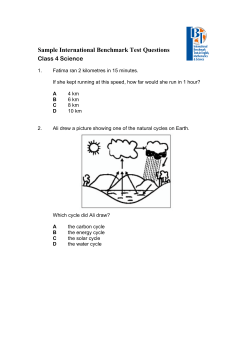Fake Lakes
Fake Lakes D. L. Ashliman Would you like a lake or reflecting pond to add drama to one of your photos? If nature didn’t make it, then you can fake it. The original scene, photographed at Brian Head, Utah The same photograph, with the colors “tweaked” and a Fake Lake added 1 How to add a Fake Lake to a Photograph The instructions below apply specifically to Photoshop Elements, version 11. Other versions (including Photoshop CC) have the same tools, but they may be hidden behind different menu headings. Start with a photograph that has a bottom edge that could be interpreted as a lake’s edge. Horizontal photos work best for this operation, because you will be doubling the image’s height. All color corrections, sharpening, etc. should be completed, and the image saved, before you move to the next step. 1. 2. 3. 4. 5. 6. Open your photo in PSE’s “expert” or “full edit” mode. Create a duplicate layer: Layer > Duplicate Layer > OK. Turn the bottom layer (our reflection) upside down: a. Activate the bottom layer by clicking once on its icon in the right-hand panel. (If you cannot see this panel then under the Window menu select Reset Panels.) b. Image > Rotate > Flip Layer Vertical. You may receive the warning message “Flips should be applied to layers. Do you want to make this background a layer?” Press OK. The proposed layer name is “Layer 0.” You may wish to change this name to “Reflection.” Press OK. You now have a two-layer project; the bottom layer is an upside-down version of the top layer. A reflection in water is never as bright as the original image, and it is usually darkest at the bottom end. Create this effect following these steps: a. Create a copy of the reflection layer: Layer > Duplicate Layer > OK. Your project now has three layers—one right-side up and two upside down. b. You may wish to hide the two top layers by clicking once on each eyeball icon to the right of their thumbnails. c. Activate the bottom layer. d. Darken the bottom layer: Enhance > Adjust Lighting > Brightness/Contrast. Push the slider to the left. A good starting point is a brightness level of -100, or possibly even -150. Press OK. e. Do not worry if this image (which will be your reflection) is too dark. In the next process we will apply a gradient that will seamlessly lighten the final image from bottom to top. Create a reflected image that is darkest at the bottom, then gradually gets lighter toward the top: a. Make the middle layer (Reflection Copy) visible removing the red slash through its eyeball icon (click once). b. Activate the middle layer. c. Add a layer mask to the middle layer by clicking once on the icon shaped like a circle surrounded by a shaded rectangle at the top of the right-hand panel. Your foreground and background colors are now black and white, as indicated by the swatches at the bottom of your tool panel. d. Activate the Gradient Tool. Its icon is a rectangle—black at the left gradually turning to white at the right. Choose either of these patterns: Foreground to Background or Foreground to Transparent. (The results will be identical for either choice.) e. Be sure that the layer mask attached to your middle layer is activated. f. Drag your cursor from the bottom of your upside-down image to the top. The result should be a darkened image at the bottom, gradually transitioning to an unchanged image at the top. g. If you are satisfied with this effect, cement it into place with the following steps: i. Be sure that the top layer (the non-flipped image) is invisible. ii. Be sure that the bottom two layers are visible. iii. Merge the visible layers: Layer > Merge Visible. iv. Your project now has two layers—the original image on top and the flipped and darkened image on the bottom. 2 7. 8. 9. 10. 11. 12. 13. 14. 15. You may wish to add some ripples to the water. This can be done in different ways. Experiment with the following: a. Activate the bottom layer. b. If you wish to experiment with various effects, make three or four copies of the bottom layer: Layer > Duplicate Layer > OK. c. Activate any one of your reflection layers. d. Experiment with these filters. All of these options have multiple settings, resulting in a limitless number of possible end results. i. Filter > Distort > Diffuse Glow. ii. Filter > Distort > Glass. iii. Filter > Distort > Ocean Ripple. iv. Filter > Distort > Ripple. v. Filter > Distort > Wave. vi. Filter > Stylize > Wind. Enlarge your image’s canvas, giving yourself room above the original image for the reflection. a. Make your top layer and at least one of the reflection layers visible. b. Activate the top layer. c. Image > Resize > Canvas Size. d. Change the units for the new width and height to “percent.” e. Leave the width at 100 percent; change the height to 200 percent. f. Do not check the “Relative” box. g. Set the anchor by pressing the bottom arrow, thus erasing it. This will allow your canvas to expand upward. h. Choose a color for your canvas extension; I prefer white. i. Press OK. Each of your two layers now has a blank area beneath the main image. Make the entire image visible: View > Fit on Screen. Be sure that the top layer is activated. Choose the Move Tool. Slide your original image into the blank space at the top of your canvas until it aligns with the reflection. If you have created more than one version of the reflection, you can view them one at a time by turning the visibility switches off and on. If you wish to save all the layers (for possible later revisions), save your project as a psd file: File > Save As.... Be sure that the format is Photoshop (*.PSD; *PDD) and that the Layers box is checked (this is the default). Also be sure to use a different from the original filename. I prefer something like this: “originalphoto-reflection.psd.” You will also need a jpeg version of your project for emailing and viewing with non-Photoshop programs. a. Flatten your image. Layer > Flatten Image. b. If there is an objectionable seam between the two parts of your photo, it can often be fixed with the Blur Tool or the Healing Brush Tool. This can only be done after the image has been flattened. c. Save your project as a jpeg. File > Save As.... Be sure to use a different from the original filename. I prefer something like this: “originalphoto-reflection.jpg.” 3 Side-by-Side Mirror Images These same techniques can be used to manually stitch photos together side-by-side. Experiment with flipping a photo horizontally, then stitching it to its partner. Follow the above instructions, with the following exceptions: 1. 2. 3. Resizing the canvas: a. Keep the height at 100 percent, but set the new width to 200 percent. b. Set the anchor by pressing the arrow at the left or the right side, depending upon which direction you want the canvas to expand. Reversing the image: Image > Rotate > Flip Layer Horizontal. Do not darken or add ripples to your reversed image, as it does not represent a reflection in water. A panda photographed near Chengdu, China, duplicated, reversed, and positioned at his (her?) brother’s (sister’s?) back. 4
© Copyright 2025