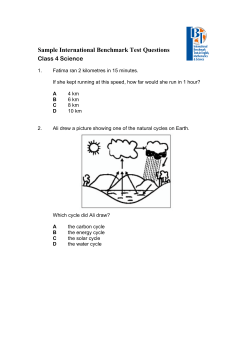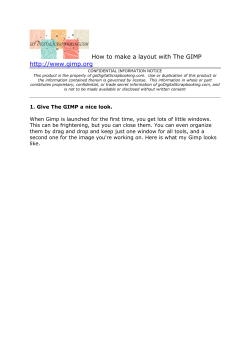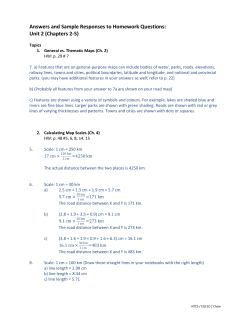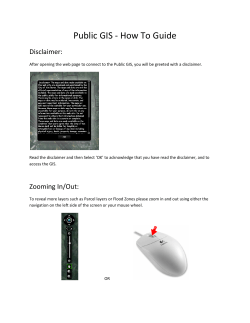The GIMP: Using layers to make a photo collage
1 The GIMP: Using layers to make a photo collage This is the menu you’ll see when you open up Gimp. Select File, New, and create an image that is 580 by 460 pixels. This program is similar to PhotoShop in that it uses layers to store the different images you import. Make sure that each image you bring into your collage is saved as its own layer – it makes it easier to move your pictures around. Here’s how to do it: 1. In your new file, go to File then Open as Layer 2. The image you import will probably be bigger than the 580 by 460 large pixel screen we created, so go to Layer, then select Scale Layer to make your new layer small enough to fit inside your background. 2 Something that’s helpful to do now is to click the small arrow underneath File (see the screen capture below), selsct Dialogues, then Layers. This will bring up a box that shows you all the layers you’re working with. You can drag layers on top of each other, or click the eyes (marked by an arrow below) to make certain layers temporarily disappear. 3. Now you have your layer in Gimp. From here you can use any of the tools on the main Gimp Toolbar to edit your image. 3 4. If you just want a piece of the picture you imported, use the Select Rectangular Regions tool (arrow 1) to select the part you want. Then, you can choose whether or not you want to feather the edges by checking or un‐checking the box (arrow 2). Next, you can either move the selection somewhere else in the picture (using the Move Layers and Sections tool, arrow 3), or just save the part you’ve selected and delete the rest. a. If you want to save only the part of your picture that you’ve selected, copy and paste the selection. In your Layers Dialogue Box, the piece of the image you just copied appears as a Floating Selection. You should click the page icon in the bottom left corner (as the arrows demonstrate) to make your selection a new layer. Then, if you want to disgard the layer from which you took your selection, just select that layer in the Layers Diagogue Box and click the trash can in the bottom right corner. 4 By using all of the layering techniques and the editing tools, you can easily create a photo collage in Gimp !
© Copyright 2025