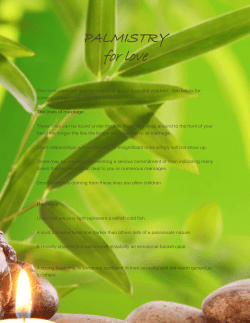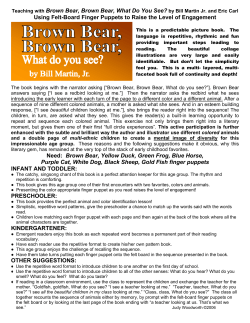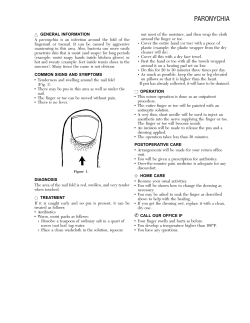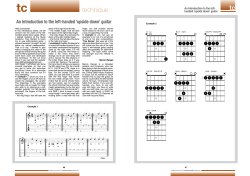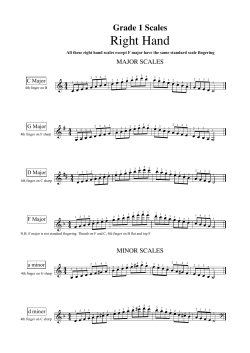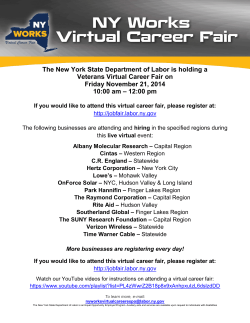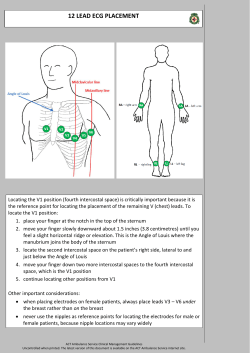FT-01 Finger Touch Unit
FT-01 Finger Touch Unit - Quick Start Guide Models CP-TW2503 and CP-TW3003 Getting Started: Installation and Configuration Please read pages 12-16 in the FT-01 User’s Manual for complete installation instructions U-Pointer software should be installed on computer before Finger Touch Unit is used This device can only be used with Hitachi LCD projectors. It cannot be used with other projectors or for floor-mounted installation. INSTALLATION: Magnetic sheet (B) Double-sided tape (A) Red side or 3M • Use one of three ways to attach/secure the finger touch unit: — Use four strips of double sided tape (A) on flat, smooth surfaces — Using magnetic sheet (B), affix three strips. Secure on a fixed location i.e. metal — Using two screws (C) *Always use screws when installing at heights of more than 6.5’ or 2m Fixing screws (C) or Pull out so that 3M is visible. • Use a Phillips-head screwdriver to remove the cover • Use the USB cable to connect the Finger Touch to the Projector option port USB cable Option port Projector's Ports The unit must be mounted 2"- 4" above the projected image, also allow 2" between the projected image and the screen frame. You may need to shrink your image. The image needs to be between 60"- 80" diagonal. CONFIGURATION: 1. Press the IWB button on the remote control to change to WITH PC mode. The adjustment procedure using a Windows PC is shown. If using a Mac PC, perform the same procedure by referring to the U-Pointer manual loaded in the DVD drive. 2 Click the U-Pointer icon in the task tray of the computer and select configuration Getting Started: Installation and Configuration (continued) U-POINTER CONFIGURATION: approx. 8mm 1. Set U-Pointer configuration as shown below 1 3 2 5.Turn the adjusting knob 2 until the reflection line appears on the screen. 2 2.Once the confirmation screen is displayed, click [Finish] 6.Turn the adjusting knob 3 clockwise until the reflection line is horizontal. 3.Click [Next] [Alignment View] to open the Alignment View. 3 7.Turn the adjusting knob 1 clockwise so the reflection line moves near the vertical center. 1 Adjusting bar 4.Secure the supplied adjusting bars to the right and left edges of the projector display screen. Align the white print surface of the adjusting bar toward the direction of the finger touch unit and use the double sided tape to secure 8.If the reflection line is not horizontal, use the adjusting knobs 2 or 3 to make the reflection line horizontal 3 2 9.Turn the adjusting knob 1 counterclockwise until two adjusting bars each appear at the bottom right and left of the screen. You are looking for two white dots on either side. 1 Touch your finger on the projector display and check that your fingertip is lit up within the display Configuration continued on next page Getting Started: Installation and Configuration (continued) •Attach the cover so that it does not touch the adjusting knobs • Remove adjusting knobs • Click [OK] to exit the alignment view •Click [Next] [Auto Calibration] to run Auto Calibration •Click [Finish] to exit U-Pointer Configuration •Click the U-Pointer icon on the task tray, select [Finger Touch Mode] This completes the adjustment Using the Finger Touch Unit To begin, click the U-Pointer icon on the task tray of your computer and select Finger Touch Mode GLOSSARY: IWB - Interactive white board. Use with I-PEN or finger touch unit to make drawings on your own or projected images. I-PEN - The interactive pen that is provided with the projector. Stand Alone Mode – With this mode, you can use the projector as an interactive whiteboard by itself. With PC - With this mode, you can connect the projector and PC and use advanced drawing, annotation, media features and organize files. Calibration (Calibrate) - Process needed so that the projector can recognize the I-PEN or Finger Touch Unit. U-Pointer - U-Pointer is the “interactive projector driver” for PC or MAC®. It also has an auto calibration feature. i-PRO - Advanced annotation, drawing & multi-media interactive software. For use WITH PC mode. StarBoard Software - Advanced Interactive software that comes complimentary with your Hitachi projector. There is no yearly subscription fee associated with the use of this software. BASIC FINGER TOUCH OPERATIONS: Left Click - Touching the screen with your finger performs a clicking operation Double Click - Two quick clicks results in a double click operation Right Click - Touch and hold for 2 seconds to perform a right click command Drag - Moving your finger while touching the screen performs a dragging operation You can now use your finger to control operations in the same way as if using the I-PEN or mouse. You can switch between using the I-PEN and finger touch, but they can not be used simultaneously. How to transfer files to StarBoard There is no yearly subscription fee for the StarBoard Interactive Software, it comes complimentary with Hitachi Interactive Projectors If you have been using other interactive software and want to transfer files to use with StarBoard, you can! 1. Open your current file 2.Go to the File tab and select Save As 3.Save your files as .IWB 4.Load back into StarBoard as .IWB file FT-01 Finger Touch Unit - Quick Start Guide Models CP-TW2503 and CP-TW3003 Trouble Shooting Q. Where do I get the U-Pointer Software? A. U-Pointer software comes complimentary with your Hitachi interactive projector. It is also available for download under the interactive projectors resources tab on the Hitachi Projectors website: http://dmd.hitachi-america.us/products/consumer/digitalmedia/lcd_ projectors/lineup/details/CP-TW2503.php Q. When using the finger touch unit, the cursor and drawing functions are inaccurate (i.e. The line I am drawing is 2 inches away from tip of the interactive pen.) A. This may caused by some factors. It may be out of calibration, run auto or manual calibration and retry. Or an uneven surface, surface with curve will cause inaccuracy. Also inaccurate alignment of FT-01 will also cause the inaccuracy. Please refer to the manual for appropriate settings. Q. Can I mount the finger touch unit above my white board? A. No. The finger touch unit MUST be mounted on the same surface as the display. Q. Will the chalk shelf on my whiteboard interfere with my finger touch interaction? Q. Can I use the finger touch unit on an uneven surface? A. Sometimes Yes. The reflection from the chalk shelf sometimes interferes. There are “Antireflection bars” included with the finger unit for this reason. A. No. The surface must be flat, there is only a 2mm tolerance. Q. Can I use this in “stand alone mode”? A. No. A PC is required in order for you to interact with this unit. Also make sure the projector’s IWB mode is set to “with PC mode” in the OSD menu of projector, and set to “Finger touch mode” at the U-pointer’s menu on the PC. We are here to help! 800-HITACHI was established to give our U.S. customers easier access to Hitachi products and service information. Hitachi’s Call Center is empowered to provide you with expedited service & solutions. Our goal is to ensure you have smooth performance from any of our Hitachi Business Products. Some examples of our service include: • Out of the box missing accessories • In-warranty lamp replacement • Hook-up and operational assistance • Wireless, networking and support of RS-232 codes • Coordinating a service solution for any service related issue Q. How do I get a full image and full screen interaction on my white board when using the finger touch unit? A. You cannot. The finger touch unit MUST be mounted 2-4 inches above the image, and it also requires 2 inches between the frame, if there is frame. This means you have to shrink the image to provide this requirement. Call: 800-HITACHI (800-448-2244) Email: [email protected] Hours of operation: Monday through Friday, 9:00 AM—6:00 PM EST For complete information and installation instructions refer to the FT-01 User’s Manual or go to www.hitachiserviceusa.com HI0392-04/15
© Copyright 2025