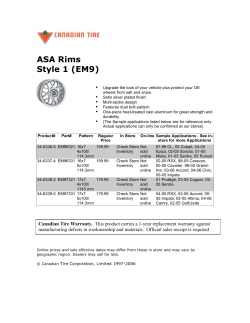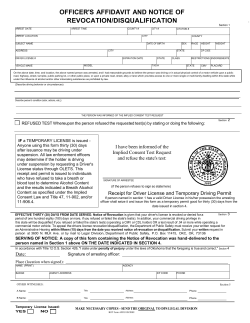Cloudera ODBC Driver for Impala Version 2.5.17
Cloudera ODBC Driver for Impala Version 2.5.17 Important Notice © 2010-2013 Cloudera, Inc. All rights reserved. Cloudera, the Cloudera logo, Cloudera Impala, Impala, and any other product or service names or slogans contained in this document, except as otherwise disclaimed, are trademarks of Cloudera and its suppliers or licensors, and may not be copied, imitated or used, in whole or in part, without the prior written permission of Cloudera or the applicable trademark holder. Hadoop and the Hadoop elephant logo are trademarks of the Apache Software Foundation. All other trademarks, registered trademarks, product names and company names or logos mentioned in this document are the property of their respective owners. Reference to any products, services, processes or other information, by trade name, trademark, manufacturer, supplier or otherwise does not constitute or imply endorsement, sponsorship or recommendation thereof by us. Complying with all applicable copyright laws is the responsibility of the user. Without limiting the rights under copyright, no part of this document may be reproduced, stored in or introduced into a retrieval system, or transmitted in any form or by any means (electronic, mechanical, photocopying, recording, or otherwise), or for any purpose, without the express written permission of Cloudera. Cloudera may have patents, patent applications, trademarks, copyrights, or other intellectual property rights covering subject matter in this document. Except as expressly provided in any written license agreement from Cloudera, the furnishing of this document does not give you any license to these patents, trademarks copyrights, or other intellectual property. The information in this document is subject to change without notice. Cloudera shall not be liable for any damages resulting from technical errors or omissions which may be present in this document, or from use of this document. Cloudera, Inc. 1001 Page Mill Road, Building 2 Palo Alto, CA 94304-1008 [email protected] US: 1-888-789-1488 Intl: 1-650-843-0595 www.cloudera.com Release Information Version: 2.5.17 Date: July 9, 2014 Table of Contents INTRODUCTION ..................................................................................................................................................... 1 WINDOWS DRIVER................................................................................................................................................. 1 SYSTEM REQUIREMENTS ..................................................................................................................................................1 INSTALLING THE DRIVER...................................................................................................................................................2 CONFIGURING ODBC CONNECTIONS .................................................................................................................................2 CONFIGURING AUTHENTICATION .......................................................................................................................................4 Using No Authentication .......................................................................................................................................5 Using Kerberos ......................................................................................................................................................5 Using User Name ..................................................................................................................................................5 Using User Name and Password ...........................................................................................................................6 Using User Name and Password (SSL) ..................................................................................................................6 No Authentication (SSL) ........................................................................................................................................7 LINUX DRIVER ........................................................................................................................................................ 8 SYSTEM REQUIREMENTS ..................................................................................................................................................8 INSTALLATION................................................................................................................................................................8 Setting the LD_LIBRARY_PATH Environment Variable ..........................................................................................9 MAC OS X DRIVER .................................................................................................................................................. 9 SYSTEM REQUIREMENTS ..................................................................................................................................................9 INSTALLATION................................................................................................................................................................9 Setting the DYLD_LIBRARY_PATH Environment Variable....................................................................................10 AIX DRIVER .......................................................................................................................................................... 10 SYSTEM REQUIREMENTS ................................................................................................................................................10 INSTALLATION..............................................................................................................................................................10 SETTING THE LD_LIBRARY_PATH ENVIRONMENT VARIABLE ..............................................................................................11 CONFIGURING ODBC CONNECTIONS FOR LINUX, MAC OS X AND AIX .................................................................. 11 FILES..........................................................................................................................................................................11 SAMPLE FILES ..............................................................................................................................................................11 CONFIGURING THE ENVIRONMENT...................................................................................................................................12 CONFIGURING THE ODBC.INI FILE.....................................................................................................................................12 CONFIGURING THE ODBCINST.INI FILE ...............................................................................................................................13 CONFIGURING THE CLOUDERA.IMPALAODBC.INI FILE ...........................................................................................................14 CONFIGURING AUTHENTICATION .....................................................................................................................................15 Using No Authentication .....................................................................................................................................15 Using Kerberos ....................................................................................................................................................15 Using User Name ................................................................................................................................................16 Using User Name and Password .........................................................................................................................16 Using User Name and Password (SSL) ................................................................................................................16 No Authentication (SSL) ......................................................................................................................................17 DATA TYPES ................................................................................................................................................................18 CATALOG AND SCHEMA SUPPORT ....................................................................................................................................18 SQL TRANSLATION .......................................................................................................................................................18 ACTIVE DIRECTORY .......................................................................................................................................................18 AUTHENTICATION OPTIONS................................................................................................................................. 19 CONTACT US ........................................................................................................................................................ 20 APPENDIX A: CONFIGURING KERBEROS AUTHENTICATION FOR WINDOWS ........................................................ 21 ACTIVE DIRECTORY .......................................................................................................................................................21 MIT KERBEROS ............................................................................................................................................................21 Download and install MIT Kerberos for Windows 4.0.1 ......................................................................................21 Set up the Kerberos configuration file in the default location ............................................................................21 Set up the Kerberos configuration file in another location .................................................................................21 Set up the Kerberos credential cache file ............................................................................................................22 Obtain a ticket for a Kerberos principal using password ....................................................................................22 Obtain a ticket for a Kerberos principal using a keytab file ................................................................................23 Obtain a ticket for a Kerberos principal using the default keytab file.................................................................23 APPENDIX B: DRIVER CONFIGURATION OPTIONS ................................................................................................ 25 APPENDIX C: ODBC API CONFORMANCE LEVEL .................................................................................................... 30 Introduction Introduction Welcome to the Cloudera ODBC Driver for Impala. ODBC is one the most established and widely supported APIs for connecting to and working with databases. At the heart of the technology is the ODBC driver, which connects an application to the database. Cloudera ODBC Driver for Impala is used for direct SQL and Impala SQL access to Apache Hadoop / Impala distributions, enabling Business Intelligence (BI), analytics and reporting on Hadoop / Impalabased data. The driver efficiently transforms an application’s SQL query into the equivalent form in Impala SQL. Impala SQL is a subset of SQL-92. If an application is Impala-aware, then the driver is configurable to pass the query through. The driver interrogates Impala to obtain schema information to present to a SQL-based application. Queries, including joins, are translated from SQL to Impala SQL. For more information about the differences between Impala SQL and SQL, refer to the section “SQL Translation” on page 18. Cloudera ODBC Driver for Impala is available for Microsoft Windows, Linux, and Mac OS X. It complies with the ODBC 3.52 data standard and adds important functionality such as Unicode and 32- and 64-bit support for high-performance computing environments on all platforms. Any version of the ODBC driver will connect to an Impala server irrespective of the server’s host OS. The guide is suitable for users who are looking to access data residing within Impala from their desktop environment. Application developers may also find the information helpful. Refer to your application for details on connecting via ODBC. Windows Driver System Requirements You install Cloudera ODBC Driver for Impala on client computers accessing data in a Hadoop cluster with the Impala server installed and running. Each computer where you install the driver must meet the following minimum system requirements: • • One of the following operating systems (32- and 64-bit editions are supported): o Windows® XP with SP3 o Windows® Vista o Windows® 7 Professional o Windows® Server 2008 R2 25 MB of available disk space The driver has been tested using Impala 1.0.1 and Apache Thrift 0.9.0. Important: To install the driver, you need Administrator privileges on the computer. Cloudera ODBC Driver for Impala | 1 Windows Driver Installing the Driver On 64-bit Windows operating systems, you can execute 32- and 64-bit applications transparently. You must use the version of the driver matching the bitness of the client application accessing data in Hadoop / Impala: • ClouderaImpalaODBC32.msi for 32-bit applications • ClouderaImpalaODBC64.msi for 64-bit applications You can install both versions of the driver on the same computer. Note: For an explanation of how to use ODBC on 64-bit editions of Windows, see http://www.simba.com/wp-content/uploads/2010/10/HOW-TO-32-bit-vs-64-bit-ODBC-DataSource-Administrator.pdf To install Cloudera ODBC Driver for Impala: 1. Depending on the bitness of your client application, double-click to run ClouderaImpalaODBC32.msi or ClouderaImpalaODBC64.msi. 2. Click Next. 3. Select the check box to accept the terms of the License Agreement if you agree, and then click Next. 4. To change the installation location, click the Change button, then browse to the desired folder, and then click OK. To accept the installation location, click Next. 5. Click Install. 6. When the installation completes, click Finish. Configuring ODBC Connections To create a Data Source Name (DSN): 1. Click the Start button . 2. Click All Programs. 3. Click the Cloudera ODBC Driver for Impala 2.5 (64-bit) or the Cloudera ODBC Driver for Impala 2.5 (32-bit) program group. If you installed both versions of the driver, you will see two program groups. Because DSNs are bit-specific, select the version that matches the bitness of your application. For example, a DSN that is defined for the 32-bit driver will only be accessible from 32-bit applications. 4. Click 64-bit ODBC Administrator or 32-bit ODBC Administrator. The ODBC Data Source Administrator window opens. 5. Click the Drivers tab and verify that the Cloudera ODBC Driver for Impala appears in the list of ODBC drivers that are installed on your system. 2 | Cloudera ODBC Driver for Impala Windows Driver 6. Click the System DSN tab to create a system DSN or click the User DSN tab to create a user DSN. Note: A system DSN can be seen by all users that login to a workstation. A user DSN is specific to a user on the workstation. It can only be seen by the user who creates it. 7. Click Add. The Create New Data Source window opens. 8. Select Cloudera ODBC Driver for Impala and then click Finish. The Cloudera ODBC Driver for Impala DSN Setup dialog opens. 9. In the Data Source Name field, type a name for your DSN. 10. Optionally, type relevant details related to the DSN in the Description field. 11. In the Host text box, type the IP address or hostname of the network load balancer or one of the Impala nodes if you are deployed without an NLB. 12. In the Port text box, type the listening port for the Impala service (default is 21050). 13. Optionally, configure authentication. For detailed instructions, refer to the section "Configuring Authentication" on page 4. 14. Optionally, click Advanced Options. In the Advanced Options window: a) Select the Use Native Query checkbox to disable translating ODBC SQL to Impala SQL. Note: By default, the driver applies transformations to the queries emitted by an application to convert the queries into an equivalent form in Impala SQL. If the application is Impala aware and already emits Impala SQL, then turning off the translation avoids the additional overhead of query transformation. b) In the Rows Fetched Per Block field, type the number of rows to be fetched per block. Note: Any positive 32-bit integer is a valid value but testing has shown that performance gains are marginal beyond the default value of 10000 rows. c) In the Socket Timeout field, type the number of seconds after which Impala closes the connection with the client application if the connection is idle. Note: Setting the Socket Timeout value to 0 disables the timeout feature. d) To allow the common name of a CA issued SSL certificate to not match the hostname of the Impala server, select the Allow Common Name Hostname Mismatch checkbox. Cloudera ODBC Driver for Impala | 3 Windows Driver Note: This setting is only applicable to User Name and Password (SSL) and No Authentication (SSL) authentication mechanisms and will be ignored by other authentication mechanisms. e) Enter the path of the file containing the trusted certificates (e.g. certificate from the Impala Server) in the Trusted Certificates edit box to configure the driver to load the certificates from the specified file to authenticate the Impala server when using SSL. Note: This is only applicable to User Name and Password (SSL) and No Authentication (SSL) authentication mechanisms, and will be ignored by other authentication mechanisms. Note: SSL certificates in the trusted certificates file has to be in the PEM format. Note: If this setting is not set the driver will default to using the trusted CA certificates PEM file installed by the driver. f) Click OK. 15. Optionally, if the operations against Impala are to be done on behalf of a user that is different than the authenticated user for the connection, enter the user name of the user to be delegated in the Delegation UID text box. 16. Click Test to test the connection. Review the results of testing the connection as needed, and then click OK in the Test Results dialog. 17. In the Cloudera ODBC Driver for Impala DSN Setup dialog, click OK. For details on the keys involved in configuring authentication, see “Appendix B: Driver Configuration Options” on page 25. Configuring Authentication Impala Server supports multiple authentication mechanisms. You must determine the authentication type your server is using and configure your DSN accordingly. The authentication methods available are as follows: • No Authentication 4 | Cloudera ODBC Driver for Impala Windows Driver • User Name • Kerberos Using No Authentication No additional details are required when using No Authentication. Using Kerberos To use Kerberos authentication, Kerberos must be configured prior to use. See “Appendix A: Configuring Kerberos Authentication for Windows” on page 21 for details. After Kerberos has been installed and configured, then configure your DSN to use Kerberos. To configure your DSN to use Kerberos authentication: 1. In the Cloudera ODBC Driver for Impala DSN Setup dialog, click the drop-down arrow next to the Mechanism field, and then select Kerberos. 2. If there is no default realm configured for your Kerberos setup, then type the value for the Kerberos realm of the Impala server host in the Realm field. Otherwise, leave the field blank. You only need to provide the realm if your Kerberos setup does not define a default realm or if the realm of your Impala server is not the default. 3. In the Host FQDN field, type the value for the fully qualified domain name of the Impala host. 4. In the Service Name field, type the value for the service name of the Impala server. For example, if the principle for the Impala server is "impala/[email protected]", then the value in the service name field should be impala. If you are unsure of the correct service name to use for your particular Hadoop deployment, see your Hadoop administrator. 5. In the Transport Buffer Size field, type the number of bytes to reserve in memory for buffering unencrypted data from the network. Note: In most circumstances, the default value of 1000 bytes is optimal. Using User Name Authenticating by user name does not use a password. The user name labels the session, facilitating database tracking. To configure your DSN for user name authentication: 1. In the Cloudera ODBC Driver for Impala DSN Setup dialog box, select User Name in the Mechanism field, and then type an appropriate credential in the User Name field. 2. In the Transport Buffer Size field, type the number of bytes to reserve in memory for buffering unencrypted data from the network. Cloudera ODBC Driver for Impala | 5 Windows Driver Note: In most circumstances, the default value of 1000 bytes is optimal. Using User Name and Password To configure your DSN for User Name and Password authentication: 1. In the Cloudera ODBC Driver for Impala DSN Setup dialog, click the drop-down arrow next to the Mechanism field, and then select User Name and Password. 2. In the User Name field, type an appropriate credential. 3. In the Password field, type the password corresponding to the user name you typed in step 2. Note: User Name and Password authentication should not be used with an Impala configuration that does not have LDAP enabled. Using User Name and Password (SSL) To configure User Name and Password (SSL) authentication: 1. Click the drop-down arrow next to the Mechanism field, and then select User Name and Password (SSL). 2. In the User Name field, type an appropriate credential. 3. In the Password field, type the password corresponding to the user name you typed in step 2. Note: User Name and Password (SSL) authentication should not be used with an Impala configuration that does not have LDAP enabled. Note: The driver always accepts the use of self-signed SSL certificate. Note: Optionally, you can configure the Allow Common Name Host Name Mismatch setting to control whether the driver allows the common name of a CA issued certificate to not match the host name of the Impala server. For self-signed certificates the driver always allows the common name of the certificate to not match the host name. 6 | Cloudera ODBC Driver for Impala Windows Driver Note: Optionally, you can configure the Trusted Certificates setting in the Advanced Options to specify the file listing the SSL certificate authorities (CAs) you would like the driver to trust. The content of this file should be the CAs’ certificates encoded in PEM format. These trusted CA certificates are used by the driver during SSL handshake to verify the server certificate and determine if the server can be trusted. By default the driver trusts the certificate authorities listed in the cacerts.pem file that comes with the driver. No Authentication (SSL) To configure No Authentication (SSL) authentication: 1. Click the drop-down arrow next to the Mechanism field, and then select No Authentication (SSL). Note: The driver always accepts the use of self-signed SSL certificate. Note: Optionally, you can configure the Allow Common Name Host Name Mismatch setting to control whether the driver allows the common name of a CA issued certificate to not match the host name of the Impala server. For self-signed certificates the driver always allows the common name of the certificate to not match the host name. Note: Optionally, you can configure the Trusted Certificates setting in the Advanced Options to specify the file listing the SSL certificate authorities (CAs) you would like the driver to trust. The content of this file should be the CAs’ certificates encoded in PEM format. These trusted CA certificates are used by the driver during SSL handshake to verify the server certificate and determine if the server can be trusted. By default the driver trusts the certificate authorities listed in the cacerts.pem file that comes with the driver. Cloudera ODBC Driver for Impala | 7 Linux Driver Linux Driver System Requirements • Red Hat® Enterprise Linux® (RHEL) 5.0/6.0, CentOS 5.0/6.0 or SUSE Linux Enterprise Server (SLES) 11. Both 32- and 64-bit editions are supported. • 50 MB of available disk space. • An installed ODBC driver manager. Cloudera ODBC Driver for Impala has been tested against: o iODBC 3.52.7 o The following versions of unixODBC: 2.3.0 2.3.1 Cloudera ODBC Driver for Impala requires a Hadoop cluster with the Impala server installed and running. Cloudera ODBC Driver for Impala has been tested using Impala 1.0.1 and Apache Thrift 0.9.0. Installation There are two versions of the driver for Linux: • • ClouderaImpalaODBC-32-bit-BuildNumber-ReleaseNumber.i686.rpm for 32-bit ClouderaImpalaODBC-BuildNumber-ReleaseNumber.x86_64.rpm for 64-bit The version of the driver that you select should match the bitness of the client application accessing your Hadoop / Impala-based data. For example, if the client application is 64-bit, then you should install the 64-bit driver. Note that 64-bit editions of Linux support both 32- and 64-bit applications. Verify the bitness of your intended application and install the appropriate version of the driver. Cloudera ODBC Driver for Impala driver files are installed in the following directories: • /opt/cloudera/impalaodbc/ErrorMessages – Error messages files directory • /opt/cloudera/impalaodbc/Setup – Sample configuration files directory • /opt/cloudera/impalaodbc/lib/32 – 32-bit shared libraries directory • /opt/cloudera/impalaodbc/lib/64 – 64-bit shared libraries directory To install Cloudera ODBC Driver for Impala: 1. In Red Hat Enterprise Linux 5.0/6.0 or CentOS 5.0/6.0, log in as the root user, then navigate to the folder containing the driver RPM packages to install, and then type the following at the command line, where RPMFileName is the file name of the RPM package containing the version of the driver that you want to install: yum --nogpgcheck localinstall RPMFileName OR 8 | Cloudera ODBC Driver for Impala Mac OS X Driver In SUSE Linux Enterprise Server 11, log in as the root user, then navigate to the folder containing the driver RPM packages to install, and then type the following at the command line, where RPMFileName is the file name of the RPM package containing the version of the driver that you want to install: zypper install RPMFileName Cloudera ODBC Driver for Impala depends on the following resources: • cyrus-sasl-2.1.22-7 or above • cyrus-sasl-gssapi-2.1.22-7 or above • cyrus-sasl-plain-2.1.22-7 or above If the package manager in your Linux distribution cannot resolve the dependencies automatically when installing the driver, then download and manually install the packages required by the version of the driver that you want to install. Setting the LD_LIBRARY_PATH Environment Variable The LD_LIBRARY_PATH environment variable must include the paths to the installed ODBC driver manager libraries. Refer to your Linux shell documentation for details on how to set environment variables permanently. For details on creating ODBC connections using Cloudera ODBC Driver for Impala, see “Configuring ODBC Connections for Linux, Mac OS X” on page 11. Mac OS X Driver System Requirements • Mac OS X version 10.6.8 or later • 100 MB of available disk space • iODBC 3.52.7 or above Cloudera ODBC Driver for Impala requires a Hadoop cluster with the Impala server installed and running. Cloudera ODBC Driver for Impala has been tested using Impala 1.0.1 and Apache Thrift 0.9.0. The driver supports both 32- and 64-bit client applications. Installation Cloudera ODBC Driver for Impala driver files are installed in the following directories: • /opt/cloudera/impalaodbc/ErrorMessages – Error messages files directory • /opt/cloudera/impalaodbc/Setup – Sample configuration files directory Cloudera ODBC Driver for Impala | 9 AIX Driver • /opt/cloudera/impalaodbc/lib/universal – Binaries directory To install Cloudera ODBC Driver for Impala: 1. Double-click to mount the ClouderaImpalaODBC.dmg disk image. 2. Double-click ClouderaImpalaODBC.pkg to run the Installer. 3. Follow the instructions in the Installer to complete the installation process. 4. When the installation completes, click Close. Setting the DYLD_LIBRARY_PATH Environment Variable The DYLD_LIBRARY_PATH environment variable must include the paths to the installed ODBC driver manager libraries. Refer to your Mac OS X shell documentation for details on how to set environment variables permanently. For details on creating ODBC connections using Cloudera ODBC Driver for Impala, see “Configuring ODBC Connections for Linux, Mac OS X” on page 11. AIX Driver System Requirements • IBM AIX 5.3, 6.1 or 7.1 (32- and 64-bit editions are supported) • 150 MB of available disk space • An installed ODBC driver manager: o iODBC 3.52.7 or above OR o unixODBC 2.3.0 or above Cloudera ODBC Driver for Impala requires a Hadoop cluster with the Impala server installed and running. Cloudera ODBC Driver for Impala has been tested using Impala 1.0.1 and Apache Thrift 0.9.0. The driver supports both 32- and 64-bit client applications. Installation There are two versions of the driver for AIX: • • ClouderaImpalaODBC-32-bit-BuildNumber-ReleaseNumber.ppc.rpm for 32-bit ClouderaImpalaODBC-BuildNumber-ReleaseNumber.ppc.rpm for 64-bit The version of the driver that you select should match the bitness of the client application accessing your Hadoop / Impala-based data. For example, if the client application is 64-bit, then you should install 10 | Cloudera ODBC Driver for Impala Configuring ODBC Connections for Linux, Mac OS X and AIX the 64-bit driver. Note that 64-bit editions of AIX support both 32- and 64-bit applications. Verify the bitness of your intended application and install the appropriate version of the driver. Cloudera ODBC Driver for Impala driver files are installed in the following directories: • • • • /opt/cloudera/impalaodbc/ErrorMessages–Error messages files directory /opt/cloudera/impalaodbc/Setup–Sample configuration files directory /opt/cloudera/impalaodbc/lib/32–32-bit shared libraries directory /opt/cloudera/impalaodbc/lib/64–64-bit shared libraries directory To install Cloudera ODBC Driver for Impala: 1. Log in as root user, then navigate to the folder containing the driver RPM packages to install, and then type the following at the command line, where RPMFileName is the file name of the RPM package containing the version of the driver that you want to install: rpm --install RPMFileName Setting the LD_LIBRARY_PATH Environment Variable The LD_LIBRARY_PATH environment variable must include the path to the installed ODBC driver manager libraries. For details on creating ODBC connections using Cloudera ODBC Driver for Impala, see “Configuring ODBC Connections for Linux, Mac OS X and AIX” on page 11. Configuring ODBC Connections for Linux, Mac OS X and AIX Files ODBC driver managers use configuration files to define and configure ODBC data sources and drivers. By default, the following configuration files residing in the user’s home directory are used: • .odbc.ini – The file used to define ODBC data sources (required) • .odbcinst.ini – The file used to define ODBC drivers (optional) • .cloudera.impalaodbc.ini – The file used to configure Cloudera ODBC Driver for Impala (required) Sample Files The driver installation contains the following sample configuration files in the Setup directory: • odbc.ini • odbcinst.ini • cloudera.impalaodbc.ini Cloudera ODBC Driver for Impala | 11 Configuring ODBC Connections for Linux, Mac OS X and AIX The names of the sample configuration files do not begin with a period (.) so that they will appear in directory listings by default. A filename beginning with a period (.) is hidden. For odbc.ini and odbcinst.ini, if the default location is used, then the filenames must begin with a period (.). For cloudera.impalaodbc.ini, the filename must begin with a period (.) and must reside in the user’s home directory. If the configuration files do not already exist in the user’s home directory, then the sample configuration files can be copied to that directory and renamed. If the configuration files already exist in the user’s home directory, then the sample configuration files should be used as a guide for modifying the existing configuration files. Configuring the Environment By default, the configuration files reside in the user’s home directory. However, three environment variables, ODBCINI, ODBCSYSINI, and SIMBAINI, can be used to specify different locations for the odbc.ini, odbcinst.ini, and cloudera.impalaodbc.ini configuration files. Set ODBCINI to point to your odbc.ini file. Set ODBCSYSINI to point to the directory containing the odbcinst.ini file. Set SIMBAINI to point to your cloudera.impalaodbc.ini file. For example, if your odbc.ini and cloudera. impalaodbc.ini files are located in /etc and your odbcinst.ini file is located in /usr/local/odbc, then set the environment variables as follows: export ODBCINI=/etc/odbc.ini export ODBCSYSINI=/usr/local/odbc export SIMBAINI=/etc/cloudera.impalaodbc.ini The search order for the cloudera.impalaodbc.ini file is as follows: 1. If the SIMBAINI environment variable is defined, then the value of SIMBAINI is used to locate the file. SIMBAINI must contain the full path including the filename. 2. Otherwise, if the SIMBAINI environment variable is not defined, the current working directory of the application will be searched for cloudera.impalaodbc.ini. (Note the lack of a preceding ‘dot’ in cloudera.impalaodbc.ini.) 3. The next directory that will be searched is ~/ (i.e. $HOME) for .cloudera.impalaodbc.ini. 4. Finally, the system wide default /etc/cloudera.impalaodbc.ini will be used. (Note the lack of a preceding ‘dot’ in cloudera.impalaodbc.ini.) Configuring the odbc.ini File ODBC Data Sources are defined in the odbc.ini configuration file. The file is divided into several sections: • [ODBC] is optional and used to control global ODBC configuration, such as ODBC tracing. • [ODBC Data Sources] is required, listing DSNs and associating DSNs with a driver. • A section having the same name as the data source specified in the [ODBC Data Sources] section is required to configure the data source. Here is an example odbc.ini configuration file for Linux or AIX: 12 | Cloudera ODBC Driver for Impala Configuring ODBC Connections for Linux, Mac OS X and AIX [ODBC Data Sources] Sample Cloudera Impala DSN 32=Cloudera Impala ODBC Driver 32-bit [Sample Cloudera Impala DSN 32] Driver=/opt/cloudera/impalaodbc/lib/32/libclouderaimpalaodbc32.so HOST=MyImpalaServer PORT=21050 Here is an example odbc.ini configuration file for Mac OS X: [ODBC Data Sources] Sample Cloudera Impala DSN=Cloudera Impala ODBC Driver [Sample Cloudera Impala DSN] Driver=/opt/cloudera/impalaodbc/lib/universal/libclouderaimpalaodbc.dylib HOST=MyImpalaServer PORT=21050 To create a data source: 1. Open the .odbc.ini configuration file in a text editor. 2. Add a new entry to the [ODBC Data Sources] section. Type the data source name (DSN) and the driver name. 3. To set configuration options, add a new section that has a name that matches the data source name (DSN) you specified in step 2. Specify configuration options as key-value pairs. 4. Save the .odbc.ini configuration file. For details on configuration options available to control the behavior of DSNs using Cloudera ODBC Driver for Impala, see “Appendix B: Driver Configuration Options” on page 25. Configuring the odbcinst.ini File ODBC Drivers are defined in the odbcinst.ini configuration file. The configuration file is optional because drivers can be specified directly in the odbc.ini configuration file, as described in “Configuring the odbc.ini File” on page 12. The odbcinst.ini file is divided into the following sections: • [ODBC Drivers] lists the names of all the installed ODBC drivers. • A section having the same name as the driver name specified in the [ODBC Drivers] section lists driver attributes and values. Here is an example odbcinst.ini file for Linux or AIX: Cloudera ODBC Driver for Impala | 13 Configuring ODBC Connections for Linux, Mac OS X and AIX [ODBC Drivers] Cloudera Impala ODBC Driver 32-bit=Installed Cloudera Impala ODBC Driver 64-bit=Installed [Cloudera Impala ODBC Driver 32-bit] Description=Cloudera Impala ODBC Driver (32-bit) Driver=/opt/cloudera/impalaodbc/lib/32/libclouderaimpalaodbc32.so [Cloudera Impala ODBC Driver 64-bit] Description=Cloudera Impala ODBC Driver (64-bit) Driver=/opt/cloudera/impalaodbc/lib/64/libclouderaimpalaodbc64.so Here is an example odbcinst.ini file for Mac OS X: [ODBC Drivers] Cloudera Impala ODBC Driver=Installed [Cloudera Impala ODBC Driver] Description=Cloudera Impala ODBC Driver Driver=/opt/cloudera/impalaodbc/lib/universal/libclouderaimpalaodbc.dylib To define a driver: 1. Open the .odbcinst.ini configuration file in a text editor. 2. Add a new entry to the [ODBC Drivers] section. Type the driver name, and then type the following: =Installed Note: Assign the driver name as the value of the Driver attribute in the data source definition instead of the driver shared library name. 3. In .odbcinst.ini, add a new section that has a name that matches the driver name you typed in step 2, and then add configuration options to the section based on the sample odbcinst.ini file provided with Cloudera ODBC Driver for Impala in the Setup directory. Specify configuration options as key-value pairs. 4. Save the .odbcinst.ini configuration file. Configuring the cloudera.impalaodbc.ini File To configure Cloudera ODBC Driver for Impala to work with your ODBC driver manager: 1. Open the .cloudera.impalaodbc.ini configuration file in a text editor. 14 | Cloudera ODBC Driver for Impala Configuring ODBC Connections for Linux, Mac OS X and AIX 2. Edit the DriverManagerEncoding setting. If you are using Linux or Mac OS X, the value usually must be UTF-16 or UTF-32 depending on the ODBC driver manager you use. iODBC uses UTF-32 and unixODBC uses UTF-16. Consult your ODBC Driver Manager documentation for the correct setting to use. OR If you are using AIX, then set the value to UTF-16 if you are using the unixODBC driver manager. If you are using the iODBC driver manager, then set the value to UTF-16 if you are using the 32bit driver, or set the value to UTF-32 if you are using the 64-bit driver. 3. Edit the ODBCInstLib setting. The value is the name of the ODBCInst shared library for the ODBC driver manager you use. The configuration file defaults to the shared library for iODBC. In Linux, the shared library name for iODBC is libiodbcinst.so. In Mac OS X, the shared library name for iODBC is libiodbcinst.dylib. Note: Consult your ODBC driver manager documentation for the correct library to specify. You can specify an absolute or relative filename for the library. If you intend to use the relative filename, then the path to the library must be included in the library path environment variable. In Linux, the library path environment variable is named LD_LIBRARY_PATH. In Mac OS X, the library path environment variable is named DYLD_LIBRARY_PATH. 4. Save the .cloudera.impalaodbc.ini configuration file. Configuring Authentication Impala Server supports multiple authentication mechanisms. You must determine the authentication type your server is using and configure your DSN accordingly. The authentication methods available are as follows: • No Authentication • User Name • Kerberos For details on the keys involved in configuring authentication, see “Appendix B: Driver Configuration Options” on page 25. Using No Authentication No additional details are required when using No Authentication. Using Kerberos For information on operating Kerberos, refer to the documentation for your operating system. To configure a DSN using Cloudera ODBC Driver for Impala to use Kerberos authentication: 1. Set the AuthMech configuration key for the DSN to 1. Cloudera ODBC Driver for Impala | 15 Configuring ODBC Connections for Linux, Mac OS X and AIX 2. If your Kerberos setup does not define a default realm or if the realm of your Impala server is not the default, then set the appropriate realm using the KrbRealm key. 3. Set the KrbFQDN key to the fully qualified domain name of the Impala host. 4. Set the KrbServiceName key to the service name of the Impala server. For example, if the principle for the Impala server "impala/[email protected]", then the value in the service name field should be impala. If you are unsure of the correct service name to use for your particular Hadoop deployment, see your Hadoop administrator Using User Name Authenticating by user name does not use a password. The user name labels the session, facilitating database tracking. To configure your DSN for User Name authentication: 1. Set the AuthMech configuration key for the DSN to 2. 2. Set the UID key to the appropriate credential recognized by the Impala server. Using User Name and Password To configure User Name and Password authentication: 1. Set the AuthMech configuration key for the DSN to 3. 2. Set the UID key to the appropriate user name recognized by the Impala server. 3. Set the PWD key to the password corresponding to the user name you provided in step 2. Note: User Name and Password authentication should not be used with an Impala configuration that does not have LDAP enabled. Using User Name and Password (SSL) To configure User Name and Password (SSL) authentication: 1. Set the AuthMech configuration key for the DSN to 4. 2. Set the UID key to the appropriate user name recognized by the Impala server. 3. Set the PWD key to the password corresponding to the user name you provided in step 2. Note: User Name and Password (SSL) authentication should not be used with an Impala configuration that does not have LDAP enabled. Note: 16 | Cloudera ODBC Driver for Impala Configuring ODBC Connections for Linux, Mac OS X and AIX The driver always accepts the use of self-signed SSL certificate. Note: Optionally, you can configure the CAIssuedCertNamesMismatch setting to control whether the driver allows the common name of a CA issued certificate to not match the host name of the Impala server. For self-signed certificates the driver always allows the common name of the certificate to not match the host name. See “Appendix B: Driver Configuration Options” on page 25. Note: Optionally, you can configure the TrustedCerts setting to specify the file listing the SSL certificate authorities (CAs) you would like the driver to trust. The content of this file should be the CAs’ certificates encoded in PEM format. These trusted CA certificates are used by the driver during SSL handshake to verify the server certificate and determine if the server can be trusted. By default the driver trusts the certificate authorities listed in the cacerts.pem file that comes with the driver. See “Appendix B: Driver Configuration Options” on page 25. No Authentication (SSL) To configure No Authentication (SSL) authentication: 1. Set the AuthMech configuration key for the DSN to 5. Note: The driver always accepts the use of self-signed SSL certificate. Note: Optionally, you can configure the CAIssuedCertNamesMismatch setting to control whether the driver allows the common name of a CA issued certificate to not match the host name of the Impala server. For self-signed certificates the driver always allows the common name of the certificate to not match the host name. See “Appendix B: Driver Configuration Options” on page 25. Note: Optionally, you can configure the TrustedCerts setting to specify the file listing the SSL certificate authorities (CAs) you would like the driver to trust. The content of this file should be the CAs’ certificates encoded in PEM format. These trusted CA certificates are used by the driver during SSL handshake to Cloudera ODBC Driver for Impala | 17 Configuring ODBC Connections for Linux, Mac OS X and AIX verify the server certificate and determine if the server can be trusted. By default the driver trusts the certificate authorities listed in the cacerts.pem file that comes with the driver. See “Appendix B: Driver Configuration Options” on page 25. Data Types The following data types are supported: • TINYINT • SMALLINT • INT • BIGINT • FLOAT • DOUBLE • BOOLEAN • STRING • TIMESTAMP Note: The aggregate types (ARRAY, MAP and STRUCT) are not yet supported. Columns of aggregate types are treated as STRING columns. Catalog and Schema Support Cloudera ODBC Driver for Impala supports both catalogs and schemas in order to make it easy for the driver to work with various ODBC applications. Since Impala only organizes tables into schema/database, we have added a synthetic catalog, called “IMPALA” under which all of the schemas/databases are organized. The driver also maps the ODBC schema to the Impala schema/database. SQL Translation Cloudera ODBC Driver for Impala is able to parse queries locally prior to sending them to the Impala server. This feature allows the driver to calculate query metadata without executing the query, support query parameters, and support extra SQL features such as ODBC escape sequences and additional scalar functions that are not available in the Impala-shell tool. Active Directory Cloudera ODBC Driver for Impala supports Active Directory Kerberos on Windows. There are two prerequisites for using Active Directory Kerberos on Windows: 18 | Cloudera ODBC Driver for Impala Authentication Options 1. MIT Kerberos is not installed on client Windows machine. 2. The MIT Kerberos Hadoop realm has been configured to trust the Active Directory realm, according to Cloudera’s documentation, so that users in the Active Directory realm can access services in the MIT Kerberos Hadoop realm. Authentication Options Impala supports multiple authentication mechanisms. You must determine the authentication type your server is using. The authentication methods available in the Cloudera ODBC Driver for Impala are as follows: • No Authentication • Kerberos • User Name • User Name and Password • User Name and Password (SSL) • No Authentication (SSL) Impala server uses SASL (Simple Authentication and Security Layer) to support some of the authentication methods. Kerberos is supported with the SASL GSSAPI mechanism. User Name, User Name and Password and User Name and Password (SSL) are supported with the SASL PLAIN mechanism. SASL mechanisms Non-SASL mechanisms Kerberos No Authentication User Name No Authentication (SSL) User Name and Password User Name and Password (SSL) Note: Thrift (the layer for handling remote process communication between the Cloudera ODBC Driver for Impala and the Impala Server) has a limitation that it can’t detect mix of non-SASL and SASL mechanisms being used between the driver and the server. If this happens the driver will appear to hang during connection establishment. Cloudera ODBC Driver for Impala | 19 Contact Us Note: The default configuration of Impala requires the use of No Authentication mechanisms in the Cloudera ODBC Driver for Impala. Contact Us If you have difficulty using the driver, you can contact Cloudera Technical Support. We welcome your questions, comments and feature requests. Important: To help us assist you, prior to contacting Technical Support please prepare a detailed summary of the client and server environment including operating system version, patch level and configuration. For details on contacting Technical Support, see http://www.cloudera.com/content/cloudera/en/products/cloudera-support.html 20 | Cloudera ODBC Driver for Impala Appendix A: Configuring Kerberos Authentication for Windows Appendix A: Configuring Kerberos Authentication for Windows Active Directory Cloudera ODBC Driver for Impala supports Active Directory Kerberos on Windows. There are two prerequisites for using Active Directory Kerberos on Windows: 1. MIT Kerberos is not installed on client Windows machine. 2. The MIT Kerberos Hadoop realm has been configured to trust the Active Directory realm, according to Cloudera’s documentation, so that users in the Active Directory realm can access services in the MIT Kerberos Hadoop realm. MIT Kerberos Download and install MIT Kerberos for Windows 4.0.1 1. For 64-bit computers: http://web.mit.edu/kerberos/dist/kfw/4.0/kfw-4.0.1-amd64.msi. The installer includes both 32-bit and 64-bit libraries. 2. For 32-bit computers: http://web.mit.edu/kerberos/dist/kfw/4.0/kfw-4.0.1-i386.msi. The installer includes 32-bit libraries only. Set up the Kerberos configuration file in the default location 1. Obtain a krb5.conf configuration file from your Kerberos administrator. The configuration file should also be present at /etc/krb5.conf on the machine hosting the Impala Server. 2. The default location is C:\ProgramData\MIT\Kerberos5 but this is normally a hidden directory. Consult your Windows documentation if you want to view and use this hidden directory. 3. Rename the configuration file from krb5.conf to krb5.ini. 4. Copy krb5.ini to the default location and overwrite the empty sample file. Consult the MIT Kerberos documentation for more information on configuration. Set up the Kerberos configuration file in another location If you do not want to put the Kerberos configuration file in the default location, then you can use another location. The steps required to do this are as follows: 1. Obtain a krb5.conf configuration file for your Kerberos setup. 2. Store krb5.conf in an accessible directory and make note of the full path name. 3. Click the Windows Start menu. 4. Right-click Computer. 5. Click Properties. 6. Click Advanced system settings. 7. Click Environment Variables. 8. Click New for System variables. Cloudera ODBC Driver for Impala | 21 Appendix A: Configuring Kerberos Authentication for Windows 9. In the Variable Name field, type KRB5_CONFIG. 10. In the Variable Value field, type the absolute path to the krb5.conf file you stored in step 2. 11. Click OK to save the new variable. 12. Ensure the variable is listed in the System variables list. 13. Click OK to close Environment Variables Window. 14. Click OK to close System Properties Window. Set up the Kerberos credential cache file 1. Create a new directory where you want to save the Kerberos credential cache file. For example, you may create the C:\temp directory. 3. Click the Windows Start menu. 4. Right-click Computer. 5. Click Properties. 6. Click Advanced system settings. 7. Click Environment Variables. 8. Click New for System variables. 9. In the Variable Name field, type KRB5CCNAME 10. In the Variable Value field, type the path to the directory you created in step 1, and then append the file name krb5cache. For example, if you created the C:\temp directory in step 1, then type: C:\temp\krb5cache Note: krb5cache is a file—not a directory—managed by the Kerberos software and should not be created by the user. If you receive a permission error when you first use Kerberos, check to ensure that the krb5cache file does not exist as a file or a directory. 11. Click OK to save the new variable. 12. Ensure the variable appears in the System variables list. 13. Click OK to close Environment Variables Window. 14. Click OK to close System Properties Window. 15. Restart your computer to ensure that MIT Kerberos for Windows uses the new settings. Obtain a ticket for a Kerberos principal using password Note: If your Kerberos environment uses keytab files please see the next section. 1. Click the Start button . 22 | Cloudera ODBC Driver for Impala Appendix A: Configuring Kerberos Authentication for Windows 2. Click All Programs. 3. Click the Kerberos for Windows (64-bit) or the Kerberos for Windows (32-bit) program group. 4. Use MIT Kerberos Ticket Manager to obtain a ticket for the principal that will be connecting to the Impala server. Obtain a ticket for a Kerberos principal using a keytab file 1. Click the Start button . 2. Click All Programs. 3. Click Accessories. 4. Click Command Prompt. 5. Type: kinit -k -t <keytab pathname> <principal> <keytab pathname> is the full pathname to the keytab file. For example, C:\mykeytabs\impalaserver.keytab <principal> is the Kerberos principal to use for authentication. For example, impala/[email protected] On some Windows systems, the cache location KRB5CCNAME is either not set or not used. In this case, use the '-c' option of the kinit command to specify the proper ticket cache that needs to be populated. The command syntax is: kinit -k -t C:\mykeytabs\impala.keytab impala/[email protected] -c c:\ProgramData\MIT\krbcache (krbcache is the kerberos cache file, not a directory.) Note: The order of the options shown above is important because the '-c' argument must be last. Obtain a ticket for a Kerberos principal using the default keytab file A default keytab file can be set for your Kerberos configuration. Consult the MIT Kerberos documentation for instructions on configuring a default keytab file. 1. Click the Start button . 2. Click All Programs. 3. Click Accessories. 4. Click Command Prompt. 5. Type: kinit -k <principal> Cloudera ODBC Driver for Impala | 23 Appendix A: Configuring Kerberos Authentication for Windows <principal> is the Kerberos principal to use for authentication. For example, impala/[email protected] On some Windows systems, the cache location KRB5CCNAME is either not set or not used. In this case, use the '-c' option of the kinit command to specify the proper ticket cache that needs to be populated. The command syntax is: kinit -k impala/[email protected] -c c:\ProgramData\MIT\krbcache (krbcache is the kerberos cache file, not a directory.) Note: The order of the options shown above is important because the '-c' argument must be last. 24 | Cloudera ODBC Driver for Impala Appendix B: Driver Configuration Options Appendix B: Driver Configuration Options The configuration options available to control the behavior of Cloudera ODBC Driver for Impala are listed and described in Table 1. Note: You can set configuration options in your odbc.ini and .cloudera.impalaodbc.ini files. Configuration options set in a .cloudera.impalaodbc.ini file apply to all connections, whereas configuration options set in an odbc.ini file are specific to a connection. Configuration options set in odbc.ini take precedence over configuration options set in .cloudera.impalaodbc.ini Table 1 Driver Configuration Options Key Default Value Description Driver The location of the Cloudera ODBC Driver for Impala shared object file HOST The IP address or hostname of the Impala server PORT 10000 The listening port for the service UseNativeQuery 0 Enabling the UseNativeQuery option using a value of 1 disables the feature of the driver to apply transformations to the queries emitted by an application to convert the queries into an equivalent form in Impala SQL. If the application is Impala aware and already emits Impala SQL, then disabling the feature avoids the extra overhead of query transformation. Cloudera ODBC Driver for Impala | 25 Appendix B: Driver Configuration Options Key Default Value Description RowsFetchedPerBlock 10000 The maximum number of rows that a query returns at a time. Any positive 32-bit integer is a valid value but testing has shown that performance gains are marginal beyond the default value of 10000 rows. SocketTimeout 0 The number of seconds after which Impala closes the connection with the client application if the connection is idle AuthMech 0 The authentication mechanism to use. Set the value to 0 for no authentication, 1 for Kerberos, 2 for User Name, 3 for User Name and Password, 4 for User Name and Password (SSL) or 5 for No Authentication (SSL). KrbFQDN The fully qualified domain name of the Impala host used. KrbServiceName The Kerberos service principal name of the Impala server. By convention the service name is impala, but the name may be different in your server environment. 26 | Cloudera ODBC Driver for Impala Appendix B: Driver Configuration Options Key Default Value Description KrbRealm If there is no default realm configured or the realm of the Impala host is different from the default realm for your Kerberos setup, then define the realm of the Impala host using this option. UID The user name of the user credential. (Required if AuthMech is User Name and Password or User Name and Password (SSL)) (Optional if AuthMech is User Name. Default Value: anonymous) PWD The password of the user credential. (Required if AuthMech is User Name and Password or User Name and Password (SSL)) TSaslTransportBufSize 1000 The number of bytes to reserve in memory for buffering unencrypted data from the network. Note: In most circumstances, the default value of 1000 bytes is optimal. Cloudera ODBC Driver for Impala | 27 Appendix B: Driver Configuration Options Key CAIssuedCertNamesMismatch 0 Default Value Description Control whether to allow CA issued SSL certificate’s common name to not match the host name of the Impala server. Set to 1 to enable. Set to 0 to disable. Note: This setting is only applicable to User Name and Password (SSL) and No Authentication (SSL) authentication mechanisms and will be ignored by other authentication mechanisms. 28 | Cloudera ODBC Driver for Impala Appendix B: Driver Configuration Options TrustedCerts Used to specify the For 32 bit driver: /opt/cloudera/impalaodbc/lib/32/cacerts.pem location of the file containing trusted CA certificates for For 64 bit driver: authenticating the /opt/cloudera/impalaodbc/lib/64/cacerts.pem Impala server when using SSL. Note: This setting is only applicable to User Name and Password (SSL) and No Authentication (SSL) authentication mechanisms, and will be ignored by other authentication mechanisms. Note: If this setting is not set then the driver will default to using the trusted CA certificates file installed by the driver. DelegationUID Used to delegate all operation against Impala to a user that is different than the authenticated user for the connection. Cloudera ODBC Driver for Impala | 29 Appendix C: ODBC API Conformance Level Appendix C: ODBC API Conformance Level Conformance Level [1] INTERFACES [2] Conformance Level1 INTERFACES [2] Core SQLAllocHandle Core SQLGetStmtAttr Core SQLBindCol Core SQLGetTypeInfo Core SQLBindParameter Core SQLNativeSql Core SQLCancel Core SQLNumParams Core SQLCloseCursor Core SQLNumResultCols Core SQLColAttribute Core SQLParamData Core SQLColumns Core SQLPrepare Core SQLConnect Core SQLPutData Core SQLCopyDesc Core SQLRowCount Core SQLDescribeCol Core SQLSetConnectAttr Core SQLDisconnect Core SQLSetCursorName Core SQLDriverconnect Core SQLSetDescField Core SQLEndTran Core SQLSetDescRec Core SQLExecDirect Core SQLSetEnvAttr Core SQLExecute Core SQLSetStmtAttr Core SQLFetch Core SQLSpecialColumns Core SQLFetchScroll Core SQLStatistics Core SQLFreeHandle Core SQLTables Core SQLFreeStmt Core SQLBrowseConnect Core SQLGetConnectAttr Level 1 SQLPrimaryKeys [1] ODBC Compliance levels are Core, Level 1 and Level 2. These are defined in the ODBC Specification published with the Interface SDK from Microsoft. [2] Interfaces include both the Unicode and non-unicode versions. See http://msdn.microsoft.com/enus/library/ms716246%28VS.85%29.aspx for more details. 30 | Cloudera ODBC Driver for Impala Appendix C: ODBC API Conformance Level Conformance Level [1] INTERFACES [2] Conformance Level1 INTERFACES [2] Core SQLGetCursorName Level 1 SQLProcedureColumns Core SQLGetData Level 1 SQLProcedures Core SQLGetDescField Level 1 SQLProcedureColumns Core SQLGetDescRec Level 2 SQLColumnPrivileges Core SQLGetDiagField Level 2 SQLDescribeParam Core SQLGetDiagRec Level 2 SQLForeignKeys Core SQLGetEnvAttr Level 2 SQLTablePrivileges Core SQLGetFunctions Core SQLGetInfo [1] ODBC Compliance levels are Core, Level 1 and Level 2. These are defined in the ODBC Specification published by Microsoft. Interfaces include both the Unicode and non-unicode versions. See http://msdn.microsoft.com/enus/library/ms716246%28VS.85%29.aspx for more details. [2] Cloudera ODBC Driver for Impala | 31
© Copyright 2024