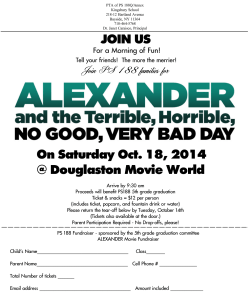to the PDF file.
AMG-6700 Series Pay-in-Lane Station Operations Manual (BNA and BNR Models) © Copyright 2015 Amano McGann, Inc 6700_USOperations_02252015 1 AMG-6700 Operations Manual Date: Thursday, April 16, 2015 Notice of Rights: Copyright © 2015 Amano McGann, Inc. All rights reserved. This document contains proprietary information and such information may not be reproduced whole or in part without written permission from: Amano McGann, Inc. 2699 Patton Road Roseville, Minnesota 55113 Notice of Liability: Amano makes no representations or warranties with respect to the accuracy or completeness of the contents of this work and specifically disclaim all warranties, including without limitation, warranties of fitness for a particular purpose. Amano reserves the right to make equipment changes and improvements that may not be reflected in this document. Portions of this document may have been updated to include the latest hardware or firmware version, if applicable. We recommend that this document be read in its entirety before any attempt is made to operate the equipment. Trademark Notice: Amano is a registered trademark of Amano Inc. All other trademarks are the property of their respective owners. Contact Information: Every effort has been made to ensure the accuracy of this document. If you have comments, question, or ideas regarding this document please send them to Amano via e-mail to: [email protected] or, via postal mail to: Amano McGann, Inc. Technical Writer 2699 Patton Road Roseville, Minnesota 55113 For more information about Amano’s complete line of products, visit our web site at: www.amanomcgann.com Date Product Build/Revision Model Document Type Version Company Name - Long Company Name - Short Street City/State/Postal Code Telephone Fax Email Website Copyright File Name Thursday, April 16, 2015 AMG-6700 A1 Pay-in-Lane Station (US Model) Operations Manual A1 Amano McGann, Inc. Amano McGann 2699 Patton Road Roseville, Minnesota 55113 (612) 331-2020 (612) 331-5187 [email protected] www.amanomcgann.com Copyright © 2015 Amano McGann, Inc. All rights reserved. 6700_USOperations_02252015 © Copyright 2015 Amano McGann, Inc. 6700_USOperations_02252015 2 AMG-6700 Operations Manual AMG-6700 OPERATIONS MANUAL AMG-6700 OPERATIONS MANUAL BEFORE YOU BEGIN................................................................................. 5 1.1 Introduction....................................................................................... 5 1.2 Specification..................................................................................... 5 1.3 External Diagram (BNA Model)........................................................ 7 1.4 External Diagram (BNR Model)........................................................ 8 1.5 Internal Diagram (BNA Model)......................................................... 9 1.6 Internal Diagram (BNR Model)......................................................... 10 1.7 Using the Color Touch Screen........................................................ 11 TRANSACTIONS........................................................................................ 12 2.1 Overview of the Transaction Process............................................... 12 2.2 Ticket Types.................................................................................... 12 2.2.1 Entry Tickets............................................................................ 13 2.2.2 Processed Entry Ticket............................................................. 13 2.2.3 Cancelled Tickets..................................................................... 13 2.2.4 QR Barcode (with FlexScan Barcode Imager Option)............ 14 2.3 Receipt............................................................................................ 14 2.4 Ticket Processing............................................................................ 15 2.5 Lost Ticket Processing..................................................................... 17 2.6 Proximity Access (with Proximity Reader Option Installed)............. 18 PAYMENT OPTIONS................................................................................. 19 3.1 Cash Payments............................................................................... 19 3.2 Credit Card Transaction................................................................... 21 3.3 Short Change Payments................................................................. 22 3.4 QR Barcode (with FlexScan Option Installed)................................ 23 3.5 eParcVal (Online Validated Tickets).............................................. 24 3.6 Discount Types............................................................................... 25 3.6.1 Full Amount............................................................................ 25 3.6.2 Exit Time Discount.................................................................. 25 3.6.3 Fee Discount............................................................................ 25 3.6.4 Percentage Discount............................................................... 25 3.6.5 Surcharge................................................................................ 26 3.6.6 Rate to Change....................................................................... 26 3.7 Discount Methods............................................................................ 26 3.7.1 HR-200 Tickets and AR-100 Tickets...................................... 26 3.7.2 Validation Coupons................................................................ 26 ACCESSING THE PAYSTATION............................................................. 27 4.1 Opening the Paystation Door.......................................................... 27 4.2 Powering the Unit............................................................................. 27 4.3 Management Cards.......................................................................... 27 4.4 Accessing the Management Mode.................................................. 28 FIRST TIME OPERATION MENU.............................................................. 29 5.1 Page One........................................................................................ 29 5.1.1 Error/Warning......................................................................... 29 5.1.2 Ticket Information.................................................................. 29 5.1.3 Clock Adjustment.................................................................... 29 © Copyright 2015 Amano McGann, Inc. 6700_USOperations_02252015 3 AMG-6700 Operations Manual 5.1.4 Cash Check............................................................................. 5.2 Page Two.......................................................................................... 5.2.1 In Operation/Out of Service.................................................... 5.2.2 Opening Hours Start/End........................................................ 5.2.3 Shutter Control....................................................................... 5.2.4 Clear Password...................................................................... 5.2.5 To Engineer Operation........................................................... 5.2.6 To Operator Operation............................................................ 5.2.7 To Manager Operation............................................................ 5.2.8 Back to Idle.............................................................................. OPERATOR OPERATION MENU.............................................................. 6.1 Page One......................................................................................... 6.1.1 T Total (Sub, Previous)............................................................ 6.1.2 Gate Open/Close..................................................................... 6.1.3 Reprint Receipt........................................................................ 6.1.4 Credit Card Settlement Total................................................... 6.1.5 Volume Adjustment.................................................................. 6.1.6 Safe Check/Safe Sub Total..................................................... 6.1.7 Store Discount Total................................................................ 6.1.8 Tax Report............................................................................... 6.2 Page Two......................................................................................... 6.2.1 To Engineer Operation............................................................ 6.2.2 To Manager Operation............................................................. 6.2.3 To First Time Operation........................................................... MANAGER OPERATION MENU................................................................. 7.1 Page One......................................................................................... 7.1.1 Money Mangement................................................................. 7.1.2 Return Money (Payment Cancel)........................................... 7.1.3 Invalid Parking Ticket.............................................................. 7.1.4 BNR/Coin Inventory................................................................ 7.1.5 Password Control.................................................................... 7.1.6 Invalid Management Card....................................................... MAINTENANCE.......................................................................................... 8.1 Removing the Coin Vault................................................................ 8.2 Removing the Note Vault.................................................................. 8.3 Installing the Receipt Paper.............................................................. 8.4 Removing the Coin Hoppers............................................................ 8.5 Accessing the Bank Note Recycler (BNR Model Only)................... 8.6 Adding Money to the Inventory....................................................... 8.6.1 Adding Coins to the Inventory................................................. 8.6.2 Adding Notes to the Inventory (BNR Model Only).................. © Copyright 2015 Amano McGann, Inc. 6700_USOperations_02252015 30 31 31 32 33 33 33 33 33 33 34 34 34 34 34 35 35 36 36 36 36 36 36 36 37 37 38 38 38 39 40 40 41 41 41 42 43 44 44 44 45 4 1) Before You Begin BEFORE YOU BEGIN 1.1 Introduction The AMG-6700 Pay-in-Lane Station is designed for flexibility and ease of use in any facility. The fully functional, touch screen controlled device is the perfect solution for 24/7 unattended operations. The Pay-in-Lane Station processes magnetic stripe entry tickets encoded by the AMG-2000 Series Entry Station. Payment options include credit card, notes, coins, and bulk validation tickets. Mobile and barcode validations may be processed through the optional FlexScan QR400 barcode imager. The AMG-6700 Operations Manual is designed to assist the end-user operate the pay-in-lane station. Operations range from using the Paystation to perform a transaction to managing the Paystation and generating reports. 1.2 Specifications COMPLIANCE RoHS Compliant AMG-6700 Pay-In-Lane does not store credit card data Meets ADA (Americans with Disabilities Act) and ANSI (American National Standards Institute) requirements. ELECTRICAL Power Source: 120VAC, 60 Hz Utilization: 12 amp maximum MECHANICAL FB-7000 and V-Printer, Dot Matrix TIME CONTROL Real-Time Clock Synchronization with Host Computer ENVIRONMENT Temperature: -20°F ~ 120°F (-29°C ~ 49°C) Automatic thermostat-controlled heater included Humidity: 10% ~ 90% (non-condensing) HOUSING Height: 60.22” (152.9 cm) Width: 24.72” (62.7 cm) Depth: 22.52” (57.2 cm) Weight: 390 lbs. (177 kg) Construction: Sheet steel housing Cabinet Finish: Textured powder coat finish Dark Gray (DAT4-20D01-C50); custom colors available Door Finish: Textured powder coat finish Silver (DAM1-D01-C50) Metal door with painted plastic overlay DOT MATRIX TICKET PRINTER Dot matrix print head Prints date and time (24-hour format), ticket number, machine number, and rate Holds first ticket and allows servicing of second ticket RECEIPT PRINTER Thermal Printer Auto-Retract © Copyright 2015 Amano McGann, Inc. 6700_USOperations_02252015 5 1) Before You Begin 1.2 Specifications (Contd.) FLEXSCAN QR400 BARCODE IMAGER OPTION Opening: 5”W x 2.8”H (12.7 cm x 7.1 cm) Barcode Types: 1D (Linear) & 2D (QR) Ambient Light: Total darkness to 9000 ft. candles (96.900 LUX) OPTIONS Proximity access card models optional TCP/IP security camera optional Chip and Pin optional VoIP SECURITY Multi-point safety lock system Intruder Alarm Security locks on money handling compartments INTERCOM Aiphone™ LEF series intercom system standard, additional options available Standard voice announcement Note: The references in this manual to “Device” or “Paystation” refer to the AMG-6700 Pay-in-Lane Station. Any direction that does not apply to the standard AMG-6700 model will be clarified in the appropriate section. © Copyright 2015 Amano McGann, Inc. 6700_USOperations_02252015 6 1) Before You Begin 1.3 External Diagram (BNA Model) © Copyright 2015 Amano McGann, Inc. 6700_USOperations_02252015 7 1) Before You Begin 1.4 External Diagram (BNR Model) © Copyright 2015 Amano McGann, Inc. 6700_USOperations_02252015 8 1) Before You Begin 1.5 Internal Diagram (BNA Model) © Copyright 2015 Amano McGann, Inc. 6700_USOperations_02252015 9 1) Before You Begin 1.6 Internal Diagram (BNR Model) © Copyright 2015 Amano McGann, Inc. 6700_USOperations_02252015 10 1) Before You Begin 1.7 Using the Color Touch Screen The Paystation is equipped with a color touch screen. All interaction is performed by directly touching the interactive areas of the screen. [Fig. 1.7A] The ‘Idle’ screen The color screen contains the following areas to assist the user in operating the Paystation: Instruction Text: Messages will prompt the user through transactions. Fee Window: Displays the fee, fee balance, and change. Icons: Icons show the user which functions/payment methods of the Paystation are available. Instruction Text: Text messages assist the user through each phase of the transaction. Function Buttons: Buttons appear along the bottom row of the touch screen indicating the functions available to the user. © Copyright 2015 Amano McGann, Inc. 6700_USOperations_02252015 11 2) Transactions TRANSACTIONS 2.1 Overview of the Transaction Process The AMG-6700 Paystation automatically calculates parking fees by processing parking ticket information. The AMG-6700 accepts magnetic stripe ticket technology only. The Paystation will automatically read the entry information encoded on the magnetic stripe of a parking ticket and calculate the fee. It can accept validation coupons and HR-200/AR-100 validated tickets. Payments are accepted in the form of notes, coins, credit cards, or validations. Any change due to the customer will be in coin denominations for the BNA model. BNR model Paystations can give change in both coin and note denominations. After a transaction has been completed, the Paystation will clear the magnetic stripe and vault the ticket in a ticket box while vending the gate for the customer to exit. The Paystation can be connected to a central computer system where the host PC provides the facility with real-time monitoring, ticket tracking, and management capabilities. 2.2 Ticket Types There are several types of tickets that are processed by the AMG-6700 Paystation. The available ticket types are: • • • • • Entry Tickets Cancelled Tickets Discount Tickets HR-200 or AR-100 Validated Entry Types Store validation Coupon © Copyright 2015 Amano McGann, Inc. 6700_USOperations_02252015 12 2) Transactions 2.2.1 Entry Tickets An entry ticket is the ticket that the customer receives from the Ticket Dispenser upon entering the parking facility. [Fig. 2.2A] Entry ticket 2.2.2 Processed Entry Ticket The AMG-6700 will process the entry ticket and print the payment information on the center of the ticket. When the transaction is finished, the Paystation will clear the magnetic stripe, vault the ticket, and vend the gate. [Fig. 2.2B] Paid ticket 2.2.3 Cancelled Tickets A cancelled ticket is created when a customer pushes the “Cancel” button during the course of a transaction. The entry ticket that was inserted will be reissued as a “Cancellation Ticket”. Any validation coupons that have been applied to the fee will be included on the cancellation ticket, and processed as configured. Cash will be returned to the customer from the coin return (and note dispenser if the bank note recycler option installed). © Copyright 2015 Amano McGann, Inc. 6700_USOperations_02252015 13 2) Transactions When a cancellation ticket is reinserted, the fee (minus any validation or service discounts) will be displayed. The customer can complete the transaction using bills, coins, or credit card(s). 2.2.4 QR Barcode (with FlexScan Barcode Imager Option) QR Barcodes can be used in multiple ways at the AMG-6700. The first method is to use the QR code as a pass using the eFlexPass software. eFlexPass is responsible for generating QR passes that a parker may use to enter and exit the facility for a number of uses and/or a period of time. The second method is to use the QR code as a validation coupon using the eFlexPrint software. eFlexPrint is responsible for generating QR barcodes that a patron may use as a discount to their stay. See section 3.6 Discount Types for a detailed explanation of each discount available to a validation coupon printed from eFlexPrint. 2.3 Receipt Receipts can be configured to be printed automatically or upon request. Only one receipt will be printed per ticket. [Fig. 2.3A] P/S: Paystation machine number T/D: Ticket Dispenser the entry ticket was pulled from Entry Time: Time and date the ticket was dispensed Exit Time: The time and date the ticket was processed Parking Time: Amount of time spent in the facility Parking Fee: Rate letter and parking fee before surcharges/tax Cash Amount: Amount of cash inserted into the Paystation Total: Total parking fee after surcharges/tax. © Copyright 2015 Amano McGann, Inc. 6700_USOperations_02252015 14 2) Transactions 2.4 Ticket Processing This procedure describes standard entry ticket processing. Prior to arming, the Paystation will display the following “idle” screen: [Fig. 2.4A] The Paystation is idle 1. When the “A” loop has sensed a vehicle, the unit will arm and the transaction screen is displayed: [Fig. 2.4B] The “A” loop has sensed a vehicle © Copyright 2015 Amano McGann, Inc. 6700_USOperations_02252015 15 2) Transactions 2. The blue LED’s on the ticket acceptor will illuminate, indicating an entry ticket can be inserted into the ticket acceptor. The shutter will open and the voice prompt will play the message, “Please insert your parking ticket”. 3. Insert the parking ticket with the stripe facing up and to the right as indicated by the display. The fee due will appear and the payment options will display. [Fig. 2.4C] The Fee is generated from the inserted entry ticket 4. The voice prompt will play the message, “The fee is xxx dollars. Please pay the parking fee by credit card, coin, or bank note.” 5. Insert the payment. 6. After the payment has been received, the ticket will be magnetically erased and vaulted inside the Paystation. The exit time and fee are printed on the vaulted ticket. 7. The Paystation will vend the gate. Note: Press the Receipt button at any point in the transaction to print a receipt after the payment is received or after the transaction is cancelled. 8. When the “C” loop senses a vehicle, the Paystation will return to the idle screen. The shutters on the ticket acceptor, note acceptor and coin acceptor are closed. © Copyright 2015 Amano McGann, Inc. 6700_USOperations_02252015 16 2) Transactions 2.5 Lost Ticket Processing This procedure describes the lost ticket transaction process. Prior to arming, the Paystation will display the following “idle” screen: [Fig. 2.5A] The Paystation is idle 1. When the “A” loop has sensed a vehicle, the Paystation will arm and the transaction screen will display. [Fig. 2.5B] The “A” loop has sensed a vehicle © Copyright 2015 Amano McGann, Inc. 6700_USOperations_02252015 17 2) Transactions 2. Press the Lost Ticket button on the Paystation display to indicate the ticket has been lost. The lost ticket fee is displayed. Note: The Lost Ticket button can be configured in multiple methods. The first method is a flat fee. A flat fee is a pre-determined number configured by the rate file within the 6700. The second method is a negotiated fee. A negotiated fee is a fee negotiated by the patron and facility employee using the Paystation intercom to negotiate the fee. Negotiated fee requires the iParcProfessional negotiated fee module. 3. The voice prompt will play the message, “The fee is xxx dollars. Please pay the parking fee by credit card, coin, or bank note.” 4. Insert the payment. 5. After the payment has been received, the Paystation will vend the gate. 6. When the “C” loop senses a vehicle, the Paystation will return back to the idle screen. The shutters on the ticket acceptor, note acceptor and coin acceptor are closed. 2.6 Proximity Access (with Proximity Reader Option Installed) This procedure describes the proximity card access process. Prior to arming, the Paystation will display the “idle” screen. 1. When the “A” loop has sensed a vehicle, the unit will arm and the transaction screen is displayed. 2. Hold the proximity card close to the Present Card text. 3. The proximity reader will beep to confirm the card read. Following the confirmation of card validity with the iParcProfessional Card Access module, the denied cardholder transaction will display the applicable message to the cardholder from iParcProfessional. 4. The Paystation vends the gate 5. When the “C” loop senses a vehicle, the Paystation will return to the idle screen. The shutters on the ticket acceptor, note acceptor, coin acceptor, and card acceptor are closed. [Fig. 2.6A] Hold the card to the reader © Copyright 2015 Amano McGann, Inc. 6700_USOperations_02252015 18 3) Payment Options PAYMENT OPTIONS 3.1 Cash Payments This procedure describes the cash payment process. After ticket processing has occurred, the following screen is displayed: [Fig. 3.1A] A fee is generated from the inserted entry ticket 1. The voice prompt will play the message, “The fee is xxx dollars. Please pay the parking fee by credit card, coin, or bank note.” 2. Insert the note(s) into the bank note acceptor in any one of the four directions. [Fig. 3.1B] The fee is paid © Copyright 2015 Amano McGann, Inc. 6700_USOperations_02252015 19 3) Payment Options 3. The screen will refresh to reflect the amount of money received and the remaining fee due. [Fig. 3.1C] The payment is reflected on the screen 4. If receipt is set to Automatic, the receipt will be printed at the end of the transaction. If receipt is set to Manual, you must press the receipt button on the screen to receive a receipt. Uncollected receipts will be retracted. [Fig. 3.1D] The gate is vended © Copyright 2015 Amano McGann, Inc. 6700_USOperations_02252015 20 3) Payment Options 5. The Paystation will vend the gate and the customer may exit the facility. 3.2 Credit Card Transaction This procedure describes the credit card transaction process. After the ticket has been inserted and read, the following screen will be displayed: [Fig. 3.2A] A fee is generated from the inserted entry ticket 1. The voice prompt will play the message, “The fee is xxx dollars. Please pay the parking fee by credit card, coin, or bank note.” 2. Insert the credit card into the credit card reader and pull the card out. 3. When the fee has been satisfied, the transaction screen will disappear and the payment completion screen will display. 4. If receipt is set to Automatic, the receipt will be printed at the end of the transaction. If receipt is set to Manual, you must press the receipt button on the screen to receive a receipt. 5. The Paystation will vend the gate and the customer may exit the facility. Note: If the credit card is denied, a new card may be used or the amount can be paid with cash. © Copyright 2015 Amano McGann, Inc. 6700_USOperations_02252015 21 3) Payment Options 3.3 Short Change Payments This procedure describes the short change transaction process. After ticket processing has occurred, the following screen is displayed. [Fig. 3.3A] The Paystation displays that it is ‘Out of Change’ 1. The fee due screen is displayed with an Out of Change message. The Paystation will indicate the coin denominations that are unavailable. Note: If you cancel the short transaction prior to making the payment, the cancel screen will display the Out of Change warning. The Paystation will indicate the coin denominations that are unavailable. 2. The voice prompt will play the following messages: • • There is insufficient change. Please insert the exact fee. Pay the exact amount displayed on the screen. 3. Since the Paystation cannot dispense all of the change due, it will automatically finish the transaction and print a claim check that states the short amount due to the customer. 4. The voice prompt will play the following message, “Please take the claim check and proceed to the control room.” 5. You may still request a receipt for the transaction by pressing the Receipt button on the screen. 6. Retrieve the receipt from the receipt pocket. If you choose to request a receipt, the voice prompt will play the message, “Please take your receipt”. © Copyright 2015 Amano McGann, Inc. 6700_USOperations_02252015 22 3) Payment Options Note: It is up to the facility management to develop a system to reimburse the patrons for the short change amount. 7. The Paystation will vend the gate and the customer may exit the facility. 3.4 QR Barcode (with FlexScan Option Installed) QR codes can be generated by the eParcSuite software using eFlexPrint and eFlexPass. eFlexPrint is responsible for generating QR validation coupons while eFlexPass is responsible for generating QR passes that a parker may use to enter and exit the facility for a number of uses and/or a period of time. This procedure describes using a QR barcode at the Paystation. 1. When the “A” loop has sensed a vehicle, the Paystation will arm and the transaction screen will display notifying the patron to insert the entry ticket. 2. If the patron has an eFlexPass: • Scan the pass using the FlexScan pocket. If the patron has a barcode validation coupon (eFlexPrint): • Insert the entry ticket and the fee is generated. Scan the validation coupon using the FlexScan pocket. The new fee is generated from the validation coupon used. If the QR code can be used more than once per transaction, scan the QR code as desired. [Fig. 3.4A] © Copyright 2015 Amano McGann, Inc. 6700_USOperations_02252015 23 3) Payment Options 3.5 eParcVal (Online Validated Tickets) Entry tickets can be virtually validated using the eParcVal option included in the Amano McGann eParcSuite software. This procedure describes the online validated ticket process: 1. The patron receives a ticket from the entry Ticket Dispenser. 2. Once the patron is ready to leave the facility, the patron brings the ticket to the facility office where it is validated via the eParcVal application. 3. The patron pulls up to the AMG-6700 Paystation. 4. When the “A” loop has sensed a vehicle, the Paystation will arm and the transaction screen will display notifying the patron to insert the entry ticket. 5. The fee is processed based on the validation associated with the ticket. 6. The fee is paid and the gate is vended. 7. The gate is lowered once the “C” loop has sensed the vehicle. © Copyright 2015 Amano McGann, Inc. 6700_USOperations_02252015 24 3) Payment Options 3.6 Discount Types There are five methods used to discount parking fees at the AMG-6700 Paystation and one method to add a fixed fee to the calculated fee. Note: If multiple discounts are applied to the same transaction, the percentage discount will apply to the total gross fee. 3.6.1 Full Amount This type of discount subtracts the full amount from the total calculated fee. 3.6.2 Exit Time Discount Beginning with the exit time, this type of discount subtracts an amount of time from the sequence of time intervals defined in the rate file. The only time an exit time discount can be used predictably is when all sequences of the fee table are equal in length of time as well as fee amount. Exit Time Discount Fee Table Example: Sequence # 1 2 3 Fee Amount per Time Interval $5.00 for 30 minutes $3.00 for 1 hour $1.00 for 1.5 hours Parking Rate Displayed to Customer Up to 30 minutes of parking is $5.00 Up to 1.5 hours of parking is $8.00 Up to 3 hours of parking is $9.00 3.6.3 Fee Discount This type of discount subtracts a fixed amount for the parking fee, regardless of a fee table or length of time. Note: If multiple discounts are applied to the same transaction, the percentage discount will apply to the total gross fee. 3.6.4 Percentage Discount This type of discount subtracts a percentage from the total fee amount. Note: If multiple discounts are applied to the same transaction, the percentage discount will apply to the total gross fee. © Copyright 2015 Amano McGann, Inc. 6700_USOperations_02252015 25 3) Payment Options 3.6.5 Surcharge This type of discount adds a fixed fee to the calculated parking fee. 3.6.6 Rate to Change This type of discount changes to an alternate rate for rate calculation. 3.7 Discount Methods There are two types of discounts that are processed by the AMG-6700 Paystation: • • HR-200 validated entry tickets and AR-100 validated entry tickets Validation Coupons/Tickets 3.7.1 HR-200 Tickets and AR-100 Tickets HR-200 tickets and AR-100 tickets are regular entry tickets that have been reencoded by a merchant or by the facility using an HR-200 or AR-100 Store Validation encoder. When the customer inserts a re-encoded ticket into the Paystation, the Paystation calculates a new fee based on the discount assigned to the store number. There are five discount types and one surcharge type that may be applied to any given store number that employs HR-200 or AR-100 tickets: • • • • • • Full Amount (100% of the Parking Fee) Exit Time Discount Fee Discount Percent Discount Rate to Change: Allows change to an alternate rate for rate calculation. Surcharge (Dollar amount applied). 3.7.2 Validation Coupons Validation coupons are additional magstripe tickets (or QR barcodes if the FlexScan option is installed) that are issued by the facility and created using Amano McGann Magstripe Bulk Validation Software System or eFlexPrint for barcode coupons.. Coupons are used with entry tickets to apply a discount or surcharge to the parking fee. When the customer inserts/scans a validation coupon, the Paystation calculates a new fee based on the discount assigned to the validation coupon store number. With a multiple use coupon, each time a validation is used, the number of uses will be decremented by one. © Copyright 2015 Amano McGann, Inc. 6700_USOperations_02252015 26 4) Accessing the Paystation When a validation has exhausted its number of uses, it is then marked as used and can either be returned to the user or vaulted. ACCESSING THE PAYSTATION 4.1 Opening the Paystation Door 1. Insert two of the main door access keys into the upper and lower locks of the Paystation. 2. Push the key in and simultaneously turn the key 90 degrees to the left 3. Unlock the remaining lock. 4. Pull the Paystation door to open. Note: If the key does not turn, push the Paystation door and simultaneously turn the key. 4.2 Powering the Unit Locate the main power switch at the bottom-right side of the Paystation and turn the switch ON. IMPORTANT: Please wait at least five seconds between Paystation restarts. Failure to wait for the suggested time can cause Paystation malfunction. Note: If a power failure occurs during the middle of a transaction, the Paystation will keep all tickets, money, coupons, and/or credits cards inserted into the unit. 4.3 Management Cards There are six management cards available for the Paystation: • • • • • • Management Card: Access to restricted menus/options. Inventory Card: Transfer notes to the note safe, and coins to the coin safe. Used when brining money from the Paystation to the facility drop-off area. Money Management: Change coin/note contents. Fill Change: Starts the initial fill process of the Paystation. This process is executed when the Paystation is installed. The Money Management card is used for later fills. Sub Total: Prints the subtotal report when inserted. Auto Inventory: Automatically takes the inventory of the Paystation. The numbers of each hopper are dispensed to the change tray or the coin safe by the automatic operation until becoming an initial value. © Copyright 2015 Amano McGann, Inc. 6700_USOperations_02252015 27 4) Accessing the Paystation 4.4 Accessing the Management Mode After powering the unit, the idle screen will be displayed on the touch screen. To enter the Management Mode, press and hold the P logo on the screen until the ticket shutter is opened. The blue LED’s above the shutter will illuminate. Insert the management card. The First Time Operation menu is displayed. [Fig 4.4A] Hold the P logo until the shutters open [Fig. 4.4B] The First Time Operation menu © Copyright 2015 Amano McGann, Inc. 6700_USOperations_02252015 28 5) First Time Operation Menu FIRST TIME OPERATION MENU The first page of the First Time Operation menu contains the following options: 5.1 Page One • • • • Error/Warning: Displays errors encountered during normal operation. Ticket Information: Show information encoded on the inserted ticket. Clock Adjustment: Adjust the date and time (mgmt. password required) Cash Check: Check the coin/note unit quantities. 5.1.1 Error/Warning The Error/Warning menu displays any errors encountered by the Paystation during normal operation. Press the Error/Warning text to enter the menu. The error information is displayed. Scroll through the errors using the Prev and Next buttons. The buttons are grayed out when the first and last errors are reached. Press Return to return to the First Time Operation menu. 5.1.2 Ticket Information The Ticket Information menu shows the encoded information on an inserted ticket. Press the Ticket Information text to enter the menu. The FB7000 will be enabled to accept tickets once the menu is displayed. Insert a ticket into the ticket acceptor. The information encoded on the ticket is shown on the display and the ticket is spit back out once it is read. Readable ticket information includes the ticket type, lot number, machine number, fee rate, ticket number and issued date/time. Press Return to return to the First Time operation menu or keep inserting tickets to continue reading encoded information. 5.1.3 Clock Adjustment The Clock Adjustment menu is responsible for adjusting the date and time. Do NOT adjust the date/time without a technician’s approval. Altering the time in the incorrect fashion can cause the Paystation to malfunction. Press the Clock Adjustment button. The management password is required to enter the menu. Enter the management password and press E to submit the entered password. The Clock Adjustment menu is displayed. © Copyright 2015 Amano McGann, Inc. 6700_USOperations_02252015 29 5) First Time Operation Menu Value Types: Press the value type to enter editing mode. A blue value type designates editing mode. Enter the new value using the on-screen keypad. Values: The current value for the value type. The example shown shows 2014 is the year, 7 (July) is the month, the date is the 11th, and the time is 10:19 (time in a 24-hour format). Keypad: Use the keypad to enter a new value. Use the red C to clear the value and use the green E to accept the entered value. Once the desired values are inserted, press the Set button in the lower-left corner. After Set has been pressed, press OK to accept the changes. Press Return when finished. Verify the settings have been saved by viewing the First Time Operation menu. Verify the time is also correct on the idle screen. 5.1.4 Cash Check The Cash Check menu displays the current coin/note unit quantities. Press the Cash Check to enter the menu. Press the Coin Unit Sub Total button to print out the Coin Unit Sub Total Report via the receipt printer. The receipt shows detailed information regarding coin denominations, received/dispensed quantities, and previous coin/note quantities. Press Return when finished. © Copyright 2015 Amano McGann, Inc. 6700_USOperations_02252015 30 5) First Time Operation Menu 5.2 Page Two • • • • • • • • In Operation/Out of Service: Operational status of the Paystation. Opening Hours Start/End: Hours of operation. Shutter Control: How shutters are opened (always or triggered by loops) Clear Password: Clear the management password To Engineer Operation: Navigate to the Engineer Operation menu To Operator Operation: Navigate to the Operator Operation menu To Manager Operation: Navigate to the Manager Operation menu Back to Idle: Return the Paystation back to normal operation. 5.2.1 In Operation/Out of Service The AMG-6700 is able to run in one of three operation modes. Open the In Operation/Out of Service mode by navigating to page two of the First Time Operation menu and pressing In Operation/Out of Service. Change the state of the Paystation by pressing the button labeled with the desired operational state. In Operation will always keep the Paystation in operation. Automatic will keep the Paystation in/out of operation using the settings configured in the Opening Hours Start/End menu. Closed will put the Paystation in a closed state, where it is not able to process transactions. [Fig. 5.2A] The troubleshooting code is displayed in the lower-right corner © Copyright 2015 Amano McGann, Inc. 6700_USOperations_02252015 31 5) First Time Operation Menu Closed Codes: • • • • • • • • A: Forced out of service by operator T: Trouble (i.e. malfunctioning hardware or incorrect Paystation configuration) M: Coin note safe full E: Out of change I: Forced out of service by operation signal F: Communication buffer full S: Out of service by parameter or communication 2: A parameter required to initialize is set incorrectly 5.2.2 Opening Hours Start/End The Paystation can be set to open and close at designated times. To set the operational times, navigate to the second First Time Operation page and press Opening Hours Start/End. [Fig. 5.2B] Opening Hours Start/End The Open Hours Start/End menu displays the current hours and provides the ability to set the operational hours. Press the Opening Hour button to set the opening time of the Paystation. The desired value is highlighted blue to designate editing mode. Enter the value for the Paystation opening time. Please note that times are in a 24-hour format. Press the green E after the desired value is entered. © Copyright 2015 Amano McGann, Inc. 6700_USOperations_02252015 32 5) First Time Operation Menu Set the closing time by pressing the Closed Hour button. Once the button is highlighted blue, set the time the Paystation enters a closed state. The time entered needs to be in a 24-hour format. If the Paystation is in operation 24 hours a day, press the 24 Hours button. The times are automatically set. Press OK to save the changes made, and press Return to exit the Opening Hours Start/End menu. 5.2.3 Shutter Control There are two available shutter operation modes for the AMG-6700 Paystation. To change the current mode, navigate to the second page of the First Time Operation menu and select Shutter Control. Press the desired shutter mode. The available shutter modes are Open and Automatic. Open keeps the magnetic reader shutter open, while Automatic closes and opens the shutter corresponding to the active loop. Press Return when finished configuring the shutter operation mode. 5.2.4 Clear Password Ensure the management card to clear is present. If the management card is present, enter the Clear Password menu by navigating to the second page of the First Time Operation menu and selecting Clear Password. Once Clear Password is pressed, a pop-up is displayed exercising caution. This pop-up verifies that the password of the management card inserted is to be cleared. Press Yes to continue or No to cancel. 5.2.5 To Engineer Operation Navigate to the Engineer Operation menu. The management password is required to enter the Engineer Operation menu. IMPORTANT: It is recommended that only manufacturer authorized and trained technicians enter the Engineer Operation menu. Incorrect changes to Engineer settings can cause the Paystation to malfunction. 5.2.6 To Operator Operation Navigate to the Operator Operation menu. 5.2.7 To Manager Operation Navigate to the Manager Operation menu. 5.2.8 Back to Idle Return the Paystation back to its normal operations. © Copyright 2015 Amano McGann, Inc. 6700_USOperations_02252015 33 6) Operator Operation Menu OPERATOR OPERATION MENU The Operator Operation menu contains sub-menus useful for reporting purposes. The Operator Operation menu button is located on the second page of the First Time Operation menu. See section First Time Operation Menu for navigation directions. 6.1 Page One • • • • • • • • • T Total (Sub, Previous): Print a T Total/T Sub Total report Gate Open / Close: Raise/Lower the connected gate Reprint Receipt: Reprint a receipt for a previous transaction Credit Card Settlement Total: Print a Credit Card Settlement report Volume Adjustment: Adjust the voice guidance volume GT-MT Sub Total: Print a GT/MT Sub Total report Safe Check / Safe Sub Total: Print a Safe Check/Safe Sub Total report Store Discount Total: Print a Store Discount Total report Tax Report: Print a Tax report 6.1.1 T Total (Sub, Previous) Press the T Total (Sub, Previous) button to print a T Subtotal Total report or T Total report. Press T Sub Total to print the T Sub Total report or press T Total to print the T Total and add it to the GT Total. Print the previous T Total report by pressing Previous T Total. 6.1.2 Gate Open/Close If necessary, it is possible to raise and lower the gate arm via the Operator Operation menu. From the Operator Operation menu, press the Gate Open/Close button. Press the corresponding Open/Close buttons as necessary to raise/lower the gate. 6.1.3 Reprint Receipt Receipts can be printed for previous transactions processed by the AMG-6700 Paystation. Reprint a receipt by navigating to the Operator Operation menu and pressing Reprint Receipt. Use the Previous and Next buttons to scroll through the transaction history. Once the desired transaction is found, press the Print button. The receipt is reprinted via the receipt printer. Press Return once finished reprinting receipts. © Copyright 2015 Amano McGann, Inc. 6700_USOperations_02252015 34 6) Operator Operation Menu 6.1.4 Credit Card Settlement Total Print the Credit Card Settlement Total report by pressing Credit Card Settlement Total from the Operator Operations menu. A receipt is printed with detailed credit card information. The Credit Card Settlement report shows the card types used, approved/deny counts and amounts, and total approved/denied counts and amounts. 6.1.5 Volume Adjustment The voice guidance volume can be adjusted to increase or decrease the speaker volume. Press Volume Adjustment button to enter the Voice Announcement menu. [Fig. 6.1A] The black bar displays the current selected volume Raise the volume with the High button, lower the volume with the Low button, or set the volume back to default by pressing the Default button. Press Test to test the volume of the voice announcement. Press To Volume 2 to change to the volume two level. Volume two is used to increase/decrease the sound at a specified time. Many facilities will use the volume two option when the ambient sound is higher at a certain point in time (i.e. rush hour). One Return is pressed, the current voice adjustment volume is saved and used. © Copyright 2015 Amano McGann, Inc. 6700_USOperations_02252015 35 6) Operator Operation Menu 6.1.6 Safe Check/Safe Sub Total The safe contents can be reported or checked by pressing the Safe Check/Safe Sub Total button from the Operator Operations menu. The denominations of each coin/note are displayed along with their corresponding counts. To switch the medium of pay, press To Note Safe Display/To Coin Safe Display. Print a report of the current coin/note safe totals by pressing Note Safe Sub Total/Coin Safe Sub Total. Print the previous totals by pressing the bottom-most button labeled Coin Safe Previous Total or Note Safe Previous Total. 6.1.7 Store Discount Total The Store Discount report shows all existing store validations and the percentage discount/surcharge they give. Print a Store Discount report by pressing the Store Discount Total button from the Operator Operations menu. The report is printed via the receipt printer. Press the Stop button at any time to stop printing the report. 6.1.8 Tax Report The Tax report shows the tax number, total taxable amount for that tax number, and the total tax collected for that tax number. A total of all of the “Total Tax Collected” amounts is shown at the end of the receipt. Press the Tax Report button from the Operator Operations menu to print the report. The report is printed via receipt printer. 6.2 Page Two 6.2.1 To Engineer Operation Navigate to the Engineer Operation menu. A management password is required to enter the menu. 6.2.2 To Manager Operation Navigate to the Manager Operation menu. 6.2.3 To First Time Operation Navigate to the First Time Operation menu. © Copyright 2015 Amano McGann, Inc. 6700_USOperations_02252015 36 7) Manager Operation Menu MANAGER OPERATION MENU The Manager Operation menu is designed for the management of the 6700 Paystation as it contains menus concerning money, reports, and password management. To navigate to the Manager Operation menu, insert the management card and press Next to continue to the second page of the First Time Operation menu. Select To Manager Operation and enter the management password. [Fig. 7.0A] Manager Operation menu 7.1 Page One • • • • • • • Money Management: View/Change current contents of coin/note units Return Money (Payment Cancel): Select how change is returned GT/MT Total: General Totals report Invalid Parking Ticket: Invalidate a parking ticket BNR/Coin Inventory: Transfer notes/coins to their safes Password Control: Change an operator’s password Invalid Management Card: Invalidate management cards © Copyright 2015 Amano McGann, Inc. 6700_USOperations_02252015 37 7) Manager Operation Menu 7.1.1 Money Management The Money Management menu contains functions for changing the current contents of the coin/note unit and adding coins/notes via the coin inlet and note acceptor. Press Money Management from the Manager Operation menu to begin changing the coin/note contents. Press the Change Current Contents button to change the coin contents. Select the denomination to alter and use the keypad to enter the new value. Press E to accept the change and press OK when finished. 7.1.2 Return Money (Payment Cancel) The AMG-6700 has the ability to give coin, coin and note, bank note, or same note change. Press the Return Money (Payment Cancel) button to enter the Return Money menu. Select the desired return medium. The option is highlighted blue once selected. Press No Return Money if the Paystation should not return change. Note: Note options are not available if the Bank Note Recycler option is not installed in the AMG-6700 Paystation. 7.1.3 Invalid Parking Ticket Entry tickets can be invalidated so that they cannot be used at the Paystation. Press the Invalid Parking Ticket button to enter the menu. [Fig. 7.1A] Press Regist to register a new parking ticket to be invalidated. © Copyright 2015 Amano McGann, Inc. 6700_USOperations_02252015 38 7) Manager Operation Menu [Fig. 7.1B] Insert the ticket data to invalidate Press the gray button for each value type and enter the corresponding ticket value using the keypad. Press E after the desired value is entered. Once all value types contain the ticket values, press Regist. The Register Number is automatically changed to the next Register No. Press Return to return to the Invalid Parking Ticket menu. The newly registered ticket is shown in the corresponding register number. Use the delete, all delete, change, regist, or print buttons to delete the invalidated ticket, delete all the invalidated tickets, alter the current invalidated ticket information, register a new invalidated ticket, or print the details of the invalidated ticket via the receipt printer. 7.1.4 BNR/Coin Inventory Transfer bank notes to the note safe and/or transfer coins to the coin safe using the BNR/Coin Inventory menu. Press BNR/Coin Inventory button to enter the menu. This menu is also displayed when the inventory card is inserted into the ticket slot while the Paystation is idle. Press the Note Safe button to transfer notes to the safe. Press Coin Outlet to transfer the coins to the coin safe. It is safe to remove the note/coin box once the Paystation is finished transferring the contents to the boxes. After the contents have been emptied, re-insert the safes and press the Return button. © Copyright 2015 Amano McGann, Inc. 6700_USOperations_02252015 39 7) Manager Operation Menu 7.1.5 Password Control The Password Control menu can change an operator’s password, function and role levels, and delete the operator/mark the operator as Invalid. Press Password Control to enter the menu. [Fig. 7.1C] Enter a password and associated operation level A list of current operators is displayed along with their function and role levels. To edit the user, press the gray, numbered box beneath the Operator Number corresponding to the desired operator. Once the box is pressed, a new menu is displayed. To change the password and/or role-level, push on the gray button of the corresponding option, use the keypad to enter a new value and press E to accept the change. Press OK when finished. 7.1.6 Invalid Management Card Management cards associated with the Paystation can be invalidated. A missing management card can be invalidated so improper access is not granted. Press Invalid Management Card to enter the menu. To add an invalid management card, press the Add button. Press Operator No. and enter the operator number desired to invalidate. Press E after the correct value is entered. Once Operator No. and Re-Issue No. contain the desired values, press the Regist. button to register the card as invalid. Press OK and Return to return to the menu of invalidated cards. If necessary, print a report of all invalidated management cards by pressing the Print button. © Copyright 2015 Amano McGann, Inc. 6700_USOperations_02252015 40 8) Maintenance MAINTENANCE 8.1 Removing the Coin Vault 1. Open the Paystation door. 2. Insert the ‘66’ key into the vault lock 3. Push they key in and simultaneously rotate the key 90 degrees to the left/counter-clockwise. 4. Pull the coin vault out. 5. Insert the coin vault key and simultaneously push down and rotate the key counter-clockwise. 8.2 Removing the Note Vault 1. Unlock and open the Paystation door. 2. Insert the ‘66’ key into the lock located under the note vault. 3. Push the key inwards and turn the key 90 degrees to the right/clockwise until the key stops. 4. Fold the vault handles back. 5. Push in the blue button on the top-right of the vault drawer (pictured below) and simultaneously pull the vault out using the vault handles. [Fig. 8.2A] Press the blue tab in 6. Take the vault to the drop-off location once the vault has been removed. 7. Flip the vault over so the “OPEN” switch is on top. 8. Insert the ‘68’ key into the lock, push in the key and simultaneously rotate the key towards the vault front/vault hand until the key stops. 9. Rotate the OPEN switch in the direction of the arrow/counter-clockwise. 10. Pull off the top of the vault and unload the money. 11. Follow the previous steps in reverse order to re-insert the vault into the Paystation. © Copyright 2015 Amano McGann, Inc. 6700_USOperations_02252015 41 8) Maintenance 8.3 Installing the Receipt Paper 1. 2. 3. 4. 5. 6. 7. Open the Paystation door. Power the Paystation ON. Pull out the receipt printer drawer. Place the receipt paper roller into the receipt paper spool. Insert both roller and paper into the receipt drawer behind the receipt printer Place the roller ends in the diagonal rails. Once the receipt roll is in place, feed the end of the receipt paper beneath the receipt tension bar and into the back of the receipt printer. The receipt printer automatically grabs the paper after the proper sensor is triggered. Receipt Spool © Copyright 2015 Amano McGann, Inc. 6700_USOperations_02252015 42 8) Maintenance 8.4 Removing the Coin Hoppers IMPORTANT: Only remove the coin hoppers for troubleshooting purposes. Removing and dumping the coin hoppers is not the correct inventory procedure 1. Open the Paystation door 2. Power OFF the Paystation. 3. Insert the ‘68’ key into the middle coin dispenser lock. Push the key in and simultaneously rotate the key 90 degrees to the left/counter-clockwise. 4. Pull the coin door open and pull the coin hopper drawer handle until the coin hopper drawer is fully extended. 5. Disconnect the cable on the front of the coin hopper 6. Push down on the handle and simultaneously tilt the hopper upwards. The hopper will tilt to a 45 degree angle and stop. 7. Pull the hopper horizontally towards the right side of the Paystation to slide the hopper out of its rails. [Fig. 8.4A] Tilt the hopper at a 45° angle and pull out © Copyright 2015 Amano McGann, Inc. 6700_USOperations_02252015 43 8) Maintenance 8.5 Accessing the Bank Note Recycler (BNR Model Only) Note: The Bank Note Recycler is only to be removed when performing a bulk inventory procedure. Removing the Bank Note Recycler for inventory is NOT the correct inventory procedure. Use section Adding Money to the Inventory to add money without bulk loading an extra BNR. 1. Open the Paystation door. 2. Insert the ‘68’ key into the Bank Note Recycler (BNR) lock and simultaneously push and rotate the key 90 degrees to the left. 3. Once the lock is unlocked, press in the two blue tabs and pull the recycler out of its drawer using the BNR handle. The BNR is composed of three cassettes, each with a specific note denomination. One of the BNR bays is used for the Bank Note Acceptor. 8.6 Adding Money to the Inventory The only supported method of adding money to the Paystation inventory of coins and notes is to use the Money Management menu that is contained in the Manager Operation menu. The Money Management menu consists of two sub screens: the Coin Unit; and the Note Dispenser. This menu is used by the operator to insert notes into the note recycler or coins into the coin recycler one at a time. The bulk insertion of coins or notes is not supported at this time. 8.6.1 Adding Coins to the Inventory 1. Hold the blue “P” logo while the Paystation is idle. Hold the logo until the ticket shutter is opened. 2. Insert the management card. The First Time Operation menu is displayed. 3. Press Next and select To Manager Operation. Enter the management password. 4. Press Money Management. 5. Press Automatic. 6. Insert the desired amount of coins and verify the on-screen counts are being incremented with the corresponding coin denomination. 7. Once finished, press Return to stop the coin accept process. A Coin Unit Total report receipt is printed. Verify the Filled Coins field for each denomination is equal to the number of coins that were inserted for that denomination. © Copyright 2015 Amano McGann, Inc. 6700_USOperations_02252015 44 8) Maintenance 8.6.2 Adding Notes to the Inventory (BNR Model Only) 1. Hold the blue “P” logo while the Paystation is idle. Hold the logo until the ticket shutter is opened. 2. Insert the management card. The First Time Operation menu is displayed. 3. Press Next and select To Manager Operation. Enter the management password. 4. Press Money Management. 5. Press Coin/Note Select. 6. Insert the desired amount of notes and verify the on-screen counts are being incremented with the corresponding note denominations. 7. Once finished, press Return to stop the note accept process. A BNR Total report receipt is printed. Verify the Inserted Notes field for each denomination is equal to the number of notes that were inserted for that denomination. © Copyright 2015 Amano McGann, Inc. 6700_USOperations_02252015 45 AMG-6700 Operations Manual © Copyright 2015 Amano McGann, Inc. 6700_USOperations_02252015 46
© Copyright 2025