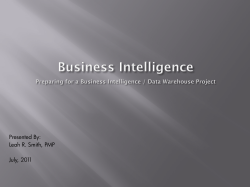Adobe® Bridge Appendix Revealed Series Barbara Clemens
Adobe® Bridge Appendix Revealed Series Barbara Clemens COPYRIGHT © 2006 Thomson Course Technology, a division of Thomson Learning, Inc. Thomson Learning™ is a trademark used herein under license. Printed in the United States of America. 1 2 3 4 5 6 7 8 9 BU 09 08 07 06 05 For more information, contact Thomson Course Technology 25 Thomson Place Boston, Massachusetts 02210. Or find us on the World Wide Web at: www.course.com ALL RIGHTS RESERVED. No part of this work covered by the copyright hereon may be reproduced or used in any form or by any means—graphic, electronic, or mechanical, including photocopying, recording, taping, Web distribution, or information storage and retrieval systems—without the written permission of the publisher. For permission to use material from this text or product, submit a request online at www.thomsonrights.com Any additional questions about permissions can be submitted by e-mail to [email protected] Trademarks Some of the product names and company names used in this book have been used for identification purposes only and may be trademarks or registered trademarks of their respective manufacturers and sellers. Adobe®Adobe® Illustrator®, Adobe® Photoshop®, Adobe® GoLive®, and Adobe® InDesign®are trademarks or registered trademarks of Adobe Systems, Inc. in the United States and/or other countries. Third party products, services, company names, logos, design, titles, words, or phrases within these materials may be trademarks of their respective owners. Disclaimer Thomson Course Technology reserves the right to revise this publication and make changes from time to time in its content without notice. Adobe® Bridge Adobe Bridge is an Adobe Creative Suite 2 program that lets you organize, view, and select the many assets, such as images and documents, that you may want to use in CS2 programs. Bridge acts as the CS2 file-management hub, allowing you to manage assets so you can use them easily and efficiently in Photoshop, Illustrator, GoLive, or InDesign. In InDesign, for example, you can use Bridge to browse files that you might want to use as placed graphics. When you find the file you want to use, you can simply drag it from Bridge and drop it into your InDesign layout. In Photoshop, you can locate an image using Bridge, and then drag it into your Photoshop workspace to open it as a Photoshop file. In GoLive, you can open Bridge and drag in any graphic you want to use in your Web site. Bridge lets you view and locate your assets using a variety of views, including thumbnails, filmstrip, details, and slide show. You can also classify assets into categories using color labels and 1- to 5-star ratings. You can use this classification to display, for example, all assets to which you have assigned 5 stars or green labels. But the real power of Bridge rests on built-in XMP metadata support, a technology that lets you add a broad range of informational data to an asset—data that you can then use to search, sort, and categorize assets. (XMP stands for Extensible Metadata Platform, a labeling technology that allows files to contain informational data.) For example, you can browse assets that were created before a certain date, or whose description contains a specific word. You can search for assets with common metadata attributes, such as files that call for a certain font or a specific Pantone color. Ratings and color labels are stored as XMP data with the asset, so you can easily search on them as well. You can even embed additional metadata into an asset in Bridge—without opening the asset file itself. Starting Bridge You can start Bridge from the All Programs menu, or you can open it from within the individual programs using the Browse command on the File menu. You can work with the full Bridge window, or a reduced view called Compact mode. The Bridge work area gives you many ways to view your assets. Figure 1 shows the full Bridge window. Look in menu Shortcut buttons Thumbnails Thumbnail slider Panels View buttons Figure 1: Adobe Bridge window in Thumbnails view The Bridge Workspace The left side of the Bridge screen contains panels you can use to navigate and preview assets, and to view and add metadata. The Look in menu at the top of the screen lets you navigate through your folders to locate an asset. The shortcut buttons at the top right of the screen let you filter, or display subsets of, assets according to the ratings and/or color labels you have assigned. These buttons also let you rotate and delete items, and display the window in Compact Mode. The content area in the center of the screen displays your assets. Viewing Assets in Bridge By default, Bridge shows assets in Thumbnails view, which lets you preview each asset to help you select the right one. You can change the view using the view buttons and thumbnail slider in the lower right corner of the screen. Drag the Thumbnail slider to the left to show thumbnails at a reduced size, and to the right to enlarge them. Use the buttons at either end of the slider to go to the smallest or largest thumbnail size. The smallest and largest thumbnail sizes are shown in Figures 2 and 3. Smallest thumbnails Thumbnail slider at leftmost position Figure 2: Smallest Thumbnails view Largest thumbnail Thumbnail slider at rightmost position Figure 3: Largest Thumbnails view Click the Filmstrip view button to view thumbnails in a scrolling list and also to display the selected item as a large thumbnail, as shown in Figure 4. Use this view if you need a more detailed preview than a smaller thumbnail would afford. Selected graphic in filmstrip is displayed as a large thumbnail Filmstrip Figure 4: Filmstrip view Click the Details view button to show both thumbnails and the details of each asset, such as filename, date created, file type, and file size. See Figure 5. Asset details Figure 5: Details view You can use commands on the View menu to show only selected folders and file types: • • • • Show All Files displays files created in Adobe programs and other files as well. Show Graphic Files shows files in graphic file formats, such as EPS or TIFF. Show Vector Files displays only files created in Adobe Illustrator or other drawing programs. Sort lets you sort assets according to filename, document type, file size, date created or modified, resolution, label, or rating. Applying Metadata and Keywords to Assets Metadata is information that helps to identify a file, such as its file type, creation date, or creator. Some metadata is automatically assigned to a file when you create it. Keywords, another type of metadata, are special identifying terms that you can assign to an asset to help you find it later. For example, you might have created several Illustrator files of dogs. If you assign the keyword "dog" to each file, you can later find all your illustrations of dogs, regardless of their filenames or location, by opening Bridge and searching for files that have "dog" in their metadata. You can view metadata for any selected asset in the Metadata panel (as shown in Figure 6) or in the File Info dialog box. Metadata panel shows metadata for selected asset . Figure 6: Metadata for selected flower picture Some metadata, such as the file type, creation date, or digital camera information, cannot be changed. However, you can add other types of metadata, such as captions or copyright information, in the IPTC Core area of the Metadata panel, shown in Figure 7. (IPTC Core is a data storage technology that specifies a standard set of file properties. It was developed by Adobe Systems, Inc., the International Press Telecommunications Council (IPTC), and IDEAlliance, and was designed to give photographers and news media services a streamlined way of managing job processing and rights management.) Pencil icon Apply button Editable metadata items in IPTC Core area Figure 7: IPTC Core area of Metadata panel To add or edit metadata, click the Pencil icon to the right of the metadata area to display the blinking cursor. Type text or edit existing text, pressing [Tab] to move to other fields. When you have finished, click the Apply button at the bottom of the Metadata panel. You can also add or edit metadata in the File Info dialog box. Click File on the menu bar, and then click File Info. The file info for the selected graphic opens. Click a category in the list on the left and enter new data or edit existing data in any white area. If you need to apply the same metadata to many other files, you can save time by creating a metadata template. You create a metadata template only once, but you can then apply it to any other file at any time. To create a metadata template, create a file with any CS2 program; this creates a file without metadata. Select the file in Bridge, click File on the menu bar, and then click File Info. Enter any metadata you wish. Click the menu in the upper-right corner of the File Info dialog box, click Save Metadata Template, and then name the template. To apply the template, select the file to which you want to apply the metadata template, click the Metadata panel list arrow, point to Append Metadata, and then click the template name. The metadata information in the template is applied to the selected file You can use keywords to describe a file's content. Then later, you can search for files with common keywords. To apply keywords to a file, select the file in Bridge, and then click the Keywords panel, which is behind the Metadata panel. Check any existing keywords, or add your own, and then click the New Keyword button in the lower-right corner of the Keyword panel, as shown in Figure 8. In the Untitled Key text box, type a new keyword, and then press [Enter]. Add whatever keywords will help you locate the file later on. To apply more than one keyword to a group of files, click the New Keyword Set button in the lower-right corner of the Keywords panel. Enter a name for the new keyword set, and then press [Enter]. New keyword button Type keyword here Figure 8: Adding a new keyword Synchronizing Creative Suite Color Settings Color is an important feature of any published document. Different devices, such as printers, scanners, or software, may have different color ranges, and images from different sources may not display color consistently. In its role as the "hub" of CS2, Bridge lets you synchronize color settings across the CS2 programs. When colors are synchronized, the colors you use in one program appear the same in another. Before you work on a new project that uses more than one CS2 program, make sure your colors are synchronized. To do so, open Bridge, click Edit on the menu bar, and then click Creative Suite Color Settings. Select a color setting, or click Show Expanded List of Color Setting Files to see more settings and then select a setting. To see a description of a setting at the bottom of the dialog box, select it and hold the pointer over the name. After you have selected the desired setting, click Apply. You can also select Edit/Color Settings from any CS2 program to set the colors in that program only.
© Copyright 2025