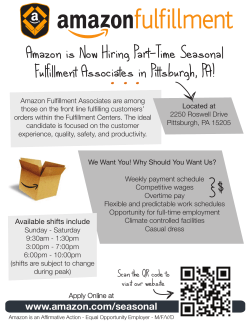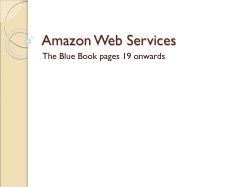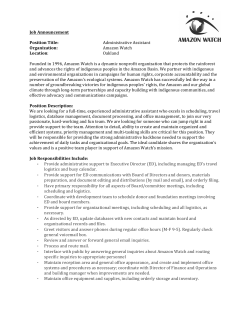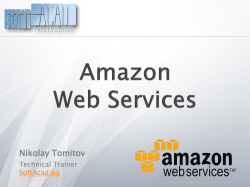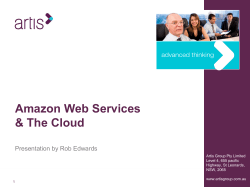Amazon WorkSpaces Application Manager
Amazon WorkSpaces
Application Manager
Administrator's Guide
Amazon WorkSpaces Application Manager
Administrator's Guide
Amazon WorkSpaces Application Manager: Administrator's Guide
Copyright © 2015 Amazon Web Services, Inc. and/or its affiliates. All rights reserved.
The following are trademarks of Amazon Web Services, Inc.: Amazon, Amazon Web Services Design, AWS, Amazon CloudFront,
AWS CloudTrail, AWS CodeDeploy, Amazon Cognito, Amazon DevPay, DynamoDB, ElastiCache, Amazon EC2, Amazon Elastic
Compute Cloud, Amazon Glacier, Amazon Kinesis, Kindle, Kindle Fire, AWS Marketplace Design, Mechanical Turk, Amazon Redshift,
Amazon Route 53, Amazon S3, Amazon VPC, and Amazon WorkDocs. In addition, Amazon.com graphics, logos, page headers,
button icons, scripts, and service names are trademarks, or trade dress of Amazon in the U.S. and/or other countries. Amazon's
trademarks and trade dress may not be used in connection with any product or service that is not Amazon's, in any manner that is
likely to cause confusion among customers, or in any manner that disparages or discredits Amazon.
All other trademarks not owned by Amazon are the property of their respective owners, who may or may not be affiliated with, connected
to, or sponsored by Amazon.
Amazon WorkSpaces Application Manager
Administrator's Guide
Table of Contents
What is Amazon WAM .................................................................................................................... 1
Related Services ................................................................................................................... 1
Setting Up .................................................................................................................................... 2
AWS Account ....................................................................................................................... 2
Amazon WorkSpaces ............................................................................................................. 2
Controlling Access ................................................................................................................. 3
IAM Policy .................................................................................................................... 3
IAM Roles .................................................................................................................... 4
Getting Started ............................................................................................................................. 6
Sign Up for Amazon WAM ....................................................................................................... 6
Build Your Application Catalog ................................................................................................. 6
Assign Applications to Your Users ............................................................................................. 7
Amazon WorkSpaces Application Manager Client Application ....................................................... 7
Managing Applications ................................................................................................................... 8
Building Your Application Catalog ............................................................................................. 8
Subscribing to an Application .......................................................................................... 8
Uploading Your Own Applications ..................................................................................... 9
Deleting an Application ................................................................................................. 10
Assigning an Application ....................................................................................................... 10
Updating an Application ........................................................................................................ 11
Versions ..................................................................................................................... 12
Constraints ................................................................................................................. 13
Tags .......................................................................................................................... 13
Users and Groups ........................................................................................................ 13
Support Details ........................................................................................................... 14
Monitoring Application Usage ................................................................................................ 14
Applications ................................................................................................................ 14
Users ........................................................................................................................ 14
Removing All Application Assignments .................................................................................... 15
Troubleshooting ................................................................................................................... 15
I assigned an application to a user, but I don't see the user in the usage report ....................... 15
Packaging and Validating .............................................................................................................. 16
Packaging an Application ...................................................................................................... 16
Best Practices ............................................................................................................. 16
Launching the Packaging Instance .................................................................................. 17
Creating a New Package ............................................................................................... 17
Creating a New Application Version ................................................................................. 23
Packaging Specific Applications ..................................................................................... 24
Validating a Package ............................................................................................................ 28
Launching the Validation Instance ................................................................................... 28
Validating the Application Package .................................................................................. 29
Troubleshooting ................................................................................................................... 29
Application Packaging Issues ......................................................................................... 30
Device Driver and Service Issues ................................................................................... 33
I am missing shortcuts, files, and folders. ......................................................................... 35
Other Issues ............................................................................................................... 36
User Account Issues .................................................................................................... 37
Limits ........................................................................................................................................ 39
Document History ........................................................................................................................ 40
iii
Amazon WorkSpaces Application Manager
Administrator's Guide
Related Services
What is Amazon WAM
Amazon WorkSpaces Application Manager (Amazon WAM) offers a fast, flexible, and secure way for you
to deploy and manage applications for Amazon WorkSpaces. Amazon WAM accelerates software
deployment, updates, patching, and retirement by packaging Microsoft Windows desktop applications
into virtual containers that run as though they are installed natively.
Amazon WAM is fully integrated with the AWS Management Console, and allows you to build an application
catalog from your line-of-business applications, third-party applications that you own the license for, and
applications purchased through the AWS Marketplace. Simple, pay-as-you-go, user-based pricing ensures
that you only pay for the applications that are used.
Related Services
Amazon WAM is only available on Amazon WorkSpaces.
1
Amazon WorkSpaces Application Manager
Administrator's Guide
AWS Account
Setting Up Amazon WAM
To use Amazon WorkSpaces Application Manager (Amazon WAM), you must meet the following
prerequisites.
Topics
• AWS Account (p. 2)
• Amazon WorkSpaces (p. 2)
• Controlling Access to Amazon WAM Resources (p. 3)
AWS Account
Your AWS account gives you access to all services, but you are charged only for the resources that you
use.
If you do not have an AWS account, use the following procedure to create one.
To sign up for AWS
1.
Open http://aws.amazon.com/ and click Sign Up.
2.
Follow the on-screen instructions.
Your root account credentials identify you to services in AWS and grant you unlimited use of your AWS
resources, such as your WorkSpaces. To allow other users to manage AWS Directory Service resources
without sharing your security credentials, use AWS Identity and Access Management (IAM).We recommend
that everyone work as an IAM user, even the account owner. You should create an IAM user for yourself,
give that IAM user administrative privileges, and use it for all your work.
Amazon WorkSpaces
Amazon WAM requires that you have an Amazon WorkSpaces directory and users. Your users access
the Amazon WAM applications that are assigned to them on Amazon WorkSpaces, so any user that you
assign an application to must also have a WorkSpace provisioned for them. For more information, see
the Amazon WorkSpaces Administration Guide.
2
Amazon WorkSpaces Application Manager
Administrator's Guide
Controlling Access
Controlling Access to Amazon WAM Resources
By default, IAM users don't have permission to Amazon WAM resources. Amazon WAM must have
permission to perform certain actions on your behalf.
Topics
• IAM Policy (p. 3)
• IAM Roles (p. 4)
For more information about IAM, see the following:
• Identity and Access Management (IAM)
• Using IAM
IAM Policy
To allow IAM users to manage Amazon WAM resources, you must create an IAM policy that explicitly
grants IAM users permission to create and manage Amazon WorkSpaces and Amazon WAM resources,
and attach the policy to the IAM users or groups that require those permissions. For more information
about IAM policies, see Permissions and Policies in the Using IAM guide.
You must modify the Amazon WorkSpaces policy created in Controlling Access to Amazon WorkSpaces
Resources. The following policy statement grants an IAM user permission to perform all Amazon
WorkSpaces and Amazon WAM tasks, including creating and managing directories and Amazon WAM
applications.
{
"Version": "2012-10-17",
"Statement": [
{
"Action": [
"catalog-admin:*",
"workspaces:*",
"ds:*",
"iam:PassRole",
"iam:ListAttachedRolePolicies",
"iam:ListRoles",
"iam:ListInstanceProfiles",
"iam:ListInstanceProfilesForRole",
"iam:GetRole",
"iam:CreateRole",
"iam:PutRolePolicy",
"ec2:DescribeKeyPairs",
"ec2:GetPasswordData",
"ec2:AssociateAddress",
"ec2:DescribeAddresses",
"ec2:AllocateAddress",
"ec2:EIPAssociation",
"ec2:DisassociateAddress",
"ec2:CreateVpc",
"ec2:CreateSubnet",
"ec2:CreateNetworkInterface",
"ec2:CreateInternetGateway",
"ec2:CreateRouteTable",
3
Amazon WorkSpaces Application Manager
Administrator's Guide
IAM Roles
"ec2:CreateRoute",
"ec2:CreateTags",
"ec2:CreateSecurityGroup",
"ec2:CreateKeyPair",
"ec2:DescribeInternetGateways",
"ec2:DescribeRouteTables",
"ec2:DescribeVpcs",
"ec2:DescribeSubnets",
"ec2:DescribeSecurityGroups",
"ec2:DescribeNetworkInterfaces",
"ec2:DescribeAvailabilityZones",
"ec2:DescribeImages",
"ec2:DescribeInstanceAttribute",
"ec2:DescribeInstanceStatus",
"ec2:DescribeInstances",
"ec2:AttachInternetGateway",
"ec2:AssociateRouteTable",
"ec2:AuthorizeSecurityGroupEgress",
"ec2:AuthorizeSecurityGroupIngress",
"ec2:DeleteSecurityGroup",
"ec2:DeleteNetworkInterface",
"ec2:RevokeSecurityGroupEgress",
"ec2:RevokeSecurityGroupIngress",
"ec2:RunInstances",
"zocalo:RegisterDirectory",
"zocalo:DeregisterDirectory",
"zocalo:AddUserToGroup",
"zocalo:RemoveUserFromGroup"
],
"Effect": "Allow",
"Resource": "*"
}
]
}
IAM Roles
In addition to this policy, you must create two IAM roles that grant Amazon WAM permission to perform
actions on your behalf.
Topics
• Application Packaging Role (p. 4)
• AWS Marketplace Access Role (p. 5)
Application Packaging Role
The first IAM role allows the Amazon WAM packaging instance to access your application package
catalog. If you have not already done so, create the AmazonWamAppPackaging role by performing the
following steps.
To create an IAM role to access your Amazon WAM application catalog
1.
Open the IAM console at https://console.aws.amazon.com/iam/.
2.
3.
Choose Roles, and then choose Create New Role to start the wizard.
Enter AmazonWamAppPackaging in the Role Name field and choose Next Step.
4
Amazon WorkSpaces Application Manager
Administrator's Guide
IAM Roles
Important
The name of the role must be AmazonWamAppPackaging. If it is not, the packaging and
validation applications will not be able to access your packages.
4.
Under Select Role Type, choose AWS Service Roles, and then choose Select next to Amazon
EC2.
5.
Under Attach Policy, select AmazonWorkSpacesApplicationManagerAdminAccess and choose
Next Step.
Review the policy statement to confirm that you are granting permission to Amazon WAM to perform
the actions listed. After reviewing and accepting the policy and permissions, click Create Role.
6.
AWS Marketplace Access Role
The second IAM role allows Amazon WAM to access the AWS Marketplace on your behalf. The first time
you log in to the Amazon WAM console, you will be asked if you want to create a role with the name
AmazonWamMarketplaceAccessRole. In order to use Amazon WAM, you must allow this role to be
created.
The following is the IAM policy for the AmazonWamMarketplaceAccessRole role.
{
"Version": "2012-10-17",
"Statement": [
{
"Effect": "Allow",
"Action": [
"catalog-admin:Describe*",
"catalog-admin:Get*",
"catalog-admin:Search*",
"catalog-admin:List*",
"catalog-user:SimulateView*",
"catalog-user:SimulateGet*",
"catalog-user:SimulateBrowse*"
],
"Resource": [
"*"
]
}
]
}
5
Amazon WorkSpaces Application Manager
Administrator's Guide
Sign Up for Amazon WAM
Getting Started with Amazon WAM
The following topics explain how to get started using Amazon WorkSpaces Application Manager (Amazon
WAM).
Topics
• Sign Up for Amazon WAM (p. 6)
• Build Your Application Catalog (p. 6)
• Assign Applications to Your Users (p. 7)
• Amazon WorkSpaces Application Manager Client Application (p. 7)
Sign Up for Amazon WAM
You don't have to do anything special to sign up to use Amazon WAM. The first time you access the
Amazon WAM console at https://console.aws.amazon.com/workspaces/, two Amazon EC2 AMIs are
shared with your account:
Admin Studio 1.0 - Amazon WAM
This AMI is used to package your own applications.
Admin Player 1.0 - Amazon WAM
This AMI is used to validate the app package.
Build Your Application Catalog
You can build your application catalog from three sources:
• The AWS Marketplace
• Your line-of-business applications
• Applications that you already own the license for
For more information about how to get started building your application catalog, see Building Your
Application Catalog (p. 8).
6
Amazon WorkSpaces Application Manager
Administrator's Guide
Assign Applications to Your Users
Assign Applications to Your Users
Your users only have access to the Amazon WAM applications that you assign to them. For more
information about assigning applications to your users, see Assigning an Application to Users and
Groups (p. 10).
Amazon WorkSpaces Application Manager Client
Application
Your users use the Amazon WorkSpaces Application Manager client application on their WorkSpace to
access the applications that you assign to them. The Amazon WorkSpaces Application Manager client
application installer is available on your user's WorkSpace desktop. If the installer is missing from your
user's WorkSpace, it will be added the next time the user reboots the WorkSpace. Your users must install
the Amazon WorkSpaces Application Manager client application to gain access to the applications that
you assign to them. For more information about using the Amazon WorkSpaces Application Manager
client application, see the Amazon WAM User Guide.
7
Amazon WorkSpaces Application Manager
Administrator's Guide
Building Your Application Catalog
Managing Your Amazon WAM
Applications
The following topics describe how to manage your Amazon WorkSpaces Application Manager (Amazon
WAM) applications.
Topics
• Building Your Application Catalog (p. 8)
• Assigning an Application to Users and Groups (p. 10)
• Updating an Application (p. 11)
• Monitoring Application Usage (p. 14)
• Removing All Application Assignments (p. 15)
• Troubleshooting Amazon WAM Application Issues (p. 15)
Building Your Application Catalog
All of your Amazon WAM applications are listed in your application catalog, which contains all of the
application that you can assign to your users. This includes both applications that you subscribe to from
the AWS Marketplace, as well as applications that you upload.
Topics
• Subscribing to an Application From AWS Marketplace (p. 8)
• Uploading Your Own Applications (p. 9)
• Deleting an Application (p. 10)
Subscribing to an Application From AWS
Marketplace
In addition to your own application, you can subscribe to applications from the AWS Marketplace with a
monthly subscription.
8
Amazon WorkSpaces Application Manager
Administrator's Guide
Uploading Your Own Applications
To subscribe to an application from the AWS Marketplace
1.
Open the Amazon WorkSpaces console at https://console.aws.amazon.com/workspaces/ and select
Application catalog in the navigation pane.
2.
3.
4.
Choose Add application from AWS Marketplace.
Select the application to add to your catalog.
In the application detail page, select the version or versions of the application to add to your catalog
and choose Accept terms and subscribe.
5.
6.
In the application list page, choose Return to my application catalog.
If needed, set Source to AWS Marketplace. The application is added to the list of subscribed
applications.
Uploading Your Own Applications
To make your own applications available in your application catalog, you create a new application from
an application package. For more information about creating an application package, see Packaging an
Application with Amazon WAM (p. 16).
To create a new application from an application package
Before beginning this procedure, you must have at least one validated application package.
1.
2.
3.
Open the Amazon WorkSpaces console at https://console.aws.amazon.com/workspaces/ and select
Application catalog in the navigation pane.
Choose Upload new application and perform the following steps:
In the Enter application details page, enter the following fields and choose Next.
Application name
Enter the name of the application.
Short description
Enter a short description of the application.
Description
Enter a description of the application.
Category
Select the appropriate application category.
Provided by
Enter the name to display as the provider of the application.
Vendor
Enter the name to display as the vendor of the application.
4.
In the Enter support details page, enter the following fields and choose Next. All of these fields are
optional.
Email contact
Enter the email address users should use to obtain support for the application.
Support link
Enter the URL that users should use to obtain support for the application.
Support description
Enter any additional support information.
5.
In the Select application package page, enter the following fields and choose Review.
9
Amazon WorkSpaces Application Manager
Administrator's Guide
Deleting an Application
Package details
Package title
Select the title of the package to create the application from. The list contains all of your
validated application packages.
Package build
Select the package build for the application.
Version information
Version title
Enter a short name for the version.
Description
Enter the description of the version.
Application licensing
License type
Select the license type for the application.
By WorkSpace
The license is per WorkSpace.
By user
The license is per user.
Application constraints
Maximum install
Enter the maximum number of installations allowed for the application.
6.
In the Review page, review the application information, make any necessary changes, and choose
Confirm and upload. The application may not be immediately available.
Deleting an Application
Before you can delete an application, you must remove all assignments for the application. For more
information, see Users and Groups (p. 13).
To delete an application from your catalog
1.
2.
3.
Open the Amazon WorkSpaces console at https://console.aws.amazon.com/workspaces/ and select
Application catalog in the navigation pane.
If the application is an uploaded application, set Source to Your own applications. If the application
is a subscribed application, change Source to AWS Marketplace.
Select the application to delete, choose Actions, and select Delete application. If the application
is not assigned to any users or groups, it is deleted from your catalog.
Assigning an Application to Users and Groups
To assign an application to users or groups, perform the following steps:
1.
3.
Open the Amazon WorkSpaces console at https://console.aws.amazon.com/workspaces/ and select
Application catalog in the navigation pane.
If the application is an uploaded application, set Source to Your own applications. If the application
is a subscribed application, change Source to AWS Marketplace.
Select up to five applications to assign, choose Actions, and select Assign application(s) to users.
4.
In the Select users page, make the following selections and choose Search.
2.
10
Amazon WorkSpaces Application Manager
Administrator's Guide
Updating an Application
Directory
Select the AWS Directory Service directory in which to search for users or groups.
Type
Select the type of entity for which to search, users or groups.
Fields containing
Enter all or part of the user or group name for which to search. Leave this field blank to search
for all users or groups.
If there are more search results than can be displayed in one page, you can scroll through the pages
by clicking on the left arrow (<) or right arrow (>) in the list header.
5.
From the Search results list, select the user or group to which to assign the application, and choose
the right arrow (>) between the two lists. The selected items are moved to the Selected list.
To remove an item from the Selected list, select the item and choose the left arrow (<) between the
two lists. The selected items are moved to the Search results list.
You can change the search criteria at any time to add other users or groups to the Selected list. The
items in the Selected list are not removed when you redo the search.
6.
Repeat this step until all of the users and groups to which to assign the application are selected.
When you are ready, choose Next.
In the Configure assignment options page, make the following selections, and choose Review.
Version
Select the application version to assign.
Installation Type
Select one of the following:
Optional
The application will be installed when the user initiates the installation from the Amazon
WorkSpaces Application Manager client application.
Required
The application will automatically be installed on the user's WorkSpace.
Auto update
Select one of the following:
No
You need to assign application updates manually to your users.
Yes
The application is updated automatically when a new version of the application is published.
7.
In the Review page, review the assignments, make any changes needed, and choose Confirm and
assign. The selected applications are assigned to the selected users and group.
Updating an Application
From the application detail page, you can perform the following tasks:
• View and edit the application versions, and create a new version
• View and edit the constraints for the application
• View and edit the tags for the application
• View and edit the assignments for the application
• View the support details for the application
11
Amazon WorkSpaces Application Manager
Administrator's Guide
Versions
To open the detail page for an application
1.
Open the Amazon WorkSpaces console at https://console.aws.amazon.com/workspaces/ and select
Application catalog in the navigation pane.
2.
To view the details for one of your own applications, set Source to Your own applications. To view
the details for a subscribed application, change Source to AWS Marketplace.
Open the application detail page by choosing the name of the application.
If the application is one of your own applications, you can edit the information about the application,
such as the name, vendor, provider, and description. To edit these, choose the pencil icon next to
the application name, enter the new information, and choose Save.
3.
4.
Topics
• Versions (p. 12)
• Constraints (p. 13)
• Tags (p. 13)
• Users and Groups (p. 13)
• Support Details (p. 14)
Versions
You can view the version information for all of the applications in your catalog, regardless of the source.
You can also update the versions for your own applications. To view the versions for an application, in
the application detail page, expand the Versions section.
If the application is one of your own applications, you can perform the following tasks:
• Create a New Version (p. 12)
• Edit an Existing Version (p. 13)
Create a New Version
You can create a new version of an application. Before you can create a new version of the application,
you must have uploaded a new version of the application package as explained in Creating a New Version
of an Application (p. 23).
To create a new version of an application
1.
2.
In the Versions section of the application details page, choose Create new version.
In the Select application package page, enter the following fields and choose Submit. The new
application version is created.
Package details
Package build
Select the package build for the new version.
Version information
Version title
Enter a short name for the new version.
Description
Enter the description of the new version.
12
Amazon WorkSpaces Application Manager
Administrator's Guide
Constraints
Edit an Existing Version
You can modify the title and description of an existing version.
To edit an existing version of an application
1.
2.
In the Versions section of the application details page, select the version to edit, and choose Edit
version.
Modify the version title and description as required and choose Submit. It takes several minutes for
the updated version information to be available.
Constraints
You can view and modify the constraints for an application from the application details page.
To view the constraints for an application
1.
2.
In the application detail page, expand the Constraints section. The application constraints are
displayed.
Here, you can perform the following tasks:
• To add a constraint, choose Add constraints.
• To create a new version of the application, choose Create new version, and perform the procedure
in Assigning an Application to Users and Groups (p. 10).
• To edit an existing version of the application, select the version to edit and choose Edit version.
You can modify the version title and description.
Tags
You can view, add, and remove tags from your applications.
To view the tags for an application
1.
2.
In the application detail page, expand the Tags section. The application tags are displayed.
Here, you can perform the following tasks:
• To add a tag, enter the tag name and value, and choose Add tag.
• To remove a tag, select the tag and choose Delete tag.
Users and Groups
You can view and modify the users and groups to which your applications are assigned.
To view the users and groups to which an application is assigned
1.
2.
In the application detail page, expand the Users and Groups section. The users to which the
application is assigned are displayed.
Here, you can perform the following tasks:
13
Amazon WorkSpaces Application Manager
Administrator's Guide
Support Details
• To assign the application to another user or group, choose Add user or group, and perform the
procedure in Assigning an Application to Users and Groups (p. 10).
• To update the assignment options for the application, choose Edit assignment options. On the
Configure assignment options (p. 11) page, you can update the assignment options.
• To remove an application assignment, select the users and groups to remove the assignment
from, choose Remove user or group, verify that you want to perform the action, and choose
Continue. The application is no longer assigned to the selected users and groups.
Support Details
To view the support information for an application, in the application detail page, expand the Support
details section. The support information for the application is displayed.
Monitoring Application Usage
Amazon WAM allows you to track your application usage by viewing usage reports in the Amazon WAM
console.
Topics
• Applications (p. 14)
• Users (p. 14)
Applications
To view application usage information, perform the following steps.
To view application usage information
1.
2.
Open the Amazon WorkSpaces console at https://console.aws.amazon.com/workspaces/ and select
Usage in the navigation pane.
In the Usage page, choose the Application tab. All of your applications are displayed in the list.
If there are more search results than can be displayed in one page, you can scroll through the pages
by choosing the left arrow (<) or right arrow (>) in the list header.
You can view additional information about a specific application by choosing the expander button
next to the product.
Users
To view usage information by user, perform the following steps.
To view usage information by user
1.
2.
3.
Open the Amazon WorkSpaces console at https://console.aws.amazon.com/workspaces/ and select
Usage in the navigation pane.
In the Usage page, choose the Users tab.
Under Directory, choose your directory. All of your users that have assigned applications are displayed
in the list.
14
Amazon WorkSpaces Application Manager
Administrator's Guide
Removing All Application Assignments
Note
Users are not displayed in the list until they have connected to their WorkSpace after the
Amazon WorkSpaces Application Manager client application has been installed.
If there are more search results than can be displayed in one page, you can scroll through the pages
by choosing the left arrow (<) or right arrow (>) in the list header.
You can view the applications that are assigned to a specific user by choosing the expander button
next to the username.
Removing All Application Assignments
The Amazon WAM service automatically registers itself with an AWS Directory Service directory. This
allows Amazon WAM to access the directory and prevents the directory from being deleted while it is in
use by Amazon WAM. Before you can delete the directory that your WorkSpaces are assigned to, you
must remove all Amazon WAM application assignments in the directory and deregister Amazon WAM
from the directory. To make this task easier, the Amazon WAM console provides the ability to remove all
application assignments and deregister itself from a directory in a single operation.
Note
Even if you do not have any application assignments, you must perform the following procedure
to deregister Amazon WAM from a directory.
To remove all application assignments and deregister Amazon WAM from a directory
1.
2.
3.
Open the Amazon WorkSpaces console at https://console.aws.amazon.com/workspaces/ and select
Usage in the navigation pane.
In the Usage page, choose the Users tab.
Under Directory, choose the directory. All of the directory users that have assigned applications are
displayed in the list.
Note
Users are not displayed in the list until they have connected to their WorkSpace after the
Amazon WorkSpaces Application Manager client application has been installed.
4.
Choose Remove all assignments.The process to remove all application assignments and deregister
the directory is initiated immediately. The entire process takes 10 to 15 minutes to complete. After
all applications assignments have been removed, the service is deregistered from the directory,
which is removed from the list of directories in the Users tab.
Troubleshooting Amazon WAM Application
Issues
Topics
• I assigned an application to a user, but I don't see the user in the usage report (p. 15)
I assigned an application to a user, but I don't see
the user in the usage report
You won't see the user in the usage report until the user has launched the Amazon WorkSpaces Application
Manager client application for the first time. For more information, see Users (p. 14).
15
Amazon WorkSpaces Application Manager
Administrator's Guide
Packaging an Application
Packaging and Validating Your
Applications
To create Amazon WorkSpaces Application Manager (Amazon WAM) applications of your own making,
you must create the application package, and validate that the package installs and works correctly. This
is accomplished using two special EC2 instances.
Topics
• Packaging an Application with Amazon WAM (p. 16)
• Validating an Application Package with Amazon WAM (p. 28)
• Troubleshooting Amazon WAM Packaging Issues (p. 29)
Packaging an Application with Amazon WAM
An application package is created on a special EC2 instance. The first time you access the Amazon WAM
console, an Amazon EC2 AMI is shared with you. Use this AMI to launch the packaging instance.
Topics
• Best Practices for Application Packaging (p. 16)
• Launching the Packaging Instance (p. 17)
• Creating a New Application Package (p. 17)
• Creating a New Version of an Application (p. 23)
• Packaging Specific Applications (p. 24)
Best Practices for Application Packaging
The following are the recommended best practices to use when packaging an application:
• Always launch a new packaging instance when creating a new application package.
• For best performance, we recommend using an m3.xlarge or better instance type for the packaging
instance. Normal Amazon EC2 instance charges apply.
• Always review the virtualization settings after capturing the application installation. For more information,
see Installation Capture Information (p. 20).
16
Amazon WorkSpaces Application Manager
Administrator's Guide
Launching the Packaging Instance
Launching the Packaging Instance
We recommend that you launch the packaging and validation instances into their own VPC to make
launching and configuration easier. For this, you need the following:
• A VPC in a region that Amazon WAM is supported in.
• A public subnet in the VPC.
Before launching the packaging instance, your must create the AmazonWamAppPackaging IAM role. For
more information, see Application Packaging Role (p. 4).
To launch a packaging instance, follow the steps in the Launching Your Instance from an AMI topic in
the Amazon EC2 User Guide for Microsoft Windows Instances. The following are specific settings for
launching a packaging instance:
• In step 2, select the region in which your VPC is located.
• In step 4, select the My AMIs tab, select Shared with me, and select the Admin Studio 1.0 - Amazon
WAM.
• In step 5, for best performance, we recommend m3.xlarge or better for the instance type. You will be
charged for AWS resources such as the EC2 instance, Amazon S3 storage, and bandwidth when using
this instance to package your applications.
• In step 6, on the Configure Instance Details page, enter the following:
• Under Network, select your VPC.
• Under Subnet, select the public subnet in the VPC.
• Under IAM role, select the AmazonWamAppPackaging role, which you created in Application
Packaging Role (p. 4).
• In step 9, on the Configure Security Group page, select a security group that allows access to the
instance over port 3389 (RDP) from your network.
Creating a New Application Package
After the packaging instance is launched, use it to create an application package. AWS recommends that
you launch an entirely new packaging instance for each application package that is created.
To package an application
1.
Using a Remote Desktop client, connect to the packaging instance. The remaining instructions are
performed on the packaging instance.
2.
Download the installer for the application to be packaged to the instance. All Amazon WAM applications
run on Amazon WorkSpaces. If the application to be packaged is available for different platforms,
you should download the installer for Windows.
Launch the Amazon WorkSpaces Application Manager Admin Studio by opening the desktop shortcut.
3.
17
Amazon WorkSpaces Application Manager
Administrator's Guide
Creating a New Package
4.
In the Amazon WorkSpaces Application Manager Admin Studio toolbar, click New to create a new
application project. Fill in information as noted below.
To package an application, enter the following information:
• Application settings (p. 18)
• Application installation (p. 18)
• Optional settings (p. 21)
• Package build (p. 22)
• Package upload (p. 22)
Application settings
Enter information in the following fields:
App Guid
The identifier of the application. This is used by Amazon WAM to identify a unique application package
for troubleshooting and debugging. An identifier is automatically created when you create a new
application project. Choose Change to generate a new identifier if needed.
Title
The name of the application.
Description
A description of the application.
Application installation
Select the target operating system for the application and capture the application installation by performing
the steps in Capturing the Application Installation (p. 19).
18
Amazon WorkSpaces Application Manager
Administrator's Guide
Creating a New Package
Capturing the Application Installation
When creating an application package, you install the application on the packaging instance. During the
installation, the Amazon WorkSpaces Application Manager Admin Studio application captures all changes
to the file system, registry, environment, and other systems during the installation.
Before capturing the application installation, save the application project. This is required before you can
capture the application installation because some applications require that the system be restarted to
complete.
The installation process is different for applications that have an installer (p. 19) and applications that do
not have an installer (p. 20).
Topics
• Applications With an Installer (p. 19)
• Applications Without an Installer (p. 20)
• Captured Information (p. 20)
Applications With an Installer
This procedure is used for applications that have an installer.
To capture the installation of an application that has an installer
1.
2.
Click Install.
Enter the following fields in the Capture Application Installation dialog box:
Installer path
Enter the path of the application installer.
Command line parameters
Enter any command line parameters needed for the installation.
Compatibility Settings
Click Compatibility Settings and enter any Windows compatibility settings that are required by
the installer, such as being run as administrator.
Capture the file and registry activity for the following processes
Installer process and sub-processes only (default)
Only changes made by the installer process, and any processes the installer creates, are
captured.
All processes
Changes made by all processes are captured.
Ignore changes under the Installer path specified above
File changes made to the folder that contains the installer are not captured. This is useful if the
installation process creates temporary files in the installer directory that are not required by the
installed application.
After capturing is complete, do the following actions during the merge:
Replace short path names with long ones in the registry
Any short (8.3 format) path names captured in the registry are replaced with long path
names, if possible.
3.
4.
Click Launch and install the application as needed. All changes to the files system, registry, and
environment are captured during the installation. For more information about what is captured, and
how to modify that information, see Captured Information (p. 20).
When the installation is complete, click OK to close the Capture dialog box.
19
Amazon WorkSpaces Application Manager
Administrator's Guide
Creating a New Package
Applications Without an Installer
This procedure is used for applications that do not have an installer, such as applications that are delivered
as standalone executables, or are delivered in an archive, such as a ZIP file.
To capture the installation of an application that does not have an installer
1.
2.
Click Install.
Enter the following fields in the Capture Application Installation dialog box:
Installer path
Enter explorer.exe.
Command line parameters
Leave this field empty.
Compatibility Settings
Do not modify these settings.
Capture the file and registry activity for the following processes
Select All processes.
Ignore changes under the Installer path specified above
Leave this set to the default setting.
After capturing is complete, do the following actions during the merge:
Replace short path names with long ones in the registry
Leave this set to the default setting.
3.
4.
5.
Click Launch. A Windows Explorer window is opened.
Perform all steps needed to install the application, such as copying the standalone executable to the
desired location, or extracting the files from a ZIP archive. All changes to the files system are captured
during the installation. For more information about what is captured, and how to modify that information,
see Captured Information (p. 20).
Close the Windows Explorer window and click OK to close the Capture dialog box.
Captured Information
The tabs at the bottom of the Amazon WorkSpaces Application Manager Admin Studio contain all of the
information that was captured during the installation of the application. Review each of these and modify
them as needed for your package. Care must be taken when modifying these as making changes can
make the application inoperable.
Installation Capture Information
Files
All changes to the file system are contained here. You can add, remove, or move files to customize
your package.
Registry
All changes to the system registry are contained here.You can add, remove, or move registry entries
to customize your package.
Environment
Any changes to the environment variables are contained here.You can add, remove, or modify these
variables to customize your package.
20
Amazon WorkSpaces Application Manager
Administrator's Guide
Creating a New Package
Fonts
All changes to the system fonts are contained here. You can add or remove fonts to customize your
package.
Startup
All changes to the system startup folders and registry keys are contained here.You can add, remove,
or modify these to customize your package.
Services & Drivers
All services and drivers that were installed during the installation are contained here. You can add
or remove these to customize your package.
Optional settings
Choose Settings and enter any packager settings that are required. In most cases, the default settings
are used.
Paging
Specify any additional sources for the application package.
Configurable AppEvents
Add any additional app events needed for the package. These include any actions you want to take
place after certain application events, such as application launch or registration.
Virtualization
Add settings and options that affect how the application is virtualized. An application is virtualized
when it is installed on the client.
Environment Variables
Specify if the package environment variables are available to the entire system, or just to the
application.
Fonts
Specify if the package fonts are available to the entire system, or just to the application.
Startup Items
Specify if the startup folder and registry keys are automatically run when the application is
virtualized.
Special Requirements
Specify additional actions needed when the application is virtualized.
Sandboxing
Choose how the application is sandboxed on the client.
Folder Exclusions
Add any folders to exclude from the package.
Registry Key Exclusions
Add any registry keys to exclude from the package.
Disposition for new registry key roots
Specifies what access the local system has to the application's resources, such as files, registry
settings, and so on.
Virtual-integrated (layer 3)
Resources can be seen by both the application and the local system, but are not physically
installed on the local system. This is the default setting.
Virtual-isolated (layer 4)
Resources can only be seen by the application, and are not physically installed on the local
system.
Application settings
Enter additional settings for the application.
Preserve application settings when application is removed
Specifies if the application-specific settings modified by the user should be preserved or
removed when the application assignment is removed from the user. If this field is set to
21
Amazon WorkSpaces Application Manager
Administrator's Guide
Creating a New Package
preserve these settings, the application settings will be available if the application is assigned
to the user again.
Allow Windows to roam application settings
Specifies if the application-specific settings should be written to the standard Windows
roaming profiles location.
Security
Add or modify how processes on the client can access the application's virtual resources.
Performance
This is the percentage of cache space the application needs to run smoothly. In most cases, the
default of 10% is sufficient. This space will be allocated to the minimum size within the Amazon
WorkSpaces Application Manager client application cache. Setting this field may cause the Amazon
WorkSpaces Application Manager client application to prompt to increase a user’s cache minimum
size. After testing and optimization is completed, this additional space can be adjusted if needed.
Package build
Enter the following fields.
Label
Enter a label for the package. This is displayed in the Amazon WAM console as the version label.
Command line
Choose Launch Settings and enter the command to launch the installed application, along with any
other launch and compatibility settings that are needed for the application.
Important
This is the command that is used to launch the application on the client, not the application
installer.
To set the command used to launch the application on the client
1.
2.
3.
Select the Files tab.
Find the application's main executable file in the list of files.
Right click on the file and choose Set As Command Line. The application command line and
working folder are automatically populated to point to the selected file.
Working folder
Set this to the working folder for the application.
All packages must have a command line. If the package you are creating does not have a primary
application, you should set this to explorer.exe.
After you upload a package, you cannot change the command line for the package. If you need to modify
the command line, you need to create an entirely new package.
Package upload
Upload the package for validation by performing the following steps:
To upload the package for validation
1.
2.
Save the application project.
Choose Upload to upload the application package to the Amazon WAM service. When the upload
is complete, choose Close in the Progress dialog box.
22
Amazon WorkSpaces Application Manager
Administrator's Guide
Creating a New Application Version
3.
Close the application project. It is important that you do not modify a project after it has been uploaded.
If you need to update a package, create a new version of the package. For more information, see
Creating a New Version of an Application (p. 23).
The application package is now ready for validation. For more information, see Validating an Application
Package with Amazon WAM (p. 28).
Creating a New Version of an Application
In addition to creating new application packages, you can also create new versions of existing packages.
This is particularly useful for distributing patches and updates for your applications. AWS recommends
that you launch an entirely new packaging instance for each application package version that is created.
To launch a packaging instance, follow the steps in Launching the Packaging Instance (p. 17).
After the packaging instance is launched, use it to create a new application package version. If an
application patch is being created, you can reuse a packaging instance that only has the application being
patched installed on it.
Creating an Application Update
An application update (or patch) is an update to an existing application that requires that the application
already be installed. AWS recommends using this approach to apply security updates, application updates,
and minor version upgrades.
To create an application update
1.
2.
3.
4.
5.
6.
Using a Remote Desktop client, connect to the packaging instance. The remaining instructions are
performed on the packaging instance.
Download the update installer or new application version to the instance.
Launch the Amazon WorkSpaces Application Manager Admin Studio by opening the desktop shortcut.
In the Amazon WorkSpaces Application Manager Admin Studio Dashboard, select the application
to create an update for.
If the current version of the application is not already installed on the instance, choose Extract on
the Amazon WorkSpaces Application Manager Admin Studio toolbar. The current version of the
application is installed on the instance and a new version of the application project is opened.
Otherwise, choose Open and a new version of the application project is opened.
Capture the upgrade installation as described in Capturing the Application Installation (p. 19).
7.
If you need to modify any of the optional settings, choose Settings and modify any packager settings
that are required. In most cases, the default settings are used. For more information, see Optional
settings (p. 21).
8.
In the Label field of the Package build section, enter the label for the new version.
Note
You cannot change the command line for a package that has been uploaded. If you need
to modify the command line, you need to create an entirely new package.
9.
Upload the new package version as described in Package upload (p. 22).
The new version of the application package is now ready for validation. The new version cannot be
assigned to users until the validation is completed. For more information, see Validating an Application
Package with Amazon WAM (p. 28).
23
Amazon WorkSpaces Application Manager
Administrator's Guide
Packaging Specific Applications
Packaging Specific Applications
This section shows you how to package specific applications.
Topics
• Packaging 7-Zip with Amazon WAM (p. 24)
• Packaging Google Chrome with Amazon WAM (p. 25)
• Packaging Mozilla Firefox with Amazon WAM (p. 27)
Packaging 7-Zip with Amazon WAM
To create a package, launch a packaging instance and a validating instance on Amazon EC2 and then
create and validate a new package. See the following:
• Packaging an Application with Amazon WAM (p. 16)
• Packaging and Validating Your Applications (p. 16)
To create a package
To create a new package, use Windows Remote Desktop to connect to your package instance and then
use Amazon WorkSpaces Application Manager Admin Studio to create the package.
For more information, see Connecting to Your Windows Instance Using RDP.
1.
2.
3.
4.
Go to the 7-Zip download page and download the Windows installer for 7-Zip.
Double-click the desktop shortcut to start the Amazon WorkSpaces Application Manager Admin
Studio.
On the Amazon WorkSpaces Application Manager Admin Studio dashboard, choose New.
Under 1. Application settings, do the following:
• For Title, enter the name of the application. This text appears in the Dashboard tab and in the
Amazon WorkSpaces Application Manager Admin Studio, to identify this application.
For Description, enter a short description for the application.
5.
6.
In 2. Application Installation, select an operating system and choose Install.
In the Capture Application Installation dialog box, do the following:
• For Installer path, enter the path to the 7-Zip installer.
• For Capture file and registry activity for the following processes, select Installer process
and sub-processes only.
• Select Ignore changes under the Installer path specified above.
• For After capturing is complete, do the following actions during the merge, select Replace
short path names with long ones in the registry.
• Choose Launch.
7.
The installer for 7-Zip starts after you choose Launch. Follow the steps in the installer wizard to
complete the installation.
Choose the Files tab and do the following:
• In the <ProgramFiles64>\7-Zip directory, open the context (right-click) menu for 7-zip.dll and
choose Properties.
24
Amazon WorkSpaces Application Manager
Administrator's Guide
Packaging Specific Applications
• In the File Properties dialog box, select Installed temporary (layer 2) and then choose OK.
8.
To ensure that Windows Explorer does not hold a reference to 7-zip.dll when the application is
removed from the WorkSpace, create a configurable AppEvent that deregisters the file by using a
batch file.
To create the batch file, do the following:
• On the packaging instance desktop, start Notepad.
• Type the following and save the file to the desktop as unreg_7zip.bat.
@echo off
regsvr32 /s /u "c:\Program Files\7-Zip\7-zip.dll"
To create the configurable AppEvent, do the following:
• In Amazon WorkSpaces Application Manager Admin Studio dashboard, under 3. Optional settings,
choose Settings.
• In the Settings dialog box, choose Configurable AppEvents.
• In the Configurable AppEvent Setting dialog box, do the following:
• Under Trigger, choose Before deactivation.
• In File name under Handler command line, choose the unreg_7zip.bat file you created
earlier.
• Under Handler launching, select Run elevated (only supported on Windows Vista or later).
• Under After launching, select Wait for the handler to exit. In time out after, type 5 and select
minute(s).
• Choose OK.
• Choose OK.
9. Skip 3. Optional settings.
10. Choose Save in the toolbar to save the application package project.
11. Select the Project tab. In 4. Package Build, do the following:
12. In 5. Package upload, choose Upload and then Close.
Packaging Google Chrome with Amazon WAM
To create a package, launch a packaging instance and a validating instance on Amazon EC2 and then
create and validate a new package. See the following:
• Packaging an Application with Amazon WAM (p. 16)
• Packaging and Validating Your Applications (p. 16)
To create a package
To create a new package, use Windows Remote Desktop to connect to your package instance and then
use Amazon WorkSpaces Application Manager Admin Studio to create the package.
For more information, see Connecting to Your Windows Instance Using RDP.
25
Amazon WorkSpaces Application Manager
Administrator's Guide
Packaging Specific Applications
1.
2.
3.
Start Internet Explorer and download the Windows installer for Chrome browser at Alternate (offline)
Google Chrome installer (Windows). Download the installer for all user accounts.
Double-click the desktop shortcut to start Amazon WorkSpaces Application Manager Admin Studio.
On the Amazon WorkSpaces Application Manager Admin Studio Dashboard, choose New.
4.
In 1. Application settings, do the following:
• For Title, enter the name of the application. This text appears on the Dashboard tab and in the
Amazon WorkSpaces Application Manager Admin Studio to identify this application.
For Description, enter a short description for the application.
5.
In 2. Application installation, select an operating system and choose Install.
6.
In the Capture Application Installation dialog box, do the following:
• For Installer path, enter the path to the Chrome installer.
• For Capture file and registry activity for the following processes, select Installer process
and sub-processes only.
• Select Ignore changes under the Installer path specified above.
• For After capturing is complete, do the following actions during the merge, select Replace
short path names with long ones in the registry.
• Choose Launch.
7.
8.
The installer for Chrome starts after you choose Launch.
Skip 3. Optional settings.
Choose the Registry tab and then do the following:
• Open the context (right-click) menu for
<ProgramFilesX86>\Google\Chrome\Application\chrome.exe and then choose Properties.
• In the Properties dialog box, select Installed-temporary (layer 2) under Disposition and then
choose OK.
• Open the context (right-click) menu for HKEY_LOCAL_MACHINE\Software and then choose
Add Key.
• In the Add Registry Key dialog box, select Create from this existing registry key, and then
choose Browse.
• In the Browse System Registry dialog box, choose HKEY_LOCAL_MACHINE\Software\Policies
and then choose OK.
• Choose OK to close the Add Registry Key dialog box.
• Open the context (right-click) menu for HKEY_LOCAL_MACHINE\Software\Policies, and then
choose Add Key.
• In the Add Registry Key dialog box, select Create a new key with the following name, type
Google , and then click OK.
• Repeat the previous two steps to create the
HKEY_LOCAL_MACHINE\Software\Policies\Google\Update registry key.
• Open the context (right-click) menu for
HKEY_LOCAL_MACHINE\Software\Policies\Google\Update, and then choose Add Value.
• For Name in the Add Registry Value dialog box, type AutoUpdateCheckPeriodMinutes. For
Type, select REG_DWORD. For Data, type 0, and then choose OK
9.
Choose the Project tab and then do the following in 4. Package build:
26
Amazon WorkSpaces Application Manager
Administrator's Guide
Packaging Specific Applications
• For Label, enter a label for the package. This label appears in the Amazon WAM console as the
version label.
• For Command line, type "Start the Chrome browser from the Desktop shortcut,
the Start menu, or the Quick Launch toolbar.". Select Set the working folder to
the folder of the command line executable, if any, select Set the icon to the source file of
the command line executable, if any, and then choose OK.
10. Choose Save on the toolbar to save the application package project.
11. In 5. Package upload, choose Upload and then Close.
Packaging Mozilla Firefox with Amazon WAM
To create a package, launch a packaging instance and a validating instance on Amazon EC2 and then
create and validate a new package. See the following:
• Packaging an Application with Amazon WAM (p. 16)
• Packaging and Validating Your Applications (p. 16)
To create a package
To create a new package, use Windows Remote Desktop to connect to your package instance and then
use Amazon WorkSpaces Application Manager Admin Studio to create the package.
For more information, see Connecting to Your Windows Instance Using RDP.
1.
2.
3.
4.
Start Internet Explorer and download the Windows installer for Firefox Extended Support Release
at Download Firefox Extended Support Release in your language.
Double-click the desktop shortcut to start Amazon WorkSpaces Application Manager Admin Studio.
On the Amazon WorkSpaces Application Manager Admin Studio Dashboard, choose New.
In 1. Application settings, do the following:
• For Title, enter the name of the application. This text appears on the Dashboard tab and in the
Amazon WorkSpaces Application Manager Admin Studio to identify this application.
For Description, enter a short description for the application.
5.
6.
In 2. Application installation, select an operating system and choose Install.
In the Capture Application Installation dialog box, do the following:
• For Installer path, enter the path to the Firefox installer.
• For Command line parameter, type -ms to do a silent install.
• For Capture file and registry activity for the following processes, select Installer process
and sub-processes only.
• Select Ignore changes under the Installer path specified above.
• For After capturing is complete, do the following actions during the merge, select Replace
short path names with long ones in the registry.
• Choose Launch.
7.
The installer for Firefox starts after you choose Launch.
On the desktop of the packaging instance, start Notepad, and then do the following to create a
configuration file that disables the auto-update feature:
27
Amazon WorkSpaces Application Manager
Administrator's Guide
Validating a Package
• Copy the following code into Notepad:
// Disable
lockPref (
lockPref (
lockPref (
lockPref (
updater
"app.update.enabled", false );
"app.update.auto", false );
"app.update.mode", 0 );
"app.update.service.enabled", false );
• Save the file as C:\Program Files (x86)\Mozilla Firefox\mozilla.cfg.
8.
Choose the Files tab. Open the context (right-click) menu for <ProgramFilesX86>\Mozilla Firefox
and then choose Add File. In Source file name on the Add File dialog box, enter C:\Program
Files (x86)\Mozilla Firefox\mozilla.cfg, and then choose OK.
9.
Choose the Project tab and then do the following in 4. Package build:
• For Label, enter a label for the package. This label appears in the Amazon WAM console as the
version label.
• For Command line, choose Launch Settings. In the Application Launch Settings dialog box,
enter C:\Program Files (x86)\Mozilla Firefox\firefox.exe. Select Set the working
folder to the folder of the command line executable, if any, select Set the icon to the source
file of the command line executable, if any, and then choose OK.
10. Choose Save on the toolbar to save the application package project.
11. In 5. Package upload, choose Upload and then Close.
Validating an Application Package with Amazon
WAM
An application package is validated on a special EC2 instance. The first time you access the Amazon
WorkSpaces Application Manager console, an Amazon EC2 AMI is shared with you. Use this AMI to
launch the validation instance.
Topics
• Launching the Validation Instance (p. 28)
• Validating the Application Package (p. 29)
Launching the Validation Instance
We recommend that you launch the validation instance into its own VPC to make launching and
configuration easier. You can, and should, use the same VPC that you used for the packaging instance.
For more information, see Launching the Packaging Instance (p. 17).
Before launching the validation instance, your must create the AmazonWamAppPackaging IAM role. For
more information, see Application Packaging Role (p. 4).
To launch a validation instance, follow the steps in the Launching Your Instance from an AMI topic in the
Amazon EC2 User Guide for Microsoft Windows Instances.The following are specific settings for launching
a validation instance:
• In step 2, select the region in which your VPC is located.
28
Amazon WorkSpaces Application Manager
Administrator's Guide
Validating the Application Package
• In step 4, select the My AMIs tab, and select Shared with me, and select the Admin Player 1.0 Amazon WAM.
• In step 5, for best performance, we recommend m3.xlarge or better for the instance type. Normal
Amazon EC2 instance charges apply.
• In step 6, on the Configure Instance Details page, enter the following:
• Under Network, select your VPC.
• Under Subnet, select the public subnet in the VPC.
• Under IAM role, select the AmazonWamAppPackaging role, which you created in Application
Packaging Role (p. 4).
• In step 9, on the Configure Security Group page, select a security group that allows access to the
instance over port 3389 (RDP) from your network.
Validating the Application Package
After the validation instance is launched, use it to validate your pending application packages. AWS
recommends that you launch an entirely new validation instance for each application package that is
created.
To validate an application package
1.
4.
Using a Remote Desktop client, connect to the validation instance. The remaining instructions are
performed on the validation instance.
Launch the Amazon WAM Admin Player and select Pending Apps in the navigation bar. Any
applications that need to be validated are displayed.
Select the application package to be validated. If the package is a new package, click Install. If the
package is a new version of an existing package that is already installed on the instance, click
Upgrade. The application is installed or upgraded on the validation instance.
Launch the application as your users will, and verify that it works correctly.
5.
If the application package does not install or run as expected, you can update the package by creating
a package update and validating the update. For more information, see Creating an Application
Update (p. 23).
Click Approve to mark the package as testing completed.
2.
3.
Using the application package, you can now create a new application, or create a new version of an
existing application. For more information about creating a new application, see Uploading Your Own
Applications (p. 9). For more information about creating a new version of an existing application, see
Create a New Version (p. 12).
Troubleshooting Amazon WAM Packaging
Issues
The following are some common problems that you may run into when packaging an application.
Topics
• Application Packaging Issues (p. 30)
• Device Driver and Service Issues (p. 33)
• I am missing shortcuts, files, and folders. (p. 35)
• Other Issues (p. 36)
29
Amazon WorkSpaces Application Manager
Administrator's Guide
Application Packaging Issues
• User Account Issues (p. 37)
Application Packaging Issues
Topics
• My anti-virus and firewall applications do not work in Amazon WAM Admin Player. (p. 30)
• My application does not run because of a licensing issue. (p. 30)
• My application fails to start. (p. 30)
• My application is missing dependencies. (p. 31)
• File Associations Do Not Work (p. 31)
• How can I hide the Add/Remove Programs entry for my application? (p. 32)
• I cannot print from my application. (p. 32)
• I cannot retrieve my application list. (p. 32)
My anti-virus and firewall applications do not work in Amazon
WAM Admin Player.
While you can package various anti-virus and firewall applications, these applications may include drivers
that may limit Amazon WAM Admin Player. For example, a firewall application may attempt to block
Amazon WAM Admin Player from properly fetching data over the Internet by default.
Add Amazon WAM components to any exceptions rules when creating the package (for example, add
streamingcore.exe to a firewall allow list).
My application does not run because of a licensing issue.
Many applications employ some form of copy protection to prevent theft and enforce proper licensing.
Amazon WorkSpaces Application Manager Admin Studio does not remove copy protection. If you need
to enable multiple users to use an application, package the application so that it uses a serial number for
high volume licensing so that multiple systems can activate with a single key (for example, Microsoft
products use Volume License Keys). Otherwise, the application prompts users for a license and not all
systems will be able activate and make the application fully functional.
Test the package on other systems to ensure that there is no form of license enforcement that you are
not already aware of. If the package does not work or prompts for licensing, retest the package on the
packaging instance. If the application binds to hardware, it should work on the same system. For information
about supported licensing models, contact the software ISV.
My application fails to start.
Sometimes an application can fail to start when the command line is incorrect. You might have to specify
a different executable at the command line or you might need to add parameters. Check the original
application shortcut, typically found on the Start menu, and use the same command line and parameters
as what appears in 4. Package build of the Amazon WorkSpaces Application Manager Admin Studio.
Another problem may be that some applications modify the PATH environment variable of the local machine
during installation or after starting for the first time. There may be some system-specific entries included
in the PATH variable (for example: PATH = %PATH%;C:\ApplicationPath1;C:\ApplicationPath2).
Ensure that the package does not contain system-specific entries by choosing the Environment tab,
choosing Path, and checking for the any application-specific path environment variables in the Value
field.
30
Amazon WorkSpaces Application Manager
Administrator's Guide
Application Packaging Issues
My application is missing dependencies.
Many applications require the presence of a specific runtime library or a minimum version of the . NET
Framework. Amazon WorkSpaces Application Manager Admin Studio comes with the latest builds of the
following C + + runtime libraries:
• Visual C++ 2008 x86 and x64
• Visual C++ 2005 x86 and x64
If your application requires other dependencies, install the dependencies before you install the application.
Set the default disposition of the dependency files and registry keys to Virtual-isolated (layer 4) before
you upload your package.
To set the default disposition of files and registry keys
1.
2.
3.
4.
5.
6.
In Amazon WorkSpaces Application Manager Admin Studio, choose the Files tab on the top of the
project pane.
Open the context menu (right-click) for the dependency file or folder and choose Properties.
In the Properties dialog box, choose Virtual-isolated (layer 4), and then choose OK.
Select the Registry tab.
Open the context menu (right-click) for the registry hive or key and choose Disposition.
In the Registry Key Disposition dialog box, select Virtual-isolated (layer 4), and then choose OK.
File Associations Do Not Work
Windows manages file extension associations to applications under the HKEY_CLASSES_ROOT hive of
the Windows registry. The file type must be set in the registry and the application executable must not
be hidden. Make sure that the file extensions you need exist in the Registry tab of the project. If the
extension is missing, manually add the extensions.You can also package a new version of the application
where you select All processes under Capture file and registry activity for the following processes
in the Capture Application Installation dialog box, run the application, and configure the default file
associations. Check that the application executable file is not hidden and the disposition is set to
Virtual-integrated (layer 3).
To create a new package version
To create a new package version, you need the installation files.
1.
2.
3.
In Amazon WorkSpaces Application Manager Admin Studio, choose the Dashboard tab on the top
of the project pane, choose your project in the list, choose Extract in the toolbar, and then choose
Close.
Under 2. Application installation, choose Install.
On the Capture Application Installation dialog box, do the following:
• In Installer path, enter the path and file name to your installer.
• In Command line parameter, enter any parameters required to install your application.
• Under Capture file and registry activity for the following processes, select All processes.
• Select Ignore changes under the Installer path specified above.
• Choose Launch, install your application, choose OK, and then choose Close.
4.
Choose the Files tab.
5.
Open the context (right-click) menu for your executable file and then choose Properties.
31
Amazon WorkSpaces Application Manager
Administrator's Guide
Application Packaging Issues
6.
7.
In File Properties, under Disposition select Virtual-integrated (layer 3), and then choose OK.
Choose the Project tab and then do the following:
• In 4. Package build, type text to describe this new version in Label. This text appears as a version
of the package.
• In 5. Package upload, choose Upload.
How can I hide the Add/Remove Programs entry for my
application?
Many application add an entry in the Add or Remove Programs or Programs and Features list in the
Windows Control Panel. This entry can be confusing because the application is virtual and cannot be
uninstalled. You can remove this entry from the list.
To hide the application entry
1.
2.
In the project in Amazon WorkSpaces Application Manager Admin Studio, choose the Registry tab.
Open the context (right-click) menu of the following registry key and choose Delete.
HKEY_LOCAL_MACHINE\SOFTWARE\Microsoft\Windows\CurrentVersion\Uninstall
I cannot print from my application.
Some application install new printer devices, which can be included in a package. On the Files tab of
Amazon WorkSpaces Application Manager Admin Studio, the spool folder is a subdirectory found under
the SystemDir system folder. Applications that come with printer drivers may not work properly if this
folder is removed from the Files tab. On the Registry tab, the following registry key contains references
to the printer drivers in the spool folder:
HKEY_LOCAL_MACHINE\SYSTEM\CurrentControlSet\Control\Print\Environments\Windows
NT x86\Drivers
If a new printer does not appear in the application, do the following:
1.
In Amazon WorkSpaces Application Manager Admin Studio, choose the Project tab on the top of
the project pane.
2.
3.
Under 3. Optional settings, choose Settings.
In the Settings dialog box, select Virtualization. Under Special requirements, select Restart Print
Spooler and then choose OK.
I cannot retrieve my application list.
If you receive an error from the Amazon WorkSpaces Application Manager Admin Studio stating that your
app list could not be retrieved, verify that your have created the proper IAM role as explained in Application
Packaging Role (p. 4), and that you applied that role to the packaging instance.
32
Amazon WorkSpaces Application Manager
Administrator's Guide
Device Driver and Service Issues
Device Driver and Service Issues
Topics
• How do I package drivers for Plug and Play devices? (p. 33)
• A service shows as running and cannot be stopped. (p. 34)
• Windows services or drivers do not start. (p. 34)
How do I package drivers for Plug and Play devices?
Plug and play drivers for devices such as printers are installed in two phases:
• Amazon WorkSpaces Application Manager Admin Studio uses the installer to copy the driver files to
the hard drive.
• Windows associates the files with the correct device.
Windows Server 2008 R2 uses a protected repository for trusted device drivers called the Driver Store.
To set up a device drive, use a configurable AppEvent that uses the The pnputil.exe utility. This utility
adds and removes drivers from the Driver Store. The syntax for adding drivers using the utility is:
pnputil.exe -i -a "C:\<folder>\driver.inf"
Caution
Do not attempt to set files in the Driver Store to Installed-permanent (layer 1) or
Installed-temporary (layer 2) because it causes virtualization to fail.
To exclude device driver files
1.
2.
In Amazon WorkSpaces Application Manager Admin Studio, choose the Files tab on the top of the
project pane.
Open the context menu (right-click) for the <WindowsDir>\inf\ folder and select Exclude.
3.
To exclude all virtual files used by the device driver, do the following:
• On the instance Desktop, choose Start, type devmgmt.msc, and then press Enter to open Device
Manager.
• Double-click the device driver in the list to open the Properties dialog box.
• In Properties, choose the Driver tab, choose Driver Details, make note of the files listed in the
Driver File Details dialog box, and then choose OK.
• In Amazon WorkSpaces Application Manager Admin Studio, choose the Files tab on the top of
the project pane.
• Open the context menu (right-click) for each file and select Exclude.
4.
To exclude files for TWAIN devices, do the following:
• In Amazon WorkSpaces Application Manager Admin Studio, choose the Files tab on the top of
the project pane.
• Open the context menu (right-click) for each driver file under <WindowsDir>\SSDriver and
choose Properties.
• In the Properties dialog box, choose Installed-temporary (layer 2) under Disposition, and then
choose OK
33
Amazon WorkSpaces Application Manager
Administrator's Guide
Device Driver and Service Issues
To create the configurable AppEvent
1.
In Amazon WorkSpaces Application Manager Admin Studio, choose the Projects tab on the top of
the project pane, and then under 3. Optional settings, choose Settings.
2.
3.
4.
In Settings, select Configurable AppEvents, and then choose Add.
In the Configurable AppEvent Settings dialog box, select After activation under Trigger.
• In File name in Handler command line type %SystemRoot%\system32\pnputil.exe. Under
Handler Launching, select Run elevated (only supported on Windows Vista or later) and then
choose OK.
Note
Device drivers remain on the system even after the application has been removed by Amazon
WAM Admin Player. This is expected behavior.
A service shows as running and cannot be stopped.
Windows Task Manager tracks all executable files and services with Virtual-integrated (layer 3) or
Virtual-isolated (layer 4) disposition. When the executable file or service is in use, Windows Task manager
shows this file with a Status of Running.
To avoid usage tracking, set the disposition of these files (such as Service ImagePath) and services to
Installed-temporary (layer 2) disposition.
In addition, some services may be configured to restart automatically after an interruption.
To configure an interrupted service to restart automatically
1.
2.
In Amazon WorkSpaces Application Manager Admin Studio, choose the Registry tab on the top of
the project pane.
Remove the Failure action key from the following hive for the service:
HKEY_LOCAL_MACHINE\SYSTEM\CurrentControlSet\Services
Windows services or drivers do not start.
If a service needs to start using a unique user account (this normally defaults to LocalSystem), the
application will need a configurable AppEvent to create this account.
Caution
Some systems services have security descriptors that are strictly enforced. When adding a new
service, it is important to match the security descriptor of the installed version. Use sc sdshow
<service_name> at the command prompt to display the security descriptor set for the service.
Marking an application to require a system restart after adding a service typically corrects the
security descriptors.
If the application has boot or system drivers, mark all of the files and registry keys for those services or
drivers as Installed-temporary (layer 2).
To set the disposition of the files and registry keys
1.
In Amazon WorkSpaces Application Manager Admin Studio, choose the Services & Drivers tab on
the top of the project pane.
2.
Open the context menu (right-click) for the service or driver.
34
Amazon WorkSpaces Application Manager
Administrator's Guide
I am missing shortcuts, files, and folders.
3.
In the Service Key Disposition dialog box, select Installed-temporary (layer 2), and then choose
OK.
Caution
Set both the files and registry keys to Installed-temporary (layer 2) disposition. You may
have problems if the files and registry keys do not have the same disposition setting.
4.
Choose the Registry tab.
5.
6.
7.
Open the context menu (right-click) for your service or driver and choose Exclude.
Choose the Project tab.
You can choose to allow or avoid a system restart. In 3. Optional settings, choose Settings, and
then do one of the following:
• To require a system restart, select Require system reboot under Special requirements, and
then choose OK.
• To avoid a system restart, do the following to use a configurable AppEvent to start the driver
directly, select Require system reboot under Advanced settings. Select Configurable AppEvent,
and then choose Add. In the Configurable AppEvent Settings dialog box, select After Launch
under Trigger. In File name under Handler command line, type sc.exe start <driver_name>
and then choose OK.
For more information about how services work, go to How to create a Windows service in the Microsoft
Knowledge Base.
Note
A system driver cannot be stopped and removed from a system without a reboot. Amazon
WorkSpaces Application Manager Admin Studio removes these files from the system but the
driver is still loaded until a reboot occurs.
I am missing shortcuts, files, and folders.
Topics
• My Shortcut is missing (p. 35)
• My shortcut is a blank window. (p. 36)
• The text is in the wrong font. (p. 36)
• My folders and files are not in the application in my WorkSpace. (p. 36)
My Shortcut is missing
If the shortcut files are missing after the application has been installed, verify the following:
• In order for the shortcut to appear on the Start menu, verify that the shortcut is located in the
CommonPrograms or UserPrograms folder. In order for the shortcut to appear on the Windows desktop,
verify that the shortcut file is located in the CommonDesktop or UserDesktop folder.
• Make sure that the Disposition for the shortcut files and folders are set to Virtual-integrated. This
allows that shortcut to be accessible on the client computer's operating system.
• Check that the security setting on the shortcut files do not have Hide from folder listing selected. If
this option is selected, the shortcut files will not be visible on the client computer.
35
Amazon WorkSpaces Application Manager
Administrator's Guide
Other Issues
My shortcut is a blank window.
If the desktop icon for the application is a blank Windows icon, the executable file for the application is
probably set to Prevent Copying under Security settings in the File Properties dialog box. This is
normal behavior with this setting and the application will function normally.
The text is in the wrong font.
Most applications come with their own program fonts. Fonts will not appear if an application is packaged
with Inject fonts for use only by the application selected under Virtualization in the Settings dialog
box. Private fonts are only used in the application if it is launched from the Amazon WorkSpaces Application
Manager Admin Studio.
To make private fonts available to all applications
1.
2.
3.
In Amazon WorkSpaces Application Manager Admin Studio, choose the Projects tab on the top of
the project pane.
Under 3. Optional settings, choose Settings.
In the Settings dialog box, select Virtualization. Under Fonts, select Register fonts for system-wide
use and then choose OK.
In addition to the Fonts tab, registered fonts can be found in the following locations:
• In the fonts directory in SystemFonts in the Files tab.
• In the following registry key on the Registry tab:
HKEY_LOCAL_MACHINE\SOFTWARE\Microsoft\Windows NT\CurrentVersion\Fonts
My folders and files are not in the application in my
WorkSpace.
If you package an application to an install folder that has the same name as a folder used in a WorkSpace,
the folder in the WorkSpace may disappear. This can also affect files under common folders marked with
Virtual-integrated (layer 3) disposition for integrated, but not merged.
To fix an existing application package with missing folders and files
1.
2.
3.
4.
Use a unique name for the install folder.
In Amazon WorkSpaces Application Manager Admin Studio, choose the Files tab on the top of the
project pane.
Open the context (right-click) menu and then select Properties.
In the File Properties dialog box, select Virtual-isolated (layer 4) under Disposition and then
choose OK.
Other Issues
Topics
• A warning message about an alternate data stream (ADS) appears to my users. (p. 37)
36
Amazon WorkSpaces Application Manager
Administrator's Guide
User Account Issues
A warning message about an alternate data stream (ADS)
appears to my users.
Users may receive warning messages about alternate data streams (ADS) when their application starts
in WorkSpaces. In most cases, these messages are not a serious problem and can be ignored. In rare
cases, the application may require an ADS to use a particular file. In this case, the package should exclude
the file from the sandbox. Set the disposition of the file to Installed-permanent (layer 1) or
Installed-temporary (layer 2).
To exclude a file from the sandbox and set the disposition
1.
In Amazon WorkSpaces Application Manager Admin Studio, choose the Files tab on the top of the
project pane.
2.
3.
Open the context menu (right-click) for the file and choose Exclude.
Open the context menu (right-click) for the file and choose Properties.
4.
In the Properties dialog box, select Installed-permanent (layer 1) or Installed-temporary (layer 2)
under Disposition, and then choose OK.
User Account Issues
My roaming user accounts and folder redirection does not
work.
Amazon WorkSpaces Application Manager Admin Studio allows the HKEY_CURRENT_USER registry
settings and the %appdata% folder contents for roaming profile support. Any limitations with Windows
roaming profiles still apply.
If you are using folder redirection to a network share through a mapped drive or a UNC path, set the
disposition of the folder and the files to the recommended Installed-permanent (layer 1) or
Installed-temporary (layer 2). The application will not start if the files or folders are set to Virtual-integrated
(layer 3) or Virtual-isolated (layer 4).
For example, if the %appdata% folder is being redirected to \\fileshare\user1\appdata\, the
template folder ?roamingappdata? must only contain files and folders with Installed-permanent (layer
1) or Installed-temporary (layer 2) disposition. Redirection to another local disk supports files set to the
Virtual-integrated (layer 3) or Virtual-isolated (layer 4) disposition.
Caution
With folder redirection, the network folder must exist prior to activating the application. For
example, if %appdata% is mapped to n:\{username}\appdata, the appdata folder must
already exist on the server.
To enable roaming profile support
1.
2.
3.
In Amazon WorkSpaces Application Manager Admin Studio, choose the Project tab on the top of
the project pane.
Under 3. Optional settings, choose Settings.
In the Settings dialog box, choose Sandboxing, choose Allow Windows to roam application
settings under Application settings, and then choose OK.
37
Amazon WorkSpaces Application Manager
Administrator's Guide
User Account Issues
Unique User Accounts
Some applications create a special user account when you install them. Amazon WorkSpaces Application
Manager Admin Studio cannot capture user accounts because they are not transferable between
WorkSpaces.You need to create a configurable AppEvent to programmatically replicate the user accounts
and password on the host computer when Amazon WorkSpaces Application Manager Admin Studio
packages the application.
Note
User accounts may appear as a security identifier (SID) in the registry. For example, S-1-5-18
is the local system account. For more information, go to Well-known security identifiers in Windows
operating systems in the Microsoft Knowledge Base.
38
Amazon WorkSpaces Application Manager
Administrator's Guide
Amazon WorkSpaces Application
Manager Limits
The following table lists the limits for Amazon WorkSpaces Application Manager (Amazon WAM). Unless
indicated otherwise, these limits are per region.
Amazon WAM Limits
Resource
Limit
Comments
Application assignments
50 per user
Packages
None
There is no limit to the number of
applications you can package, but
storage fees will be applied if your
packages exceed 100GB.
39
Amazon WorkSpaces Application Manager
Administrator's Guide
Document History
The following table describes important additions to the Amazon WAM Administration Guide. We also
update the documentation frequently to address the feedback that you send us.
• Latest documentation update: April 9th, 2015
Change
Description
Date
Changed
Initial release
Initial release of the Amazon WAM Administration Guide. April 9th,
2015
40
© Copyright 2025