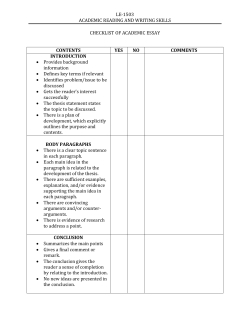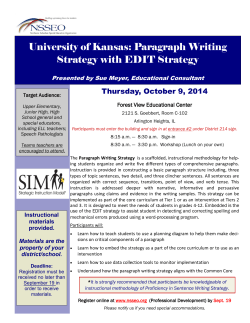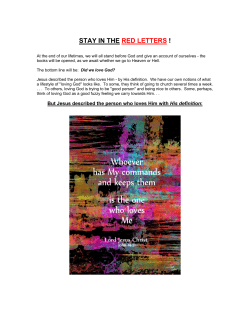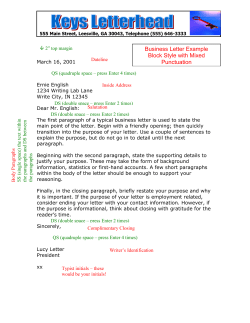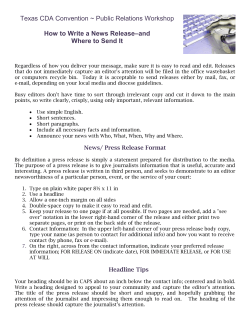Flare Autonumbers Guide
MadCap Software
Autonumbers Guide
Flare 11
Copyright 2015 MadCap Software. All rights reserved.
Information in this document is subject to change without notice. The software described in this document
is furnished under a license agreement or nondisclosure agreement. The software may be used or copied
only in accordance with the terms of those agreements. No part of this publication may be reproduced,
stored in a retrieval system, or transmitted in any form or any means electronic or mechanical, including
photocopying and recording for any purpose other than the purchaser's personal use without the written permission of MadCap Software.
MadCap Software
7777 Fay Avenue
La Jolla, California 92037
858-320-0387
www.madcapsoftware.com
THIS GUIDE WAS CREATED USING MADCAP FLARE.
CONTENTS
CHAPTER 1 Introduction
5
Why Use Autonumbers?
Steps for Using Autonumbers
Importing Autonumbers from FrameMaker
Comparisons to FrameMaker's Autonumbering
6
9
11
12
CHAPTER 2 Autonumber Format Examples
17
CHAPTER 3 Autonumbers for Styles
25
CHAPTER 4 Autonumbers for Paragraphs
35
CHAPTER 5 Autonumbering Flow for Output
45
CHAPTER 6 Page Autonumbers in Print Indexes
51
APPENDIX PDF Guides
57
iv
CHAPTER 1
Introduction
Supported In:
Autonumbering is just what it sounds like—a feature where content is numbered automatically. It is often used to automatically place numbers on chapter titles, table captions,
image captions, and so on.
This chapter discusses the following:
Why Use Autonumbers?
Steps for Using Autonumbers
Importing Autonumbers from FrameMaker
Comparisons to FrameMaker's Autonumbering
6
9
11
12
Why Use Autonumbers?
Autonumbering can technically be used for both online and print-based output, but it is usually intended for
print-based output.
Following are just a few reasons for using autonumbering. For samples of formats that you might use for
these purposes, see "Autonumber Format Examples" on page 17.
Chapter, Section, and Volume Numbers If you are producing output that is organized into multiple chapters, sections, and/or volumes, you can apply autonumbers to those different elements.
Not only does this let you produce numbers automatically for chapter, section, and volume headings, but you can also incorporate this numbering into other content (e.g., page numbers, figure captions, table headings).
Note: To generate chapter numbers, you need to create an autonumber format that
includes the {chapnum} command. Then specify chapter breaks in the outline TOC.
Note: To generate section numbers, you need to create an autonumber format that
includes the {secnum} command. Then specify section breaks in the outline TOC.
Note: To generate volume numbers, you need to create an autonumber format that
includes the {volnum} command. Second, you need to specify chapter breaks in the outline
TOC. Third, you need to specify the autonumber flow for each volume, resetting the
volume number to a specific number.
Note: You can also insert Chapter, Section, or Volume Number variables into page layout
headers. By doing this, you can automatically display the correct chapter, section, or
volume number at the top or bottom of pages in the output.
6
Note: If you are using chapter or volume autonumbers and you want these numbers to be
reflected in a print index, you can do so by specifying the autonumbers at the appropriate
locations in your outline TOC (instead of inserting Chapter or Volume Number variables in
a page layout).
Note: In order to create chapter and volume autonumbers in FrameMaker output, you must
split the output into multiple FrameMaker documents. If you are creating one of the other
print-based outputs (PDF, XPS, XHTML, Word), you do not necessarily need to create multiple documents, but you do need to create chapter breaks for the output. For more information see the online Help.
Paragraphs You can apply autonumbering to different levels of paragraphs in your project.
EXAMPLE
You might specify that the first-level paragraphs contain number formats such as 1.0, 2.0,
3.0, and so on. Maybe your second level paragraphs would be formatted as 1.1, 1.2, 1.3, 2.1,
2.2, and so on. And finally, the third level paragraphs might be formatted as 1.1.1, 1.1.2,
1.2.1, 1.2.2, 1.2.3, and so on.
Figure Captions Perhaps you have inserted multiple images into your project, with a caption under
each image. If you want the captions for each chapter to be numbered (e.g., "Figure 1-1," "Figure 12," "Figure 1-3," "Figure 2-1," "Figure 2-2"), you can apply autonumber formats to that content. If you
insert a new figure caption with that format between existing captions, Flare will renumber them automatically.
Table Headings Another way to make use of autonumbering is to apply them to headings for tables
in your project (e.g., Table 1, Table 2, Table 3).
Page Numbering You can easily include page numbers in content for print-based output without
creating autonumber formats. However, if you want to incorporate volume, chapter, or section numbers into your pages numbers, you can so by using autonumber formats.
CHAPTER 1│Autonumbers Guide
7
Lists As an alternative to using Flare's quick list drop-down options, you can use autonumbering to
create numbered lists for purposes such as step-by-step procedures or outlines.
And More… If you can apply a paragraph style to it, you can include autonumbering in it.
8
Steps for Using Autonumbers
Whatever you are trying to accomplish when it comes to autonumbers, there are three basic tasks that you
may complete.
1. Create Autonumber Formats First, you need to specify what a particular autonumber will include
and what it will look like.
EXAMPLE
If you are creating a format to use with figure captions, you might specify the format to display the word "Figure" followed by the chapter number, a dash, and an incremented number.
You also might want this format to appear in bold font. Finally, you might use a float option so
that the autonumber is positioned to the left of the page layout frame where the relevant paragraph occurs.
You can create autonumber formats for styles (which you can easily reuse) or directly for a specific
paragraph. See "Autonumbers for Styles" on page 25 and "Autonumbers for Paragraphs" on
page 35.
2. Apply Styles with Autonumber Formats to Content After the autonumber format is created
using the style method, you need to indicate where it should be displayed in your content.
EXAMPLE
If you plan to use an autonumber format for figure captions, you apply the style using that particular format to the appropriate locations in your topics.
For more information about using styles, see the online Help or the Flare Styles Guide.
3. Specify Autonumbering Flow for Output If you are including volume, chapter, and/or section
autonumbers in print-based output, you need to indicate where each volume, chapter, or section
should begin and end. You also need to provide other specifications, such as whether the numbering
should restart at a specific number, whether it should continue from the previous list, and the type of
numbering format (e.g., Roman, alpha) to be used.
CHAPTER 1│Autonumbers Guide
9
This procedure is especially useful if you have created chapter autonumbers and need to ensure that
they begin with the correct number at the correct location, after any front matter (e.g., title page,
copyright page, generated table of contents).
For more information see "Autonumbering Flow for Output" on page 45.
10
Importing Autonumbers from FrameMaker
When you import FrameMaker files, the autonumbers in those documents are retained in Flare. You can
then edit future content for your project (including autonumbers) either in Flare or in FrameMaker.
CHAPTER 1│Autonumbers Guide
11
Comparisons to FrameMaker's Autonumbering
If you are an experienced FrameMaker user, you will notice many similarities and differences between
Flare and FrameMaker when it comes to autonumbers. These include the following.
SIMILARITIES
Many of the commands (i.e., building blocks) for autonumbers are much alike.
You can uses series labels in both Flare and FrameMaker.
The basic steps are similar. In both Flare and FrameMaker, you need to (a) create autonumber
formats, (b) apply styles with autonumber formats to content, and (c) specify how autonumber
formats work in volumes and chapters.
DIFFERENCES
User Interface There are some commands in Flare that are not seen in FrameMaker.
Workflow Although some of the basic steps might be similar, the way to accomplish them in Flare
is sometimes different.
EXAMPLE
In FrameMaker, you specify an autonumber format for a paragraph format in the Paragraph
Designer. In Flare, however, you can do this in cascading stylesheets, which let you provide
numerous other settings for a style, as well as share the CSS file with others. You can also
create autonumber formats for individual paragraphs only.
Numbered Lists FrameMaker requires you to create two distinct paragraph tags to handle
numbered lists. Because Flare uses standard HTML code for ordered lists and list items, content
developers frequently choose not to take the extra steps to create distinct paragraph styles to
handle list numbering. Because FrameMaker handles list numbering using paragraph tags, Flare
converts those tags to the to the standard p style during the import. You then apply the desired
ordered list and list item tags to the existing numbered steps in Flare.
12
EXAMPLE
In FrameMaker, you must create two distinct paragraph tags to handle automatic list numbering—one tag to apply to the first step in the list and another tag to apply to the remaining
steps.
CHAPTER 1│Autonumbers Guide
13
Because Flare uses standard HTML code (where an ordered list starts with the <ol> tag and
each list item starts with the <li> tag), there is no need to create distinct paragraph styles to
handle list numbering. You simply apply the desired numbered list format using the quick list
drop-down menu shown below.
Once the list numbering is set, you don't need worry about it again. The example below
shows you a simple numbered list in the Flare XML Editor:
14
The Flare Text Editor lets you see how ordered lists and list items are formatted in HTML:
Autonumbers In Flare there is no need to update numbering manually, as there is in FrameMaker.
All numbering in Flare is automatically updated when you generate the output.
CSS In FrameMaker, you need to import paragraph formats from one document to another in order
to use them. In Flare, the topics just need to be associated with the same stylesheet; they can then
use the same paragraph style containing the necessary autonumber format.
Note: It is possible to use autonumbering in online outputs, but only in a limited way. For example,
if you have notes throughout your project, you can create an autonumber format on a paragraph
style class that simply has the text "Note:" followed by a space. Then whenever you want to
apply that style class to note content, it will automatically start with "Note:" so that you don't have
to type it each time. However, in the traditional sense where autonumbering is used to increment
numbers for elements such as chapters, figures, and tables, it is really only intended for printbased outputs.
CHAPTER 1│Autonumbers Guide
15
16
CHAPTER 2
Autonumber Format Examples
Following are examples of some common uses of autonumbering and how you might create
autonumber formats for them. For examples of autonumbers in action, you can create a test
project using one of Flare's factory templates.
Autonumber Format
GH:VOLUME {volnum}:
How It Will Look in Output
Where You Might Use It
VOLUME 1: [My Volume
A heading to display the volume number
Title]
and title.
Note: To generate volume
numbers, you need to create an
autonumber format that
includes the {volnum} command. Second, you need to specify chapter breaks in the
outline TOC. Third, you need to
specify the autonumber flow for
each volume, resetting the
volume number to a specific
number.
CH:Chapter {chapnum} -
Chapter 1 - [My Chapter Title] A heading to display the chapter number
and title.
Note: To generate chapter
numbers, you need to create an
autonumber format that
includes the {chapnum} command. Then you need to specify chapter breaks in the
outline TOC.
18
Autonumber Format
CH:{chapnum}.{n+}
How It Will Look in Output
1.1 [My Subheading]
Where You Might Use It
A subheading within a chapter, where
the first number reflects the chapter number. The second number is simply incremented. Additional subheadings using
this same format would be numbered
like this:
1.2
1.3
1.4
A:{n+}.0
1.0 [My Paragraph Text]
A paragraph at the first level of your content, where you are not concerned about
using the chapter number. You simply
want to begin counting at 1. The second
number is simply 0 for each paragraph
using the style. Additional paragraphs
using this same format would be
numbered like this:
2.0
3.0
4.0
In this example, "A" at the beginning of
the format is arbitrary. You can use any
letter you want.
CHAPTER 2│Autonumbers Guide
19
Autonumber Format
A:{n}.{n+}
How It Will Look in Output
1.1 [My Paragraph Text]
Where You Might Use It
A paragraph at the second level of your
content, where you are not concerned
about using the chapter number. You
might indent paragraphs (or styles) using
this format. If so, paragraphs using this
same format would be seen as "children"
of first-level paragraphs and numbered
like this:
1.0
1.1
1.2
2.0
2.1
2.2
2.3
In this example, "A" at the beginning of
the format is arbitrary. You can use any
letter you want.
20
Autonumber Format
A:{n}.{n}.{n+}
How It Will Look in Output
1.1.1 [My Paragraph Text]
Where You Might Use It
A paragraph at the third level of your content, where you are not concerned about
using the chapter number. You might
indent paragraphs (or styles) using this
format. If so, paragraphs using this
same format would be seen as "children"
of first-level and second-level paragraphs and numbered like this:
1.0
1.1
1.1.1
1.1.2
2.0
2.1
2.1.1
2.1.2
2.1.3
In this example, "A" at the beginning of
the format is arbitrary. You can use any
letter you want.
CHAPTER 2│Autonumbers Guide
21
Autonumber Format
O:{R+}.
How It Will Look in Output
I. [My Paragraph Text]
Where You Might Use It
A paragraph at the first level of an outline. Additional paragraphs using this
same format would be numbered like
this:
II.
III.
IV.
In this example, "O" at the beginning of
the format is arbitrary. You can use any
letter you want.
O:{ }{A+}.
A. [My Paragraph Text]
A paragraph at the second level of an outline. You might indent paragraphs (or
styles) using this format. If so, paragraphs using this same format would be
seen as "children" of first-level paragraphs and numbered like this:
I.
A.
B.
II.
A.
B.
C.
In this example, "O" at the beginning of
the format is arbitrary. You can use any
letter you want.
22
Autonumber Format
How It Will Look in Output
Where You Might Use It
CF: FIGURE {chapnum}-
FIGURE 1-1: [My Figure Cap- A paragraph below an image to describe
{n+}:
tion Text]
the contents of the image. In this
example, the first number refers to the
chapter number where the image is
included, and the second number simply
increments by 1 each time the autonumber format is applied to content.
So the first few figure captions of
Chapter 1 would be numbered like this:
FIGURE 1-1:
FIGURE 1-2:
FIGURE 1-3:
And the first few figure captions of
Chapter 2 would be numbered like this:
FIGURE 2-1:
FIGURE 2-2:
FIGURE 2-3:
In this example, the "C" at the beginning
of the format is necessary to increment
based on the chapter. The "F" that
comes after it is arbitrary. You can use
any letter you want (e.g., CP).
CHAPTER 2│Autonumbers Guide
23
Autonumber Format
T:Table {n+} -
How It Will Look in Output
Where You Might Use It
Table 1 - [My Table Caption
A paragraph above a table to display the
Text]
caption for the table, where you are not
concerned about using the chapter number. The autonumbers would increment
like this:
Table 1 Table 2 Table 3 In this example, "T" at the beginning of
the format is arbitrary. You can use any
letter you want.
{n+}.
1. [My Paragraph Text]
A paragraph that is part of step-by-step
procedures, which would look like this:
1.
2.
3.
{R+}.
I. [My Paragraph Text]
A paragraph that is the first level of an
outline. In this example, we've used
uppercase Roman numerals for the first
level, so it would look like this:
I.
II.
III.
24
CHAPTER 3
Autonumbers for Styles
Supported In:
When you incorporate autonumbering into content, you do so by creating an autonumbering
format, which consists of one or more commands. Some examples of commands are: CH:,
{n+}, {chapnum}, {b}, and {/b}. In addition, you can add text next to commands.
EXAMPLE
Let's say you want to apply autonumbering to figure captions. Furthermore, let's say
you want the beginning of each caption to contain the word "Figure" followed by the
chapter number, a dash, and the next incremented number (e.g., Figure 1-5, Figure 16, Figure 1-7). To accomplish this, you might create an autonumbering format that
looks like this: CH:Figure {chapnum}-{n+}.
For several samples, see "Autonumber Format Examples" on page 17.
The following steps show you how to create an autonumber format for a style class. This is the recommended method. A style allows you to apply the same format to multiple paragraphs throughout your project, and any changes to the format are applied automatically to all the paragraphs using that style.
Alternatively, you can create an autonumber format for a single paragraph. For steps see "Autonumbers for
Paragraphs" on page 35.
You can perform this task in the Stylesheet Editor, using either the Simplified view or the Advanced view.
The following steps show you how to create autonumber formats with the Advanced view. For steps on
using the Simplified view, see the online Help.
HOW TO CREATE AN AUTONUMBER FORMAT FOR A STYLE USING THE ADVANCED VIEW
1. From the Content Explorer, open the stylesheet that you want to modify.
2. In the local toolbar, make sure the first button displays
. If the button displays
instead, then click it.
Note: For steps using the Simplified View, see the online Help.
3. In the upper-left corner of the editor, click in the Show Styles field and select
.
4. On the left side of the Stylesheet Editor, select the style. Usually, it is a paragraph or heading style
(e.g., h1, p.Figure). If you do not yet have a style that you want to use, you can create one.
5. From the Show drop-down list on the upper-right side of the editor, select
.
6. In the Properties section, expand the AutoNumber group.
7. Click in the right column (the value column) next to mc-autonumber-format. The Autonumber
Format dialog opens.
26
8. (Optional) From the Available commands drop-down list, you can filter the autonumber commands
shown in the area below by selecting one of the options.
Show All Displays all of the commands in the area below.
Show AutoNumber Commands Displays only the autonumber commands in the area
below. These include commands such as chapter, section, and volume numbers; counters;
and series labels.
Chapter, Section, and Volume Number Commands These commands ({chapnum},
{secnum}, {volnum}) let you organize your output into different areas and apply number
sequences to them (e.g., Chapter 1, Chapter 2, Chapter 3).
Counters are Commands These commands (such as {n}, {n=1}, {n+}, {r}, {A}, and {Gn})
provide information about what types of numbers should be used and how they should be
incremented.
Series Labels These are prefixes to a format (composed of one or two letters and a
colon) that provide a way to limit numbering sequences for different purposes. Although
Flare includes H: in the list of available commands, that is simply one example of a series
label. The letter that you use as a series label is arbitrary. You can replace H and choose
any letter of the alphabet, followed by a colon. The exception to this is a two-letter series
label, in which the first letter represents a series that encompasses more than just one
topic. For example, CH is an example of a series label that applies across an entire
chapter. The H can be replaced with another letter, but you must keep the C in order to
use this command. Finally, it's important to note that a series label must always be the
first element in an autonumber format.
Show File Commands Displays only the file commands in the area below. These include
commands that let you incorporate different parts of a file (such as the file name, file path, and
file extension) in an autonumber format.
Show Format Commands Displays only the format commands in the area below. These
include commands such as {b}, {i}, {color red}, and {size 12pt}, which let you determine how an
autonumber format will look. Many of these commands require a beginning command (e.g., {b})
and an ending command (e.g., {/b}). However, if you plan to generate FrameMaker output from
your project, you should not use these format commands, since they are not supported in
FrameMaker. Instead, create and apply a span class to the autonumber format to change its
CHAPTER 3│Autonumbers Guide
27
look. To create a span class, open the Stylesheet Editor, select the span tag on the left side of
the editor, and follow the steps for creating a style (e.g., span.BoldGreen).
Show Page Commands Displays only the page commands in the area below. These let you
include the page number and count in an autonumber format.
Show Text Commands Displays only the text commands in the area below. These commands let you incorporate text from an area of your output into the autonumber format.
9. In the Enter format field, provide the autonumber format for the style. This format can be a combination of text that you type and automated commands that you select. To add a command to the
"Enter format" field, double-click it from the list in the area below.
EXAMPLES
If you want the autonumber to include text (such as "Table" or "Figure"), simply type it in this
field. You can also double-click any of the commands below to add them to this field. For
example, you might want to add a counter that increments the autonumbers by one (e.g., Figure 1, Figure 2, Figure 3). The command for this is {n+}. Descriptions for each command are
displayed in the list.
Some commands include a start tag and an end tag. For example, if you want a portion of the
autonumber format be displayed in bold, you would place your cursor in the "Enter format"
field where you want to start the bold font and double-click b in the list below. Then place
your cursor where you want the bold font to end and double-click /b from the list.
So in the end, your autonumber format might include a combination of text and multiple commands, such as: {b}Table {n+} - {/b}.
Following are descriptions of the commands that are available.
28
AUTONUMBER COMMANDS
{n} Retains the current counter value and displays it. You might use this command, for
example, if you are applying autonumber formats to multi-level paragraphs, where one paragraph acts as the "parent" to another. Let's say the first-level paragraphs are numbered like
this: 1.0, 2.0, 3.0. If you want the second level paragraphs to keep the first number of its parent paragraph and increment the second number (e.g., 1.1, 1.2, 1.3), you would enter the {n}
command to continue displaying that first number, which represents the parent paragraph (in
this case, 1).
{n=1} Resets the counter value to 1 and displays it. You can replace the number 1 with any
other number that you want to use.
{ =0} Resets the counter value to 0 but does not display it. You can replace the number 0
with any other number that you want to use.
{n+} Increments the counter value and displays it. You might use this command, for
example, to increment a list of step-by-step procedures (e.g., 1., 2., 3.).
{} Retains the current value and does not display it. You might use this command, for
example, if you are creating an outline with Roman numerals at the first level and uppercase
alpha numerals at the second level. If you are creating the format for the second level, you
want the autonumber format to keep track of the fact that it is a "child" of the first level paragraph, but you do not want to display the Roman numeral from it (e.g., IV.A.). Instead, you
only want to display the uppercase alpha letter (e.g., A). In order to do this, you would insert
the { } command at the place where the Roman numeral would normally be displayed.
{secnum} Displays the current section number. You can use this command if you are creating online output, or Word, XPS, PDF, or XHTML output. This command does not apply to
FrameMaker output.
Note: To generate section numbers, you need to create an autonumber format that
includes the {secnum} command. Then you need to specify section breaks in the
outline TOC.
CHAPTER 3│Autonumbers Guide
29
Note: You can also insert Section Number variables into page layout headers. By
doing this, you can automatically display the correct section number at the top or
bottom of pages in the output.
{chapnum} Displays the current chapter number.
Note: To generate chapter numbers, you need to create an autonumber format that
includes the {chapnum} command. Then you need to specify chapter breaks in the
outline TOC.
Note: You can also insert Chapter Number variables into page layout headers. By
doing this, you can automatically display the correct chapter number at the top or
bottom of pages in the output.
{r} This is the same as the {n} command, except it displays the counter as a lowercase
Roman numeral. You can replace the "n" with an "r" in any of the commands listed above.
{R} This is the same as the {n} command, except it displays the counter as an uppercase
Roman numeral. You can replace the "n" with an "R" in any of the commands listed above.
{a} This is the same as the {n} command, except it displays the counter as a lowercase
alpha letter. You can replace the "n" with an "a" in any of the commands listed above.
{A} This is the same as the {n} command, except it displays the counter as an uppercase
alpha letter. You can replace the "n" with an "A" in any of the commands listed above.
{Sn} This is a counter to be used over the course of an entire section. This specific command retains the current counter value and displays it. However, you can modify it to create
custom versions of any of the commands that you see above with {n}. For example, you
might want to use {Sn+} or {Sn=1}.
{Cn} This is a counter to be used over the course of an entire chapter. This specific command retains the current counter value and displays it. However, you can modify it to create
30
custom versions of any of the commands that you see above with {n}. For example, you
might want to use {Cn+} or {Cn=1}.
{Gn} This is a counter to be used globally in your content. This specific command retains the
current counter value and displays it. However, you can modify it to create custom versions
of any of the commands that you see above with {n}. For example, you might want to use
{Gn+} or {Gn=1}.
H: Specifies a series labeled H. However, you can use any letter of the alphabet for a series
label, and you can use several different series labels throughout your content. For example,
you might want to use F: for a series of figure captions, or T: for a series of table captions. If
you use a series label, it must be first in the autonumber format.
SH: Specifies a section-wide series labeled H. However, you can use any letter of the alphabet as the second letter (replacing H). For example, you might want to use SF: for a sectionwide series of figure captions, or ST: for a section-wide series of table captions. If you use a
series label, it must be first in the autonumber format.
CH: Specifies a chapter-wide series labeled H. However, you can use any letter of the alphabet as the second letter (replacing H). For example, you might want to use CF: for a chapterwide series of figure captions, or CT: for a chapter-wide series of table captions. If you use a
series label, it must be first in the autonumber format.
GH: Specifies a global series labeled H. However, you can use any letter of the alphabet as
the second letter (replacing H). For example, you might want to use GF: for a global series of
figure captions, or GT: for a global series of table captions. If you use a series label, it must
be first in the autonumber format.
FILE COMMANDS
{ext} Displays the file extension.
{file} Displays the file name, including the extension.
{filename} Displays the file name, without the extension.
{path} Displays the path of the file.
{url} Displays the path of the file, URL syntax.
CHAPTER 3│Autonumbers Guide
31
FORMAT COMMANDS
{b} Starts bold text.
{/b} Ends bold text.
{bg red} Starts new background color. You can replace "red" with another color.
{/bg} Ends the background color.
{color red} Starts new text color. You can replace "red" with another color.
{/color} Ends the text color.
{default} Resets all font changes.
{family Courier New} Starts a new font family. You can replace "Courier New" with
another font family.
{/family} Ends font family.
{i} Starts italic text.
{/i} Ends italic text.
{size 12pt} Starts font size. You can replace "12pt" with another font size.
{/size} Ends font size.
{sub} Starts subscript text.
{/sub} Ends subscript text.
{sup} Starts superscript text.
{/sup} Ends superscript text.
{u} Starts underline text.
{/u} Ends underline text.
PAGE COMMANDS
{page} Displays the page number.
{pagecount} Displays the page count.
TEXT COMMANDS
{title} Displays the title of the document (from the Properties dialog).
32
10. Click OK. The dialog closes.
11. You can enter settings for the other autonumber format properties in the Stylesheet Editor.
mc-autonumber-class You can enter a span style class for the autonumber format. Use this
field instead of format commands (such as {b} and {i}) if you are planning to create FrameMaker
output. You can create and modify span classes in the Stylesheet Editor. To create a span
class, open the Stylesheet Editor, select the span tag on the left side of the editor, and follow
the steps for creating a style (e.g., span.BoldGreen).
mc-autonumber-offset You can specify the amount of space that you want to create
between a format's content and the paragraph content. Select Length in the top drop-down list.
You can then enter an amount and choose from several different units of measurement (points,
pixels, centimeters, etc.). Click OK when you are done.
mc-autonumber-position You can select the position for the autonumber format in the paragraph.
float-left The autonumber format is placed to the left of the paragraph content, in alignment with the left side of the page frame.
float-right The autonumber format is placed to the right of the paragraph content, in alignment with the right side of the page frame.
inside-head The autonumber format is placed before the paragraph content, inside the
content area. Text that is wrapped to the next line will align under the autonumber format.
inside-tail The autonumber format is placed after the paragraph content, inside the content area. Text that is wrapped to the next line will align under the autonumber format.
none The autonumber functionality (autonumbers, counters, and formatting) are removed
from the class, while the other class properties are preserved.
outside-frame The autonumber format is placed outside the page layout frame holding
the paragraph.
outside-head The autonumber format is placed before the paragraph content, but outside
of the content area. Therefore, text that is wrapped to the next line will align under the previous text (not under the autonumber format). You can provide space between the format
and the content by using the "mc-autonumber-offset" property.
CHAPTER 3│Autonumbers Guide
33
outside-tail The autonumber format is placed after the paragraph content, but outside of
the content area. Therefore, text that is wrapped to the next line will align under the previous text (not under the autonumber format). You can provide space between the format
and the content by using the "mc-autonumber-offset" property.
12. Click
to save your work.
Note: It is possible to use autonumbering in online outputs, but only in a limited way. For example,
if you have notes throughout your project, you can create an autonumber format on a paragraph
style class that simply has the text "Note:" followed by a space. Then whenever you want to
apply that style class to note content, it will automatically start with "Note:" so that you don't have
to type it each time. However, in the traditional sense where autonumbering is used to increment
numbers for elements such as chapters, figures, and tables, it is really only intended for printbased outputs.
34
CHAPTER 4
Autonumbers for Paragraphs
Supported In:
When you incorporate autonumbering into content, you do so by creating an autonumbering
format, which consists of one or more commands. Some examples of commands are: CH:,
{n+}, {chapnum}, {b}, and {/b}. In addition, you can add text next to commands.
EXAMPLE
Let's say you want to apply autonumbering to figure captions. Furthermore, let's say
you want the beginning of each caption to contain the word "Figure" followed by the
chapter number, a dash, and the next incremented number (e.g., Figure 1-5, Figure 16, Figure 1-7). To accomplish this, you might create an autonumbering format that
looks like this: CH:Figure {chapnum}-{n+}.
The following steps show you how to create an autonumber format for a single paragraph. You also have
the option of creating an autonumber format for a style. It is recommended that you use the style method
whenever possible. A style allows you to apply the same format to multiple paragraphs throughout your project, and any changes to the format are applied automatically to all the paragraphs using that style.
HOW TO CREATE AN AUTONUMBER FORMAT FOR A PARAGRAPH
1. Open the content file (e.g., topic, snippet).
2. Highlight or place your cursor in the paragraph to which you want to apply an autonumber format.
3. Do one of the following, depending on the part of the user interface you are using:
Ribbon Select the Home ribbon. At the bottom of the Paragraph section, click the arrow button .
You can use the Options dialog to switch between ribbons and the classic tool strip layout. For
more information see the online Help.
Keep in mind that the smaller the application window becomes, the more the options in a ribbon shrink. Therefore, you might only see a small icon instead of text, or you might see only a
section name displayed with a down arrow to access the options in it. You can hover over
small icons to see tooltips that describe them. You can also enlarge the application window or
click one of the section drop-downs in the ribbon to locate a hidden feature.
Tool Strip Select Format>Paragraph.
Keyboard Shortcut Press CTRL+ALT+B on your keyboard.
Right-Click Right-click on the paragraph and from the content menu choose Paragraph.
The Paragraph Properties dialog opens.
4. Select the Autonumber tab.
5. (Optional) From the Available commands drop-down list, you can filter the autonumber commands
shown in the area below by selecting one of the options.
Show All Displays all of the commands in the area below.
Show AutoNumber Commands Displays only the autonumber commands in the area
below. These include commands such as chapter, section, and volume numbers; counters;
and series labels.
36
Chapter, Section, and Volume Number Commands These commands ({chapnum},
{secnum}, {volnum}) let you organize your output into different areas and apply number
sequences to them (e.g., Chapter 1, Chapter 2, Chapter 3).
Counters are Commands These commands (such as {n}, {n=1}, {n+}, {r}, {A}, and {Gn})
provide information about what types of numbers should be used and how they should be
incremented.
Series Labels These are prefixes to a format (composed of one or two letters and a
colon) that provide a way to limit numbering sequences for different purposes. Although
Flare includes H: in the list of available commands, that is simply one example of a series
label. The letter that you use as a series label is arbitrary. You can replace H and choose
any letter of the alphabet, followed by a colon. The exception to this is a two-letter series
label, in which the first letter represents a series that encompasses more than just one
topic. For example, CH is an example of a series label that applies across an entire
chapter. The H can be replaced with another letter, but you must keep the C in order to
use this command. Finally, it's important to note that a series label must always be the
first element in an autonumber format.
Show File Commands Displays only the file commands in the area below. These include
commands that let you incorporate different parts of a file (such as the file name, file path, and
file extension) in an autonumber format.
Show Format Commands Displays only the format commands in the area below. These
include commands such as {b}, {i}, {color red}, and {size 12pt}, which let you determine how an
autonumber format will look. Many of these commands require a beginning command (e.g., {b})
and an ending command (e.g., {/b}). However, if you plan to generate FrameMaker output from
your project, you should not use these format commands, since they are not supported in
FrameMaker. Instead, create and apply a span class to the autonumber format to change its
look. To create a span class, open the Stylesheet Editor, select the span tag on the left side of
the editor, and follow the steps for creating a style (e.g., span.BoldGreen).
Show Page Commands Displays only the page commands in the area below. These let you
include the page number and count in an autonumber format.
Show Text Commands Displays only the text commands in the area below. These commands let you incorporate text from an area of your output into the autonumber format.
CHAPTER 4│Autonumbers Guide
37
6. In the Enter format field, provide the autonumber format for the paragraph. This format can be a
combination of text that you type and automated commands that you select. To add a command to
the "Enter format" field, double-click it from the list in the area below.
EXAMPLES
If you want the autonumber to include text (such as "Table" or "Figure"), simply type it in this
field. You can also double-click any of the commands below to add them to this field. For
example, you might want to add a counter that increments the autonumbers by one (e.g., Figure 1, Figure 2, Figure 3). The command for this is {n+}. Descriptions for each command are
displayed in the list.
Some commands include a start tag and an end tag. For example, if you want a portion of the
autonumber format be displayed in bold, you would place your cursor in the "Enter format"
field where you want to start the bold font and double-click b in the list below. Then place
your cursor where you want the bold font to end and double-click /b from the list.
So in the end, your autonumber format might include a combination of text and multiple commands, such as: {b}Table {n+} - {/b}.
Following are descriptions of the commands that are available.
38
AUTONUMBER COMMANDS
{n} Retains the current counter value and displays it. You might use this command, for
example, if you are applying autonumber formats to multi-level paragraphs, where one paragraph acts as the "parent" to another. Let's say the first-level paragraphs are numbered like
this: 1.0, 2.0, 3.0. If you want the second level paragraphs to keep the first number of its parent paragraph and increment the second number (e.g., 1.1, 1.2, 1.3), you would enter the {n}
command to continue displaying that first number, which represents the parent paragraph (in
this case, 1).
{n=1} Resets the counter value to 1 and displays it. You can replace the number 1 with any
other number that you want to use.
{ =0} Resets the counter value to 0 but does not display it. You can replace the number 0
with any other number that you want to use.
{n+} Increments the counter value and displays it. You might use this command, for
example, to increment a list of step-by-step procedures (e.g., 1., 2., 3.).
{} Retains the current value and does not display it. You might use this command, for
example, if you are creating an outline with Roman numerals at the first level and uppercase
alpha numerals at the second level. If you are creating the format for the second level, you
want the autonumber format to keep track of the fact that it is a "child" of the first level paragraph, but you do not want to display the Roman numeral from it (e.g., IV.A.). Instead, you
only want to display the uppercase alpha letter (e.g., A). In order to do this, you would insert
the { } command at the place where the Roman numeral would normally be displayed.
{secnum} Displays the current section number. You can use this command if you are creating online output, or Word, XPS, PDF, or XHTML output. This command does not apply to
FrameMaker output.
Note: To generate section numbers, you need to create an autonumber format that
includes the {secnum} command. Then you need to specify section breaks in the
outline TOC.
CHAPTER 4│Autonumbers Guide
39
Note: You can also insert Section Number variables into page layout headers. By
doing this, you can automatically display the correct section number at the top or
bottom of pages in the output.
{chapnum} Displays the current chapter number.
Note: To generate chapter numbers, you need to create an autonumber format that
includes the {chapnum} command. Then you need to specify chapter breaks in the
outline TOC.
Note: You can also insert Chapter Number variables into page layout headers. By
doing this, you can automatically display the correct chapter number at the top or
bottom of pages in the output.
{r} This is the same as the {n} command, except it displays the counter as a lowercase
Roman numeral. You can replace the "n" with an "r" in any of the commands listed above.
{R} This is the same as the {n} command, except it displays the counter as an uppercase
Roman numeral. You can replace the "n" with an "R" in any of the commands listed above.
{a} This is the same as the {n} command, except it displays the counter as a lowercase
alpha letter. You can replace the "n" with an "a" in any of the commands listed above.
{A} This is the same as the {n} command, except it displays the counter as an uppercase
alpha letter. You can replace the "n" with an "A" in any of the commands listed above.
{Sn} This is a counter to be used over the course of an entire section. This specific command retains the current counter value and displays it. However, you can modify it to create
custom versions of any of the commands that you see above with {n}. For example, you
might want to use {Sn+} or {Sn=1}.
{Cn} This is a counter to be used over the course of an entire chapter. This specific command retains the current counter value and displays it. However, you can modify it to create
40
custom versions of any of the commands that you see above with {n}. For example, you
might want to use {Cn+} or {Cn=1}.
{Gn} This is a counter to be used globally in your content. This specific command retains the
current counter value and displays it. However, you can modify it to create custom versions
of any of the commands that you see above with {n}. For example, you might want to use
{Gn+} or {Gn=1}.
H: Specifies a series labeled H. However, you can use any letter of the alphabet for a series
label, and you can use several different series labels throughout your content. For example,
you might want to use F: for a series of figure captions, or T: for a series of table captions. If
you use a series label, it must be first in the autonumber format.
SH: Specifies a section-wide series labeled H. However, you can use any letter of the alphabet as the second letter (replacing H). For example, you might want to use SF: for a sectionwide series of figure captions, or ST: for a section-wide series of table captions. If you use a
series label, it must be first in the autonumber format.
CH: Specifies a chapter-wide series labeled H. However, you can use any letter of the alphabet as the second letter (replacing H). For example, you might want to use CF: for a chapterwide series of figure captions, or CT: for a chapter-wide series of table captions. If you use a
series label, it must be first in the autonumber format.
GH: Specifies a global series labeled H. However, you can use any letter of the alphabet as
the second letter (replacing H). For example, you might want to use GF: for a global series of
figure captions, or GT: for a global series of table captions. If you use a series label, it must
be first in the autonumber format.
FILE COMMANDS
{ext} Displays the file extension.
{file} Displays the file name, including the extension.
{filename} Displays the file name, without the extension.
{path} Displays the path of the file.
{url} Displays the path of the file, URL syntax.
CHAPTER 4│Autonumbers Guide
41
FORMAT COMMANDS
{b} Starts bold text.
{/b} Ends bold text.
{bg red} Starts new background color. You can replace "red" with another color.
{/bg} Ends the background color.
{color red} Starts new text color. You can replace "red" with another color.
{/color} Ends the text color.
{default} Resets all font changes.
{family Courier New} Starts a new font family. You can replace "Courier New" with
another font family.
{/family} Ends font family.
{i} Starts italic text.
{/i} Ends italic text.
{size 12pt} Starts font size. You can replace "12pt" with another font size.
{/size} Ends font size.
{sub} Starts subscript text.
{/sub} Ends subscript text.
{sup} Starts superscript text.
{/sup} Ends superscript text.
{u} Starts underline text.
{/u} Ends underline text.
PAGE COMMANDS
{page} Displays the page number.
{pagecount} Displays the page count.
TEXT COMMANDS
{title} Displays the title of the document (from the Properties dialog).
42
7. In the Position field, you can select the position for the autonumber format in the paragraph.
Inside Head The autonumber format is placed before the paragraph content, inside the content area. Text that is wrapped to the next line will align under the autonumber format.
Outside Head The autonumber format is placed before the paragraph content, but outside of
the content area. Therefore, text that is wrapped to the next line will align under the previous
text (not under the autonumber format). You can provide space between the format and the content by using the "Offset" field below.
Inside Tail The autonumber format is placed after the paragraph content, inside the content
area. Text that is wrapped to the next line will align under the autonumber format.
Outside Tail The autonumber format is placed after the paragraph content, but outside of the
content area. Therefore, text that is wrapped to the next line will align under the previous text
(not under the autonumber format). You can provide space between the format and the content
by using the "Offset" field below.
Float Left The autonumber format is placed to the left of the paragraph content, in alignment
with the left side of the page frame.
Float Right The autonumber format is placed to the right of the paragraph content, in alignment with the right side of the page frame.
Outside Frame The autonumber format is placed outside the page layout frame holding the
paragraph.
Outside Frame (Left Side) The autonumber format is placed to the left of the page layout
frame holding the paragraph.
Outside Frame (Right Side) The autonumber format is placed to the right of the page layout
frame holding the paragraph.
None The autonumber functionality (autonumbers, counters, and formatting) are removed from
the class, while the other class properties are preserved.
8. In the Offset field, you can specify the amount of space that you want to create between a format's
content and the paragraph content. Select Length in the top drop-down list. You can then enter an
amount and choose from several different units of measurement (points, pixels, centimeters, etc.).
Click OK when you are done.
CHAPTER 4│Autonumbers Guide
43
9. In the Span Class field, you can enter a span style class for the autonumber format. Use this field
instead of format commands (such as {b} and {i}) if you are planning to create FrameMaker output.
You can create and modify span classes in the Stylesheet Editor. To create a span class, open the
Stylesheet Editor, select the span tag on the left side of the editor, and follow the steps for creating
a style (e.g., span.BoldGreen).
10. In the Properties dialog, click OK.
11. Click
to save your work.
Note: It is possible to use autonumbering in online outputs, but only in a limited way. For example,
if you have notes throughout your project, you can create an autonumber format on a paragraph
style class that simply has the text "Note:" followed by a space. Then whenever you want to
apply that style class to note content, it will automatically start with "Note:" so that you don't have
to type it each time. However, in the traditional sense where autonumbering is used to increment
numbers for elements such as chapters, figures, and tables, it is really only intended for printbased outputs.
44
CHAPTER 5
Autonumbering Flow for Output
Supported In:
If you have created autonumber formats that include volume, chapter, or section numbers
(i.e., those using {chapnum}, {secnum}, and {volnum} commands), you need to specify how
they will flow from one to another. You can determine whether to (a) start a particular
volume, section, or chapter at a specific number; (b) use the same number as the previous
instance; or (c) continue with the next number in the sequence. In addition, you can specify
the type of number format (e.g., Roman, alpha, uppercase, lowercase, text) to use for
volume, chapter, or section numbers.
The following steps are especially useful if you have created chapter autonumbers and need
to ensure that they begin with the correct number at the correct location, after any front matter.
EXAMPLE
Let's say that the outline TOC that you have created to dictate the contents of your print-based output looks like this:
In order to specify different page layouts for different parts of the output, you might create a chapter
break on "Title Page," another on "Table of Contents," another on "Chapter 1," another on "Chapter
2," another on "Chapter 3," and another on "Index."
What does this have to do with autonumbers? Well, let's say that you have created an autonumber
format with the {chapnum} command (which is used for incrementing chapters), and you have
applied this autonumber format on the first heading for the topics that start Chapters 1, 2, and 3. The
problem is that you have already created chapter breaks on "Title Page" and "Table of Contents,"
which come before your "real" chapters. Therefore, unless you specify otherwise, Flare will consider "Chapter 1" to actually be the third chapter, and the autonumbers will reflect this.
So in order to ensure that the autonumber in "Chapter 1" actually starts with the number 1, you need
to tell Flare to reset the autonumber to 1.
46
HOW TO SPECIFY AUTONUMBERING FLOW FOR OUTPUT
1. Open the Project Organizer.
2. Double-click the TOCs folder.
3. Double-click the TOC that you are using for the print-based output. The TOC Editor opens to the
right.
4. Select the entry in the TOC for which you want to specify autonumber settings.
For example, if a particular entry in the TOC is linked to a topic that contains an autonumber format
with a {chapnum} or {volnum} command, you may want to specify the settings for that entry.
5. In the local toolbar, click
. The Properties dialog for the TOC entry opens.
6. (Optional) Click the Printed Output tab.
If You are Creating Chapters In the Break Type field, select Chapter Break to specify that
a chapter break should be created at this location. Next, use the Page Layout field to assign a
page layout for the content starting at that point. Wherever a chapter break occurs in the output, chapter and volume autonumbers will be incremented. (For FrameMaker, this option will
create a new document in the output. For the other outputs—PDF, XPS, XHTML, Word—this
merely creates chapter breaks. If you want this to produce multiple PDF, XPS, or Word documents in the output, you also need to select the Generate Multiple Documents for native
XPS/PDF output check box in the Advanced tab of the Target Editor.)
If You are Creating Sections in Word or FrameMaker Output Place a check mark in the
Start a new section box if you want this location to start a new section break in the content.
Wherever a section break occurs in the output, section autonumbers will be incremented.
Another reason to select this option is to include a master page for that section of the document for either Microsoft Word or FrameMaker output. Master pages are not used for PDF,
XPS, or XHTML output.
7. Click the Auto-numbers tab.
CHAPTER 5│Autonumbers Guide
47
8. Complete the fields on the tab. Make sure you select the option in the appropriate area (Chapter
Number, Volume Number, or Section Number).
Reset to Select this option if you want the section, chapter, or volume numbers in topics starting at this point in the TOC to begin at a specific number. Enter the number in the blank field. If
you select the "text" option from the Format field, you can type any kind of text into this field.
That text will be used instead of numbering.
Format Select the type of numbering to be used for the section, chapter, or volume autonumbers (e.g., decimal, Roman, uppercase, lowercase, text). If you select the "text" option, you
can type any kind of text into the "Reset to" field. That text will be used instead of numbering.
Same as previous Select this option if you want the section, chapter, or volume numbers in
topics starting at this point in the TOC to begin at the same number as the previous section,
chapter, or volume.
Increment number Select this option if you want the section, chapter, or volume numbers in
topics starting at this point in the TOC to begin at the next number after the previous section,
chapter, or volume.
48
Note: When setting the autonumber flow a TOC entry that you intend to be the start of a
new volume, you should pay attention to the setting in the Chapter Number section, as well
as the Volume Number section. For example, let's say you want the numbers in the output
to go like this:
Vol 1
Ch 1
Ch 2
Ch 3
Vol 2
Ch 4
Ch 5
Suppose you select the TOC entry that you intend to be the start of Vol 2. You set the
Volume Number to "Increment number" because you want it to follow Vol 1 in the numbering sequence. If the Chapter Number section above it is set to "Same as previous,"
you'll get the end result that you want. But if the Chapter Number section above is set to
"Increment number," you may end up with something like this:
Vol 1
Ch 1
Ch 2
Ch 3
Vol 2
Ch 5
Ch 6
9. Click OK.
10. Click
to save your work.
CHAPTER 5│Autonumbers Guide
49
50
CHAPTER 6
Page Autonumbers in Print Indexes
There are two basic methods for adding page autonumbers (i.e., page numbers that also
include the chapter or volume autonumber) to print-based output—(1) by inserting variables
into page layout frames or (2) by setting the autonumbers on the outline TOC entries where
new "chapters" start. With the first method, the autonumbers are shown on your main content pages, but they are not included in a generated print index. With the second method, the
autonumbers are shown both on your main content pages and in a generated index. You
would use the first method if you want a quicker process and are not including a print index,
but you would use the second method if you need the autonumbers to show up in an index.
Insert Variables into Page Layout Frames (Not Supported in Print Index) With this method,
you can insert the appropriate autonumber variables in your page layouts. This is the fastest and
easiest solution if you are not also creating a print index.
EXAMPLE
Let's say you have a project with chapter autonumbers in topics that you have designed to
be the start of new chapters in your output. In order to include those same chapter numbers
in the page numbering, you opened your page layout, selected the footer frame, and pressed
F2 to edit it. Inside that footer frame, you inserted a chapter number variable, typed a period,
and then inserted a page number placeholder. Like this:
When you view the generated output, you see the page numbers displayed correctly as 1.1,
1.2, 1.3, 2.1, 2.2, and so on. Unfortunately, if you also include a print index in the output, the
page numbers are displayed as 1, 2, 3, 4, etc. In other words, the page numbers are shown in
the index, but the chapter autonumbers are not.
Set Autonumbers on Outline TOC Entries (Supported in Print Index) If you intend to include a
print index in the output, you should not insert the autonumber variable in the page layout. Instead,
you should set the chapter or volume autonumbers in the TOC Editor, at the same locations where
you create chapter breaks for the output. The following steps show you how to do this.
52
HOW TO SET AUTONUMBERS ON OUTLINE TOC ENTRIES AND INCLUDE THEM IN A PRINT
INDEX
1. Set up your topics to use chapter or volume autonumbers where appropriate (e.g., on the heading for
a topic that will come first in a new chapter). See "Introduction" on page 5 and "Autonumbers for
Styles" on page 25.
2. Create your page layout(s). In the appropriate header or footer frames, insert a page number placeholder. Do not insert a chapter or volume number variable.
EXAMPLE
Let's say you have a project with chapter autonumbers in topics that you have designed to
be the start of new chapters in your output. You want to include those same chapter numbers
in the page numbering at the bottom of pages, and you also want them to display in a print
index that you are creating.
First, open your page layout, select the footer frame, and press F2 to edit it. Inside that footer
frame, you insert a page number placeholder. When finished, it should look something like
this:
3. Open your outline TOC and double-click an entry where you want to start a new chapter or volume.
The Properties dialog opens.
4. Select the Printed Output tab.
5. In the Break Type field select Chapter Break and complete the other fields in that area as necessary.
6. In the Page Number area, click in the Format field and select text.
7. In the Reset to field, enter the appropriate commands. For a chapter autonumber, you can use
{chapnum}. For a volume autonumber, you can use {volnum}. You can also insert any text, such as
a period or dash, as well as a counter command, such as {n}.
CHAPTER 6│Autonumbers Guide
53
EXAMPLE
Let's say that you want to display the chapter autonumber, followed by a period and then the
page number. In that case, you would type the following:
{chapnum}.{n}
The {chapnum} command indicates a chapter autonumber. If you had wanted to show the
volume autonumber instead, you would have used the {volnum} command.
Because you want a period to separate the chapter autonumber and the incremented page
number, you simply type it. Then you add the page number command, which is {n}.
8. Select the Autonumbers tab.
9. For the first chapter or volume in your output, you will most likely want to select the appropriate
Reset to option and enter 1. For subsequent chapters or volumes, you will probably want to select
Increment number. See "Autonumbering Flow for Output" on page 45.
54
10. Click OK.
11. Repeat steps 3-10 for each TOC entry that is designed to start a new chapter or volume. By holding
down the CTRL or SHIFT key, you can select multiple entries in the outline TOC and provide the settings for all of them at one time.
12. Click
to save your work.
13. Create a topic to hold your print index and add it to your outline TOC .
14. Build and view the output.
When you view the generated output, you will see the page numbers displayed correctly (e.g., 1.1,
1.2, 1.3, 2.1, 2.2, and so on). In the generated print index, you will see the same autonumber/page
number combination—as long as your topics include index keywords.
Note: Only chapter and volume autonumbers are supported. Section autonumbers are not supported in this feature.
CHAPTER 6│Autonumbers Guide
55
56
APPENDIX
PDF Guides
The following PDF guides are available for download from the online Help:
Accessibility Guide
Key Features Guide
Analyzer Guide
Language Support Guide
Autonumbers Guide
Movies Guide
Condition Tags Guide
Navigation Links Guide
Context-sensitive Help Guide
Print-based Output Guide
DotNet Help Guide
Project Creation Guide
Eclipse Help Guide
Pulse Guide
Getting Started Guide
QR Codes Guide
Global Project Linking Guide
Reports Guide
HTML Help Guide
Reviews & Contributions Guide
HTML5 Guide
Search Guide
Images Guide
SharePoint Guide
Importing Guide
Shortcuts Guide
Index Guide
Skins Guide
Snippets Guide
Templates Guide
Source Control Guide: Git
Topics Guide
Source Control Guide: Perforce
Touring the Workspace Guide
Source Control Guide: Subversion
Transition From FrameMaker Guide
Source Control Guide: Team Foundation Server Tutorials Guide: Product Foldout 3-Fold Template
58
Source Control Guide: Visual SourceSafe
Tutorials Guide: Top Navigation Adv Template
Styles Guide
Tutorials Guide: Tripane and PDF Adv Template
Tables Guide
Variables Guide
Tables of Contents Guide
WebHelp Outputs Guide
Targets Guide
What's New Guide
© Copyright 2025