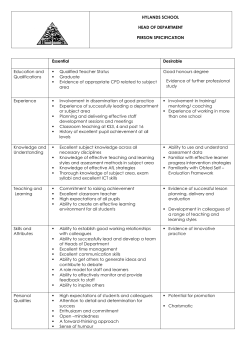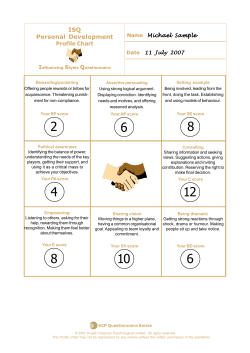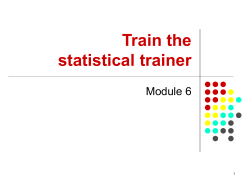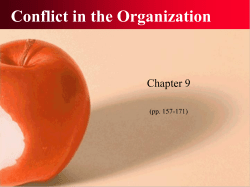Flare Getting Started Guide
MadCap Software Getting Started Guide Flare 11 Copyright 2015 MadCap Software. All rights reserved. Information in this document is subject to change without notice. The software described in this document is furnished under a license agreement or nondisclosure agreement. The software may be used or copied only in accordance with the terms of those agreements. No part of this publication may be reproduced, stored in a retrieval system, or transmitted in any form or any means electronic or mechanical, including photocopying and recording for any purpose other than the purchaser's personal use without the written permission of MadCap Software. MadCap Software 7777 Fay Avenue La Jolla, California 92037 858-320-0387 www.madcapsoftware.com THIS GUIDE WAS CREATED USING MADCAP FLARE. CONTENTS CHAPTER 1 Introduction 5 Where Do I Begin? Content Reuse and More Getting Additional Help 6 10 14 CHAPTER 2 Creating a New Project 15 CHAPTER 3 Creating Topics 19 CHAPTER 4 Editing Styles in a Regular Stylesheet 23 CHAPTER 5 Determining the Output Type 29 Online Output Options Print-based Output Options Other Output Types 30 32 33 CHAPTER 6 Targets 35 APPENDIX PDF Guides 39 iv CHAPTER 1 Introduction Welcome to MadCap Flare—the first native XML content authoring application. Flare offers the following: Single-source XML authoring Styling with cascading stylesheets (CSS) Multi-channel publishing for the Web, desktop, print, and mobile devices A flexible, open-architecture; you can edit files outside of Flare Full support for left-to-right (LTR) as well as right-to-left (RTL) languages Knowledge of XML or HTML not required Where Do I Begin? Following are some suggestions to help ease you into the world of Flare. Training Consider signing up for a training course. It’s well worth your time and will go a long way toward getting you off on the right foot. See http://www.madcapsoftware.com/services/training/flaretraining.aspx. Website Resources Just by taking a quick look around the madcapsoftware.com website, you’ll find some great free resources, such as webinars (both live and recorded) and the MadCap blog (with tips and tricks). Videos Several videos were developed to familiarize you with Flare quickly. To see these videos open the Start Page (View>Start Page) and select the Tutorials tab. PDF Guides You can download and read the Flare PDF manuals. See "PDF Guides" on page 39. 6 Introduction Topics Here are a few topics that we recommend for new users. See the online Help to view these topics. Basic Steps for Creating and Developing a Project The Flare workflow can be reduced to just a handful of steps. The real strength of Flare is that you can maintain content in one place but generate it in multiple formats. Key Features This topic discusses some of the key features that make Flare unique. Touring the Workspace Flare's workspace is flexible, uses a modern Multiple Document Interface (MDI), and gives you several options to work the way that you want. This topic introduces you to the main parts of the Flare user interface. CHAPTER 1│Getting Started Guide 7 Project Templates When you’re ready to start working in Flare, there’s something else we suggest you do before tackling your own content—create a test project. Treat it like a sandbox. Play around with things. See how it feels. On the Start Page, select the Templates tab. Then choose any template that you like. You might want to begin with a basic template and later move on to an advanced one. After selecting a template, complete the information in the wizard in just a few steps. See "Creating a New Project" on page 15. What you’ve got now is an actual Flare project that already has content and various pieces in place. You can do anything with this project that you want, including replacing the content and styles with your own, and building output from it. 8 Tutorials—How Did You Do That? Take a look around at the various outputs that you can generate from the different project templates. Click on things. See what things look like and what they do. Then at some point, when you’re a little bit more comfortable with Flare, open the web version of the online Help (at webhelp.madcapsoftware.com) and click the Tutorials menu. You can use the "How Did You Do That?" tutorial topics to learn how we created the features found in some of Flare's factory project templates. CHAPTER 1│Getting Started Guide 9 Content Reuse and More There are seemingly an endless number of things you can do in Flare. But you don't have to do them all. There are actually just a few concepts and features that are the most important to grasp. Don’t expect to be an expert at everything right away. Instead, begin by trying to wrap your brain around a few concepts and features that are most important when it comes to learning Flare. These concepts and features all tend to revolve around the idea of content reuse (or single-sourcing), which means that you can take the same content, re-use it, and produce multiple outputs from it. Building Blocks—Content Reuse In other authoring tools, you’re probably used to everything being a part of a single file—the content, the table of contents, the glossary, the styles, and so on. It’s not like that in Flare. Instead, most of the pieces are separate. This is one of the things that helps make Flare so powerful and give you so much flexibility in how to create your output. Your content is stored in topic files and in smaller snippet files. And images exist separately as image files and are included in topics and snippets by reference. Your table of contents is a different file. The glossary is yet another file. The styles are stored in a separate cascading stylesheet file. In fact, you might even have a project with multiple TOCs, multiple glossaries, and multiple stylesheets. It all depends on how you want to work. As far as indexes are concerned, they're created in part by inserting index keywords into topics and snippets. There is no separate index file in the Flare project. However, for the most part, you’re dealing with separate files as building blocks. Then you use another file called a "target" to take all of these pieces, merge them together, and generate the output you want. It’s kind of like putting a bunch of ingredients into a food processor and ending up with a smoothie. Topic-based Authoring Topics are where you type your text and other content. If you come from the world of print publishing, you’ll probably be tempted at first to create really long topics—such as one topic for each chapter or even one topic for an entire PDF manual. And while Flare lets you create very long topics and there may be cases where you need to do that, for the most part, you want your topics to be smaller, digestible chunks of con- 10 tent that you can reuse for different outputs. One chapter in a PDF that you create from Flare will usually consist of several separate topics. But don’t make your topics too short either. We’re not necessarily talking about single sentences or short paragraphs. Think about a long magazine article. It sometimes has several subheadings throughout it to break the article up into logical sections. That’s how topics are. It all comes back to content reuse and single-sourcing. By using smaller topics, you can reuse them in different outputs—print, online, and mobile. Table of Contents Creating a table of contents in Flare can be very easy to do for both online and print output. For online output, it can be as easy as dragging topics into the TOC Editor. You can create a TOC by adding books and items with links. The links usually point to topics, but for online outputs they can also point to external files, other Help systems, and movies. You put all of these books and items in a structure that you think would be useful for the individual. End users then browse through a TOC to find information. And in HTML5 Top Navigation output, the TOC items become links in menus. You have the option to customize your TOCs in lots of ways, getting as fancy as you want. However, there are some things you should know. The most important thing to understand is that the TOC files that you see in the Project Organizer work differently for online output than they do for print-based output. For online outputs, TOC files are exactly as their name suggests; they are files that create TOCs or menus in the output. But for print-based outputs, that same TOC file functions more like an outline. The element that actually generates a TOC in print-based output is called a "proxy." You can manually create that proxy yourself, or you can select an option in the Advanced tab of the Target Editor and let Flare do it all for you. There are pros and cons for both methods. You can see both online and print TOCs in action by looking at Flare's many project templates on the Start Page. Typically, the templates labeled as "Basic" use the easy auto-generation method for creating print TOCs, and the "Advanced" templates use the more robust method by making use of a combination of a TOC proxy, styles, and page layouts. Snippets and Variables Think of snippets as miniature topics. It’s content that you want to reuse in many different topics, but you don’t want to have to keep retyping that content, so you just type it once in a snippet. Then you insert that CHAPTER 1│Getting Started Guide 11 snippet into as many topics as you need it to be in. Normally snippets are made up of one or more paragraphs, perhaps including elements such as lists, images, tables, or text. We’re not usually talking about single words or phrases here. That’s what variables are for. If you’ve got single words or short phrases that you need to reuse again and again, create variables. Think of your company’s product name or version number. Or maybe a phone number. Those are good things to turn into variables. Condition Tags This is where Flare gets really powerful. Condition tags are used to tell Flare, "Hey, this piece of content or this file—I want it to be in this output but not that one." For example, maybe you plan to have two versions of some online output—one version for beginners and one version for advanced users. Much of the content you create is going to be the same for both audiences, but some of it is going to be written only for a specific audience. So you can create condition tags for each audience and use them to separate the content when you build your output. Styles Styles are what you use to give your content the look that you want it to have. Flare uses cascading stylesheets (or CSS) and the rules around them. CSS isn’t a Flare idea. It’s an international standard for formatting web content, and it was developed by a group called the World Wide Web Consortium (or W3C). You can learn all about the W3C at w3.org. Now, it would take an eternity to explain CSS here. The important thing for you to know is that’s the basis of styles in Flare. And even though Flare has a user interface that makes it easy to work with these styles and you don’t have to be an expert to get started, the difference between a good Flare user and a great Flare user is often an understanding and mastery of CSS. The bottom line is that you want to avoid the opposite of styles as much as possible. That's called "local formatting." For example, you can highlight some text and make it green and italic right where that content exists. But if you do that same thing in many places, it takes a lot longer and it's a lot more work to control the look of that content if you later change your mind. Instead, it's much smarter and better to use a style. 12 What are You Trying to Accomplish? This is a question you should try to answer before you begin creating files and content. What kinds of output do you want to create? To compare all of the output types that Flare offers, see "Determining the Output Type" on page 29. Do you need online output, print output, or both? How many different versions of online and print output do you need? How will you name your files to keep things consistent and organized? What kinds of snippets and variables will you need? What kinds of condition tags will you need? Will one author be working on the project or will multiple people be involved? In other words, the more planning and preparation you do beforehand, the smoother your journey in Flare will be. CHAPTER 1│Getting Started Guide 13 Getting Additional Help You can use any of the following resources for additional help not provided in this manual. Knowledge Base You can browse the online Knowledge Base for articles covering common support issues. http://kb.madcapsoftware.com/ Peer-to-Peer Online Forums You can visit the online forums to learn from other users or share your own expertise. http://forums.madcapsoftware.com/ Contact Flare Support You can contact the Flare support team and get answers to your specific support issues. http://madcapsoftware.com/support/ 14 CHAPTER 2 Creating a New Project The first step in developing a project after you launch Flare is to start a project. You can start a project in one of several ways, such as by importing other projects or files. Following are the steps for creating a new project using the Start New Project Wizard. For more information, see the Project Creation PDF Guide. For links to this manual and others, see the online Help. HOW TO CREATE A NEW PROJECT 1. Do one of the following, depending on the part of the user interface you are using: Start Page Select the Templates tab. Use the slideshow to find a template that you want to use as a starting point for your project. When you find one, click it. Ribbon Select File>New Project. You can use the Options dialog to switch between ribbons and the classic tool strip layout. For more information see the online Help. Keep in mind that the smaller the application window becomes, the more the options in a ribbon shrink. Therefore, you might only see a small icon instead of text, or you might see only a section name displayed with a down arrow to access the options in it. You can hover over small icons to see tooltips that describe them. You can also enlarge the application window or click one of the section drop-downs in the ribbon to locate a hidden feature. Tool Strip Select File>New Project. Standard Toolbar Click . To open the Standard toolbar from the menu view, you can select View>Toolbars>Standard. The Start New Project Wizard opens. 2. In the Project name field, type a name for your project. 3. In the Language field select the language that you want to use for the project. 4. (Optional) If you want to integrate the new Flare project with a source control application, select Bind to Source Control. 5. Click Next. 6. (Optional) If you have selected the "Bind to Source Control" option, click Bind Project. Then in the Bind Project dialog, complete the fields, depending on the source control application being used. When you are finished, click Next. 7. If you used the Start Page to choose a template, it is already selected for you here and you can continue to the next page of the wizard. If you did not use the Start Page, do the following. In the Source area, select a file as a starting point for the project. When you first get started, you will probably want to select New from template, choose a factory template, click Next, and continue with the rest of the steps below. 16 However, if you have legacy files (e.g., Word, FrameMaker, DITA HTML Help, RoboHelp) that you want to use, you can select New from import, click the file type, and complete the fields in the new wizard that opens. For more information on each of these import wizards and the steps to complete them, see the online Help, the Import Guide, or the Project Creation Guide. 8. Click Next. 9. From the Available Targets field, select the primary target for your project. 10. Click Finish. CHAPTER 2│Getting Started Guide 17 18 CHAPTER 3 Creating Topics A topic is simply a chunk of information about a particular subject. Topics are the most important part of a Flare project. Everything else is contained within topics (e.g., cross-references, text, images) or points toward topics (e.g., tables of contents, indexes, browse sequences). The very reason end users open a Help system or manual is to find information, a little direction. They find that help within individual topics. At this moment, you are reading a topic (called "Creating Topics") that was created in Flare and converted to PDF output. For more information, see the Topics PDF Guide. For links to this manual and others, see the online Help. HOW TO CREATE A NEW TOPIC 1. Do one of the following, depending on the part of the user interface you are using: (Recommended) Right-Click In the Content Explorer, right-click on a folder and from the context menu select Add Topic. Tip: When adding a new file to the Content Explorer, the recommended method is to right-click on the folder in the Content Explorer and use the New menu option. This is the most efficient way to direct the new file to the folder where you want to store it. That's because the Add File dialog opens when you add a new content file, and this method ensures that the folder you want is already selected in that dialog. Ribbon Select the Project ribbon. In the Content section select New>Topic. Tool Strip Select Project>Add Topic. Standard Toolbar Click . Local Toolbar In the local toolbar of the Content Explorer click . Keyboard Shortcut Press CTRL+T. The Add File dialog opens. 2. In the File Type field at the top, make sure Topic is selected. 3. In the Source area select a file as a starting point for the topic. When you first get started, you will probably want to use a factory template. 4. (Optional) The Folder field is automatically populated with the folder that has focus in the Content Explorer. If you want to place the file into a folder that you previously created in the Content Explorer, in the Folder field click and select the subfolder. Otherwise, keep the default location. 5. In the File Name field type a new name for the topic. Note: Spaces are allowed in the file name. However, if you are publishing output to a UNIX system, avoiding spaces in the file name is recommended. You can use underscores in place of spaces. 20 6. (Optional) If you want the heading for the topic to use the same text that you provide for the file name, leave the 1st Heading field blank. Otherwise, enter the text that you want to use for the heading in the topic. 7. (Optional) In the Title field you can give the topic a title for the file. This does not refer to the visual title (or heading) at the top of the topic. Rather, it refers to the properties title for the topic. If you leave this field blank, the text from the "1st Heading" field will automatically be used for the title. 8. (Optional) If you want the heading for the topic to use the default h1 style, leave the Style field blank. Otherwise, select a style to apply to the heading in the topic. 9. (Optional) In the Stylesheet field select a stylesheet to associate with the new topic. If you do not have a stylesheet in your project, this field remains blank. This field is disabled if you have applied a master stylesheet. 10. Click Add. The topic is added to the Content Explorer and opens in its own page in the XML Editor. 11. For regular topics, simply click inside the topic page and start typing text or adding any other elements (e.g., tables, images, cross-references, multimedia) appropriate for the topic. For topics that contain proxies, you should remove any default text so that the topic contains only the header and the proxy (or any additional text that you want to include). CHAPTER 3│Getting Started Guide 21 22 CHAPTER 4 Editing Styles in a Regular Stylesheet You can edit styles contained in a regular stylesheet to quickly change the look of your content. A style is a formatting designation that you can use to quickly change the appearance of your content (such as characters, paragraphs, or tables) in multiple places at once. They allow you to separate your content from its presentation. The traditional location to store a regular cascading stylesheet (CSS) in the Content Explorer is in the Resources\Stylesheets folder. However, you can store it anywhere in the Content Explorer that you like. There is also a second kind of stylesheet that you can use specifically to format tables. For the differences between regular stylesheets, table stylesheets, and local properties—and when you should use one over the other—see the online Help. For more information, see the Styles PDF Guide. For links to this manual and others, see the online Help. HOW TO EDIT STYLES IN A REGULAR STYLESHEET 1. From the Content Explorer, open the stylesheet that you want to modify. 2. Complete one of the following sets of steps, depending on whether you want to use the Simplified view or Advanced view in the Stylesheet Editor: Simplified The Simplified view is often best for newer users. It provides an easier way to apply properties to styles, with format options available from a toolbar (similar to the way one would use the Text Format toolbar to change the look of topic content without a style). In some cases, only the most common property options are available in the Simplified view (e.g., font, letter/word spacing, paragraph alignment/indentation, autonumbering format, borders, background). One advantage of the Simplified view is that you can apply a property to multiple styles at the same time. You can also click a check box to hide the properties in the editor, allowing you to see only the styles. Advanced The Advanced view displays style classes and properties in hierarchical tree structures. For beginners, it is not as quick and easy to use as the Simplified view, but it allows you to edit more settings than are available in the Simplified view. Warning: Mediums can be used if you want to use one group of settings for online output types and another group of settings for print-based output types. For example, you might use the "default" medium for your online outputs and you might use the "print" medium for your print outputs. Make sure the proper medium is selected in the Stylesheet Editor before you begin (you can do this from the Medium drop-down list). If you are not using stylesheet mediums for your different outputs or if you want all mediums to have the same settings, just leave the medium set to "default" and continue. Please note that Flare remembers the last medium that you used when working in the stylesheet, so it may or may not be the one that you want to use the next time around. 24 IF USING SIMPLIFIED VIEW a. In the local toolbar, make sure the first button displays (which means that the Sim- plified view is currently shown in the editor). If the button displays instead, then click it. b. (Optional) You can click in the Show Styles field in the upper-left corner of the Stylesheet Editor to limit which styles are shown in the editor. For example, if you select Show All Styles, then all styles will be displayed. If you select Show Paragraph Styles, only paragraph styles will be displayed. If you select Show Table Styles, only table styles will be displayed. c. From the grid in the bottom portion of the Stylesheet Editor, select a style. d. In the local toolbar of the editor, click . The Properties dialog opens. e. Use the Properties dialog to change values for the style's properties. f. In the Properties dialog, click OK. IF USING ADVANCED VIEW a. In the local toolbar, make sure the first button displays . If the button displays instead, then click it. b. (Optional) You can click in the Show Styles drop-down list in the upper-left corner of the Stylesheet Editor to limit which styles are shown in the editor. For example, if you select Show All Styles, then all styles will be displayed. If you select Show Paragraph Styles, then only paragraph styles will be displayed. If you select Show Table Styles, then only table styles will be displayed. c. In the Styles section of the editor, select the style that you want to edit. Tip: If you want to limit the list of styles to only those that you tend to use in your project, you can disable the styles that you do not want to see. This does not delete those styles; it merely hides them from view. CHAPTER 4│Getting Started Guide 25 d. From the Show drop-down list on the upper-right side of the editor, select any of the options shown to determine which properties are displayed below. This is simply a way to find the appropriate property as quickly as possible. Assorted Relevant Properties Displays the property groups that are used most often for the selected style type. Property Groups Displays all the different groups holding the properties for the selected style. Property groups are simply a way to organize the properties so that they are easy for you to find. If you want to see the values for a given property group, expand the group. Alphabetical List Displays all of the properties in alphabetical order. Set Properties Displays all properties that have been set for the style. Set (Locally) Properties Displays properties that have been set for the selected style directly in one or more topics. In other words, the global setting for that particular style has been overruled in some topics within the project. e. In the Properties section, locate the specific property that you want to change. The property name is shown in the left column. The right column is used for selecting and entering values for the property. f. Click in the value column on the right side. Depending on the type of property, you can either type the value, select it from a drop-down list, or complete the values in a dialog or popup box. If you completed values in a popup, click OK at the bottom of the box. As you make changes to a property's values, you can see how the changes look in the Preview section at the bottom of the editor. 3. Click 26 to save your work. WHY ARE SOME STYLES GRAY? When making changes to styles in the Advanced view of the Stylesheet Editor, you may notice that some styles are gray. These are called "inherited" styles. That's because they do not yet have explicit settings on them, so they are inheriting default values from somewhere else. As soon as you make a change to one of these styles, it ceases to be an inherited style (or at least the property you set is no longer inheriting from the default value), and the style name turns from gray to a darker font. CHAPTER 4│Getting Started Guide 27 Also, if you hover over an inherited style, Flare displays the path to the stylesheet from which the style is inherited. 28 CHAPTER 5 Determining the Output Type The first task in developing output for your project is to determine which type of output is most appropriate for your needs. You might even need to produce multiple outputs and require more than one output type. There is a fine line between what is called "online output" and what is called "print-based output." The truth is that topics in virtually any of Flare's online output types can be sent to a printer, and therefore considered print-based. Similarly, any of the print-based output types can be viewed electronically, and therefore considered online. The real distinction between online and print-based outputs has to do with their primary purpose. Online outputs are usually intended to be viewed on a screen, rather than on a printed page. The idea is to show only small pieces of content at a time and allow users to jump around to other topics or elements of the output. On the other hand, print-based output follows a more traditional format that you would find in an actual book or manual—with the pieces of the output following one after the other on pages until the end of the book (e.g., title page, table of contents, preface, chapters, index, appendixes—with page numbers, as well as header or footer content, shown along the way). Then there is EPUB output, which is intended to be viewed on a screen, but follows a structure closer to print-based outputs. Online Output Options Following are the online output options in Flare: DotNet Help This is a Help output format developed by MadCap Software. It was designed to include the best attributes of Microsoft HTML Help and WebHelp, while filling the holes left behind by those formats. DotNet Help is designed specifically to support Visual Studio developers. It includes a freely redistributable viewer (MadCap Help Viewer), as well as components for the Visual Studio developer. These components can be dropped into your Flare project to facilitate contextsensitive Help, embedded Help, and features such as automated search string communication between the application and the DotNet Help documentation. For more information, see the DotNet Help PDF Guide. For links to this manual and others, see the online Help. Eclipse Help This is a Java-based Help system that requires the latest Java Runtime Environment (JRE) and Java version. Use Eclipse Help to create an Eclipse plug-in for the Eclipse Help Viewer. For more information, see the Eclipse Help PDF Guide. For links to this manual and others, see the online Help. HTML5 (Recommended) This is the recommended format for online output. HTML5 output is similar to the regular WebHelp format; however, whereas the WebHelp format works with HTML4, this output type supports the new HTML5 specification developed by the Web Hypertext Application Technology Working Group (WHATWG—http://whatwg.org) and the World Wide Web Consortium (W3C—http://w3.org). Therefore, the HTML5 format results in better markup and offers additional features not found in the WebHelp outputs. HTML5 also lets you use advanced server-based features (e.g., searching of non-XHTML files) that are also available with WebHelp Plus. In addition, HTML5 lets you create traditional Tripane output or Top Navigation output, which gives your output the appearance of a modern website. For more information, see the HTML5 PDF Guide. For links to this manual and others, see the online Help. Microsoft HTML Help This is an HTML-based Help format that runs on Windows 32-bit platforms and requires Internet Explorer on the end users' systems. Use Microsoft HTML Help to create Help for Windows desktop applications. For more information, see the HTML Help PDF Guide. For links to this manual and others, see the online Help. 30 WebHelp Outputs There are multiple types of WebHelp output available in Flare. WebHelp This is a Web-based Help format that can run on almost any browser or platform. Use WebHelp to create Help for the Internet or an intranet, as well as for desktop applications. WebHelp AIR This is a Web-based Help format that is identical to the regular WebHelp output in most ways. However, WebHelp AIR uses direct integration with Adobe AIR, which is designed to bring Web-related content to a desktop environment by taking Web files and incorporating them into a single file to be opened locally, rather than from a server. WebHelp Mobile This is an output type that lets you deploy Web-based, XHTML output to mobile devices. WebHelp Mobile maintains an easy and intuitive interface that fits on a very small screen. The Home page in WebHelp Mobile output contains navigation links to access the various panes that you can include: TOC, Index, Glossary, Search, Favorites, Browse Sequences. WebHelp Plus This is a Web-based Help format that is identical to the regular WebHelp output in most ways. However, WebHelp Plus is designed to work on a Web server running Windows 8, Windows 7, Windows Server 2012, Windows Server 2008 R2, Windows Server 2008, Windows Server 2003, Windows XP, or Windows Vista. It also uses Microsoft Internet Information Services (IIS) and ASP.NET. To provide faster search, WebHelp Plus uses Microsoft Indexing Service or Windows Search. The benefit of publishing WebHelp Plus output is that you and your users can take advantage of some advanced features, including searching of non-XHTML content, faster server-side search, and automatic runtime merging. For more information, see the WebHelp Outputs PDF Guide. For links to this manual and others, see the online Help. CHAPTER 5│Getting Started Guide 31 Print-based Output Options Following are the print-based output options in Flare: Adobe FrameMaker The output is exported to Adobe FrameMaker in one of the following formats. BOOK This is FrameMaker's native book (or "document collection") file. FM This is FrameMaker's native single document file. PDF In addition to sending output directly to PDF, you can generate a PDF file automatically when building FrameMaker output. Adobe PDF (Recommended) Short for "Portable Document Format," PDF is an open standard format for electronic documentation exchange invented by Adobe. PDF files are used to represent a two-dimensional document in an device- and resolution-independent fixed-layout format. This is the recommended print-based format. Microsoft Word The output is exported to Microsoft Word in one of the following file formats. XML This is the default document format created (if you do not select one of the other formats in this list). DOC You can export Word to the standard DOC format. DOCX This is Microsoft Word's platform-independent, open XML format. PDF In addition to sending output directly to PDF, you can generate a PDF file automatically when building Word output. Because Flare supports Microsoft Vista and Word 2007, you can send Word output to PDF format, even if you do not have the Adobe Distiller installed. XPS In addition to sending output directly to XPS (as described above), you can generate an XPS file automatically when building Word output. You can do this by installing a free add-in download from Microsoft. Microsoft XPS Microsoft's XML Paper Specification (XPS) is a document format with a markup language that is a subset of XAML for Windows Presentation Foundation. XPS is an alternative to Adobe's Portable Document Format (PDF). XHTML XHTML is a browser-based output type that consolidates project content into an XML file. It can be viewed online or printed. For more information, see the Printed Output PDF Guide. For links to this manual and others, see the online Help. 32 Other Output Types Following are a couple of other output options in Flare: EPUB This is a format for creating reflowable digital books (ebooks). It is developed and maintained by the International Digital Publishing Forum (IDPF). EPUB is sort of a hybrid format. The output is designed to be viewed electronically; in that way, it is like an online format. On the other hand, its structure is like a book or manual; in that way, it is like a print-based format. In fact, you can follow many of the same steps for creating EPUB output that you would follow for producing a PDF. For additional information about this group and the EPUB format, see http://idpf.org/. DITA Darwin Information Typing Architecture (DITA) file content is supported in Flare. DITA is an XML-based markup language with its own schema for authoring, producing, and delivering technical information. It is a standard of the Organization for the Advancement of Structured Information Standards (OASIS), and it consists of a set of design principles for creating "information-typed" modules at a topic level and for using that content in various delivery modes.In Flare you can generate output that produces DITA files. When you build this type of output, a DITA map file is generated, with multiple DITA files in it. The XHTML tags are converted to DITA elements. In other words, although it is considered an "output" from the standpoint of the Flare process, the end result is actually a collection of "source" files, which you can later use in another tool (or import back into Flare) to produce the final output. CHAPTER 5│Getting Started Guide 33 34 CHAPTER 6 Targets It is easy to confuse output types with targets, but they are two different concepts. A target is one instance of an output type. It is the engine that takes all of your files and settings, and brings them together to produce the end result. When you build your final output, you are essentially building one or more of the targets in your project. In Flare you can add targets using any of the available formats, and you can make as many copies of an existing target that you want. For example, your project might end up containing three targets that are all based on the HTML5 output type (in addition to other targets). For more information, see the Targets PDF Guide. For links to this manual and others, see the online Help. HOW TO ADD TARGETS 1. Do one of the following, depending on the part of the user interface you are using: Ribbon Select the Project ribbon. In the Content section select New>Target. Tool Strip Select Project>Add Target. Right-Click In the Project Organizer, right-click on the Targets folder and from the context menu select Add Target. The Add File dialog opens. 2. In the File Type field at the top, make sure Target is selected. 3. In the Source area select a file as a starting point for the target. When you first get started, you will probably want to use a factory template. 4. (Optional) If you want to place the file into a subfolder that you previously created in the Project Organizer, in the Folder field click and select the subfolder. Otherwise, keep the default location. 5. In the File Name field, type a new name for the target. 6. From the Output Type field, select one of the available output formats. You can always change the output type later in the Target Editor. 7. Click Add. The target is added to the Targets folder in the Project Organizer. The Target Editor opens to the right. HOW TO MAKE COPIES OF TARGETS 1. Open the Project Organizer. 2. Double-click the Targets folder. The available targets are shown. 3. Click on the target that you want to copy. 4. Press CTRL+C on your keyboard. 5. Press CTRL+V on your keyboard. A copy of the target is added to the Targets folder. The new target is given the same name as the target you copied, with the words "Copy of" before it. 36 HOW TO EDIT TARGETS 1. From the Targets folder in the Project Organizer, open the target that you want to edit. 2. You can use the tabs in the Target Editor to perform various tasks, depending on the output type associated with the target (i.e., some tasks can be performed only in certain targets). 3. After you have edited settings in the editor, select File>Save. HOW TO BUILD TARGETS 1. Do one of the following, depending on the part of the user interface you are using: Ribbon Select the Project ribbon. In the Build section select Build Primary>Build [name of target]. Project Toolbar Click the down arrow next to and from the menu select the name of the target. To open the Project toolbar from the menu view, select View>Toolbars>Project. Local Toolbar In the local toolbar of the Target Editor click . Right-Click In the Project Organizer, open the Targets folder, right-click on a target, and from the context menu select Build [name of target]. 2. (Optional) A row is added to the Builds window pane, showing the progress of the target as it is generated. If the target generates successfully, the color of the Progress columns changes from light to dark green, and the Status column displays "Finished." You can then select that row and in the local toolbar click View Output. 3. (Optional) The log file is generated and saved automatically at the root level of the output folder for that target, whether or not there are errors or warnings. You can tell if errors or warnings have occurred by looking at the appropriate columns in the Builds window pane. You can then select that row and in the local toolbar click Open Build Log. CHAPTER 6│Getting Started Guide 37 38 APPENDIX PDF Guides The following PDF guides are available for download from the online Help: Accessibility Guide Key Features Guide Analyzer Guide Language Support Guide Autonumbers Guide Movies Guide Condition Tags Guide Navigation Links Guide Context-sensitive Help Guide Print-based Output Guide DotNet Help Guide Project Creation Guide Eclipse Help Guide Pulse Guide Getting Started Guide QR Codes Guide Global Project Linking Guide Reports Guide HTML Help Guide Reviews & Contributions Guide HTML5 Guide Search Guide Images Guide SharePoint Guide Importing Guide Shortcuts Guide Index Guide Skins Guide Snippets Guide Templates Guide Source Control Guide: Git Topics Guide Source Control Guide: Perforce Touring the Workspace Guide Source Control Guide: Subversion Transition From FrameMaker Guide Source Control Guide: Team Foundation Server Tutorials Guide: Product Foldout 3-Fold Template 40 Source Control Guide: Visual SourceSafe Tutorials Guide: Top Navigation Adv Template Styles Guide Tutorials Guide: Tripane and PDF Adv Template Tables Guide Variables Guide Tables of Contents Guide WebHelp Outputs Guide Targets Guide What's New Guide
© Copyright 2025