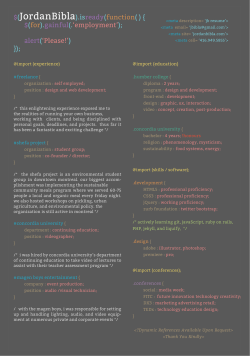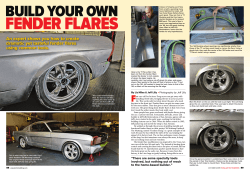Flare Project Creation Guide
MadCap Software
Project Creation Guide
Flare 11
Copyright 2015 MadCap Software. All rights reserved.
Information in this document is subject to change without notice. The software described in this document
is furnished under a license agreement or nondisclosure agreement. The software may be used or copied
only in accordance with the terms of those agreements. No part of this publication may be reproduced,
stored in a retrieval system, or transmitted in any form or any means electronic or mechanical, including
photocopying and recording for any purpose other than the purchaser's personal use without the written permission of MadCap Software.
MadCap Software
7777 Fay Avenue
La Jolla, California 92037
858-320-0387
www.madcapsoftware.com
THIS GUIDE WAS CREATED USING MADCAP FLARE.
CONTENTS
CHAPTER 1 Starting Projects
Ways to Start Projects
Files
Creating a New Project
Importing Word Files
Importing FrameMaker Files
Importing a RoboHelp Project
Importing an HTML Help Project
Importing CHM Files
Importing DITA Files
Importing HTML Files
Importing a Doc-To-Help Project
Importing a Project from Source Control
CHAPTER 2 Merging Projects
Linking to CHM Files
Merging Flare Projects Using Targets
Merging Output from DNH Projects
Merging Output from Flare WebHelp Projects
Merging Output from HTML Help Projects (CHM Files)
Merging Output at Runtime Using HTML5
Merging Output at Runtime Using WebHelp Plus
Displaying Merged Navigation in HTML Help Child Outputs
5
6
7
11
21
68
117
118
119
121
131
140
146
157
158
159
163
171
179
184
193
202
CHAPTER 3 Exporting Projects
Adding an Export Project File
Exporting Projects
Exporting Projects Using the Command Line
CHAPTER 4 Other Project Tasks
Opening a Project
Closing Projects
Deleting Projects
Zipping Projects
APPENDIX PDF Guides
iv
205
206
207
240
245
246
248
249
250
253
CHAPTER 1
Starting Projects
The first step in developing a project after you launch Flare is to start a project.
This chapter discusses the following:
Ways to Start Projects
Files
Creating a New Project
Importing Word Files
Importing FrameMaker Files
Importing a RoboHelp Project
Importing an HTML Help Project
Importing CHM Files
Importing DITA Files
Importing HTML Files
Importing a Doc-To-Help Project
Importing a Project from Source Control
6
7
11
21
68
117
118
119
121
131
140
146
Ways to Start Projects
You can start a project in several ways:
Create a New Project—Standard Method Use the Start New Project Wizard to create a new project, basing it on a factory template or one that you have created. See "Creating a New Project" on
page 11.
Import Microsoft Word Create a project by importing Microsoft Word documents. In addition, after
you create a project (using any method), you can create new topics in that project by importing Word
documents. See "Importing Word Files" on page 21.
Import Adobe FrameMaker Create a project by importing Adobe FrameMaker documents.
Because you can import the source FrameMaker BOOK and FM files (rather than just MIF files),
Flare has full access to FrameMaker variables, conditionals, autonumbering, and so on. This means
that those features are converted to Flare seamlessly. In addition, after you create a project (using
any method), you can create new topics in that project by importing FrameMaker documents. See
"Importing FrameMaker Files" on page 68.
Import RoboHelp Project Create a new project by importing a RoboHelp project (MPJ or XPJ file).
See "Importing a RoboHelp Project" on page 117.
Import HTML Help Project (HHP) Create a new project by importing an HTML Help project (HHP
file). See "Importing an HTML Help Project" on page 118.
Import HTML Help File (CHM) Create a new project by importing an HTML Help file (CHM file).
See "Importing CHM Files" on page 119.
Import DITA Content Create a project by importing DITA file content. When you do this, the DITA
elements are converted to HTML tags (and if you later generate DITA output, they are then converted back to DITA elements). In addition, after you create a project (using any method), you can
create new topics in that project by importing DITA file content. See "Importing DITA Files" on
page 121.
Import HTML File Set Create a project by importing XHTML and HTML files (automatically converting them to XHTML). See "Importing HTML Files" on page 131.
Import Doc-To-Help Project Create a project by importing a MadCap Doc-To-Help project. See
"Importing a Doc-To-Help Project" on page 140.
6
Import From Source Control Import a Flare project that has been added to a source control application, such as Microsoft Visual SourceSafe, Microsoft Team Foundation Server, Perforce, Git, or
Apache Subversion. See "Importing a Project from Source Control" on page 146.
Open a Project Start a project by opening an existing one. See "Opening a Project" on page 246.
Files
When you create a new Flare project, a file with an .flprj extension is automatically generated (e.g., MyProject.flprj). This is the main file for the project and is stored at the root level of the project folder in Windows.
You can open the project in Flare by double-clicking this file.
In addition to the main FLPRJ file, there are numerous other files that are part of your Flare project. All Flare
files are separate XML documents—topics, TOCs, browse sequences, page layouts, targets, skins, snippets, glossaries, destinations, condition tag sets, variable sets, and more. This means that Flare projects
are completely open, transparent, and accessible. When you look at the location in Windows where you
stored your Flare project, you will see the main FLPRJ file, plus a handful of folders that hold the other files
described below. You will always see Content and Project folders (which hold content and project files,
respectively). In addition to those, you might see the following folders, depending on the actions you take in
your project: Analyzer, FileSync, Output, SourceControl.
Content Files These files are created as you add new topics or resources such as images,
stylesheets, or snippets within the project. These files are stored in the Content Explorer.
Topic Files These are the main elements in a project that are used to hold text and other content. These XHTML files use the .htm extension.
EXAMPLE
Let's say you are writing a manual to teach people how to use expense reports at work.
You want to create one topic called "Where to Find Expense Reports" and another
called "How to Complete an Expense Report." After you create the topics, Flare will
save one XHTML file for each of the topics (e.g., "Where to Find Expense
Reports.htm" and "How to Complete an Expense Report.htm").
CHAPTER 1│Project Creation Guide
7
Image Files You can insert images into content files (e.g., topics, snippets). Flare supports
the following types of raster and vector image files: BMP, EMF, EPS, EXPS, GIF, HDP, JPG,
JPEG, PDF, PNG, PS, SVG, SWF, TIF, TIFF, WDP, WMF, XAML, XPS. When you insert a
picture into your project, the image file is copied to your project and stored by default in the
Resources\Images subfolder in the Content Explorer.
Multimedia Files You can insert audio and video multimedia files (Flash, Windows Media,
Quicktime) into topics or snippets.When you insert a multimedia file into your project, the audio
or video file is copied to your project and stored by default in the Resources\Multimedia subfolder in the Content Explorer. Page Layout and Master Page Files You can use page layouts and master pages to configure pages for print output (e.g., page size, orientation, headers, footers, page numbers).
Page layouts allow for easy configuration through the use of content frames, a snap-to grid,
dragging and dropping, alignment features, and more. Although they are similar to master
pages, page layouts are more flexible and easier to use. Master pages, however, will continue
to be available in Flare for users who have implemented them into past projects; plus, master
pages are still useful for online output. The general rule is that page layouts are best for printbased output (when possible), and master pages are best for automatically adding headers and
footers in multiple topics for online output. Neither master pages nor page layouts are used in
EPUB targets. A page layout has an .flpgl extension, and a master page has an .flmsp extension. The traditional location to store a page layout in the Content Explorer is in the
Resources\PageLayouts folder, and the traditional location for master pages is in the
Resources\MasterPages folder. However, you can store them anywhere in the Content
Explorer that you like. Snippet Files When you create and insert a snippet (re-usable, formatted content) into your
project, a snippet file (.flsnp extension) is copied to your project and stored by default in the
Resources\Snippets subfolder in the Content Explorer.
Stylesheet Files You can use cascading stylesheets (CSS files) when formatting your topic
content and tables. The traditional location to store stylesheet files in the Content Explorer is in
the Resources folder. However, you can store these files anywhere in the Content Explorer
that you like.
Project Files These files are created as you add certain features to the project and develop outputs
(targets). When you develop a project, you probably want it to have certain features and
8
characteristics. For example, you might want to include variables or a glossary. When you add and
develop elements such as these in Flare, specific project files are created for you so that the final
output knows how to look and behave. One of the greatest benefits of Flare is that these files are
independent, rather than being built into the main FLPRJ file or part of some proprietary database
file. This means that they can easily be used in other projects, shared with other authors, and modified with any XML editor. These files are stored in the Project Organizer.
Analyzer Files These files are automatically created with each Flare project if you also have
Microsoft SQL Server Compact installed. They are database files used behind the scenes when you
use Analyzer features in Flare. You do not need to do anything with these files. However, if you are
experiencing issues in Flare it is sometimes useful to close your project and delete this folder in Windows. A new Analyzer folder when you re-launch Flare.
FileSync Files These files are automatically created when you create mappings between external
files and copies in your project (e.g., if you are working with external resources or SharePoint integration). You do not need to do anything with these files.
Output files These files are created when you build the final output for a Flare project. What is the
ultimate goal of your Flare project? It is to produce an end result that you can provide to your users.
This might be a single Help system, a group of Help systems, printed documentation, or a combination of these. That is the purpose of output files. They are automatically created when you build
a project in Flare. You can then distribute these files to end users.
Source Control Files The files in this folder are used for the source control cache. This folder only
pertains to some source control providers.
You can easily see any of these files in Windows Explorer by looking in the location where you told Flare to
create your project. Unless you specify a different location when creating a project, your files are located in
your My Document\My Projects folder. (Flare creates the My Projects subfolder for you when you install
the program.)
CHAPTER 1│Project Creation Guide
9
Note: Much of the work in creating project files is done behind the scenes and you do not need to
worry about it. As an author, your primary focus is to learn how to use the Flare interface and write
the content for your project.
Note: Although it is possible to open any Flare files in a third-party editor, it recommended that
you avoid editing these files in certain programs while Flare is running. For example, opening a
stylesheet in Notepad is not an issue. But you might experience problems if you open a topic or
snippet in Microsoft Word and edit it while Flare is running.
10
Creating a New Project
The first step in developing a project after you launch Flare is to start a project. You can start a project in
one of several ways, such as by importing other projects or files. Following are the steps for creating a new
project using the Start New Project Wizard.
HOW TO CREATE A NEW PROJECT
1. Do one of the following, depending on the part of the user interface you are using:
Start Page Select the Templates tab. Use the slideshow to find a template that you want to
use as a starting point for your project. When you find one, click it.
Ribbon Select File>New Project.
You can use the Options dialog to switch between ribbons and the classic tool strip layout. For
more information see the online Help.
Keep in mind that the smaller the application window becomes, the more the options in a ribbon shrink. Therefore, you might only see a small icon instead of text, or you might see only a
section name displayed with a down arrow to access the options in it. You can hover over
small icons to see tooltips that describe them. You can also enlarge the application window or
click one of the section drop-downs in the ribbon to locate a hidden feature.
Tool Strip Select File>New Project.
Standard Toolbar Click
.
To open the Standard toolbar from the menu view, you can select View>Toolbars>Standard.
The Start New Project Wizard opens.
2. In the Project name field, type a name for your project.
3. By default, a path to the Documents\My Projects folder on your hard drive is entered in the Project
folder field. (Flare creates the My Projects folder when you install the program.) All subfolders and
files related to the project will be placed in this folder as you work on the project. Continue with the
next step, unless you want to have your project files placed in a different folder. If so, do the following.
a. Click
. The Browse For Folder dialog opens.
b. Navigate to the folder you want, select it, and click OK.
CHAPTER 1│Project Creation Guide
11
Note: In some operating systems, the folder is called "My Documents" instead of "Documents."
4. In the Language field select the language that you want to use for the project.
5. (Optional) If you want to integrate the new Flare project with a source control application (such as
Microsoft Visual SourceSafe), select Bind to Source Control.
6. Click Next.
7. (Optional) If you have selected the "Bind to Source Control" option, click Bind Project. Then in the
Bind Project dialog, complete the fields, depending on the source control application being used.
When you are finished, click Next.
12
IF USING GIT
a. From the drop-down, select Git.
b. If you are going to bind to a remote repository, select the Remote Repository box, then
enter the address of the repository in the field. If you want to work locally, you can leave this
box unselected.
Note: You may need to obtain this information from your system administrator.
c. If you want to push to the remote repository when you bind the project, select the Push on
bind check box. This will push the initial project files to the repository when you create the
project.
d. In the Name field, enter your name.
e. In the Email field, enter your email address.
CHAPTER 1│Project Creation Guide
13
f. From the Save Per drop-down, select how you want to save your files.
User Saves the files in your local folder. Select this option if you are working with
other tools (e.g., Tortoise) or if you want to use the same user identity across multiple
projects.
Project Saves the files locally to your project. Select this option if you want to use different identities for each project.
g. (Optional) In the Comment field, you can enter any internal comments that you would like.
h. In the Bind Project dialog, click OK.
14
IF USING TEAM FOUNDATION SERVER
a. From the drop-down, select Microsoft Team Foundation Server.
b. In the Server field, enter the name of the computer or the IP address of the server. You can
also click
to select a "Team Project Collection." If you click this button, the Select Team
Foundation Server Project Collection dialog opens, and you can do the following.
i. To add a server, click
. The Add Team Foundation Server dialog opens.
ii. Enter the name or URL of the server.
iii. Enter the path and port number.
iv. Select the protocol (HTTP or HTTPS).
Note: If you are binding a Visual Studio Online repository to TFS, in the Server field,
enter the URL of the project's "Default Collection."
Note: You may need to obtain this information from your system administrator. Click
OK in the dialogs until you return to the main wizard page.
Note: If you run into issues in this dialog, chances are your user permissions do not
have access to all of the collections on the TFS server or Visual Studio Online.
Please try to enter in the server/collection path manually.
c. Next to the Project Path field, click
. Complete the User name and Password fields.
d. Click on the Team Foundation project to which you want to bind the Flare project.
e. Click OK.
f. (Optional) In the Comment field, you can enter any internal comments that you would like.
g. (Optional) If you want the files in the project to be checked out when you are finished, click
Keep files checked out.
h. In the Bind Project dialog, click OK.
CHAPTER 1│Project Creation Guide
15
IF USING VISUAL SOURCESAFE
a. From the drop-down, select Microsoft Visual SourceSafe.
b. Next to the Database field, click
.
c. Find the appropriate SourceSafe database and double-click the INI file.
d. Next to the Database Folder field, click
. If the Log In dialog opens, complete the User
name and Password fields and click OK. The Browse Source Control Folders dialog opens.
e. Find and click on the folder for the new project files in SourceSafe.
f. Click OK.
g. (Optional) In the Comment field, you can enter any internal comments that you would like.
h. (Optional) If you want the files in the project to be checked out when you are finished, click
Keep files checked out.
i. In the Bind Project dialog, click OK.
IF USING SUBVERSION
a. From the drop-down, select Subversion.
b. In the Server field, enter the IP address.
c. Next to the Project Path field, click
. The Browse Source Control Folders dialog opens.
d. Click on the Subversion folder to which you want to bind the Flare project.
e. Click OK.
f. (Optional) In the Comment field, you can enter any internal comments that you would like.
g. In the Bind Project dialog, click OK.
h. If the Log In dialog opens, complete the User name and Password fields and click OK. Copies of the Flare files are created and added to the folder you specified.
16
IF USING PERFORCE
a. From the drop-down, select Perforce.
b. In the Server field, enter the server address.
c. Next to the User field, click
. The Select User dialog opens.
d. Select a user and click OK. (Users are set up separately in Perforce.)
e. From the Type drop-down, select whether you want to bind to a stream or a depot. A depot
contains multiple streams.
IF YOU ARE BINDING TO A STREAM
i. Next to the Stream field, click New.
If the Log In dialog opens, complete the User name and Password fields and click
OK.
The New Perforce Stream dialog opens.
ii. From the Stream Type drop-down, select the type of stream you want to use. Most
streams are mainline streams.
iii. Next to the Streams Depot field, click Browse.
The Browse Depots dialog opens.
iv. Select a depot. This is essentially a folder or directory in Perforce that contains multiple streams, one of which will be your Flare files.
v. Click OK.
vi. (Optional) In the New Perforce Stream dialog, you can complete any of the other fields
as necessary. For information about these fields, please refer to the documentation
provided with Perforce.
vii. Click OK.
CHAPTER 1│Project Creation Guide
17
IF YOU ARE BINDING TO A DEPOT
i. Next to the Depot field, click New, or select an existing depot using the drop-down
arrow.
If you clicked New, the New Depot dialog opens.
ii. In the Name field, enter a name for the depot.
iii. (Optional) In the Description field, enter a description for the depot.
iv. Click OK.
v. Next to the Path field, click Browse.
If the Log In dialog opens, complete the User name and Password fields and click
OK.
Select the location where you want to bind the project.
vi. Select the location where you want to bind the project.
vii. Click OK.
f. (Optional) In the Comment field, you can enter any internal comments that you would like.
g. (Optional) If you want the files in the project to be checked out when you are finished, click
Keep files checked out.
h. In the Bind Project dialog, click OK.
18
IF USING ANOTHER SOURCE CONTROL APPLICATION
a. From the drop-down, select Third Party Plug-in.
b. In the Provider field, select the appropriate source control program from the list.
c. (Optional) You might be able to click the Advanced button to enter more options. This depends
on whether the provider has enabled advanced options; if not, the button is disabled. The
advanced options available to you are different for each provider.
d. (Optional) You might be able to click the Advanced button to enter more options. This depends
on whether the provider has enabled advanced options; if not, the button is disabled. The
advanced options available to you are different for each provider.
e. Find and select the project to which you want to bind the Flare project.
f. Click OK.
g. (Optional) In the Comment field, you can enter any internal comments that you would like.
h. (Optional) If you want the files in the project to be checked out when you are finished, click
Keep files checked out.
i. In the Bind Project dialog, click OK.
Note: If you have elected to bind the project to source control but do not complete the
source control fields, the Finish button in the wizard is disabled.
CHAPTER 1│Project Creation Guide
19
8. If you used the Start Page to choose a template, it is already selected for you here and you can continue to the next page of the wizard. If you did not use the Start Page, do the following.
In the Source area select one of the following:
New from template This lets you choose either the factory template file or one of your own
customized template files as a starting point. The new file will take on all of the settings contained in the template. If you want to use the factory template provided by Flare, expand the
Factory Templates folder and click on a template file. If you want to use your own customized
template file, expand the appropriate folder and click on a file. For more information about templates, see the online Help.
New from existing This lets you choose an existing file of the same type as a starting point
for your new file. As with template files, your new file will take on all of the settings contained in
the file you select. To use this option, click the browse button
, use the Open File dialog to
find a file, and double-click it.
New from import This lets you choose legacy files (e.g., Word, FrameMaker, HTML, DITA,
HTML Help, RoboHelp) to import. If you select this option and click Next, a list of import
options is displayed. You can select the file type, click Next again, and complete the options in
the new wizard that opens, instead of completing the rest of the steps below. For more information on each of these import wizards and the steps to complete them, see any of the following.
"Importing Word Files" on the next page
"Importing FrameMaker Files" on page 68
"Importing HTML Files" on page 131
"Importing DITA Files" on page 121
"Importing an HTML Help Project" on page 118
"Importing CHM Files" on page 119
"Importing a Doc-To-Help Project" on page 140
"Importing a RoboHelp Project" on page 117
9. Click Next.
10. From the Available Targets field, select the primary target for your project.
11. Click Finish.
20
Importing Word Files
You can import Microsoft Word files in the following ways:
Import Into a New Project
Import Into an Existing Project (From the Wizard)
Import Into an Existing Project (From the Import Editor)
HOW TO IMPORT WORD FILES INTO A NEW PROJECT
1. Do one of the following, depending on the part of the user interface you are using:
Ribbon Select File>New Project>MS Word Documents or Project>Import>MS Word
Documents.
Tool Strip Select File>Import Project>MS Word Documents.
The Import Microsoft Word Wizard opens.
2. Select Import into a new project.
3. In the Project name field, type a name for the new Flare project that will be created after you perform the import.
4. In the Project folder field, either accept the default location for the new project or click
to find
and select a folder.
5. From the Output Type field, select the primary target for your project.
6. Click Next.
7. Click
.
8. In the dialog that opens, find and select the files you want to import. You can hold the SHIFT key to
select a range, or you can hold the CTRL key to select individual items. When you are finished,
click Open.
You can select DOC, DOCX, or RTF files.
Note: DOCX is Microsoft Word's platform-independent, open XML format. You must have
Microsoft Word 2007 installed in order to import this file type.
CHAPTER 1│Project Creation Guide
21
9. You can use the following options as necessary:
This opens the file that is selected in the list.
Link Gen-
This creates a connection between the original Word documents and the files that
erated
are created as a result of the import. This is useful if you want to continue editing the
Files to
content in the original Word documents, instead of editing in the Flare project. Flare
Source
recognizes when changes have been made to the source documents and reminds
Files
you to re-import the documents to ensure the Flare project also reflects the changes.
If you use this option, a link icon is added to the top of a linked file in the Flare interface. This lets you know that you need to edit the source file, rather than editing this
file. If you remove the connection to the source file, this icon no longer displays on
the file. Please note that if you have bound the project to source control, the icons
used for source control take precedence over the link icon.
This removes the selected document(s) from the list.
This moves the selected document higher in the list (if you have more than one document to import). The document at the top is used for the name of the content folder
holding the imported topics in Flare. Also, the order determines how the imported documents are arranged in the Flare TOC that is created as a result.
This moves the selected document lower in the list (if you have more than one document to import).
10. Click Next. The Word documents are scanned and the next page of the wizard opens. The paragraph styles used in the Word documents are shown on the left side of the wizard page ("Used Word
Styles").
Note: You can skip the rest of the wizard pages by clicking Finish.
22
11. If you want Flare to split the Word documents into smaller topics based on any of the styles shown
on the left side of the page ("Used Word Styles"), double-click that style to move it to the right side
of the page ("New Topic Styles").
EXAMPLE
If you have a style called "Heading 2" in your Word documents, you might want new topics
to be created whenever Flare finds a Heading 2 style in a document. So you would doubleclick Heading 2 and move it to the right side of the page.
12. Click Next.
13. You can use the following options as necessary:
Add "Topic Continued" links when appropriate Select this option to place a "Topic Continued" link at the bottom of pages when a long topic has been split into multiple ones.
Add "Topic Continued From" links when appropriate Select this option to place a "Topic
Continued From" link at the top of continued pages when a long topic has been split into multiple ones.
Cross-Reference Format Use this field to specify the format for the "Topic Continued" and
"Topic Continued From" links. Flare provides a cross-reference format for you—(continued in
{title}) or (continued from {title}). With this cross-reference format, the link contains the words
"continued in" or "continued from" within parentheses, followed by the text of the first paragraph in the connected topic. If you do not want the link to use that particular text, you have a
couple of options. First, in Flare, you could manually enter a heading in each topic that is connected to another topic included in the split. That text will be used in the link instead (after you
update the cross-references in Flare). Another option is to modify the format by clicking the
Edit button.
Edit If you want to modify the cross-reference format provided, click this button, which
opens the Cross-Reference Format dialog.
Split Long Topics Select this option if you have long sections in your source documents and
want to make sure that they are converted to multiple topics (rather than one very long topic).
CHAPTER 1│Project Creation Guide
23
Threshold Enter the maximum number of characters to be converted to a topic before a
new topic is created. Flare will break the topic at the nearest paragraph to the threshold
value. That way, a new topic will not start in the middle of a sentence or word, but at the
beginning of a paragraph.
Avoid Creating 'Empty' Topics Select this option if you want to ensure that new topics are
not created when large sections are found in the Word documents without any content.
Threshold Enter the maximum number of empty character spaces allowed in a topic. If
this number is exceeded, Flare will not create a new topic from that empty space.
Auto-reimport before 'Generate Output' This is also known as "Easy Sync." If you created
a connection between your Word source files and the Flare project earlier in the wizard, you
will likely make future content changes in the source files. When you make such changes, the
source files need to be re-imported into the project so that they can be included in the output.
You have the option of re-importing the files manually. However, you can also tell Flare to do
this for you automatically, so that you do not have to. Select this option if you want Flare to
automatically re-import Word files when you attempt to build output.
Approximate Filename Length Enter the maximum number of characters to use for naming
new topic files that are automatically created after splitting a long topic. The default is 24.
Convert all tables to "Auto-Fit to Contents" Select this option if you want to automatically
set tables to "Auto-Fit to Contents" when they are imported into Flare. This simply ensures that
column widths are not specified on the imported tables.
Set first row of each table as a header row Select this option if you want Flare to convert
the first row of every table into a header row. This makes styling tables more efficient. If you do
not select this option, only tables that already have header rows in the Word document will
become header rows in Flare. Tables without header rows will be imported just as they are.
EXAMPLE
Let's say you have a Word document with two tables.
In the first table, the first row has been set to repeat as a header row.
24
In the second table, the first row has not been set to repeat as a header row.
First, you import the Word document but you do not enable the option to set the first row
of each table as a header row. As a result, the first row in the first table continues to be
a header row, just as it was in the Word document. And the first row in the second table
continues to be a regular row, just as it was in the Word document.
CHAPTER 1│Project Creation Guide
25
Next, you import the Word document but you do enable the option to set the first row of
each table as a header row. As a result, the first row of each table is now a header row.
26
Create a Page Layout for each section header/footer Select this option if you want Flare to
create new page layouts when you import Word documents that have section breaks, along
with headers or footers. For each new section in the Word document that has a different header
or footer than the previous section, Flare creates a unique page layout. After the import is finished, you can open and edit the page layouts if necessary. You can then create chapter
breaks for your print-based output and assign these page layouts to the different topics in the
output.
Automatically set topic title If this option is enabled, the properties setting for the topic title
automatically uses the first heading in the topic. Therefore, if you change the heading text in
the future, the topic title changes automatically as well. If this option is disabled, the properties
setting for the topic title explicitly uses the first topic heading text found during the import, and
it remains so unless you manually change it later.
14. Click Next.
CHAPTER 1│Project Creation Guide
27
15. Use this page to specify whether the imported topics should be associated with a stylesheet and/or
styles from your Word files.
Stylesheet If you already have a CSS file that you want to associate with the imported files,
click the Stylesheet button. Then navigate to the stylesheet and select it.
Preserve MS Word Styles This retains any style formatting from your Word documents so
that you can continue to use that look and feel in Flare. For example, if you use a style called
"Heading 1" in your source documents and that style is blue, it remains blue after you finish the
import to Flare and the new style is created. Also, selecting this option affects which mapping
styles are available as you continue to make your import selections. If you select this option,
you can map the Word styles to new Flare styles that keep the name of the Word style (e.g.,
Heading 1 becomes h1.Heading 1 in Flare).
Don't Preserve MS Word Styles This does not keep the style formatting used in the Word
documents. For example, if you use a style called "Heading 1" in your source documents and
that style is blue, that color (and any other settings for that style) are not kept after you finish
the import to Flare. You will still have styles associated with your content, but it will not look
like it did in the source documents. Also, selecting this option affects which mapping styles are
available as you continue to make your import selections. If you select this option, you can
map the Word styles to new Flare styles that either keep the name of the Word style (e.g.,
Heading 1 becomes h1.Heading 1 in Flare) or do not (e.g., Heading 1 becomes h1 in Flare).
Convert inline formatting to CSS styles This creates new styles based on any local formatting that exists in the Word documents.
EXAMPLE
If you have applied bold and italic formatting to some text (without using a style), Flare
will create a new style based on that formatting.
Tip: To avoid having several character styles in Flare that you do not want, it is a
good idea to clean up your source documents as much as possible before importing.
28
16. Click Next.
17. Use this page to map paragraph styles from the Word documents to Flare's paragraph styles, including those from the stylesheet you may have selected. Your Word style will adopt the name of that
style. To map a style, click the style in the MS Word Styles column on the left, click a style in the
Flare Styles section on the far right, and then click the Map button. If you previously elected not to
preserve the Word styles, it is recommended that you map to a standard CSS parent style—e.g.,
map your first-level heading style to h1, not to h1.(MS Word Style).
The style is added to the Flare Styles column. When you are finished importing the documents and
the new Flare project is loaded, the content that had been associated with the style in the Word document will now be associated with a new style that you mapped it to.
CHAPTER 1│Project Creation Guide
29
EXAMPLE—PRESERVE STYLES
Let's say you have a style in your Word source document called "Heading 1" that is using
Arial 14 pt and is red, like this.
Hello
During the process of importing your Word document using the Import Microsoft Word Wizard, you select the option to preserve your Word styles.
30
The next page of the wizard looks something like this.
When you finish importing, the content that was associated with Heading 1 in the source document is still using Arial 14 pt and is red, just like it was before in Word. However, the style is
now called "h1.Heading 1." In the world of cascading style sheets (CSS)—which is what
Flare uses for controlling the look of content—you've created a class of the h1 style (h1 is
the standard style for first-level headings). But because you wanted to keep the look of the
Word style, Flare added it as a child under its parent, h1.
If you make any future changes in Flare to the h1 style, they will trickle down to the h1.Heading 1 child (unless the child style has explicit settings that conflict with the parent). You can
also apply style properties directly to the h1.Heading 1 child. So while it is generally a good
idea to use standard CSS parent styles (such as h1) when possible in Flare, the mapping performed in this import process—and the subsequent creation of a child style—lets you keep
the Arial 14 pt red look.
CHAPTER 1│Project Creation Guide
31
EXAMPLE—DO NOT PRESERVE STYLES
Let's say you have a style in your Word source document called "Heading 1" that is using
Arial 14 pt and is red, like this.
Hello
During the process of importing your Word document using the Import Microsoft Word Wizard, you select the option to not preserve your Word styles.
32
The next page of the wizard looks something like this.
CHAPTER 1│Project Creation Guide
33
When you finish importing, the content that was associated with Heading 1 in the source document is no longer using Arial 14 pt, red. Instead, it looks something like this.
Hello
Also, the style is now called "h1." (Keep in mind that, even if you had mapped the style to
"h1.(Word Style) in this case, the formatting would still be removed.)
So although the formatting was not retained, you were able to map to the standard CSS style
for first-level headings—h1 .
18. Click Next.
19. Use this page to map character styles from the source documents to Flare's character styles, including those from the stylesheet you may have selected. Your Word style will adopt the name of that
style. This works the same as the feature for mapping paragraph styles, except it has to do with
character-level styles. To map a style, click the style in the MS Word Style column, click a style in
the Flare Styles section, and then click the Map button.
The style is added to the Flare Styles column. When you are finished importing the documents and
the new Flare project is loaded, the content that had been associated with the style in the Word document will now be associated with a new style that you mapped it to.
20. Click Finish. The Accept Imported Documents dialog opens. The files that will be created as a result of the import are listed on the left. A preview of each file can be seen to the right when you click
the file.
21. When you are finished previewing the files to be created, click Accept. The files are imported and
the project is created.
34
HOW TO IMPORT WORD FILES INTO AN EXISTING PROJECT—VIA THE WIZARD
1. Do one of the following, depending on the part of the user interface you are using:
Ribbon Select Project>Import>MS Word Documents.
Tool Strip Select File>Import Project>MS Word Documents.
The Import Microsoft Word Wizard opens.
2. Select Import into this project.
3. Click Next.
4. Click
.
5. In the dialog that opens, find and select the files you want to import. You can hold the SHIFT key to
select a range, or you can hold the CTRL key to select individual items. When you are finished,
click Open.
You can select DOC, DOCX, or RTF files.
Note: DOCX is Microsoft Word's platform-independent, open XML format. You must have
Microsoft Word 2007 installed in order to import this file type.
CHAPTER 1│Project Creation Guide
35
6. You can use the following options as necessary:
This opens the file that is selected in the list.
Link Gen-
This creates a connection between the original Word documents and the files that
erated
are created as a result of the import. This is useful if you want to continue editing the
Files to
content in the original Word documents, instead of editing in the Flare project. Flare
Source
recognizes when changes have been made to the source documents and reminds
Files
you to re-import the documents to ensure the Flare project also reflects the changes.
If you use this option, a link icon is added to the top of a linked file in the Flare interface. This lets you know that you need to edit the source file, rather than editing this
file. If you remove the connection to the source file, this icon no longer displays on
the file. Please note that if you have bound the project to source control, the icons
used for source control take precedence over the link icon.
This removes the selected document(s) from the list.
This moves the selected document higher in the list (if you have more than one document to import). The document at the top is used for the name of the content folder
holding the imported topics in Flare. Also, the order determines how the imported documents are arranged in the Flare TOC that is created as a result.
This moves the selected document lower in the list (if you have more than one document to import).
7. Click Next. The Word documents are scanned and the next page of the wizard opens. The paragraph styles used in the Word documents are shown on the left side of the wizard page ("Used Word
Styles").
Note: You can skip the rest of the wizard pages by clicking Finish.
8. If you want Flare to split the Word documents into smaller topics based on any of the styles shown
on the left side of the page ("Used Word Styles"), double-click that style to move it to the right side
of the page ("New Topic Styles").
36
EXAMPLE
If you have a style called "Heading 2" in your Word documents, you might want new topics
to be created whenever Flare finds a Heading 2 style in a document. So you would doubleclick Heading 2 and move it to the right side of the page.
9. Click Next.
10. You can use the following options as necessary:
Add "Topic Continued" links when appropriate Select this option to place a "Topic Continued" link at the bottom of pages when a long topic has been split into multiple ones.
Add "Topic Continued From" links when appropriate Select this option to place a "Topic
Continued From" link at the top of continued pages when a long topic has been split into multiple ones.
Cross-Reference Format Use this field to specify the format for the "Topic Continued" and
"Topic Continued From" links. Flare provides a cross-reference format for you—(continued in
{title}) or (continued from {title}). With this cross-reference format, the link contains the words
"continued in" or "continued from" within parentheses, followed by the text of the first paragraph in the connected topic. If you do not want the link to use that particular text, you have a
couple of options. First, in Flare, you could manually enter a heading in each topic that is connected to another topic included in the split. That text will be used in the link instead (after you
update the cross-references in Flare). Another option is to modify the format by clicking the
Edit button.
Edit If you want to modify the cross-reference format provided, click this button, which
opens the Cross-Reference Format dialog.
Split Long Topics Select this option if you have long sections in your source documents and
want to make sure that they are converted to multiple topics (rather than one very long topic).
Threshold Enter the maximum number of characters to be converted to a topic before a
new topic is created. Flare will break the topic at the nearest paragraph to the threshold
value. That way, a new topic will not start in the middle of a sentence or word, but at the
beginning of a paragraph.
CHAPTER 1│Project Creation Guide
37
Avoid Creating 'Empty' Topics Select this option if you want to ensure that new topics are
not created when large sections are found in the Word documents without any content.
Threshold Enter the maximum number of empty character spaces allowed in a topic. If
this number is exceeded, Flare will not create a new topic from that empty space.
Auto-reimport before 'Generate Output' This is also known as "Easy Sync." If you created
a connection between your Word source files and the Flare project earlier in the wizard, you
will likely make future content changes in the source files. When you make such changes, the
source files need to be re-imported into the project so that they can be included in the output.
You have the option of re-importing the files manually. However, you can also tell Flare to do
this for you automatically, so that you do not have to. Select this option if you want Flare to
automatically re-import Word files when you attempt to build output.
Approximate Filename Length Enter the maximum number of characters to use for naming
new topic files that are automatically created after splitting a long topic. The default is 24.
Convert all tables to "Auto-Fit to Contents" Select this option if you want to automatically
set tables to "Auto-Fit to Contents" when they are imported into Flare. This simply ensures that
column widths are not specified on the imported tables.
Set first row of each table as a header row Select this option if you want Flare to convert
the first row of every table into a header row. This makes styling tables more efficient. If you do
not select this option, only tables that already have header rows in the Word document will
become header rows in Flare. Tables without header rows will be imported just as they are.
EXAMPLE
Let's say you have a Word document with two tables.
In the first table, the first row has been set to repeat as a header row.
In the second table, the first row has not been set to repeat as a header row.
38
First, you import the Word document but you do not enable the option to set the first row
of each table as a header row. As a result, the first row in the first table continues to be
a header row, just as it was in the Word document. And the first row in the second table
continues to be a regular row, just as it was in the Word document.
CHAPTER 1│Project Creation Guide
39
Next, you import the Word document but you do enable the option to set the first row of
each table as a header row. As a result, the first row of each table is now a header row.
40
Create a Page Layout for each section header/footer Select this option if you want Flare to
create new page layouts when you import Word documents that have section breaks, along
with headers or footers. For each new section in the Word document that has a different header
or footer than the previous section, Flare creates a unique page layout. After the import is finished, you can open and edit the page layouts if necessary. You can then create chapter
breaks for your print-based output and assign these page layouts to the different topics in the
output.
Automatically set topic title If this option is enabled, the properties setting for the topic title
automatically uses the first heading in the topic. Therefore, if you change the heading text in
the future, the topic title changes automatically as well. If this option is disabled, the properties
setting for the topic title explicitly uses the first topic heading text found during the import, and
it remains so unless you manually change it later.
11. Click Next.
CHAPTER 1│Project Creation Guide
41
12. Use this page to specify whether the imported topics should be associated with a stylesheet and/or
styles from your Word files.
Stylesheet If you already have a CSS file that you want to associate with the imported files,
click the Stylesheet button. Then navigate to the stylesheet and select it.
Preserve MS Word Styles This retains any style formatting from your Word documents so
that you can continue to use that look and feel in Flare. For example, if you use a style called
"Heading 1" in your source documents and that style is blue, it remains blue after you finish the
import to Flare and the new style is created. Also, selecting this option affects which mapping
styles are available as you continue to make your import selections. If you select this option,
you can map the Word styles to new Flare styles that keep the name of the Word style (e.g.,
Heading 1 becomes h1.Heading 1 in Flare).
Don't Preserve MS Word Styles This does not keep the style formatting used in the Word
documents. For example, if you use a style called "Heading 1" in your source documents and
that style is blue, that color (and any other settings for that style) are not kept after you finish
the import to Flare. You will still have styles associated with your content, but it will not look
like it did in the source documents. Also, selecting this option affects which mapping styles are
available as you continue to make your import selections. If you select this option, you can
map the Word styles to new Flare styles that either keep the name of the Word style (e.g.,
Heading 1 becomes h1.Heading 1 in Flare) or do not (e.g., Heading 1 becomes h1 in Flare).
Convert inline formatting to CSS styles This creates new styles based on any local formatting that exists in the Word documents.
EXAMPLE
If you have applied bold and italic formatting to some text (without using a style), Flare
will create a new style based on that formatting.
Tip: To avoid having several character styles in Flare that you do not want, it is a
good idea to clean up your source documents as much as possible before importing.
42
13. Click Next.
14. Use this page to map paragraph styles from the Word documents to Flare's paragraph styles, including those from the stylesheet you may have selected. Your Word style will adopt the name of that
style. To map a style, click the style in the MS Word Styles column on the left, click a style in the
Flare Styles section on the far right, and then click the Map button. If you previously elected not to
preserve the Word styles, it is recommended that you map to a standard CSS parent style—e.g.,
map your first-level heading style to h1, not to h1.(MS Word Style).
The style is added to the Flare Styles column. When you are finished importing the documents and
the new Flare project is loaded, the content that had been associated with the style in the Word document will now be associated with a new style that you mapped it to.
EXAMPLE—PRESERVE STYLES
Let's say you have a style in your Word source document called "Heading 1" that is using
Arial 14 pt and is red, like this.
Hello
During the process of importing your Word document using the Import Microsoft Word Wizard, you select the option to preserve your Word styles.
CHAPTER 1│Project Creation Guide
43
The next page of the wizard looks something like this.
When you finish importing, the content that was associated with Heading 1 in the source document is still using Arial 14 pt and is red, just like it was before in Word. However, the style is
now called "h1.Heading 1." In the world of cascading style sheets (CSS)—which is what
Flare uses for controlling the look of content—you've created a class of the h1 style (h1 is
the standard style for first-level headings). But because you wanted to keep the look of the
Word style, Flare added it as a child under its parent, h1.
If you make any future changes in Flare to the h1 style, they will trickle down to the h1.Heading 1 child (unless the child style has explicit settings that conflict with the parent). You can
also apply style properties directly to the h1.Heading 1 child. So while it is generally a good
idea to use standard CSS parent styles (such as h1) when possible in Flare, the mapping performed in this import process—and the subsequent creation of a child style—lets you keep
the Arial 14 pt red look.
44
EXAMPLE—DO NOT PRESERVE STYLES
Let's say you have a style in your Word source document called "Heading 1" that is using
Arial 14 pt and is red, like this.
Hello
During the process of importing your Word document using the Import Microsoft Word Wizard, you select the option to not preserve your Word styles.
CHAPTER 1│Project Creation Guide
45
The next page of the wizard looks something like this.
46
When you finish importing, the content that was associated with Heading 1 in the source document is no longer using Arial 14 pt, red. Instead, it looks something like this.
Hello
Also, the style is now called "h1." (Keep in mind that, even if you had mapped the style to
"h1.(Word Style) in this case, the formatting would still be removed.)
So although the formatting was not retained, you were able to map to the standard CSS style
for first-level headings—h1 .
15. Click Next.
16. Use this page to map character styles from the source documents to Flare's character styles, including those from the stylesheet you may have selected. Your Word style will adopt the name of that
style. This works the same as the feature for mapping paragraph styles, except it has to do with
character-level styles. To map a style, click the style in the MS Word Style column, click a style in
the Flare Styles section, and then click the Map button.
The style is added to the Flare Styles column. When you are finished importing the documents and
the new Flare project is loaded, the content that had been associated with the style in the Word document will now be associated with a new style that you mapped it to.
17. Click Finish. The Accept Imported Documents dialog opens. The files that will be created as a result of the import are listed on the left. A preview of each file can be seen to the right when you click
the file.
18. When you are finished previewing the files to be created, click Accept.
CHAPTER 1│Project Creation Guide
47
HOW TO IMPORT WORD FILES INTO AN EXISTING PROJECT—VIA THE IMPORT EDITOR
1. Do one of the following:
IF YOU DO NOT YET HAVE A WORD IMPORT FILE
a. Complete the steps for adding an import file.
b. Open the file in the Word Import Editor.
IF YOU ALREADY HAVE A WORD IMPORT FILE
a. In the Project Organizer, expand the Imports subfolder.
b. Double-click the appropriate import file. The file opens in the Word Import Editor to the right.
2. Select the Source Files tab.
3. Click
.
4. In the dialog that opens, find and select the files you want to import. You can hold the SHIFT key to
select a range, or you can hold the CTRL key to select individual items. When you are finished,
click Open.
You can select DOC, DOCX, or RTF files.
Note: DOCX is Microsoft Word's platform-independent, open XML format. You must have
Microsoft Word 2007 installed in order to import this file type.
48
5. You can use the following options as necessary:
This opens the file that is selected in the list.
Link Gen-
This creates a connection between the original Word documents and the files that
erated
are created as a result of the import. This is useful if you want to continue editing the
Files to
content in the original Word documents, instead of editing in the Flare project. Flare
Source
recognizes when changes have been made to the source documents and reminds
Files
you to re-import the documents to ensure the Flare project also reflects the changes.
If you use this option, a link icon is added to the top of a linked file in the Flare interface. This lets you know that you need to edit the source file, rather than editing this
file. If you remove the connection to the source file, this icon no longer displays on
the file. Please note that if you have bound the project to source control, the icons
used for source control take precedence over the link icon.
This removes the selected document(s) from the list.
This moves the selected document higher in the list (if you have more than one document to import). The document at the top is used for the name of the content folder
holding the imported topics in Flare. Also, the order determines how the imported documents are arranged in the Flare TOC that is created as a result.
This moves the selected document lower in the list (if you have more than one document to import).
6. Select the New Topic Styles tab.
CHAPTER 1│Project Creation Guide
49
7. If you want Flare to split the Word documents into smaller topics based on any of the styles shown
on the left side of the page ("Used Word Styles"), double-click that style to move it to the right side
of the page ("New Topic Styles").
EXAMPLE
If you have a style called "Heading 2" in your Word documents, you might want new topics
to be created whenever Flare finds a Heading 2 style in a document. So you would doubleclick Heading 2 and move it to the right side of the page.
8. Select the Options tab.
9. You can use the following options as necessary:
Add "Topic Continued" links when appropriate Select this option to place a "Topic Continued" link at the bottom of pages when a long topic has been split into multiple ones.
Add "Topic Continued From" links when appropriate Select this option to place a "Topic
Continued From" link at the top of continued pages when a long topic has been split into multiple ones.
Cross-Reference Format Use this field to specify the format for the "Topic Continued" and
"Topic Continued From" links. Flare provides a cross-reference format for you—(continued in
{title}) or (continued from {title}). With this cross-reference format, the link contains the words
"continued in" or "continued from" within parentheses, followed by the text of the first paragraph in the connected topic. If you do not want the link to use that particular text, you have a
couple of options. First, in Flare, you could manually enter a heading in each topic that is connected to another topic included in the split. That text will be used in the link instead (after you
update the cross-references in Flare). Another option is to modify the format by clicking the
Edit button.
Edit If you want to modify the cross-reference format provided, click this button, which
opens the Cross-Reference Format dialog.
Split Long Topics Select this option if you have long sections in your source documents and
want to make sure that they are converted to multiple topics (rather than one very long topic).
50
Threshold Enter the maximum number of characters to be converted to a topic before a
new topic is created. Flare will break the topic at the nearest paragraph to the threshold
value. That way, a new topic will not start in the middle of a sentence or word, but at the
beginning of a paragraph.
Avoid Creating 'Empty' Topics Select this option if you want to ensure that new topics are
not created when large sections are found in the Word documents without any content.
Threshold Enter the maximum number of empty character spaces allowed in a topic. If
this number is exceeded, Flare will not create a new topic from that empty space.
Auto-reimport before 'Generate Output' This is also known as "Easy Sync." If you created
a connection between your Word source files and the Flare project earlier in the wizard, you
will likely make future content changes in the source files. When you make such changes, the
source files need to be re-imported into the project so that they can be included in the output.
You have the option of re-importing the files manually. However, you can also tell Flare to do
this for you automatically, so that you do not have to. Select this option if you want Flare to
automatically re-import Word files when you attempt to build output.
Approximate Filename Length Enter the maximum number of characters to use for naming
new topic files that are automatically created after splitting a long topic. The default is 24.
Convert all tables to "Auto-Fit to Contents" Select this option if you want to automatically
set tables to "Auto-Fit to Contents" when they are imported into Flare. This simply ensures that
column widths are not specified on the imported tables.
Set first row of each table as a header row Select this option if you want Flare to convert
the first row of every table into a header row. This makes styling tables more efficient. If you do
not select this option, only tables that already have header rows in the Word document will
become header rows in Flare. Tables without header rows will be imported just as they are.
EXAMPLE
Let's say you have a Word document with two tables.
In the first table, the first row has been set to repeat as a header row.
CHAPTER 1│Project Creation Guide
51
In the second table, the first row has not been set to repeat as a header row.
First, you import the Word document but you do not enable the option to set the first row
of each table as a header row. As a result, the first row in the first table continues to be
a header row, just as it was in the Word document. And the first row in the second table
continues to be a regular row, just as it was in the Word document.
52
Next, you import the Word document but you do enable the option to set the first row of
each table as a header row. As a result, the first row of each table is now a header row.
CHAPTER 1│Project Creation Guide
53
Create a Page Layout for each section header/footer Select this option if you want Flare to
create new page layouts when you import Word documents that have section breaks, along
with headers or footers. For each new section in the Word document that has a different header
or footer than the previous section, Flare creates a unique page layout. After the import is finished, you can open and edit the page layouts if necessary. You can then create chapter
breaks for your print-based output and assign these page layouts to the different topics in the
output.
Automatically set topic title If this option is enabled, the properties setting for the topic title
automatically uses the first heading in the topic. Therefore, if you change the heading text in
the future, the topic title changes automatically as well. If this option is disabled, the properties
setting for the topic title explicitly uses the first topic heading text found during the import, and
it remains so unless you manually change it later.
10. Select the Stylesheet tab.
54
11. Use this page to specify whether the imported topics should be associated with a stylesheet and/or
styles from your Word files.
Stylesheet If you already have a CSS file that you want to associate with the imported files,
click the Stylesheet button. Then navigate to the stylesheet and select it.
Preserve MS Word Styles This retains any style formatting from your Word documents so
that you can continue to use that look and feel in Flare. For example, if you use a style called
"Heading 1" in your source documents and that style is blue, it remains blue after you finish the
import to Flare and the new style is created. Also, selecting this option affects which mapping
styles are available as you continue to make your import selections. If you select this option,
you can map the Word styles to new Flare styles that keep the name of the Word style (e.g.,
Heading 1 becomes h1.Heading 1 in Flare).
Don't Preserve MS Word Styles This does not keep the style formatting used in the Word
documents. For example, if you use a style called "Heading 1" in your source documents and
that style is blue, that color (and any other settings for that style) are not kept after you finish
the import to Flare. You will still have styles associated with your content, but it will not look
like it did in the source documents. Also, selecting this option affects which mapping styles are
available as you continue to make your import selections. If you select this option, you can
map the Word styles to new Flare styles that either keep the name of the Word style (e.g.,
Heading 1 becomes h1.Heading 1 in Flare) or do not (e.g., Heading 1 becomes h1 in Flare).
Convert inline formatting to CSS styles This creates new styles based on any local formatting that exists in the Word documents.
EXAMPLE
If you have applied bold and italic formatting to some text (without using a style), Flare
will create a new style based on that formatting.
Tip: To avoid having several character styles in Flare that you do not want, it is a
good idea to clean up your source documents as much as possible before importing.
CHAPTER 1│Project Creation Guide
55
12. Select the Paragraph Styles tab.
13. Use this page to map paragraph styles from the Word documents to Flare's paragraph styles, including those from the stylesheet you may have selected. Your Word style will adopt the name of that
style. To map a style, click the style in the MS Word Styles column on the left, click a style in the
Flare Styles section on the far right, and then click the Map button. If you previously elected not to
preserve the Word styles, it is recommended that you map to a standard CSS parent style—e.g.,
map your first-level heading style to h1, not to h1.(MS Word Style).
The style is added to the Flare Styles column. When you are finished importing the documents and
the new Flare project is loaded, the content that had been associated with the style in the Word document will now be associated with a new style that you mapped it to.
56
EXAMPLE—PRESERVE STYLES
Let's say you have a style in your Word source document called "Heading 1" that is using
Arial 14 pt and is red, like this.
Hello
During the process of importing your Word document using the Import Microsoft Word Wizard, you select the option to preserve your Word styles.
CHAPTER 1│Project Creation Guide
57
The next page of the wizard looks something like this.
When you finish importing, the content that was associated with Heading 1 in the source document is still using Arial 14 pt and is red, just like it was before in Word. However, the style is
now called "h1.Heading 1." In the world of cascading style sheets (CSS)—which is what
Flare uses for controlling the look of content—you've created a class of the h1 style (h1 is
the standard style for first-level headings). But because you wanted to keep the look of the
Word style, Flare added it as a child under its parent, h1.
If you make any future changes in Flare to the h1 style, they will trickle down to the h1.Heading 1 child (unless the child style has explicit settings that conflict with the parent). You can
also apply style properties directly to the h1.Heading 1 child. So while it is generally a good
idea to use standard CSS parent styles (such as h1) when possible in Flare, the mapping performed in this import process—and the subsequent creation of a child style—lets you keep
the Arial 14 pt red look.
58
EXAMPLE—DO NOT PRESERVE STYLES
Let's say you have a style in your Word source document called "Heading 1" that is using
Arial 14 pt and is red, like this.
Hello
During the process of importing your Word document using the Import Microsoft Word Wizard, you select the option to not preserve your Word styles.
CHAPTER 1│Project Creation Guide
59
The next page of the wizard looks something like this.
60
When you finish importing, the content that was associated with Heading 1 in the source document is no longer using Arial 14 pt, red. Instead, it looks something like this.
Hello
Also, the style is now called "h1." (Keep in mind that, even if you had mapped the style to
"h1.(Word Style) in this case, the formatting would still be removed.)
So although the formatting was not retained, you were able to map to the standard CSS style
for first-level headings—h1 .
14. Select the Character Styles tab.
15. Use this page to map character styles from the source documents to Flare's character styles, including those from the stylesheet you may have selected. Your Word style will adopt the name of that
style. This works the same as the feature for mapping paragraph styles, except it has to do with
character-level styles. To map a style, click the style in the MS Word Style column, click a style in
the Flare Styles section, and then click the Map button.
The style is added to the Flare Styles column. When you are finished importing the documents and
the new Flare project is loaded, the content that had been associated with the style in the Word document will now be associated with a new style that you mapped it to.
16. In the local toolbar click Import (if this is the first time importing files) or Reimport (if files have been
imported previously). The Accept Imported Documents dialog opens. The files that will be created
as a result of the import are listed on the left. A preview of each file can be seen to the right when
you click the file.
17. When you are finished previewing the files to be created, click Accept.
CHAPTER 1│Project Creation Guide
61
WORD FEATURES AND HOW THEY ARE TREATED WHEN IMPORTED
The following table shows some Word features how what happens to them when you import documents
into Flare.
Word
Result After Import
Feature
Artwork
If you apply certain special effects or artwork (e.g., arrows) to images in Word and then
and Spe-
import them into Flare, those effects will not be retained. For example, a rotated image will
cial Effects
return to its straight, original state. However, there are some workarounds that may allow
you to keep the effects or artwork. One solution is to apply another effect such as a
shadow or 3-D to the image in Word (e.g., add a shadow to a rotated image that you want
to keep). This forces Word to save the image as an entirely new image with the effects.
Another possible solution is to save the Word document as a web page, manually copy
that HTM file into the Flare folder, and then open it within Flare. As for text floating around
images, this effect is not supported in Flare. When you import from Word, the text is
added below the image.
62
Word
Result After Import
Feature
Image Alt
If you have an image in a Word document that contains alt text or a description, both are
Text and
brought in to Flare. After the Word document is imported, you can open the topic con-
Description taining the image, right-click on the image, and select Image Properties. In the Image
Properties dialog, the description for the image is shown in the Screen Tip field, and the alt
text is shown in the Alternate Text field.
CHAPTER 1│Project Creation Guide
63
Word
Result After Import
Feature
Linked and
Embedded
Images—
File Names
Image file names are treated in the following ways for linked and embedded images:
Linked Images If you have inserted a picture as a linked image in a Word document, the file name for the image is preserved when imported into Flare. The
image file is stored by default at the root of the Resources/Images subfolder in the
Content Explorer.
Embedded Images If you have inserted a picture as an embedded image in a
Word document, the file name for the image is based on the topic name when
imported into Flare. The image file is stored by default in the Resources/Images/
[Word Document Name] subfolder in the Content Explorer.
64
Word
Result After Import
Feature
Linked
When you insert an image in Word, one of the options is to insert it as a linked image.
Images
These types of images are imported into Flare.
Note: If you received a Word document with linked images from another person—rather than creating the document yourself—you need to also get the
images themselves from that individual. Then you need to re-link the images in
the document. Otherwise, Word (and therefore also Flare) will not be able to find
them.
CHAPTER 1│Project Creation Guide
65
Word
Feature
Videos
Result After Import
If you import a Word document that contains a direct link to a video, it is now brought into
the Flare project. Previously, Flare did not support videos in Word documents.
This only works for direct video links. For example, if you have Word 2013, you can look
for and insert videos from Bing or YouTube. These are direct link videos that are supported. But those from video embed codes are not supported.
Note: The Imported Files tab displays the files that have been imported previously.
Note: Flare supports Microsoft Word 2003 and newer versions.
66
Note: When you import Word files, a stylesheet (at least a generic one) will always be created
and initially be applied at the project level, whether you choose to preserve Word styles or not.
When a master stylesheet is applied at either the target or project level, you cannot associate
stylesheets at the topic level (unless you remove the master stylesheet association at the project
and/or target level).
CHAPTER 1│Project Creation Guide
67
Importing FrameMaker Files
You can import Adobe FrameMaker files in the following ways:
Import Into a New Project
Import Into an Existing Project (From the Wizard)
Import Into an Existing Project (From the Import Editor)
Note: Before diving in to the import process, it is recommended that you first download and
review the Transition from FrameMaker Guide. This guide provides tips for making sure the
FrameMaker import process goes as smoothly as possible. See "PDF Guides" on page 253.
HOW TO IMPORT FRAMEMAKER FILES INTO A NEW PROJECT
1. Do one of the following, depending on the part of the user interface you are using:
Ribbon Select File>New Project>FrameMaker Documents or Project>Import>FrameMaker Documents.
Tool Strip Select File>Import Project>FrameMaker Documents.
The Import FrameMaker Documents Wizard opens.
2. Select Import into a new project.
3. In the Project name field, type a name for the new Flare project that will be created after you perform the import.
4. In the Project folder field, either accept the default location for the new project or click
to find
and select a folder.
5. From the Output Type field, select the primary target for your project.
6. Click Next.
7. Click
.
8. In the dialog that opens, find and select the files you want to import. You can hold the SHIFT key to
select a range, or you can hold the CTRL key to select individual items. When you are finished,
click Open.
68
You can select BOOK, FM, or MIF files.
Tip: When possible, it is recommended that you select a Adobe FrameMaker BOOK file
for import and let Flare locate and import all the associated document files within the Adobe
FrameMaker book.
9. You can use the following options as necessary:
This opens the file that is selected in the list.
Link Gen-
This creates a connection between the original FrameMaker documents and the files
erated
that are created as a result of the import. This is useful if you want to continue editing
Files to
the content in the original FrameMaker documents, instead of editing in the Flare pro-
Source
ject. Flare recognizes when changes have been made to the source documents and
Files
reminds you to re-import the documents to ensure the Flare project also reflects the
changes. If you use this option, a link icon is added to the top of a linked file in the
Flare interface. This lets you know that you need to edit the source file, rather than
editing this file. If you remove the connection to the source file, this icon no longer
displays on the file. Please note that if you have bound the project to source control,
the icons used for source control take precedence over the link icon.
This removes the selected document(s) from the list.
This moves the selected document higher in the list (if you have more than one document to import). The document at the top is used for the name of the content folder
holding the imported topics in Flare. Also, the order determines how the imported documents are arranged in the Flare TOC that is created as a result.
This moves the selected document lower in the list (if you have more than one document to import).
10. Click Next. The FrameMaker documents are scanned and the next page of the wizard opens. The
paragraph styles used in the FrameMaker documents are shown on the left side of the wizard page
("Used FrameMaker Styles").
CHAPTER 1│Project Creation Guide
69
Note: You can skip the rest of the wizard pages by clicking Finish.
11. If you want Flare to split the FrameMaker documents into smaller topics based on any of the styles
shown on the left side of the page ("Used FrameMaker Styles"), double-click that style to move it to
the right side of the page ("New Topic Styles").
EXAMPLE
If you have a style called "Heading 2" in your FrameMaker documents, you might want new
topics to be created whenever Flare finds a Heading 2 style in a document. So you would
double-click Heading 2 and move it to the right side of the page.
12. Click Next.
13. You can use the following options as necessary:
Add "Topic Continued" links when appropriate Select this option to place a "Topic Continued" link at the bottom of pages when a long topic has been split into multiple ones.
Add "Topic Continued From" links when appropriate Select this option to place a "Topic
Continued From" link at the top of continued pages when a long topic has been split into multiple ones.
Cross-Reference Format Use this field to specify the format for the "Topic Continued" and
"Topic Continued From" links. Flare provides a cross-reference format for you—(continued in
{title}) or (continued from {title}). With this cross-reference format, the link contains the words
"continued in" or "continued from" within parentheses, followed by the text of the first paragraph in the connected topic. If you do not want the link to use that particular text, you have a
couple of options. First, in Flare, you could manually enter a heading in each topic that is connected to another topic included in the split. That text will be used in the link instead (after you
update the cross-references in Flare). Another option is to modify the format by clicking the
Edit button.
Edit If you want to modify the cross-reference format provided, click this button, which
opens the Cross-Reference Format dialog.
70
Split Long Topics Select this option if you have long sections in your source documents and
want to make sure that they are converted to multiple topics (rather than one very long topic).
Threshold Enter the maximum number of characters to be converted to a topic before a
new topic is created. Flare will break the topic at the nearest paragraph to the threshold
value. That way, a new topic will not start in the middle of a sentence or word, but at the
beginning of a paragraph.
Avoid Creating 'Empty' Topics Select this option if you want to ensure that new topics are
not created when large sections are found in the FrameMaker documents without any content.
Threshold Enter the maximum number of empty character spaces allowed in a topic. If
this number is exceeded, Flare will not create a new topic from that empty space.
Anchored Frames With Images You can use this area to specify how Flare should handle
anchored frames that contain images as well as other content (e.g., text callouts).
Generate Images Without Callouts If the anchored frame contains an image along with
callout text, the original image is imported without the callout text. You might select this
option if you have resized the image in FrameMaker. With this option, the imported image
is likely to be of a higher quality than it would be otherwise. You can then add a callout to
the image once it is inside Flare.
Generate Images With Callouts If the anchored frame contains an image along with callout text, Flare creates a PROPS (i.e., properties) file along with the image file when that
document is imported. This means that you can open those image files in MadCap Capture to edit those callouts after the import process is completed.
EXAMPLE
If you import anchored frame images and tell Flare not to include the callouts, your
imported image files will look something like this in Windows Explorer.
CHAPTER 1│Project Creation Guide
71
On the other hand, if you import the same images and tell Flare to include the callouts, it will look something like this in Windows Explorer.
Note: Some FrameMaker elements—such as arcs and nested frames—are not
supported with this option.
Generate Flattened Images If the anchored frame contains an image along with callout
text, a new flattened image will be created as a result. The callout is included, but you cannot edit it.
Preserve Image Size This option affects how the size of imported images are handled.
Option Selected The original image is imported. However, the <img> tag is modified in
the imported file to closely reflect the height and width of the image in the FrameMaker
document. This is done regardless of whether you are importing linked or embedded
images from FrameMaker documents.
Option NOT Selected The <img> tag is not modified in the imported file. Instead, the
image is referenced at 100% of its original value.
72
Auto-reimport before 'Generate Output' This is also known as "Easy Sync." If you created
a connection between your FrameMaker source files and the Flare project earlier in the wizard,
you will likely make future content changes in the source files. When you make such changes,
the source files need to be re-imported into the project so that they can be included in the output. You have the option of re-importing the files manually. However, you can also tell Flare to
do this for you automatically, so that you do not have to. Select this option if you want Flare to
automatically re-import FrameMaker files when you attempt to build output.
Approximate Filename Length Enter the maximum number of characters to use for naming
new topic files that are automatically created after splitting a long topic. The default is 24.
Enable 'Passthrough' Markers Select this check box to include a check mark if you have created passthrough markers in your FrameMaker source documents.A passthrough marker is a
special marker that you can insert into your FrameMaker source content when you have information or code that you plan to import to Flare and want left alone (or "passed through," leaving it
exactly as you have authored it, rather than processing it). A passthrough marker can be just
about anything, as long as supports it in the XHTML code. You can specify how the marker
content should be treated when the FrameMaker document is imported. The first option is that
you can import the marker content as regular text (which is the default setting). The second
option is that you can import the marker content as an XML fragment (e.g., the first part of a
bold tag—<b>—but not the second part). The third option is that you can import the marker content as a complete XML tag. You might use a passthrough marker for various reasons, such as
for importing a marker as XHTML or JavaScript code.
EXAMPLE
Let's say you plan to import some FrameMaker documents to Flare and you have locations in those documents where you want to link to CHM files. The problem is that
FrameMaker does not allow you to create links to CHM files in such a way that those
links can then be imported into another software application.
Therefore, you create a passthrough marker in the FrameMaker document, providing
the beginning "href" tag and path to the CHM file. Like this:
CHAPTER 1│Project Creation Guide
73
Then you create a second passthrough marker, providing the end tag for the link. Like
this:
When you import the FrameMaker document(s), you can specify that the passthrough
markers should be imported as XML fragments. In Flare, the link to the CHM file will
look and work as it should.
Passthrough Marker Format After you enable passthrough markers, click the down arrow in
this field and select the type of format that you want to use for the import.
text The marker content will be imported as regular text (default setting).
74
fragment The marker content is imported as an XML fragment (e.g., the first part of a bold
tag—<b>—but not the second part). If you select this option, you will probably need a
second marker in the FrameMaker document to complete the XML tag.
xml The marker content is imported as a complete XML tag.
Convert equations to MathML Select this option to convert MathFullForm equations (the
FrameMaker-specific format) to MathML (the web standard and Flare format). If you disable
this option, equations from FrameMaker are converted to images.
Reimport Table Styles This option displays only if you are working in the Import Editor, rather
than the wizard. This option is useful after you have already imported FrameMaker documents
and converted the formatting in your tables into at least one table stylesheet in Flare. You can
use this option to determine whether tables should be imported again as table styles when you
re-import. You might want to keep this check box selected for some re-imports, but other times
you might want to deselect it when re-importing.
EXAMPLE
Let’s say you want the formatted tables in your FrameMaker documents to be converted to table styles when you perform the initial import into a Flare project. Therefore,
in the import wizard, you turn on the "Convert Table Styles" option. As a result, let's
say that Flare creates a new table style and calls it "FormatA.css."
After the initial import, you realize you want the tables to look a little different. Therefore, in the Flare project, you modify the properties of the FormatA.css table stylesheet.
Awhile later, let's say you want to re-import the FrameMaker documents. The problem
is that you've already changed the table stylesheet in Flare. You probably want to keep
the tweaked table style so that you don’t have to modify it again after the import.
This is where the new "re-import" option comes into play. It determines whether or not a
second new table stylesheet will be created, based on the old look from the tables in
the FrameMaker documents.
CHAPTER 1│Project Creation Guide
75
Here's one scenario. Let's say that before you re-imported the FrameMaker documents, you selected the "Reimport Table Styles" option in the Frame Import Editor.
And during the import when you were prompted, you selected not to overwrite the existing FormatA.css table stylesheet. In that case, Flare keeps your tweaked stylesheet in
the project, but it also creates another table stylesheet called "FormatA1.css" that has
the old look and feel. All of the re-imported content now links to the FormatA1.css
stylesheet instead of FormatA.css.
Here's a different scenario. Let's say that you perform the same steps described
above, except this time you deselected the "Reimport Table Styles" option in the
Frame Import Editor. In that case, the second FormatA1.css file is not created. The
imported content is linked to the FormatA.css table stylesheet that you previously modified, since it already exists in the project.
14. Click Next.
15. Use this page to specify whether the imported topics should be associated with a stylesheet and/or
styles from your FrameMaker files.
Stylesheet If you already have a CSS file that you want to associate with the imported files,
click the Stylesheet button. Then navigate to the stylesheet and select it.
Preserve FrameMaker Styles This retains any style formatting from your FrameMaker documents so that you can continue to use that look and feel in Flare. For example, if you use a
style called "Heading 1" in your source documents and that style is blue, it remains blue after
you finish the import to Flare and the new style is created. Also, selecting this option affects
which mapping styles are available as you continue to make your import selections. If you
select this option, you can map the FrameMaker styles to new Flare styles that keep the name
of the FrameMaker style (e.g., Heading 1 becomes h1.Heading 1 in Flare).
Don't Preserve FrameMaker Styles This does not keep the style formatting used in the
FrameMaker documents. For example, if you use a style called "Heading 1" in your source documents and that style is blue, that color (and any other settings for that style) are not kept after
you finish the import to Flare. You will still have styles associated with your content, but it will
not look like it did in the source documents. Also, selecting this option affects which mapping
styles are available as you continue to make your import selections. If you select this option,
76
you can map the FrameMaker styles to new Flare styles that either keep the name of the
FrameMaker style (e.g., Heading 1 becomes h1.Heading 1 in Flare) or do not (e.g., Heading 1
becomes h1 in Flare).
Conversion Styles This opens the Import Styles Editor, which lets you specify how to convert each property of the FrameMaker styles. If you do not enter a property value, the value
from the FrameMaker document is used. If you enter a property value, it overrides the value
from the FrameMaker document. This button is used only if you have selected "Preserve
FrameMaker Styles."
EXAMPLE
You might use this button, for example, if you need to change a cross-reference format
coming from FrameMaker into something more meaningful in Flare. There are some
cross-reference building blocks in FrameMaker that do not have an equivalent in Flare.
In cases such as these, the formats are preserved after conversion to Flare. However,
the formats may therefore appear to be broken, but they are preserved to let you know
that there was some formatting in a cross-reference style that Flare did not understand;
you can then make changes to the cross-reference style in the stylesheet. Therefore, if
you already know ahead of time that you have a cross-reference style that will need to
be modified for use in Flare, you can use the Conversion Styles button and change the
cross-reference format to something that Flare understands.
16. Click Next.
17. Use this page to map paragraph styles from the FrameMaker documents to Flare's paragraph
styles, including those from the stylesheet you may have selected. Your FrameMaker style will
adopt the name of that style. To map a style, click the style in the FrameMaker Styles column on
the left, click a style in the Flare Styles section on the far right, and then click the Map button. If
you previously elected not to preserve the FrameMaker styles, it is recommended that you map to a
standard CSS parent style—e.g., map your first-level heading style to h1, not to h1.(FrameMaker
Style).
CHAPTER 1│Project Creation Guide
77
The style is added to the Flare Styles column. When you are finished importing the documents and
the new Flare project is loaded, the content that had been associated with the style in the
FrameMaker document will now be associated with a new style that you mapped it to.
EXAMPLE—PRESERVE STYLES
Let's say you have a style in your FrameMaker source document called "Heading1" that is
using Arial 14 pt and is red, like this.
Hello
During the process of importing your FrameMaker document using the Import FrameMaker
Wizard, you select the option to preserve your FrameMaker styles.
78
The next page of the wizard looks something like this.
When you finish importing, the content that was associated with Heading1 in the source document is still using Arial 14 pt and is red, just like it was before in FrameMaker. However, the
style is now called "h1.Heading1." In the world of cascading style sheets (CSS)—which is
what Flare uses for controlling the look of content—you've created a class of the h1 style (h1
is the standard style for first-level headings). But because you wanted to keep the look of the
FrameMaker style, Flare added it as a child under its parent, h1.
If you make any future changes in Flare to the h1 style, they will trickle down to the h1.Heading1 child (unless the child style has explicit settings that conflict with the parent). You can
also apply style properties directly to the h1.Heading1 child. So while it is generally a good
idea to use standard CSS parent styles (such as h1) when possible in Flare, the mapping performed in this import process—and the subsequent creation of a child style—lets you keep
the Arial 14 pt red look.
CHAPTER 1│Project Creation Guide
79
EXAMPLE—DO NOT PRESERVE STYLES
Let's say you have a style in your FrameMaker source document called "Heading1" that is
using Arial 14 pt and is red, like this.
Hello
During the process of importing your FrameMaker document using the Import FrameMaker
Wizard, you select the option to not preserve your FrameMaker styles.
80
The next page of the wizard looks something like this.
CHAPTER 1│Project Creation Guide
81
When you finish importing, the content that was associated with Heading1 in the source document is no longer using Arial 14 pt, red. Instead, it looks something like this.
Hello
Also, the style is now called "h1." (Keep in mind that, even if you had mapped the style to
"h1.(FrameMaker Style) in this case, the formatting would still be removed.)
So although the formatting was not retained, you were able to map to the standard CSS style
for first-level headings—h1 .
18. Click Next.
19. Use this page to map character styles from the source documents to Flare's character styles, including those from the stylesheet you may have selected. Your FrameMaker style will adopt the name of
that style. This works the same as the feature for mapping paragraph styles, except it has to do with
82
character-level styles. To map a style, click the style in the FrameMaker Style column, click a style
in the Flare Styles section, and then click the Map button.
The style is added to the Flare Styles column. When you are finished importing the documents and
the new Flare project is loaded, the content that had been associated with the style in the
FrameMaker document will now be associated with a new style that you mapped it to.
20. Click Next.
21. Use this page to map cross-reference (x-ref) styles from the FrameMaker documents to Flare's
cross-reference styles, including those from the stylesheet you may have selected. In this way, you
can have your FrameMaker style take on the appearance of the Flare style that you map it to. To
map a style, click the style in the FrameMaker Style column on the left, click a style in the Flare
Styles section on the far right, and then click the Map button.
The style is added to the Flare Style column. When you are finished importing the documents and
the new Flare project is loaded, the content that had been associated with the FrameMaker style in
the FrameMaker document will now be associated with a new style that has the appearance of the
style that you mapped it to.
What happens if you do not map a style? In the case of cross-reference styles, they are automatically added as style classes under the MadCap|xref style. For example, let's say you import a
style called "PageOnly" from your source document and do not map it to anything. In that case, it
will be called "MadCap|xref.PageOnly" in the resulting project.
22. Click Finish. The Accept Imported Documents dialog opens. The files that will be created as a result of the import are listed on the left. A preview of each file can be seen to the right when you click
the file.
23. When you are finished previewing the files to be created, click Accept. The files are imported and
the project is created.
CHAPTER 1│Project Creation Guide
83
HOW TO IMPORT FRAMEMAKER FILES INTO AN EXISTING PROJECT—VIA THE WIZARD
1. Do one of the following, depending on the part of the user interface you are using:
Ribbon Select Project>Import>FrameMaker Documents.
Tool Strip Select File>Import Project>FrameMaker Documents.
The Import FrameMaker Documents Wizard opens.
2. Select Import into this project.
3. Click Next.
4. Click
.
5. In the dialog that opens, find and select the files you want to import. You can hold the SHIFT key to
select a range, or you can hold the CTRL key to select individual items. When you are finished,
click Open.
You can select BOOK, FM, or MIF files.
Tip: When possible, it is recommended that you select a Adobe FrameMaker BOOK file
for import and let Flare locate and import all the associated document files within the Adobe
FrameMaker book.
6. You can use the following options as necessary:
This opens the file that is selected in the list.
84
Link Gen-
This creates a connection between the original FrameMaker documents and the files
erated
that are created as a result of the import. This is useful if you want to continue editing
Files to
the content in the original FrameMaker documents, instead of editing in the Flare pro-
Source
ject. Flare recognizes when changes have been made to the source documents and
Files
reminds you to re-import the documents to ensure the Flare project also reflects the
changes. If you use this option, a link icon is added to the top of a linked file in the
Flare interface. This lets you know that you need to edit the source file, rather than
editing this file. If you remove the connection to the source file, this icon no longer
displays on the file. Please note that if you have bound the project to source control,
the icons used for source control take precedence over the link icon.
This removes the selected document(s) from the list.
This moves the selected document higher in the list (if you have more than one document to import). The document at the top is used for the name of the content folder
holding the imported topics in Flare. Also, the order determines how the imported documents are arranged in the Flare TOC that is created as a result.
This moves the selected document lower in the list (if you have more than one document to import).
7. Click Next. The FrameMaker documents are scanned and the next page of the wizard opens. The
paragraph styles used in the FrameMaker documents are shown on the left side of the wizard page
("Used FrameMaker Styles").
Note: You can skip the rest of the wizard pages by clicking Finish.
8. If you want Flare to split the FrameMaker documents into smaller topics based on any of the styles
shown on the left side of the page ("Used FrameMaker Styles"), double-click that style to move it to
the right side of the page ("New Topic Styles").
CHAPTER 1│Project Creation Guide
85
EXAMPLE
If you have a style called "Heading 2" in your FrameMaker documents, you might want new
topics to be created whenever Flare finds a Heading 2 style in a document. So you would
double-click Heading 2 and move it to the right side of the page.
9. Click Next.
10. You can use the following options as necessary:
Add "Topic Continued" links when appropriate Select this option to place a "Topic Continued" link at the bottom of pages when a long topic has been split into multiple ones.
Add "Topic Continued From" links when appropriate Select this option to place a "Topic
Continued From" link at the top of continued pages when a long topic has been split into multiple ones.
Cross-Reference Format Use this field to specify the format for the "Topic Continued" and
"Topic Continued From" links. Flare provides a cross-reference format for you—(continued in
{title}) or (continued from {title}). With this cross-reference format, the link contains the words
"continued in" or "continued from" within parentheses, followed by the text of the first paragraph in the connected topic. If you do not want the link to use that particular text, you have a
couple of options. First, in Flare, you could manually enter a heading in each topic that is connected to another topic included in the split. That text will be used in the link instead (after you
update the cross-references in Flare). Another option is to modify the format by clicking the
Edit button.
Edit If you want to modify the cross-reference format provided, click this button, which
opens the Cross-Reference Format dialog.
Split Long Topics Select this option if you have long sections in your source documents and
want to make sure that they are converted to multiple topics (rather than one very long topic).
Threshold Enter the maximum number of characters to be converted to a topic before a
new topic is created. Flare will break the topic at the nearest paragraph to the threshold
value. That way, a new topic will not start in the middle of a sentence or word, but at the
beginning of a paragraph.
86
Avoid Creating 'Empty' Topics Select this option if you want to ensure that new topics are
not created when large sections are found in the FrameMaker documents without any content.
Threshold Enter the maximum number of empty character spaces allowed in a topic. If
this number is exceeded, Flare will not create a new topic from that empty space.
Anchored Frames With Images You can use this area to specify how Flare should handle
anchored frames that contain images as well as other content (e.g., text callouts).
Generate Images Without Callouts If the anchored frame contains an image along with
callout text, the original image is imported without the callout text. You might select this
option if you have resized the image in FrameMaker. With this option, the imported image
is likely to be of a higher quality than it would be otherwise. You can then add a callout to
the image once it is inside Flare.
Generate Images With Callouts If the anchored frame contains an image along with callout text, Flare creates a PROPS (i.e., properties) file along with the image file when that
document is imported. This means that you can open those image files in MadCap Capture to edit those callouts after the import process is completed.
EXAMPLE
If you import anchored frame images and tell Flare not to include the callouts, your
imported image files will look something like this in Windows Explorer.
On the other hand, if you import the same images and tell Flare to include the callouts, it will look something like this in Windows Explorer.
CHAPTER 1│Project Creation Guide
87
Note: Some FrameMaker elements—such as arcs and nested frames—are not
supported with this option.
Generate Flattened Images If the anchored frame contains an image along with callout
text, a new flattened image will be created as a result. The callout is included, but you cannot edit it.
Preserve Image Size This option affects how the size of imported images are handled.
Option Selected The original image is imported. However, the <img> tag is modified in
the imported file to closely reflect the height and width of the image in the FrameMaker
document. This is done regardless of whether you are importing linked or embedded
images from FrameMaker documents.
Option NOT Selected The <img> tag is not modified in the imported file. Instead, the
image is referenced at 100% of its original value.
Auto-reimport before 'Generate Output' This is also known as "Easy Sync." If you created
a connection between your FrameMaker source files and the Flare project earlier in the wizard,
you will likely make future content changes in the source files. When you make such changes,
the source files need to be re-imported into the project so that they can be included in the output. You have the option of re-importing the files manually. However, you can also tell Flare to
do this for you automatically, so that you do not have to. Select this option if you want Flare to
automatically re-import FrameMaker files when you attempt to build output.
88
Approximate Filename Length Enter the maximum number of characters to use for naming
new topic files that are automatically created after splitting a long topic. The default is 24.
Enable 'Passthrough' Markers Select this check box to include a check mark if you have created passthrough markers in your FrameMaker source documents.A passthrough marker is a
special marker that you can insert into your FrameMaker source content when you have information or code that you plan to import to Flare and want left alone (or "passed through," leaving it
exactly as you have authored it, rather than processing it). A passthrough marker can be just
about anything, as long as supports it in the XHTML code. You can specify how the marker
content should be treated when the FrameMaker document is imported. The first option is that
you can import the marker content as regular text (which is the default setting). The second
option is that you can import the marker content as an XML fragment (e.g., the first part of a
bold tag—<b>—but not the second part). The third option is that you can import the marker content as a complete XML tag. You might use a passthrough marker for various reasons, such as
for importing a marker as XHTML or JavaScript code.
EXAMPLE
Let's say you plan to import some FrameMaker documents to Flare and you have locations in those documents where you want to link to CHM files. The problem is that
FrameMaker does not allow you to create links to CHM files in such a way that those
links can then be imported into another software application.
Therefore, you create a passthrough marker in the FrameMaker document, providing
the beginning "href" tag and path to the CHM file. Like this:
CHAPTER 1│Project Creation Guide
89
Then you create a second passthrough marker, providing the end tag for the link. Like
this:
When you import the FrameMaker document(s), you can specify that the passthrough
markers should be imported as XML fragments. In Flare, the link to the CHM file will
look and work as it should.
Passthrough Marker Format After you enable passthrough markers, click the down arrow in
this field and select the type of format that you want to use for the import.
text The marker content will be imported as regular text (default setting).
90
fragment The marker content is imported as an XML fragment (e.g., the first part of a bold
tag—<b>—but not the second part). If you select this option, you will probably need a
second marker in the FrameMaker document to complete the XML tag.
xml The marker content is imported as a complete XML tag.
Convert equations to MathML Select this option to convert MathFullForm equations (the
FrameMaker-specific format) to MathML (the web standard and Flare format). If you disable
this option, equations from FrameMaker are converted to images.
Reimport Table Styles This option displays only if you are working in the Import Editor, rather
than the wizard. This option is useful after you have already imported FrameMaker documents
and converted the formatting in your tables into at least one table stylesheet in Flare. You can
use this option to determine whether tables should be imported again as table styles when you
re-import. You might want to keep this check box selected for some re-imports, but other times
you might want to deselect it when re-importing.
EXAMPLE
Let’s say you want the formatted tables in your FrameMaker documents to be converted to table styles when you perform the initial import into a Flare project. Therefore,
in the import wizard, you turn on the "Convert Table Styles" option. As a result, let's
say that Flare creates a new table style and calls it "FormatA.css."
After the initial import, you realize you want the tables to look a little different. Therefore, in the Flare project, you modify the properties of the FormatA.css table stylesheet.
Awhile later, let's say you want to re-import the FrameMaker documents. The problem
is that you've already changed the table stylesheet in Flare. You probably want to keep
the tweaked table style so that you don’t have to modify it again after the import.
This is where the new "re-import" option comes into play. It determines whether or not a
second new table stylesheet will be created, based on the old look from the tables in
the FrameMaker documents.
CHAPTER 1│Project Creation Guide
91
Here's one scenario. Let's say that before you re-imported the FrameMaker documents, you selected the "Reimport Table Styles" option in the Frame Import Editor.
And during the import when you were prompted, you selected not to overwrite the existing FormatA.css table stylesheet. In that case, Flare keeps your tweaked stylesheet in
the project, but it also creates another table stylesheet called "FormatA1.css" that has
the old look and feel. All of the re-imported content now links to the FormatA1.css
stylesheet instead of FormatA.css.
Here's a different scenario. Let's say that you perform the same steps described
above, except this time you deselected the "Reimport Table Styles" option in the
Frame Import Editor. In that case, the second FormatA1.css file is not created. The
imported content is linked to the FormatA.css table stylesheet that you previously modified, since it already exists in the project.
11. Click Next.
12. Use this page to specify whether the imported topics should be associated with a stylesheet and/or
styles from your FrameMaker files.
Stylesheet If you already have a CSS file that you want to associate with the imported files,
click the Stylesheet button. Then navigate to the stylesheet and select it.
Preserve FrameMaker Styles This retains any style formatting from your FrameMaker documents so that you can continue to use that look and feel in Flare. For example, if you use a
style called "Heading 1" in your source documents and that style is blue, it remains blue after
you finish the import to Flare and the new style is created. Also, selecting this option affects
which mapping styles are available as you continue to make your import selections. If you
select this option, you can map the FrameMaker styles to new Flare styles that keep the name
of the FrameMaker style (e.g., Heading 1 becomes h1.Heading 1 in Flare).
Don't Preserve FrameMaker Styles This does not keep the style formatting used in the
FrameMaker documents. For example, if you use a style called "Heading 1" in your source documents and that style is blue, that color (and any other settings for that style) are not kept after
you finish the import to Flare. You will still have styles associated with your content, but it will
not look like it did in the source documents. Also, selecting this option affects which mapping
styles are available as you continue to make your import selections. If you select this option,
92
you can map the FrameMaker styles to new Flare styles that either keep the name of the
FrameMaker style (e.g., Heading 1 becomes h1.Heading 1 in Flare) or do not (e.g., Heading 1
becomes h1 in Flare).
Conversion Styles This opens the Import Styles Editor, which lets you specify how to convert each property of the FrameMaker styles. If you do not enter a property value, the value
from the FrameMaker document is used. If you enter a property value, it overrides the value
from the FrameMaker document. This button is used only if you have selected "Preserve
FrameMaker Styles."
EXAMPLE
You might use this button, for example, if you need to change a cross-reference format
coming from FrameMaker into something more meaningful in Flare. There are some
cross-reference building blocks in FrameMaker that do not have an equivalent in Flare.
In cases such as these, the formats are preserved after conversion to Flare. However,
the formats may therefore appear to be broken, but they are preserved to let you know
that there was some formatting in a cross-reference style that Flare did not understand;
you can then make changes to the cross-reference style in the stylesheet. Therefore, if
you already know ahead of time that you have a cross-reference style that will need to
be modified for use in Flare, you can use the Conversion Styles button and change the
cross-reference format to something that Flare understands.
13. Click Next.
14. Use this page to map paragraph styles from the FrameMaker documents to Flare's paragraph
styles, including those from the stylesheet you may have selected. Your FrameMaker style will
adopt the name of that style. To map a style, click the style in the FrameMaker Styles column on
the left, click a style in the Flare Styles section on the far right, and then click the Map button. If
you previously elected not to preserve the FrameMaker styles, it is recommended that you map to a
standard CSS parent style—e.g., map your first-level heading style to h1, not to h1.(FrameMaker
Style).
CHAPTER 1│Project Creation Guide
93
The style is added to the Flare Styles column. When you are finished importing the documents and
the new Flare project is loaded, the content that had been associated with the style in the
FrameMaker document will now be associated with a new style that you mapped it to.
EXAMPLE—PRESERVE STYLES
Let's say you have a style in your FrameMaker source document called "Heading1" that is
using Arial 14 pt and is red, like this.
Hello
During the process of importing your FrameMaker document using the Import FrameMaker
Wizard, you select the option to preserve your FrameMaker styles.
94
The next page of the wizard looks something like this.
When you finish importing, the content that was associated with Heading1 in the source document is still using Arial 14 pt and is red, just like it was before in FrameMaker. However, the
style is now called "h1.Heading1." In the world of cascading style sheets (CSS)—which is
what Flare uses for controlling the look of content—you've created a class of the h1 style (h1
is the standard style for first-level headings). But because you wanted to keep the look of the
FrameMaker style, Flare added it as a child under its parent, h1.
If you make any future changes in Flare to the h1 style, they will trickle down to the h1.Heading1 child (unless the child style has explicit settings that conflict with the parent). You can
also apply style properties directly to the h1.Heading1 child. So while it is generally a good
idea to use standard CSS parent styles (such as h1) when possible in Flare, the mapping performed in this import process—and the subsequent creation of a child style—lets you keep
the Arial 14 pt red look.
CHAPTER 1│Project Creation Guide
95
EXAMPLE—DO NOT PRESERVE STYLES
Let's say you have a style in your FrameMaker source document called "Heading1" that is
using Arial 14 pt and is red, like this.
Hello
During the process of importing your FrameMaker document using the Import FrameMaker
Wizard, you select the option to not preserve your FrameMaker styles.
96
The next page of the wizard looks something like this.
CHAPTER 1│Project Creation Guide
97
When you finish importing, the content that was associated with Heading1 in the source document is no longer using Arial 14 pt, red. Instead, it looks something like this.
Hello
Also, the style is now called "h1." (Keep in mind that, even if you had mapped the style to
"h1.(FrameMaker Style) in this case, the formatting would still be removed.)
So although the formatting was not retained, you were able to map to the standard CSS style
for first-level headings—h1 .
15. Click Next.
16. Use this page to map character styles from the source documents to Flare's character styles, including those from the stylesheet you may have selected. Your FrameMaker style will adopt the name of
that style. This works the same as the feature for mapping paragraph styles, except it has to do with
98
character-level styles. To map a style, click the style in the FrameMaker Style column, click a style
in the Flare Styles section, and then click the Map button.
The style is added to the Flare Styles column. When you are finished importing the documents and
the new Flare project is loaded, the content that had been associated with the style in the
FrameMaker document will now be associated with a new style that you mapped it to.
17. Click Next.
18. Use this page to map cross-reference (x-ref) styles from the FrameMaker documents to Flare's
cross-reference styles, including those from the stylesheet you may have selected. In this way, you
can have your FrameMaker style take on the appearance of the Flare style that you map it to. To
map a style, click the style in the FrameMaker Style column on the left, click a style in the Flare
Styles section on the far right, and then click the Map button.
The style is added to the Flare Style column. When you are finished importing the documents and
the new Flare project is loaded, the content that had been associated with the FrameMaker style in
the FrameMaker document will now be associated with a new style that has the appearance of the
style that you mapped it to.
What happens if you do not map a style? In the case of cross-reference styles, they are automatically added as style classes under the MadCap|xref style. For example, let's say you import a
style called "PageOnly" from your source document and do not map it to anything. In that case, it
will be called "MadCap|xref.PageOnly" in the resulting project.
19. Click Finish. The Accept Imported Documents dialog opens. The files that will be created as a result of the import are listed on the left. A preview of each file can be seen to the right when you click
the file.
20. When you are finished previewing the files to be created, click Accept.
CHAPTER 1│Project Creation Guide
99
HOW TO IMPORT FRAMEMAKER FILES INTO AN EXISTING PROJECT—VIA THE IMPORT
EDITOR
1. Do one of the following:
IF YOU DO NOT YET HAVE A FRAMEMAKER IMPORT FILE
a. Complete the steps for adding an import file.
b. Open the file in the Frame Import Editor.
IF YOU ALREADY HAVE A FRAMEMAKER IMPORT FILE
a. In the Project Organizer, expand the Imports subfolder.
b. Double-click the appropriate import file. The file opens in the Frame Import Editor to the right.
2. Select the Source Files tab.
3. Click
.
4. In the dialog that opens, find and select the files you want to import. You can hold the SHIFT key to
select a range, or you can hold the CTRL key to select individual items. When you are finished,
click Open.
You can select BOOK, FM, or MIF files.
Tip: When possible, it is recommended that you select a Adobe FrameMaker BOOK file
for import and let Flare locate and import all the associated document files within the Adobe
FrameMaker book.
5. You can use the following options as necessary:
This opens the file that is selected in the list.
100
Link Gen-
This creates a connection between the original FrameMaker documents and the files
erated
that are created as a result of the import. This is useful if you want to continue editing
Files to
the content in the original FrameMaker documents, instead of editing in the Flare pro-
Source
ject. Flare recognizes when changes have been made to the source documents and
Files
reminds you to re-import the documents to ensure the Flare project also reflects the
changes. If you use this option, a link icon is added to the top of a linked file in the
Flare interface. This lets you know that you need to edit the source file, rather than
editing this file. If you remove the connection to the source file, this icon no longer
displays on the file. Please note that if you have bound the project to source control,
the icons used for source control take precedence over the link icon.
This removes the selected document(s) from the list.
This moves the selected document higher in the list (if you have more than one document to import). The document at the top is used for the name of the content folder
holding the imported topics in Flare. Also, the order determines how the imported documents are arranged in the Flare TOC that is created as a result.
This moves the selected document lower in the list (if you have more than one document to import).
6. Select the New Topic Styles tab.
7. If you want Flare to split the FrameMaker documents into smaller topics based on any of the styles
shown on the left side of the page ("Used FrameMaker Styles"), double-click that style to move it to
the right side of the page ("New Topic Styles").
EXAMPLE
If you have a style called "Heading 2" in your FrameMaker documents, you might want new
topics to be created whenever Flare finds a Heading 2 style in a document. So you would
double-click Heading 2 and move it to the right side of the page.
8. Select the Options tab.
9. You can use the following options as necessary:
CHAPTER 1│Project Creation Guide
101
Add "Topic Continued" links when appropriate Select this option to place a "Topic Continued" link at the bottom of pages when a long topic has been split into multiple ones.
Add "Topic Continued From" links when appropriate Select this option to place a "Topic
Continued From" link at the top of continued pages when a long topic has been split into multiple ones.
Cross-Reference Format Use this field to specify the format for the "Topic Continued" and
"Topic Continued From" links. Flare provides a cross-reference format for you—(continued in
{title}) or (continued from {title}). With this cross-reference format, the link contains the words
"continued in" or "continued from" within parentheses, followed by the text of the first paragraph in the connected topic. If you do not want the link to use that particular text, you have a
couple of options. First, in Flare, you could manually enter a heading in each topic that is connected to another topic included in the split. That text will be used in the link instead (after you
update the cross-references in Flare). Another option is to modify the format by clicking the
Edit button.
Edit If you want to modify the cross-reference format provided, click this button, which
opens the Cross-Reference Format dialog.
Split Long Topics Select this option if you have long sections in your source documents and
want to make sure that they are converted to multiple topics (rather than one very long topic).
Threshold Enter the maximum number of characters to be converted to a topic before a
new topic is created. Flare will break the topic at the nearest paragraph to the threshold
value. That way, a new topic will not start in the middle of a sentence or word, but at the
beginning of a paragraph.
Avoid Creating 'Empty' Topics Select this option if you want to ensure that new topics are
not created when large sections are found in the FrameMaker documents without any content.
Threshold Enter the maximum number of empty character spaces allowed in a topic. If
this number is exceeded, Flare will not create a new topic from that empty space.
Anchored Frames With Images You can use this area to specify how Flare should handle
anchored frames that contain images as well as other content (e.g., text callouts).
Generate Images Without Callouts If the anchored frame contains an image along with
102
callout text, the original image is imported without the callout text. You might select this
option if you have resized the image in FrameMaker. With this option, the imported image
is likely to be of a higher quality than it would be otherwise. You can then add a callout to
the image once it is inside Flare.
Generate Images With Callouts If the anchored frame contains an image along with callout text, Flare creates a PROPS (i.e., properties) file along with the image file when that
document is imported. This means that you can open those image files in MadCap Capture to edit those callouts after the import process is completed.
EXAMPLE
If you import anchored frame images and tell Flare not to include the callouts, your
imported image files will look something like this in Windows Explorer.
On the other hand, if you import the same images and tell Flare to include the callouts, it will look something like this in Windows Explorer.
CHAPTER 1│Project Creation Guide
103
Note: Some FrameMaker elements—such as arcs and nested frames—are not
supported with this option.
Generate Flattened Images If the anchored frame contains an image along with callout
text, a new flattened image will be created as a result. The callout is included, but you cannot edit it.
Preserve Image Size This option affects how the size of imported images are handled.
Option Selected The original image is imported. However, the <img> tag is modified in
the imported file to closely reflect the height and width of the image in the FrameMaker
document. This is done regardless of whether you are importing linked or embedded
images from FrameMaker documents.
Option NOT Selected The <img> tag is not modified in the imported file. Instead, the
image is referenced at 100% of its original value.
Auto-reimport before 'Generate Output' This is also known as "Easy Sync." If you created
a connection between your FrameMaker source files and the Flare project earlier in the wizard,
you will likely make future content changes in the source files. When you make such changes,
the source files need to be re-imported into the project so that they can be included in the output. You have the option of re-importing the files manually. However, you can also tell Flare to
do this for you automatically, so that you do not have to. Select this option if you want Flare to
automatically re-import FrameMaker files when you attempt to build output.
Approximate Filename Length Enter the maximum number of characters to use for naming
new topic files that are automatically created after splitting a long topic. The default is 24.
Enable 'Passthrough' Markers Select this check box to include a check mark if you have created passthrough markers in your FrameMaker source documents.A passthrough marker is a
special marker that you can insert into your FrameMaker source content when you have information or code that you plan to import to Flare and want left alone (or "passed through," leaving it
exactly as you have authored it, rather than processing it). A passthrough marker can be just
about anything, as long as supports it in the XHTML code. You can specify how the marker
104
content should be treated when the FrameMaker document is imported. The first option is that
you can import the marker content as regular text (which is the default setting). The second
option is that you can import the marker content as an XML fragment (e.g., the first part of a
bold tag—<b>—but not the second part). The third option is that you can import the marker content as a complete XML tag. You might use a passthrough marker for various reasons, such as
for importing a marker as XHTML or JavaScript code.
EXAMPLE
Let's say you plan to import some FrameMaker documents to Flare and you have locations in those documents where you want to link to CHM files. The problem is that
FrameMaker does not allow you to create links to CHM files in such a way that those
links can then be imported into another software application.
Therefore, you create a passthrough marker in the FrameMaker document, providing
the beginning "href" tag and path to the CHM file. Like this:
Then you create a second passthrough marker, providing the end tag for the link. Like
this:
CHAPTER 1│Project Creation Guide
105
When you import the FrameMaker document(s), you can specify that the passthrough
markers should be imported as XML fragments. In Flare, the link to the CHM file will
look and work as it should.
Passthrough Marker Format After you enable passthrough markers, click the down arrow in
this field and select the type of format that you want to use for the import.
text The marker content will be imported as regular text (default setting).
fragment The marker content is imported as an XML fragment (e.g., the first part of a bold
tag—<b>—but not the second part). If you select this option, you will probably need a
second marker in the FrameMaker document to complete the XML tag.
xml The marker content is imported as a complete XML tag.
Convert equations to MathML Select this option to convert MathFullForm equations (the
FrameMaker-specific format) to MathML (the web standard and Flare format). If you disable
this option, equations from FrameMaker are converted to images.
Reimport Table Styles This option displays only if you are working in the Import Editor, rather
than the wizard. This option is useful after you have already imported FrameMaker documents
and converted the formatting in your tables into at least one table stylesheet in Flare. You can
use this option to determine whether tables should be imported again as table styles when you
re-import. You might want to keep this check box selected for some re-imports, but other times
you might want to deselect it when re-importing.
106
EXAMPLE
Let’s say you want the formatted tables in your FrameMaker documents to be converted to table styles when you perform the initial import into a Flare project. Therefore,
in the import wizard, you turn on the "Convert Table Styles" option. As a result, let's
say that Flare creates a new table style and calls it "FormatA.css."
After the initial import, you realize you want the tables to look a little different. Therefore, in the Flare project, you modify the properties of the FormatA.css table stylesheet.
Awhile later, let's say you want to re-import the FrameMaker documents. The problem
is that you've already changed the table stylesheet in Flare. You probably want to keep
the tweaked table style so that you don’t have to modify it again after the import.
This is where the new "re-import" option comes into play. It determines whether or not a
second new table stylesheet will be created, based on the old look from the tables in
the FrameMaker documents.
Here's one scenario. Let's say that before you re-imported the FrameMaker documents, you selected the "Reimport Table Styles" option in the Frame Import Editor.
And during the import when you were prompted, you selected not to overwrite the existing FormatA.css table stylesheet. In that case, Flare keeps your tweaked stylesheet in
the project, but it also creates another table stylesheet called "FormatA1.css" that has
the old look and feel. All of the re-imported content now links to the FormatA1.css
stylesheet instead of FormatA.css.
Here's a different scenario. Let's say that you perform the same steps described
above, except this time you deselected the "Reimport Table Styles" option in the
Frame Import Editor. In that case, the second FormatA1.css file is not created. The
imported content is linked to the FormatA.css table stylesheet that you previously modified, since it already exists in the project.
10. Select the Stylesheet tab.
11. Use this page to specify whether the imported topics should be associated with a stylesheet and/or
CHAPTER 1│Project Creation Guide
107
styles from your FrameMaker files.
Stylesheet If you already have a CSS file that you want to associate with the imported files,
click the Stylesheet button. Then navigate to the stylesheet and select it.
Preserve FrameMaker Styles This retains any style formatting from your FrameMaker documents so that you can continue to use that look and feel in Flare. For example, if you use a
style called "Heading 1" in your source documents and that style is blue, it remains blue after
you finish the import to Flare and the new style is created. Also, selecting this option affects
which mapping styles are available as you continue to make your import selections. If you
select this option, you can map the FrameMaker styles to new Flare styles that keep the name
of the FrameMaker style (e.g., Heading 1 becomes h1.Heading 1 in Flare).
Don't Preserve FrameMaker Styles This does not keep the style formatting used in the
FrameMaker documents. For example, if you use a style called "Heading 1" in your source documents and that style is blue, that color (and any other settings for that style) are not kept after
you finish the import to Flare. You will still have styles associated with your content, but it will
not look like it did in the source documents. Also, selecting this option affects which mapping
styles are available as you continue to make your import selections. If you select this option,
you can map the FrameMaker styles to new Flare styles that either keep the name of the
FrameMaker style (e.g., Heading 1 becomes h1.Heading 1 in Flare) or do not (e.g., Heading 1
becomes h1 in Flare).
Conversion Styles This opens the Import Styles Editor, which lets you specify how to convert each property of the FrameMaker styles. If you do not enter a property value, the value
from the FrameMaker document is used. If you enter a property value, it overrides the value
from the FrameMaker document. This button is used only if you have selected "Preserve
FrameMaker Styles."
EXAMPLE
You might use this button, for example, if you need to change a cross-reference format
coming from FrameMaker into something more meaningful in Flare. There are some
cross-reference building blocks in FrameMaker that do not have an equivalent in Flare.
108
In cases such as these, the formats are preserved after conversion to Flare. However,
the formats may therefore appear to be broken, but they are preserved to let you know
that there was some formatting in a cross-reference style that Flare did not understand;
you can then make changes to the cross-reference style in the stylesheet. Therefore, if
you already know ahead of time that you have a cross-reference style that will need to
be modified for use in Flare, you can use the Conversion Styles button and change the
cross-reference format to something that Flare understands.
12. Select the Paragraph Styles tab.
13. Use this page to map paragraph styles from the FrameMaker documents to Flare's paragraph
styles, including those from the stylesheet you may have selected. Your FrameMaker style will
adopt the name of that style. To map a style, click the style in the FrameMaker Styles column on
the left, click a style in the Flare Styles section on the far right, and then click the Map button. If
you previously elected not to preserve the FrameMaker styles, it is recommended that you map to a
standard CSS parent style—e.g., map your first-level heading style to h1, not to h1.(FrameMaker
Style).
The style is added to the Flare Styles column. When you are finished importing the documents and
the new Flare project is loaded, the content that had been associated with the style in the
FrameMaker document will now be associated with a new style that you mapped it to.
EXAMPLE—PRESERVE STYLES
Let's say you have a style in your FrameMaker source document called "Heading1" that is
using Arial 14 pt and is red, like this.
Hello
During the process of importing your FrameMaker document using the Import FrameMaker
Wizard, you select the option to preserve your FrameMaker styles.
CHAPTER 1│Project Creation Guide
109
110
The next page of the wizard looks something like this.
When you finish importing, the content that was associated with Heading1 in the source document is still using Arial 14 pt and is red, just like it was before in FrameMaker. However, the
style is now called "h1.Heading1." In the world of cascading style sheets (CSS)—which is
what Flare uses for controlling the look of content—you've created a class of the h1 style (h1
is the standard style for first-level headings). But because you wanted to keep the look of the
FrameMaker style, Flare added it as a child under its parent, h1.
If you make any future changes in Flare to the h1 style, they will trickle down to the h1.Heading1 child (unless the child style has explicit settings that conflict with the parent). You can
also apply style properties directly to the h1.Heading1 child. So while it is generally a good
idea to use standard CSS parent styles (such as h1) when possible in Flare, the mapping performed in this import process—and the subsequent creation of a child style—lets you keep
the Arial 14 pt red look.
CHAPTER 1│Project Creation Guide
111
EXAMPLE—DO NOT PRESERVE STYLES
Let's say you have a style in your FrameMaker source document called "Heading1" that is
using Arial 14 pt and is red, like this.
Hello
During the process of importing your FrameMaker document using the Import FrameMaker
Wizard, you select the option to not preserve your FrameMaker styles.
112
The next page of the wizard looks something like this.
CHAPTER 1│Project Creation Guide
113
When you finish importing, the content that was associated with Heading1 in the source document is no longer using Arial 14 pt, red. Instead, it looks something like this.
Hello
Also, the style is now called "h1." (Keep in mind that, even if you had mapped the style to
"h1.(FrameMaker Style) in this case, the formatting would still be removed.)
So although the formatting was not retained, you were able to map to the standard CSS style
for first-level headings—h1 .
14. Select the Character Styles tab.
15. Use this page to map character styles from the source documents to Flare's character styles, including those from the stylesheet you may have selected. Your FrameMaker style will adopt the name of
that style. This works the same as the feature for mapping paragraph styles, except it has to do with
114
character-level styles. To map a style, click the style in the FrameMaker Style column, click a style
in the Flare Styles section, and then click the Map button.
The style is added to the Flare Styles column. When you are finished importing the documents and
the new Flare project is loaded, the content that had been associated with the style in the
FrameMaker document will now be associated with a new style that you mapped it to.
16. Select the Cross-Reference Styles tab.
17. Use this page to map cross-reference (x-ref) styles from the FrameMaker documents to Flare's
cross-reference styles, including those from the stylesheet you may have selected. In this way, you
can have your FrameMaker style take on the appearance of the Flare style that you map it to. To
map a style, click the style in the FrameMaker Style column on the left, click a style in the Flare
Styles section on the far right, and then click the Map button.
The style is added to the Flare Style column. When you are finished importing the documents and
the new Flare project is loaded, the content that had been associated with the FrameMaker style in
the FrameMaker document will now be associated with a new style that has the appearance of the
style that you mapped it to.
What happens if you do not map a style? In the case of cross-reference styles, they are automatically added as style classes under the MadCap|xref style. For example, let's say you import a
style called "PageOnly" from your source document and do not map it to anything. In that case, it
will be called "MadCap|xref.PageOnly" in the resulting project.
18. In the local toolbar click Import (if this is the first time importing files) or Reimport (if files have been
imported previously). The Accept Imported Documents dialog opens. The files that will be created
as a result of the import are listed on the left. A preview of each file can be seen to the right when
you click the file.
19. When you are finished previewing the files to be created, click Accept.
Note: The Imported Files tab displays the files that have been imported previously.
Note: You must have FrameMaker installed on your computer in order to import FrameMaker
files.
CHAPTER 1│Project Creation Guide
115
Note: For each master page used in your FrameMaker documents, a corresponding page layout is
automatically created in your Flare project. You can use the page layouts to configure pages for
print-based output. You can then create chapter breaks for your print-based output and assign
these page layouts to the different topics in the output.
Note: Flare supports FrameMaker 7.0 and newer versions.
Note: A link icon displays on tabs in the XML Editor next to file names that are imported from
and linked to another file or Flare project. However, if you are also using the built-in source control
technology, the source control icons have a higher precedence and will therefore be displayed
instead.
116
Importing a RoboHelp Project
Following are the steps for creating a project by importing a RoboHelp project.
HOW TO IMPORT A ROBOHELP PROJECT
1. Do one of the following, depending on the part of the user interface you are using:
Ribbon Select File>New Project>RoboHelp Project.
Tool Strip Select File>Import Project>RoboHelp Project.
2. In the dialog that opens, browse for and double-click the RoboHelp project file (MPJ or XPJ file) to
be imported. The Import Project Wizard opens.
3. In the Project name field, type a name for the new Flare project that will be created after you import
the RoboHelp project.
4. In the Project folder field, either accept the default location for the new project or click
to
browse for and select a folder.
5. Click Next.
6. (Optional) Select Convert all topics at once if you want Flare to immediately convert all of your
topic files to XHTML.
If you remove the check mark from the box, Flare imports the topic files as they are. When you try to
open an imported topic in Flare, a message asks if you want to convert it to XML. Also, if this option
is not selected, Flare will not import index keywords from the source files.
7. (Optional) Select Convert inline formatting to CSS styles if you want Flare to create new styles
based on any "local" formatting that exists in the RoboHelp project files.
EXAMPLE
If you have applied bold and italic formatting to some text (without using a style), Flare will
create a new style based on that formatting.
8. Click Next.
9. Select a language for the project.
10. Click Finish. A message tells you that the project was converted successfully and will be opened.
11. Click OK.
CHAPTER 1│Project Creation Guide
117
Importing an HTML Help Project
Following are the steps for creating a project by importing an HTML Help project (HHP file).
HOW TO IMPORT AN HTML HELP PROJECT (HHP)
1. Do one of the following, depending on the part of the user interface you are using:
Ribbon Select File>New Project>HTML Help Project (HHP).
Tool Strip Select File>Import Project>HTML Help Project (HHP).
2. In the dialog that opens, browse for and double-click the HTML Help file (HHP file) to be imported.
The Import Project Wizard opens.
3. In the Project name field, type a name for the new Flare project that will be created after you import
the HTML Help project.
4. In the Project folder field, either accept the default location for the new project or click
to
browse for and select a folder.
5. Click Next.
6. (Optional) Select Convert all topics at once if you want Flare to immediately convert all of your
topic files to XHTML.
If you remove the check mark from the box, Flare imports the topic files as they are. When you try to
open an imported topic in Flare, a message asks if you want to convert it to XHTML. Also, if this
option is not selected, Flare will not import index keywords from the source files.
7. (Optional) Select Convert inline formatting to CSS styles if you want Flare to create new styles
based on any "local" formatting that exists in the HTML Help project files.
EXAMPLE
If you have applied bold and italic formatting to some text (without using a style), Flare will
create a new style based on that formatting.
8. Click Next.
9. Select a language for the project.
10. Click Finish. A message tells you that the project was converted successfully and will be opened.
11. Click OK.
118
Importing CHM Files
Following are the steps for creating a project by importing an HTML Help (CHM) file.
HOW TO IMPORT AN HTML HELP (CHM) FILE
1. Do one of the following, depending on the part of the user interface you are using:
Ribbon Select File>New Project>HTML Help File (CHM).
Tool Strip Select File>Import Project>HTML Help File (CHM).
2. In the dialog that opens, browse for and double-click the CHM file to be imported. The Import Project
Wizard opens.
3. Click Next.
4. In the Project name field, type a name for the new Flare project that will be created after you import
the CHM file.
5. In the Project folder field, either accept the default location for the new project or click
to find
and select a folder.
6. Click Next.
7. (Optional) Select Convert all topics at once if you want Flare to immediately convert all of your
topic files to XHTML.
If you remove the check mark from the box, Flare imports the topic files as they are. When you try to
open an imported topic in Flare, a message asks if you want to convert it to XHTML. Also, if this
option is not selected, Flare will not import index keywords from the source files.
8. (Optional) Select Convert inline formatting to CSS styles if you want Flare to create new styles
based on any "local" formatting that exists in the HTML Help file.
EXAMPLE
If you have applied bold and italic formatting to some text (without using a style), Flare will
create a new style based on that formatting.
9. Click Next.
10. Select a language for the project.
CHAPTER 1│Project Creation Guide
119
11. Click Finish. A message tells you that the project was converted successfully and will be opened.
12. Click OK.
120
Importing DITA Files
Darwin Information Typing Architecture (DITA) file content is supported in Flare. DITA is an XML-based
markup language with its own schema for authoring, producing, and delivering technical information. It is a
standard of the Organization for the Advancement of Structured Information Standards (OASIS), and it consists of a set of design principles for creating "information-typed" modules at a topic level and for using that
content in various delivery modes.
You can import DITA files in the following ways:
Import Into a New Project
Import Into an Existing Project (From the Wizard)
Import Into an Existing Project (From the Import Editor)
HOW TO IMPORT DITA FILES INTO A NEW PROJECT
1. Do one of the following, depending on the part of the user interface you are using:
Ribbon Select File>New Project>DITA Document Set or Project>Import>DITA Document Set.
Tool Strip Select File>Import Project>DITA Document Set.
The Import DITA Wizard opens.
2. Select Import into a new project.
3. In the Project name field, type a name for the new Flare project that will be created after you perform the import.
4. In the Project folder field, either accept the default location for the new project or click
to find
and select a folder.
5. From the Output Type field, select the primary target for your project.
6. Click Next.
7. Click
.
8. In the dialog that opens, find and select the files you want to import. You can hold the SHIFT key to
select a range, or you can hold the CTRL key to select individual items. When you are finished,
click Open.
You can select DITA or DITAMAP files.
CHAPTER 1│Project Creation Guide
121
Note: You cannot select multiple DITAMAP files from different folders during the same
import process. You must first import the DITAMAP file(s) from one folder. Then in the project that is created as a result, you can import the DITAMAP file(s) from a second folder.
9. You can use the following options as necessary:
This opens the file that is selected in the list.
Link Gen-
This creates a connection between the original DITA files and the files that are cre-
erated
ated as a result of the import. This is useful if you want to continue editing the con-
Files to
tent in the original DITA files, instead of editing in the Flare project. Flare recognizes
Source
when changes have been made to the source documents and reminds you to re-
Files
import the documents to ensure the Flare project also reflects the changes. If you
use this option, a link icon is added to the top of a linked file in the Flare interface.
This lets you know that you need to edit the source file, rather than editing this file. If
you remove the connection to the source file, this icon no longer displays on the file.
Please note that if you have bound the project to source control, the icons used for
source control take precedence over the link icon.
This removes the selected document(s) from the list.
This moves the selected document higher in the list (if you have more than one document to import). The document at the top is used for the name of the content folder
holding the imported topics in Flare. Also, the order determines how the imported documents are arranged in the Flare TOC that is created as a result.
This moves the selected document lower in the list (if you have more than one document to import).
10. Click Next.
11. You can use the following options as necessary:
Import all Content files to one folder Select this option if you want all of the imported DITA
122
file content to be placed in just one folder in the Content Explorer.
Auto-reimport before 'Generate Output' This is also known as "Easy Sync." If you created
a connection between your DITA source files and the Flare project earlier in the wizard, you
will likely make future content changes in the source files. When you make such changes, the
source files need to be re-imported into the project so that they can be included in the output.
You have the option of re-importing the files manually. However, you can also tell Flare to do
this for you automatically, so that you do not have to. Select this option if you want Flare to
automatically re-import DITA files when you attempt to build output.
Preserve ID attributes for elements Every element inside a DITA file has an ID. This ID is
not needed in Flare. However, if you intend to send your output back out to DITA at any point,
you can select this option to make sure the ID is preserved.
12. Click Next.
13. Use this page to specify whether the imported topics should be associated with a stylesheet and/or
styles from your DITA files.
Conversion Styles This opens the DITA Import Styles Editor, which lets you specify how to
convert each property of the DITA elements. If you do not enter a property value, the value
from the DITA file is used. If you enter a property value, it overrides the value from the DITA
file. You can also use the dialog to import and export styles.
Note: When you import content from DITA files, there is a one-to-one conversion that
occurs. For each DITA element in your file, a style class is created in Flare. For
example, let's say you have a paragraph-level DITA element called "topictitle," after
you import the file, a style class called "h1.topictitle" might be created in Flare. Or if
you have a character-level DITA element called "cmdname," after you import the file,
a style class called "span.cmdname" might be created as a result in Flare. If necessary, you can later edit those style classes in Flare. If you generate DITA output from
your project, the style classes are converted back to DITA elements.
Stylesheet If you already have a CSS file that you want to associate with the imported files,
click the Stylesheet button. Then navigate to the stylesheet and select it.
14. Click Next.
CHAPTER 1│Project Creation Guide
123
15. Click Finish. The Accept Imported Documents dialog opens. The files that will be created as a result of the import are listed on the left. A preview of each file can be seen to the right when you click
the file.
16. When you are finished previewing the files to be created, click Accept. The files are imported and
the project is created.
124
HOW TO DITA FILES INTO AN EXISTING PROJECT—VIA THE WIZARD
1. Do one of the following, depending on the part of the user interface you are using:
Ribbon Select Project>Import>DITA Document Set.
Tool Strip Select File>Import Project>DITA Document Set.
The Import DITA Wizard opens.
2. Select Import into this project.
3. Click Next.
4. Click
.
5. In the dialog that opens, find and select the files you want to import. You can hold the SHIFT key to
select a range, or you can hold the CTRL key to select individual items. When you are finished,
click Open.
You can select DITA or DITAMAP files.
Note: You cannot select multiple DITAMAP files from different folders during the same
import process. You must first import the DITAMAP file(s) from one folder. Then in the project that is created as a result, you can import the DITAMAP file(s) from a second folder.
6. You can use the following options as necessary:
This opens the file that is selected in the list.
CHAPTER 1│Project Creation Guide
125
Link Gen-
This creates a connection between the original DITA files and the files that are cre-
erated
ated as a result of the import. This is useful if you want to continue editing the con-
Files to
tent in the original DITA files, instead of editing in the Flare project. Flare recognizes
Source
when changes have been made to the source documents and reminds you to re-
Files
import the documents to ensure the Flare project also reflects the changes. If you
use this option, a link icon is added to the top of a linked file in the Flare interface.
This lets you know that you need to edit the source file, rather than editing this file. If
you remove the connection to the source file, this icon no longer displays on the file.
Please note that if you have bound the project to source control, the icons used for
source control take precedence over the link icon.
This removes the selected document(s) from the list.
This moves the selected document higher in the list (if you have more than one document to import). The document at the top is used for the name of the content folder
holding the imported topics in Flare. Also, the order determines how the imported documents are arranged in the Flare TOC that is created as a result.
This moves the selected document lower in the list (if you have more than one document to import).
7. Click Next.
8. You can use the following options as necessary:
Import all Content files to one folder Select this option if you want all of the imported DITA
file content to be placed in just one folder in the Content Explorer.
Auto-reimport before 'Generate Output' This is also known as "Easy Sync." If you created
a connection between your DITA source files and the Flare project earlier in the wizard, you
will likely make future content changes in the source files. When you make such changes, the
source files need to be re-imported into the project so that they can be included in the output.
You have the option of re-importing the files manually. However, you can also tell Flare to do
this for you automatically, so that you do not have to. Select this option if you want Flare to
automatically re-import DITA files when you attempt to build output.
126
Preserve ID attributes for elements Every element inside a DITA file has an ID. This ID is
not needed in Flare. However, if you intend to send your output back out to DITA at any point,
you can select this option to make sure the ID is preserved.
9. Click Next.
10. Use this page to specify whether the imported topics should be associated with a stylesheet and/or
styles from your DITA files.
Conversion Styles This opens the DITA Import Styles Editor, which lets you specify how to
convert each property of the DITA elements. If you do not enter a property value, the value
from the DITA file is used. If you enter a property value, it overrides the value from the DITA
file. You can also use the dialog to import and export styles.
Note: When you import content from DITA files, there is a one-to-one conversion that
occurs. For each DITA element in your file, a style class is created in Flare. For
example, let's say you have a paragraph-level DITA element called "topictitle," after
you import the file, a style class called "h1.topictitle" might be created in Flare. Or if
you have a character-level DITA element called "cmdname," after you import the file,
a style class called "span.cmdname" might be created as a result in Flare. If necessary, you can later edit those style classes in Flare. If you generate DITA output from
your project, the style classes are converted back to DITA elements.
Stylesheet If you already have a CSS file that you want to associate with the imported files,
click the Stylesheet button. Then navigate to the stylesheet and select it.
11. Click Finish. The Accept Imported Documents dialog opens. The files that will be created as a result of the import are listed on the left. A preview of each file can be seen to the right when you click
the file.
12. When you are finished previewing the files to be created, click Accept.
CHAPTER 1│Project Creation Guide
127
HOW TO IMPORT DITA FILES INTO AN EXISTING PROJECT—VIA THE IMPORT EDITOR
1. Do one of the following:
IF YOU DO NOT YET HAVE A DITA IMPORT FILE
a. Complete the steps for adding an import file.
b. Open the file in the DITA Import Editor.
IF YOU ALREADY HAVE A DITA IMPORT FILE
a. In the Project Organizer, expand the Imports subfolder.
b. Double-click the appropriate import file. The file opens in the DITA Import Editor to the right.
2. Select the Source Files tab.
3. Click
.
4. In the dialog that opens, find and select the files you want to import. You can hold the SHIFT key to
select a range, or you can hold the CTRL key to select individual items. When you are finished,
click Open.
You can select DITA or DITAMAP files.
Note: You cannot select multiple DITAMAP files from different folders during the same
import process. You must first import the DITAMAP file(s) from one folder. Then in the project that is created as a result, you can import the DITAMAP file(s) from a second folder.
5. You can use the following options as necessary:
This opens the file that is selected in the list.
128
Link Gen-
This creates a connection between the original DITA files and the files that are cre-
erated
ated as a result of the import. This is useful if you want to continue editing the con-
Files to
tent in the original DITA files, instead of editing in the Flare project. Flare recognizes
Source
when changes have been made to the source documents and reminds you to re-
Files
import the documents to ensure the Flare project also reflects the changes. If you
use this option, a link icon is added to the top of a linked file in the Flare interface.
This lets you know that you need to edit the source file, rather than editing this file. If
you remove the connection to the source file, this icon no longer displays on the file.
Please note that if you have bound the project to source control, the icons used for
source control take precedence over the link icon.
This removes the selected document(s) from the list.
This moves the selected document higher in the list (if you have more than one document to import). The document at the top is used for the name of the content folder
holding the imported topics in Flare. Also, the order determines how the imported documents are arranged in the Flare TOC that is created as a result.
This moves the selected document lower in the list (if you have more than one document to import).
6. Select the Options tab.
7. You can use the following options as necessary:
Import all Content files to one folder Select this option if you want all of the imported DITA
file content to be placed in just one folder in the Content Explorer.
Auto-reimport before 'Generate Output' This is also known as "Easy Sync." If you created
a connection between your DITA source files and the Flare project earlier in the wizard, you
will likely make future content changes in the source files. When you make such changes, the
source files need to be re-imported into the project so that they can be included in the output.
You have the option of re-importing the files manually. However, you can also tell Flare to do
this for you automatically, so that you do not have to. Select this option if you want Flare to
automatically re-import DITA files when you attempt to build output.
CHAPTER 1│Project Creation Guide
129
Preserve ID attributes for elements Every element inside a DITA file has an ID. This ID is
not needed in Flare. However, if you intend to send your output back out to DITA at any point,
you can select this option to make sure the ID is preserved.
8. Select the Stylesheet tab.
9. Use this page to specify whether the imported topics should be associated with a stylesheet and/or
styles from your DITA files.
Conversion Styles This opens the DITA Import Styles Editor, which lets you specify how to
convert each property of the DITA elements. If you do not enter a property value, the value
from the DITA file is used. If you enter a property value, it overrides the value from the DITA
file. You can also use the dialog to import and export styles.
Note: When you import content from DITA files, there is a one-to-one conversion that
occurs. For each DITA element in your file, a style class is created in Flare. For
example, let's say you have a paragraph-level DITA element called "topictitle," after
you import the file, a style class called "h1.topictitle" might be created in Flare. Or if
you have a character-level DITA element called "cmdname," after you import the file,
a style class called "span.cmdname" might be created as a result in Flare. If necessary, you can later edit those style classes in Flare. If you generate DITA output from
your project, the style classes are converted back to DITA elements.
Stylesheet If you already have a CSS file that you want to associate with the imported files,
click the Stylesheet button. Then navigate to the stylesheet and select it.
10. In the local toolbar click Import (if this is the first time importing files) or Reimport (if files have been
imported previously). The Accept Imported Documents dialog opens. The files that will be created
as a result of the import are listed on the left. A preview of each file can be seen to the right when
you click the file.
11. When you are finished previewing the files to be created, click Accept.
Note: The Imported Files tab displays the files that have been imported previously.
130
Importing HTML Files
You can import XHTML and HTML files (automatically converting them to XHTML) in the following ways:
Import Into a New Project
Import Into an Existing Project (From the Wizard)
Import Into an Existing Project (From the Import Editor)
HOW TO IMPORT HTML FILES INTO A NEW PROJECT
1. Do one of the following, depending on the part of the user interface you are using:
Ribbon Select File>New Project>HTML File Set or Project>Import>HTML File Set.
Tool Strip Select File>Import Project>HTML File Set.
The Import HTML Files Wizard opens.
2. Select Import into a new project.
3. In the Project name field, type a name for the new Flare project that will be created after you perform the import.
4. In the Project folder field, either accept the default location for the new project or click
to find
and select a folder.
5. From the Output Type field, select the primary target for your project.
6. Click Next.
7. Click one of the following:
In the dialog that opens, find and select the files you want to import. You can hold the SHIFT
key to select a range, or you can hold the CTRL key to select individual items. When you are
finished, click Open.
In the dialog that opens, find and select a folder containing HTML files you want to import.
When you select a folder to import, the wizard imports all files within that folder that have an
.htm, .html, or .xhtml extension. If you later re-import HTML files into the project, Flare
checks to see if any of the files in the source folder have changed. It also determines whether
files have been deleted or added, and it updates the source files list accordingly. When you
are finished, click Open.
CHAPTER 1│Project Creation Guide
131
8. You can use the following options as necessary:
This opens the file that is selected in the list.
This opens the HTML to XHTML Conversion dialog, which lets you see how the
selected file looks in HTML and how it will look after its conversion to XHTML.
Link Gen-
This creates a connection between the original HTML files and the files that are cre-
erated
ated as a result of the import. This is useful if you want to continue editing the con-
Files to
tent in the original HTML files, instead of editing in the Flare project. Flare recognizes
Source
when changes have been made to the source documents and reminds you to re-
Files
import the documents to ensure the Flare project also reflects the changes. If you
use this option, a link icon is added to the top of a linked file in the Flare interface.
This lets you know that you need to edit the source file, rather than editing this file. If
you remove the connection to the source file, this icon no longer displays on the file.
Please note that if you have bound the project to source control, the icons used for
source control take precedence over the link icon.
This removes the selected document(s) from the list.
This moves the selected document higher in the list (if you have more than one document to import). The document at the top is used for the name of the content folder
holding the imported topics in Flare. Also, the order determines how the imported documents are arranged in the Flare TOC that is created as a result.
This moves the selected document lower in the list (if you have more than one document to import).
9. Click Next.
10. You can use the following options as necessary:
Import linked HTML files Select this option if you want to automatically bring in other files
that are linked to those you selected on the previous page. For example, if you import
Doc1.htm, which contains a hyperlink to Doc2.htm, this option imports Doc2.htm as well.
Import resources Select this option if you want to include any supporting resource files (e.g.,
132
stylesheets, images, multimedia files) in the import. Then select one of the following:
Keep existing structure The supporting resources files will be copied into folders with
the same names and hierarchy as those used in the source.
To project resources folder The supporting files will be placed in the Resources folder
in your Flare project.
Auto-reimport before 'Generate Output' This is also known as "Easy Sync." If you created
a connection between your HTML source files and the Flare project earlier in the wizard, you
will likely make future content changes in the source files. When you make such changes, the
source files need to be re-imported into the project so that they can be included in the output.
You have the option of re-importing the files manually. However, you can also tell Flare to do
this for you automatically, so that you do not have to. Select this option if you want Flare to
automatically re-import HTML files when you attempt to build output.
11. Click Finish. The Accept Imported Documents dialog opens. The files that will be created as a result of the import are listed on the left. A preview of each file can be seen to the right when you click
the file.
12. When you are finished previewing the files to be created, click Accept. The files are imported and
the project is created.
CHAPTER 1│Project Creation Guide
133
HOW TO IMPORT HTML FILES INTO AN EXISTING PROJECT—VIA THE WIZARD
1. Do one of the following, depending on the part of the user interface you are using:
Ribbon Select Project>Import>HTML File Set.
Tool Strip Select File>Import Project>HTML File Set.
The Import HTML Files Wizard opens.
2. Select Import into this project.
3. Click Next.
4. Click one of the following:
In the dialog that opens, find and select the files you want to import. You can hold the SHIFT
key to select a range, or you can hold the CTRL key to select individual items. When you are
finished, click Open.
In the dialog that opens, find and select a folder containing HTML files you want to import.
When you select a folder to import, the wizard imports all files within that folder that have an
.htm, .html, or .xhtml extension. If you later re-import HTML files into the project, Flare
checks to see if any of the files in the source folder have changed. It also determines whether
files have been deleted or added, and it updates the source files list accordingly. When you
are finished, click Open.
5. You can use the following options as necessary:
This opens the file that is selected in the list.
This opens the HTML to XHTML Conversion dialog, which lets you see how the
selected file looks in HTML and how it will look after its conversion to XHTML.
134
Link Gen-
This creates a connection between the original HTML files and the files that are cre-
erated
ated as a result of the import. This is useful if you want to continue editing the con-
Files to
tent in the original HTML files, instead of editing in the Flare project. Flare recognizes
Source
when changes have been made to the source documents and reminds you to re-
Files
import the documents to ensure the Flare project also reflects the changes. If you
use this option, a link icon is added to the top of a linked file in the Flare interface.
This lets you know that you need to edit the source file, rather than editing this file. If
you remove the connection to the source file, this icon no longer displays on the file.
Please note that if you have bound the project to source control, the icons used for
source control take precedence over the link icon.
This removes the selected document(s) from the list.
This moves the selected document higher in the list (if you have more than one document to import). The document at the top is used for the name of the content folder
holding the imported topics in Flare. Also, the order determines how the imported documents are arranged in the Flare TOC that is created as a result.
This moves the selected document lower in the list (if you have more than one document to import).
6. Click Next.
7. You can use the following options as necessary:
Import to project content folder Select this option if you want to store the files at the root
level of the Content Explorer.
Import to folder Select this option if you want to store the files in a specific folder. Use the
Browse button to select the folder. When you are finished click Open.
Import linked HTML files Select this option if you want to automatically bring in other files
that are linked to those you selected on the previous page. For example, if you import
Doc1.htm, which contains a hyperlink to Doc2.htm, this option imports Doc2.htm as well.
Import resources Select this option if you want to include any supporting resource files (e.g.,
stylesheets, images, multimedia files) in the import. Then select one of the following:
CHAPTER 1│Project Creation Guide
135
Keep existing structure The supporting resources files will be copied into folders with
the same names and hierarchy as those used in the source.
To project resources folder The supporting files will be placed in the Resources folder
in your Flare project.
To folder The supporting files will be placed into whatever folder in your project that you
specify.
Auto-reimport before 'Generate Output' This is also known as "Easy Sync." If you created
a connection between your HTML source files and the Flare project earlier in the wizard, you
will likely make future content changes in the source files. When you make such changes, the
source files need to be re-imported into the project so that they can be included in the output.
You have the option of re-importing the files manually. However, you can also tell Flare to do
this for you automatically, so that you do not have to. Select this option if you want Flare to
automatically re-import HTML files when you attempt to build output.
8. Click Finish. The Accept Imported Documents dialog opens. The files that will be created as a result of the import are listed on the left. A preview of each file can be seen to the right when you click
the file.
9. When you are finished previewing the files to be created, click Accept.
136
HOW TO IMPORT HTML FILES INTO AN EXISTING PROJECT—VIA THE IMPORT EDITOR
1. Do one of the following:
IF YOU DO NOT YET HAVE AN HTML IMPORT FILE
a. Complete the steps for adding an import file.
b. Open the file in the HTML Import Editor.
IF YOU ALREADY HAVE AN HTML IMPORT FILE
a. In the Project Organizer, expand the Imports subfolder.
b. Double-click the appropriate import file. The file opens in the HTML Import Editor to the right.
2. Select the Source Files tab.
3. Click one of the following:
In the dialog that opens, find and select the files you want to import. You can hold the SHIFT
key to select a range, or you can hold the CTRL key to select individual items. When you are
finished, click Open.
In the dialog that opens, find and select a folder containing HTML files you want to import.
When you select a folder to import, the wizard imports all files within that folder that have an
.htm, .html, or .xhtml extension. If you later re-import HTML files into the project, Flare
checks to see if any of the files in the source folder have changed. It also determines whether
files have been deleted or added, and it updates the source files list accordingly. When you
are finished, click Open.
4. You can use the following options as necessary:
This opens the file that is selected in the list.
This opens the HTML to XHTML Conversion dialog, which lets you see how the
selected file looks in HTML and how it will look after its conversion to XHTML.
CHAPTER 1│Project Creation Guide
137
Link Gen-
This creates a connection between the original HTML files and the files that are cre-
erated
ated as a result of the import. This is useful if you want to continue editing the con-
Files to
tent in the original HTML files, instead of editing in the Flare project. Flare recognizes
Source
when changes have been made to the source documents and reminds you to re-
Files
import the documents to ensure the Flare project also reflects the changes. If you
use this option, a link icon is added to the top of a linked file in the Flare interface.
This lets you know that you need to edit the source file, rather than editing this file. If
you remove the connection to the source file, this icon no longer displays on the file.
Please note that if you have bound the project to source control, the icons used for
source control take precedence over the link icon.
This removes the selected document(s) from the list.
This moves the selected document higher in the list (if you have more than one document to import). The document at the top is used for the name of the content folder
holding the imported topics in Flare. Also, the order determines how the imported documents are arranged in the Flare TOC that is created as a result.
This moves the selected document lower in the list (if you have more than one document to import).
5. Select the Options tab.
6. You can use the following options as necessary:
Import to project content folder Select this option if you want to store the files at the root
level of the Content Explorer.
Import to folder Select this option if you want to store the files in a specific folder. Use the
Browse button to select the folder. When you are finished click Open.
Import linked HTML files Select this option if you want to automatically bring in other files
that are linked to those you selected on the previous page. For example, if you import
Doc1.htm, which contains a hyperlink to Doc2.htm, this option imports Doc2.htm as well.
Import resources Select this option if you want to include any supporting resource files (e.g.,
stylesheets, images, multimedia files) in the import. Then select one of the following:
138
Keep existing structure The supporting resources files will be copied into folders with
the same names and hierarchy as those used in the source.
To project resources folder The supporting files will be placed in the Resources folder
in your Flare project.
To folder The supporting files will be placed into whatever folder in your project that you
specify.
Auto-reimport before 'Generate Output' This is also known as "Easy Sync." If you created
a connection between your HTML source files and the Flare project earlier in the wizard, you
will likely make future content changes in the source files. When you make such changes, the
source files need to be re-imported into the project so that they can be included in the output.
You have the option of re-importing the files manually. However, you can also tell Flare to do
this for you automatically, so that you do not have to. Select this option if you want Flare to
automatically re-import HTML files when you attempt to build output.
7. In the local toolbar click Import (if this is the first time importing files) or Reimport (if files have been
imported previously). The Accept Imported Documents dialog opens. The files that will be created
as a result of the import are listed on the left. A preview of each file can be seen to the right when
you click the file.
8. When you are finished previewing the files to be created, click Accept.
Note: The Imported Files tab displays the files that have been imported previously.
CHAPTER 1│Project Creation Guide
139
Importing a Doc-To-Help Project
Following are the steps for creating a project by importing a Doc-To-Help project.
HOW TO IMPORT A DOC-TO-HELP PROJECT
Here are some important things to keep in mind when importing Doc-To-Help projects:
You will need to build a target in your Doc-To-Help project before importing to Flare to ensure that all
links have been updated. Flare's import process uses the Doc-To-Help database, which only
updates links when Doc-To-Help projects are built.
Flare will only convert HTML5 source documents from Doc-To-Help. Therefore, you will need to use
the Doc-To-Help converter to convert all Word source documents. This includes any rich text variables authored in Word.
If a Doc-To-Help source document is a multiple topic type, upon import it will be split into Flare topics by heading levels h1 through h5. All documents converted from Word to HTML5 are multiple
topic types. The splitting is used to preserve the look of the online output with each heading level
showing as a new page in the online TOC. To avoid this behavior, you can convert your multiple topics into single topics in Doc-To-Help before importing into Flare.
1. Do one of the following, depending on the part of the user interface you are using:
Ribbon Select File>New Project>Doc-To-Help Project.
Tool Strip Select File>Import Project>Doc-To-Help Project.
2. In the dialog that opens, browse for and double-click the Doc-To-Help project file (D2H file) to be
imported. The Import Project Wizard opens.
3. Click Next.
4. In the Project name field, type a name for the new Flare project that will be created after you import
the Doc-To-Help project.
5. In the Project folder field, either accept the default location for the new project or click
to
browse for and select a folder.
6. Click Next.
7. If you convert Word source documents to HTML5 source files in Doc-To-Help, and then build a target, stylesheets are created as a result and saved in the output folder. You can save those
140
stylesheets in a different folder and then use this page of the wizard to point to them, bringing them
into Flare in one merged CSS file.
HOW TO SAVE DOC-TO-HELP STYLESHEETS AND SELECT THEM WHEN IMPORTING
TO FLARE
a. Make a backup copy of your Doc-To-Help project.
b. Open your Doc-To-Help project that contains Word source files.
c. Select or create a NetHelp target and build the output.
d. Open the project output folder and browse to [Project Name]\NetHelp\LinksExt.
Note: The LinksExt folder might contain several stylesheets (separate ones for each
topic), because each time a Word topic uses a style not already used in a previous
topic, Doc-To-Help creates a new stylesheet to account for it. It might look something
like this:
e. Move the LinksExt folder to a new location outside of the NetHelp parent folder, because this
folder will be overwritten when you generate output again. Then rename the folder to whatever
you want your imported stylesheet to be named.
f. In your Doc-To-Help project, click Convert Multiple Documents to HTML5 and proceed with
the wizard to convert all files.
g. In Doc-To-Help build a target to update links.
h. In Flare, import your Doc-To-Help project, and on the "Select CSS folders…" page of the wizard, click .
i. In the dialog that opens, locate and select the folder that you moved and renamed earlier in this
process. Then finish importing the project. If the folder contains multiple stylesheets, Flare
merges them into one CSS file.
8. Click Next.
9. Select a language for the project.
CHAPTER 1│Project Creation Guide
141
10. Click Finish.
DOC-TO-HELP FEATURES AND FLARE EQUIVALENTS
The following table shows many of the Doc-To-Help features and their equivalents in Flare. For a few of
these features, the settings are not imported from Doc-To-Help to Flare.
Doc-To-Help
Flare
Feature
Feature
Attributes
Conditions
Notes/Limitations
Doc-To-Help allows conditions on platforms (e.g., all Word targets).
However, Flare does not support that feature; therefore conditions on
platforms are not imported.
Bookmarks
Bookmarks
Carousel Wid-
Slideshows
gets
CodeHighlighter Div Tags
Widgets
Collapsible Sec-
Togglers
tions
Comments
Annotations
CSS
Stylesheet
Gallery Widgets
Slideshows
Glossaries
Glossaries
Glossary terms are added to a Flare glossary file. Glossary topics
and Proxies
are changed to include Flare's Glossary proxy.
Flare does not support images and text formatting in glossaries, so
those elements are not included in the import.
142
Doc-To-Help
Flare
Feature
Feature
Groups
Notes/Limitations
Concepts
Groups are similar to Flare's concepts, which can be used for a
and
couple of things, including the creation of concept links (also called
Concept
"See Also links" or "A-links"). When you import a Doc-To-Help pro-
Links (A-
ject, groups are converted to concepts in a couple of different ways,
links)
depending on how they are created in Doc-To-Help:
If you insert a group in Doc-To-Help by dragging the topic
from the Topics pane to the Groups pane, Flare converts the
group to a concept and adds it at the very top of the topic.
If you insert a group in Doc-To-Help from the ribbon, you are
adding it inline, as well as adding it to the Groups pane. Flare
converts the group to a concept and adds it inline as well as at
the very top of the topic. This means that when you have an
A-link, that group might be listed twice in the output. Therefore, you may need to clean up your topics, removing the
excess concepts.
If you already have a group link in Doc-To-Help, it is imported as a
concept link in Flare.
Inline Text:
Expanding
Expanded, Drop
Text
down, Pop Up
Drop-Down
Text
Text
Popups
CHAPTER 1│Project Creation Guide
143
Doc-To-Help
Flare
Feature
Feature
Keywords
Notes/Limitations
Index Key-
Keywords are similar to Flare's index keywords, which can be used
words
for a couple of things, including the creation of keyword links (also
called "K-links"). When you import a Doc-To-Help project, keywords
are converted to index keywords in a couple of different ways,
depending on how they are created in Doc-To-Help:
If you insert a keyword in Doc-To-Help by dragging the topic
from the Topics pane to the Index pane, Flare converts the
keyword to an index keyword and adds it at the very top of the
topic.
If you insert a keyword in Doc-To-Help from the ribbon, you
are adding it inline, as well as adding it to the Index pane.
Flare converts the keyword to an index keyword and adds it
inline as well as at the very top of the topic. This means that
when you have a K-link, that index keyword might be listed
twice in the output. Therefore, you may need to clean up your
topics, removing the excess index keywords.
If you already have an index link in Doc-To-Help, it is imported as a
keyword link in Flare.
Lightbox Wid-
Slideshows
gets
Link Tags
Bookmarks
Note Widgets
Div Tags
Plain Text Vari-
Variables
ables
Related Topics
Those definitions are imported as multiple variable definitions.
Related Topics Links
144
Flare does not support conditioned multiple variable definitions.
Doc-To-Help
Flare
Feature
Feature
Rich Content
Notes/Limitations
Snippets
Variables
Tabs Widgets
Div Tags
Targets
Targets
Flare does not import any target settings.
Themes
Skins
Flare does not import any theme settings to skins.
TOCs
TOCs
If a TOC is not customized, it is not imported. An auto-generated
TOC is not in the database when you import, so it is not considered
customized. However, you can make a simple change in a TOC
(e.g., move a TOC topic up and then down, not actually changing it).
The TOC will then be considered customized and will import correctly.
Topic Contents
Mini-TOC
Although topic contents widgets in Doc-To-Help are similar to Flare's
Widgets
Proxies
mini-TOC proxies, they are not identical. Therefore, you may see
some discrepancies after the import conversion.
CHAPTER 1│Project Creation Guide
145
Importing a Project from Source Control
You can import projects from source control in the following ways:
Apache Subversion "Importing from Subversion" on the next page
Git "Importing from Git" on page 148
Microsoft Team Foundation Server "Importing from Microsoft TFS" on page 150
Microsoft Visual SourceSafe "Importing from Microsoft SourceSafe" on page 154
Microsoft Visual Studio Online "Importing from Microsoft Visual Studio Online" on page 152
Perforce "Importing from Perforce" on page 155
Third-Party Providers "Importing from a Third-Party Provider" on page 156
146
Importing from Subversion
Following are the steps for importing a project from Subversion.
HOW TO IMPORT A PROJECT FROM SOURCE CONTROL
1. Do one of the following, depending on the part of the user interface you are using:
Ribbon Select File>New Project>Import Project.
Tool Strip Select File>Import Project>From Source Control.
Source Control Explorer From the View ribbon or View menu, open the Source Control
Explorer. From the drop-down, select the Home pane. Click Import Project.
The Import Project from Source Control Wizard dialog opens.
2. From the drop-down, select Subversion.
3. In the Server field, enter the name of the computer or server IP address.
4. Click Next.
5. Next to the Project file field, click Browse. The Browse Source Control Files dialog opens.
6. Find and click on the Flare project file (FLPRJ) that you want to import. (You may need to log in with
your user name and password.)
7. Click OK.
8. Click Next.
9. In the Project name field, the name of the project being imported is displayed. It is recommended
that you leave the name as it is, especially if you are working with other authors on the project.
However, you can enter a different project name if you want.
10. In the Project folder field, either accept the default location for the new project or click
to
browse for and select a folder.
11. Click Finish. The project is imported and loaded into Flare.
CHAPTER 1│Project Creation Guide
147
Importing from Git
Following are the steps for importing a project from Git.
HOW TO IMPORT A PROJECT FROM SOURCE CONTROL
1. Do one of the following, depending on the part of the user interface you are using:
Ribbon Select File>New Project>Import Project.
Tool Strip Select File>Import Project>From Source Control.
Source Control Explorer From the View ribbon or View menu, open the Source Control
Explorer. From the drop-down, select the Home pane. Click Import Project.
The Import Project from Source Control Wizard dialog opens.
2. From the drop-down, select Git.
3. In the Remote drop-down, enter the remote repository where the project is located.
Note: You may need to obtain this information from your system administrator.
4. In the Name field, enter your name.
5. In the Email field, enter your email address.
6. From the Save Per drop-down, select how you want to save your files.
User Saves the files in your local folder. Select this option if you are working with other tools
(e.g., Tortoise) or if you want to use the same user identity across multiple projects.
Project Saves the files locally to your project. Select this option if you want to use different
identities for each project.
7. Click Next.
8. Next to the Project file field, click Browse. The Browse Source Control Files dialog opens.
9. Find and click on the Flare project file (FLPRJ) that you want to import. (You may need to log in with
your user name and password.)
10. Click OK.
11. Click Next.
148
12. In the Project name field, the name of the project being imported is displayed. It is recommended
that you leave the name as it is, especially if you are working with other authors on the project.
However, you can enter a different project name if you want.
13. In the Project folder field, either accept the default location for the new project or click
to
browse for and select a folder.
14. Click Finish. The project is imported and loaded into Flare.
CHAPTER 1│Project Creation Guide
149
Importing from Microsoft TFS
Following are the steps for importing a project from Microsoft Team Foundation Server.
HOW TO IMPORT A PROJECT FROM SOURCE CONTROL
1. Do one of the following, depending on the part of the user interface you are using:
Ribbon Select File>New Project>Import Project.
Tool Strip Select File>Import Project>From Source Control.
Source Control Explorer From the View ribbon or View menu, open the Source Control
Explorer. From the drop-down, select the Home pane. Click Import Project.
The Import Project from Source Control Wizard dialog opens.
2. From the drop-down, select Microsoft Team Foundation Server.
3. In the Server field, enter the name of the computer or the IP address of the server. You can also
click
to select a "Team Project Collection." If you click this button, the Select Team Foundation
Server Project Collection dialog opens, and you can do the following.
i. To add a server, click
. The Add Team Foundation Server dialog opens.
ii. Enter the name or URL of the server.
iii. Enter the path and port number.
iv. Select the protocol (HTTP or HTTPS).
Note: You may need to obtain this information from your system administrator. Click OK in
the dialogs until you return to the main wizard page.
Note: If you run into issues in this dialog, chances are your user permissions do not have
access to all of the collections on the TFS server. Please try to enter in the server/collection path manually.
4. Next to the Team Project field, click
Password fields.
5. Click on the Team Foundation project.
6. Click Next.
150
. If the Log In dialog opens, complete the User name and
7. Next to the Project file field, click Browse. The Browse Source Control Files dialog opens.
8. Find and click on the Flare project file (FLPRJ) that you want to import. (You may need to log in with
your user name and password.)
9. Click OK.
10. Click Next.
11. In the Project name field, the name of the project being imported is displayed. It is recommended
that you leave the name as it is, especially if you are working with other authors on the project.
However, you can enter a different project name if you want.
12. In the Project folder field, either accept the default location for the new project or click
to
browse for and select a folder.
13. Click Finish. The project is imported and loaded into Flare.
CHAPTER 1│Project Creation Guide
151
Importing from Microsoft Visual Studio Online
Following are the steps for importing a project from Microsoft Visual Studio Online.
HOW TO IMPORT A PROJECT FROM SOURCE CONTROL
1. Do one of the following, depending on the part of the user interface you are using:
Ribbon Select File>New Project>Import Project.
Tool Strip Select File>Import Project>From Source Control.
Source Control Explorer From the View ribbon or View menu, open the Source Control
Explorer. From the drop-down, select the Home pane. Click Import Project.
The Import Project from Source Control Wizard dialog opens.
2. From the drop-down, select Microsoft Team Foundation Server.
3. In the Server field, enter the URL of the project's "Default Collection."
152
Note: When binding to Visual Studio Online project using TFS, you must manually enter
the URL in the Server field. You can only browse for a server location when binding to a
local project using TFS.
Note: You may need to obtain this information from your system administrator. Click OK in
the dialogs until you return to the main wizard page.
Note: If you run into issues in this dialog, chances are your user permissions do not have
access to all of the collections on the TFS server. Please try to enter in the server/collection path manually.
4. Next to the Team Project field, click
. You may need to log in to Microsoft Visual Studio Online.
If the Log In dialog opens, complete the User name and Password fields.
The Browse Team Foundation Server dialog appears.
5. Click on the Team Foundation project.
6. Click OK.
7. Click Next.
8. Next to the Project file field, click Browse. The Browse Source Control Files dialog opens.
9. Find and click on the Flare project file (FLPRJ) that you want to import. (You may need to log in with
your user name and password.)
10. Click OK.
11. Click Next.
12. In the Project name field, the name of the project being imported is displayed. It is recommended
that you leave the name as it is, especially if you are working with other authors on the project.
However, you can enter a different project name if you want.
13. In the Project folder field, either accept the default location for the new project or click
to
browse for and select a folder.
14. Click Finish. The project is imported and loaded into Flare.
CHAPTER 1│Project Creation Guide
153
Importing from Microsoft SourceSafe
Following are the steps for importing a project from Visual SourceSafe.
HOW TO IMPORT A PROJECT FROM SOURCE CONTROL
1. Do one of the following, depending on the part of the user interface you are using:
Ribbon Select File>New Project>Import Project.
Tool Strip Select File>Import Project>From Source Control.
Source Control Explorer From the View ribbon or View menu, open the Source Control
Explorer. From the drop-down, select the Home pane. Click Import Project.
The Import Project from Source Control Wizard dialog opens.
2. From the drop-down, select Microsoft Visual SourceSafe.
3. Next to the Database field, click
.
4. Find the appropriate SourceSafe database and double-click the INI file.
5. Click Next.
6. Next to the Project file field, click Browse. The Browse Source Control Files dialog opens.
7. Find and click on the Flare project file (FLPRJ) that you want to import. (You may need to log in with
your user name and password.)
8. Click OK.
9. Click Next.
10. In the Project name field, the name of the project being imported is displayed. It is recommended
that you leave the name as it is, especially if you are working with other authors on the project.
However, you can enter a different project name if you want.
11. In the Project folder field, either accept the default location for the new project or click
browse for and select a folder.
12. Click Finish. The project is imported and loaded into Flare.
154
to
Importing from Perforce
Following are the steps for importing a project from Perforce.
HOW TO IMPORT A PROJECT FROM SOURCE CONTROL
1. Do one of the following, depending on the part of the user interface you are using:
Ribbon Select File>New Project>Import Project.
Tool Strip Select File>Import Project>From Source Control.
Source Control Explorer From the View ribbon or View menu, open the Source Control
Explorer. From the drop-down, select the Home pane. Click Import Project.
The Import Project from Source Control Wizard dialog opens.
2. From the drop-down, select Perforce.
3. In the Server field, enter the server address.
4. Next to the User field, click
. The Select User dialog opens.
5. Select a user and click OK. (Users are set up separately in Perforce.)
6. Next to the Location field, click Browse. The Browse Depots and Streams dialog opens.
7. Select a depot or stream (i.e., the name of your Flare project).
8. Click OK.
9. Click Next.
10. Next to the Project file field, click Browse. The Browse Source Control Files dialog opens.
11. Find and click on the Flare project file (FLPRJ) that you want to import. (You may need to log in with
your user name and password.)
12. Click OK.
13. Click Next.
14. In the Project name field, the name of the project being imported is displayed. It is recommended
that you leave the name as it is, especially if you are working with other authors on the project.
However, you can enter a different project name if you want.
15. In the Project folder field, either accept the default location for the new project or click
to
browse for and select a folder.
16. Click Finish. The project is imported and loaded into Flare.
CHAPTER 1│Project Creation Guide
155
Importing from a Third-Party Provider
Following are the steps for importing a project from source control.
HOW TO IMPORT A PROJECT FROM SOURCE CONTROL
1. Do one of the following, depending on the part of the user interface you are using:
Ribbon Select File>New Project>Import Project.
Tool Strip Select File>Import Project>From Source Control.
Source Control Explorer From the View ribbon or View menu, open the Source Control
Explorer. From the drop-down, select the Home pane. Click Import Project.
The Import Project from Source Control Wizard opens.
2. From the drop-down, select Third Party Plug-in.
3. In the Provider field, select the appropriate source control program from the list.
4. (Optional) You might be able to click Advanced to enter more options. This depends on whether the
provider has enabled advanced options; if not, the button is disabled. The advanced options available to you are different for each provider.
5. Click Next.
6. Next to the Project file field, click Browse. The Browse Source Control Files dialog opens.
7. Find and click on the Flare project file (FLPRJ) that you want to import. (You may need to log in with
your user name and password.)
8. Click OK.
9. Click Next.
10. In the Project name field, the name of the project being imported is displayed. It is recommended
that you leave the name as it is, especially if you are working with other authors on the project.
However, you can enter a different project name if you want.
11. In the Project folder field, either accept the default location for the new project or click
browse for and select a folder.
12. Click Finish. The project is imported and loaded into Flare.
156
to
CHAPTER 2
Merging Projects
Supported In:
In Flare you can merge projects in many ways.
This chapter discusses the following:
Linking to CHM Files
Merging Flare Projects Using Targets
Merging Output from DNH Projects
Merging Output from Flare WebHelp Projects
Merging Output from HTML Help Projects (CHM Files)
Merging Output at Runtime Using HTML5
Merging Output at Runtime Using WebHelp Plus
Displaying Merged Navigation in HTML Help Child Outputs
Note: Flare's HTML5 Top Navigation skin does not support project merging.
158
159
163
171
179
184
193
202
Linking to CHM Files
You can include a CHM file in the TOC in your project so that it can be opened in your output.
If you do this when generating Microsoft HTML Help, the linked CHM will be merged with the TOC in the
project.
If you do this when generating DotNet Help, HTML5, WebHelp, WebHelp AIR, WebHelp Mobile, or
WebHelp Plus, the user will be able to download the CHM.
Regardless of the type of online output you are generating, you can find the steps for linking to a CHM file in
the following topic: "Merging Output from HTML Help Projects (CHM Files)" on page 179.
Note: Links to CHM files can be configured in two ways. First, links can point to the CHM file in
general. Second, they can point to a specific topic within the CHM. The first method is supported
in all of the online outputs mentioned above. The second method is supported only in Microsoft
HTML Help output.
158
Merging Flare Projects Using Targets
Use this merging method if you have access to all of the Flare project files to be merged. You can merge
projects together by linking targets with the same output type (e.g., linking DotNet Help to DotNet Help,
linking Microsoft HTML Help to Microsoft HTML Help, linking WebHelp to WebHelp).
HOW TO MERGE MULTIPLE FLARE PROJECTS ON YOUR COMPUTER
1. Open the TOC in the Flare project that will serve as the parent project.
Note: You can also merge projects by linking them from a browse sequence, as well as
from a TOC. If you want to do this, simply follow these same steps after opening your
browse sequence.
2. In the TOC Editor, select the TOC entry or book where you want to link the output from another Flare
project. (The TOC of the linked project will be inserted at that spot in the "master" TOC.)
3. In the local toolbar of the TOC Editor, click
. The Properties dialog opens.
4. Select the General tab.
5. Click Select Flare Project and Target. The Link to Flare Project and Target dialog opens.
6. Do one of the following:
Click Browse for Project. Then click Project File and find/select a Flare project to which you
want to link.
OR
Click Select Recent Project. Then select a recently opened Flare project from the list on the
right.
7. From the Select Target field, choose a specific target in the Flare project. Make sure you select a
target that uses the same output type (e.g., DotNet Help, Microsoft HTML Help, WebHelp) as the
target that you will build in the current project.
8. Click OK.
9. (Optional) If you want the merged TOC to replace the entry that you selected, do the following.
a. Select the Advanced tab.
b. Click the check box labeled When merging, replace node with merged TOC.
CHAPTER 2│Project Creation Guide
159
For example, you might have a TOC in your parent project that looks like this:
If you select the option in this step to replace the node, the merged TOC would look like this in the
output:
And if you do not select this option, your merged TOC would look like this:
10. In the Properties dialog, click OK.
160
11. Build the output for the target in your parent project. The output files for the projects are merged.
When you open the TOC in the output, you will see the integrated TOC from the linked project.
Note: There are occasions when projects cannot be merged because the file name is the same in
two or more of the linked projects (e.g., multiple DotNet Help projects all named "MyDotNetProject.mchelp," multiple WebHelp projects all named "MyWebProject.mcwebhelp," or multiple
Microsoft HTML Help projects all named "MyHtmlHelp.chm"). The way to solve this dilemma is to
make sure each linked project has a different output file name. To do this: (1) open the target, (2)
select the General tab in the Target Editor, and (3) enter a unique name in the Output File field.
Note: If you are working with HTML Help and import a RoboHelp project that has been merged
with other CHM files, the linked CHM files are placed in a special subfolder in the Content
Explorer (Resources\CHMSupport).
Note: If you have previously merged Flare projects with WebHelp outputs and then decide to generate WebHelp Plus output from the master project instead, you must make sure that the child projects linked to the master contain at least one WebHelp Plus target each. Even if you keep the link
from the master project to a WebHelp target in the child, the child project must also have a
WebHelp Plus target.
Note: If you merge projects, synonym files will remain separate in each project. For example, if
you create synonyms in Project A but not in project B, only the topics from Project A will use the
synonyms when users perform searches in the output.
Note: You can merge HTML Help so that the navigation (table of contents, index, search) for each
CHM file is displayed, regardless of which CHM file you open (parent or child). This can be done
in a couple of ways, depending on whether you have access to all of the Flare projects or to the
CHM files only.
CHAPTER 2│Project Creation Guide
161
Note: Flare's HTML5 Top Navigation skin does not support project merging.
162
Merging Output from DNH Projects
Use this merging method if you are developing DotNet Help and you want to merge the output files from
your parent project with the DotNet Help output files from an external project. This method is useful, for
example, if another author is working on the external DotNet Help project to which you are linking and you
only have access to the output files (not the project files).
Note: There are occasions when projects cannot be merged because the file name is the same in
two or more of the linked projects (e.g., multiple DotNet Help projects all named "MyDotNetProject.mchelp," multiple WebHelp projects all named "MyWebProject.mcwebhelp," or multiple
Microsoft HTML Help projects all named "MyHtmlHelp.chm"). The way to solve this dilemma is to
make sure each linked project has a different output file name. To do this: (1) open the target, (2)
select the General tab in the Target Editor, and (3) enter a unique name in the Output File field.
Before your master project can be merged with an external Help system, the output folders and files for the
external (or "child") project need to be copied to a folder called "Subsystems" in the same location where
the master project is being published. The child's target folder containing these output files also needs to be
included at this location.
CHAPTER 2│Project Creation Guide
163
EXAMPLE
Let's say the master project's output files are being published to the following:
C:\MyHelpSystem\Master\Master.mchelp
In that case, the output folders and files for the child project should be copied to the following folder:
C:\MyHelpSystem\Master\Subsystems
For example: C:\MyHelpSystem\Master\Subsystems\AnotherHelpSystem\AnotherHelpSystem.mchelp
In this example, "AnotherHelpSystem" is the target folder that you generated, which holds the output folders and files, and "AnotherHelpSystem.mchelp" is the main output file for the child project
that was created. Not only does the main .mchelp output file need to be included in this folder, but
also the ancillary output folders and files (e.g., Content, Data).
164
You can merge DotNet Help outputs using an automatic or manual method.
HOW TO MERGE OUTPUT FROM DOTNET HELP PROJECTS (AUTOMATIC METHOD)
1. Generate the output for the child project.
2. Open the TOC in the Flare project that will serve as the parent project.
Note: You can also merge projects by linking them from a browse sequence, as well as
from a TOC. If you want to do this, simply follow these same steps after opening your
browse sequence.
3. In the TOC Editor, select the TOC entry or book where you want to link the output from the child
DotNet Help project. (The TOC of the linked project will be inserted at that spot in the parent TOC.)
4. In the local toolbar of the TOC Editor, click
. The Properties dialog opens.
5. Click Enter External Help System. The Link to Help System dialog opens.
6. Click Browse.
7. In the Files of type field, click the down arrow and select MadCap DotNet Help Files (*.mchelp).
Then find and select the MCHELP output file to which you want to link.
8. Click OK. The full path to the file is displayed in the field.
9. (Optional) If you want the merged TOC to replace the entry that you selected, do the following.
a. Select the Advanced tab.
b. Click the check box labeled When merging, replace node with merged TOC.
CHAPTER 2│Project Creation Guide
165
For example, you might have a TOC in your master project that looks like this:
If you select the option in this step to replace the node, the merged TOC would look like this in the
output:
And if you do not select this option, your merged TOC would look like this:
10. In the Properties dialog, click OK.
166
11. Build the output for the DotNet Help target in your "master" project.
Flare automatically creates the Subsystems folder for you. It also copies the target folder and
.mchelp file (along with the ancillary output files and folders) to the appropriate destination. When
you open the TOC in the output, you will see the integrated TOC from the linked project.
CHAPTER 2│Project Creation Guide
167
HOW TO MERGE OUTPUT FROM DOTNET HELP PROJECTS (MANUAL METHOD)
1. Generate the output for the child project.
2. Open the TOC in the Flare project that will serve as the parent project.
3. In the TOC Editor, select the TOC entry or book where you want to link the output from the child
DotNet Help project. (The TOC of the linked project will be inserted at that spot in the parent TOC.)
4. In the local toolbar of the TOC Editor, click
. The Properties dialog opens.
5. Click Enter External Help System. The Link to Help System dialog opens.
6. Type the name of the child target and main output file (e.g., AnotherHelpSystem/AnotherHelpSystem.mchelp).
7. Click OK.
8. (Optional) If you want the merged TOC to replace the entry that you selected, do the following.
a. Select the Advanced tab.
b. Click the check box labeled When merging, replace node with merged TOC.
For example, you might have a TOC in your master project that looks like this:
168
If you select the option in this step to replace the node, the merged TOC would look like this in the
output:
And if you do not select this option, your merged TOC would look like this:
9. In the Properties dialog, click OK.
10. Build the output for the DotNet Help target in your "master" project.
11. In the master Flare project, right-click on the target and select Open Output Folder. Within that
folder, manually create another folder and name it Subsystems.
12. In the child Flare project, select Project>Open Output Folder (if using the ribbon view) or
Build>Open Output Folder (if using the menu view).
13. Copy the target folder to be merged with the master project.
14. Paste the target folder within the Subsystems folder that you created in the master output folder.
Note: If you merge projects, synonym files will remain separate in each project. For example, if
CHAPTER 2│Project Creation Guide
169
you create synonyms in Project A but not in project B, only the topics from Project A will use the
synonyms when users perform searches in the output.
170
Merging Output from Flare WebHelp Projects
Supported In:
Use this merging method if you are developing one of the web outputs (WebHelp, HTML5, WebHelp AIR,
WebHelp Mobile, WebHelp Plus) and you want to merge the output files from your parent project with the
web output files from an external Flare project. This method is useful, for example, if another author is working on the external web project to which you are linking and you only have access to the output files (not the
project files).
Before your master project can be merged with an external Help system, the output folders and files for the
external (or "child") project need to be copied to a folder called "Subsystems" in the same location where
the master project is being published. The child's target folder containing these output files also needs to be
included at this location.
EXAMPLE
For example, if the master project's output files are being published to C:\MyHelpSystem\Master\Master.mcwebhelp, the output folders and files for the child project should be copied to
the folder C:\MyHelpSystem\Master\webSubsystems (e.g., C:\MyHelpSystem\Master\Subsystems\AnotherHelpSystem\AnotherHelpSystem.mchelp). In this example,
"AnotherHelpSystem" is the target folder that you generated, which holds the output folders and
files, and "AnotherHelpSystem.mcwebhelp" is the main output file for the child project that was created. Not only does the main .mcwebhelp output file need to be included in this folder, but also the
ancillary output folders and files (e.g., Content, Data, Skin).
CHAPTER 2│Project Creation Guide
171
You can merge WebHelp outputs using an automatic or manual method.
HOW TO MERGE OUTPUT FROM WEB PROJECTS (AUTOMATIC METHOD)
1. Generate the output for the child project.
2. Open the TOC in the Flare project that will serve as the parent project.
Note: You can also merge projects by linking them from a browse sequence, as well as
from a TOC. If you want to do this, simply follow these same steps after opening your
browse sequence.
3. In the TOC Editor, select the TOC entry or book where you want to link the output from the child
WebHelp project. (The TOC of the linked project will be inserted at that spot in the parent TOC.)
4. In the local toolbar of the TOC Editor, click
. The Properties dialog opens.
5. Click Enter External Help System. The Link to Help System dialog opens.
6. Click Browse.
7. In the Files of type field, click the down arrow and select MadCap Web Help Files (*.mcwebhelp). Then find and select the MCWEBHELP output file to which you want to link.
8. Click OK.
The full path to the file is displayed in the field.
9. (Optional) If you want the merged TOC to replace the entry that you selected, do the following:
a. Select the Advanced tab.
b. Click the check box labeled When merging, replace node with merged TOC.
172
For example, you might have a TOC in your master project that looks like this:
If you select the option in this step to replace the node, the merged TOC would look like this in the
output:
And if you do not select this option, your merged TOC would look like this:
10. In the Properties dialog, click OK.
CHAPTER 2│Project Creation Guide
173
11. Build the output for the WebHelp target in your "master" project.
Flare automatically creates the Subsystems folder for you. It also copies the target folder and
.mcwebhelp file (along with the ancillary output files and folders) to the appropriate
destination. When you open the TOC in the output, you will see the integrated TOC from the linked
project.
174
HOW TO MERGE OUTPUT FROM WEB PROJECTS (MANUAL METHOD)
1. Generate the output for the child project.
2. Open the TOC in the Flare project that will serve as the parent project.
3. In the TOC Editor, select the TOC entry or book where you want to link the output from the child
WebHelp project. (The TOC of the linked project will be inserted at that spot in the parent TOC.)
4. In the local toolbar of the TOC Editor, click
. The Properties dialog opens.
5. Click Enter External Help System. The Link to Help System dialog opens.
6. Type the name of the child target and main output file (e.g., AnotherHelpSystem/AnotherHelpSystem.mcwebhelp).
7. Click OK.
8. (Optional) If you want the merged TOC to replace the entry that you selected, do the following:
a. Select the Advanced tab.
b. Click the check box labeled When merging, replace node with merged TOC.
For example, you might have a TOC in your master project that looks like this:
CHAPTER 2│Project Creation Guide
175
If you select the option in this step to replace the node, the merged TOC would look like this in the
output:
And if you do not select this option, your merged TOC would look like this:
176
9. In the Properties dialog, click OK.
10. Build the output for the WebHelp target in your "master" project.
11. In the master Flare project, right-click on the target and select Open Output Folder. Within that
folder, manually create another folder and name it Subsystems.
12. In the child Flare project, select Project>Open Output Folder (if using the ribbon view) or
Build>Open Output Folder (if using the menu view).
13. Copy the target folder to be merged with the master project.
14. Paste the target folder within the Subsystems folder that you created in the master output folder.
Note: There are occasions when projects cannot be merged because the file name is the same in
two or more of the linked projects (e.g., multiple DotNet Help projects all named "MyDotNetProject.mchelp," multiple WebHelp projects all named "MyWebProject.mcwebhelp," or multiple
Microsoft HTML Help projects all named "MyHtmlHelp.chm"). The way to solve this dilemma is to
make sure each linked project has a different output file name. To do this: (1) open the target, (2)
select the General tab in the Target Editor, and (3) enter a unique name in the Output File field.
Note: If you plan to use Mark of the Web (MOTW) and are merging output from multiple Flare
WebHelp projects, make sure you enable MOTW in all of the subprojects to be included in the
merge. Otherwise, the output will not load smoothly into the browser window for the user. For
more information about MOTW, see Microsoft's MSDN website.
Note: If you have previously merged Flare projects with WebHelp outputs and then decide to generate WebHelp Plus output from the master project instead, you must make sure that the child projects linked to the master contain at least one WebHelp Plus target each. Even if you keep the link
from the master project to a WebHelp target in the child, the child project must also have a
WebHelp Plus target.
CHAPTER 2│Project Creation Guide
177
Note: If you merge projects, synonym files will remain separate in each project. For example, if
you create synonyms in Project A but not in project B, only the topics from Project A will use the
synonyms when users perform searches in the output.
178
Merging Output from HTML Help Projects (CHM Files)
Use this merging method if you are developing Microsoft HTML Help (a CHM file) and you want to merge
your output with another CHM file. This method is useful, for example, if another author is working on the
external Microsoft HTML Help project to which you are linking and you only have access to the other CHM
file (not the project files).
You can merge your output with another CHM file that you have already brought into your project (perhaps
via the external resources feature), or you can select a CHM file located elsewhere, in which case a copy
of it is added to your project.
HOW TO MERGE OUTPUT FROM HTML PROJECTS
1. Open the TOC in the Flare project that will serve as the parent project.
Note: You can also merge projects by linking them from a browse sequence, as well as
from a TOC. If you want to do this, simply follow these same steps after opening your
browse sequence.
2. Do one of the following:
In the TOC Editor, select the TOC entry or book where you want to link the output from the
child HTML Help project. (The TOC of the linked CHM file will be inserted at that spot in the parent TOC.)
OR
If the CHM file already exists somewhere in your project, you can open the Content Explorer
and drag the CHM file to the location in the "master" TOC where you want to place it. If you
use this method, the link will not point to any particular topic in the CHM file. Also, if you use
this method, you do not need to complete the rest of the steps below.
3. In the local toolbar of the TOC Editor, click
. The Properties dialog opens.
4. On the General tab, click Select HTML Help. The Link to HTML Help dialog opens.
CHAPTER 2│Project Creation Guide
179
5. Do one of the following:
If the child CHM file is already in your project Select Project Files and then use the area
below to navigate to the file that you want to link to and select it. By using the buttons in the
local toolbar, you can view all files in a list, view files in their folder structure, and use other
options.
Shows or hides the folders that the files are stored in.
Shows or hides the files. If you click this button when the Show Folders button
is
selected, the area splits into two halves. The folder is shown on the left side, and the
files and subfolders within it are shown on the right.
If the child CHM file is not yet in your project Select Import Existing. In the dialog that
opens, find and double-click the child CHM file. Then from the drop-down—which displays "
(root folder)" by default, you can select a specific content folder in your project to place the
child CHM file.
6. (Optional) If you want to point to a specific topic in the child CHM file, in the Topic field click
. In
the dialog that opens, find and double-click the topic that you want to link to.
If you use this option, only the specified topic will be included in the TOC, as opposed to the entire
TOC of the child CHM. However, even though just one topic will be included in the merged TOC, the
other topics in it will still be included in the output and you can get to them through other means (e.g.,
clicking hyperlinks).
7. Click OK in the Link to HTML Help dialog.
8. If you imported a child CHM file, the Copy to Project dialog opens. You can select Keep file synchronized (create mapping). This creates a link (map) between the original file and the copy being
added to your project. Then click OK in the Copy to Project dialog.
180
9. (Optional) If you want the merged TOC to replace the entry that you selected, do the following.
a. Select the Advanced tab.
b. Click the check box labeled When merging, replace node with merged TOC.
For example, you might have a TOC in your parent project that looks like this:
If you select the option in this step to replace the node, the merged TOC would look like this in the
output:
CHAPTER 2│Project Creation Guide
181
And if you do not select this option, your merged TOC would look like this:
10. In the Properties dialog, click OK.
Note: There are occasions when projects cannot be merged because the file name is the same in
two or more of the linked projects (e.g., multiple DotNet Help projects all named "MyDotNetProject.mchelp," multiple WebHelp projects all named "MyWebProject.mcwebhelp," or multiple
Microsoft HTML Help projects all named "MyHtmlHelp.chm"). The way to solve this dilemma is to
make sure each linked project has a different output file name. To do this: (1) open the target, (2)
select the General tab in the Target Editor, and (3) enter a unique name in the Output File field.
Note: If you are working with HTML Help and import a RoboHelp project that has been merged
with other CHM files, the linked CHM files are placed in a special subfolder in the Content
Explorer (Resources\CHMSupport).
Note: You can also link to CHM files from the TOC in DotNet Help and all WebHelp outputs
(HTML5, WebHelp, WebHelp AIR, WebHelp Mobile, and WebHelp Plus). However, linking to a
specific topic within the CHM is not supported in these outputs.
182
Note: You can merge HTML Help so that the navigation (table of contents, index, search) for each
CHM file is displayed, regardless of which CHM file you open (parent or child). This can be done
in a couple of ways, depending on whether you have access to all of the Flare projects or to the
CHM files only.
CHAPTER 2│Project Creation Guide
183
Merging Output at Runtime Using HTML5
This is an easy way to merge the output from multiple HTML5 server-based Flare targets into one Help system. These targets can be originated from the same Flare project or from different Flare projects. You
simply place the output files in the correct location on the server (i.e., within your master project's
AutoMerge folder). Flare then automatically merges the output from all of the targets when users access
the Help. From the end user's perspective, the results are seamless, appearing as one large Help system.
All of the TOCs, browse sequences, indexes, glossaries, and search capabilities for the projects are
merged.
HOW TO MERGE OUTPUT AT RUNTIME USING HTML5
1. Enable HTML5 Server-based Output If you want to take advantage of the advanced server-side
features of HTML5 (i.e., automatic runtime project merging, server-side search, searching of nonXHTML files), you must enable HTML5 server-based output. This includes performing the following
tasks: (1) installing Microsoft Internet Information Services (IIS) and ASP.NET, (2) setting up the
HTML5 target and generating/publishing, (3) configuring IIS on the production server, (4) starting
Microsoft Indexing Service or Microsoft Windows Search (depending on the operating system), and
(5) enabling HTML5 search. For more information see the online Help.
2. Determine Master Output Decide which of your project outputs will serve as the "master." This is
the main output that users will open. All other outputs will be accessed from that output, although it
will appear as one large Help system to end users.
3. (Optional) Specify TOC and/or Browse Sequence Locations for Automerge By default, the
TOCs and browse sequences from the secondary outputs will be appended at the end of the master
output's TOC and browse sequence. However, if you want them to be appended somewhere within
the master output's TOC or browse sequence, you can specify the exact location. See "Specifying
the Automerge Location in a TOC for HTML5" on page 188 and "Specifying the Automerge Location
in a Browse Sequence for HTML5" on page 186.
4. (Optional) Specify Order of Merged Outputs When you automerge HTML5 outputs, the secondary outputs are merged to the master project's table of contents (TOC) and/or browse sequence
in alphabetical order. However, you can override this default configuration and merge the secondary
outputs in any order that you like. See "Specifying the Order of Automerged HTML5 Outputs" on
page 190.
5. Generate Outputs Build the output for each of the targets to be included in the automerge. You
must use HTML5 for all of the targets.
184
6. Publish Output to Server Publish the output for the master project to the web server running
Microsoft IIS. The output files for the secondary targets need to be published to the "AutoMerge"
subfolder located in the master target's main output folder (e.g., http://www.xyzincorporated.com/help systems/MyTargetName/AutoMerge).
When readers open the online output, they will see all of the HTML5 outputs merged into one Help
system. They can easily navigate and use the index and search across all of the output files.
Note: If you are testing HTML5 server-based output on your local machine, you need view the output at least one time. When you view HTML5 output on your local computer, you need to create a
special folder called "MCPreview" within your "C:\Inetpub\wwwroot" folder. Place a copy of your
HTML5 output files in it. This enables you to test the advanced features of HTML5 on your local
machine. (For Windows Vista users testing locally, the physical location is C:\MadCap\[Name of
Project]\[Name of Main Entry File].htm.) When testing the automerge feature on your computer,
you need to place the secondary ("child") outputs in the AutoMerge subfolder at this location (as
opposed to the output folder that was generated where your Flare project is located).
Note: If you are testing HTML5 server-based output on your local machine, you may need to wait
a few minutes after viewing the output for the Indexing Service to fully scan your files. Otherwise,
you may not immediately see the effects of the scan (e.g., searches of non-XHTML files, incorporation of merged output files) in the output. If you avoid performing other tasks during this
period, the scanning of the files will be completed more quickly.
Note: If you want to test HTML5 server-based output on your local computer,the advanced
search features of HTML5 are not operable.
Note: Flare's HTML5 Top Navigation skin does not support project merging.
CHAPTER 2│Project Creation Guide
185
Specifying the Automerge Location in a Browse Sequence for HTML5
You can determine where other Flare project outputs are merged relative to your "master" project's browse
sequence if you are generating HTML5 server-based output and you are publishing the files to a web server
running Microsoft IIS.
By default, the other HTML5 server-based outputs will be merged at the end of your master project's
browse sequence. However, you can use the following steps to select one of the available options to override this placement.
HOW TO SPECIFY THE AUTOMERGE LOCATION IN A BROWSE SEQUENCE
1. Open the browse sequence in the Flare project that will serve as the "master" project.
2. Do one of the following:
If you want to merge the other outputs in relation to one of the existing entries in the browse
sequence (e.g., before it, after it), select that entry (whether it is an individual item or a book).
OR
If you want to merge the other outputs at the location of an entry that is not linked to any other
file, and you want to provide a label to indicate the location of the merge, create a new browse
sequence item. To do this:
a. Place your cursor in the browse sequence where you want to add the new item.
b. Click
.
c. Press F2.
d. Replace the default text with new text.
e. Press Enter.
f. If necessary, use the arrow buttons in the local toolbar to position the new entry in the
browse sequence.
3. In the local toolbar of the Browse Sequence Editor, click
. The Properties dialog opens.
4. Select the Advanced tab.
5. In the Server-based Automerge field, select one of the following:
Before The automerge will occur immediately before the selected browse sequence entry.
After The automerge will occur immediately after the selected browse sequence entry.
186
First Child The automerge will occur at the first location directly after the selected browse
sequence book (i.e., before any other entries within the book). If you use this option on a
simple browse sequence entry instead of a book, the entry will automatically become a book
once the outputs are automerged.
Last Child The automerge will occur at the last location after the selected browse sequence
book (after the last entry within the book). If you use this option on a simple browse sequence
entry instead of a book, the entry will automatically become a book once the outputs are
automerged.
Replace The automerge will occur at the location of the browse sequence entry where you
have specified this option. It would replace any links that might otherwise be applied to that
entry. You might use this option, for example, if you want to create a new entry in the master
browse sequence so that you can add a label at the point where the automerge occurs.
6. In the Properties dialog, click OK.
7. Click
to save your work.
CHAPTER 2│Project Creation Guide
187
Specifying the Automerge Location in a TOC for HTML5
You can determine where other Flare project outputs are merged relative to your "master" project's TOC if
you are generating HTML5 server-based output and you are publishing the files to a web server running
Microsoft IIS.
By default, the other HTML5 server-based outputs will be merged at the end of your master project's TOC.
However, you can use the following steps to select one of the available options to override this placement.
HOW TO SPECIFY THE AUTOMERGE LOCATION IN A TOC
1. Open the TOC in the Flare project that will serve as the parent project.
2. Do one of the following:
If you want to merge the other outputs in relation to one of the existing entries in the TOC (e.g.,
before it, after it), select that entry (whether it is an individual item or a book).
OR
If you want to merge the other outputs at the location of an entry that is not linked to any other
file, and you want to provide a label to indicate the location of the merge, create a new TOC
item. To do this:
a. Place your cursor in the TOC where you want to add the new item.
b. Click
.
c. Press F2.
d. Replace the default text with new text.
e. Press Enter.
f. If necessary, use the arrow buttons in the local toolbar to position the new entry in the
TOC.
3. In the local toolbar of the TOC Editor, click
. The Properties dialog opens.
4. Select the Advanced tab.
5. In the Server-based Automerge field, select one of the following:
Before The automerge will occur immediately before the selected TOC entry.
After The automerge will occur immediately after the selected TOC entry.
188
First Child The automerge will occur at the first location directly after the selected TOC book
(i.e., before any other entries within the book). If you use this option on a simple TOC entry
instead of a book, the entry will automatically become a book once the outputs are
automerged.
Last Child The automerge will occur at the last location after the selected TOC book (after
the last entry within the book). If you use this option on a simple TOC entry instead of a book,
the entry will automatically become a book once the outputs are automerged.
Replace The automerge will occur at the location of the TOC entry where you have specified
this option. It would replace any links that might otherwise be applied to that entry. You might
use this option, for example, if you want to create a new entry in the master TOC so that you
can add a label at the point where the automerge occurs.
6. In the Properties dialog, click OK.
7. Click
to save your work.
CHAPTER 2│Project Creation Guide
189
Specifying the Order of Automerged HTML5 Outputs
When you automerge HTML5 outputs, the secondary outputs are merged to the master project's table of
contents (TOC) and/or browse sequence in alphabetical order. However, you can override this default configuration and merge the secondary outputs in any order that you like. See "Merging Output at Runtime
Using HTML5" on page 184.
EXAMPLE
Let’s say you have a master project with a target named "Main" and three smaller projects with targets named "First Child," "Second Child," and "Third Child," respectively. If you place the three
smaller project outputs in the AutoMerge subfolder where "Main" is published, their TOCs will be
appended to the master project's TOC in the following order:
1. First Child
2. Second Child
3. Third Child
But what if you want "Third Child" to be appended first? You can use the steps in this topic to position it above the other targets. Therefore, the result would be:
1. Third Child
2. First Child
3. Second Child
Now let's say that you add two more targets (called "Final Child" and "Another Child") to the
AutoMerge folder. If you do not adjust your custom order, Flare will automerge these outputs in
alphabetical order at the end of your custom order. Therefore, the final result would be:
1. Third Child
2. First Child
3. Second Child
190
4. Another Child
5. Final Child
CHAPTER 2│Project Creation Guide
191
HOW TO SPECIFY THE ORDER OF AUTOMERGED OUTPUTS
1. Create an XML file and name it SortOrder.xml. You can do this by opening an editor such as Notepad. When you save the file, type the xml file extension at the end of the name.
2. Enter the following code into the blank file.
<?xml version="1.0" encoding="utf-8"?>
<SortOrder>
<Item>ProjectA</Item>
<Item>ProjectB</Item>
<Item>ProjectC</Item>
</SortOrder>
3. Replace "ProjectA," "ProjectB," and "ProjectC" with the names of your own child targets. You can
add or remove line items as necessary.
If you were to use the example at the top of this topic, you would enter the following.
<?xml version="1.0" encoding="utf-8"?>
<SortOrder>
<Item>Third Child</Item>
<Item>First Child</Item>
<Item>Second Child</Item>
</SortOrder>
4. Save the file.
5. Copy and paste the SortOrder.xml file into the AutoMerge directory of your published HTML5 output.
This file sits beside the child output folders that you are using for the automerge.
192
Merging Output at Runtime Using WebHelp Plus
This is an easy way to merge the output from multiple WebHelp Plus Flare targets into one Help system.
These targets can be originated from the same Flare project or from different Flare projects. You simply
place the output files in the correct location on the server (i.e., within your master project's AutoMerge
folder). Flare then automatically merges the output from all of the targets when users access the Help.
From the end user's perspective, the results are seamless, appearing as one large Help system. All of the
TOCs, browse sequences, indexes, glossaries, and search capabilities for the projects are merged.
HOW TO MERGE OUTPUT AT RUNTIME USING WEBHELP PLUS
1. Enable WebHelp Plus Output If you want to take advantage of the advanced server-side features
of WebHelp Plus (i.e., automatic runtime project merging, faster search, server-side search, searching of non-XHTML files), you must enable WebHelp Plus output. This includes performing the following tasks: (1) installing Microsoft Internet Information Services (IIS) and ASP.NET, (2) setting up
the WebHelp Plus target and generating/publishing, (3) configuring IIS on the production server, (4)
starting Microsoft Indexing Service or Microsoft Windows Search (depending on the operating system), and (5) enabling WebHelp Plus search. For more information see the online Help.
2. Determine Master Output Decide which of your project outputs will serve as the "master." This is
the main output that users will open. All other outputs will be accessed from that output, although it
will appear as one large Help system to end users.
3. (Optional) Specify TOC and/or Browse Sequence Locations for Automerge By default, the
TOCs and browse sequences from the secondary outputs will be appended at the end of the master
output's TOC and browse sequence. However, if you want them to be appended somewhere within
the master output's TOC or browse sequence, you can specify the exact location. See "Specifying
the Automerge Location in a TOC for WebHelp Plus" on page 197 and "Specifying the Automerge
Location in a Browse Sequence for WebHelp Plus" on page 195.
4. (Optional) Specify Order of Merged Outputs When you automerge WebHelp Plus outputs, the
secondary outputs are merged to the master project's table of contents (TOC) and/or browse
sequence in alphabetical order. However, you can override this default configuration and merge the
secondary outputs in any order that you like. See "Specifying the Order of Automerged WebHelp
Plus Outputs" on page 199.
5. Generate Outputs Build the output for each of the targets to be included in the automerge. You
must use WebHelp Plus for all of the targets.
6. Publish Output to Server Publish the output for the master project to the web server running
CHAPTER 2│Project Creation Guide
193
Microsoft IIS. The output files for the secondary targets need to be published to the "AutoMerge"
subfolder located in the master target's main output folder (e.g., http://www.xyzincorporated.com/help systems/MyTargetName/AutoMerge).
When readers open the online output, they will see all of the WebHelp Plus outputs merged into one
Help system. They can easily navigate and use the index and search across all of the output files.
Note: If you are testing WebHelp Plus output on your local machine, you need view the output at
least one time. When you view WebHelp Plus output on your local computer, Flare creates a special folder called "MCPreview" within your "C:\Inetpub\wwwroot" folder, and it places a copy of
your WebHelp Plus output files in it. This enables you to test the advanced features of WebHelp
Plus on your local machine. (For Windows Vista users testing locally, the physical location is
C:\MadCap\[Name of Project]\[Name of Main Entry File].htm.) When testing the automerge feature on your computer, you need to place the secondary ("child") outputs in the AutoMerge subfolder at this location (as opposed to the output folder that was generated where your Flare project
is located).
Note: If you are testing WebHelp Plus output on your local machine, you may need to wait a few
minutes after viewing the output for the Indexing Service to fully scan your files. Otherwise, you
may not immediately see the effects of the scan (e.g., searches of non-XHTML files, incorporation of merged output files) in the output. If you avoid performing other tasks during this
period, the scanning of the files will be completed more quickly.
Note: If you want to test WebHelp Plus on your local computer,the advanced search features of
WebHelp Plus are not operable.
194
Specifying the Automerge Location in a Browse Sequence for
WebHelp Plus
You can determine where other Flare project outputs are merged relative to your "master" project's browse
sequence if you are generating WebHelp Plus output and you are publishing the files to a web server running Microsoft IIS.
By default, the other WebHelp Plus outputs will be merged at the end of your master project's browse
sequence. However, you can use the following steps to select one of the available options to override this
placement.
HOW TO SPECIFY THE AUTOMERGE LOCATION IN A BROWSE SEQUENCE
1. Open the browse sequence in the Flare project that will serve as the "master" project.
2. Do one of the following:
If you want to merge the other outputs in relation to one of the existing entries in the browse
sequence (e.g., before it, after it), select that entry (whether it is an individual item or a book).
OR
If you want to merge the other outputs at the location of an entry that is not linked to any other
file, and you want to provide a label to indicate the location of the merge, create a new browse
sequence item. To do this:
a. Place your cursor in the browse sequence where you want to add the new item.
b. Click
.
c. Press F2.
d. Replace the default text with new text.
e. Press Enter.
f. If necessary, use the arrow buttons in the local toolbar to position the new entry in the
browse sequence.
3. In the local toolbar of the Browse Sequence Editor, click
. The Properties dialog opens.
4. Select the Advanced tab.
5. In the Server-based Automerge field, select one of the following:
CHAPTER 2│Project Creation Guide
195
Before The automerge will occur immediately before the selected browse sequence entry.
After The automerge will occur immediately after the selected browse sequence entry.
First Child The automerge will occur at the first location directly after the selected browse
sequence book (i.e., before any other entries within the book). If you use this option on a
simple browse sequence entry instead of a book, the entry will automatically become a book
once the outputs are automerged.
Last Child The automerge will occur at the last location after the selected browse sequence
book (after the last entry within the book). If you use this option on a simple browse sequence
entry instead of a book, the entry will automatically become a book once the outputs are
automerged.
Replace The automerge will occur at the location of the browse sequence entry where you
have specified this option. It would replace any links that might otherwise be applied to that
entry. You might use this option, for example, if you want to create a new entry in the master
browse sequence so that you can add a label at the point where the automerge occurs.
6. In the Properties dialog, click OK.
7. Click
196
to save your work.
Specifying the Automerge Location in a TOC for WebHelp Plus
You can determine where other Flare project outputs are merged relative to your "master" project's TOC if
you are generating WebHelp Plus output and you are publishing the files to a web server running Microsoft
IIS.
By default, the other WebHelp Plus outputs will be merged at the end of your master project's TOC.
However, you can use the following steps to select one of the available options to override this placement.
HOW TO SPECIFY THE AUTOMERGE LOCATION IN A TOC
1. Open the TOC in the Flare project that will serve as the parent project.
2. Do one of the following:
If you want to merge the other outputs in relation to one of the existing entries in the TOC (e.g.,
before it, after it), select that entry (whether it is an individual item or a book).
OR
If you want to merge the other outputs at the location of an entry that is not linked to any other
file, and you want to provide a label to indicate the location of the merge, create a new TOC
item. To do this:
a. Place your cursor in the TOC where you want to add the new item.
b. Click
.
c. Press F2.
d. Replace the default text with new text.
e. Press Enter.
f. If necessary, use the arrow buttons in the local toolbar to position the new entry in the
TOC.
3. In the local toolbar of the TOC Editor, click
. The Properties dialog opens.
4. Select the Advanced tab.
5. In the Server-based Automerge field, select one of the following:
Before The automerge will occur immediately before the selected TOC entry.
After The automerge will occur immediately after the selected TOC entry.
CHAPTER 2│Project Creation Guide
197
First Child The automerge will occur at the first location directly after the selected TOC book
(i.e., before any other entries within the book). If you use this option on a simple TOC entry
instead of a book, the entry will automatically become a book once the outputs are
automerged.
Last Child The automerge will occur at the last location after the selected TOC book (after
the last entry within the book). If you use this option on a simple TOC entry instead of a book,
the entry will automatically become a book once the outputs are automerged.
Replace The automerge will occur at the location of the TOC entry where you have specified
this option. It would replace any links that might otherwise be applied to that entry. You might
use this option, for example, if you want to create a new entry in the master TOC so that you
can add a label at the point where the automerge occurs.
6. In the Properties dialog, click OK.
7. Click
198
to save your work.
Specifying the Order of Automerged WebHelp Plus Outputs
When you automerge WebHelp Plus outputs, the secondary outputs are merged to the master project's
table of contents (TOC) and/or browse sequence in alphabetical order. However, you can override this
default configuration and merge the secondary outputs in any order that you like. See "Merging Output at
Runtime Using WebHelp Plus" on page 193.
EXAMPLE
Let’s say you have a master project with a target named "Main" and three smaller projects with targets named "First Child," "Second Child," and "Third Child," respectively. If you place the three
smaller project outputs in the AutoMerge subfolder where "Main" is published, their TOCs will be
appended to the master project's TOC in the following order:
1. First Child
2. Second Child
3. Third Child
But what if you want "Third Child" to be appended first? You can use the steps in this topic to position it above the other targets. Therefore, the result would be:
1. Third Child
2. First Child
3. Second Child
Now let's say that you add two more targets (called "Final Child" and "Another Child") to the
AutoMerge folder. If you do not adjust your custom order, Flare will automerge these outputs in
alphabetical order at the end of your custom order. Therefore, the final result would be:
1. Third Child
2. First Child
3. Second Child
CHAPTER 2│Project Creation Guide
199
4. Another Child
5. Final Child
200
HOW TO SPECIFY THE ORDER OF AUTOMERGED OUTPUTS
1. Create an XML file and name it SortOrder.xml. You can do this by opening an editor such as Notepad. When you save the file, type the xml file extension at the end of the name.
2. Enter the following code into the blank file.
<?xml version="1.0" encoding="utf-8"?>
<SortOrder>
<Item>ProjectA</Item>
<Item>ProjectB</Item>
<Item>ProjectC</Item>
</SortOrder>
3. Replace "ProjectA," "ProjectB," and "ProjectC" with the names of your own child targets. You can
add or remove line items as necessary.
If you were to use the example at the top of this topic, you would enter the following.
<?xml version="1.0" encoding="utf-8"?>
<SortOrder>
<Item>Third Child</Item>
<Item>First Child</Item>
<Item>Second Child</Item>
</SortOrder>
4. Save the file.
5. Copy and paste the SortOrder.xml file into the AutoMerge directory of your published WebHelp Plus
output. This file sits beside the child output folders that you are using for the automerge.
CHAPTER 2│Project Creation Guide
201
Displaying Merged Navigation in HTML Help Child Outputs
You can merge HTML Help so that the navigation (table of contents, index, search) for each CHM file is displayed, regardless of which CHM file you open (parent or child). This can be done in a couple of ways,
depending on whether you have access to all of the Flare projects or to the CHM files only.
HOW TO DISPLAY MERGED NAVIGATION IN HTML HELP—ACCESS TO ALL FLARE
PROJECTS
1. Open the target to be used as the parent CHM.
2. On the Advanced tab of the Target Editor, select Display merged navigation in HTML Help.
3. Click
to save your work.
4. Follow the steps for merging based on HTML Help targets. See "Merging Flare Projects Using Targets" on page 159.
5. Generate the parent HTML Help target.
The parent CHM file and all child CHM files are located in the same output folder, and when you
open any of those CHM files, you can see the navigation for any of the other outputs.
HOW TO DISPLAY MERGED NAVIGATION IN HTML HELP—ACCESS TO CHM FILES ONLY
Use this method if you do not have access to all of the Flare projects, but you do know the names of the
other CHM files that will be created. This method is more of a manual setup and is useful if you are part of a
team where different authors have access to different Flare projects that need to be merged. This method
also lets you add or remove child CHM files without needing to recompile the parent project.
1. The author for each project (parent and child) places a simple TXT file named merge.txt in the same
folder where the Flare project file (.flprj) is located. This TXT file can be created with Notepad and
should simply list the names of all CHM files to be included in the merged output (one on each line),
with the name of the parent CHM appearing first.
EXAMPLE
MyParent.chm
MyFirstChild.chm
MySecondChild.chm
202
MyThirdChild.chm
2. The author for each child project generates his output and provides the author of the parent project
with the CHM file(s).
3. The author for the parent project brings the child CHM files into the parent project and follows the
steps for merging based on CHM files. See "Merging Output from HTML Help Projects (CHM Files)"
on page 179.
4. The author for the parent project generates the main HTML Help target.
The parent CHM file and all child CHM files are located in the same output folder, and when you
open any of those CHM files, you can see the navigation for any of the other outputs.
CHAPTER 2│Project Creation Guide
203
204
CHAPTER 3
Exporting Projects
You can export projects, thus creating copies of them.
This chapter discusses the following:
Adding an Export Project File
Exporting Projects
Exporting Projects Using the Command Line
206
207
240
Adding an Export Project File
The following steps show you how to add an export project file, which is used to export projects.
HOW TO ADD AN EXPORT PROJECT FILE
1. Do one of the following, depending on the part of the user interface you are using:
Ribbon Select the Project ribbon. In the Content section select New>Add Export Project
File.
Tool Strip Select Project>Add Export Project File.
The Add File dialog opens.
2. In the File Type field at the top, make sure Export Project File is selected.
3. In the Source area select one of the following:
New from template This lets you choose either the factory template file or one of your own
customized template files as a starting point. The new file will take on all of the settings contained in the template. If you want to use the factory template provided by Flare, expand the
Factory Templates folder and click on a template file. If you want to use your own customized
template file, expand the appropriate folder and click on a file. For more information about templates, see the online Help.
New from existing This lets you choose an existing file of the same type as a starting point
for your new file. As with template files, your new file will take on all of the settings contained in
the file you select. To use this option, click the browse button
, use the Open File dialog to
find a file, and double-click it.
4. In the File Name field, type a new name for the export file.
5. Click Add. The export file is added to the Exports folder in the Project Organizer. The Export Project
File Editor opens to the right.
After you add the new export file, you can export the project or part of it. See "Exporting Projects" on the
next page.
206
Exporting Projects
You can export an entire Flare project, or parts of one, to another location. One reason you might want to
use this feature is to quickly and easily archive projects, especially if you have an extremely large Flare project and need to archive only parts of it. Another use for this feature is translation. If you only need a portion
of a master project to be translated, you don't want to send the translator all of the files, but rather a smaller
version of the project containing only the files requiring translation. A third use for this feature is to create
augmented reality (AR) project packages. If you are going to add augmented reality scenarios to your Flare
output, you need to export your images to an augmented reality project before you can open them in an augmented reality program.
CHAPTER 3│Project Creation Guide
207
You can export a project using the Export Project Wizard to guide you. Alternatively, you can add an export
file to your project and use the Export Project File Editor.
HOW TO EXPORT A PROJECT USING THE EXPORT PROJECT WIZARD
1. Open a project.
2. Do one of the following, depending on the part of the user interface you are using:
Ribbon Select the Project ribbon. In the Save section select Export Project.
Tool Strip Select File>Export Project.
The Export Project Wizard opens.
3. In the New Project Name field, enter a name for the exported project.
4. (Optional) The New Project Path field is automatically populated with the default location (Documents\My Project Exports). If you want to export the project to a different location, click
and
select the folder you want.
Note: In some operating systems, the folder is called "My Documents" instead of "Documents."
Note: If you select Project Template below in step 6, this area is grayed out because the
project files will automatically be placed in your templates folder.
5. In the Export From drop-down, select one of the following:
Entire Project This option makes a copy of the entire project, including all folders, subfolders,
and files.
Using Target This option uses the same workflow as that used for generating a target. When
you select a particular target, the same files and content that would be included in generated
output are included in the exported project.
Note: If you select Augmented Reality Project in the Output field, you cannot export
using the target. This is because only resources (i.e., images) are important when
exporting an augmented reality project.
208
Using Conditions This option exports only files and content affected by condition tags that
you tell Flare to include or exclude.
Using File Tags This option exports only files affected by file tags that you tell Flare to
include or exclude. This method can be especially useful for translation purposes, exporting
only files that are marked with a certain file tag status (e.g., Ready for Translation).
Select Files This option exports only specific files that you select. You can choose any files
stored in the source project's Content Explorer and Project Organizer.
If you have a master TOC, page layout, or stylesheet set in the Project Properties dialog and include
those files in an export, the settings in the Project Properties dialog will be preserved. If you do not
include those files in an export, default files are added to the exported project to allow it to work, and
the settings in the Project Properties dialog are set to default.
EXAMPLE
You can open the Project Properties dialog from the Project ribbon.
CHAPTER 3│Project Creation Guide
209
Let's say the Defaults tab looks like this:
Notice that the fields point to specific files.
Suppose you export this project and include the TOC and styles files in the export, but you
do not include the page layout file. In that case, the Project Properties dialog will look like
this in the exported project:
Note: If Flare detects any missing files (e.g., stylesheet, master page, target) that are
necessary in order to properly open the exported project, default files are added. For
210
example, if no target file is added directly as a result of your selection, an HTML5 target is
added by default.
6. In the Output drop-down, select one of the following:
Zip File This option packages the project files into a single zip file with an .flprjzip extension
and places it in a location that you select. The default location is Documents\My Project
Exports.
Project Files This option simply exports the project files to a location that you select. The
default location is Documents\My Project Exports.
Project Template This option exports the project files to your templates folder (e.g., Documents\My Templates\Projects). By being placed in this location, the project files become available as a template selection when you create a new project.
Augmented Reality Project This option exports the project's images to a single augmented
reality project file with a .arp extension and places it in a location that you select. The default
location is Documents\My Project Exports.
7. (Optional) Select Save settings if you want to retain your settings for future re-exports. The export
project file is stored in the Exports folder in the Project Organizer. When you open this export file,
the Export Project File Editor opens. This editor lets you change any of your settings (if necessary)
and export the project again (see the set of steps below for exporting a project using the Export Project File Editor).
8. Click Next.
9. If you are exporting based on a target, click in the Target drop-down field and select the appropriate
target from the source project.
10. (Optional) You can select one or both of the following:
Convert variables to text Select this option if you want all relevant variables to be converted
to text.
Convert snippets to text Select this option if you want all relevant snippets to be converted to
text.
11. Do the following, depending on the type of export you selected in step 5:
CHAPTER 3│Project Creation Guide
211
ENTIRE PROJECT
Skip to step 12.
USING TARGET
Skip to step 12.
USING CONDITIONS
a. Click Next.
b. Use either the Basic or Advanced section to tell Flare which condition tags to include and
which to exclude from the export.
By default when you open this page, the Basic option is selected. You can click Advanced to
switch to that mode if you are experienced at writing expressions by hand. While the Basic section is easier for most people to use, it is also more limited in the type of expressions it can create.
With the Basic method, all of your work is done on the top half of the user interface, by just
clicking check boxes. On the other hand, with the Advanced method, most of your work is
done on the bottom portion of the user interface.
For details and examples on using each of these methods, see the online Help.
Note: In order for this method to work, make sure you have already applied the appropriate condition tags to files and content in the project.
Note: If you are an experienced user and want to use the Advanced mode, you might
find it helpful to begin with the Basic mode to create the initial expression and then
switch to Advanced when you are ready.
212
Note: The Finish button is not enabled until you create at least one condition expression on this page.
USING FILE TAGS
a. Click Next.
b. In the Tag Type field, you can select a specific file tag set or choose to display all file tags to
the right.
c. Use either the Basic or Advanced section to tell Flare which file tags to include (e.g., Ready
for Translation) and which to exclude from the export.
By default when you open this page, the Basic option is selected. You can click Advanced to
switch to that mode if you are experienced at writing expressions by hand. While the Basic section is easier for most people to use, it is also more limited in the type of expressions it can create.
With the Basic method, all of your work is done on the top half of the user interface, by just
clicking check boxes. On the other hand, with the Advanced method, most of your work is
done on the bottom portion of the user interface.
The process for creating file tag expressions is essentially the same as that for condition tag
expressions.
Note: In order for this method to work, make sure you have already associated the
appropriate file tags with files in the project.
Note: If you are an experienced user and want to use the Advanced mode, you might
find it helpful to begin with the Basic mode to create the initial expression and then
switch to Advanced when you are ready.
CHAPTER 3│Project Creation Guide
213
Note: The Finish button is not enabled until you create at least one file tag expression
on this page.
SELECT FILES
a. Click Next.
b. Make sure a check mark is next to each content folder or file that you want to include in the
exported project. By default, all of the boxes are checked, but you can click in any of the boxes
to remove the check marks if necessary. You can expand folders and subfolders to see files
within them.
214
c. Click Next.
d. Make sure a check mark is next to each project folder or file that you want to include in the
exported project. By default, all of the boxes are checked, but you can click in any of the boxes
to remove the check marks if necessary. You can expand folders and subfolders to see files
within them.
12. Complete one of the following sets of steps, depending on the type of output method you selected in
step 6:
AUGMENTED REALITY PROJECT
Click Finish. The project's images are exported, and Windows opens to the location, showing
you the augmented reality project file. You can open this file using Metaio Creator.
CHAPTER 3│Project Creation Guide
215
Note: To open an augmented reality package created with Flare, you need Metaio
Creator V6.0 or later.
PROJECT FILES
Click Finish. The project is exported, and Windows opens to the location, showing you the
files.
PROJECT TEMPLATE
a. Click Next.
b. On the next page of the template, select the template folder where you want to export the files.
You can click Manage Templates if you need to add or change template folders.
c. In the Template Name field, enter a new name for the template.
d. Click Finish. The project is exported, and Windows opens to the location, showing you the
files.
ZIP FILES
Click Finish. The project is exported, and Windows opens to the location, showing you the
zipped file.
216
HOW TO EXPORT A PROJECT USING THE EXPORT PROJECT FILE EDITOR
1. Add an export file to your project via the previous set of steps using the Export Project Wizard. You
can also do this manually (see "Adding an Export Project File" on page 206).
2. Open the Project Organizer.
3. Double-click the Exports subfolder.
4. Double-click the appropriate export file.
The Export Project File Editor opens. At minimum a General tab is shown, with basic export settings.
CHAPTER 3│Project Creation Guide
217
TABS IN THE EXPORT PROJECT FILE EDITOR
Depending on your selection in the Export From or Output field, the editor changes to show additional tabs when needed.
If you choose Entire Project, the Start tab is shown, as well as an Options tab for converting
variables and snippets to text.
If you choose Using Target, the Start tab is shown, as well as a Target Options tab so that
you can adjust those settings, as well as convert variables and snippets to text.
218
If you choose Using Conditions, the Start tab is shown, as well as an Options tab for converting variables and snippets to text and a Conditional Text tab so that you can include and
exclude conditions.
If you choose Using File Tags, the Start tab is shown, as well as an Options tab for converting variables and snippets to text and a File Tag Expression tab is shown so that you can
include and exclude file tags.
CHAPTER 3│Project Creation Guide
219
If you choose Select Files, the Start tab is shown, as well as an Options tab for converting variables and snippets to text. In addition, a Content Files tab is shown so that you can adjust content file selections, and a Project Files tab is shown so that you can adjust project file
selections.
If you choose Project Template, a Template Path tab is also shown so that you can select a
template folder to store the exported project. You can also use this tab to manage your templates.
220
5. (Optional) Adjust the settings on any of the relevant tabs:
START TAB
Source Project This field displays the path and name of the current project. You cannot edit
this field.
New Project Name Enter a name for the exported project.
New Project Path The New Project Path field is automatically populated with the default location (Documents\My Project Exports). If you want to export the project to a different location,
click
and select the folder you want.
Note: In some operating systems, the folder is called "My Documents" instead of
"Documents."
Note: If you select Project Template in the Export From field, this area is grayed out
because the project files will automatically be placed in your templates folder.
Export From Select one of the following:
Entire Project This option makes a copy of the entire project, including all folders, subfolders, and files.
Using Target This option uses the same workflow as that used for generating a target.
When you select a particular target, the same files and content that would be included in
generated output are included in the exported project.
Note: If you select Augmented Reality Project in the Output field, you cannot
export using the target. This is because only resources (i.e., images) are important when exporting an augmented reality project.
CHAPTER 3│Project Creation Guide
221
Using Conditions This option exports only files and content affected by condition tags
that you tell Flare to include or exclude.
Using File Tags This option exports only files affected by file tags that you tell Flare to
include or exclude. This method can be especially useful for translation purposes, exporting only files that are marked with a certain file tag status (e.g., Ready for Translation).
Select Files This option exports only specific files that you select. You can choose any
files stored in the source project's Content Explorer and Project Organizer.
Note: If Flare detects any missing files (e.g., stylesheet, master page, target) that are
necessary in order to properly open the exported project, default files are added. For
example, if no target file is added directly as a result of your selection, an HTML5 target is added by default.
Output Select one of the following:
Zip File This option packages the project files into a single zip file with an .flprjzip extension and places it in a location that you select. The default location is Documents\My Project Exports.
Project Files This option simply exports the project files to a location that you select.
The default location is Documents\My Project Exports.
Project Template This option exports the project files to your templates folder (e.g.,
Documents\My Templates\Projects). By being placed in this location, the project files
become available as a template selection when you create a new project.
Augmented Reality Project This option exports the project's images to a single augmented reality project file with a .arp extension and places it in a location that you select.
The default location is Documents\My Project Exports.
OPTIONS TAB
Convert variables to text Select this option if you want all relevant variables to be converted
to text.
222
Convert snippets to text Select this option if you want all relevant snippets to be converted to
text.
TARGET OPTIONS TAB
Target Select the appropriate target from the source project.
Convert variables to text Select this option if you want all relevant variables to be converted
to text.
Convert snippets to text Select this option if you want all relevant snippets to be converted to
text.
CONDITIONAL TEXT TAB
Use either the Basic or Advanced section to tell Flare which condition tags to include and which to
exclude from the export.
By default when you open this page, the Basic option is selected. You can click Advanced to
switch to that mode if you are experienced at writing expressions by hand.While the Basic section is
easier for most people to use, it is also more limited in the type of expressions it can create.
With the Basic method, all of your work is done on the top half of the user interface, by just clicking
check boxes. On the other hand, with the Advanced method, most of your work is done on the bottom portion of the user interface.
For details and examples on using each of these methods, see the online Help.
Note: In order for this method to work, make sure you have already applied the appropriate
condition tags to files and content in the project.
Note: If you are an experienced user and want to use the Advanced mode, you might find it
helpful to begin with the Basic mode to create the initial expression and then switch to
Advanced when you are ready.
CHAPTER 3│Project Creation Guide
223
FILE TAG EXPRESSION TAB
In the Tag Type field, you can select a specific file tag set or choose to display all file tags to the
right.
Use either the Basic or Advanced section to tell Flare which file tags to include (e.g., Ready for
Translation) and which to exclude from the export.
By default when you open this page, the Basic option is selected. You can click Advanced to
switch to that mode if you are experienced at writing expressions by hand. While the Basic section
is easier for most people to use, it is also more limited in the type of expressions it can create.
With the Basic method, all of your work is done on the top half of the user interface, by just clicking
check boxes. On the other hand, with the Advanced method, most of your work is done on the bottom portion of the user interface.
The process for creating file tag expressions is essentially the same as that for condition tag expressions.
Note: In order for this method to work, make sure you have already associated the appropriate file tags with files in the project.
Note: If you are an experienced user and want to use the Advanced mode, you might find it
helpful to begin with the Basic mode to create the initial expression and then switch to
Advanced when you are ready.
224
CONTENT FILES TAB
Make sure a check mark is next to each content folder or file that you want to include in the exported
project. By default, all of the boxes are checked, but you can click in any of the boxes to remove the
check marks if necessary. You can expand folders and subfolders to see files within them.
CHAPTER 3│Project Creation Guide
225
PROJECT FILES TAB
Make sure a check mark is next to each project folder or file that you want to include in the exported
project. By default, all of the boxes are checked, but you can click in any of the boxes to remove the
check marks if necessary. You can expand folders and subfolders to see files within them.
226
TEMPLATE PATH TAB
Template Folder Select the template folder where you want to export the files.
Manage Templates Select this option if you want to add or change template folders.
Template Name Enter a new name for the template.
6. Click
to save your work.
7. At the top of the Export Project File Editor, click Run Export Project File. The project is exported,
and Windows opens to the location, showing you the files.
EXAMPLE—ARCHIVE
Let's say you have a large Flare project, from which you create single-sourced output for four
products. Furthermore, let's say that the documentation for each of those products consists of several targets in the Flare project (e.g., some online, some print-based outputs).
CHAPTER 3│Project Creation Guide
227
In order to keep the output separate and organized throughout the Flare project, you use condition
tags, both on content and on the files themselves (e.g., topics, images, stylesheet).
228
Your manager says that each time you finish documentation for a particular product, you must save
just those files in a repository. So let's say one day you finish the documentation for Product 1,
which you've designed to produce output from three targets (one output for the Web, and two outputs for PDFs).
Your large Flare project holds the finished documentation for Product 1, but it also holds the documentation for Products 2, 3, and 4, which are in different stages of progress. You want to archive
only the documentation that is specific to Product 1, so you decide to export the relevant files from
the large Flare project to a smaller one.
But how do you do this? One option is to export to a smaller project based on condition tags, which
you have used to organize all of the content and files in the project.
CHAPTER 3│Project Creation Guide
229
So from the Project ribbon you click Export Project. On the first page of the wizard, you click in the
Export From drop-down and select Using Conditions.
230
You can then tell Flare which conditions to include and which to exclude. In this case, you tell Flare
to include all of the condition tags that have to do with Product 1 and its targets, and you exclude all
of the condition tags that have to do exclusively with the other products and their targets.
After clicking Finish, the relevant files and content are exported to a new, smaller Flare project.
CHAPTER 3│Project Creation Guide
231
EXAMPLE—TRANSLATION
Let's say you have a Flare project with seven targets you need to translate the content associated
one of those targets from English to French. You could send your entire Flare project to the translator, but that would mean the translator would be getting files associated with all seven targets, not
just the one requiring translation. So you decide to export only the portion of the Flare project that
needs to be translated.
First, from the Project ribbon you click Export Project. On the first page of the wizard, you click in
the Export From drop-down and select Using Target.
232
On the next page of the wizard, you select the target whose files you want to export. In this case,
let's say the target in question is named "Product1_Web Output." In addition, you tell Flare to convert your variables and snippets to text so that they become part of the topics, rather than separate
files.
After clicking Finish, the relevant files and content are exported to a new, smaller Flare project.
Only the files and content necessary to produce the Product1_Web Output target are included in the
export. Therefore, the translator receives only the files requiring translation.
CHAPTER 3│Project Creation Guide
233
EXAMPLE—AUGMENTED REALITY
Let's say you are writing a manual in Flare. Your manual includes some very complex procedures,
so you have decided to include AR scenarios in the manual to help users visualize certain steps.
You plan to create these scenarios using Metaio Creator.
Your Flare project contains several images that will appear in the manual. Some of these images
will be linked to AR scenarios. When scanned, the image will open an AR scenario in a special
AR browser. However, because not every image in the project will have an AR scenario tied to it,
you add condition tags to the images that you plan to link to an AR scenario.
When you are ready to create the AR scenarios, you need to send the images to Metaio Creator.
From the Project ribbon you click Export Project. On the first page of the wizard, you click in the
Export From drop-down and select Using Conditions. In the Output drop-down, select Augmented Reality Project.
234
You can then tell Flare which conditions to include and which to exclude. In this case, you tell Flare
to include all of the condition tags that have to do with images you are using for the AR scenarios,
and exclude any other condition tags.
After clicking Finish, the images you want to use are exported to an augmented reality project file.
You can open this file in Metaio Creator and create AR scenarios based on the images from your
Flare project. Doing this creates a link between your Flare images and the AR scenarios.
CHAPTER 3│Project Creation Guide
235
236
CHAPTER 3│Project Creation Guide
237
After you publish the scenarios in Metaio and build your output in Flare, users can scan the flat
images in your content and see the AR scenarios you created.
238
Note: As an alternative to exporting projects in the Flare user interface, you can use madbuild to
export projects from the command line. Using this method, you do not need to have Flare open,
and you can schedule exports for specific days and times. See "Exporting Projects Using the
Command Line" on the next page.
Note: There is also a less robust, but quicker feature for zipping projects. See "Zipping Projects"
on page 250.
CHAPTER 3│Project Creation Guide
239
Exporting Projects Using the Command Line
As an alternative to exporting projects in the Flare user interface, you can use madbuild to export projects
from the command line. Using this method, you do not need to have Flare open, and you can schedule
exports for specific days and times.
HOW TO USE THE COMMAND LINE TO EXPORT A PROJECT
1. Add an export project file in the Project Organizer. It will be placed in an Exports folder. See "Adding
an Export Project File" on page 206.
2. Complete the fields in the Export Project File Editor. You need to do this so that Flare knows where
to export the project, which parts of it to export, and so on. These fields need to be completed only
once. After that, you can export the project anytime you want and these same rules will be used. For
more information on each field and option in the Export Project File Editor, see "Exporting Projects"
on page 207.
3. Do one of the following, depending on whether you want to create a batch file for later use or to
export immediately using the command line.
To Create a Batch File (Recommended) Open Notepad. For example, in Windows 7, you
can open it by clicking the Start button and selecting All Programs>Accessories>Notepad.
OR
To Generate Immediately From the Command Line Open your command prompt. For
example, in Windows 7, you can open it by clicking the Start button and then selecting All Programs>Accessories>Command Prompt.
4. Type the path to the Flare.app folder where you installed Flare, and press Enter.
EXAMPLE
If you installed Flare at C:\Program Files (this is just an example; your files might be
installed in a different folder, such as Program Files x86), you might type the following
and press Enter on your keyboard:
cd\Program Files\MadCap Software\MadCap Flare V11\Flare.app
240
5. Type the following and press Enter on your keyboard (entering the path to your project, and the
export file within it, in place of the section in angle brackets):
madbuild -export <project path> -settings <export project file name>
Make sure you add the .flexp file extension at the end of the export project file name.
Note: If there are spaces anywhere in your path or project name, you need to use quotation
marks around it.
Tip: If you are using the command prompt (as opposed to a Notepad file) and you have an
operating system that supports dragging, you can drag a file from the Windows location to
the Command Prompt window. This will add the path of the file within quotation marks for
you.
EXAMPLE—NO SPACES
Let's say you have a Flare project called "FictionSoftPro" that you have stored in a folder of
the same name at the root level of the C: drive. And within that project you've created an
export file named "MyExportFile." In that case, you can type this:
madbuild –export c:\FictionSoftPro\FictionSoftPro.flprj –settings
MyExportFile.flexp
CHAPTER 3│Project Creation Guide
241
EXAMPLE—SPACES
Let's say you have a project called "FictionSoftPro" that you have stored in a folder named
"My Projects" (with a space) at the root level of the C: drive. And within that project you've
created an export file named "My Export File" (with spaces). In that case, you can type this:
madbuild -export "c:\My Projects\FictionSoftPro\FictionSoftPro.flprj" –settings "My Export
File.flexp"
If you are using the command prompt window, the project is exported immediately.
If you are creating a batch file in Notepad, it might look something like this:
6. If you are creating a batch file, save the Notepad file to any location you like on your computer.
When you do this, type .bat as the extension at the end of the file name (e.g., MyBatchFile.bat). At
any time you like, you can export the project simply by double-clicking the batch file. You can also
use a tool to schedule the batch file to run.
For example, complete the following steps if using the Windows 7 Task Scheduler utility.
a. In Windows, click the Start button.
b. Select All Programs>Accessories>System Tools>Task Scheduler.
c. Click Action>Create Basic Task.
d. In the Create Basic Task Wizard, give the task a name and click Next.
e. Using the next couple of pages of the wizard, choose when you wan the batch to run (e.g.,
daily, starting at 2 a.m.). Click Next until you get to the Action page.
242
f. Click Start a program, and click Next.
g. Click Browse. Then find and double-click the batch file you created.
h. Click Next.
i. Click Finish.
ERROR CODES
If you export a project using the command line, the following error codes may be seen if problems occur during an export process:
3001 The entered export project file does not exist.
3002 There was an error parsing the entered export project file.
3003 Export failed.
3004 Export destination name not set in the export file
3005 Export destination path not set in the export file
3006 Template name not set in the export file
3007 Template path not set in the export file
3008 Target path not set in export file (when exporting using target)
3009 Target path not found (when exporting using target)
3010 Conditional expression not set (when exporting using conditional expression)
3011 File Tag expression not set (when exporting using file tag expression)
3012 No files selected (when exporting using manual selection)
CHAPTER 3│Project Creation Guide
243
244
CHAPTER 4
Other Project Tasks
In addition to creating and merging projects, there are several other project-related tasks that
you might perform.
This chapter discusses the following:
Opening a Project
Closing Projects
Deleting Projects
Zipping Projects
246
248
249
250
Opening a Project
There are multiple ways to open an existing project. You can use interface options or drag files from Windows Explorer.
HOW TO OPEN A PROJECT USING INTERFACE OPTIONS
Do one of the following, depending on the part of the user interface you are using:
Start Page On the left side of the Start Page, click Open. You can also click a recently opened project. If you do not see the Start Page, select View>Start Page.
Ribbon Select File>Open. The Open dialog displays. The Flare project file extension (.flprj)
appears in the File Type field. In the Open dialog navigate to the project you want, select it, and click
Open.
You can use the Options dialog to switch between ribbons and the classic tool strip layout. For more
information see the online Help.
Keep in mind that the smaller the application window becomes, the more the options in a ribbon
shrink. Therefore, you might only see a small icon instead of text, or you might see only a section
name displayed with a down arrow to access the options in it. You can hover over small icons to see
tooltips that describe them. You can also enlarge the application window or click one of the section
drop-downs in the ribbon to locate a hidden feature.
Tool Strip Select File>Open. The Open dialog displays. The Flare project file extension (.flprj)
appears in the File Type field. In the Open dialog navigate to the project you want, select it, and click
Open.
Standard Toolbar Click
. The Open dialog displays. The Flare project file extension (.flprj)
appears in the File Type field. In the Open dialog navigate to the project you want, select it, and click
Open.
To open the Standard toolbar from the menu view, you can select View>Toolbars>Standard.
Keyboard Shortcut Press CTRL+O. The Open dialog displays. The Flare project file extension
(.flprj) appears in the File Type field. In the Open dialog navigate to the project you want, select it,
and click Open.
246
HOW TO OPEN A PROJECT BY DRAGGING A FILE FROM WINDOWS EXPLORER
1. Open Windows and navigate to a folder containing a project file.
2. Launch Flare.
3. Drag the project file from Windows to the application window and drop it on the title bar in Flare.
CHAPTER 4│Project Creation Guide
247
Closing Projects
When you are finished working on a project, you can either close the project or close Flare altogether. If you
close just the project, Flare remains open, which lets you start another project if you want.
HOW TO CLOSE A PROJECT
Do one of the following, depending on the part of the user interface you are using:
Ribbon Select File>Close>Close Project.
Tool Strip Select File>Close Project.
248
Deleting Projects
To delete a project completely, you must use Windows Explorer. This operation cannot be done from Flare.
You can also remove projects from displaying as recent projects in Flare. This does not delete the project,
but simply removes it from those shortcut locations.
HOW TO DELETE A PROJECT THROUGH WINDOWS
1. In Windows Explorer, browse to the location where you have stored the project (e.g., C:\Documents
and settings\Projects\My Project).
2. Delete the folder holding the project files.
HOW TO REMOVE A PROJECT FROM RECENT PROJECTS IN FLARE
1. Do one of the following, depending on the part of the user interface you are using:
Ribbon Select File>Manage Recent Projects.
Tool Strip Select File>Recent Projects>Manage Recent Projects.
The Recent Projects dialog opens.
2. Highlight the project and click Remove.
3. Click OK.
Note: Projects that you have pinned in the Start Page are not removed from it when you manage
your recent projects, removing them all. If you want to remove a pinned project from the Start
Page, you need to unpin it in order for it to be removed.
CHAPTER 4│Project Creation Guide
249
Zipping Projects
If you want to send your project to another location or person, you can package (zip) the project into a single
file that is much smaller than the entire project in its normal state. The zipped project can then be easily
unzipped by anyone who also uses Flare, retuning the project to its normal state so that it can be edited. Zipping a project is also a great way to create and store a backup of your project.
There are two methods you can use—(1) zipping only or (2) zipping and emailing. The first method lets you
zip the project and place the compressed file where you want on your computer. The second method lets
you zip the project and immediately attach it to an email so that you can send it to someone. This topic
deals with the first method. Also see "Ribbon Select the Project ribbon. In the Save section select Zip Project>Zip and Email Project. " on the next page.
HOW TO ZIP A PROJECT
1. Open a project.
2. Do one of the following, depending on the part of the user interface you are using:
Ribbon Select the Project ribbon. In the Save section select Zip Project.
Tool Strip Select File>Zip>Zip Project.
The Create Package dialog opens.
3. (Optional) You can click in the Package File field and rename the zipped file at the end of the path.
By default, the zipped file is named after your project.
4. (Optional) You can click the Browse button and navigate to another folder to store the zipped file. By
default, Flare specifies that the zipped file should be placed in your "Documents" folder, but you can
use the Browse button to change that.
5. Click Create. Flare compresses the project and places it into a single file with an .flprjzip extension.
250
HOW TO ZIP AND EMAIL A PROJECT
1. Open a project.
2. Do one of the following, depending on the part of the user interface you are using:
Ribbon Select the Project ribbon. In the Save section select Zip Project>Zip and Email
Project.
Tool Strip Select File>Zip>Zip and Email Project.
Flare compresses the project and places it into a single file with an.flprjzip extension. The file is
attached to an email message, ready for you to send to others.
When individuals receive the email, the can unzip the file by double-clicking it (if they also have
Flare installed).
Note: Alternatively, you can use a more robust export feature, with additional options, to zip a project (or parts of one). See "Exporting Projects" on page 207.
CHAPTER 4│Project Creation Guide
251
252
APPENDIX
PDF Guides
The following PDF guides are available for download from the online Help:
Accessibility Guide
Key Features Guide
Analyzer Guide
Language Support Guide
Autonumbers Guide
Movies Guide
Condition Tags Guide
Navigation Links Guide
Context-sensitive Help Guide
Print-based Output Guide
DotNet Help Guide
Project Creation Guide
Eclipse Help Guide
Pulse Guide
Getting Started Guide
QR Codes Guide
Global Project Linking Guide
Reports Guide
HTML Help Guide
Reviews & Contributions Guide
HTML5 Guide
Search Guide
Images Guide
SharePoint Guide
Importing Guide
Shortcuts Guide
Index Guide
Skins Guide
Snippets Guide
Templates Guide
Source Control Guide: Git
Topics Guide
Source Control Guide: Perforce
Touring the Workspace Guide
Source Control Guide: Subversion
Transition From FrameMaker Guide
Source Control Guide: Team Foundation Server Tutorials Guide: Product Foldout 3-Fold Template
Source Control Guide: Visual SourceSafe
Tutorials Guide: Top Navigation Adv Template
Styles Guide
Tutorials Guide: Tripane and PDF Adv Template
Tables Guide
Variables Guide
Tables of Contents Guide
WebHelp Outputs Guide
Targets Guide
What's New Guide
254
© Copyright 2025