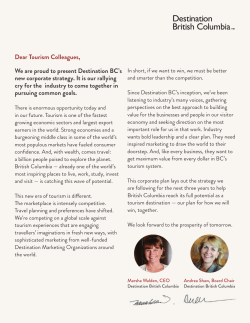Flare Navigation Links Guide
MadCap Software
Navigation Links Guide
Flare 11
Copyright 2015 MadCap Software. All rights reserved.
Information in this document is subject to change without notice. The software described in this document
is furnished under a license agreement or nondisclosure agreement. The software may be used or copied
only in accordance with the terms of those agreements. No part of this publication may be reproduced,
stored in a retrieval system, or transmitted in any form or any means electronic or mechanical, including
photocopying and recording for any purpose other than the purchaser's personal use without the written permission of MadCap Software.
MadCap Software
7777 Fay Avenue
La Jolla, California 92037
858-320-0387
www.madcapsoftware.com
THIS GUIDE WAS CREATED USING MADCAP FLARE.
CONTENTS
CHAPTER 1 Introduction
7
CHAPTER 2 Bookmarks
11
Inserting Bookmarks
Renaming Bookmarks
Deleting Bookmarks
Hiding and Showing Bookmark Names
CHAPTER 3 Concepts
Reasons for Using Concepts
Steps for Creating Concept Links
Steps for Creating Lists of Concepts
Concept Link Example
Adding Concepts
Assigning Topics to Concepts
Inserting Concepts
Inserting Concept Links
Editing Concepts
Editing Concept Links
Creating a List of Concepts
Using Styles to Determine the Look of a List of Concepts
Deleting Concepts
Deleting Concept Links
12
13
13
14
15
17
20
21
22
27
28
31
37
38
40
47
49
53
54
CHAPTER 4 Cross-References
Automating Links Based on Commands
Tasks Associated with Cross-References
Inserting Cross-References
Creating Context-sensitive Cross-References
Editing Cross-References
Editing Cross-Reference Destinations
Editing Cross-Reference Style Formats
Editing Text for Context-sensitive Cross-References
Updating Cross-References
CHAPTER 5 Drop-Downs
Tasks Associated with Drop-Down Text
Inserting Drop-Down Text
Creating Drop-Down Effects in FrameMaker Source Documents
Editing Drop-Down Text
Removing/Unbinding Drop-Down Text
Deleting Drop-Down Text
CHAPTER 6 Expanding Text
Inserting Expanding Text
Editing Expanding Text
Removing/Unbinding Expanding Text
Deleting Expanding Text
56
59
61
73
77
78
81
84
85
87
88
89
92
94
97
97
99
100
102
105
105
CHAPTER 7 External Links—HTML, PDF, Microsoft Office
107
CHAPTER 8 Image Hyperlinks and Maps
111
Inserting Image Hyperlinks
Editing Image Hyperlinks
Creating Image Maps
iv
55
112
117
123
CHAPTER 9 Keyword Links
Inserting Keyword Links
Editing Keyword Links
Deleting Keyword Links
133
134
137
141
CHAPTER 10 Links to HTML5 and WebHelp Topics
143
Creating Links to HTML5 Topics
Creating Links to WebHelp and WebHelp Plus Topics
Creating Links to WebHelp Mobile Topics
144
146
148
CHAPTER 11 Named Destinations
151
CHAPTER 12 Related Topics Links
165
Inserting Related Topics Links
Editing Related Topics Links
Deleting Related Topics Links
CHAPTER 13 Relationship Links
Relationship Table Components
Rules for Relationship Tables
Relationships Proxy
Benefits
Steps for Using Relationship Tables
Adding Relationship Tables
Opening Relationship Tables
Creating Relationship Tables
Inserting Relationship Links
Editing Relationship Link Styles
Associating Relationship Tables with Targets
CONTENTS │Navigation Links Guide
166
176
183
185
187
196
197
199
200
201
202
203
216
217
229
v
CHAPTER 14 Shortcut Controls
Inserting Shortcut Controls
Editing Shortcut Controls
CHAPTER 15 Text Hyperlinks
Inserting Text Hyperlinks
Editing Text Hyperlinks
CHAPTER 16 Text Popups
232
233
235
236
243
251
Inserting Text Popups
Editing Text Popups
252
254
CHAPTER 17 Togglers
257
Inserting Togglers
Editing Togglers
Deleting Togglers
CHAPTER 18 Topic Popups
Inserting Topic Popups
Editing Topic Popups
Customizing the Size of Topic Popups
CHAPTER 19 Viewing and Fixing Links
Viewing File Links
Viewing Broken Links
Viewing Broken Bookmarks
APPENDIX PDF Guides
vi
231
258
260
263
265
266
270
277
279
280
286
288
289
CHAPTER 1
Introduction
A link is a feature that points to additional information from a specific area in a topic. The link
may open information in the same topic, a different topic, or even a file outside of the project
altogether. With print-based output the link can electronically open the destination if the user
is viewing the manual online, depending on the type of output you create (e.g., XPS, PDF,
XHTML, Word). In addition, cross-reference links can be customized to refer to specific content and page numbers in the printed manual (e.g., See "My Topic" on page 32). In Flare you
can use navigation links in the following ways.
Bookmark This is a marker you can apply to a specific location in a topic. Then you can add a link
that "jumps" to this specific location. See "Bookmarks" on page 11.
Concept Link (also known as a "see also" link or "A-link") A concept link is a Help control that
lets users open topics that you've determined are related to the current topic. It is similar to the
related topics link. However, whereas you associate a related topics link with specific individual topics (usually for a one-time use), you associate a concept link with a group of topics (to be reused in
different topics). One great benefit of this type of link is that, if you later want to add or delete topics
from the group, you only need to do so in one place and the changes are applied to every topic containing that concept link. See "Reasons for Using Concepts" on page 17 and "Inserting Concept
Links" on page 37.
Cross-Reference This is a navigation link that lets you connect text in one topic to another topic (or
a bookmark within a topic). This is somewhat similar to a text hyperlink. However, cross-references
differ from hyperlinks in a few ways. Cross-references let you create "automated" links that are
based on commands you provide. You can keep links consistent and change them in just one place
by modifying the MadCap|xref style in a stylesheet. In addition, for print-based output, you can create context-sensitive cross-references. When you use a context-sensitive cross-reference, the text
automatically changes based on the relationship of the link and the target location if they are on the
same page or only one page away. See "Cross-References" on page 55, "Inserting Cross-References" on page 61, and "Creating Context-sensitive Cross-References" on page 73.
Drop-down Text This is a feature similar to a toggler. It lets you collapse content in your topic.
When the user clicks the drop-down text link, the content is expanded below it. See "Drop-Downs"
on page 87 and "Inserting Drop-Down Text " on page 89.
Expanding Text This is a feature similar to drop-down text. The difference is that, instead of multiple paragraphs, you are condensing a single paragraph. You designate a portion of text in a paragraph to serve as the expanding text hotspot. When users click the hotspot, the rest of the
paragraph is displayed. When users click the hotspot again, the rest of the paragraph is hidden once
more. See "Expanding Text" on page 99.
External Link This is a link that lets you search for a file (e.g., HTM, HTML, XML, PDF, Microsoft
Office files) outside your project. This is especially useful if you want to link from one topic to
another in separate project outputs, such as CHM files. See "External Links—HTML, PDF,
Microsoft Office" on page 107.
8
Image Hyperlink This is a hyperlink that is applied to an image rather than text. You can also create an image map on a picture, thereby creating multiple links. See "Image Hyperlinks and Maps" on
page 111 and "Creating Image Maps" on page 123.
Keyword Link (also known as a "K-link") A keyword link is a Help control that lets users open
topics related to the current topic based on index keywords that they share. See "Keyword Links" on
page 133.
Links to WebHelp Topics This is a link that points to a specific topic in WebHelp, HTML5,
WebHelp Plus, or WebHelp Mobile outputs. See "Links to HTML5 and WebHelp Topics" on
page 143, "Creating Links to WebHelp and WebHelp Plus Topics" on page 146, and "Creating Links
to WebHelp Mobile Topics" on page 148.
Named Destination This is a link that points to a specific place a PDF file. See "Named Destinations" on page 151.
Related Topics Link A related topics link is a Help control that provides users with list of links to
topics that you've specified as being related to the current topic. This is similar to a concept link.
You should use a related topics link if you are applying it to a topic that you want to associate with
specific topics but you do not plan to reuse the same link in other topics. See "Related Topics Links"
on page 165.
Relationship Link This is a navigation link that lets users open topics that you've determined are
related to the current topic. This is similar to related topics links and concept links. A relationship
link is especially designed for DITA users; however, you do not need to use DITA or know anything
about it in order to use relationship links. A relationship table can be created to identify which topics
should be linked to one another. You then insert a Relationships proxy into individual topics. In
online output the end result is one or more hyperlinks that let users quickly open related topics. In
print-based output the end result is one or more references to related topics with the appropriate
page number(s). See "Relationship Table Components" on page 187 and "Inserting Relationship
Links" on page 216.
Shortcut Control This is a navigation link that lets users launch a program or window in an application that has a relationship to the current topic. See "Shortcut Controls" on page 231.
Text Hyperlink This is a hyperlink applied to text that "jumps" to a location that you specify. In general, text hyperlinks are recommended for links that point to locations outside of your project (e.g., to
a website), whereas cross-references are recommended for links that point to other locations within
the project (e.g., from one topic to another). See "Text Hyperlinks" on page 235.
CHAPTER 1│Navigation Links Guide
9
Text Popup This is a link that opens a popup box containing text that you provide. See "Text
Popups" on page 251.
Toggler This is a feature that lets you "toggle" between hiding and showing a tagged chunk of content (e.g., paragraph, image, table, list, div). When users open the topic in the output, they will see a
link (also called a "toggler hotspot"). This hotspot can be any text in the topic. When users click the
hotspot, the hidden content is displayed. When users click the hotspot again, the content becomes
hidden once more. See "Togglers" on page 257.
Topic Popup This is a link that opens a popup box containing another topic. See "Topic Popups" on
page 265.
Viewing File Links The Link Viewer window pane lets you see what other files a particular file is
linked to and from. See "Viewing and Fixing Links" on page 279.
Warning: It is recommended that you avoid creating links to snippets.This is primarily due to
the nature of snippets, which are designed to be inserted into multiple files. Let's say you have
a heading style in a snippet and that snippet is then inserted into 12 different topics. In another
topic, you might decide to create a cross-reference that points to the heading in that snippet.
But which of those 12 topics is it supposed to point to in the output? There is no way for Flare to
know this, so you could end up with some very undesirable results. For this reason, it's a good
idea not to link to any content in a snippet.
10
CHAPTER 2
Bookmarks
Supported In:
A bookmark is a marker, or flag, that lets you create hyperlinks to specific locations within
topics (rather than to another topic file in general). You can insert a bookmark at a specific
location in your topic (e.g., at a subheading) and then insert a hyperlink that "connects" to
that bookmark. This is a useful feature, for example, if you have a somewhat lengthy topic
and want the user to be able to locate a specific place in the topic quickly.
This chapter discusses the following:
Inserting Bookmarks
Renaming Bookmarks
Deleting Bookmarks
Hiding and Showing Bookmark Names
12
13
13
14
Inserting Bookmarks
Following are steps for inserting a bookmark:
HOW TO INSERT A BOOKMARK
1. Open the content file (e.g., topic, snippet).
2. Click in the topic where you want to insert a bookmark (e.g., in front of a subheading or a specific
paragraph).
3. Do one of the following, depending on the part of the user interface you are using:
Ribbon Select the Insert ribbon. In the Links section, select Bookmark.
You can use the Options dialog to switch between ribbons and the classic tool strip layout. For
more information see the online Help.
Keep in mind that the smaller the application window becomes, the more the options in a ribbon shrink. Therefore, you might only see a small icon instead of text, or you might see only a
section name displayed with a down arrow to access the options in it. You can hover over
small icons to see tooltips that describe them. You can also enlarge the application window or
click one of the section drop-downs in the ribbon to locate a hidden feature.
Tool Strip Select Insert>Bookmark.
Keyboard Shortcut Press SHIFT+CTRL+K on your keyboard.
The Manage Bookmarks dialog opens.
4. In the New bookmark field, type a name for your bookmark (do not use spaces).
EXAMPLE
If the bookmark is being placed at the beginning of a bulleted list of product features, you
might type ProductFeatures as the bookmark name.
5. Click Add. A bookmark icon
and the name of the bookmark are displayed at the appropriate loc-
ation in the topic (as long as your markers are turned on). You can hide the bookmark name if you
want.
6. Click
12
to save your work.
7. Now you can insert a cross-reference or another kind of hyperlink elsewhere in this topic or in
another topic that links to this bookmark.
Note: You can also move an existing bookmark to a new location in the topic. To do this, place
your cursor in the topic where you want the bookmark to be moved. Select Insert>Bookmark. In
the Manage Bookmarks dialog, select the existing bookmark that you want to move (instead of
typing the name of a new bookmark). Then click Move.
Renaming Bookmarks
If you want to rename one of the bookmarks that you have inserted in a content file (e.g., topic, snippet),
you can easily change the name.
HOW TO RENAME A BOOKMARK
1. Open the content file (e.g., topic, snippet).
2. Right-click the bookmark, and from the context menu select Rename Bookmark. The Manage
Bookmarks dialog opens, with the bookmarks in that topic listed.
3. Select the bookmark that you want to rename.
4. In the New bookmark field, type a new name for the bookmark.
5. Click Rename. This changes the bookmark name in the topic.
6. Click
to save your work.
Deleting Bookmarks
If you inserted a bookmark and no longer need it, you can permanently remove it.
HOW TO DELETE A BOOKMARK FROM A TOPIC
1. Open the content file (e.g., topic, snippet).
2. Right-click the bookmark to remove and select Delete from the context menu.
3. Click
to save your work.
CHAPTER 2│Navigation Links Guide
13
Hiding and Showing Bookmark Names
When you insert a bookmark into a content file (e.g., topic, snippet), both the bookmark icon
and the
bookmark name display on screen. You can show or hide the bookmark name from your screen display.
When hidden, the screen displays shows only the bookmark icon at the insertion point.
HOW TO HIDE BOOKMARK NAMES
1. Open the content file (e.g., topic, snippet).
2. On the local toolbar of the XML Editor, click the down arrow of the Show tags button
. Then
select Show Bookmark Names to remove the check mark next to it. This hides the bookmark
name.
HOW TO SHOW BOOKMARK NAMES
1. Open the content file (e.g., topic, snippet).
2. On the local toolbar of the XML Editor, click the down arrow of the Show tags button
. Then
select Show Bookmark Names to place a check mark next to it. This shows the bookmark name.
14
CHAPTER 3
Concepts
Supported In:
A concept is a marker that you can insert into related topic files in order to "tie" them
together.
This chapter discusses the following:
Reasons for Using Concepts
Steps for Creating Concept Links
Steps for Creating Lists of Concepts
Concept Link Example
Adding Concepts
Assigning Topics to Concepts
Inserting Concepts
Inserting Concept Links
Editing Concepts
Editing Concept Links
Creating a List of Concepts
17
20
21
22
27
28
31
37
38
40
47
Using Styles to Determine the Look of a List of Concepts
Deleting Concepts
Deleting Concept Links
16
49
53
54
Reasons for Using Concepts
In Flare concept markers can be used for various reasons, depending on whether you are creating online or
print-based output.
CONCEPT LINKS—ONLINE OUTPUT
Concepts can be used to create concept (or "see also") links at the bottom of topics. A concept link is a
Help control that lets users open topics that you've determined are related to the current topic. It is similar
to the related topics link. However, whereas you associate a related topics link with specific individual topics (usually for a one-time use), you associate a concept link with a group of topics (to be reused in different
topics). One great benefit of this type of link is that, if you later want to add or delete topics from the group,
you only need to do so in one place and the changes are applied to every topic containing that concept link.
CHAPTER 3│Navigation Links Guide
17
EXAMPLE
Let's say you are developing a Help system for an employee time-reporting software application.
You might have a group of related topics (e.g., Creating a Time Sheet, Changing a Time Sheet,
Deleting a Time Sheet), and you want each of those topics to have the same Help control button
that links to the same topics. So you might create a concept called "TimeSheets." You would then
insert the keyword into each of those topics. After that, you insert a concept link into each of those
topics, selecting the "Timesheets" keyword for that link.
SEARCH FILTERS —ONLINE OUTPUT
Concepts can be used to create search filters so that end users can quickly narrow searches.
18
LISTS OF CONCEPTS—PRINT-BASED OUTPUT
Concepts can be used along with a proxy to generate a list of concepts in output. Although lists of concepts
can be created in either online or print-based output, they are typically used more often in print-based output.
CHAPTER 3│Navigation Links Guide
19
Steps for Creating Concept Links
Following are the main steps for using concepts to create concept links.
1. Create Concepts In Flare there are a couple of different ways to create concept keywords.
Method 1—Add Concepts to Concept Window Pane and Assign Topics You can use the
bottom area of the Concept window pane (View>Concept Window) to add concepts (see
"Adding Concepts" on page 27) and assign topics to them (see "Assigning Topics to Concepts" on page 28). The major benefit of this method is that it is an easy and quick way to place
the same concept marker at the beginning of multiple topics and maintain better consistency.
Method 2—Insert Concepts in Individual Topics You can open a topic and use the top area
of the Concept window pane to insert concepts into that file (see "Inserting Concepts" on
page 31).
2. Insert Concept Link After you create concepts keywords, you can insert concept links in topics.
See "Inserting Concept Links" on page 37.
3. Modify Look of Concept Link If you want to change the way the link looks, you can modify the
style of the concept link. For more information see "Editing Concept Links" on page 40.
20
Steps for Creating Lists of Concepts
Following are the main steps for using concepts to create a list of concepts.
1. Create Concepts In Flare there are a couple of different ways to create concept keywords.
Method 1—Add Concepts to Concept Window Pane and Assign Topics You can use the
bottom area of the Concept window pane (View>Concept Window) to add concepts (see
"Adding Concepts" on page 27) and assign topics to them (see "Assigning Topics to Concepts" on page 28). The major benefit of this method is that it is an easy and quick way to place
the same concept marker at the beginning of multiple topics and maintain better consistency.
Method 2—Insert Concepts in Individual Topics You can open a topic and use the top area
of the Concept window pane to insert concepts into that file (see "Inserting Concepts" on
page 31).
2. Add Topic with Concepts Proxy You can use the Concepts proxy to generate a list of all of the
concepts in your project, with links to the corresponding content. When you generate the output, the
proxy is replaced with a list of the paragraph text found wherever a concept has been inserted. See
"Creating a List of Concepts" on page 47.
3. Modify Look of List After you use the Concepts proxy to create a list of concepts, you can change
the look of that list by using styles. You can modify the look of individual entries in the list, as well as
the entire container. For more information see "Using Styles to Determine the Look of a List of Concepts" on page 49.
4. Add Topic to Outline TOC Add the topic with the Concepts proxy to the outline TOC. For more
information see the online Help.
CHAPTER 3│Navigation Links Guide
21
Concept Link Example
The following example is designed to help make the idea of concept links clearer and guide you through the
steps for creating your own concept links.
Scenario
Let's say we have a Flare project called "Pets." In this project, we have dozens of topics about all kinds of
animals (cats, dogs, parrots, hamsters, and so on). We have written five topics about dogs.
Choosing a Dog
Feeding a Dog
Training a Dog
Grooming a Dog
Walking a Dog
Because these five topics all have something in common (i.e., they're all about dogs), we want to include a
link at the bottom of each of those five topics that lets users quickly jump to any of the other "dog" topics.
Step 1—Create and Insert a Concept
First, we need to create a concept to tie these five topics together. We can create a concept with any name
that we want, but it helps to name the keyword something that is obvious and all topics have in common.
Therefore, we'll give our concept the name "dogs."
1. Open any of the five topics. In this example, we'll open the topic "Choosing a Dog."
2. Click in the location in the topic where you want to insert the concept. Typically, you'll insert the
concept somewhere near the top of the topic. In our example, we will click right before our topic title
"Choosing a Dog."
3. Select View>Concept Window or press SHIFT+F9 on your keyboard. The Concept window pane
opens.
4. The cursor should already be placed in the Terms cell. If not, click in that cell. Type Dogs and press
Enter. A concept marker labeled "Dogs" is added before the topic title. If you cannot see the marker,
22
turn your markers on by clicking the down arrow next to the Show tags button
in the XML
Editor. Then select Show Markers.
CHAPTER 3│Navigation Links Guide
23
Step 2—Copy and Paste the Concept Marker into All Relevant Topics
Next, we need to place the same concept in our other four "dog" topics. We could repeat the same steps
above for each topic, but we'll copy and paste our first concept marker instead.
1. In the "Choosing a Dog" topic, right-click on the concept marker and choose Copy.
2. Open another "dog" topic ("Feeding a Dog," "Training a Dog," etc.). Click in front of the topic title (or
somewhere near the top of the topic), and press CTRL+V on your keyboard.
Repeat this until you've pasted the concept marker into all five of the "dog" topics.
3. Select File>Save>Save All (if using ribbons), select File>Save All (if using menus), or press
CTRL+SHIFT+S.
Step 3—Insert a Concept Link
Now that we have the concepts in place, we can insert a concept link into each of the five "dog" topics.
This is the link that users will see and click in the output. They will not see the concepts that we created at
the top of each topic (those are simply markers).
1. In one of the "dog" topics, place your cursor at the end of the last piece of content (e.g., after the
final paragraph). Then press Enter to create a new paragraph.
2. Do one of the following, depending on the part of the user interface you are using:
Ribbon Select the Insert ribbon. In the Help Control section select Concept Link (A-link).
Tool Strip Select Insert>Help Control>Concept Link (A-link).
The Insert Concept Link Control dialog opens. The "Dogs" concept that we inserted is listed on the
right side of the dialog.
3. In the All Concepts section, double-click Dogs. This concept is now listed in the "Selected Concepts" section on the left.
24
4. Click OK. The concept link is added to the topic.
CHAPTER 3│Navigation Links Guide
25
Step 4 - Copy and Paste the Concept Link into All Relevant Topics
Finally, we need to place the same concept link in our other four "dog" topics. We could repeat the same
steps above for each topic, but we'll copy and paste our first concept link instead.
1. In the topic where the first link has been inserted, right-click on the concept link and choose Copy.
2. Open another "dog" topic ("Feeding a Dog," "Training a Dog," etc.). Place your cursor at the end of
the last piece of content (e.g., after the final paragraph). Then press Enter to create a new paragraph.
3. Press CTRL+V on your keyboard.
Repeat this until you've pasted the concept link into all five of the "dog" topics.
4. Select File>Save>Save All (if using ribbons), select File>Save All (if using menus), or press
CTRL+SHIFT+S.
26
Adding Concepts
Use the following steps to add concepts.
HOW TO ADD A CONCEPT
1. Do one of the following, depending on the part of the user interface you are using:
Ribbon Select the View ribbon. In the Reference section select Concept Window.
Tool Strip Select View>Concept Window.
Keyboard Shortcut Press SHIFT+F9.
The Concept window pane opens. The window pane is split into two sections—the Terms area at
the top and the Explorer area at the bottom. If you want to see more or less of either section, you can
click the splitter
between them and drag it up or down.
2. In the explorer area at the bottom of the window pane, right-click on Concepts and from the context
menu select Add Concept.
3. Type the concept keyword and press Enter.
CHAPTER 3│Navigation Links Guide
27
Assigning Topics to Concepts
After you add concepts in the Concept window pane, you can assign topics to them. There are two methods for doing this.
Context Menu See "How to Assign Topics to a Concept—Context Menu in Concept Window
Pane" on the next page.
Drag and Drop See "How to Assign Topics to a Concept—Drag from Content Explorer" on
page 30.
28
HOW TO ASSIGN TOPICS TO A CONCEPT—CONTEXT MENU IN CONCEPT WINDOW PANE
1. Do one of the following, depending on the part of the user interface you are using:
Ribbon Select the View ribbon. In the Reference section select Concept Window.
Tool Strip Select View>Concept Window.
Keyboard Shortcut Press SHIFT+F9.
The Concept window pane opens. The window pane is split into two sections—the Terms area at
the top and the Explorer area at the bottom. If you want to see more or less of either section, you can
click the splitter
between them and drag it up or down.
2. Right-click on the concept and from the context menu select Assign Topic.
3. In the dialog that opens, find and select the topic(s). You can hold the SHIFT key to select a range,
or you can hold the CTRL key to select individual items.
4. In the dialog, click Close.
Paths to the selected topics are displayed in the Concept window pane after the keyword. And a
concept marker is added at the beginning of each topic.
CHAPTER 3│Navigation Links Guide
29
HOW TO ASSIGN TOPICS TO A CONCEPT—DRAG FROM CONTENT EXPLORER
1. Open the Content Explorer.
2. Do one of the following, depending on the part of the user interface you are using:
Ribbon Select the View ribbon. In the Reference section select Concept Window.
Tool Strip Select View>Concept Window.
Keyboard Shortcut Press SHIFT+F9.
The Concept window pane opens. The window pane is split into two sections—the Terms area at
the top and the Explorer area at the bottom. If you want to see more or less of either section, you can
click the splitter
between them and drag it up or down.
3. In the local toolbar of the Content Explorer, click the Show Files button
. The window pane splits
into left and right halves.
4. In the left half of the Content Explorer, click the folder holding the topics that you want to assign to a
concept.
5. In the right half of the Content Explorer, select the topics. You can hold the SHIFT key to select a
range, or you can hold the CTRL key to select individual items.
6. Drag the selected topics and drop them on the concept keyword that is displayed the bottom
(explorer) portion of the Concept window pane.
Paths to the selected topics are displayed in the Concept window pane after the keyword. And a
concept marker is added at the beginning of each topic.
30
Inserting Concepts
There are a few different ways to insert an index keyword into a topic or snippet, and each has its own
advantages.
Drag-and-Drop Method
Use this method to quickly insert a concept that already exists in your project.
Advantage It is extremely fast.
Disadvantage The concept that you want to insert must already exist in the project. This means you
must first insert the concept into a topic using one of the other methods.
HOW TO INSERT A CONCEPT USING THE DRAG-AND-DROP METHOD
1. Open the content file (e.g., topic, snippet).
2. Do one of the following, depending on the part of the user interface you are using:
Ribbon Select the View ribbon. In the Reference section select Concept Window.
Tool Strip Select View>Concept Window.
Keyboard Shortcut Press SHIFT+F9.
The Concept window pane opens. The window pane is split into two sections—the Terms area at
the top and the Explorer area at the bottom. If you want to see more or less of either section, you can
click the splitter
between them and drag it up or down.
CHAPTER 3│Navigation Links Guide
31
3. In the bottom (explorer) area of the Concept window pane, click the concept and drag it to the location in the topic where you want to insert it. As you drag the concept into the topic, a vertical red bar
acts as a guide to help you place the concept in the topic.
The concept is displayed within a marker in front of the word where you added it (as long as markers
are turned on). A marker can hold multiple concepts, but most times you only need one concept per
marker.
4. Click
32
to save your work.
Concept Window Pane Method
Use this method to insert a concept in the Concept window pane.
Advantage It lets you continue to perform other tasks in the topic without having to "switch modes."
Disadvantage It is not quite as fast as the other methods.
HOW TO INSERT A CONCEPT USING THE CONCEPT WINDOW PANE METHOD
1. Open the content file (e.g., topic, snippet).
2. Click at the location where you want to insert a concept.
3. Do one of the following, depending on the part of the user interface you are using:
Ribbon Select the View ribbon. In the Reference section select Concept Window.
Tool Strip Select View>Concept Window.
Keyboard Shortcut Press SHIFT+F9.
The Concept window pane opens.
4. Click in an empty field in the Terms column.
5. Type the concept as you want it to appear.
CHAPTER 3│Navigation Links Guide
33
6. Press Enter. The concept is displayed within a marker in front of the word where you added it (as
long as markers are turned on). A marker can hold multiple concepts, but most times you only need
one keyword per topic.
7. Click
34
to save your work.
Concept Entry Mode Method
Use this method to accomplish the same thing as the Concept window pane method. The difference is
that, with this method, you do not need to move your cursor from the topic to the Concept window pane.
You simply click at the spot in the text where you want to insert the keyword and start typing. The words
you type are added directly into the Concept window pane. This is a good method to use if you plan to create concepts in a lot of topics all at once, without performing any other tasks in the topic.
Advantage It is extremely fast.
Disadvantage If you are adding a concept as you work on a topic, you need to remember to switch off
the Concept Entry Mode so that you can return to editing your topic.
HOW TO INSERT A CONCEPT USING THE CONCEPT ENTRY MODE METHOD
1. Open the content file (e.g., topic, snippet).
2. Do one of the following, depending on the part of the user interface you are using:
Tool Strip Select Tools>Concepts>Concept Entry Mode.
You can use the Options dialog to switch between ribbons and the classic tool strip layout. For
more information see the online Help.
Local Toolbar In the local toolbar of the XML Editor click
.
The cursor changes, displaying a small boxed "c" next to it.
3. Click at the place in your topic where you want to add a concept.
CHAPTER 3│Navigation Links Guide
35
4. Type the phrase that you want to add as the concept.
As you start typing, the Concept window pane opens (if it was not previously opened), and the
phrase is added to the first empty field under the Terms column.
Note: As you type in the Concept window pane, notice that the cursor does not lose focus
in the XML Editor. It merely turns gray so that you know for certain where you are adding
the concept. When you return to the XML Editor, the cursor returns to its previous state.
5. Press Enter. The concept is displayed within a marker in front of the word where you added it (as
long as markers are turned on). A marker can hold multiple concepts, but most times you only need
one keyword per topic.
6. If you want to add more concepts in the topic, repeat steps 3-5.
7. Click
to save your work.
To turn off the Concept Entry Mode and return to regular editing, you can click
again.
Note: If you want to see all of the concepts that you have inserted in your project, they are displayed in the bottom portion of the Concept window pane.
36
Inserting Concept Links
After you create concepts keywords, you can insert concept (or See Also) links.
A concept link lets users open topics that you've determined are related to the current topic. It is similar to
the related topics link. However, whereas you associate a related topics link with specific individual topics
(usually for a one-time use), you associate a concept link with a group of topics (to be reused in different topics). One great benefit of this type of link is that, if you later want to add or delete topics from the group, you
only need to do so in one place and the changes are applied to every topic containing that concept link.
Note: Another type of automated link that can be added to topics is a relationship link, which has
a similar result but works a bit differently than Help controls. One benefit of a relationship link is
that you can create all of your link information in one place, in a single relationship table. Another
benefit is that you can have multiple types of links at the bottom of topics (e.g., one for "Related
Information," one for "Related Tasks," and one for "Reference Materials"). See "Relationship
Table Components" on page 187.
Note: When people click a link like this in the output, the text shown for each of the topics
depends on whether the topic in question has a title or heading. The title set in the Properties dialog has the highest level of precedence. If there is no topic title specified in the Properties dialog,
Flare uses text associated with h1 through h6 heading styles. If there is no topic title or headings
in a topic, Flare uses the topic file name.
CHAPTER 3│Navigation Links Guide
37
Editing Concepts
After you insert a concept, you might decide later that the concept keyword needs to be altered. You can
modify a concept simultaneously for all topics where that keyword is located, or you can modify it in a specific topic.
HOW TO EDIT A CONCEPT IN ALL TOPICS WHERE IT IS LOCATED
1. Do one of the following, depending on the part of the user interface you are using:
Ribbon Select the View ribbon. In the Reference section select Concept Window.
Tool Strip Select View>Concept Window.
Keyboard Shortcut Press SHIFT+F9.
The Concept window pane opens. The window pane is split into two sections—the Terms area at
the top and the Explorer area at the bottom. If you want to see more or less of either section, you can
click the splitter
between them and drag it up or down.
2. In the explorer area at the bottom of the window pane, right-click on the concept that you want to
rename. From the context menu select Rename Keyword. The concept is renamed in all topics
where it had been inserted
38
HOW TO EDIT A CONCEPT IN A SPECIFIC TOPIC
1. Open the content file (e.g., topic, snippet).
2. In the XML Editor, right-click on the marker holding the concept that you want to modify. From the
context menu, select Edit the Concept Association.
The Concept window pane opens. The window pane is split into two sections—the Terms area at
the top and the Explorer area at the bottom. If you want to see more or less of either section, you can
click the splitter
between them and drag it up or down.
3. In the Terms column of the Concept window pane, click in the cell containing the keyword that you
want to change.
4. Type the concept and press Enter. The concept is modified.
5. Click
to save your work.
Note: If you want to change how concepts look when they're inserted in the XML Editor, you can
change the MadCap|concept style in the Stylesheet Editor.This does not affect the output.
CHAPTER 3│Navigation Links Guide
39
Editing Concept Links
You can edit a concept link that you have inserted into a topic.
HOW TO CHANGE THE CONCEPTS ASSOCIATED WITH A CONCEPT LINK
The first way to edit a concept link is to change the concepts associated with the link, as well as specify
various other optional settings.
EXAMPLE
Let's say you have a concept link that has two concepts ("Projects" and "Systems") associated
with it. You might want to remove the "Projects" keyword from the link so that it only contains the
"Systems" keyword. The steps below show you how to do this.
1. Open the content file (e.g., topic, snippet).
2. In the XML Editor, right-click the concept link.
3. In the context menu, select Edit Concept Link. The Insert Concept Link Control dialog opens.
The concepts currently associated with the link are listed on the right side of the dialog. The concepts that you have inserted into all other topics are listed on the left side of the dialog.
4. If you want to add a concept to the link, click on that keyword on the left (All Concepts) side of the
dialog. Then click . If you want to remove a concept from the link, click on that keyword on the
right (Selected Concepts) side of the dialog. Then click
.
Repeat this for each keyword that you want to add to or remove from the link. When you are finished, the keywords associated with the link should be in the Selected Concepts section, and the
keywords not associated with the link should be in the All Concepts section. However, a concept
link usually has only one keyword associated with it (or just a few at the most). Remember, every
topic containing any of those concepts will show up in the concept link in the output.
40
5. (Optional) If you want to specify other options for the control, click
and in the Concept Link
Options dialog select any of the following. Click OK to close the dialog when you are finished.
Style Class You can select the style class to be used for the control.
Label You can change the text shown on the control.
Display topics in You can specify that the links should be displayed in a popup menu (same
as default) or as a simple list.
Note: For projects that are merged, the list option is supported for standard merging
(e.g., linking to an FLPRJ file in the table of contents). However, it is not supported for
automerging in WebHelp Plus output.
Target Frame You can choose the type of frame used when a link is clicked.
(default) The destination file will open in the same window as the output window.
Parent Frame The destination file will open in the parent frame of the current topic while
hiding that topic.
New Window The destination file will open in a new browser window.
Same Frame The destination file will open in the same window frame as the current
topic.
Top Frame The destination file will open in the same output window, removing all other
framesets. You might use this option, for example, if the destination topic has its own
frameset.
Popup Window The destination file will open in a popup box on top of the current topic.
6. Click OK. The Insert Concept Link Control dialog closes, and the link is now changed.
7. Click
to save your work.
CHAPTER 3│Navigation Links Guide
41
HOW TO EDIT THE STYLE OF A CONCEPT LINK
You can edit the style of a concept link. When you do this, the style changes for all concept links in any topics in your project. Also, keep in mind the various rules that pertain to concept links.
1. From the Content Explorer, open the stylesheet that you want to modify.
2. In the local toolbar, make sure the first button displays
. If the button displays
instead, then click it.
Note: For steps using the Simplified View, see the online Help.
3. In the upper-left corner of the editor, click in the Show Styles field and select
.
4. In the Styles section on the left side of the editor, find and select one of the following styles, depending on what you want to accomplish. You can use a general style (which starts with "helpControl") if
you want to modify all types of Help control links (concept, keyword, and related topic links). Alternatively, you can use a specific style (which starts with "conceptLink") if you want to modify only
concept links in your project.
MadCap|helpControlList Edit this style to change the look of the entire list (<ul> element)
when links are displayed in a list, rather than in a popup.
MadCap|helpControlListItem Edit this style to change the look of individual items in the list
(<li> elements) when links are displayed in a list, rather than in a popup.
MadCap|helpControlListItemLink Edit this style to change the look of links in the list (<a>
elements) when links are displayed in a list, rather than in a popup.
MadCap|helpControlMenu Edit this style to change the look of links (i.e., menu items) when
links are displayed in a popup, rather than in a list. This particular style controls the entire list.
MadCap|helpControlMenuItem Edit this style to change the look of links (i.e., menu items)
when links are displayed in a popup, rather than in a list. This particular style controls the individual list items.
MadCap|conceptLink Edit this style to change the look of the heading for concept links. The
following three concept link styles inherit properties from this style.
MadCap|conceptLinkControlList Edit this style to change the look of the entire list (<ul> element) when concept links are displayed in a list, rather than in a popup.
42
MadCap|conceptLinkControlListItem Edit this style to change the look of individual items in
the list (<li> elements) when concept links are displayed in a list, rather than in a popup.
MadCap|conceptLinkControlListItemLink Edit this style to change the look of links in the
list (<a> elements) when concept links are displayed in a list, rather than in a popup.
Note: You can also change a pseudo class of a link style (e.g., MadCap|conceptLink.focus or MadCap|conceptLink.hover) if you want to modify the look of the
concept link when it is in a certain state (e.g., when it has focus or when the cursor is hovering over it).
5. From the Show drop-down list on the upper-right side of the editor, select
. This dis-
plays only the properties that have been set for that particular style. You can also select to display
properties alphabetically, in groups, and according to the most relevant properties
6. From the Properties section, click in the cell on the right to change values for any of the style's properties.
7. Click
to save your work.
CHAPTER 3│Navigation Links Guide
43
RULES
Keep in mind the following rules when working with these types of styles.
FONT COLOR ON LINK STYLES ONLY
You can set many different properties on Help controls. However, font color can be set only on styles that
deal specifically with links (e.g., a, helpControlListItemLink, conceptLinkControlListItemLink).
EXAMPLE
Let's say you want to use red on concept links. You can set that color on MadCap|conceptLinkControlListItemLink, because it controls the links specifically. But if you set the color
on MadCap|conceptLinkControlList or MadCap|conceptLinkControlListItem, the color setting will
have no effect because those styles deal with lists and list items, not links.
INHERITANCE FROM MAIN LIST AND LINK STYLES
Because these Help control styles are based on the main styles for unnumbered lists (ul), list items (li), and
hyperlinks (a), they inherit properties from those standard styles.
EXAMPLE
Let's say you set a purple font on the "a" style. If you do not make any changes to your Help control
styles, all of the links will use a purple font. But suppose you want concept links to use a green font
instead. In that case, you can set the MadCap|conceptLinkControlListItemLink style to green. If
you do that, regular text hyperlinks, keyword links, and related topic links will all display in purple,
but concept links will display in green.
Note: If setting a property on the "a" style does not seem to have an effect on the Help control
links, check the heading style. For example, if you set purple on the "a" style but MadCap|conceptLink has blue, then MadCap|conceptLinkControlListItemLink will use blue. That's
because MadCap|conceptLink overrules "a."
44
INHERITANCE FROM GENERAL HELP CONTROL STYLES
Because the general "helpControl" styles (helpControlList, helpControlListItem, helpControlListItemLink)
are used to determine the look of all three types of Help control links, the more specific styles (e.g., conceptLinkControl, keywordlinkControl, relatedTopicsConrol) inherit properties from them.
EXAMPLE
Let's say you set a 12-pt font on the MadCap|helpControlListItem style. If you do not make changes
to any of the more specific styles (MadCap|conceptLinkControlListItem, MadCap|keywordLinkControlListItem, MadCap|relatedTopicsControlListItem), all of them will use a 12-pt font. But suppose
you want concept links to use a 14-pt font instead. In that case, you can set the MadCap|conceptLinkControlListItem style to 14 pt. If you do that, keyword links and related topic links will
display in 12 pt, but concept links will display in 14 pt.
NO INHERITANCE BETWEEN SPECIFIC STYLES
As shown, there is inheritance from main styles (e.g., a, li) and from the general "helpControl" styles.
That's because the main styles are at a higher level than all of the Help control link styles, and the general
"helpControl" styles are at a higher level than the more specific styles. But all of the specific Help control
styles are at the same level; therefore, none of them inherit properties from any of the others.
EXAMPLE
Let's say you set a 10-pt font on the MadCap|keywordLinkControlList style (which controls entire
lists for keyword links). Neither the MadCap|keywordLinkControlListItem style nor the
MadCap|keywordLinkControlListItemLink style will inherit that font size. Instead, the
MadCap|keywordLinkControlListItem style (which controls list items for keyword links) will
either inherit from li or MadCap|helpControlListItem. And MadCap|keywordLinkControlListItemLink
(which controls the actual links for keywords) will either inherit from "a" or MadCap|helpControlListItemLink. Or you can set different colors on those styles specifically.
CHAPTER 3│Navigation Links Guide
45
The following diagram shows how inheritance and precedence works with Help control styles. In this
example, concept link styles are shown. But the same type of structure applies to keyword and related
topic links as well. The arrows show inheritance. The numbers show precedence; in other words, if multiple
styles have different settings for the same property, the style with a lower number has precedence over
those with higher numbers.
46
Creating a List of Concepts
You can use the Concepts proxy to generate a list of all of the concepts in your project, with links to the corresponding content. When you generate the output, the proxy is replaced with a list of the paragraph text
found wherever a concept has been inserted.
CHAPTER 3│Navigation Links Guide
47
HOW TO CREATE A LIST OF CONCEPTS
1. Add a new topic as you normally would.
2. At the top of the topic, enter a title for your list (e.g., "List of Concepts").
3. Select Insert>Proxy>Insert Concepts Proxy. The Concepts Proxy dialog opens.
4. (Optional) In the Stylesheet class for proxy field, you can select a class to affect the look of the
entire list.
You might create and use a proxy style class, for example, if you want to add a border around the
generated list. If you do not select a class from this field, the generated list will use the style settings
from the parent MadCap|conceptsProxy style. You have the option of creating a class for this proxy
style in the Stylesheet Editor. To do this, select the MadCap|conceptsProxy style and click Add
Class to create a class. The class will then be available from this field. For more information see the
online Help or the Flare Styles Guide.
5. Click OK. The proxy is added to the topic.
6. Click
48
to save your work.
Using Styles to Determine the Look of a List of Concepts
After you use the Concepts proxy to create a list of concepts, you can change the look of that list by using
styles. You can modify the look of individual entries in the list, as well as the entire container.
HOW TO DETERMINE THE LOOK OF A LIST OF CONCEPTS (ENTIRE CONTAINER)
1. From the Content Explorer, open the stylesheet that you want to modify.
2. In the local toolbar, make sure the first button displays
. If the button displays
instead, then click it.
3. In the upper-left of the editor, make sure the Show Styles field is set to
.
4. In the Styles section of the editor, scroll down and select the MadCap|ConceptsProxy style or a
class that you have created under it (e.g., MadCap|ConceptsProxy.myclass).
5. From the Show drop-down list on the upper-right side of the editor, select
.
6. In the Properties section to the right, expand a property group (e.g., Font, Block, Box) to see the
actual properties within it.
7. Locate the specific property that you want to change. The property name is shown in the left
column. Use the right column to select and enter values for the property. Depending on the type of
property, you can either type the value, select it from a drop-down list, or complete the value entries
in a popup box.
For example, if you want to change the width of the entire list of concepts, you would first expand
the Box property group. Then you would click in the cell to the right of the width property and set the
value.
Another example would involve adding headings to a list of concepts. You would expand the Unclassified property group and click the mc-concepts-list-headings property to enable or disable
concept list headings.
8. Click
to save your work.
CHAPTER 3│Navigation Links Guide
49
HOW TO DETERMINE THE LOOK OF A LIST OF CONCEPTS (INDIVIDUAL ENTRIES)
1. From the Content Explorer, open the stylesheet that you want to modify.
2. In the local toolbar, make sure the first button displays
. If the button displays
instead, then click it.
3. In the upper-left of the editor, make sure the Show Styles field is set to
.
4. In the Styles section of the editor, expand the p style.
5. In the list of classes under the p style, select either of the following:
Concept Select this class to control the look of the concept terms displayed in the generated
list.
ConceptContext Select this class to control the look of the text associated with each concept
term in the generated list.
Note: The page numbers in the generated list inherit their style settings from the list items
before them. However, if you want the page numbers to look differently, you can modify
the MadCap|xref.ConceptPageNumber style.
6. From the Show drop-down list on the upper-right side of the editor, select
.
7. In the Properties section to the right, expand a property group (e.g., Font, Block, Box) to see the
actual properties within it.
50
8. Locate the specific property that you want to change. The property name is shown in the left
column. Use the right column to select and enter values for the property. Depending on the type of
property, you can either type the value, select it from a drop-down list, or complete the value entries
in a popup box. Here are some of the more common properties that you might change:
Alignment of Page Number (Print Output) To change the alignment (left, right, center) of
the page number, expand the Unclassified property group. Then click in the right column next
to mc-leader-align and select the type of alignment.
Font Family To change the font family (e.g., Arial, Verdana), expand the Font property group.
Click in the right column next to font-family, and from the drop-down select the font or a font
set you want to use.
Font Size To change the font size (e.g., 10 pt, 11 pt), expand the Font property group. Then
click in the right column next to font-size, set the font size in the small drop-down window, and
click OK.
Leader Format (Print Output) To change the format of the area between the item in the list
and the page number, expand the Unclassified property group. Then click in the right column
next to mc-leader-format and type the character to use. For example, if you want a series of
dots, type a period. If you do not want to use a leader format, leave this field blank.
Note: For Word output, you can enter one character only (period, hyphen, or underscore). For FrameMaker, you can specify a combination of characters and spaces,
which repeat between the text and page number.
Leader Space Before/After (Print Output) Expand the Unclassified property group. To
change the distance from the end of the list entry to the start of the leader, click in the right
column next to mc-leader-indent, set the margin value in the small drop-down window, and
click OK. To change the distance between the end of the leader and the page number, click in
the right column next to mc-leader-offset, set the margin value in the small drop-down window, and click OK.
Padding Above To change the amount of empty space (padding) above the item in the list,
expand the Box property group. Then click in the right column next to padding-top, set the
CHAPTER 3│Navigation Links Guide
51
padding value in the small drop-down window, and click OK. You can also use the other cells
in this property group to add padding below, to the left, or to the right.
Space in Front (Indentation) To change the distance from the left page margin to the beginning of the item in the list, expand the Box property group. Then click in the right column next
to margin-left, set the margin value in the small drop-down window, and click OK. You can
specify additional indentation for headings that wrap to more than one line. To do this, expand
the Unclassified property group. Then click in the right column next to mc-multiline-indent,
set the margin value in the small drop-down window, and click OK.
9. Click
52
to save your work.
Deleting Concepts
If necessary, you can delete concepts that you have inserted into a content file (e.g., topic, snippet). You
can do this from the Concept window pane or from a specific file. The advantage of using the Concept window pane is that you can delete concept keywords from all topics in one step.
HOW TO DELETE A CONCEPT FROM THE CONCEPT WINDOW PANE
1. Do one of the following, depending on the part of the user interface you are using:
Ribbon Select the View ribbon. In the Reference section select Concept Window.
Tool Strip Select View>Concept Window.
Keyboard Shortcut Press SHIFT+F9.
The Concept window pane opens. The window pane is split into two sections—the Terms area at
the top and the Explorer area at the bottom. If you want to see more or less of either section, you can
click the splitter
between them and drag it up or down.
2. In the explorer area at the bottom of the window pane, right-click on the concept keyword that you
want to delete. From the context menu select Remove Keyword.The keyword is removed from all
topics where it had been inserted.
Note: If you want to delete a keyword from the Terms area of the Concept window pane, click on
the rectangular area to the left of the concept keyword (on the area with the arrow ) and press
Delete on your keyboard.
HOW TO DELETE A CONCEPT FROM A SPECIFIC FILE
1. Open the content file (e.g., topic, snippet).
2. In the editor right-click the concept marker that you want to delete.
3. From the context menu, select Delete. The concept marker is removed from the topic.
4. Click
to save your work.
CHAPTER 3│Navigation Links Guide
53
Deleting Concept Links
There are two parts to a concept link—(1) the concept link itself and (2) the concepts inserted into topics
that associate the topic with a particular concept link. The following steps show you how to delete the
concept link.
HOW TO DELETE A CONCEPT LINK FROM A TOPIC
If you no longer need a concept link that you have previously inserted into a topic, you can easily delete it
from a topic.
1. Open the content file (e.g., topic, snippet).
2. Right-click the concept link that you want to delete.
3. From the context menu, select Delete. The concept link is removed from the topic.
4. Click
54
to save your work.
CHAPTER 4
Cross-References
Supported In:
A cross-reference is a navigation link that lets you connect text in one topic to another topic
(or a bookmark within a topic). This is somewhat similar to a text hyperlink. However, crossreferences differ from hyperlinks in a few ways. They are based on format commands
This chapter discusses the following:
Automating Links Based on Commands
Tasks Associated with Cross-References
Inserting Cross-References
Creating Context-sensitive Cross-References
Editing Cross-References
Editing Cross-Reference Destinations
Editing Cross-Reference Style Formats
Editing Text for Context-sensitive Cross-References
Updating Cross-References
56
59
61
73
77
78
81
84
85
Automating Links Based on Commands
Cross-references let you create automated links that are based on commands you provide. This allows you
to keep links consistent and change them in just one place by using the MadCap|xref style. Commands are
contained in brackets (e.g., {paratext}).
EXAMPLE
Let's say you have a topic with the title "About Things," and there are several other topics in your
project that you want to link to that topic. Furthermore, let's say that each one of those links needs
to have the same text (e.g., "For more information see 'About Things.'")
Now, you could use a text hyperlink in each of those topics; this would be a good option if the text in
each of the links needed to be different. But instead you create a cross-reference using the
MadCap|xref style. In this style you specify the exact text mentioned above, along with the {paratext} command, which displays the text of the first paragraph it finds (such as a topic heading).
You can use that cross-reference style anywhere that you'd like to create a link using that configuration. When you insert the cross-reference it includes the text you provided (e.g., "For more
information see"), and it uses the {paratext} command to display the heading text for the destination
topic (e.g., "About Things"). When you put it all together, you have "For more information see 'About
Things.'"
Later, if you decide to change the heading text of the destination topic to "About Whatchamacallits,"
the cross-references will be updated automatically when you generate the output. The new heading
will automatically be reflected in all of the links using that cross-reference style (i.e., "For more
information see 'About Whatchamacallits'"). If you had used text hyperlinks in a situation like this,
you would need to find and replace the text in all of the pertinent links manually.
56
EXAMPLE
Here is an example of a cross-reference format, using a combination of text and commands:
See {b}"{paratext}"{/b} on page {page}.
A format such as this might be translated in the output as something like this:
See "Dogs and Cats" on page 93.
If you are using autonumbers in your content (e.g., for figure or table numbers), you can create cross-reference formats that include the autonumbers.
EXAMPLE
Let's say that you have created autonumbers in order to number all of the figures in your project. Perhaps your autonumber format is set up to show the word "Figure" followed by an incremented number and a colon (e.g., Figure 4:, Figure 5:, Figure 6:). In addition, wherever you apply autonumbering
in a topic, you might manually type a short description of the image (e.g., Properties Dialog). So in
the output under the graphic, the user might see something like this:
Figure 4: Properties Dialog
Now let's say that you want to insert a cross-reference in another topic that points the user to the
Figure 4 graphic. To do this, first of all you would probably want to insert a bookmark at that
autonumber location so that you can point directly to that paragraph when you insert the cross-reference. Then you can create a special cross-reference format that includes the autonumber portion
of that paragraph. The following two autonumber commands can be used:
{paranum} This command displays all of the content in the autonumber format, including any text
before an autonumber, the autonumber itself, and any text after the autonumber. Using the example
provided above, this command would display something like this in the cross-reference:
Figure 4:
CHAPTER 4│Navigation Links Guide
57
{paranumonly} This command displays any text before an autonumber and the autonumber itself.
However, it does not show any text after the autonumber (such as a colon). Using the example
provided above, this command would display something like this in the cross-reference:
Figure 4
In addition, if you want to include any text that you manually add in the topic after the autonumber
format, you can add the {paratext} command to the cross-reference format. Using the example
provided above, this command would display something like this in the cross-reference:
Properties Dialog
Therefore, suppose your entire cross-reference format is this:
See "{paranum} {paratext}"
In that case, the output would display something like this:
See "Figure 4: Properties Dialog"
On the other hand, suppose your entire cross-reference format is this:
See "{paranumonly} {paratext}"
In that case, the output would display something like this (without the colon):
See Figure 4 Properties Dialog
Again, when you insert the cross-reference in a topic, make sure you select the format that you created, and also remember to link to the bookmarked paragraph where the autonumber appears.
Tip: If you insert a cross-reference into a topic and it initially does not look the way you expected,
try updating the cross-references in the topic. See "Updating Cross-References" on page 85.
58
Tasks Associated with Cross-References
You can do the following with cross-references:
Insert You can create new MadCap|xref style classes, add commands, and insert the cross-references into topics. See "Inserting Cross-References" on page 61.
Create Context-sensitive Cross-References For print-based and EPUB output you can create
context-sensitive cross-references, which automatically change the text in the link based on the relationship of the cross-reference and the target location. See "Creating Context-sensitive Cross-References" on page 73.
Note: The default format for the primary cross-reference style (MadCap|xref) is already set
up to create context-sensitive cross-references. If you have been using the old default
cross-reference formats (before Flare V11) and want to continue using them, you can edit
the MadCap|xref style and replace the new formats with the older ones. The old cross-reference format for the default style medium is See "{paratext}". The old format for the print
medium is See "{paratext}" on page {page}.
If you have already edited the MadCap|xref style in a stylesheet before upgrading to Flare
V11, your custom format will not be affected. You will only see a change if you have never
changed the default format from versions of Flare prior to V11.
Edit You can change the style and settings for a cross-reference. See "Editing Cross-References"
on page 77.
Update You can refresh your cross-reference links manually so that they display updated information. See "Updating Cross-References" on page 85.
Single-source You can use stylesheet mediums to single-source your cross-reference formats. For
example, you can create a cross-reference format that displays as "See 'My Topic'" in some outputs
(e.g., online documentation) but as "See 'My Topic' on page 44" in other outputs (e.g., print-based
formats). For more information see the online Help or the Flare Styles Guide.
CHAPTER 4│Navigation Links Guide
59
Note: You can use the built-in Analyzer and reports to find broken links.
Note: You can generate a report to see places in your project where you might want to create a
cross-reference. Essentially, Flare finds files where a hyperlink to a topic exists. Because crossreferences are generally preferred over hyperlinks (due to the fact that they are dynamic), it suggests that you create a cross-reference instead.
60
Inserting Cross-References
You can insert cross-references in the following ways:
Standard You can use the "Standard" method, which allows you to select more options when you
insert the link, such as modifying the cross-reference format, selecting a class, or choosing a target
frame. This method lets you quickly select from a list of files in your project or use a tree view with
folders. See "How to Insert a Cross-Reference—Standard Method" on the next page.
Drag-and-Drop You can quickly create cross-references by dragging topics from the Content
Explorer, File List window pane, or a TOC. This method is very quick, but does not let you set extra
options, such as selecting a target frame or choosing a cross-reference style class during the process; the primary MadCap:xref style is used by default, but you can always select a class after the
fact. To do this, right-click on the inserted cross-reference and select Edit Cross-Reference). See
"How to Insert a Cross-Reference—Drag-and-Drop Method" on page 70.
Quick You can use the "Quick Cross-Reference" method, which is faster but does not have as many
options. This method lets you quickly select a bookmark in the current file, a file in the same folder, or
another file currently open. However, it is accessible only when your cursor is located in a particular
place in the editor (e.g., not inside a drop-down effect). See "How to Insert a Cross-Reference—Quick
Cross-Reference Method" on page 71.
CHAPTER 4│Navigation Links Guide
61
HOW TO INSERT A CROSS-REFERENCE—STANDARD METHOD
1. Open the content file (e.g., topic, snippet).
2. In the XML Editor place your cursor where you want to insert the cross-reference.
3. Do one of the following, depending on the part of the user interface you are using:
Ribbon Select the Insert ribbon. In the Links section, select Cross-Reference.
Tool Strip Select Insert>Cross-Reference.
Keyboard Shortcut Press CTRL+SHIFT+R.
Local Toolbar In the local toolbar of the XML Editor, click
.
Right-Click Right-click in the editor and select Insert>Cross-Reference. This context menu
option is available only when your cursor is located in certain places in the editor (e.g., not in a
drop-down effect).
The Insert Cross-Reference dialog opens.
62
4. From the Link to drop-down field, select a way to identify the topic or bookmark to which you want
to link. Based on the option you choose, the section below gives you a list of selections or additional
fields to complete.
TOPIC IN PROJECT This option lets you search for a topic within your project. After you select this option, use the area
below to navigate to the file that you want to link to and select it. By using the buttons in the local
toolbar, you can view all files in a list, view files in their folder structure, and use other options.
Shows all of the files in the project in a list in the area below. If you click the button again, it switches to a folder tree view. In the list, you can click the File, Type,
or Path column headers to sort the list alphabetically by that column data.
Shows or hides the folders that the files are stored in.
Shows or hides the files. If you click this button when the Show Folders button
is selected, the area splits into two halves. The folder is shown on the left side,
and the files and subfolders within it are shown on the right.
If the Show Files button
is the only one selected, you can click this button to
move up one folder level.
Lets you filter the kinds of files shown below. Depending on the task you are performing, this field may already be populated with the most appropriate file type(s).
You can also click
to display and select any bookmarks within the destination topic.
CHAPTER 4│Navigation Links Guide
63
PLACE IN THIS DOCUMENT
This option displays any headings and bookmarks in the current file. After you click this option, use
the section below to choose the heading or bookmark to which you want to link.
5. In the Cross-Reference Properties section, select the MadCap|xref style that you want to use for
the cross-reference.
Initially, you may see only the parent MadCap|xref style in the list. In the XRef Format area to the
right, you can see the current format associated with that tag. Initially this format is as follows for
the different mediums:
64
Default Medium {paratext}
Print Medium "{paratext}" {pageref}
The command {paratext} means that the text of the paragraphed bookmark—or the text of the first
paragraph found in the topic—will be displayed at that spot. The {pageref} command in the print
medium format allows for context-sensitivity (see "Creating Context-sensitive Cross-References"
on page 73).
You can: (1) use the parent MadCap|xref style with its current format, (2) use the parent
MadCap|xref style and change the format to something else, (3) create a new class of the
MadCap|xref style and provide a custom format for it, or (4) use a class that you have already created previously.
It is a good idea to create classes because you may eventually want to use multiple kinds of crossreferences in your project. Each class that you create can be used to display cross-references in a
different format. For more information about using styles, including steps, see the online Help or the
Flare Styles Guide.
6. If you want to use the parent MadCap|xref style with its current format, or a class that you have created previously, click MadCap:xref or the name of the class, respectively. Then continue with Step
13.
7. If you want to use the parent MadCap|xref style but change the format, click MadCap:xref and then
Edit. The Edit Cross-Reference Style Class dialog opens. Continue with Step 10.
8. If you want to create a new class of the parent MadCap|xref style, click New. The New Cross-Reference Style Class dialog opens.
9. In the XRef Class field, give your new class a name.
10. In the Stylesheet to modify field, select the appropriate stylesheet (if different from the one
shown). If you are using a master stylesheet (recommended), only that stylesheet is shown in this
field. If you are not using a master stylesheet, the stylesheet that you select needs to be applied to
the topic in which you are inserting the cross-reference.
11. In the Enter format field, provide the format for the style. This format can be a combination of text
that you type and automated commands that you select. You can select commands from the list by
double-clicking them. They are then added to the "Enter format" field.
CHAPTER 4│Navigation Links Guide
65
Command
66
Description
b
Start bold text
/b
End bold text
bg
Start new background color
/bg
End background color
color
Start new text color
/color
End text color
default
Reset all font changes
ext
File extension
family
Start new font family
/family
End font family
file
File name, including extension
filename
File name, without extension
h1
Text of first heading 1 paragraph
h2
Text of first heading 2 paragraph
h3
Text of first heading 3 paragraph
h4
Text of first heading 4 paragraph
h5
Text of first heading 5 paragraph
h6
Text of first heading 6 paragraph
i
Start italic text
Command
Description
/i
End italic text
page
Page number
pagecount
Page count
pageref
Context-sensitive page reference
paranum
The autonumber text of bookmarked paragraph.
paranumonly
The autonumber only of bookmarked paragraph
paratext
Text of bookmarked paragraph
paraxml
Text and markup of bookmarked paragraph
path
File path
size
Start new font size
/size
End font size
sub
Start subscript text
/sub
End subscript text
sup
Start superscript text
/sup
End superscript text
title
Title of document
u
Start underlined text
/u
End underlined text
url
File path, URL syntax
CHAPTER 4│Navigation Links Guide
67
EXAMPLE
If you want the cross-reference to include text (such as "For more information see"), simply
type it in this field. You can also double-click any of the commands to add them to this field.
For example, you might want to add the text of the first paragraph in the destination file to the
cross-reference format. The command for this is {paratext}. Descriptions for each command
are displayed in the list.
Some commands include a start tag and an end tag. For example, if you want a portion of the
cross-reference to be displayed in bold, you would place your cursor in the "Enter format"
field where want to start the bold font and double-click b in the list below. Then place your
cursor where you want the bold font to end and double-click /b from the list.
So in the end, your cross-reference format might include a combination of text and multiple
commands, such as:
For more information see {b}{paratext}{/b}
A format such as this one might display a link in the output like this:
For more information see My Destination Topic
12. Click OK.
13. (Optional) In the Target Frame field of the Insert Cross-Reference dialog, click the drop-down arrow
to select the way the linked destination will open. This option can be used to open the destination
topic or file in a popup.
(default) The destination file will open in the same window as the output window.
Parent Frame The destination file will open in the parent frame of the current topic while hiding
that topic.
New Window The destination file will open in a new browser window.
Same Frame The destination file will open in the same window frame as the current topic.
68
Top Frame The destination file will open in the same output window, removing all other
framesets. You might use this option, for example, if the destination topic has its own
frameset.
Popup Window The destination file will open in a popup box on top of the current topic.
14. (Optional) In the Screen Tip field, you can type a phrase that will appear when the end user hovers
over the cross-reference in the output.
When you enter a screen tip, it is added as a <title> tag in the markup. In addition, an <alt> (alternate text) tag is added with the same text. This is useful when it comes to accessibility.
For more information see the online Help.
15. Click OK. The cross-reference is added to the topic. You can change the appearance of the link
(e.g., color, underline) by modifying the style (e.g., MadCap|xref or MadCap|xref.MyStyle) in the
Stylesheet Editor.
16. Click
to save your work.
CHAPTER 4│Navigation Links Guide
69
HOW TO INSERT A CROSS-REFERENCE—DRAG-AND-DROP METHOD
1. Open the content file (e.g., topic, snippet).
2. Open the Content Explorer, File List window pane, or TOC Editor.
If necessary, make sure you float and position the window pane or editor so that you can see both it
and XML Editor at the same time.
3. From the Content Explorer, File List window pane, or TOC Editor, click and drag the topic to which
you want to link. The cross-reference is added to the topic.
4. Click
70
to save your work.
HOW TO INSERT A CROSS-REFERENCE—QUICK CROSS-REFERENCE METHOD
1. Open the content file (e.g., topic, snippet).
2. In the XML Editor right-click at the location where you want to insert the cross-reference.
3. From the context menu select Insert>Quick Cross-Reference.
4. Select the appropriate submenu, depending on the option that helps you find the destination the fastest.
Bookmarks Lets you select any bookmarks that you have already inserted into the current
file.
Same Folder Lets you select any files that are contained in the same folder in the Content
Explorer.
Open Documents Lets you select any other files that are also currently open in the workspace.
5. From the next submenu choose the bookmark or file. The cross-reference is added to the topic. You
can change the appearance of the link (e.g., color, underline) by modifying the style (e.g.,
MadCap|xref or MadCap|xref.MyStyle) in the Stylesheet Editor.
6. Click
to save your work.
CHAPTER 4│Navigation Links Guide
71
Note: The default format for the primary cross-reference style (MadCap|xref) is already set up to
create context-sensitive cross-references. If you have been using the old default cross-reference
formats (before Flare V11) and want to continue using them, you can edit the MadCap|xref style
and replace the new formats with the older ones. The old cross-reference format for the default
style medium is See "{paratext}". The old format for the print medium is See "{paratext}" on
page {page}.
If you have already edited the MadCap|xref style in a stylesheet before upgrading to Flare V11,
your custom format will not be affected. You will only see a change if you have never changed the
default format from versions of Flare prior to V11.
72
Creating Context-sensitive Cross-References
Supported In:
For print-based and EPUB output you can create context-sensitive cross-references, which automatically
change the text in the link based on the relationship of the cross-reference and the target location.
Using context-sensitive cross-references is simply a matter of using the correct command. In other words,
instead of using the simple {page} command, you can use the {pageref} command.
EXAMPLE
Let's say you use the plain {page} command. Perhaps the complete format that you create for a
cross-reference style is this:
See "{paratext}" on page {page}.
When you generate the output, this cross-reference will be converted to something like the following, regardless of where the link falls in relation to its destination:
See "My Information" on page 42.
However, let's say that you use a slightly different format, something like this:
See "{paratext}" {pageref}.
CHAPTER 4│Navigation Links Guide
73
When you generate the output, what you see in place of {pageref} depends on the relative closeness
of the link and the destination. It might be translated as any of the following:
See "My Information" below.
See "My Information" above.
See "My Information" on previous page.
See "My Information" on page 42.
74
HOW TO CREATE CONTEXT-SENSITIVE CROSS-REFERENCES
1. Go through the process of inserting or editing a cross-reference. See "Inserting Cross-References"
on page 61 and .
2. In the Insert Cross-Reference dialog, select either New or Edit, depending on whether you want to
create a new cross-reference style or edit an existing one.
3. Provide a format in the Enter format field. This format can be a combination of text and automated
commands.
When creating this format, make sure you include the {pageref} command in it. You can find the command by selecting either Show All or Show Page Commands. When you find the {pageref} command in the list, double-click it to add it to the format. Here is an example of a format that contains a
context-sensitive cross-reference command: See "{paratext}" {pageref}.
4. Click OK.
CHAPTER 4│Navigation Links Guide
75
Note: The default format for the primary cross-reference style (MadCap|xref) is already set up to
create context-sensitive cross-references. If you have been using the old default cross-reference
formats (before Flare V11) and want to continue using them, you can edit the MadCap|xref style
and replace the new formats with the older ones. The old cross-reference format for the default
style medium is See "{paratext}". The old format for the print medium is See "{paratext}" on
page {page}.
If you have already edited the MadCap|xref style in a stylesheet before upgrading to Flare V11,
your custom format will not be affected. You will only see a change if you have never changed the
default format from versions of Flare prior to V11.
Note: You also have control over the text used in context-sensitive cross-references (e.g.,
instead of the text displaying "on next page," it can be customized to display "on following page").
You can customize this text through the use of a language skin. See "Editing Text for Contextsensitive Cross-References" on page 84.
76
Editing Cross-References
After you insert cross-references into topics, you can edit them in the following ways.
Destination You can change the file to which the cross-reference is pointing. See "Editing CrossReference Destinations" on the next page.
Style Format You can change the style format used for cross-references. For example, instead of
"See My Topic," you might want cross-references to display "For more information see My Topic."
See "Editing Cross-Reference Style Formats" on page 81.
Context-sensitive Text You can use language skins to localize the text used in your cross-references. In addition, even if you plan to create output in only one language, you can use a language
skin to change the autotext that is displayed for context-sensitive cross-references. For example,
instead of the text displaying "on next page," it can be customized to display "on the following
page." See "Editing Text for Context-sensitive Cross-References" on page 84.
CHAPTER 4│Navigation Links Guide
77
Editing Cross-Reference Destinations
After you insert cross-references into topics, you can change the file to which the cross-reference is pointing.
HOW TO EDIT A CROSS-REFERENCE DESTINATION
1. Open the content file (e.g., topic, snippet).
2. In the XML Editor, right-click on the cross-reference and select Edit Cross-Reference. The Insert
Cross-Reference dialog opens.
3. From the Link to drop-down field, select a way to identify the topic or bookmark to which you want
to link. Based on the option you choose, the section below gives you a list of selections or additional
fields to complete.
TOPIC IN PROJECT This option lets you search for a topic within your project. After you select this option, use the area
below to navigate to the file that you want to link to and select it. By using the buttons in the local
toolbar, you can view all files in a list, view files in their folder structure, and use other options.
Shows all of the files in the project in a list in the area below. If you click the button again, it switches to a folder tree view. In the list, you can click the File, Type,
or Path column headers to sort the list alphabetically by that column data.
Shows or hides the folders that the files are stored in.
Shows or hides the files. If you click this button when the Show Folders button
is selected, the area splits into two halves. The folder is shown on the left side,
and the files and subfolders within it are shown on the right.
If the Show Files button
is the only one selected, you can click this button to
move up one folder level.
Lets you filter the kinds of files shown below. Depending on the task you are performing, this field may already be populated with the most appropriate file type(s).
You can also click
78
to display and select any bookmarks within the destination topic.
PLACE IN THIS DOCUMENT
This option displays any headings and bookmarks in the current file. After you click this option, use
the section below to choose the heading or bookmark to which you want to link.
CHAPTER 4│Navigation Links Guide
79
4. (Optional) In the Target Frame field of the Insert Cross-Reference dialog, click the drop-down arrow
to select the way the linked destination will open. This option can be used to open the destination
topic or file in a popup.
(default) The destination file will open in the same window as the output window.
Parent Frame The destination file will open in the parent frame of the current topic while hiding
that topic.
New Window The destination file will open in a new browser window.
Same Frame The destination file will open in the same window frame as the current topic.
Top Frame The destination file will open in the same output window, removing all other
framesets. You might use this option, for example, if the destination topic has its own
frameset.
Popup Window The destination file will open in a popup box on top of the current topic.
5. (Optional) In the Screen Tip field, you can type a phrase that will appear when the end user hovers
over the cross-reference in the output.
When you enter a screen tip, it is added as a <title> tag in the markup. In addition, an <alt> (alternate text) tag is added with the same text. This is useful when it comes to accessibility.
For more information see the online Help.
6. Click OK.
7. Click
80
to save your work.
Editing Cross-Reference Style Formats
You can change the style format used for cross-references. For example, instead of "See My Topic," you
might want cross-references to display "For more information see My Topic."
You can edit cross-reference style formats at the point where a cross-reference is inserted, or from a
stylesheet.
HOW TO EDIT A CROSS-REFERENCE STYLE FORMAT AT THE POINT OF INSERTION
1. Open the content file (e.g., topic, snippet).
2. In the XML Editor, click inside the link.
3. At the top of the XML Editor, right-click the span bar representing the link. For example, hyperlink
span bars have an "a" label, and cross-reference span bars have a "MadCap:xref" label. When you
click on the link in the topic, the appropriate span bar at the top of the XML Editor will change color to
indicate that it goes with the link. If your span bars are not turned on, click in the local toolbar of
the XML Editor.
4. Select Edit Cross-Reference. The Insert Cross-Reference dialog opens.
5. In the Cross-Reference Properties section, select the MadCap:xref style that you want to edit.
MadCap:xref is the parent style and default selection, but in the Stylesheet Editor you can create
classes under that style if you want a variety of looks for cross-references.
6. Click Edit. The Edit Cross-Reference Style Class dialog opens.
7. (Optional) In the Stylesheet to modify field, you can select the appropriate stylesheet (if different
from the one shown). If you are using a master stylesheet (recommended), only that stylesheet is
shown in this field. If you are not using a master stylesheet, the stylesheet that you select needs to
be applied to the topic in which you are inserting the cross-reference. For more information see the
online Help or the Flare Styles Guide.
8. In the Enter format field, provide the format for the class. This format can be a combination of text
that you type and automated commands that you select. You can select commands from the list by
double-clicking them. They are then added to the "Enter format" field.
9. Click OK.
10. Click
to save your work.
11. (Optional) To make sure other cross-references in your project display the new format, you can
update the cross-references in a topic (Tools>Update Cross-References). However, all of the
CHAPTER 4│Navigation Links Guide
81
cross-references in your project will be updated automatically when you generate the output, so this
is not a mandatory task.
82
HOW TO EDIT A CROSS-REFERENCE STYLE FORMAT FROM A STYLESHEET
1. From the Content Explorer, open the stylesheet that you want to modify.
2. In the local toolbar, make sure the first button displays
. If the button displays
instead, then click it.
Note: For steps using the Simplified View, see the online Help.
3. In the upper-left corner of the editor, click in the Show Styles field and select
.
4. On the left side of the Stylesheet Editor, select the MadCap|xref tag (or a class of it) that you want
to edit.
5. From the Show drop-down list on the upper-right side of the editor, select
.
The most relevant properties for that style are shown on the right side of the editor.
6. Click in the value column on the right side of the mc-format property.
7. In the Enter format field, provide the format for the class. This can be a combination of text that you
type and automated commands that you select. You can select commands from the list by doubleclicking them, adding them to the "Enter format" field.
8. Click OK.
9. Click
to save your work.
10. (Optional) To make sure cross-references in your project display the new format, you can update the
cross-references in a topic (select Tools>Update Cross-References in either the ribbon or menu
interface). However, all of the cross-references in your project will be updated automatically when
you generate the output, so this is not a mandatory task.
CHAPTER 4│Navigation Links Guide
83
Editing Text for Context-sensitive Cross-References
You can use language skins to localize the text used in your cross-references. In addition, even if you plan
to create output in only one language, you can use a language skin to change the autotext that is displayed
for context-sensitive cross-references. For example, instead of the text displaying "on next page," it can be
customized to display "on the following page." See "Creating Context-sensitive Cross-References" on
page 73.
Flare provides skins for many different languages. If Flare does not provide a skin for a language that you
would like to use, you can create a user-defined language skin.
HOW TO EDIT TEXT FOR CONTEXT-SENSITIVE CROSS-REFERENCES
1. Do one of the following, depending on the part of the user interface you are using:
Ribbon Select the Tools ribbon. In the Templates section select Manage Language Skins.
Tool Strip Select Tools>Manage Language Skins.
The Language Skins dialog opens.
2. From the list, select a language in bold or italic font.
3. Click Open File For Editing. If you selected a language in bold, click OK in the message that displays. The Language Skin Editor opens.
4. On the left side of the editor, select Formats
5. On the right side of the editor, expand the Cross-Reference group.
6. Click in any of the cells on the right and change the text as necessary.
Note: The "Format" and "Format for Print" fields not only contain text, but they also contain
format commands in brackets—for example, {paratext} and {page}. For a list of commands
that you can use, see "Editing Cross-Reference Style Formats" on page 81.
7. Click
84
to save your work.
Updating Cross-References
If you insert cross-references into topics and then later edit the formats for those cross-references (or make
other changes in the project that might affect them), you can update the cross-references in a topic. By
updating cross-references, you are essentially refreshing them so that they reflect any pertinent changes in
the project since you inserted them.
Updating cross-references is not a mandatory step when it comes to the output. When you generate output
for a target, all of your cross-references in the output will be updated automatically. However, the cross-references in the source files in your project will remain as they were. But you can use the following steps to
manually update cross-references in a single content file, such as a topic or snippet. This is a way of performing a spot check ahead of time, verifying that cross-references will be updated accurately before you
generate the output.
HOW TO UPDATE CROSS-REFERENCES
1. Open a content file (e.g., topic).
2. Do one of the following, depending on the part of the user interface you are using:
Ribbon Select the Tools ribbon. In the Update section select Update Cross-References.
Tool Strip Select Tools>Update Cross-References.
The Update Cross-Reference dialog opens, displaying the destination topics of your cross-references.
3. Click Update.
CHAPTER 4│Navigation Links Guide
85
86
CHAPTER 5
Drop-Downs
Supported In:
Drop-down text is a feature that lets you collapse content in your topic. Let's say you have a
topic that seems to be getting quite lengthy. So you decide to condense the portion of the
topic that contains step-by-step procedures. When users open the topic in the output, they
will see a link (also called a "drop-down hotspot"). This hotspot is the first paragraph (or a
section of the first paragraph) that you condensed. It might be something like "How to create
a thingamajig." When users click that hotspot, the hidden content (e.g., the actual steps to
create the thingamajig) is displayed below the hotspot. When users click the hotspot again,
the content becomes hidden once more.
This chapter discusses the following:
Tasks Associated with Drop-Down Text
Inserting Drop-Down Text
Creating Drop-Down Effects in FrameMaker Source Documents
Editing Drop-Down Text
Removing/Unbinding Drop-Down Text
Deleting Drop-Down Text
88
89
92
94
97
97
Tasks Associated with Drop-Down Text
You can do the following with drop-down text:
Insert You can create a new drop-down effect in the XML Editor in Flare. See "Inserting Drop-Down
Text " on the next page.
Create in FrameMaker These steps show you how to create a new drop-down effect in a
FrameMaker source document (if you plan to import that document into Flare). After you import the
document, the drop-down effect will automatically be created in the XML Editor. See "Creating
Drop-Down Effects in FrameMaker Source Documents" on page 92.
Edit You can change the style and content for a drop-down effect. See "Editing Drop-Down Text" on
page 94.
Remove/Unbind You can remove (or "unbind") a drop-down effect so that it is displayed as normal
text. See "Removing/Unbinding Drop-Down Text" on page 97.
Delete You can delete a drop-down effect, therefore removing all of its text from the topic. See
"Deleting Drop-Down Text" on page 97.
88
Inserting Drop-Down Text
The following steps show you how to create a new drop-down effect.
HOW TO INSERT DROP-DOWN TEXT
1. Open the content file (e.g., topic, snippet).
2. In the XML Editor type and format the content that will become the drop-down hotspot and the dropdown body.
3. Highlight all of the paragraphs that you want to become the drop-down text, including the first paragraph, which will contain the hotspot.
4. Do one of the following, depending on the part of the user interface you are using:
Ribbon Select the Insert ribbon. In the Text section, select Drop-Down Text.
You can use the Options dialog to switch between ribbons and the classic tool strip layout. For
more information see the online Help.
Keep in mind that the smaller the application window becomes, the more the options in a ribbon shrink. Therefore, you might only see a small icon instead of text, or you might see only a
section name displayed with a down arrow to access the options in it. You can hover over
small icons to see tooltips that describe them. You can also enlarge the application window or
click one of the section drop-downs in the ribbon to locate a hidden feature.
Tool Strip Select Insert>Drop-Down Text.
The Insert Drop-Down dialog opens. The entire first paragraph is displayed in the Drop-Down Head
field. The rest of the paragraphs are displayed in the Drop-Down Body section.
CHAPTER 5│Navigation Links Guide
89
5. If you want only a portion of the first paragraph to be used as the hotspot link, highlight only that specific text in the field (otherwise, leave the text in that field as it is).
90
6. Click OK. The entire drop-down text section now has brackets around it in the XML Editor (if markers are turned on). The hotspot has a blue down arrow to the left of it. If you designated just a portion
of the first paragraph to serve as the hotspot, smaller brackets surround it.
7. Click
to save your work.
Note: There is also an option called "Drop-Down Hotspot." This option lets you specify the exact
text to use in a drop-down effect as the drop-down hotspot. In order for this option to be enabled,
you first need to insert drop-down text into a topic. Then select a portion of the drop-down head
(the first paragraph of the drop-down effect) and choose this option.
CHAPTER 5│Navigation Links Guide
91
Creating Drop-Down Effects in FrameMaker Source Documents
The following steps show you how to create a new drop-down effect in a FrameMaker source document (if
you plan to import that document into Flare). After you import the document, the drop-down effect will automatically be created in the XML Editor.
HOW TO CREATE A DROP-DOWN EFFECT IN A FRAMEMAKER SOURCE DOCUMENT
The following steps may vary in different versions of FrameMaker.
1. Open the FrameMaker document.
2. In FrameMaker, create the two drop-down paragraph styles that are required for producing this
effect. This is a one-time step in the document. Afterwards, you can simply select the newly created
styles when specifying drop-down text. To create the two styles, do the following.
a. In FrameMaker, select Format>Paragraphs>Designer. The Paragraph Designer opens.
b. From the Commands field, click the down arrow and select New Format. The New Format
dialog opens.
c. In the Tag field, type PullDownButton.
d. Make sure that the Store in Catalog check box has a check mark.
e. Make sure that the Apply to Selection check box does NOT have a check mark in it (unless
you want the new style to immediately be applied to the paragraph where your cursor is
placed).
f. Click Create.
g. Follow these same steps to create a paragraph style called PullDownBody.
h. Close the Paragraph Designer.
3. In the FrameMaker document, place your cursor in the paragraph that you want to serve as the dropdown hotspot in the online output (i.e., when the user clicks that hotspot, the text below that is identified as the drop-down body will be shown or hidden).
4. From the styles drop-down menu or from the paragraph catalog, select PullDownButton.
5. Highlight the paragraph(s) that you want to serve as the drop-down body in the online output.
6. From the styles drop-down menu or from the paragraph catalog, select PullDownBody.
7. Save the FrameMaker document.
92
Note: Flare supports FrameMaker 7.0 and newer versions.
After you apply the drop-down styles to the FrameMaker document(s), you can import those documents
into a Flare project.
CHAPTER 5│Navigation Links Guide
93
Editing Drop-Down Text
You can edit drop-down text that you have inserted into a topic in at least three different ways: (1) edit the
content in the drop-down text, (2) edit the style of drop-down text, and (3) unbind (or remove) the drop-down
effect.
HOW TO EDIT THE CONTENT IN DROP-DOWN TEXT
The first way to edit drop-down text is to change the actual content in the drop-down heading (or hotspot) or
in the drop-down body.
EXAMPLE
Let's say you have drop-down text in a topic that contains the words "click here" as the hotspot and
one paragraph as the drop-down body. If you want to change the text of the hotspot to "see this,"
you would simply replace the hotspot text between the small brackets in the topic. And if you want
to add another paragraph in the drop-down body, you would simply click at the end of the current
paragraph in the drop-down body, press Enter, and type the additional paragraph.
1. Open the content file (e.g., topic, snippet).
2. In the XML Editor, click in the area containing the drop-down hotspot or drop-down body. Then add,
remove, or replace the content as necessary.
3. Click
94
to save your work.
HOW TO EDIT THE STYLE OF DROP-DOWN TEXT
You can edit the style (e.g., font, color) of a drop-down hotspot or body. When you do this, the style
changes for all drop-down text in any topics in your project.
EXAMPLE
Let's say that you want to change the font for your drop-down hotspots to red and italic. The following steps show you how to accomplish this.
1. From the Content Explorer, open the stylesheet that you want to modify.
2. In the local toolbar, make sure the first button displays
. If the button displays
instead, then click it.
Note: For steps using the Simplified View, see the online Help.
3. In the upper-left corner of the editor, click in the Show Styles field and select
.
4. In the Styles section on the left side of the editor, find and select the appropriate style, depending on
what you want to change.
MadCap|dropDown This style affects the entire container holding a drop-down effect, including the image that is shown when a drop-down effect is open or closed.
MadCap|dropDownBody This style affects the content that is shown when users open the
drop-down effect.
MadCap|dropDownHead This style affects the text in the first paragraph of a drop-down
effect (i.e., the paragraph where the drop-down link is located).
MadCap|dropDownHotSpot This style affects the specific text that you select in the first
paragraph of a drop-down effect to serve as the link for opening the drop-down body. If you do
not select specific text in the first paragraph to serve as the hotspot, the entire first paragraph
is used as the hotspot.
5. From the Show drop-down list on the upper-right side of the editor, select
.
The most relevant properties for that style are shown on the right side of the editor.
CHAPTER 5│Navigation Links Guide
95
6. From the Properties section, change values for any of the style's properties. Following are some of
the more common properties that you might change.
mc-closed-image This style, located in the Unclassified property group, lets you select an
image to be shown next to the drop-down effect when it is in a closed state. To use this property, first select the MadCap|dropDown style mentioned above.
mc-closed-image-alt-text This style, located in the Unclassified property group, lets you set
alternate text for the drop-down effect when it is in a closed state.
mc-open-image This style, located in the Unclassified property group, lets you select an
image to be shown next to the drop-down effect when it is in an open state. To use this property, first select the MadCap|dropDown style mentioned above.
mc-open-image-alt-text This style, located in the Unclassified property group, lets you set
alternate text for the drop-down effect when it is in an open state.
7. Click
96
to save your work.
Removing/Unbinding Drop-Down Text
If you have inserted drop-down text into a topic and want to keep the text but remove (or "unbind") the dropdown effect so that it is displayed as normal text, use the following steps. If you want to delete the dropdown text, therefore removing all of its text from the topic, see "Deleting Drop-Down Text" below.
HOW TO REMOVE/UNBIND DROP-DOWN TEXT
1. Open the content file (e.g., topic, snippet).
2. Right-click the down arrow
3. From theClick
at the beginning of the drop-down text.
to save your work. drop-down menu, select Unbind Drop-Down Text. The drop-
down effect is removed, converting the section to normal text.
Deleting Drop-Down Text
If you have inserted drop-down text into a content file (e.g., topic, snippet) and want to delete it, therefore
removing all of its text from the topic, use the following steps. If you want to keep the text but remove the
drop-down effect so that it is displayed as normal text, see "Removing/Unbinding Drop-Down Text" above.
HOW TO DELETE DROP-DOWN TEXT
1. Open the content file (e.g., topic, snippet).
2. Right-click the down arrow
at the beginning of the drop-down text.
3. From the drop-down menu, select Delete. The drop-down text is removed from the topic.
4. Click
to save your work.
CHAPTER 5│Navigation Links Guide
97
98
CHAPTER 6
Expanding Text
Supported In:
Expanding text is a feature that lets you collapse content in a paragraph in your topic. Let's
say you have a bulleted list in a topic. After each bullet is a feature of the software program
that you are explaining. You have given a detailed description of each feature, and now the
topic seems to be getting quite lengthy. So you decide to condense each bulleted item so
that users initially see only the name of the feature, which appears as a link (also called an
"expanding text hotspot"). When users click that hotspot, the hidden content (i.e., the rest of
the paragraph) "expands" and is displayed after the hotspot. When users click the hotspot
again, the content becomes hidden once more.
This chapter discusses the following:
Inserting Expanding Text
Editing Expanding Text
Removing/Unbinding Expanding Text
Deleting Expanding Text
100
102
105
105
Inserting Expanding Text
Following are steps for inserting expanding text.
HOW TO INSERT EXPANDING TEXT
1. Open the content file (e.g., topic, snippet).
2. In the XML Editor type and format the content that will become the expanding text.
3. Highlight the paragraph (or the portion of it) that you want to become the expanding text, including
the word or words that will be used as the hotspot.
4. Do one of the following, depending on the part of the user interface you are using:
Ribbon Select the Insert ribbon. In the Text section, select Expanding Text.
Tool Strip Select Insert>Expanding Text.
The Insert Expanding Text dialog opens. The paragraph (or the portion of it that you selected) is displayed, with the first word highlighted. This first word will be used as the hotspot, unless you modify
it by highlighting more of the paragraph.
5. If you want additional words in the paragraph to be used as the hotspot link, highlight them. Otherwise, leave the text in that field as it is.
6. Click OK. The selection is now surrounded by brackets in the XML Editor (if markers are turned on).
The hotspot appears with an icon
100
next to it. The font used in the expanding text depends on the
settings specified for the MadCap|expandingHead and MadCap|expandingBody styles in your
stylesheet.
7. Click
to save your work.
Note: Although this feature is called "expanding text," the content does not have to be strictly text
only. For example, you can use an image for the hotspot. To do this, go through the normal process for creating expanding text. When you do this, just type some dummy text at the beginning
where you want the image to be. The reason for this is that the Insert Expanding Text dialog lets
you work only with text. After you create the expanding text effect, you'll see the two parts of the
effect within brackets in the XML Editor. The hotspot is in the first set of brackets. Just click
inside those brackets and replace the dummy text with the image you want to use.
CHAPTER 6│Navigation Links Guide
101
Editing Expanding Text
You can edit expanding text that you have inserted into a topic in at least three different ways: (1) edit the
content in the expanding text, (2) edit the style of expanding text, and (3) unbind (or remove) the expanding
text effect.
HOW TO EDIT THE CONTENT IN EXPANDING TEXT
The first way to edit expanding text is to change the actual content in the expanding text heading (or hotspot) or in the expanding text body.
EXAMPLE
Let's say you have expanding text in a topic that contains the words "click here" as the hotspot, and
the rest of the sentence after the hotspot is the expanding text body. If you want to change the text
of the hotspot to "see this," you would simply replace the hotspot text (which is the text between the
first set of brackets). And if you want to add another sentence to the expanding text body, you
would simply click at the end of the current expanding text body (within the second set of brackets)
and type the additional sentence.
1. Open the content file (e.g., topic, snippet).
2. In the XML Editor, click in the area containing the expanding text hotspot or body. Then add,
remove, or replace the content as necessary.
3. Click
102
to save your work.
HOW TO EDIT THE STYLE IN EXPANDING TEXT
You can edit the style (e.g., font, color) of an expanding text hotspot or body. When you do this, the style
changes for all expanding text in any topics in your project.
EXAMPLE
Let's say that you want to change the font for your expanding text hotspots to red and italic. The following steps show you how to accomplish this.
1. From the Content Explorer, open the stylesheet that you want to modify.
2. In the local toolbar, make sure the first button displays
. If the button displays
instead, then click it.
Note: For steps using the Simplified View, see the online Help.
3. In the upper-left corner of the editor, click in the Show Styles field and select
.
4. In the Styles section on the left side of the editor, find and select one of the expanding text styles:
MadCap|expanding This style affects the entire container holding an expanding text effect,
including the image that is shown when an expanding text effect is open or closed.
MadCap|expandingBody This style affects the expanded text portion of an expanding text
effect (i.e., the area that is displayed or hidden when users click the hotspot link).
MadCap|expandingHead This style affects the hotspot portion of an expanding text effect.
5. From the Show drop-down list on the upper-right side of the editor, select
.
The most relevant properties for that style are shown on the right side of the editor.
6. From the Properties section, change values for any of the style's properties. Following are some of
the more common properties that you might change.
mc-closed-image This style, located in the Unclassified property group, lets you select an
image to be shown next to the expanding text effect when it is in a closed state. To use this
property, first select the MadCap|expanding style mentioned above.
mc-closed-image-alt-text This style, located in the Unclassified property group, lets you set
alternate text for the expanding text effect when it is in a closed state.
CHAPTER 6│Navigation Links Guide
103
mc-open-image This style, located in the Unclassified property group, lets you select an
image to be shown next to the expanding text effect when it is in an open state. To use this
property, first select the MadCap|expanding style mentioned above.
mc-open-image-alt-text This style, located in the Unclassified property group, lets you set
alternate text for the expanding text effect when it is in an open state.
7. Click
104
to save your work.
Removing/Unbinding Expanding Text
If you have inserted expanding text into a topic and want to keep the text but remove (or "unbind") the
expanding text effect so that it is displayed as normal text, use the following steps. If you want to delete the
expanding text, therefore removing all of its text from the topic, see "Deleting Expanding Text" below.
HOW TO REMOVE/UNBIND EXPANDING TEXT
1. Open the content file (e.g., topic, snippet).
2. Hover over the expanding text icon
until the cursor becomes an arrow, then right-click it.
3. From the drop-down menu, select Unbind Expanding Text. The expanding text effect is removed,
converting the section to normal text.
4. Click
to save your work.
Deleting Expanding Text
If you have inserted expanding text into a topic and want to delete it, therefore removing all of its text from
the topic, use the following steps. If you want to keep the text but remove the expanding text effect so that
it is displayed as normal text, see "Removing/Unbinding Expanding Text" above.
HOW TO DELETE EXPANDING TEXT FROM A TOPIC
1. Open the content file (e.g., topic, snippet).
2. Hover over the expanding text icon
until the cursor becomes an arrow, then right-click it.
3. From the drop-down menu, select Delete. The expanding text is removed from the topic.
4. Click
to save your work.
CHAPTER 6│Navigation Links Guide
105
106
CHAPTER 7
External Links—HTML, PDF, Microsoft
Office
Supported In:
An external link lets you search for a file (e.g., HTM, HTML, XML, PDF, Microsoft Office
files) outside your project. These steps involve a little planning ahead. You need to know the
location where your files will be published, as well as the names of your main output files.
HOW TO INSERT A LINK TO AN EXTERNAL FILE
1. Open the content file (e.g., topic, snippet) where you want to insert the link.
2. Use the normal steps for inserting the type of navigation link that you want to create:
Text Hyperlink See "Text Hyperlinks" on page 235.
Topic Popup See "Topic Popups" on page 265.
Image Hyperlink See "Image Hyperlinks and Maps" on page 111.
3. From the Link to drop-down field, select External File.
4. In the field to the right, next to the External File button, enter the path for the link, depending on the
output type you are using.
Note: Because the link usually needs to be relative, based on the final locations of your output files, it is preferable to enter the text directly into the field, rather than clicking the
External File button.
IF YOU ARE BUILDING MICROSOFT HTML HELP (CHM FILES)
Use one of the following:
NameOfOutput.chm::/NameOfTopic.htm
OR
mk:@MSITStore:PathToOutput\NameOfOutput.chm::/NameOfTopic.htm
Use the first method if you plan to publish your CHM files to the same folder (recommended). Use
the second method if you plan to publish your CHM files in different folders.
108
EXAMPLES
Let's say you have a project called "FirstHelp" and another called "SecondHelp." Also, let's
assume that the first project will generate a CHM file named "First.chm," and the second will
generate a CHM file named "Second.chm." (The names of the CHM files can be specified on
the General tab of the Target Editor. Enter the desired name in the Output File field. If you
plan to publish the files to the same folder, they need to have different names.)
Suppose you want to create a text hyperlink in a topic called "Welcome," which is located
within the FirstHelp project. When a user clicks on this link, you want it to open a topic called
"About the Company," which is located within the SecondHelp project. Therefore, you open
the Welcome topic in the FirstHelp project. Then you highlight the text to be used in the
hyperlink, and you select Insert>Hyperlink. The Insert Hyperlink dialog opens. Next, from
the drop-down field you select External File. What do you enter in the External File field?
We will take a look at two different situations. First, let's say that you plan to publish both
CHM files to the same folder (perhaps on your company's intranet). In that case, you would
enter the following:
SecondHelp.chm::/About the Company.htm
On the other hand, let's say that you plan to publish First.chm to one folder, and you plan to
publish Second.chm to a separate folder, such as the following: C:\Documentation\More
Help. In that case, you would enter the following:
mk:@MSITStore:C:\Documentation\More Help\SecondHelp.chm::/About the
Company.htm
Note: If you want to link content to an external CHM file, an alternative is to use the
"HTML Help File" option from the "Link to" field, instead of the "External File" option.
CHAPTER 7│Navigation Links Guide
109
IF YOU ARE BUILDING OTHER OUTPUT TYPES
Enter the relative path from the source output topic to the destination topic, using a pair of periods to
represent each folder level.
EXAMPLE
Let's say that you have a project called "First Help" and another called "Second Help." Suppose that you will generate WebHelp output for the First Help project and publish it to a folder
called "MyFirstHelp." You will also generate WebHelp output for the Second Help project
and publish it to a folder called "MySecondHelp," which is located next to the "MyFirstHelp"
folder. Now, let's say you have a topic called "Welcome" in the First Help project and it is
stored at the root level of the Content folder. You want to create an external link in this topic
so that it opens a topic called "About the Company," which is stored in the root Content
folder of the Second Help project. In that case, you would enter the following when creating
the external link:
../../MySecondHelp/Content/About the Company.htm
5. (Optional) You can click
to display and select any bookmarks within the destination file, or
if
you have selected a PDF file. See "Bookmarks" on page 11 and "Named Destinations" on
page 151.
6. In the link dialog, click OK.
7. Click
to save your work.
8. Generate the output for the projects and publish the files to the appropriate location(s).
Note: With Mark of the web enabled in your target, some links to external files may not work properly in some versions of Internet Explorer when pages are viewed locally (file://). This is not an
issue if pages are viewed online (http://). For more information about MOTW, see Microsoft's
MSDN website.
Note: The Eclipse Viewer cannot display PDFs opened from links.
110
CHAPTER 8
Image Hyperlinks and Maps
Supported In:
You can make images interactive through the use of hyperlinks and maps.
This chapter discusses the following:
Inserting Image Hyperlinks
Editing Image Hyperlinks
Creating Image Maps
112
117
123
Inserting Image Hyperlinks
After you insert an image, you can turn that picture into a hyperlink, connecting it to another topic, a topic in
an imported HTML Help file, an external file (such as a website), or an email.
HOW TO INSERT AN IMAGE HYPERLINK
1. Open the content file (e.g., topic, snippet).
2. In the XML Editor, right-click the image that you want to use as a hyperlink.
3. In the context menu, select Hyperlink Image. The Insert Hyperlink dialog opens.
4. From the Link to drop-down field, select a way to identify the topic, bookmark, or file to which you
want to link. Based on the option you choose, the section below gives you a list of selections or additional fields to complete.
FILE IN PROJECT This option lets you search for a file within your project. After you select this option, use the area
below to navigate to the file that you want to link to and select it. By using the buttons in the local
toolbar, you can view all files in a list, view files in their folder structure, and use other options.
Shows all of the files in the project in a list in the area below. If you click the button again, it switches to a folder tree view. In the list, you can click the File, Type,
or Path column headers to sort the list alphabetically by that column data.
Shows or hides the folders that the files are stored in.
Shows or hides the files. If you click this button when the Show Folders button
is selected, the area splits into two halves. The folder is shown on the left side,
and the files and subfolders within it are shown on the right.
If the Show Files button
is the only one selected, you can click this button to
move up one folder level.
Lets you filter the kinds of files shown below. Depending on the task you are performing, this field may already be populated with the most appropriate file type(s).
You can also click
to display and select any bookmarks within the destination file, or
if you
have selected a PDF file. See "Bookmarks" on page 11 and "Named Destinations" on page 151.
112
PLACE IN THIS DOCUMENT
This option displays any headings and bookmarks in the current file. After you click this option, use
the section below to choose the heading or bookmark to which you want to link.
EXTERNAL FILE This option lets you search for a file (e.g., HTM, HTML, XML, PDF, Microsoft Office files) outside
your project. This is especially useful if you want to link from one topic to another in separate project
outputs, such as CHM files. After you select this option, enter the path to the file in the field next to
the External File button.
You can also click
to display and select any bookmarks within the destination file, or
if you
have selected a PDF file. See "Bookmarks" on page 11 and "Named Destinations" on page 151.
For more information see "External Links—HTML, PDF, Microsoft Office" on page 107.
Note: Because the link usually needs to be relative, based on the final locations of your output files, it is preferable to enter the text directly into the field, rather than clicking the
External File button.
WEBSITE
This option lets you enter the path to an external file, such as the URL for a website. After you click
this option, simply type the path in the field next to the Website field (e.g., http://www.acme.com).
You can create links to specific topics in HTML5, WebHelp, WebHelp Plus, or WebHelp Mobile output. This includes the ability to incorporate search strings and skin references (for some outputs).
EMAIL This option lets you add email addresses and subject line so that the user can quickly send an
email. To add multiple email addresses, separate them with semi-colons.
CHAPTER 8│Navigation Links Guide
113
EXAMPLE
You might use this feature to help the end user send an email to your company's technical
support department. When users click the link, it opens their email program and begins a
new email message for them, inserting the email address and subject line for them. After you
click this option, complete the E-mail address and Subject fields to the right (or select a
recent email address from the list below).
HTML HELP FILE This option lets you search for a topic within an HTML Help (CHM) file that you have added to your
project. After you select this option, click the External File button. In the Link to HTML Help dialog,
you can do one of the following.
Select Project Files and then use the area below to navigate to the file that you want to link to
and select it. By using the buttons in the local toolbar, you can view all files in a list, view files
in their folder structure, and use other options.
Shows or hides the folders that the files are stored in.
Shows or hides the files. If you click this button when the Show Folders button
is
selected, the area splits into two halves. The folder is shown on the left side, and the
files and subfolders within it are shown on the right.
114
Select Import Existing. In the dialog that opens, find and double-click the CHM file. Then
from the drop-down—which displays "(root folder)" by default, you can select a specific content folder in your project to place the CHM file.
After the CHM file is selected, in the Topic field click
. In the dialog that opens, find and double-
click the topic that you want to link to.
When you are finished, click OK in the Link to HTML Help dialog.
5. (Optional) In the Screen Tip field, you can type a phrase that will appear when the end user hovers
over the hyperlink in the output. This is added not only a "title" attribute, but as an "alt" (alternate
text) attribute as well.
6. (Optional) Next to the Style Class field, click the Select button. This opens the Select Class dialog,
which lets you apply one of the defined hyperlink styles (a.NameOfStyleClass) from your stylesheet
to the link. After you select a style class in the dialog, click OK. The Style Class field displays the
selected style. (If you do not specify a style class, Flare uses the parent "a" style.)
7. (Optional) In the Target Frame field, click the drop-down arrow to select the way the linked destination will open. This option can be used to open the destination topic or file in a popup.
(default) The destination file will open in the same window as the output window.
Parent Frame The destination file will open in the parent frame of the current topic while hiding
that topic.
New Window The destination file will open in a new browser window.
Same Frame The destination file will open in the same window frame as the current topic.
Top Frame The destination file will open in the same output window, removing all other
framesets. You might use this option, for example, if the destination topic has its own
frameset.
Popup Window The destination file will open in a popup box on top of the current topic.
8. (Optional) In the Tab Index field you can enter a value to specify the order in which users can tab
through links. So when a user presses the Tab key the first time, the hyperlink with an index value of
1 will be selected first, the link with a value of 2 will be selected next, and so on. If you want to skip a
link, enter -1 in that field.
CHAPTER 8│Navigation Links Guide
115
Note: This feature is supported only in web outputs—WebHelp, HTML5, WebHelp AIR,
WebHelp Mobile, WebHelp Plus.
9. Click OK. The hyperlink is added to the image in the topic. When a user hovers the cursor over the
image in the output, the cursor changes to a hand.
10. Click
to save your work.
Warning: It is recommended that you avoid creating links to snippets.This is primarily due to
the nature of snippets, which are designed to be inserted into multiple files. Let's say you have
a heading style in a snippet and that snippet is then inserted into 12 different topics. In another
topic, you might decide to create a cross-reference that points to the heading in that snippet.
But which of those 12 topics is it supposed to point to in the output? There is no way for Flare to
know this, so you could end up with some very undesirable results. For this reason, it's a good
idea not to link to any content in a snippet.
116
Editing Image Hyperlinks
You can edit image hyperlinks that you have inserted into a topic in the following ways: (1) edit the destination and properties of the hyperlink, and (2) remove the hyperlink from the image.
The first way to edit image hyperlinks is to change the destination and other properties (target frame,
screen tip).
EXAMPLE
Let's say that you test the topic containing the image hyperlink and you notice that the wrong destination topic is opening when you click the hyperlink. So you use the steps below to associate the
correct destination topic with the hyperlink.
CHAPTER 8│Navigation Links Guide
117
HOW TO EDIT THE DESTINATION AND PROPERTIES OF AN IMAGE HYPERLINK
1. Open the content file (e.g., topic, snippet).
2. In the XML Editor, right-click the image.
3. In the context menu, select Hyperlink Image. The Insert Hyperlink dialog opens.
4. From the Link to drop-down field, select a way to identify the topic, bookmark, or file to which you
want to link. Based the option you choose, the section below gives you a list of selections or additional fields to complete.
FILE IN PROJECT This option lets you search for a file within your project. After you select this option, use the area
below to navigate to the file that you want to link to and select it. By using the buttons in the local
toolbar, you can view all files in a list, view files in their folder structure, and use other options.
Shows all of the files in the project in a list in the area below. If you click the button again, it switches to a folder tree view. In the list, you can click the File, Type,
or Path column headers to sort the list alphabetically by that column data.
Shows or hides the folders that the files are stored in.
Shows or hides the files. If you click this button when the Show Folders button
is selected, the area splits into two halves. The folder is shown on the left side,
and the files and subfolders within it are shown on the right.
If the Show Files button
is the only one selected, you can click this button to
move up one folder level.
Lets you filter the kinds of files shown below. Depending on the task you are performing, this field may already be populated with the most appropriate file type(s).
You can also click
to display and select any bookmarks within the destination file, or
if you
have selected a PDF file. See "Bookmarks" on page 11 and "Named Destinations" on page 151.
118
PLACE IN THIS DOCUMENT
This option displays any headings and bookmarks in the current file. After you click this option, use
the section below to choose the heading or bookmark to which you want to link.
EXTERNAL FILE This option lets you search for a file (e.g., HTM, HTML, XML, PDF, Microsoft Office files) outside
your project. This is especially useful if you want to link from one topic to another in separate project
outputs, such as CHM files. After you select this option, enter the path to the file in the field next to
the External File button.
You can also click
to display and select any bookmarks within the destination file, or
if you
have selected a PDF file. See "Bookmarks" on page 11 and "Named Destinations" on page 151.
For more information see "External Links—HTML, PDF, Microsoft Office" on page 107.
Note: Because the link usually needs to be relative, based on the final locations of your output files, it is preferable to enter the text directly into the field, rather than clicking the
External File button.
WEBSITE
This option lets you enter the path to an external file, such as the URL for a website. After you click
this option, simply type the path in the field next to the Website field (e.g., http://www.acme.com).
You can create links to specific topics in HTML5, WebHelp, WebHelp Plus, or WebHelp Mobile output. This includes the ability to incorporate search strings and skin references (for some outputs).
CHAPTER 8│Navigation Links Guide
119
EMAIL This option lets you add email addresses and subject line so that the user can quickly send an
email. To add multiple email addresses, separate them with semi-colons.
EXAMPLE
You might use this feature to help the end user send an email to your company's technical
support department. When users click the link, it opens their email program and begins a
new email message for them, inserting the email address and subject line for them. After you
click this option, complete the E-mail address and Subject fields to the right (or select a
recent email address from the list below).
120
HTML HELP FILE This option lets you search for a topic within an HTML Help (CHM) file that you have added to your
project. After you select this option, click the External File button. In the Link to HTML Help dialog,
you can do one of the following.
Select Project Files and then use the area below to navigate to the file that you want to link to
and select it. By using the buttons in the local toolbar, you can view all files in a list, view files
in their folder structure, and use other options.
Shows or hides the folders that the files are stored in.
Shows or hides the files. If you click this button when the Show Folders button
is
selected, the area splits into two halves. The folder is shown on the left side, and the
files and subfolders within it are shown on the right.
Select Import Existing. In the dialog that opens, find and double-click the CHM file. Then
from the drop-down—which displays "(root folder)" by default, you can select a specific content folder in your project to place the CHM file.
After the CHM file is selected, in the Topic field click
. In the dialog that opens, find and double-
click the topic that you want to link to.
When you are finished, click OK in the Link to HTML Help dialog.
5. (Optional) In the Screen Tip field, you can type a phrase that will appear when the end user hovers
over the hyperlink in the output.
6. (Optional) Next to the Style Class field, click the Select button. This opens the Select Class dialog,
which lets you apply one of the defined hyperlink styles (a.NameOfStyleClass) from your stylesheet
to the link. After you select a style class in the dialog, click OK. The Style Class field displays the
selected style. (If you do not specify a style class, Flare uses the parent "a" style.)
7. (Optional) In the Target Frame field, click the drop-down arrow to select the way the linked destination will open. This option can be used to open the destination topic or file in a popup. The other
options are typically used by advanced users.
CHAPTER 8│Navigation Links Guide
121
(default) The destination file will open in the same window as the output window.
Parent Frame The destination file will open in the parent frame of the current topic while hiding
that topic.
New Window The destination file will open in a new browser window.
Same Frame The destination file will open in the same window frame as the current topic.
Top Frame The destination file will open in the same output window, removing all other
framesets. You might use this option, for example, if the destination topic has its own
frameset.
Popup Window The destination file will open in a popup box on top of the current topic.
8. (Optional) In the Tab Index field you can enter a value to specify the order in which users can tab
through links. So when a user presses the Tab key the first time, the hyperlink with an index value of
1 will be selected first, the link with a value of 2 will be selected next, and so on. If you want to skip a
link, enter -1 in that field.
Note: This feature is supported only in web outputs—WebHelp, HTML5, WebHelp AIR,
WebHelp Mobile, WebHelp Plus.
9. Click OK. The hyperlink is changed in the topic.
10. Click
to save your work.
HOW TO REMOVE THE HYPERLINK FROM THE IMAGE
Another way to edit an image hyperlink is to remove the hyperlink effect. If you decide that you no longer
want the image to serve as a hyperlink, you can use the steps below to remove the hyperlink. When you
are finished, the image will remain in the topic, but the hyperlink effect will be removed.
1. Open the content file (e.g., topic, snippet).
2. In the XML Editor, right-click the image.
3. In the context menu, select Hyperlink Image. The Insert Hyperlink dialog opens.
4. In the bottom-left section of the dialog, click the Remove Link button. The hyperlink effect is
removed.
5. Click
122
to save your work.
Creating Image Maps
Supported In:
After you insert an image, you can create multiple hyperlinks for specific sections of the image. This is
called an "image map."
HOW TO CREATE AN IMAGE MAP
1. Open the content file (e.g., topic, snippet).
2. In the XML Editor, right-click the image on which you want to create an image map.
3. In the context menu, select Image Map. The Image Map Editor opens, with the image displayed.
4. In the Standard toolbar of the Image Map Editor, click one of the shape drawing buttons, depending
on the area of the image that you want to use as a hyperlink.
Click this button if you want to draw an odd shape over a section of the image.
Click this button if you want to draw a rectangle over a section of the image.
Click this button if you want to draw a circle over a section of the image.
5. In the image, click and drag your mouse over the area to be used as a hyperlink. Release the mouse
button when you are satisfied with the size and location of the shape. You should now see the shape
on top of the image, connected by a series of points.
6. In the toolbar, click
.
CHAPTER 8│Navigation Links Guide
123
7. From the Link to drop-down field, select a way to identify the topic, bookmark, or file to which you
want to link. Based the option you choose, the section below gives you a list of selections or additional fields to complete.
FILE IN PROJECT
This option lets you search for a file within your project. After you select this option, use the area
below to navigate to the file that you want to link to and select it. By using the buttons in the local
toolbar, you can view all files in a list, view files in their folder structure, and use other options.
Shows all of the files in the project in a list in the area below. If you click the button again, it switches to a folder tree view. In the list, you can click the File, Type,
or Path column headers to sort the list alphabetically by that column data.
Shows or hides the folders that the files are stored in.
Shows or hides the files. If you click this button when the Show Folders button
is selected, the area splits into two halves. The folder is shown on the left side,
and the files and subfolders within it are shown on the right.
If the Show Files button
is the only one selected, you can click this button to
move up one folder level.
Lets you filter the kinds of files shown below. Depending on the task you are performing, this field may already be populated with the most appropriate file type(s).
You can also click
to display and select any bookmarks within the destination file, or
if you
have selected a PDF file. See "Bookmarks" on page 11 and "Named Destinations" on page 151.
PLACE IN THIS DOCUMENT
This option displays any headings and bookmarks in the current file. After you click this option, use
the section below to choose the heading or bookmark to which you want to link.
124
EXTERNAL FILE This option lets you search for a file (e.g., HTM, HTML, XML, PDF, Microsoft Office files) outside
your project. This is especially useful if you want to link from one topic to another in separate project
outputs, such as CHM files. After you select this option, enter the path to the file in the field next to
the External File button.
You can also click
to display and select any bookmarks within the destination file, or
if you
have selected a PDF file. See "Bookmarks" on page 11 and "Named Destinations" on page 151.
For more information see "External Links—HTML, PDF, Microsoft Office" on page 107.
Note: Because the link usually needs to be relative, based on the final locations of your output files, it is preferable to enter the text directly into the field, rather than clicking the
External File button.
WEBSITE
This option lets you enter the path to an external file, such as the URL for a website. After you click
this option, simply type the path in the field next to the Website field (e.g., http://www.acme.com).
You can create links to specific topics in HTML5, WebHelp, WebHelp Plus, or WebHelp Mobile output. This includes the ability to incorporate search strings and skin references (for some outputs).
EMAIL This option lets you add email addresses and subject line so that the user can quickly send an
email. To add multiple email addresses, separate them with semi-colons.
EXAMPLE
You might use this feature to help the end user send an email to your company's technical
support department. When users click the link, it opens their email program and begins a
new email message for them, inserting the email address and subject line for them. After you
click this option, complete the E-mail address and Subject fields to the right (or select a
recent email address from the list below).
CHAPTER 8│Navigation Links Guide
125
HTML HELP FILE This option lets you search for a topic within an HTML Help (CHM) file that you have added to your
project. After you select this option, click the External File button. In the Link to HTML Help dialog,
you can do one of the following.
Select Project Files and then use the area below to navigate to the file that you want to link to
and select it. By using the buttons in the local toolbar, you can view all files in a list, view files
in their folder structure, and use other options.
Shows or hides the folders that the files are stored in.
Shows or hides the files. If you click this button when the Show Folders button
is
selected, the area splits into two halves. The folder is shown on the left side, and the
files and subfolders within it are shown on the right.
Select Import Existing. In the dialog that opens, find and double-click the CHM file. Then
from the drop-down—which displays "(root folder)" by default, you can select a specific content folder in your project to place the CHM file.
After the CHM file is selected, in the Topic field click
. In the dialog that opens, find and double-
click the topic that you want to link to.
When you are finished, click OK in the Link to HTML Help dialog.
126
8. (Optional) In the Screen Tip field, you can type a phrase that will appear when the end user hovers
over the hyperlink in the output. This is added not only a "title" attribute, but as an "alt" (alternate
text) attribute as well.
9. (Optional) In the Target Frame field, click the drop-down arrow to select the way the linked destination will open. This option can be used to open the destination topic or file in a popup.
(default) The destination file will open in the same window as the output window.
Parent Frame The destination file will open in the parent frame of the current topic while hiding
that topic.
New Window The destination file will open in a new browser window.
Same Frame The destination file will open in the same window frame as the current topic.
Top Frame The destination file will open in the same output window, removing all other
framesets. You might use this option, for example, if the destination topic has its own
frameset.
Popup Window The destination file will open in a popup box on top of the current topic.
10. (Optional) In the Tab Index field you can enter a value to specify the order in which users can tab
through hyperlinks in the image. So when a user presses the Tab key the first time in a topic, the
hyperlink with an index value of 1 will be selected first, the hyperlink with a value of 2 will be selected next, and so on. If you want to skip a hyperlink, enter -1 in that field.
Note: This feature is supported only in web outputs—WebHelp, HTML5, WebHelp AIR,
WebHelp Mobile, WebHelp Plus.
11. Click OK. The hyperlink is added to the image map.
12. If you want to add more hyperlinks to the image, select a shape button again and repeat the steps
above.
13. When you are finished creating hyperlinks on the image, click OK in the Image Map Editor.
Notice that when the object is selected in the Image Map Editor, the link property fields at the bottom are populated with the information you provided.
14. Click
to save your work.
CHAPTER 8│Navigation Links Guide
127
BUTTONS AND SECTIONS IN THE IMAGE MAP EDITOR
Following are descriptions of buttons and sections found in the Image Map Editor.
Description
Edit
Use this menu to select basic editing options (such as undo, redo, cut, copy, and paste). You
can also open the properties for an object or apply conditions to it.
Click this button to toggle between seeing a clear image of the picture and a faded image.
Click this button to hide the shapes that you draw over areas of the image.
Click this button to fill the shapes that you draw over areas of the image.
Click this button to open the Area Properties dialog, which lets you find and select a destination
file to link to a shape that you've drawn. You must select a shape before this button is enabled.
Click this button to delete a selected point in the editor.
Click this button to enable "Select" mode so that you can click on shapes that you have drawn
in the editor.
Click this button to draw a polygon shape over an area of the image. You can then select the
shape and link it to a destination file.
Click this button to draw a rectangle shape over an area of the image. You can then select the
shape and link it to a destination file.
Click this button to draw a circle shape over an area of the image. You can then select the
shape and link it to a destination file.
Click this button to bring a shape up one layer (if it is overlapped by one or more other shapes).
Click this button to bring a shape up to the top layer (if it is overlapped by one or more other
shapes).
Click this button to move a shape down one layer (if it is overlapped by one or more other
shapes).
128
Description
Click this button to move a shape down to the bottom layer (if it is overlapped by one or more
other shapes).
Opens the Condition tags dialog, which lets you apply condition tags to content.
Link
Displays the path to the linked destination file for the selected object. This field is automatically
populated after you click to find and select a destination file.
Screen Displays the screen tip (or "alt" text) for the selected object. An alt tag provides a textual equiTip
valent for the image. This code allows the page to be usable by persons with graphics turned
off or who are blind and using a screen reader. This field is automatically populated after you
click and enter the screen tip text.
Tab
Displays the tab index value that you entered in the Area Properties dialog for the selected
Index
object. The tab index is a value to specify the order in which users can tab through links on an
image. So when a user presses the Tab key the first time, the link with an index value of 1 will
be selected first, the link with a value of 2 will be selected next, and so on. If you want to skip a
link, enter -1 in that field. This feature is supported only in web outputs—WebHelp, HTML5,
WebHelp AIR, WebHelp Mobile, WebHelp Plus.
CHAPTER 8│Navigation Links Guide
129
OVERLAPPING OBJECTS AND PDF OUTPUT
PDFs are limited to rectangular-shaped image map objects. Therefore, if you have an image map with
circle or polygon objects, those will be redrawn as rectangles in the PDF output. If this occurs, Flare will
include a compile warning. Also, keep in mind that if objects overlap one another, the one on the top layer
(usually the last one drawn) takes precedence.
EXAMPLE
Let's say you have an image of the Olympic circles inserted into a topic:
You create an image map, drawing round objects around each of the five circles, and you link each
of these objects to a different website. For the purposes of this example, we're showing dark green
circles to represent each image map object:
Notice that the circles overlap in some places. In those locations, the circle object that is on the top
layer will win. Therefore, if the user clicks in that area, the website linked to the object on top will be
opened.
130
Now, if you generate online output, such as HTML5, the circle shapes on the image map will be
retained, just as you see them above. But if you generate PDF output, each of the circle objects will
be converted to a rectangle, like this:
Therefore, the link areas (as well as the overlapping areas) are adjusted accordingly.
CHAPTER 8│Navigation Links Guide
131
132
CHAPTER 9
Keyword Links
Supported In:
A keyword link lets users open topics that are related to the current topic based on the index
keywords that they share.
This chapter discusses the following:
Inserting Keyword Links
Editing Keyword Links
Deleting Keyword Links
134
137
141
Inserting Keyword Links
Following are steps for inserting a keyword link.
HOW TO INSERT A KEYWORD LINK
1. Insert index keywords into the appropriate files.
2. Open the content file (e.g., topic, snippet).
3. In the XML Editor, click in the topic where you want to insert the link (usually at the bottom of the
topic).
4. Do one of the following, depending on the part of the user interface you are using:
Ribbon Select the Insert ribbon. In the Help Control section, select Keyword Link Control
(K-link).
You can use the Options dialog to switch between ribbons and the classic tool strip layout. For
more information see the online Help.
Keep in mind that the smaller the application window becomes, the more the options in a ribbon shrink. Therefore, you might only see a small icon instead of text, or you might see only a
section name displayed with a down arrow to access the options in it. You can hover over
small icons to see tooltips that describe them. You can also enlarge the application window or
click one of the section drop-downs in the ribbon to locate a hidden feature.
Tool Strip Select Insert>Help Control>Keyword Link Control (K-link).
The Insert Keyword Link Control dialog opens. The index keywords that you have inserted into topics are listed on the left side of the dialog.
5. Do one of the following:
In the All Keywords section, double-click an index keyword that you want to add to the
keyword link.
OR
In the All Keywords section, click on an index keyword that you want to add to the keyword
link. Then click .
The index keyword is added to the "All Keywords" section on the right side of the dialog. Do
this for each index keyword that you want to add to the link.
134
6. (Optional) If you want to specify other options for the control, click
and in the dialog select any of
the following. Click OK to close the dialog when you are finished:
Style Class You can select the style class to be used for the control.
Label You can change the text shown on the control.
Display topics in You can specify that the links should be displayed in a popup menu (same
as default) or as a simple list.
Note: For projects that are merged, the list option is supported for standard merging
(e.g., linking to an FLPRJ file in the table of contents). However, it is not supported for
automerging in WebHelp Plus output.
Target Frame You can choose the type of frame used when a link is clicked.
(default) The destination file will open in the same window as the output window.
Parent Frame The destination file will open in the parent frame of the current topic while
hiding that topic.
New Window The destination file will open in a new browser window.
Same Frame The destination file will open in the same window frame as the current
topic.
Top Frame The destination file will open in the same output window, removing all other
framesets. You might use this option, for example, if the destination topic has its own
frameset.
Popup Window The destination file will open in a popup box on top of the current topic.
CHAPTER 9│Navigation Links Guide
135
7. Click OK. The keyword link is added to the topic.
8. Click
136
to save your work.
Editing Keyword Links
You can edit a keyword link that you have inserted into a topic.
HOW TO CHANGE THE KEYWORDS ASSOCIATED WITH A KEYWORD LINK
The first way to edit a keyword link is to change the keyword(s) associated with the link, as well as specify
various other optional settings.
EXAMPLE
Let's say you have a keyword link that has two keywords ("Projects" and "Systems") associated
with it. You might want to remove the "Projects" keyword from the link so that it only contains the
"Systems" keyword. The steps below show you how to do this.
1. Open the content file (e.g., topic, snippet).
2. In the XML Editor, right-click the keyword link.
3. In the context menu, select Edit Keyword Link. The Insert Keyword Link Control dialog opens. The
keywords currently associated with the link are listed on the right side of the dialog. The keywords
that you have inserted into all other topics are listed on the left side of the dialog.
4. If you want to add a keyword to the link, click on that keyword on the left (All Keywords) side of the
dialog. Then click . If you want to remove a keyword from the link, click on that keyword on the
right (Selected Keywords) side of the dialog. Then click
.
Repeat this for each keyword that you want to add to or remove from the link. When you are finished, the keywords associated with the link should be in the Selected Keywords section, and the
keywords not associated with the link should be in the All Keywords section.
CHAPTER 9│Navigation Links Guide
137
5. (Optional) If you want to specify other options for the control, click
and in the dialog select any of
the following. Click OK to close the dialog when you are finished:
Style Class You can select the style class to be used for the control.
Label You can change the text shown on the control.
Display topics in You can specify that the links should be displayed in a popup menu (same
as default) or as a simple list.
Note: For projects that are merged, the list option is supported for standard merging
(e.g., linking to an FLPRJ file in the table of contents). However, it is not supported for
automerging in WebHelp Plus output.
Target Frame You can choose the type of frame used when a link is clicked:
(default) The destination file will open in the same window as the output window.
Parent Frame The destination file will open in the parent frame of the current topic while
hiding that topic.
New Window The destination file will open in a new browser window.
Same Frame The destination file will open in the same window frame as the current
topic.
Top Frame The destination file will open in the same output window, removing all other
framesets. You might use this option, for example, if the destination topic has its own
frameset.
Popup Window The destination file will open in a popup box on top of the current topic.
6. Click OK. The Insert Keyword Link Control dialog closes, and the link is now changed.
7. Click
138
to save your work.
HOW TO EDIT THE STYLE OF A KEYWORD LINK
You can edit the style of a keyword link. When you do this, the style changes for all keyword links in any
topics in your project. Also, keep in mind the various rules that pertain to keyword links.
1. From the Content Explorer, open the stylesheet that you want to modify.
2. In the local toolbar, make sure the first button displays
. If the button displays
instead, then click it.
Note: For steps using the Simplified View, see the online Help.
3. In the upper-left corner of the editor, click in the Show Styles field and select Show Link Styles or
Show Dynamic Effects Styles. Different styles are displayed with each filter.
4. In the Styles section on the left side of the editor, find and select one of the following styles, depending on what you want to accomplish. You can use a general style (which starts with "helpControl") if
you want to modify all types of Help control links (concept, keyword, and related topic links). Alternatively, you can use a specific style (which starts with "keywordLink") if you want to modify only
concept links in your project.
MadCap|helpControlList Edit this style to change the look of the entire list (<ul> element)
when links are displayed in a list, rather than in a popup.
MadCap|helpControlListItem Edit this style to change the look of individual items in the list
(<li> elements) when links are displayed in a list, rather than in a popup.
MadCap|helpControlListItemLink Edit this style to change the look of links in the list (<a>
elements) when links are displayed in a list, rather than in a popup.
MadCap|helpControlMenu Edit this style to change the look of links (i.e., menu items) when
links are displayed in a popup, rather than in a list. This particular style controls the entire list.
MadCap|helpControlMenuItem Edit this style to change the look of links (i.e., menu items)
when links are displayed in a popup, rather than in a list. This particular style controls the individual list items.
MadCap|keywordLink Edit this style to change the look of the heading for keyword links. The
following three keyword link styles inherit properties from this style.
CHAPTER 9│Navigation Links Guide
139
MadCap|keywordLinkControlList Edit this style to change the look of the entire list (<ul> element) when keyword links are displayed in a list, rather than in a popup.
MadCap|keywordLinkControlListItem Edit this style to change the look of individual items
in the list (<li> elements) when keyword links are displayed in a list, rather than in a popup.
MadCap|keywordLinkControlListItemLink Edit this style to change the look of links in the
list (<a> elements) when keyword links are displayed in a list, rather than in a popup.
Note: You can also change a pseudo class of a link style (e.g., MadCap|keywordLink.focus or MadCap|keywordLink.hover) if you want to modify the look of the keyword link
when it is in a certain state (e.g., when it has focus or when the cursor is hovering over it).
5. From the Show drop-down list on the upper-right side of the editor, select
. This dis-
plays only the properties that have been set for that particular style.
6. From the Properties section, change values for any of the style's properties. For example, to
change the link label as described in the example above, you would edit the cell to the right of mclabel.
7. Click
140
to save your work.
Deleting Keyword Links
There are two parts to a keyword link—(1) the keyword link itself and (2) the index markers inserted into topics that associate the topic with a particular keyword link. The following steps show you how to delete both.
HOW TO DELETE A KEYWORD LINK FROM A TOPIC
If you no longer need a keyword link that you have previously inserted into a topic, you can delete it from a
topic.
1. Open the content file (e.g., topic, snippet).
2. Right-click the keyword link that you want to delete.
3. From the context menu, select Delete. The keyword link is removed from the topic.
4. Click
to save your work.
HOW TO DELETE AN INDEX MARKER FROM A TOPIC
The following steps show you how to delete an index marker that you have previously inserted into a topic
so that the topic is no longer associated with a particular keyword link.
1. Open the content file (e.g., topic, snippet).
2. Right-click the index marker that you want to delete.
3. From the context menu, select Delete. The index marker and its keywords are removed from the
topic.
4. Click
to save your work.
CHAPTER 9│Navigation Links Guide
141
142
CHAPTER 10
Links to HTML5 and WebHelp Topics
Supported In:
If you generate WebHelp, HTML5, WebHelp Plus, or WebHelp Mobile targets, you can create links to specific topics in the output.
This chapter discusses the following:
Creating Links to HTML5 Topics
Creating Links to WebHelp and WebHelp Plus Topics
Creating Links to WebHelp Mobile Topics
144
146
148
Creating Links to HTML5 Topics
You can create links to specific topics in HTML5 output. You can also create links that incorporate search
strings and skin references.
HOW TO CREATE LINKS TO HTML5 TOPICS
1. Perform the steps for creating one of the following kinds of links:
Image Maps See "Creating Image Maps" on page 123.
Image Hyperlinks See "Image Hyperlinks and Maps" on page 111.
Text Hyperlinks See "Text Hyperlinks" on page 235.
Topic Popups See "Topic Popups" on page 265.
2. In the dialog that opens for creating the link, click the Link to field and select Website.
3. Enter the path to the website. You can also include a specific topic, a search string, and/or skin.
When inserting the link, you can use the following structure.
http://[website]/[main entry file].htm#[path/name of topic]
&searchQuery=[search string]&firstPick=true&skinName=[skin name]
After the hash mark (#), you can specify any combination of the parameters (cshid, searchQuery,
firstPick, skinName), separated by ampersands (&). The order of the parameters does not matter:
Main entry file Provide the path to the main entry file for your output. The file name is determined by whatever you enter into the Output File field in the General tab of the Target Editor. If
you do not provide a name in this field, the name "Default" will be used.
searchQuery This is an optional element that automatically performs a search for a specific
string.
firstPick This element can be used in conjunction with the search string. If you include the first
pick option, the first topic found with the specified search string will be opened automatically. If
you do not include this element, the search results will simply be displayed; the first topic will
not be opened automatically.
skinName You can specify a skin directly in the link, which will override the skin associated
with that topic in the CSH alias file.
144
EXAMPLES
<a href="http://my.mycompany.com/Default.htm#Sports/Soccer.htm">Click
here to open</a>
<a href="http://my.mycompany.com/Default.htm#searchQuery=World Cup
Standings&firstPick=true">Click here to open</a>
<a href="http://my.mycompany.com/Default.htm#Sports/Soccer.htm&skinName=Green">Click
here to open</a>
In these examples, the following were used:
Default.htm = main entry file name
Soccer.htm = topic in the project, located in subfolder called "Sports"
World Cup Standings = search term
Green = skin name
CHAPTER 10│Navigation Links Guide
145
Creating Links to WebHelp and WebHelp Plus Topics
You can create links to specific topics in WebHelp and WebHelp Plus output. You can also create links
that incorporate search strings and skin references.
HOW TO CREATE LINKS TO WEBHELP AND WEBHELP PLUS TOPICS
1. Perform the steps for creating one of the following kinds of links:
Image Maps See "Creating Image Maps" on page 123.
Image Hyperlinks See "Image Hyperlinks and Maps" on page 111.
Text Hyperlinks See "Text Hyperlinks" on page 235.
Topic Popups See "Topic Popups" on page 265.
2. In the dialog that opens for creating the link, click the Link to field and select Website.
3. Enter the path to the website. You can also include a specific topic, a search string, and/or skin.
When inserting the link, you can use the following structure.
http://[website]/[main entry file]_CSH.htm?[search string]
|FirstPick#[path/name of topic]|[skin name]
Main entry file_CSH.htm This is the main entry file for your output. The file name is determined by whatever you enter into the Output File field in the General tab of the Target Editor. If
you do not provide a name in this field, the name "Default" will be used. After the file name, it is
important that you add an underscore followed by "CSH."
Note: You do not need to include the "_CSH" portion in the file name of the topic in
Flare. You only need to add " _CSH" to the web page hyperlink connecting to that
topic.
Search string This is an optional element that automatically performs a search for a specific
string.
First pick This element can be used in conjunction with the search string. If you include the
first pick option, the first topic found with the specified search string will be opened automatically. If you do not include this element, the search results will simply be displayed; the
first topic will not be opened automatically.
146
Skin name You can specify a skin directly in the link, which will override the skin associated
with that topic in the CSH alias file.
EXAMPLES
<a href="http://my.mycompany.com/Default_CSH.htm#Sports/Soccer.htm|Green">Click here to open</a>
<a href="http://my.mycompany.com/Default_CSH.htm?World Cup Standings|FirstPick">Click here to open</a>
In these examples, the following were used:
Default.htm = main entry file name
Soccer.htm = topic in the project, located in subfolder called "Sports"
World Cup Standings = search term
Green = skin name
CHAPTER 10│Navigation Links Guide
147
Creating Links to WebHelp Mobile Topics
You can create links to specific topics in WebHelp Mobile output. You can also create links that incorporate
search strings.
HOW TO CREATE LINKS TO WEBHELP MOBILE TOPICS
1. Perform the steps for creating one of the following kinds of links:
Image Maps See "Creating Image Maps" on page 123.
Image Hyperlinks See "Image Hyperlinks and Maps" on page 111.
Text Hyperlinks See "Text Hyperlinks" on page 235.
Topic Popups See "Topic Popups" on page 265.
2. In the dialog that opens for creating the link, click the Link to field and select Website.
3. Enter the path to the website. You can also include a specific topic and/or a search string. When
inserting the link, you can use the following structure.
http://[website]/[path/name of topic]&searchQuery=[search string]
&firstPick=true
Parameters can be separated by ampersands (&).
searchQuery This is an optional element that automatically performs a search for a specific
string.
firstPick This element can be used in conjunction with the search string. If you include the first
pick option, the first topic found with the specified search string will be opened automatically. If
you do not include this element, the search results will simply be displayed; the first topic will
not be opened automatically.
148
EXAMPLES
<a href="http://mycompany.com/Sports/Soccer.htm">Click here to
open</a>
<a href="http://mycompany.com/searchQuery=World Cup Standings&firstPick=true">Click here to open</a>
In these examples, the following were used:
Soccer.htm = topic in the project, located in subfolder called "Sports"
World Cup Standings = search term
CHAPTER 10│Navigation Links Guide
149
150
CHAPTER 11
Named Destinations
Supported In:
You can create named destinations for use in Adobe PDF outputs. A named destination lets
you point to a specific place in a PDF. In the Insert Hyperlink dialog, you can create links to
named destinations when using the "File in Project" option (if the PDF has been added to
your project) or "External File" option (if the PDF file exists outside of your project).
This process involves the following sets of steps:
Generate/Insert Named Destinations You can generate named destinations automatically in a PDF everywhere a bookmark exists. Alternatively, you can insert named
destinations into content files manually.
Create Links to Named Destinations You can insert hyperlinks to named destinations in a PDF.
EXAMPLE
Let's say you plan to generate a PDF file from Flare Project A. Once that is done, you plan to add
the PDF to Flare Project B. And in one of the topics of Flare Project B, you create a hyperlink that
points to a specific paragraph in the PDF.
First, you open the topic or snippet in Flare Project A where the destination paragraph will eventually
exist in the PDF, and you insert a named destination at that location:
152
CHAPTER 11│Navigation Links Guide
153
154
Next, you generate the output for the PDF.
Now you open Flare Project B. You could use the a feature such as External Resources to add the
PDF to that project, or you could just copy and paste it in Windows.
CHAPTER 11│Navigation Links Guide
155
Now you open a topic in Flare Project B, and you create a hyperlink that points to the named destination in the PDF. You follow the steps for inserting the a link to a file in the project, and you select
the PDF file. Then you click
and select the named destination that you created:
156
CHAPTER 11│Navigation Links Guide
157
Now when you generate the output from Project B, you can click on the hyperlink in that output, and
the PDF will open to the specified paragraph.
158
HOW TO GENERATE NAMED DESTINATIONS AUTOMATICALLY
1. Open the PDF target that will contain the named destinations (i.e., hyperlinks in another file will
point to these destinations).
2. Select the PDF Options tab.
3. In the Document Properties area, click Create named destinations for bookmarks.
Note: This does not remove bookmarks. It simply creates named destinations next to
other bookmarks in the generated PDF if they exist.
4. Click
to save your work.
5. Generate and publish the PDF.
CHAPTER 11│Navigation Links Guide
159
HOW TO INSERT A NAMED DESTINATION MANUALLY
1. Open the topic where you want insert a named destination (i.e., hyperlinks in another file will point to
the PDF holding this destination).
2. Click in the topic where you want to insert a named destination (e.g., in front of a subheading or a
specific paragraph).
3. Do one of the following, depending on the part of the user interface you are using:
Ribbon Select the Insert ribbon. In the Links section, select Named Destination.
You can use the Options dialog to switch between ribbons and the classic tool strip layout. For
more information see the online Help.
Keep in mind that the smaller the application window becomes, the more the options in a ribbon shrink. Therefore, you might only see a small icon instead of text, or you might see only a
section name displayed with a down arrow to access the options in it. You can hover over
small icons to see tooltips that describe them. You can also enlarge the application window or
click one of the section drop-downs in the ribbon to locate a hidden feature.
Tool Strip Select Insert>Named Destination.
The Named Destination dialog opens.
4. In the Name field, type a name for destination (do not use spaces).
5. Click OK. An icon
is displayed at the appropriate location in the document (as long as your mark-
ers are turned on).
6. Click
to save your work.
7. Generate and publish the PDF containing that topic.
160
HOW TO CREATE A LINK TO A NAMED DESTINATION
1. Open the topic where you want the link to exist.
2. Highlight the text that you want to use as the link (or "hotspot").
3. Do one of the following, depending on the part of the user interface you are using:
Ribbon Select the Insert ribbon. In the Links section, select Hyperlink.
Tool Strip Select Insert>Hyperlink.
Local Toolbar In the local toolbar of the XML Editor click
.
Keyboard Shortcut Press CTRL+K on your keyboard.
Right-Click In the XML Editor, right-click and select Hyperlink.
4. From the Link to drop-down field select one of the following. Based on the option you choose, the
section below the field gives you a list of selections or additional fields to complete.
FILE IN PROJECT
This option lets you search for a file within your project. After you select this option, use the area
below to navigate to the PDF file that you want to link to and select it. By using the buttons in the
local toolbar, you can view all files in a list, view files in their folder structure, and use other options.
Shows all of the files in the project in a list in the area below. If you click the button again, it switches to a folder tree view. In the list, you can click the File, Type,
or Path column headers to sort the list alphabetically by that column data.
Shows or hides the folders that the files are stored in.
Shows or hides the files. If you click this button when the Show Folders button
is selected, the area splits into two halves. The folder is shown on the left side,
and the files and subfolders within it are shown on the right.
If the Show Files button
is the only one selected, you can click this button to
move up one folder level.
Lets you filter the kinds of files shown below. Depending on the task you are performing, this field may already be populated with the most appropriate file type(s).
CHAPTER 11│Navigation Links Guide
161
EXTERNAL FILE
This option lets you search for a file outside your project. After you select this option, enter the path
to the PDF file in the field next to the External File button.
For more information see "External Links—HTML, PDF, Microsoft Office" on page 107.
Note: Because the link usually needs to be relative, based on the final locations of your output files, it is preferable to enter the text directly into the field, rather than clicking the
External File button.
5. After selecting the PDF, click
.
6. In the dialog that opens, select the named destination and click OK.
7. (Optional) The Link text field displays the text that you highlighted in the topic, which will be used
as the hyperlink. Leave the text as it is, unless you decide you would like to change it. If you want to
change the link text, type the new text in the field. It will replace the previously selected text in the
topic.
8. (Optional) In the Screen Tip field you can type a phrase that will appear when the end user hovers
over the hyperlink in the output.
When you enter a screen tip, it is added as a <title> tag in the markup. In addition, an <alt> (alternate text) tag is added with the same text. This is useful when it comes to accessibility.
For more information see the online Help.
9. (Optional) Next to the Style Class field click the Select button. This opens the Select Class dialog,
which lets you apply one of the defined hyperlink styles from your stylesheet to the link. You can
change the appearance of the link in the Stylesheet Editor. After you select a style class in the dialog, click OK. The Style Class field displays the selected style. (If you do not specify a style class,
Flare uses the parent "a" style.)
162
10. (Optional) In the Target Frame field, click the drop-down arrow to select the way the linked destination will open (e.g., in another window, in a popup).
(default) The destination file will open in the same window as the output window.
Parent Frame The destination file will open in the parent frame of the current topic while hiding
that topic.
New Window The destination file will open in a new browser window.
Same Frame The destination file will open in the same window frame as the current topic.
Top Frame The destination file will open in the same output window, removing all other
framesets. You might use this option, for example, if the destination topic has its own
frameset.
Popup Window The destination file will open in a popup box on top of the current topic.
11. Click OK. The hyperlink is added to the topic.
12. Click
to save your work.
CHAPTER 11│Navigation Links Guide
163
164
CHAPTER 12
Related Topics Links
Supported In:
A related topics link lets users open topics that you've determined are related to the current
topic. This is similar to a concept link. You should use a related topics link if you are applying it to a topic that you want to associate with specific topics but you do not plan to reuse
the same link in other topics.
This chapter discusses the following:
Inserting Related Topics Links
Editing Related Topics Links
Deleting Related Topics Links
166
176
183
Inserting Related Topics Links
There are a couple of methods to use for inserting related topics links. You can use the "drag-and-drop"
method or the "Insert ribbon" method.
HOW TO INSERT A RELATED TOPICS LINK INTO A TOPIC USING DRAG-AND-DROP
1. Open the content file (e.g., topic, snippet).
2. You can drag files from the Content Explorer or File List window pane:
Content Explorer If you are using the Content Explorer, click the Show Files button
. The
Content Explorer splits into two halves. Then on the left half of the Content Explorer, locate
and select the folder containing the topics to be included in the related topics link.
File List Window Pane If you want to choose files from the File List window pane, make sure
you float and position it so that you can see both the File List window pane and XML Editor.
3. In the File List window pane or on the right half of the Content Explorer, select the topics to be
included in the link. You can hold down the CTRL or SHIFT key and click the topic file names to
select individual topics or a range of topics.
4. Drag the selected files to the appropriate location in the topic in the XML Editor. As you drag the
files, a colored vertical bar shows you where the link will be inserted when you release mouse button.
5. Release the mouse button. The Insert Related Topics Control dialog opens. The folders and topic
files available in the project are shown on the left. The files that you selected are automatically
added to the section on the right.
6. (Optional) You can customize the related topics link in any of the following ways.
BOOKMARK
If you want a link to point to a particular bookmark within a topic, do the following.
a. In the Selected Topics area on the right of the dialog, click on the relevant topic.
b. At the bottom of the dialog click
.
c. In the Select Bookmark dialog, click on a heading or bookmark within the topic. If you select a
heading, a bookmark will be created at that spot in the topic.
166
Note: If you want to remove a bookmark from the link, you can select the bookmark
in this dialog and click . This removes the bookmark from the link only; it does not
remove the bookmark from the destination topic.
d. Click OK.
STYLE CLASS
If you want to select the style class to be used for the control, do the following.
a. At the bottom of the dialog click
.
b. In the dialog, click on the style class you want to use. The main style is "MadCap:relatedTopics," but if you create a class under that style in your stylesheet, it will be available for
selection as well.
c. Click OK.
LABEL If you want to change the text shown on the control, do the following.
a. At the bottom of the dialog click
.
b. In the dialog, enter text in the Label field.
c. Click OK.
POPUP MENU OR LIST If you want to specify that the links should be displayed in a popup menu (default) or as a simple list,
do the following.
a. At the bottom of the dialog click
.
b. In the dialog, click the down arrow in the Display topics in field and select Popup Menu or
List.
c. Click OK.
CHAPTER 12│Navigation Links Guide
167
Note: For projects that are merged, the list option is supported for standard merging (e.g.,
linking to an FLPRJ file in the table of contents). However, it is not supported for automerging in WebHelp Plus output.
TARGET FRAME
If you want to choose the type of frame used when the link is clicked, do the following.
a. At the bottom of the dialog click
.
b. In the dialog, click the down arrow in the Target Frame field and select any of the following.
(default) The destination file will open in the same window as the output window.
Parent Frame The destination file will open in the parent frame of the current topic while
hiding that topic.
New Window The destination file will open in a new browser window.
Same Frame The destination file will open in the same window frame as the current
topic.
Top Frame The destination file will open in the same output window, removing all other
framesets. You might use this option, for example, if the destination topic has its own
frameset.
Popup Window The destination file will open in a popup box on top of the current topic.
c. Click OK.
CUSTOM ORDER
If you want to specify that the links should be displayed in a custom order (rather than alphabetically), do the following.
a. In the Selected Topics area on the right of the dialog, click on a topic that you want to move up
or down.
b. At the bottom of the dialog click
or
.
c. Click in the Use Custom Ordering field and select Yes.
168
Note: Custom ordering is not supported in DotNet Help output.
7. Click OK. The related topics control is added to the topic.
CHAPTER 12│Navigation Links Guide
169
8. Click
170
to save your work.
HOW TO INSERT A RELATED TOPICS LINK INTO A TOPIC USING THE INSERT RIBBON OR
MENU
1. Open the content file (e.g., topic, snippet).
2. In the XML Editor, click in the topic where you want to insert the link (usually at the bottom of the
topic).
3. Do one of the following, depending on the part of the user interface you are using:
Ribbon Select the Insert ribbon. In the Help Control section, select Related Topics Control.
Tool Strip Select Insert>Help Control>Related Topics Control.
The Insert Related Topics Control dialog opens. The folders and topic files available in the project
are shown on the left.
4. On the left side of the dialog, either double-click a topic that you want to add to the related topics control, or select the topic and click . After doing this, the topic is added to the Selected Topics area
on the right side of the dialog.
You can use the "multi-view" to locate topics.
CHAPTER 12│Navigation Links Guide
171
Shows all of the files in the project in a list in the area below. If you click the button again, it switches to a folder tree view. In the list, you can click the File, Type,
or Path column headers to sort the list alphabetically by that column data.
Shows or hides the folders that the files are stored in.
Shows or hides the files. If you click this button when the Show Folders button
is selected, the area splits into two halves. The folder is shown on the left side,
and the files and subfolders within it are shown on the right.
If the Show Files button
is the only one selected, you can click this button to
move up one folder level.
Lets you filter the kinds of files shown below. Depending on the task you are performing, this field may already be populated with the most appropriate file type(s).
5. (Optional) You can customize the related topics link in any of the following ways.
BOOKMARK If you want a link to point to a particular bookmark within a topic, do the following.
a. In the Selected Topics area on the right of the dialog, click on the relevant topic.
b. At the bottom of the dialog click
.
c. In the Select Bookmark dialog, click on a heading or bookmark within the topic. If you select a
heading, a bookmark will be created at that spot in the topic.
Note: If you want to remove a bookmark from the link, you can select the bookmark
in this dialog and click . This removes the bookmark from the link only; it does not
remove the bookmark from the destination topic.
d. Click OK.
172
STYLE CLASS If you want to select the style class to be used for the control, do the following.
a. At the bottom of the dialog click
.
b. In the dialog, click on the style class you want to use. The main style is "MadCap:relatedTopics," but if you create a class under that style in your stylesheet, it will be available for
selection as well.
c. Click OK.
LABEL If you want to change the text shown on the control, do the following.
a. At the bottom of the dialog click
.
b. In the dialog, enter text in the Label field.
c. Click OK.
POPUP MENU OR LIST If you want to specify that the links should be displayed in a popup menu (default) or as a simple list,
do the following.
a. At the bottom of the dialog click
.
b. In the dialog, click the down arrow in the Display topics in field and select Popup Menu or
List.
c. Click OK.
Note: For projects that are merged, the list option is supported for standard merging (e.g.,
linking to an FLPRJ file in the TOC). However, it is not supported for automerging in
WebHelp Plus output.
CHAPTER 12│Navigation Links Guide
173
TARGET FRAME
If you want to choose the type of frame used when the link is clicked, do the following.
a. At the bottom of the dialog click
.
b. In the dialog, click the down arrow in the Target Frame field and select any of the following.
(default) The destination file will open in the same window as the output window.
Parent Frame The destination file will open in the parent frame of the current topic while
hiding that topic.
New Window The destination file will open in a new browser window.
Same Frame The destination file will open in the same window frame as the current
topic.
Top Frame The destination file will open in the same output window, removing all other
framesets. You might use this option, for example, if the destination topic has its own
frameset.
Popup Window The destination file will open in a popup box on top of the current topic.
c. Click OK.
CUSTOM ORDER If you want to specify that the links should be displayed in a custom order (rather than alphabetically), do the following.
a. In the Selected Topics area on the right of the dialog, click on a topic that you want to move up
or down.
b. At the bottom of the dialog click
or
.
c. Click in the Use Custom Ordering field and select Yes.
Note: Custom ordering is not supported in DotNet Help output.
6. Click OK. The related topics control is added to the topic.
7. Click
174
to save your work.
Note: When people click a link like this in the output, the text shown for each of the topics
depends on whether the topic in question has a title or heading. The title set in the Properties dialog has the highest level of precedence. If there is no topic title specified in the Properties dialog,
Flare uses text associated with h1 through h6 heading styles. If there is no topic title or headings
in a topic, Flare uses the topic file name.
CHAPTER 12│Navigation Links Guide
175
Editing Related Topics Links
You can edit a related topics link that you have inserted into a topic.
HOW TO CHANGE THE TOPICS ASSOCIATED WITH A RELATED TOPICS CONTROL
The first way to edit a related topics control is to change the topics associated with it.
EXAMPLE
Let's say you have a related topics link that has five topics associated with it. You might then create
a new topic, which you decide should be included in the link as well. The steps below show you how
to edit the related topics link to add that new topic to the link.
1. Open the content file (e.g., topic, snippet).
2. In the XML Editor, right-click the related topics link.
3. In the context menu, select Edit Related Topics Control. The Insert Related Topics Control dialog
opens. The topics currently associated with the link are listed on the right side of the dialog. All of
the content files and folders in your project can be viewed on the left side of the dialog.
4. On the left side of the dialog, either double-click a topic that you want to add to the related topics control, or select the topic and click . After doing this, the topic is added to the Selected Topics area
on the right side of the dialog.
You can use the "multi-view" to locate topics.
Shows all of the files in the project in a list in the area below. If you click the button again, it switches to a folder tree view. In the list, you can click the File, Type,
or Path column headers to sort the list alphabetically by that column data.
Shows or hides the folders that the files are stored in.
Shows or hides the files. If you click this button when the Show Folders button
is selected, the area splits into two halves. The folder is shown on the left side,
and the files and subfolders within it are shown on the right.
176
If the Show Files button
is the only one selected, you can click this button to
move up one folder level.
Lets you filter the kinds of files shown below. Depending on the task you are performing, this field may already be populated with the most appropriate file type(s).
5. If you want to remove a topic from the link, click on that topic on the right side of the dialog. Then
click .
6. Click OK. The Insert Related Topics Control dialog closes, and the link is now changed.
7. Click
to save your work.
CHAPTER 12│Navigation Links Guide
177
HOW TO CHANGE THE OPTIONS FOR A RELATED TOPICS CONTROL
You can change the options for a related topics control, modifying elements such as the control label or the
way the links are presented (e.g., popup menu or list).
1. Open the content file (e.g., topic, snippet).
2. In the XML Editor, right-click the related topics link.
3. In the context menu, select Edit Related Topics Control. The Insert Related Topics Control dialog
opens. The topics currently associated with the link are listed on the right side of the dialog. All of
the content files and folders in your project can be viewed on the left side of the dialog.
4. You can customize the related topics link in any of the following ways.
BOOKMARK (ADD)
If you want a link to point to a particular bookmark within a topic, do the following.
a. In the Selected Topics area on the right of the dialog, click on the relevant topic.
b. At the bottom of the dialog click
.
c. In the Select Bookmark dialog, click on a heading or bookmark within the topic. If you select a
heading, a bookmark will be created at that spot in the topic.
Note: If you want to remove a bookmark from the link, you can select the bookmark
in this dialog and click . This removes the bookmark from the link only; it does not
remove the bookmark from the destination topic.
d. Click OK.
178
STYLE CLASS
If you want to select the style class to be used for the control, do the following.
a. At the bottom of the dialog click
.
b. In the dialog, click on the style class you want to use. The main style is "MadCap:relatedTopics," but if you create a class under that style in your stylesheet, it will be available for
selection as well.
c. Click OK.
If you want to edit the actual style in the stylesheet, see the set of steps below.
LABEL
If you want to change the text shown on the control, do the following.
a. At the bottom of the dialog click
.
b. In the dialog, enter text in the Label field.
c. Click OK.
POPUP MENU OR LIST
If you want to specify that the links should be displayed in a popup menu (default) or as a simple list,
do the following.
a. At the bottom of the dialog click
.
b. In the dialog, click the down arrow in the Display topics in field and select Popup Menu or
List.
c. Click OK.
Note: For projects that are merged, the list option is supported for standard merging (e.g.,
linking to an FLPRJ file in the table of contents). However, it is not supported for automerging in WebHelp Plus output.
CHAPTER 12│Navigation Links Guide
179
TARGET FRAME
If you want to choose the type of frame used when the link is clicked, do the following.
a. At the bottom of the dialog click
.
b. In the Related Topics Link Options dialog, click the down arrow in the Target Frame field and
select any of the following.
(default) The destination file will open in the same window as the output window.
Parent Frame The destination file will open in the parent frame of the current topic while
hiding that topic.
New Window The destination file will open in a new browser window.
Same Frame The destination file will open in the same window frame as the current
topic.
Top Frame The destination file will open in the same output window, removing all other
framesets. You might use this option, for example, if the destination topic has its own
frameset.
Popup Window The destination file will open in a popup box on top of the current topic.
c. Click OK.
CUSTOM ORDER
If you want to specify that the links should be displayed in a custom order (rather than alphabetically), do the following.
a. In the Selected Topics area on the right of the dialog, click on a topic that you want to move up
or down.
b. At the bottom of the dialog click
or
.
c. Click in the Use Custom Ordering field and select Yes.
Note: Custom ordering is not supported in DotNet Help output.
5. Click OK.
6. Click
180
to save your work.
HOW TO EDIT THE STYLE OF A RELATED TOPICS CONTROL
You can edit the style of a related topics link. When you do this, the style changes for all related topics links
in any topics in your project. Also, keep in mind the various rules that pertain to related topic links.
1. From the Content Explorer, open the stylesheet that you want to modify.
2. In the local toolbar, make sure the first button displays
. If the button displays
instead, then click it.
Note: For steps using the Simplified View, see the online Help.
3. In the upper-left corner of the editor, click in the Show Styles field and select Show Link Styles or
Show Dynamic Effects Styles. Different styles are displayed with each filter.
4. In the Styles section on the left side of the editor, find and select one of the following styles, depending on what you want to accomplish. You can use a general style (which starts with "helpControl") if
you want to modify all types of Help control links (concept, keyword, and related topic links). Alternatively, you can use a specific style (which starts with "relatedTopics") if you want to modify only
concept links in your project.
MadCap|helpControlList Edit this style to change the look of the entire list (<ul> element)
when links are displayed in a list, rather than in a popup.
MadCap|helpControlListItem Edit this style to change the look of individual items in the list
(<li> elements) when links are displayed in a list, rather than in a popup.
MadCap|helpControlListItemLink Edit this style to change the look of links in the list (<a>
elements) when links are displayed in a list, rather than in a popup.
MadCap|helpControlMenu Edit this style to change the look of links (i.e., menu items) when
links are displayed in a popup, rather than in a list. This particular style controls the entire list.
MadCap|helpControlMenuItem Edit this style to change the look of links (i.e., menu items)
when links are displayed in a popup, rather than in a list. This particular style controls the individual list items.
MadCap|relatedTopics Edit this style to change the look of the heading for related topic links.
The following three related topic link styles inherit properties from this style.
CHAPTER 12│Navigation Links Guide
181
MadCap|relatedTopicsControlList Edit this style to change the look of the entire list (<ul>
element) when related topics are displayed in a list, rather than in a popup.
MadCap|relatedTopicsControlListItem Edit this style to change the look of individual items
in the list (<li> elements) when related topics are displayed in a list, rather than in a popup.
MadCap|relatedTopicsControlListItemLink Edit this style to change the look of links in the
list (<a> elements) when related topics are displayed in a list, rather than in a popup.
Note: You can also change a pseudo class of a link style (e.g., MadCap|relatedTopics.focus or MadCap|relatedTopics.hover) if you want to modify the look of the
related topic link when it is in a certain state (e.g., when it has focus or when the cursor is
hovering over it).
5. From the Show drop-down list on the upper-right side of the editor, select
The most relevant properties for that style are shown on the right side of the editor.
6. From the Properties section, change values for any of the style's properties.
7. Click
182
to save your work.
.
Deleting Related Topics Links
If you no longer need a related topics link that you have previously inserted into a topic, you can delete it
from a topic.
HOW TO DELETE A RELATED TOPICS LINK FROM A TOPIC
1. Open the content file (e.g., topic, snippet).
2. Right-click the related topics link that you want to delete.
3. From the context menu, select Delete. The related topics link is removed from the topic.
4. Click
to save your work.
CHAPTER 12│Navigation Links Guide
183
184
CHAPTER 13
Relationship Links
Supported In:
A relationship table is an element used to link related topics together. It is similar to concept
links or related topics links. Although a relationship table is a common feature in DITA, you
do not need to be using DITA or know anything about DITA in order to take advantage of relationship tables.
If you import content from DITA files that already contain relationship tables, those tables
are retained in Flare. You can also create new relationship tables in a Flare project and insert
relationship proxies into individual topics. In online output, the end result is one or more
hyperlinks that let users quickly open related topics. In print-based output, the end result is
one or more references to related topics with the appropriate page number(s).
This chapter discusses the following:
Relationship Table Components
Rules for Relationship Tables
Relationships Proxy
Benefits
187
196
197
199
Steps for Using Relationship Tables
Adding Relationship Tables
Opening Relationship Tables
Creating Relationship Tables
Inserting Relationship Links
Editing Relationship Link Styles
Associating Relationship Tables with Targets
186
200
201
202
203
216
217
229
Relationship Table Components
Following are the basic components of a relationship table.
COLUMNS
By default, a relationship table has three columns, each named after three basic topic types—Concept,
Task, and Reference.
Concept Topics that contain basic information and descriptions about a subject.
Task Topics that provide step-by-step procedures for accomplishing something.
Reference Topics that provide detailed reference material.
If necessary, you can add more columns to a relationship table, naming the other columns anything you
want.
CHAPTER 13│Navigation Links Guide
187
ROWS
You can have many rows in a relationship table, with each cell containing one or more topic names, placed
in the appropriate column. The relationships between the different topics are defined across each row.
RELATIONSHIP LINKS
When you insert topic references into a row in a relationship table, those topics will link to the other topics
in the row in some way.
Following are the types of links that you can create.
Normal (default) This is a two-way link. In other words, a link will be displayed in each topic
involved, and that link will open the other topic.
Source Only This is a link where the topic in question will have a link to other topics, but other topics will not have a link back to it.
Target Only This is a link where the topic in question will not have a link to other topics, but other
topics will have a link back to it.
Use CONREF Target This uses the conref attribute to pull content. The conref attribute references
an ID on content that can be reused. For Flare outputs other than DITA, this option is not supported.
For more detailed information about DITA and the conref attribute, please refer to www.oasisopen.org/committees/dita/.
188
Unless you leave the default link setting, relationship links are identified by a blue background when you
set them. To identify the exact kind of relationship link applied to an item, you can select the item and then
click the appropriate Properties button in the local toolbar.
You can specify links on individual topic items, on cells (which can contain multiple items), or on entire
columns.
Links on Items Each topic item in a relationship table can use a different kind of link.
Links on Cells If you apply a link type to a cell, all of the topic items in that cell will use that same
setting (unless you later override the setting on individual items).
Links on Columns If you apply a link type to a column, all of the topic items in all cells will use that
same setting (unless you later override the setting on individual items or cells).
CHAPTER 13│Navigation Links Guide
189
190
GROUPS
You can group topics in the same cell so that they function as a unit or are related to one another. When you
group items together, you can choose a collection type to specify how the items within the group behave.
Following are the collection types that you can use:
Unordered (default) This displays the grouped links in the output, but the order in which they are
displayed is not important.
Family This lets you display links not only to adjacent topics in the row, but to other topics grouped
within the same cell as well.
EXAMPLE
Let's say you have a row that is populated like this:
Topic A is in the "concept" cell.
Topics B, C, and D are contained in a group in the "task" cell.
Topic E is in the "reference" cell.
Suppose you do not use the Family collection type. In that case, when a user opens Topic A,
he will see links to Topics B, C, D, and E. However, when the user opens Topic C, he will
see links to Topic A and Topic E, but not to Topics B and D.
Now suppose you do use the Family collection type. In that case, when a user opens Topic
C, he will see links not only to Topics A and E, but to Topics B and D as well.
Sequence This displays links with significance given to how the links are ordered in the output. For
Flare outputs other than DITA, this option is not supported. For more detailed information about
DITA and the sequence option, please refer to www.oasis-open.org/committees/dita/.
Choice This lets you specify which link should be "selected" or "highlighted" from the group of links.
For Flare outputs other than DITA, this option is not supported. For more detailed information about
DITA and the choice option, please refer to www.oasis-open.org/committees/dita/.
CHAPTER 13│Navigation Links Guide
191
Use CONREF Target This uses the conref attribute to pull content. The conref attribute references
an ID on content that can be reused. For Flare outputs other than DITA, this option is not supported.
For more detailed information about DITA and the conref attribute, please refer to www.oasisopen.org/committees/dita/.
Unless you leave the default link setting, collection types are identified by a green background when you
set them. To identify the exact kind of group applied, you can select the item and then click the appropriate
Properties button in the local toolbar.
You can specify collection types on individual items in a group or on entire columns:
Collection Types on Items in Groups Each group item in a relationship table can use a different
kind of collection type.
Collection Types on Columns If you apply a collection type to a column, all of the groups in that
column will use that same setting (unless you later override the setting on individual groups).
192
CHAPTER 13│Navigation Links Guide
193
194
CONDITION TAGS
Like most everything else in Flare, you can apply condition tags to the elements within a relationship table.
That is why you see squares next to the elements. If you apply a condition tag to something (e.g., topic reference, group), the square will display the color associated with that condition tag. You can show or hide
the condition tags if you want.
CHAPTER 13│Navigation Links Guide
195
Rules for Relationship Tables
Following are some basic rules when it comes to creating relationship tables:
Relationships are expressed within individual rows only. Relationships do not exist between rows in a
table.
Not every cell in a row needs to have a topic link.
Multiple topic links can be added to a single cell.
You can add the same topic link in many different rows.
196
Relationships Proxy
After you create at least one relationship table, you can insert a Relationships proxy into the topics where
you want the links to appear in the output. When you build the output, the proxy is replaced by the generated links.
CHAPTER 13│Navigation Links Guide
197
198
Benefits
Follow are some of the primary benefits of using relationship links, as opposed to related topic links or
concept links:
You can create all of your link information in one place, in a single relationship table.
You can have multiple types of links at the bottom of topics (e.g., one for "Related Information," one
for "Related Tasks," and one for "Reference Materials").
In online output, the links are automatically represented as hyperlinks. In print-based output, the
links are automatically represented as a list of related topics with page number references.
CHAPTER 13│Navigation Links Guide
199
Steps for Using Relationship Tables
Following are the basic steps for using relationship tables.
1. Add The first step in using a relationship table is to add a new file to the Advanced folder in the Project Organizer. You can add as many relationship table files as you need. Depending on your project, you may need just one relationship table or many. For example, you might want to use
Relationship Tables 1 and 2 when generating Target A, but you might want to use Relationship
Table 3 when generating Target B. See "Adding Relationship Tables" on the next page.
2. Create After adding a relationship table file, you can create the actual content for it, adding relationships between the topic links in a row. See "Creating Relationship Tables" on page 203.
3. Insert Links You can insert a Relationships proxy in the topics where you want links to appear in
the output, using the information contained in your relationship table(s). See "Inserting Relationship
Links" on page 216.
4. Edit Link Styles You can edit the look of relationship links by adjusting the appropriate styles in
your stylesheet. This might involve changing the look of any of the following: the container holding
the links, the heading(s) above the links, the link items themselves. See "Editing Relationship Link
Styles" on page 217.
5. Associate With Target If you have created relationship tables in your project, you need to tell Flare
which tables to use for which targets. See "Associating Relationship Tables with Targets" on
page 229.
200
Adding Relationship Tables
The first step in using a relationship table is to add a new file to the Advanced folder in the Project Organizer. You can add as many relationship table files as you need. Depending on your project, you may need
just one relationship table or many. For example, you might want to use Relationship Tables 1 and 2 when
generating Target A, but you might want to use Relationship Table 3 when generating Target B.
HOW TO ADD A RELATIONSHIP TABLE FILE
1. Do one of the following, depending on the part of the user interface you are using:
Ribbon Select the Project ribbon. In the Content section select New>Advanced>Relationship Table.
Tool Strip Select Project>Advanced>Add Relationship Table.
Right-Click In the Project Organizer, right-click on the Advanced folder and from the context
menu select Add Relationship Table.
The Add File dialog opens.
2. In the File Type field at the top, make sure Relationship Table is selected.
3. In the Source area select one of the following:
New from template This lets you choose either the factory template file or one of your own
customized template files as a starting point. The new file will take on all of the settings contained in the template. If you want to use the factory template provided by Flare, expand the
Factory Templates folder and click on a template file. If you want to use your own customized
template file, expand the appropriate folder and click on a file. For more information about templates, see the online Help.
New from existing This lets you choose an existing file of the same type as a starting point
for your new file. As with template files, your new file will take on all of the settings contained in
the file you select. To use this option, click the browse button
, use the Open File dialog to
find a file, and double-click it.
4. (Optional) If you want to place the file into a subfolder that you previously created in the Project
Organizer, in the Folder field click
and select the subfolder. Otherwise, keep the default location.
5. In the File Name field, type a new name for the relationship table file.
CHAPTER 13│Navigation Links Guide
201
6. Click Add. The relationship table file is added to the Advanced folder in the Project Organizer. The
Relationship Table Editor opens to the right.
Opening Relationship Tables
After a relationship table file is added, you can open it at any time to work on it.
HOW TO OPEN A RELATIONSHIP TABLE FROM THE QUICK LAUNCH BAR
The Quick Launch bar allows you to search for any Flare file or command. It is located in the upper-right
corner of the interface. You can press CTRL+Q on your keyboard to move focus to the Quick Launch bar
so you can begin typing.
1. In the Quick Launch bar, type a few letters of the name of the file you want to open. Any available
results appear in a drop-down list.
2. From the list, click the name of the file.
HOW TO OPEN A RELATIONSHIP TABLE FROM THE PROJECT ORGANIZER
1. Open the Project Organizer.
2. Double-click the Advanced folder.
3. Double-click the relationship table file. The Relationship Table Editor opens to the right.
202
Creating Relationship Tables
After adding a relationship table file, you can create the actual content for it, adding relationships between
the topic links in a row.
HOW TO CREATE A RELATIONSHIP TABLE
1. Open the relationship table that you want to work on. The Relationship Table Editor opens to the
right. If you do not yet have a relationship table, see "Adding Relationship Tables" on page 201.
2. Use the editor to perform any of the following tasks. Keep the following in mind as you work:
Relationships are expressed within individual rows only. Relationships do not exist between
rows in a table.
Not every cell in a row needs to have a topic link.
Multiple topic links can be added to a single cell.
You can add the same topic link in many different rows.
For examples, see "Relationship Table Components" on page 187.
GIVE A ROW A NAME
This simply helps you distinguish one row from another.
a. Highlight a row.
b. In the local toolbar click
.
c. In the Row Type field, enter a name.
d. Click OK.
CHAPTER 13│Navigation Links Guide
203
INSERT A NEW ROW
In the local toolbar click
.
RENAME A COLUMN
a. Highlight any cell in the column you want to rename.
b. In the local toolbar click
to run the Column Properties dialog.
c. In the Column Type field, enter a name.
d. Click OK.
204
INSERT A NEW COLUMN
In addition to the Row Name, a relationship table has three additional columns, each named after
three basic topic types—Concept, Task, and Reference. You can add more columns if you want.
In the local toolbar click
.
ADD A TOPIC ITEM TO A CELL
a. Click a cell where you want to insert a topic reference.
b. In the local toolbar click
.
c. In the Open dialog, locate and double-click the topic. The topic file name is added to that cell.
The square next to the file name is used to show any condition tags applied to the link.
CHAPTER 13│Navigation Links Guide
205
SELECT THE LINK TYPE FOR A TOPIC ITEM, CELL, OR COLUMN
When you insert topic items into a row in a relationship table, those topics will link to the other topics
in the row in some way. If you do not want to use the default type of link, you can select another
kind. You can do this for individual topic items, entire cells, or entire columns.
Links on Items Each topic item in a relationship table can use a different kind of link.
Links on Cells If you apply a link type to a cell, all of the topic items in that cell will use that
same setting (unless you later override the setting on individual items).
Links on Columns If you apply a link type to a column, all of the topic items in all cells will
use that same setting (unless you later override the setting on individual items or cells).
Following are the steps for selecting link types.
a. Do one of the following:
For Columns Click in a column. In the local toolbar click
.
OR
For Cells Click in a cell. In the local toolbar click
.
OR
For Topic Link Items Click a topic link item in a cell. In the local toolbar click
.
b. Click in the Linking field and select one of the following.
Source Only This is a link where the topic in question will have a link to other topics, but
other topics will not have a link back to it.
Target Only This is a link where the topic in question will not have a link to other topics,
but other topics will have a link back to it.
Normal (default) This is a two-way link. In other words, a link will be displayed in each
topic involved, and that link will open the other topic.
None This option indicates that the topic reference does not have a link.
Use CONREF Target This uses the conref attribute to pull content. The conref attribute
references an ID on content that can be reused. For Flare outputs other than DITA, this
206
option is not supported. For more detailed information about DITA and the conref attribute, please refer to www.oasis-open.org/committees/dita/.
Unless you leave the default link setting, relationship links are identified by a blue background
when you set them. To identify the exact kind of relationship link applied to an item, you can
select the item and then click the appropriate Properties button in the local toolbar.
CHAPTER 13│Navigation Links Guide
207
c. Click OK.
208
GROUP SELECTED ITEMS
You can group topics in the same cell so that they function as a unit or are related to one another.
When you group items together, you can choose a collection type to specify how the items within
the group behave.
a. In a cell containing multiple items (topic references), hold your CTRL key and click the items
that you want to group.
b. In the local toolbar click
. The word "Group" is added to the cell.
CHAPTER 13│Navigation Links Guide
209
210
CHAPTER 13│Navigation Links Guide
211
SELECT THE COLLECTION TYPE FOR A COLUMN OR TOPIC LINK ITEM
When you put items into a group, you can specify how that group will function as a collection (e.g.,
in the images above the group is using the "Family" collection type, which means that those topic
items will reference each other in the output). You can do this for entire columns or for individual
topic items in a cell that have been grouped. If you set a particular collection type on a column, all
groups in that column will use that collection type.
a. Do one of the following:
For Columns Click in a column. In the local toolbar click
.
For Topic Link Items Click a topic link item in a cell. In the local toolbar click
.
b. Click in the Collection Type field and select one of the following:
Unordered (default) This displays the grouped links in the output, but the order in which
they are displayed is not important.
Family This lets you display links not only to adjacent topics in the row, but to other topics grouped within the same cell as well.
EXAMPLE
Let's say you have a row that is populated like this:
Topic A is in the "concept" cell.
Topics, B, C, and D are contained in a group in the "task" cell.
Topic E is in the "reference" cell.
Suppose you DO NOT use the Family collection type. In that case, when a user
opens Topic A, he will see links to Topics B, C, D, and E. However, when the
user opens Topic C, he will see links to Topic A and Topic E, but not to Topics B
and D.
212
Now suppose you DO use the Family collection type. In that case, when a user
opens Topic C, he will see links not only to Topics A and E, but to Topics B and D
as well.
Sequence This displays links with significance given to how the links are ordered in the
output. For Flare outputs other than DITA, this option is not supported.
Choice This lets you specify which link should be "selected" or "highlighted" from the
group of links. For Flare outputs other than DITA, this option is not supported.
Use CONREF Target This uses the conref attribute to pull content. The conref attribute
references an ID on content that can be reused. For Flare outputs other than DITA, this
option is not supported.
Note: For more detailed information about DITA and these options, please refer to
www.oasis-open.org/committees/dita/.
c. Click OK.
NEST ITEMS
After you add items to a cell, you can nest them by using the left and right arrows. If an item is above
and to the left of other items, it becomes the parent; the child items are below and to the right of the
parent. When this occurs, the child items inherit the settings from the parent item (e.g., link type).
a. Click on a topic link in a cell that you want to move.
b. In the local toolbar, click
to move it to the left, or click
to move it to the right.
MOVE ITEMS UP OR DOWN
If you have multiple topic items in a cell, they are displayed in the output in the order they are shown.
You can use the up and down buttons to change the order.
a. Click the topic item that you want to move.
b. In the local toolbar click
to move the item up or
CHAPTER 13│Navigation Links Guide
to move the item down.
213
DELETE A ROW
a. Click in the row you want to delete.
b. In the local toolbar click
.
DELETE A COLUMN
a. Click in the column you want to delete.
b. In the local toolbar click
.
SHOW OR HIDE CONDITIONAL INDICATORS
In a relationship table, condition tags are shown in the small squares next to topic file names. This
feature can be used to show or hide those squares.
In the local toolbar click
3. Click
.
to save your work.
Note: If there are any broken links in a relationship table, they will be identified by this icon:
You can then open the properties for that item and fix the link.
214
.
Note: The three relationship link style classes in your stylesheet are designed to work in sync
with the column headings in the Relationship Table Editor. Therefore, if you rename a column or
create a custom column, make sure that you create a corresponding style class in the stylesheet
to control that column. For example, if you create a custom column with a link type called "other,"
you should create a style class in the stylesheet named "MadCap|relationshipsHeading.other." If
you do not create a unique style class for the custom column, it will use the settings from the parent MadCap|relationshipsHeading style. Therefore, the heading label will say "Related Information," instead of what you want it to say.
CHAPTER 13│Navigation Links Guide
215
Inserting Relationship Links
You can insert a Relationships proxy in the topics where you want links to appear in the output, using the
information contained in your relationship table(s).
HOW TO INSERT A RELATIONSHIP LINK
1. Open the content file (e.g., topic, snippet).
2. Place your cursor where you want to insert the link (usually at the bottom of the topic).
3. Do one of the following, depending on the part of the user interface you are using:
Ribbon Select the Insert ribbon. In the Proxy section select Proxy>Relationships Proxy.
Tool Strip Select Insert>Proxy>Insert Relationships Proxy.
The Relationships Proxy dialog opens.
4. (Optional) In the field labeled Stylesheet class for proxy, you can select a class to affect the look
of the relationship link.
You might create and use a proxy style class, for example, if you want to use a border special border
above the relationship links in the output. If you do not select a class from this field, the generated
link will use the style settings from the parent MadCap|relationshipsProxy style. You have the
option of creating a class for this proxy style in the Stylesheet Editor. To do this, select the
MadCap|relationshipsProxy style and click Add Class to create a class. The class will then be
available from this field.
5. Click OK. The proxy is added to the topic.
6. Click
216
to save your work.
Editing Relationship Link Styles
You can edit the look of relationship links by adjusting the appropriate styles in your stylesheet. This might
involve changing the look of any of the following: the container holding the links, the heading(s) above the
links, the link items themselves. The Simplified view of the Stylesheet Editor lets you edit only some of the
necessary styles; for the rest of the styles, you need to use the Advanced view.
EXAMPLE
CHAPTER 13│Navigation Links Guide
217
218
HOW TO EDIT THE CONTAINER
1. From the Content Explorer, open the stylesheet that you want to modify.
2. In the local toolbar, make sure the first button displays
. If the button displays
instead, then click it.
Note: Some of the necessary style properties can also be changed in the Simplified view
in the Stylesheet Editor.
3. In the upper-left corner of the editor, click in the Show Styles field and select
.
4. In the Styles section of the editor, select the MadCap|relationshipsProxy style.
5. From the Show drop-down list on the upper-right side of the editor, select
.
The most relevant properties for that style are shown on the right side of the editor.
6. Following are some of the more common tasks that you may want to perform:
BORDER PROPERTIES
By default, a 1-pixel black border is already set, which separates the relationship links from the topic
content above. a. In the Properties section, expand the Border group. The property name is shown in the left
column. The right column is used for selecting and entering values for the property.
b. Locate the border property that you want to change. Each side (bottom, left, right, top) has separate properties that you can set for the color, style, and width (e.g., border-bottom-style). You
can set these properties individually, or you can set the main property for each side (e.g., border-bottom), which lets you specify the color, style, and width in one place. Even better, if you
plan to have the same settings for all four sides, you can simply use the border property to set
the color, style, and width all the way around. When you click in the cell to the right of one of
the broad properties (e.g., border, border-bottom), a small popup displays.
i. Use the lower-left area of the popup to enter a number for the border thickness.
ii. Use the lower-middle area to select a unit of measurement (e.g., point, pixel, centimeter)
for the number you entered.
CHAPTER 13│Navigation Links Guide
219
iii. Use the upper-right area to select a color for the border.
iv. Use the lower-right area to select a line type (e.g., solid, double, dashed) for the border.
v. Click OK.
MARGIN PROPERTIES
By default, a 10-pixel top margin is already set. The margin is the space around the outside of the
container.
a. In the Properties section, expand the Box group.
The property name is shown in the left column. The right column is used for selecting and entering values for the property.
b. Locate the margin property that you want to change. Each side (bottom, left, right, top) has separate properties that you can set (e.g., margin-bottom, margin-left). However, if you plan to
have the same settings for all four sides, you can simply use the main margin property to set
the values all the way around. When you click in the cell to the right of one of the properties
(e.g., margin, margin-bottom), a small popup displays.
i. Use the lower-left area of the popup to enter a number for the amount of margin.
ii. Use the lower-right area to select a unit of measurement (e.g., point, pixel, centimeter) for
the number you entered.
iii. Click OK.
PADDING PROPERTIES
By default, 20 pixels of padding are set on the left side of the container, and 10 pixels of padding are
set on the top side. The padding is the space between the content inside the container and its outer
edges.
a. In the Properties section, expand the Box group.
The property name is shown in the left column. The right column is used for selecting and entering values for the property.
220
b. Locate the padding property that you want to change. Each side (bottom, left, right, top) has
separate properties that you can set (e.g., padding-top). If you plan to have the same settings
for all four sides, you can simply use the padding property.
c. Locate the padding property that you want to change. Each side (bottom, left, right, top) has
separate properties that you can set (e.g., padding-top, padding-left). However, if you plan to
have the same settings for all four sides, you can simply use the main padding property to set
the values all the way around. When you click in the cell to the right of one of the properties
(e.g., padding, padding-bottom), a small popup displays.
i. Use the lower-left area of the popup to enter a number for the amount of padding.
ii. Use the lower-right area to select a unit of measurement.
iii. Click OK.
7. Click
to save your work.
CHAPTER 13│Navigation Links Guide
221
HOW TO EDIT A HEADING
1. From the Content Explorer, open the stylesheet that you want to modify.
2. In the local toolbar, make sure the first button displays
(which means that the Sim-
plified view is currently shown in the editor). If the button displays
instead, then click it.
Note: For steps using the Simplified View, see the online Help.
3. In the upper-left corner of the editor, click in the Show Styles field and select
4. In the Styles section of the editor, expand the MadCap|relationshipsHeading style. Then select
the appropriate style class under it:
concept This class lets you change the look of the heading that is displayed above any
concept links (i.e., any topics found in the "concept" column of the relationships table).
reference This class lets you change the look of the heading that is displayed above any reference links (i.e., any topics found in the "reference" column of the relationships table).
task This class lets you change the look of the heading that is displayed above any task links
(i.e., any topics found in the "task" column of the relationships table).
Note: If you want to apply a setting that is used for all three of the classes, you can select
the parent MadCap|relationshipsHeading style. Whatever you set for that style will
trickle down to the three classes, unless a different value is already specified on that class.
222
.
Note: The three style classes mentioned above are designed to work in sync with the
column headings in the Relationship Table Editor. You can change the column heading
(i.e., link type) for any of these in the editor via the column properties dialog. You can also
create a custom column. But if you do this, make sure that you create a corresponding
style class in the stylesheet to control that column. For example, if you create a custom
column with a link type called "other," you should create a style class in the stylesheet
named "MadCap|relationshipsHeading.other." If you do not create a unique style class for
the custom column, it will use the settings from the parent MadCap|relationshipsHeading
style. Therefore, the heading label will say "Related Information," instead of what you want
it to say.
5. From the Show drop-down list on the upper-right side of the editor, select
.
The most relevant properties for that style are shown on the right side of the editor.
6. Following are some of the more common tasks that you may want to perform.
HEADING TEXT (LABEL)
For the "concept" links, the default text is "Related Information." For the "reference" links, the
default text is "Reference Materials." For the "task" links, the default text is "Related Tasks."
Click in the cell to the right of mc-label and replace the default text.
FONT COLOR
The default color is black.
a. In the Properties section, expand the Font group.
The property name is shown in the left column. The right column is used for selecting and entering values for the property.
b. To the right of color, click the down arrow and select a color from the popup. For advanced
color options, select More Colors and use the fields in the Color Picker dialog.
CHAPTER 13│Navigation Links Guide
223
FONT SIZE
The default size is 14 points.
a. In the Properties section, expand the Font group.
The property name is shown in the left column. The right column is used for selecting and entering values for the property.
b. To the right of font-size, click the down arrow and complete the fields in the popup. Enter a
number in the field and use the down arrow in the lower-right corner to select a unit of measurement.
c. Click OK.
Note: You can also specify other style settings that can normally be done for fonts or paragraphs.
7. Click
224
to save your work.
HOW TO EDIT LINK ITEMS
1. From the Content Explorer, open the stylesheet that you want to modify.
2. In the local toolbar, make sure the first button displays
(which means that the Sim-
plified view is currently shown in the editor). If the button displays
instead, then click it.
Note: For steps using the Simplified View, see the online Help.
3. In the upper-left corner of the editor, click in the Show Styles field and select
.
4. In the Styles section of the editor, select the MadCap|relationshipsItem style.
5. From the Show drop-down list on the upper-right side of the editor, select
.
The most relevant properties for that style are shown on the right side of the editor.
6. Following are some of the more common tasks that you may want to perform.
LEADER ALIGNMENT (FOR PRINT-BASED OUTPUT)
This determines how the page numbers are aligned at the end of the leader. The default setting is
right alignment.
Click in the cell to the right of mc-leader-align and select an alignment setting (center, left,
right).
LEADER FORMAT (FOR PRINT-BASED OUTPUT)
This is the material that is shown between a topic name and the page number where it can be found.
The default setting is a series of dots.
Click in the cell to the right of mc-leader-format and type whatever you want to be shown as
the leader (e.g., dash, underline). Whatever you type will be repeated until the end of the
leader.
CHAPTER 13│Navigation Links Guide
225
LEADER INDENT (FOR PRINT-BASED OUTPUT)
This is the amount of space from the end of the list entry to the start of the leader.
a. Click in the cell to the right of mc-leader-indent. A small popup displays.
b. Use the lower-left area of the popup to enter a number.
c. Use the lower-right area to select a unit of measurement.
d. Click OK.
LEADER OFFSET (FOR PRINT-BASED OUTPUT)
This is the amount of space from the end of the leader to the page number following it.
a. Click in the cell to the right of mc-leader-offset. A small popup displays.
b. Use the lower-left area of the popup to enter a number.
c. Use the lower-right area to select a unit of measurement.
d. Click OK.
MARGIN
This the amount of space around each item. The default setting is a left margin of 24 points.
a. In the Properties section, expand the Box group.
The property name is shown in the left column. The right column is used for selecting and entering values for the property.
b. Locate the margin property that you want to change. Each side (bottom, left, right, top) has separate properties that you can set (e.g., margin-bottom, margin-left). However, if you plan to
have the same settings for all four sides, you can simply use the main margin property to set
the values all the way around. When you click in the cell to the right of one of the properties
(e.g., margin, margin-bottom), a small popup displays.
226
i. Use the lower-left area of the popup to enter a number for the amount of margin.
ii. Use the lower-right area to select a unit of measurement (e.g., point, pixel, centimeter) for
the number you entered.
iii. Click OK.
FONT COLOR
The default color is black. The following instructions show you how to change the font color for printbased output. For online output, the color is based on the settings on the "a" style, which controls
the look of all text hyperlinks in your output. To change this, see "Editing Text Hyperlinks" on
page 243.
a. In the Properties section, expand the Font group.
The property name is shown in the left column. The right column is used for selecting and entering values for the property.
b. To the right of color, click the down arrow and select a color from the popup. For advanced
color options, select More Colors and use the fields in the Color Picker dialog.
FONT SIZE
The default size is 14 points.
a. In the Properties section, expand the Font group.
The property name is shown in the left column. The right column is used for selecting and entering values for the property.
b. To the right of font-size, click the down arrow and complete the fields in the popup. Enter a
number in the field and use the down arrow in the lower-right corner to select a unit of measurement.
c. Click OK.
Note: You can also specify other style settings that can normally be done for fonts or paragraphs.
7. Click
to save your work.
CHAPTER 13│Navigation Links Guide
227
Note: Different browsers may treat margin and padding settings differently. For example, Internet
Explorer 8 and Firefox honor padding settings more than they honor margin settings. If you were to
set a left margin at, say, 1 inch, Internet Explorer 7 would show it that way. However, in order to
get the same results in Internet Explorer 8 or Firefox, you would also need to set the left padding at
1 inch.
228
Associating Relationship Tables with Targets
If you have created relationship tables in your project, you need to tell Flare which tables to use for which
targets.
HOW TO ASSOCIATE RELATIONSHIP TABLES WITH TARGETS
1. Open the target from the Project Organizer.
2. In the Target Editor, click the Relationship Table tab.
3. Click next to each relationship table that you want to use for that target so that it has a check mark.
4. Click
to save your work.
CHAPTER 13│Navigation Links Guide
229
230
CHAPTER 14
Shortcut Controls
Supported In:
A shortcut control launches a program or window in an application by passing Windowsbased messages and parameters. For example, if a topic discusses a procedure that
involves a specific dialog window, you can provide a link that a user can click in the topic to
open the dialog in the program. Shortcut controls can make tasks easier for new users, and
they can speed up complex procedures for experienced users.
Following are limitations of shortcut controls:
A shortcut control can be used only with Microsoft HTML Help.
The CHM file must be located on a local or network drive. The file cannot be accessed
through HTTP.
The CHM file must be displayed in the Help Viewer. A shortcut control does not work
in a file that is displayed in an Internet browser window.
This chapter discusses the following:
Inserting Shortcut Controls
Editing Shortcut Controls
232
233
Inserting Shortcut Controls
Following are steps for inserting a shortcut control.
HOW TO INSERT A SHORTCUT CONTROL INTO A TOPIC
1. Open the content file (e.g., topic, snippet).
2. In the XML Editor, click in the topic where you want to insert the shortcut control.
3. Do one of the following, depending on the part of the user interface you are using:
Ribbon Select the Insert ribbon. In the Help Control section, select Shortcut Control
You can use the Options dialog to switch between ribbons and the classic tool strip layout. For
more information see the online Help.
Keep in mind that the smaller the application window becomes, the more the options in a ribbon shrink. Therefore, you might only see a small icon instead of text, or you might see only a
section name displayed with a down arrow to access the options in it. You can hover over
small icons to see tooltips that describe them. You can also enlarge the application window or
click one of the section drop-downs in the ribbon to locate a hidden feature.
Tool Strip Select Insert>Help Control>Shortcut Control.
The Insert Shortcut Control dialog opens.
4. Enter the appropriate information in each of the fields. You may need to consult with your developer
for help on completing these fields.
File path to the executable file… Enter the path and name of the program that (EXE file) you
are calling.
Parameters to be sent… Enter any parameters you would like to send the program (e.g., the
name of a file to open). Separate the parameters with commas.
A message ID of a standard Windows message Select a standard Windows message from
the drop-down menu.
WPARAM value Enter the WPARAM value.
LPARAM value Enter the LPARAM value.
5. Click OK. The shortcut control is added to the topic.
6. Click
232
to save your work.
Editing Shortcut Controls
You can edit a shortcut control that you have inserted into a topic in a couple of different ways.
HOW TO CHANGE THE SETTINGS ASSOCIATED WITH A SHORTCUT CONTROL
The first way to edit a shortcut control is to change the settings (e.g., executable file path, parameters, message ID) associated with the control.
1. Open the content file (e.g., topic, snippet).
2. In the XML Editor, right-click the shortcut control icon
(if "markers" are set to be shown).
3. In the context menu, select Edit Shortcut Control. The Insert Shortcut Control dialog opens.
4. Adjust the settings in the fields as necessary. You may need to consult with your developer for help
on completing these fields:
File path to the executable file… Enter the path and name of the program (EXE file) you are
calling.
Parameters to be sent… Enter any parameters you would like to send the program (e.g., the
name of a file to open). Separate the parameters with commas.
A message ID of a standard Windows message Select a standard Windows message
from the drop-down menu.
WPARAM value Enter the WPARAM value.
LPARAM value Enter the LPARAM value.
5. Click OK. The Insert Shortcut Control dialog closes, and the link is now changed.
6. Click
to save your work.
EDIT THE STYLE OF A SHORTCUT CONTROL
The second way to edit a shortcut control is to edit the style (e.g., font, color) of the link. When you edit the
style for a shortcut control, the style changes for all shortcut controls in any topics in your project. To do
this, modify the property settings for the style called "MadCap|shortcut." For more information see the
online Help.
CHAPTER 14│Navigation Links Guide
233
234
CHAPTER 15
Text Hyperlinks
Supported In:
A text hyperlink is one of the most basic forms of a navigation link. It is simply a hyperlink
applied to text. When an end user clicks the hyperlink in the output, the location specified in
the hyperlink opens. The location can be another topic in the project (including a bookmark
within that topic), a topic in an imported HTML Help file, or a file outside of the project (such
as a website on the Internet). In general, text hyperlinks are recommended for links that
point to locations outside of your project (e.g., to a website), whereas cross-references are
recommended for links that point to other locations within the project (e.g., from one topic to
another).
This chapter discusses the following:
Inserting Text Hyperlinks
Editing Text Hyperlinks
236
243
Inserting Text Hyperlinks
You can insert text hyperlinks in a few ways.
Standard You can use the "Standard" method, which allows you to select more options when you
insert the link, such as choosing a style class. This method lets you quickly select from a list of files
in your project or use a tree view with folders.
Quick Link You can use the "Quick Link" method, which is faster but does not have as many
options. This method lets you quickly select a bookmark in the current file, a file in the same folder,
or another file currently open. However, it is accessible only when your cursor is located in a particular place in the editor (e.g., not inside a drop-down effect).
HOW TO INSERT A TEXT HYPERLINK—STANDARD METHOD
1. Open the content file (e.g., topic, snippet).
2. Highlight the text that you want to use as the link (or "hotspot").
3. Do one of the following, depending on the part of the user interface you are using:
Ribbon Select the Insert ribbon. In the Links section, select Hyperlink.
You can use the Options dialog to switch between ribbons and the classic tool strip layout. For
more information see the online Help.
Keep in mind that the smaller the application window becomes, the more the options in a ribbon shrink. Therefore, you might only see a small icon instead of text, or you might see only a
section name displayed with a down arrow to access the options in it. You can hover over
small icons to see tooltips that describe them. You can also enlarge the application window or
click one of the section drop-downs in the ribbon to locate a hidden feature.
Tool Strip Select Insert>Hyperlink.
Keyboard Shortcut Press CTRL+K.
Local Toolbar In the local toolbar of the XML Editor, click
.
Right-Click Right-click in the editor and select Insert>Hyperlink. This context menu option is
available only when your cursor is located in certain places in the editor (e.g., not in a dropdown effect).
The Insert Hyperlink dialog opens.
236
4. From the Link to drop-down field, select a way to identify the topic, bookmark, or file to which you
want to link. Based the option you choose, the section below gives you a list of selections or additional fields to complete.
FILE IN PROJECT This option lets you search for a file within your project. After you select this option, use the area
below to navigate to the file that you want to link to and select it. By using the buttons in the local
toolbar, you can view all files in a list, view files in their folder structure, and use other options.
Shows all of the files in the project in a list in the area below. If you click the button again, it switches to a folder tree view. In the list, you can click the File, Type,
or Path column headers to sort the list alphabetically by that column data.
Shows or hides the folders that the files are stored in.
Shows or hides the files. If you click this button when the Show Folders button
is selected, the area splits into two halves. The folder is shown on the left side,
and the files and subfolders within it are shown on the right.
If the Show Files button
is the only one selected, you can click this button to
move up one folder level.
Lets you filter the kinds of files shown below. Depending on the task you are performing, this field may already be populated with the most appropriate file type(s).
You can also click
to display and select any bookmarks within the destination file, or
if you
have selected a PDF file. See "Bookmarks" on page 11 and "Named Destinations" on page 151.
PLACE IN THIS DOCUMENT
This option displays any headings and bookmarks in the current file. After you click this option, use
the section below to choose the heading or bookmark to which you want to link.
CHAPTER 15│Navigation Links Guide
237
EXTERNAL FILE This option lets you search for a file (e.g., HTM, HTML, XML, PDF, Microsoft Office files) outside
your project. This is especially useful if you want to link from one topic to another in separate project
outputs, such as CHM files. After you select this option, enter the path to the file in the field next to
the External File button.
You can also click
to display and select any bookmarks within the destination file, or
if you
have selected a PDF file. See "Bookmarks" on page 11 and "Named Destinations" on page 151.
For more information see "External Links—HTML, PDF, Microsoft Office" on page 107.
Note: Because the link usually needs to be relative, based on the final locations of your output files, it is preferable to enter the text directly into the field, rather than clicking the
External File button.
WEBSITE
This option lets you enter the path to an external file, such as the URL for a website. After you click
this option, simply type the path in the field next to the Website field (e.g., http://www.acme.com).
You can create links to specific topics in HTML5, WebHelp, WebHelp Plus, or WebHelp Mobile output. This includes the ability to incorporate search strings and skin references (for some outputs).
EMAIL This option lets you add email addresses and subject line so that the user can quickly send an
email. To add multiple email addresses, separate them with semi-colons.
EXAMPLE
You might use this feature to help the end user send an email to your company's technical
support department. When users click the link, it opens their email program and begins a
new email message for them, inserting the email address and subject line for them. After you
click this option, complete the E-mail address and Subject fields to the right (or select a
recent email address from the list below).
238
HTML HELP FILE This option lets you search for a topic within an HTML Help (CHM) file that you have added to your
project. After you select this option, click the External File button. In the Link to HTML Help dialog,
you can do one of the following.
Select Project Files and then use the area below to navigate to the file that you want to link to
and select it. By using the buttons in the local toolbar, you can view all files in a list, view files
in their folder structure, and use other options.
Shows or hides the folders that the files are stored in.
Shows or hides the files. If you click this button when the Show Folders button
is
selected, the area splits into two halves. The folder is shown on the left side, and the
files and subfolders within it are shown on the right.
Select Import Existing. In the dialog that opens, find and double-click the CHM file. Then
from the drop-down—which displays "(root folder)" by default, you can select a specific content folder in your project to place the CHM file.
After the CHM file is selected, in the Topic field click
. In the dialog that opens, find and double-
click the topic that you want to link to.
When you are finished, click OK in the Link to HTML Help dialog.
CHAPTER 15│Navigation Links Guide
239
5. (Optional) The Link text field displays the text that you highlighted in the topic, which will be used
as the hyperlink. Leave the text as it is, unless you decide you would like to change it. If you want to
change the link text, type the new text in the field. It will replace the previously selected text in the
topic.
6. (Optional) In the Screen Tip field you can type a phrase that will appear when the end user hovers
over the hyperlink in the output.
When you enter a screen tip, it is added as a <title> tag in the markup. In addition, an <alt> (alternate text) tag is added with the same text. This is useful when it comes to accessibility.
For more information see the online Help.
7. (Optional) Next to the Style Class field click the Select button. This opens the Select Class dialog,
which lets you apply one of the defined hyperlink styles from your stylesheet to the link. You can
change the appearance of the link in the Stylesheet Editor. After you select a style class in the dialog, click OK. The Style Class field displays the selected style. (If you do not specify a style class,
Flare uses the parent "a" style.)
8. (Optional) In the Target Frame field, click the drop-down arrow to select the way the linked destination will open (e.g., in another window, in a popup).
(default) The destination file will open in the same window as the output window.
Parent Frame The destination file will open in the parent frame of the current topic while hiding
that topic.
New Window The destination file will open in a new browser window.
Same Frame The destination file will open in the same window frame as the current topic.
Top Frame The destination file will open in the same output window, removing all other
framesets. You might use this option, for example, if the destination topic has its own
frameset.
Popup Window The destination file will open in a popup box on top of the current topic.
9. (Optional) In the Tab Index field you can enter a value to specify the order in which users can tab
through hyperlinks in a topic. So when a user presses the Tab key the first time in a topic, the hyperlink with an index value of 1 will be selected first, the hyperlink with a value of 2 will be selected
next, and so on. If you want to skip a hyperlink, enter -1 in that field.
240
Note: This feature is supported only in web outputs—WebHelp, HTML5, WebHelp AIR,
WebHelp Mobile, WebHelp Plus.
10. Click OK. The hyperlink is added to the topic.
11. Click
to save your work.
CHAPTER 15│Navigation Links Guide
241
HOW TO INSERT A TEXT HYPERLINK—QUICK LINK METHOD
1. Open the content file (e.g., topic, snippet).
2. In the XML Editor right-click at the location where you want to insert the hyperlink.
3. From the context menu select Insert>Quick Link.
4. Select the appropriate submenu, depending on the option that helps you find the destination the fastest.
Bookmarks Lets you select any bookmarks that you have already inserted into the current
file.
Same Folder Lets you select any files that are contained in the same folder in the Content
Explorer.
Open Documents Lets you select any other files that are also currently open in the workspace.
5. From the next submenu choose the bookmark or file. The hyperlink is added to the topic.
6. Click
242
to save your work.
Editing Text Hyperlinks
You can edit text hyperlinks that you have inserted into a topic in at least three different ways: (1) edit the
destination and properties of the hyperlink, (2) edit the style of the hyperlink, and (3) unbind (or remove) the
hyperlink from the text.
HOW TO EDIT THE DESTINATION AND PROPERTIES OF A TEXT HYPERLINK
The first way to edit text hyperlinks is to change the destination and other properties (link text, target frame,
screen tip).
EXAMPLE
Let's say that you test the topic containing the text hyperlink and you notice that the wrong destination topic is opening when you click the hyperlink. So you use the steps below to associate the
correct destination topic with the hyperlink.
1. Open the content file (e.g., topic, snippet).
2. In the XML Editor, click inside the link.
3. At the top of the XML Editor, right-click the span bar representing the link. For example, hyperlink
span bars have an "a" label, and cross-reference span bars have a "MadCap:xref" label. When you
click on the link in the topic, the appropriate span bar at the top of the XML Editor will change color to
indicate that it goes with the link. If your span bars are not turned on, click in the local toolbar of
the XML Editor.
4. Select Edit Hyperlink. The Insert Hyperlink dialog opens.
5. From the Link to drop-down field, select a way to identify the topic, bookmark, or file to which you
want to link. Based the option you choose, the section below gives you a list of selections or additional fields to complete.
CHAPTER 15│Navigation Links Guide
243
FILE IN PROJECT This option lets you search for a file within your project. After you select this option, use the area
below to navigate to the file that you want to link to and select it. By using the buttons in the local
toolbar, you can view all files in a list, view files in their folder structure, and use other options.
Shows all of the files in the project in a list in the area below. If you click the button again, it switches to a folder tree view. In the list, you can click the File, Type,
or Path column headers to sort the list alphabetically by that column data.
Shows or hides the folders that the files are stored in.
Shows or hides the files. If you click this button when the Show Folders button
is selected, the area splits into two halves. The folder is shown on the left side,
and the files and subfolders within it are shown on the right.
If the Show Files button
is the only one selected, you can click this button to
move up one folder level.
Lets you filter the kinds of files shown below. Depending on the task you are performing, this field may already be populated with the most appropriate file type(s).
You can also click
to display and select any bookmarks within the destination file, or
if you
have selected a PDF file. See "Bookmarks" on page 11 and "Named Destinations" on page 151.
PLACE IN THIS DOCUMENT
This option displays any headings and bookmarks in the current file. After you click this option, use
the section below to choose the heading or bookmark to which you want to link.
244
EXTERNAL FILE This option lets you search for a file (e.g., HTM, HTML, XML, PDF, Microsoft Office files) outside
your project. This is especially useful if you want to link from one topic to another in separate project
outputs, such as CHM files. After you select this option, enter the path to the file in the field next to
the External File button.
You can also click
to display and select any bookmarks within the destination file, or
if you
have selected a PDF file. See "Bookmarks" on page 11 and "Named Destinations" on page 151.
For more information see "External Links—HTML, PDF, Microsoft Office" on page 107.
Note: Because the link usually needs to be relative, based on the final locations of your output files, it is preferable to enter the text directly into the field, rather than clicking the
External File button.
WEBSITE
This option lets you enter the path to an external file, such as the URL for a website. After you click
this option, simply type the path in the field next to the Website field (e.g., http://www.acme.com).
You can create links to specific topics in HTML5, WebHelp, WebHelp Plus, or WebHelp Mobile output. This includes the ability to incorporate search strings and skin references (for some outputs).
EMAIL This option lets you add email addresses and subject line so that the user can quickly send an
email. To add multiple email addresses, separate them with semi-colons.
EXAMPLE
You might use this feature to help the end user send an email to your company's technical
support department. When users click the link, it opens their email program and begins a
new email message for them, inserting the email address and subject line for them. After you
click this option, complete the E-mail address and Subject fields to the right (or select a
recent email address from the list below).
CHAPTER 15│Navigation Links Guide
245
HTML HELP FILE This option lets you search for a topic within an HTML Help (CHM) file that you have added to your
project. After you select this option, click the External File button. In the Link to HTML Help dialog,
you can do one of the following.
Select Project Files and then use the area below to navigate to the file that you want to link to
and select it. By using the buttons in the local toolbar, you can view all files in a list, view files
in their folder structure, and use other options.
Shows or hides the folders that the files are stored in.
Shows or hides the files. If you click this button when the Show Folders button
is
selected, the area splits into two halves. The folder is shown on the left side, and the
files and subfolders within it are shown on the right.
Select Import Existing. In the dialog that opens, find and double-click the CHM file. Then
from the drop-down—which displays "(root folder)" by default, you can select a specific content folder in your project to place the CHM file.
After the CHM file is selected, in the Topic field click
. In the dialog that opens, find and double-
click the topic that you want to link to.
When you are finished, click OK in the Link to HTML Help dialog.
246
6. (Optional) The Link text field displays the text that you highlighted in the topic, which will be used
as the hyperlink. Leave the text as it is, unless you decide you would like to change it. If you want to
change the link text, type the new text in the field. It will replace the previous text in the topic.
7. (Optional) In the Screen Tip field, you can type a phrase that will appear when the end user hovers
over the hyperlink in the output.
When you enter a screen tip, it is added as a <title> tag in the markup. In addition, an <alt> (alternate text) tag is added with the same text. This is useful when it comes to accessibility.
For more information see the online Help.
8. (Optional) Next to the Style Class field, click the Select button. This opens the Select Class dialog,
which lets you apply one of the defined hyperlink styles (a.NameOfStyleClass) from your stylesheet
to the link. After you select a style class in the dialog, click OK. The Style Class field displays the
selected style. (If you do not specify a style class, Flare uses the parent "a" style.)
9. (Optional) In the Target Frame field, click the drop-down arrow to select the way the linked destination will open. This option can be used to open the destination topic or file in a popup.
(default) The destination file will open in the same window as the output window.
Parent Frame The destination file will open in the parent frame of the current topic while hiding
that topic.
New Window The destination file will open in a new browser window.
Same Frame The destination file will open in the same window frame as the current topic.
Top Frame The destination file will open in the same output window, removing all other
framesets. You might use this option, for example, if the destination topic has its own
frameset.
Popup Window The destination file will open in a popup box on top of the current topic.
10. (Optional) In the Tab Index field you can enter a value to specify the order in which users can tab
through hyperlinks in a topic. So when a user presses the Tab key the first time in a topic, the hyperlink with an index value of 1 will be selected first, the hyperlink with a value of 2 will be selected
next, and so on. If you want to skip a hyperlink, enter -1 in that field.
CHAPTER 15│Navigation Links Guide
247
Note: This feature is supported only in web outputs—WebHelp, HTML5, WebHelp AIR,
WebHelp Mobile, WebHelp Plus.
11. Click OK. The hyperlink is changed in the topic. By default the hyperlink is displayed in blue, underlined font. You can change the appearance of the link by modifying the style in the Stylesheet Editor.
12. Click
248
to save your work.
HOW TO EDIT THE STYLE OF A TEXT HYPERLINK
The second way to edit a text hyperlink is to edit the style (e.g., font, color) of the hyperlink. When you edit
the style for a text hyperlink, the style changes for all text hyperlinks.
1. From the Content Explorer, open the stylesheet that you want to modify.
2. In the local toolbar, make sure the first button displays
. If the button displays
instead, then click it.
Note: For steps using the Simplified View, see the online Help.
3. In the upper-left corner of the editor, click in the Show Styles field and select
.
4. In the Styles section on the left side of the editor, find and select the a tag.
If you want to modify the way links look when they are in a certain state, you can select a pseudo
class under the "a" style. Link pseudo classes include the following:
Active This class is used when the person activates the element (mouse is clicked).
Focus This class is used if the element has the focus.
Hover This class is used when the person hovers the mouse over the element.
Link This class is used for links that have not yet been clicked.
Visited This class is used for links that have already been clicked.
EXAMPLE
Let's say you want the text to display in green for links that have not yet been clicked. But
after a link is clicked, you want it to display as gray text. Therefore, under the "a" style, you
modify the "link" pseudo class and change the font color to green. Then you modify the "visited" pseudo class under the "a" style so that the font color is gray.
5. From the Show drop-down list on the upper-right side of the editor, select
.
The most relevant properties for that style are shown on the right side of the editor.
6. From the Properties section, change values for any of the style's properties.
7. Click
to save your work.
CHAPTER 15│Navigation Links Guide
249
HOW TO UNBIND OR REMOVE THE TEXT HYPERLINK
The third way to edit a text hyperlink is to unbind (or remove) the hyperlink effect. If you decide that you no
longer want the content to serve as a hyperlink, you can use the steps below to remove the hyperlink, converting the content to regular text.
1. Open the content file (e.g., topic, snippet).
2. In the XML Editor, click inside the link.
3. At the top of the XML Editor, right-click the span bar representing the link. For example, hyperlink
span bars have an "a" label, and cross-reference span bars have a "MadCap:xref" label. When you
click on the link in the topic, the appropriate span bar at the top of the XML Editor will change color to
indicate that it goes with the link. If your span bars are not turned on, click in the local toolbar of
the XML Editor.
4. From the context menu, select Unbind. The hyperlink effect is removed.
5. Click
250
to save your work.
CHAPTER 16
Text Popups
Supported In:
A text popup is a link that opens a popup box containing basic text that you provide.
This chapter discusses the following:
Inserting Text Popups
Editing Text Popups
252
254
Inserting Text Popups
Following are steps for inserting a text popup:
HOW TO INSERT A TEXT POPUP
1. Open the content file (e.g., topic, snippet).
2. In the XML Editor, highlight the text that you want to use as the link (or "hotspot") to open the popup.
3. Do one of the following, depending on the part of the user interface you are using:
Ribbon Select the Insert ribbon. In the Text section, select Text Popup.
You can use the Options dialog to switch between ribbons and the classic tool strip layout. For
more information see the online Help.
Keep in mind that the smaller the application window becomes, the more the options in a ribbon shrink. Therefore, you might only see a small icon instead of text, or you might see only a
section name displayed with a down arrow to access the options in it. You can hover over
small icons to see tooltips that describe them. You can also enlarge the application window or
click one of the section drop-downs in the ribbon to locate a hidden feature.
Tool Strip Select Insert>Text Popup.
The Insert Text Popup dialog opens, with the text that you highlighted already shown in "The Hotspot Text" field.
252
4. In The Popup Text field, type the content for the popup.
5. Click OK. The link for the text popup is added to the topic. You can change the appearance of the
link by modifying the MadCap|popupHead and MadCap|popupBody styles in the Stylesheet Editor.
6. Click
to save your work.
CHAPTER 16│Navigation Links Guide
253
Editing Text Popups
You can edit text popups that you have inserted into a topic in at least two different ways: (1) edit the popup
hotspot and text, and (2) edit the style of the text popup.
HOW TO EDIT THE POPUP HOTSPOT AND TEXT
The first way to edit text popups is to change the popup hotspot and/or the text that users see when the
popup opens.
EXAMPLE
Let's say that you test the topic containing the text popup and you notice that a word is misspelled
in the popup text. You can use the following steps to correct the spelling in the popup.
1. Open the content file (e.g., topic, snippet).
2. In the XML Editor, right-click the text popup icon next to the popup hotspot.
3. In the menu, select Edit Popup. The Insert Text Popup dialog opens.
4. Change the text for the hotspot or the popup itself.
5. Click OK. The changes are made to the text popup.
6. Click
254
to save your work.
HOW TO EDIT THE STYLE OF A TEXT POPUP
You can edit the style (e.g., font, color) of a text popup hotspot or the popup body. When you do this, the
style changes for all text popups in any topics in your project.
EXAMPLE
Let's say that you want to change the font for your text popup hotspots to dark green with no underline. The following steps show you how to accomplish this.
1. From the Content Explorer, open the stylesheet that you want to modify.
2. In the local toolbar, make sure the first button displays
. If the button displays
instead, then click it.
Note: For steps using the Simplified View, see the online Help.
3. In the upper-left corner of the editor, click in the Show Styles field and select
.
4. In the Styles section on the left side of the editor, find and select the style called MadCap|popupHead (for the hotspot) or MadCap|popupBody (for the body of the popup).
5. From the Show drop-down list on the upper-right side of the editor, select
.
The most relevant properties for that style are shown on the right side of the editor.
6. From the Properties section, change values for any of the style's properties.
7. Click
to save your work.
CHAPTER 16│Navigation Links Guide
255
256
CHAPTER 17
Togglers
Supported In:
A toggler is a feature that lets users click a hotspot to reveal one or more named elements in
a topic. A named element (also called the "toggler target") is a chunk of content that can
reside anywhere in the topic. When users click the toggler hotspot, the output reveals hidden content elements. When users click the hotspot again, the content is hidden again.
This chapter discusses the following:
Inserting Togglers
Editing Togglers
Deleting Togglers
258
260
263
Inserting Togglers
Following are steps for inserting a toggler:
HOW TO INSERT A TOGGLER
1. Open the content file (e.g., topic, snippet).
2. Click anywhere in the paragraph that you want to toggle (the content that will open when users click
the hotspot).
3. Do one of the following, depending on the part of the user interface you are using:
Ribbon Select the Home ribbon. In the Attributes section, select Name.
You can use the Options dialog to switch between ribbons and the classic tool strip layout. For
more information see the online Help.
Keep in mind that the smaller the application window becomes, the more the options in a ribbon shrink. Therefore, you might only see a small icon instead of text, or you might see only a
section name displayed with a down arrow to access the options in it. You can hover over
small icons to see tooltips that describe them. You can also enlarge the application window or
click one of the section drop-downs in the ribbon to locate a hidden feature.
Tool Strip Select Format>Name.
The Manage Named Elements dialog opens.
4. Type a name for the toggled element (anything that will help you identify it).
5. Click OK. The named element is added, with a yellow flag
next to it. The flag will not display in
the output. It is simply used to show you where a named element has been inserted. You can hide or
show this flag by selecting the option from the Show tags button
in the XML Editor local toolbar.
6. In the topic, highlight the text that you want to use as the toggler hotspot.
7. Do one of the following, depending on the part of the user interface you are using:
Ribbon Select the Insert ribbon. In the Text section, select Toggler.
Tool Strip Select Insert>Toggler.
The Insert Toggler dialog opens.
8. In the Toggler targets section, click the check box next to the toggler element that you created.
9. (Optional) In the Toggler class section, select a style class to be associated with the toggler.
258
10. Click OK. The toggler hotspot now has the toggler icon
next to it in the XML Editor. (The icon will
not display in the output. It is simply used to show you where a named element has been inserted.)
11. Click
to save your work.
CHAPTER 17│Navigation Links Guide
259
Editing Togglers
You can edit togglers that you have inserted into a topic in at least three different ways: (1) edit the content
in the section that is "toggled," (2) edit the style of a toggler hotspot, and (3) associate the hotspot with
another toggler element and/or style class.
HOW TO EDIT THE TOGGLER CONTENT
The first way to edit drop-down text is to change the actual content in the section that gets "toggled" when
users click the hotspot.
1. Open the content file (e.g., topic, snippet).
2. In the XML Editor, click in the area containing the toggler content. Then add, remove, or replace content as necessary.
3. Click
260
to save your work.
HOW TO EDIT THE STYLE OF A TOGGLER HOTSPOT
You can edit the style (e.g., font, color) of a toggler hotspot. When you do this, the style changes for all toggler hotspots in any topics in your project.
1. From the Content Explorer, open the stylesheet that you want to modify.
2. In the local toolbar, make sure the first button displays
. If the button displays
instead, then click it.
Note: For steps using the Simplified View, see the online Help.
3. In the upper-left corner of the editor, click in the Show Styles field and select
.
4. In the Styles section on the left side of the editor, find and select the style called MadCap|toggler
(or a toggler style class you have created within it).
5. From the Show drop-down list on the upper-right side of the editor, select
.
The most relevant properties for that style are shown on the right side of the editor.
6. From the Properties section, change values for any of the style's properties. Following are some of
the more common properties that you might change.
mc-closed-image This style, located in the Unclassified property group, lets you select an
image to be shown next to the toggler effect when it is in a closed state.
mc-closed-image-alt-text This style, located in the Unclassified property group, lets you set
alternate text for the toggler effect when it is in a closed state.
mc-open-image This style, located in the Unclassified property group, lets you select an
image to be shown next to the toggler effect when it is in an open state.
mc-open-image-alt-text This style, located in the Unclassified property group, lets you set
alternate text for the toggler effect when it is in an open state.
7. Click
to save your work.
CHAPTER 17│Navigation Links Guide
261
HOW TO ASSOCIATE A HOTSPOT WITH ANOTHER TOGGLER ELEMENT
The third way to edit a toggler is to associate the hotspot with another toggler element and/or style class.
EXAMPLE
You might have multiple sections of content in a topic that are open and closed via toggler hotspots.
If you are using one hotspot to "toggle" one section of content, you can easily associate that hotspot with an additional section of content, so that it "toggles" both areas when a user clicks it.
1. Open the content file (e.g., topic, snippet).
2. If you have not yet given a toggler element name to the content that you want to show and hide, follow the steps for inserting a toggler.
3. In the XML Editor, right-click the icon
at the beginning of the toggler hotspot.
4. In the menu, select Edit Toggler. The Insert Toggler dialog opens.
5. In the Toggler targets section, click the check box next to any toggler elements that you want to
associate with the hotspot. You can select as many toggler elements as needed.
6. In the Toggler class section, select a style class to be associated with the toggler.
7. Click OK.
8. Click
262
to save your work.
Deleting Togglers
If you have inserted a toggler into a topic and want to remove the toggler hotspot, use the following steps.
HOW TO DELETE A TOGGLER FROM A TOPIC
1. Open the content file (e.g., topic, snippet).
2. Right-click the icon
at the beginning of the toggler.
3. From the menu, select Delete. The toggler hotspot and its content are removed from the topic.
4. Click
to save your work.
CHAPTER 17│Navigation Links Guide
263
264
CHAPTER 18
Topic Popups
Supported In:
A topic popup is a text hyperlink that opens a topic or external file (such as a website) in a
popup box.
This chapter discusses the following:
Inserting Topic Popups
Editing Topic Popups
Customizing the Size of Topic Popups
266
270
277
Inserting Topic Popups
Following are steps for inserting a topic popup.
HOW TO INSERT A TOPIC POPUP
1. Open the content file (e.g., topic, snippet).
2. In the XML Editor, highlight the text that you want to use as the link (or "hotspot") for the topic
popup.
3. Do one of the following, depending on the part of the user interface you are using:
Ribbon Select the Insert ribbon. In the Links section, select Hyperlink>Topic Popup.
You can use the Options dialog to switch between ribbons and the classic tool strip layout. For
more information see the online Help.
Keep in mind that the smaller the application window becomes, the more the options in a ribbon shrink. Therefore, you might only see a small icon instead of text, or you might see only a
section name displayed with a down arrow to access the options in it. You can hover over
small icons to see tooltips that describe them. You can also enlarge the application window or
click one of the section drop-downs in the ribbon to locate a hidden feature.
Tool Strip Select Insert>Topic Popup.
The Insert Topic Popup dialog opens. The Target Frame field at the bottom of the dialog already has
Popup Window selected.
4. From the Link to drop-down field, select a way to identify the topic, bookmark, or file to which you
want to link. Based on the option you choose, the section below gives you a list of selections or additional fields to complete.
FILE IN PROJECT This option lets you search for a file within your project. After you select this option, use the area
below to navigate to the file that you want to link to and select it. By using the buttons in the local
toolbar, you can view all files in a list, view files in their folder structure, and use other options.
Shows all of the files in the project in a list in the area below. If you click the button again, it switches to a folder tree view. In the list, you can click the File, Type,
or Path column headers to sort the list alphabetically by that column data.
266
Shows or hides the folders that the files are stored in.
Shows or hides the files. If you click this button when the Show Folders button
is selected, the area splits into two halves. The folder is shown on the left side,
and the files and subfolders within it are shown on the right.
If the Show Files button
is the only one selected, you can click this button to
move up one folder level.
Lets you filter the kinds of files shown below. Depending on the task you are performing, this field may already be populated with the most appropriate file type(s).
You can also click
to display and select any bookmarks within the destination file, or
if you
have selected a PDF file. See "Bookmarks" on page 11 and "Named Destinations" on page 151.
EXTERNAL FILE This option lets you search for a file (e.g., HTM, HTML, XML, PDF, Microsoft Office files) outside
your project. This is especially useful if you want to link from one topic to another in separate project
outputs, such as CHM files. After you select this option, enter the path to the file in the field next to
the External File button.
You can also click
to display and select any bookmarks within the destination file, or
if you
have selected a PDF file. See "Bookmarks" on page 11 and "Named Destinations" on page 151.
For more information see "External Links—HTML, PDF, Microsoft Office" on page 107.
Note: Because the link usually needs to be relative, based on the final locations of your output files, it is preferable to enter the text directly into the field, rather than clicking the
External File button.
WEBSITE
This option lets you enter the path to an external file, such as the URL for a website. After you click
this option, simply type the path in the field next to the Website field (e.g., http://www.acme.com).
CHAPTER 18│Navigation Links Guide
267
You can create links to specific topics in HTML5, WebHelp, WebHelp Plus, or WebHelp Mobile output. This includes the ability to incorporate search strings and skin references (for some outputs).
HTML HELP FILE This option lets you search for a topic within an HTML Help (CHM) file that you have added to your
project. After you select this option, click the External File button. In the Link to HTML Help dialog,
you can do one of the following.
Select Project Files and then use the area below to navigate to the file that you want to link to
and select it. By using the buttons in the local toolbar, you can view all files in a list, view files
in their folder structure, and use other options.
Shows or hides the folders that the files are stored in.
Shows or hides the files. If you click this button when the Show Folders button
is
selected, the area splits into two halves. The folder is shown on the left side, and the
files and subfolders within it are shown on the right.
Select Import Existing. In the dialog that opens, find and double-click the CHM file. Then
from the drop-down—which displays "(root folder)" by default, you can select a specific content folder in your project to place the CHM file.
After the CHM file is selected, in the Topic field click
. In the dialog that opens, find and double-
click the topic that you want to link to.
When you are finished, click OK in the Link to HTML Help dialog.
5. (Optional) The Link Text field displays the text that you highlighted in the topic, which will be used
as the hyperlink. Leave the text as it is, unless you decide you would like to change it. If you want to
change the link text, type the new text in the field. It will replace the previous text in the topic.
6. (Optional) In the Screen Tip field, you can type a phrase that will appear when the end user hovers
over the hyperlink in the output.
7. (Optional) Next to the Style Class field, click the Select button. This opens the Select Class dialog,
which lets you apply one of the defined hyperlink styles from your stylesheet to the link. After you
select a style class in the dialog, click OK. The Style Class field displays the selected style. (If you
do not specify a style class, Flare uses the "a.Popup" style class.)
268
8. In the Target Frame field, leave Popup Window as the selection.
9. Click OK. The hyperlink for the topic popup is added to the topic. You can change the appearance of
the link by modifying the a.Popup style in the Stylesheet Editor. This includes the ability to change
the size of the popup. See "Editing Topic Popups" on the next page and "Customizing the Size of
Topic Popups" on page 277.
10. Click
to save your work.
Note: This is supported in HTML5 Tripane skins, but not in HTML5 Top Navigation skins.
CHAPTER 18│Navigation Links Guide
269
Editing Topic Popups
You can edit topic popups that you have inserted into a topic in at least three different ways: (1) edit the destination and properties of the topic popup, (2) edit the style of the topic popup, and (3) unbind (or remove) the
hyperlink from the topic popup.
HOW TO EDIT THE DESTINATION AND PROPERTIES OF A TOPIC POPUP
The first way to edit topic popups is to change the destination and other properties (link text, target frame,
screen tip).
EXAMPLE
Let's say that you test the topic containing the popup and you notice that the wrong destination topic
is opening when you click the hyperlink. So you use the steps below to associate the correct destination topic with the hyperlink.
1. Open the content file (e.g., topic, snippet).
2. In the XML Editor, click inside the link.
3. At the top of the XML Editor, right-click the span bar representing the link. For example, hyperlink
span bars have an "a" label, and cross-reference span bars have a "MadCap:xref" label. When you
click on the link in the topic, the appropriate span bar at the top of the XML Editor will change color to
indicate that it goes with the link. If your span bars are not turned on, click in the local toolbar of
the XML Editor.
4. Select Edit Hyperlink. The Insert Topic Popup dialog opens.
5. From the Link to drop-down field, select a way to identify the topic, bookmark, or file to which you
want to link. Based the option you choose, the section below gives you a list of selections or additional fields to complete.
FILE IN PROJECT This option lets you search for a file within your project. After you select this option, use the area
below to navigate to the file that you want to link to and select it. By using the buttons in the local
toolbar, you can view all files in a list, view files in their folder structure, and use other options.
270
Shows all of the files in the project in a list in the area below. If you click the button again, it switches to a folder tree view. In the list, you can click the File, Type,
or Path column headers to sort the list alphabetically by that column data.
Shows or hides the folders that the files are stored in.
Shows or hides the files. If you click this button when the Show Folders button
is selected, the area splits into two halves. The folder is shown on the left side,
and the files and subfolders within it are shown on the right.
If the Show Files button
is the only one selected, you can click this button to
move up one folder level.
Lets you filter the kinds of files shown below. Depending on the task you are performing, this field may already be populated with the most appropriate file type(s).
You can also click
to display and select any bookmarks within the destination file, or
if you
have selected a PDF file. See "Bookmarks" on page 11 and "Named Destinations" on page 151.
EXTERNAL FILE This option lets you search for a file (e.g., HTM, HTML, XML, PDF, Microsoft Office files) outside
your project. This is especially useful if you want to link from one topic to another in separate project
outputs, such as CHM files. After you select this option, enter the path to the file in the field next to
the External File button.
You can also click
to display and select any bookmarks within the destination file, or
if you
have selected a PDF file. See "Bookmarks" on page 11 and "Named Destinations" on page 151.
For more information see "External Links—HTML, PDF, Microsoft Office" on page 107.
Note: Because the link usually needs to be relative, based on the final locations of your output files, it is preferable to enter the text directly into the field, rather than clicking the
External File button.
CHAPTER 18│Navigation Links Guide
271
WEBSITE
This option lets you enter the path to an external file, such as the URL for a website. After you click
this option, simply type the path in the field next to the Website field (e.g., http://www.acme.com).
You can create links to specific topics in HTML5, WebHelp, WebHelp Plus, or WebHelp Mobile output. This includes the ability to incorporate search strings and skin references (for some outputs).
HTML HELP FILE This option lets you search for a topic within an HTML Help (CHM) file that you have added to your
project. After you select this option, click the External File button. In the Link to HTML Help dialog,
you can do one of the following.
Select Project Files and then use the area below to navigate to the file that you want to link to
and select it. By using the buttons in the local toolbar, you can view all files in a list, view files
in their folder structure, and use other options.
Shows or hides the folders that the files are stored in.
Shows or hides the files. If you click this button when the Show Folders button
is
selected, the area splits into two halves. The folder is shown on the left side, and the
files and subfolders within it are shown on the right.
Select Import Existing. In the dialog that opens, find and double-click the CHM file. Then
from the drop-down—which displays "(root folder)" by default, you can select a specific content folder in your project to place the CHM file.
After the CHM file is selected, in the Topic field click
. In the dialog that opens, find and double-
click the topic that you want to link to.
When you are finished, click OK in the Link to HTML Help dialog.
6. (Optional) The Link text field displays the text that you highlighted in the topic, which will be used
as the hyperlink. Leave the text as it is, unless you decide you would like to change it. If you want to
change the link text, type the new text in the field. It will replace the previous text in the topic.
7. (Optional) In the Screen Tip field, you can type a phrase that will appear when the end user hovers
over the hyperlink in the output.
272
8. (Optional) Next to the Style Class field, click the Select button. This opens the Select Class dialog,
which lets you apply one of the defined hyperlink styles from your stylesheet to the link. After you
select a style class in the dialog, click OK. The Style Class field displays the selected style. (If you
do not specify a style class, Flare uses the "a.Popup" style class.)
9. In the Target Frame field, leave Popup Window as the selection.
10. Click OK. The hyperlink for the topic popup is added to the topic. By default the hyperlink is displayed in blue, underlined font. You can change the appearance of the link by modifying the style in
the Stylesheet Editor.
11. Click
to save your work.
CHAPTER 18│Navigation Links Guide
273
HOW TO EDIT THE STYLE OF A TOPIC POPUP HYPERLINK
You can edit the style (e.g., font, color) of the hyperlink for a topic popup. When you do this, the style
changes for all topic popups in any topics in your project.
EXAMPLE
Let's say that you want to change the font for your topic popups to dark green with no underline. The
following steps show you how to accomplish this.
1. From the Content Explorer, open the stylesheet that you want to modify.
2. In the local toolbar, make sure the first button displays
. If the button displays
instead, then click it.
Note: For steps using the Simplified View, see the online Help.
3. In the upper-left corner of the editor, click in the Show Styles field and select
.
4. In the Styles section on the left side of the editor, find and select the a.Popup tag.
5. From the Show drop-down list on the upper-right side of the editor, select
The most relevant properties for that style are shown on the right side of the editor.
274
.
6. From the Properties section, change values for any of the style's properties.
7. Click
to save your work.
CHAPTER 18│Navigation Links Guide
275
HOW TO UNBIND OR REMOVE THE TOPIC POPUP HYPERLINK
The third way to edit a topic popup is to unbind (or remove) the hyperlink effect. If you decide that you no
longer want the content to serve as a hyperlink, you can use the steps below to remove the hyperlink, converting the content to regular text.
1. Open the content file (e.g., topic, snippet).
2. In the XML Editor, click inside the link.
3. At the top of the XML Editor, right-click the span bar representing the link. For example, hyperlink
span bars have an "a" label, and cross-reference span bars have a "MadCap:xref" label. When you
click on the link in the topic, the appropriate span bar at the top of the XML Editor will change color to
indicate that it goes with the link. If your span bars are not turned on, click in the local toolbar of
the XML Editor.
4. Select Unbind. The hyperlink effect is removed.
5. Click
276
to save your work.
Customizing the Size of Topic Popups
If you insert a topic popup link, the popup displays in a default window size in the output (after the link is
clicked). However, you can adjust the style to specify a custom size for the popup box. You can do this by
selecting the a.Popup style class and changing the values for the mc-popup-width and mc-popup-height
properties (located in the Unclassified property group).
HOW TO CUSTOMIZE THE SIZE OF TOPIC POPUPS
1. From the Content Explorer, open the stylesheet that you want to modify.
2. In the local toolbar, make sure the first button displays
. If the button displays
instead, then click it.
3. In the upper-left corner of the editor, click in the Show Styles field and select
.
4. In the Styles section on the left side of the editor, find and select the a.Popup style class.
5. From the Show drop-down list on the upper-right side of the editor, select
.
The most relevant properties for that style are shown on the right side of the editor.
CHAPTER 18│Navigation Links Guide
277
6. From the Properties section, click in the column to the right of mc-popup-width or mc-popupheight (where it displays "auto"). A small box popup displays, where you can enter values.
7. In the top-right corner of the small popup box (next to "Automatic"), click the down arrow and select
Length.
8. In the lower-left field, enter a number.
9. In the lower-right field, click the down arrow and select a unit of measurement.
10. In the popup box, click OK.
11. Click
278
to save your work.
CHAPTER 19
Viewing and Fixing Links
There are multiple ways to view and fix navigation links in Flare.
This chapter discusses the following:
Viewing File Links
Viewing Broken Links
Viewing Broken Bookmarks
280
286
288
Viewing File Links
In Flare there are many ways that you can link one file with another, thus creating a dependency. Link
dependencies are created when you perform tasks such as: inserting a text hyperlink, inserting an image,
applying a stylesheet to a topic, and more. The Link Viewer window pane lets you see what other files a particular file is linked to and from.
How the Link Viewer Window Pane Can Help You
This window pane lets you see the following types of information:
INCOMING LINKS FROM OTHER FILES
You can see which other files contain links to the file that has focus.
EXAMPLE
Let's say you have a topic called "What's New" and in several other topics you have inserted a
hyperlink to it. Unfortunately, you cannot remember exactly which topics. Furthermore, you've
made changes to the "What's New" topic, so you want to see if any other topics linking to it also
require modifications as a result. Therefore, you open the Link Viewer window pane. You then open
the "What's New" topic. Because that topic is the file containing focus, the Link Viewer window
pane provides a list of all the other topics and files (e.g., tables of contents) with links to it. Not only
can you see a list of files with links to the "What's New" topic, but you can double-click each file to
open it and work on it.
280
OUTGOING LINKS TO OTHER FILES
You can see which other files are linked from the file that has focus.
EXAMPLE
Let's say you have a topic called "What's New", which contains a snippet, which you want to edit.
One way to edit the snippet file is to go look for them in the Content Explorer and double-click it.
That method can take a lot of time. Another method is to right-click on the snippet within the topic
and select Open Link. But another quick method is to use the Link Viewer window pane, which not
only lets you open the snippet quickly, but also see the file name of the snippet and other linked files
at a glance. Therefore, you open the Link Viewer window pane. You then open the "What's New"
topic. Because that topic is the file containing focus (i.e., it's the most recent file you've opened or
clicked in), the Link Viewer window pane provides you with a list of all the other files linked from it.
CHAPTER 19│Navigation Links Guide
281
282
TARGETS LINKED TO A FILE
You can see which targets are associated with the file that has focus. This is useful, for example, because
it lets you know which outputs will be affected when you make changes to that file. The link to the target
might be direct (e.g., the active file is a topic that is included in the table of contents for a target) or indirect
(e.g., the active file is a snippet that has been inserted into a topic that is included in the table of contents
for a target).
EXAMPLE
Let's say you have a topic called "Procedure 1" and you need to make many changes to it. After you
are finished making your changes, you need to make sure your work looks correct in each output.
Unfortunately, you cannot remember which of your outputs (i.e., targets) includes that topic. Therefore, you open the Link Viewer window pane. You then open the "Procedure 1" topic. Because that
topic is the file containing focus (i.e., it's the most recent file you've opened or clicked in), the Link
Viewer window pane provides you with a list of all the targets that will include the topic when output
is generated. You can then keep the Link Viewer open as a reference while you generate and view
each of those targets.
CHAPTER 19│Navigation Links Guide
283
Tasks Associated with the Link Viewer Window Pane
Following are the basic tasks involved with using the Link Viewer window pane in Flare:
OPEN LINK VIEWER WINDOW PANE
Whenever you want to view links to and from a file, you simply need to open the Link Viewer window pane
and give focus to the file in question. Following are two ways to do this:
Select View>Link Viewer. The Link Viewer window pane opens by default on the right side of the
workspace. Next, open a file (e.g., topic, stylesheet, table of contents). As long as that file has
focus (e.g., click in it), the related links are shown in the Link Viewer window pane.
In one of the window panes containing files (e.g., Content Explorer, Project Organizer, File List window pane), right-click on a file and from the context menu select View Links. If it's not already
open, the Link Viewer window pane opens by default on the right side of the workspace, showing the
related links.
LOCK WINDOW PANE
Normally when you click in a different file, giving it focus, the links for that file are shown in the Link Viewer
window pane. However, there may be times when you want a previous set of links to continue to show in
the Link Viewer, even when you click in other files. In that case, you can lock the Link Viewer by clicking
the Lock button
in the local toolbar. To unlock the window pane, click the button again.
REFRESH
You can click
in the local toolbar to refresh the Link Viewer window pane at any time. This ensures you
are seeing the most up-to-date links for the active file.
EXAMPLE
Let's say you are using the Link Viewer window pane to see the links for a topic. While doing this,
suppose you decide to delete one of the targets in your project, and that target is linked to the topic
file. After the file is deleted, it still is shown in the Link Viewer window pane. But if you click the
Refresh button, the window pane no longer shows that file link.
284
GO TO PREVIOUS/NEXT
If you have been viewing links for multiple files, the Link Viewer window pane remembers those files and
their links. You can click the Previous or Next buttons in the local toolbar to see file links that you
have already viewed.
VIEW BROKEN LINKS
If the active file contains broken links, this will be indicated by a broken link icon in the Link Viewer window
pane.
EXAMPLE
Let's say the active file contains a hyperlink to another file, but the link is broken. In that case, you
will see something like this in the Link Viewer window pane:
CHAPTER 19│Navigation Links Guide
285
Viewing Broken Links
You can view a list of files in your project where a broken link is located. You can see which file it is trying
to find, the link text, the link tag, and other information. You can also open the file where the broken link is
located. The broken link is highlighted so that you can easily fix it. HOW TO VIEW AND FIX BROKEN LINKS
1. Open a content file (e.g., topic).
2. Do one of the following, depending on the part of the user interface you are using:
Ribbon Select the View ribbon. In the Analysis section, select Project Analysis>Broken
Links.
Tool Strip Select View>Project Analysis>Broken Links.
The Project Analysis window pane opens, with the "Broken Links" option selected from the dropdown menu at the top. The area at the bottom of the window pane displays all files that contain links
to the open file that are broken.
3. To see more of the information in the window pane, drag the divider bar to make the pane wider:
File Displays the name of the file where the broken link occurs.
Folder Displays the folder where the file is found.
Link Displays the link that is broken (e.g., the path and name of the topic in question).
Type Displays the type of broken link (e.g., missing file).
Link Text Displays the text in the source topic that is being used as the link.
Link Tag Displays the style used for the link. For example, if a regular text hyperlink is used,
you will see "a" in this column.
Extension Displays the file extension that the link is not finding (e.g., .htm, .jpg).
286
4. If a certain number of items have been found, page navigation buttons in the local toolbar may be
enabled. You can use these buttons to go to additional pages to display more items.
5. Double-click the row that you want to correct. The file opens in the appropriate editor or dialog. For
example, if the link appears in a topic, the XML Editor opens with the broken link highlighted.
6. Redirect the link as necessary (e.g., right-click on the link and select Edit Hyperlink or Select New
Snippet).
CHAPTER 19│Navigation Links Guide
287
Viewing Broken Bookmarks
You can view a list of files with broken bookmarks. You can see the bookmark destination that the link is
trying to find, the link text, the link tag, and other information. You can also open the file where the broken
link is located so that you can fix it. HOW TO VIEW AND FIX BROKEN BOOKMARKS
1. Open a content file (e.g., topic).
2. Do one of the following, depending on the part of the user interface you are using:
Ribbon Select the View ribbon. In the Analysis section select Project Analysis>Broken
Bookmarks.
Tool Strip Select View>Project Analysis>Broken Bookmarks.
The Project Analysis window pane opens, with the "Broken Bookmarks" option selected from the
drop-down menu at the top. The area at the bottom of the window pane displays all files that contain
bookmark links to the open file that are broken.
3. To see more of the information in the window pane, drag the divider bar to make the pane wider:
File Displays the name of the file where the broken link occurs.
Folder Displays the folder where the file is found.
Link Displays the link that is broken (e.g., the path and name of the topic in question).
Type Displays the type of broken link (e.g., missing file).
Link Text Displays the text in the source topic that is being used as the link.
Link Tag Displays the style used for the link. For example, if a regular text hyperlink is used,
you will see "a" in this column.
Extension Displays the file extension that the link is not finding (e.g., .htm, .jpg).
4. If a certain number of items have been found, page navigation buttons in the local toolbar may be
enabled. You can use these buttons to go to additional pages to display more items.
5. Double-click the row that you want to correct. The file opens in the appropriate editor or dialog. For
example, if the link appears in a topic, the XML Editor opens with the broken link highlighted.
6. Redirect the link as necessary (e.g., right-click on the link and select Edit Hyperlink or Edit CrossReference).
288
APPENDIX
PDF Guides
The following PDF guides are available for download from the online Help:
Accessibility Guide
Key Features Guide
Analyzer Guide
Language Support Guide
Autonumbers Guide
Movies Guide
Condition Tags Guide
Navigation Links Guide
Context-sensitive Help Guide
Print-based Output Guide
DotNet Help Guide
Project Creation Guide
Eclipse Help Guide
Pulse Guide
Getting Started Guide
QR Codes Guide
Global Project Linking Guide
Reports Guide
HTML Help Guide
Reviews & Contributions Guide
HTML5 Guide
Search Guide
Images Guide
SharePoint Guide
Importing Guide
Shortcuts Guide
Index Guide
Skins Guide
Snippets Guide
Templates Guide
Source Control Guide: Git
Topics Guide
Source Control Guide: Perforce
Touring the Workspace Guide
Source Control Guide: Subversion
Transition From FrameMaker Guide
Source Control Guide: Team Foundation Server Tutorials Guide: Product Foldout 3-Fold Template
Source Control Guide: Visual SourceSafe
Tutorials Guide: Top Navigation Adv Template
Styles Guide
Tutorials Guide: Tripane and PDF Adv Template
Tables Guide
Variables Guide
Tables of Contents Guide
WebHelp Outputs Guide
Targets Guide
What's New Guide
290
© Copyright 2025