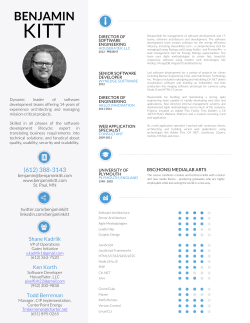Flare Search Guide
MadCap Software
Search Guide
Flare 11
Copyright 2015 MadCap Software. All rights reserved.
Information in this document is subject to change without notice. The software described in this document
is furnished under a license agreement or nondisclosure agreement. The software may be used or copied
only in accordance with the terms of those agreements. No part of this publication may be reproduced,
stored in a retrieval system, or transmitted in any form or any means electronic or mechanical, including
photocopying and recording for any purpose other than the purchaser's personal use without the written permission of MadCap Software.
MadCap Software
7777 Fay Avenue
La Jolla, California 92037
858-320-0387
www.madcapsoftware.com
THIS GUIDE WAS CREATED USING MADCAP FLARE.
CONTENTS
CHAPTER 1 Introduction
Search Features and Capabilities
Searching the Outputs
Optimizing Search
Steps for Setting Up Search
7
8
14
14
15
CHAPTER 2 Enabling Search in Skins
17
CHAPTER 3 Include/Exclude Topics in Search
19
CHAPTER 4 Configuring the Search Database
21
Chunking Large Search Database Files
Excluding Index Entries From Search
Setting the N-Gram Size for Search
Excluding Non-words from Search
Enabling Partial-word Search
Pre-merging Search Database Files
Including an SQL Search Database
Including Stop Words in Search
CHAPTER 5 Search Filter Sets
Adding Search Filter Set Files to Projects
Inserting Concepts
Creating Search Filters
Customizing Search Filter Ordering
22
26
27
28
29
31
32
33
39
40
42
46
48
Associating a Search Filter Set with a Target
Importing Search Filter Sets
Opening a Search Filter Set
Search Filter Set Example
CHAPTER 6 Synonyms
Tasks for Using Synonyms
Adding Synonym Files
Creating Synonyms to Enhance Search Results
Exporting Synonyms
Opening Synonym Files
CHAPTER 7 Search Highlighting
How Search Hits are Highlighted in Different Output Types
Customizing Highlighted Search Terms
57
59
60
62
67
68
69
70
71
CHAPTER 8 HTML5 Server-based Output
75
Enabling HTML5 Server-based Output
Installing IIS and ASP.NET
Setting Up an HTML5 Target
Configuring IIS on Production Server
Starting Microsoft Indexing Service
Starting Microsoft Windows Search
Enabling HTML5 Server-based Search
Testing HTML5 Server-based Search
Including Non-XHTML Files in HTML5 Search
76
77
88
90
92
93
94
95
96
CHAPTER 9 WebHelp Plus Server-based Output
Enabling WebHelp Plus Output
Installing IIS and ASP.NET
Setting Up a WebHelp Plus Target
iv
49
50
51
52
101
102
103
114
Configuring IIS on Production Server
Starting Microsoft Indexing Service
Starting Microsoft Windows Search
Enabling WebHelp Plus Search
Testing WebHelp Plus Search
Including Non-XHTML Files in Search
116
118
119
120
121
122
CHAPTER 10 Searching the Outputs
127
Search Methods and Syntax
Searching a DotNet Help System
Searching a Microsoft HTML Help System
Searching an HTML5 System
Searching a WebHelp System
Searching a WebHelp Mobile System
Searching for Community Results
CHAPTER 11 Optimizing Search
Ranking Search Results
Optimizing Your Content
Meta Descriptions for Topics
Optimizing Your Site
Setting the Search Abstract Character Limit
Setting Search Result Importance
Setting the Number of Search Results Per Page
APPENDIX PDF Guides
CONTENTS │Search Guide
128
142
147
156
162
167
169
171
172
178
196
198
203
205
209
211
v
vi
CHAPTER 1
Introduction
Supported In:
You can add the search feature to any of your online output targets. When users want to find
information about a specific subject, they enter key words in the Search field. A search
engine looks through every topic in your project to find the term(s) entered by the user. When
it finds the terms, it presents the user with a list of topics to open. The way that search
works differs depending on the output type. There are also special features that you can use
to enhance search, such as synonyms, partial-word search, filters, reports, and excluding
topics from search.
This chapter discusses the following:
Search Features and Capabilities
Searching the Outputs
Optimizing Search
Steps for Setting Up Search
8
14
14
15
Search Features and Capabilities
The search features and capabilities that are available in your published Flare output depend on the output
type. In addition, you can perform search queries using different search methods and syntax when you publish client- or server-based output:
Client-based Output With the WebHelp output types, search operations are supported by a Flare
search database. This database consists of an array of JavaScript and XML files that are built and
published with the Flare output in the Data folder. With WebHelp AIR, search is built-into the Adobe
AIR package. With Microsoft HTML Help, the Microsoft Compiled HTML (CHM) Help file format
also offers a built-in search engine. With DotNet Help, an array of XML files is published to the Data
folder in the Flare output, or you can publish an SQL Server database.
Server-based Output Search features can be enabled/disabled in Flare and search operations are
supported by server-based tools. For example, the server-based WebHelp and HTML5 output types
can be enabled in Flare, and then published to an Internet Information Services (IIS) server. For
these outputs, search operations are supported by the Microsoft Indexing Service or Windows
Search.
Eclipse Help End user search features are supported by the Eclipse Help Viewer and search operations are provided by a plug-in that you develop using the Eclipse platform (for more information,
see org.eclipse.help.ui.searchEngine). The Flare search engine does not handle Eclipse Help
search operations.
END USER SEARCH FEATURES
The table below summarizes the key search features and capabilities for each output type. With HTML5
and WebHelp outputs, you can distribute either client- or server-based outputs. This is why the table below
lists them twice—under client- and server-based output.
8
CLIENT-BASED OUTPUT
SERVERBASED OUTPUT
Glossary Search—Find Matching
Terms
Index Search—Find Matching
Terms
Search Favorites—Save Queries
to Favorites List
Search Query—Asterisk (*)
Wildcard Character
Search Query—Boolean Operators
See "Search Methods and Syntax"
on page 128.
Search Query—Full-text Search
(not case sensitive)
See "Search Methods and Syntax"
on page 128.
Search Query—Enclose Terms in
Quotes (" ")
See "Search Methods and Syntax"
on page 128.
CHAPTER 1│Search Guide
9
CLIENT-BASED OUTPUT
SERVERBASED OUTPUT
Search Results—Narrow Search
Scope Using Search Filter Sets
See "Search Filter Set Example" on
page 52.
Search Results—Results Listed
in Ranked Order and Show Rank
Number
See "Optimizing Search" on
page 171.
Search Results—Search Hits
Highlighted in Topics
See "Search Highlighting" on
page 69.
Search Results—Search Hits Bolded in Search Results
1Use
CTRL+F in the Glossary pane.
2SQL Server
3Select
Compact is required.
the operator from the built-in list. See "Searching a Microsoft HTML Help System" on
page 1.
4Results
10
are listed in order. Rank number is not visible.
CONTENT DEVELOPER SEARCH OPTIONS
This table summarizes the key search features and capabilities that are available to you, the content
developer, for each output type. With HTML5 and WebHelp outputs, you can distribute either client- or
server-based outputs. This is why the table below lists them twice—under client- and server-based output.
CLIENT-BASED OUTPUT
SERVERBASED OUTPUT
Enable Search Feature
See "Enabling Search in Skins" on
page 17
Search Highlighting—Set Highlight Color
See "Customizing Highlighted
Search Terms" on page 71.
Search Performance—Chunk
Large Search Database Files
See "Chunking Large Search Database Files" on page 22.
Search Performance—Enable Partial-word Searching and Set Minimum Word Size
See "Enabling Partial-word Search"
on page 29.
Search Performance—Enable
Stop Words in Search
See "Including Stop Words in
Search" on page 33.
CHAPTER 1│Search Guide
11
CLIENT-BASED OUTPUT
Search Performance—Exclude
Index Entries from Search
See "Excluding Index Entries From
Search" on page 26.
Search Performance—Exclude
Non-words from Search
See "Excluding Non-words from
Search" on page 28.
Search Performance—Include
SQL Search Database
See "Including an SQL Search Database" on page 32.
Search Performance—Pre-merge
Search Database
See "Pre-merging Search Database
Files" on page 31.
Search Performance—Set NGram Size for Chinese, Japanese, and Korean Projects
See "Setting the N-Gram Size for
Search" on page 27.
Search Toolbar—Include and
Customize a Quick Search Field
and/or Select Search Button
12
SERVERBASED OUTPUT
CLIENT-BASED OUTPUT
SERVERBASED OUTPUT
Search Results—Customize
Order of Search Filter Sets
See "Customizing Search Filter
Ordering" on page 48.
Content Optimization—Set Number of Results Displayed Per
Page
Content Optimization—Enable or
Disable Importance in Search
Results
Content Optimization—Adjust
Abstract Character Limit
1Search
cannot be disabled.
2Standard
skin.
3HTML5
skin.
4Mobile
skin.
5Stop
words are always enabled.
6Index
entries are always excluded.
7Non-words
are always excluded.
8SQL Server
Compact is required.
CHAPTER 1│Search Guide
13
Searching the Outputs
Depending on the output type, the user interface for your published output offers different search features
and functionality. See "Searching the Outputs" on page 127.
When compiling your online output, the build process generates a search database with your target's output
files. When an end user searches for information, the search process looks through this database to
retrieve a list of topics containing matching criteria.
Depending on the output type you are searching, end users can perform a variety of simple text and phrase
searches. Some output types also support the use of boolean operators, the asterisk (*) wildcard character,
and other syntax. See "Search Methods and Syntax" on page 128.
Optimizing Search
You have a variety of options when it comes to improving topic and page ranking for search results. We
have a collected a variety of tips and best practices for optimizing results when using the Flare engine.
You'll also find tips for optimizing content for search engine providers. See "Optimizing Search" on
page 171.
Also, keep in mind that HTML5 Top Navigation output is frameless. This has the following benefits when it
comes to search:
Better Search Engine Optimization Top Navigation means better search engine optimization
(SEO). This is thanks in part to the absence of iframes. In addition, the output is not dynamically
loaded in div tags, but rather the content is flattened, which makes it easier for web crawlers to locate.
Navigation Displays with External Search Results Top Navigation provides a better experience
with external searches and navigation. For example, if you have Tripane output and click on a
Google search result for a specific page, that page opens without the surrounding navigation (e.g.,
TOC) included in that Help system. But with Top Navigation output, that same page would display
with its intended navigation.
14
Steps for Setting Up Search
1. Enable Search in the Skin Open the skin being used to generate the output type and enable the
search feature. See "Enabling Search in Skins" on page 17.
2. (Optional) Include or Exclude Topics in Search You can include or exclude a topic when fulltext search is generated. If you disable this feature, the topic will be excluded from the search, but it
will still be included in the generated output. See "Include/Exclude Topics in Search" on page 19.
3. (Optional) Configure the Search Database In a Flare target, you have a variety of options that
you can enable or disable to define how the search database performs. See "Configuring the Search
Database" on page 21.
4. (Optional) Narrow the Scope of a Search Using a Search Filter Set Your target output can
include a search filter set. A filter set works with the concepts feature. Each set includes filters that
you define to limit the scope of the end user's search query to only the topics that are associated
with the selected filter. See "Adding Search Filter Set Files to Projects" on page 40, "Creating
Search Filters" on page 46, "Customizing Search Filter Ordering" on page 48, "Associating a Search
Filter Set with a Target" on page 49, and "Search Filter Set Example" on page 52.
5. (Optional) Create Synonyms for Search You can make improvements to your output so that, in
the future, users are able to find the search results they need. One way to enhance your output is to
create synonyms for search phrases. This way, even if a user enters a search term that is not
included anywhere in the project, that person will still be able to find the appropriate information. See
"Tasks for Using Synonyms" on page 59 and "Creating Synonyms to Enhance Search Results" on
page 62.
6. (Optional) Include or Exclude Search Result Importance In HTML5 output, the Flare search
engine uses a combination of factors to rank search results. When you search, the search engine
considers the number of links to a topic (Importance) as well as the number of times a search term
appears in a topic. This gives you the most accurate results.You can choose to turn off Importance
and search using only the number of search term hits in each topic. This is not recommended unless
you have one topic that is linked to so many times that it would skew your search results. See
"Optimizing Your Content" on page 178 and "Setting Search Result Importance" on page 205.
7. (Optional) Customize Search Highlighting When users initiate a search query, the search hits
(i.e., the matching keywords and phrases) may be highlighted when the individual topics are
opened. This feature is called "search highlighting" and it is supported for simple text search and
CHAPTER 1│Search Guide
15
phrase search. Note that when searching with wildcard characters, the search feature will not apply
highlighting to search hits. See "Search Highlighting" on page 69 and "Customizing Highlighted
Search Terms" on page 71.
8. (Optional) Set Up the Server-based Features Server-based outputs give you the ability to include
non-XHTML files in search.
HTML5 See "HTML5 Server-based Output" on page 75 and "Including Non-XHTML Files in
HTML5 Search" on page 96.
WebHelp Plus See "WebHelp Plus Server-based Output" on page 101 and "Including NonXHTML Files in Search" on page 122.
16
CHAPTER 2
Enabling Search in Skins
The first step in making search accessible in your online documentation is to enable the feature in the skin that you want to use for your output target. This setting might already be
selected by default in your skin.
HOW TO ENABLE SEARCH IN A SKIN—HTML HELP, WEBHELP, WEBHELP AIR,
WEBHELP MOBILE, AND WEBHELP PLUS
1. From the Project Organizer, open the Standard or Mobile skin.
2. Select the General tab.
3. In the Features list, click the Search check box.
4. (Optional) If you are creating Microsoft HTML Help, you can include advanced
search options. To enable or disable these options, open the skin. In the Skin Editor,
click the HTML Help Setup tab, then place a check in the Show Advanced
5. Search box.
6. Click
to save your work.
HOW TO ENABLE SEARCH IN A SKIN—HTML5 OUTPUT
1. From the Project Organizer, open the HTML5 skin.
2. Select the Styles tab.
3. In the Header section, expand Search Bar.
4. Expand Layout.
5. In the Display field, make sure block is selected.
6. Click
to save your work.
Important: Unlike other online outputs, DotNet Help packages your content so it is accessible to
end users with the Help Viewer redistributable. As such, the Help Search Window and Help Index
Window are always enabled. These features cannot be disabled using the controls that are visible
in the General tab of the Skin Editor.
Note: If you are generating WebHelp Mobile output, please note that search is not supported in
LG WebOS (Palm WebOS).
18
CHAPTER 3
Include/Exclude Topics in Search
Supported In:
You can include or exclude a topic when full-text search is generated. If you disable this feature, the topic will be excluded from the search, but it will still be included in the generated
output.
HOW TO INCLUDE OR EXCLUDE TOPICS IN SEARCH
1. Open the Content Explorer.
2. Locate and click on the topic file.
3. In the local toolbar, click
. The Properties dialog for the file opens.
4. Click the Topic Properties tab.
5. Click the check box labeled Include topic when full-text search database is generated.
6. Click OK.
Note: In Microsoft HTML Help, all topics are always searchable.
20
CHAPTER 4
Configuring the Search Database
In a Flare target, you have a variety of options that you can enable or disable to define how
the search database performs.
This chapter discusses the following:
Chunking Large Search Database Files
Excluding Index Entries From Search
Setting the N-Gram Size for Search
Excluding Non-words from Search
Enabling Partial-word Search
Pre-merging Search Database Files
Including an SQL Search Database
Including Stop Words in Search
22
26
27
28
29
31
32
33
Chunking Large Search Database Files
Supported In:
When Flare builds your output files, it also automatically generates a search index. The search database is
split into a series of chunk files with JS file name extensions. These "chunks" are very important to your
project, because they help to improve the performance of the search feature.
SEARCH DATABASE FILES AND MAXIMUM CHUNK SIZE
Important things to know about chunk files include:
Chunk Files are Automatically Created in Sequential Order The build process automatically
creates a search database and then splits the database information into individual chunks. Each
chunk is represented by a chunk file. The naming convention used for these files is sequential (e.g.,
SearchPhrase_Chunk0.js, SearchPhrase_Chunk1.js, SearchPhrase_Chunk2.js). After running a
build, these files are required by the target output and stored in the target's Output\Data folder.
22
If you installed Flare in the default location, the path to the Output\Data folder is: C:\Users\[user
name]\Documents\My Projects\[project name]\Output\[user name]\[target
name]\Data
There are Three Kinds of Chunk Files Search chunks come in three varieties: SearchPhrase
chunks, SearchStem chunks, and SearchTopic chunks. Each chunk type holds a different kind of
data. By separating search chunks into different files that contain phrases, stems, and topics,
Flare's search engine can locate data faster.
Number of Chunk Files Depends on Project Content and Settings The total number of chunk
files generated by the build process depends entirely on the size of your project and the search performance settings that you enable. As a general rule, smaller projects have fewer chunk files than
larger projects. Other factors to consider include the maximum chunk size setting and whether the
partial-word search feature is enabled. See "Enabling Partial-word Search" on page 29.
New Chunk Files are Generated With Every Build When you update your content and build new
output files, Flare generates new chunk files to ensure your updated content can be retrieved when
end users perform a search. If you are publishing server-based output, always ensure that your publishing and upload process for your output includes the updated chunk files.
CHAPTER 4│Search Guide
23
HOW TO SET THE MAXIMUM CHUNK SIZE FOR SEARCH DATABASE FILES
1. In the Project Organizer, open the desired target.
2. In the Target Editor, click the Performance tab.
3. In the Search Database section, place a check mark in the Chunk Large Search Database Files
box. Then select a value in the Maximum Chunk Size box.
24
Note: The smallest maximum file size for a chunk file is 10,000 bytes. The largest maximum file size is 100,000 bytes. The default setting for the maximum chunk file size is set
to 30,000 bytes.
4. Click
to save your work.
CHAPTER 4│Search Guide
25
Excluding Index Entries From Search
Supported In:
If you insert index markers in your project, those markers by default are included in searches that users perform in your output. If you want to exclude index entries from searches, you can do so.
HOW TO EXCLUDE INDEX ENTRIES FROM SEARCH
1. Open the target.
2. Select the Performance tab.
3. In the Search Database section, click Exclude Index Entries from Search.
4. Click
26
to save your work.
Setting the N-Gram Size for Search
Supported In:
N-grams can be applied to the search database to improve its ability to retrieve more accurate matches for
Chinese, Japanese, and Korean languages.
ABOUT N-GRAMS
In the English language, sentences are composed of a sequence of words. Because English words are separated by spaces, search engines have a reliable pattern for detecting word boundaries when retrieving
search results. In other languages, such as Chinese, Japanese, and Korean, spaces are not used to separate words. This makes the task of retrieving accurate matches for these languages more challenging for
search engines.
To address this issue efficiently, the search database can be set to use the n-gram model to help it more
accurately predict word patterns. This improves the search feature's ability to retrieve accurate search results for the Chinese, Japanese, and Korean languages.
HOW TO SET THE N-GRAM SIZE
1. In the Project Organizer, open the desired target.
2. In the Target Editor, click the Performance tab.
3. In the Search Database section, select a value between 1- 5 from the N-Gram Size box. Typically,
the default value of one (1) is optimal for most projects.
Tip: Applying an n-gram value to a project affects the size of the search database. It also
affects the quantity and accuracy of the search results. In general, lower n-gram values
(e.g., 1-2) result in a smaller database. As a result, end user search queries will typically
retrieve a higher number results with less accurate matches. Similarly, larger n-gram values (e.g., 4-5) result in a larger database. Therefore, search queries will typically retrieve a
smaller number of results with more accurate matches.
4. Click
to save your work.
CHAPTER 4│Search Guide
27
Excluding Non-words from Search
Supported In:
Flare has a non-words list that works behind the scenes to omit common non-words from user searches
(for example, angle brackets [ ]). When you set this option and a user enters non-words in a search query,
the system won't look for those non-words.
HOW TO EXCLUDE NON-WORDS FROM SEARCH
1. In the Project Organizer, open the desired target.
2. In the Target Editor, click the Performance tab.
3. In the Search Database section, place a check mark in the Exclude "Non-Words" from Search
box. To include non-words in search, clear the check mark.
4. Click
28
to save your work.
Enabling Partial-word Search
Supported In:
For some online outputs, you can provide end users with partial-word search capabilities. This lets users
type part of a word or any string (including numbers), press Enter or click the Search button, and see
search results matching those characters.
EXAMPLE
Partial search for: cond
Search finds matches in "conditioning" and "second."
CHAPTER 4│Search Guide
29
This feature is not limited to words only. It works with any string (including numbers) that starts and ends
with a space. For example, let's say that the IP address numbered "192.168.10.1" is included in one of your
topics. To find the topic that includes the match, simply type 10.1 in the search field.
HOW TO ENABLE PARTIAL-WORD SEARCH
1. In the Project Organizer, open the target.
2. Select the Performance tab.
3. In the Search Database section, place a check mark in the Enable Partial Word Searching box.
4. In the Minimum Word Size field, enter the number of characters a user must type before seeing
results. The minimum value is 3.
Note: The higher the minimum word size that you enter, the smaller the search database.
5. Click
to save your work.
Important: Enabling partial-word search in client-based outputs increases the size of the search
database included with your target output. It also increases the amount of time it takes to build
and publish the output.
30
Pre-merging Search Database Files
Supported In:
If you have multiple projects and plan to merge their outputs when building the "master" project, you can
pre-merge the search database files.
HOW TO PRE-MERGE SEARCH DATABASE FILES
1. In the Project Organizer, open the target.
2. Select the Performance tab.
3. In the Search Database section, place a check mark in the Pre-merge Search Database File box.
4. Click
to save your work.
CHAPTER 4│Search Guide
31
Including an SQL Search Database
Supported In:
You have the option to include an SQL database to support search with the published output. This can
improve search performance and permit users to use the asterisk (*) wildcard with search. For example, if
you type Mad* in the Search field, Flare will list all topics with words that have "Mad" followed by any other
letters (e.g., MadCap, Madagascar, madness, Madrid).
HOW TO INCLUDE AN SQL SEARCH DATABASE
1. In the Project Organizer, open the target.
2. Select the Performance tab.
3. In the Search Database section, place a check mark in the Include SQL Search Database box.
4. Click
32
to save your work.
Including Stop Words in Search
Supported In:
Flare has a hard-coded stop words list that works behind the scenes to filter out common structure-class
words (i.e., function words) from search operations. This means the Flare search engine excludes words
(e.g., "an," "for," "of, and "the") by default. However, if you want the search engine to search for queries
with these words, you can include the stop words list in search.
Below is the list of hard-coded English stop words that the Flare search engine excludes from search by
default. If you want to create a custom stop words list, you can create one on your local computer using
Language Skins as described below.
a
been
have
may
several
under
about
between
he
me
she
until
after
but
her
med
some
use
against
by
his
more
such
was
all
can
however
most
than
we
also
come
in
near
that
were
among
do
include
no
the
when
an
during
into
non
their
where
and
each
is
not
then
which
are
early
it
of
there
who
as
for
its
on
these
with
at
found
late
only
they
you
be
from
later
or
this
your
became
had
made
other
through
because
has
many
over
to
CHAPTER 4│Search Guide
33
Note: The stop words list applies to English projects only. If you wish to create a custom stop
words list for another language, use the instructions below to create a custom list of stop words.
Note: For best results, it is recommended that you use the default setting (i.e., stop words are
automatically excluded from search). This typically returns the most relevant search results.
HOW TO INCLUDE THE STOP WORDS LIST IN SEARCH
By default, the words on the stop words list are excluded from search. To include them, complete the following steps.
1. In the Project Organizer, open the desired target.
2. In the Target Editor, click the Performance tab.
3. In the Search Database section, place a check mark in the Include "Stop-Words" in Search box.
4. Click
to save your work.
CREATING A CUSTOM STOP WORDS LIST
In Flare, the stop words list is hard-coded. However, you can create your own stop words list on your local
computer using language skins.
34
HOW TO CREATE A LOCAL COPY OF THE STOP WORDS LIST
These instructions show you how to create a stop words list for an English language skin. You can also use
these instructions to create a custom stop word list for other languages.
1. Open a Flare project.
2. In the Tools ribbon, click Manage Language Skins. The Language Skins dialog opens.
3. Highlight the desired language in the list.
4. Click Open File For Editing.
CHAPTER 4│Search Guide
35
This creates a copy of the project language skin file and places it in your AppData folder: C:\Users\
[Username]\AppData\Roaming\MadCap Software\Flare\Language Skins. The language skin file
name uses the two-letter language code and the *.fllng file name extension (e.g., af.fllng, en.fllng,
es.fllng).
5. Close the Language Skin Editor.
Important: If you work in a collaborative environment, each content developer must place a copy
of the final language skin file containing your custom stop words on their local system at:
C:\Users\[Username]\AppData\Roaming\MadCap Software\Flare\Language Skins. For the stop
words list to go into effect, this must be done prior to building and publishing the target output.
36
HOW TO MODIFY THE LOCAL COPY OF THE STOP WORDS LIST
1. In Windows Explorer, browse to your AppData folder:
C:\Users\[Username]\AppData\Roaming\MadCap Software\Flare\Language Skins
2. Open the language skin file in a text editor.
3. In the text editor, enclose your list of stop words in the <StopWords> </StopWords> tag. All tags
are case sensitive and all stop words must be typed in lowercase.
4. Enclose each stop word in the <Word></Word> tag.
5. Save and close the file on your local system.
CHAPTER 4│Search Guide
37
HOW TO BUILD THE TARGET AND TEST THE CUSTOM STOP WORDS LIST
1. Open the target in your Flare project.
2. Select the Language tab, and choose the appropriate language.
3. Build the target.
4. Perform searches in the output to test if stop words are being found.
38
CHAPTER 5
Search Filter Sets
A filter can be included in the search feature to let users narrow their search based on concepts that you have inserted into topics. Concepts are simply markers that you add to topics
that have some kind of relationship with each other. They are also used for inserting concept
links into topics.
This chapter discusses the following:
Adding Search Filter Set Files to Projects
Inserting Concepts
Creating Search Filters
Customizing Search Filter Ordering
Associating a Search Filter Set with a Target
Importing Search Filter Sets
Opening a Search Filter Set
Search Filter Set Example
40
42
46
48
49
50
51
52
Adding Search Filter Set Files to Projects
Supported In:
The first step to using a search filter set is to add a special file for it to your project. A search filter set file
has an .flsfs extension and is stored in the Project Organizer under the Advanced folder.
Adding Search Filter Sets to Projects
1. Do one of the following, depending on the part of the user interface you are using:
Ribbon Select the Project ribbon. In the Content section select New>Advanced>Search Filter Set.
You can use the Options dialog to switch between ribbons and the classic tool strip layout. For
more information see the online Help.
Keep in mind that the smaller the application window becomes, the more the options in a ribbon shrink. Therefore, you might only see a small icon instead of text, or you might see only a
section name displayed with a down arrow to access the options in it. You can hover over
small icons to see tooltips that describe them. You can also enlarge the application window or
click one of the section drop-downs in the ribbon to locate a hidden feature.
Tool Strip Select Project>Advanced>Add Search Filter Set.
Right-Click In the Project Organizer, right-click on the Advanced folder and from the context
menu select Add Search Filter Set.
The Add File dialog opens.
2. In the File Type field at the top, make sure Search Filter Set is selected.
3. In the Source area select one of the following:
New from template This lets you choose either the factory template file or one of your own
customized template files as a starting point. The new file will take on all of the settings contained in the template. If you want to use the factory template provided by Flare, expand the
40
Factory Templates folder and click on a template file. If you want to use your own customized
template file, expand the appropriate folder and click on a file. For more information about templates, see the online Help.
New from existing This lets you choose an existing file of the same type as a starting point
for your new file. As with template files, your new file will take on all of the settings contained in
the file you select. To use this option, click the browse button
, use the Open File dialog to
find a file, and double-click it.
4. (Optional) If you want to place the file into a subfolder that you previously created in the Project
Organizer, in the Folder field click
and select the subfolder. Otherwise, keep the default location.
5. In the File Name field, type a new name for the search filter set.
6. Click Add. The search filter set is added to the Advanced folder in the Project Organizer. The
Search Filter Set Editor opens to the right, with an initial search filter entry shown.
After you add the new search filter set, you need to insert concepts into topics (if you have not already done
so). After that, you can create search filters based on the concepts that you inserted. For more information
about inserting concepts, see the online Help.
CHAPTER 5│Search Guide
41
Inserting Concepts
There are a few different ways to insert an index keyword into a topic or snippet, and each has its own
advantages.
Drag-and-Drop Method
Use this method to quickly insert a concept that already exists in your project.
Advantage It is extremely fast.
Disadvantage The concept that you want to insert must already exist in the project. This means you
must first insert the concept into a topic using one of the other methods.
HOW TO INSERT A CONCEPT USING THE DRAG-AND-DROP METHOD
1. Open the content file (e.g., topic, snippet).
2. Do one of the following, depending on the part of the user interface you are using:
Ribbon Select the View ribbon. In the Reference section select Concept Window.
Tool Strip Select View>Concept Window.
Keyboard Shortcut Press SHIFT+F9.
The Concept window pane opens. The window pane is split into two sections—the Terms area at
the top and the Explorer area at the bottom. If you want to see more or less of either section, you can
click the splitter
between them and drag it up or down.
3. In the bottom (explorer) area of the Concept window pane, click the concept and drag it to the location in the topic where you want to insert it. As you drag the concept into the topic, a vertical red bar
acts as a guide to help you place the concept in the topic.
The concept is displayed within a marker in front of the word where you added it (as long as markers
are turned on). A marker can hold multiple concepts, but most times you only need one concept per
marker.
4. Click
42
to save your work.
Concept Window Pane Method
Use this method to insert a concept in the Concept window pane.
Advantage It lets you continue to perform other tasks in the topic without having to "switch modes."
Disadvantage It is not quite as fast as the other methods.
HOW TO INSERT A CONCEPT USING THE CONCEPT WINDOW PANE METHOD
1. Open the content file (e.g., topic, snippet).
2. Click at the location where you want to insert a concept.
3. Do one of the following, depending on the part of the user interface you are using:
Ribbon Select the View ribbon. In the Reference section select Concept Window.
Tool Strip Select View>Concept Window.
Keyboard Shortcut Press SHIFT+F9.
The Concept window pane opens.
4. Click in an empty field in the Terms column.
5. Type the concept as you want it to appear.
6. Press Enter. The concept is displayed within a marker in front of the word where you added it (as
long as markers are turned on). A marker can hold multiple concepts, but most times you only need
one keyword per topic.
7. Click
to save your work.
CHAPTER 5│Search Guide
43
Concept Entry Mode Method
Use this method to accomplish the same thing as the Concept window pane method. The difference is
that, with this method, you do not need to move your cursor from the topic to the Concept window pane.
You simply click at the spot in the text where you want to insert the keyword and start typing. The words
you type are added directly into the Concept window pane. This is a good method to use if you plan to create concepts in a lot of topics all at once, without performing any other tasks in the topic.
Advantage It is extremely fast.
Disadvantage If you are adding a concept as you work on a topic, you need to remember to switch off
the Concept Entry Mode so that you can return to editing your topic.
HOW TO INSERT A CONCEPT USING THE CONCEPT ENTRY MODE METHOD
1. Open the content file (e.g., topic, snippet).
2. Do one of the following, depending on the part of the user interface you are using:
Tool Strip Select Tools>Concepts>Concept Entry Mode.
You can use the Options dialog to switch between ribbons and the classic tool strip layout. For
more information see the online Help.
Local Toolbar In the local toolbar of the XML Editor click
.
The cursor changes, displaying a small boxed "c" next to it.
3. Click at the place in your topic where you want to add a concept.
4. Type the phrase that you want to add as the concept.
As you start typing, the Concept window pane opens (if it was not previously opened), and the
phrase is added to the first empty field under the Terms column.
Note: As you type in the Concept window pane, notice that the cursor does not lose focus
in the XML Editor. It merely turns gray so that you know for certain where you are adding
the concept. When you return to the XML Editor, the cursor returns to its previous state.
44
5. Press Enter. The concept is displayed within a marker in front of the word where you added it (as
long as markers are turned on). A marker can hold multiple concepts, but most times you only need
one keyword per topic.
6. If you want to add more concepts in the topic, repeat steps 3-5.
7. Click
to save your work.
To turn off the Concept Entry Mode and return to regular editing, you can click
again.
Note: If you want to see all of the concepts that you have inserted in your project, they are displayed in the bottom portion of the Concept window pane.
CHAPTER 5│Search Guide
45
Creating Search Filters
After you add a new search filter set and insert concepts into topics, you can create search filters, which let
users narrow their search based on concepts that you have inserted into topics.
HOW TO CREATE A SEARCH FILTER
1. Open the Project Organizer.
2. Double-click the Advanced folder. Any search filter sets that you have added are listed.
3. Double-click the search filter set in which you want to create a search filter. The Search Filter Set
Editor opens to the right. By default, Flare provides you with an initial search filter called "subset,"
which you can rename and use.
4. To create a new search filter, click
in the local toolbar. A new search filter row is added, with a
temporary name for the search filter.
5. To enter a new name or comment for a search filter, do one of the following.
Double-click in the appropriate cell and type the name or comment.
Click once in the appropriate cell and press F2 on your keyboard. Then type the name or comment.
6. To associate a concept with the search filter, click the Concepts cell. The Select Concepts for
Search Filter dialog opens. The concepts that you have inserted into topics are listed on the right
side of the dialog.
7. In the All Concepts section, click on a concept that you want to add to the search filter. Then click
.
The concept is added to the "Selected Concepts" section on the right side of the dialog. Do this for
each concept that you want to add to the search filter.
Note: If you do not associate a concept with the search filter, the search filter will not
appear in your output.
8. Click OK.
9. Click
46
to save your work.
Note: You can create search filters for merged projects in WebHelp, DotNet, and HTML 5 output.
However, when you merge projects, ordered search filter sets are separated by project in the output. To control the order of the search filters from all of your merged projects, you can create an
external resources folder that all the projects share and put the search filter set in that folder.
CHAPTER 5│Search Guide
47
Customizing Search Filter Ordering
Supported In:
By default, search filters display alphabetically. However, you can customize the ordering of the search filter set so they display in the order that is most useful for your audience.
HOW TO CUSTOMIZE SEARCH FILTER ORDERING
1. Open the Project Organizer.
2. Double-click the Advanced folder. Any search filter sets that you have added are listed.
3. Double-click the search filter set you want to customize. The Search Filter Set Editor opens to the
right. The Order column represents the order displayed in the output.
4. In the Filter Name column, select the filter you want to move.
5. To customize the order of the filters, do one of the following:
Click
or
in the local toolbar.
Select Move Up or Move Down from the context menu.
6. (Optional) To reset the search filters to alphabetical order, click
7. Click
48
to save your work.
.
Note: You can create search filters for merged projects in WebHelp, DotNet, and HTML 5 output.
However, when you merge projects, ordered search filter sets are separated by project in the output. To control the order of the search filters from all of your merged projects, you can create an
external resources folder that all the projects share and put the search filter set in that folder. .
Associating a Search Filter Set with a Target
After you create search filters, you need to associate the search filter set with the target that you want to
build.
HOW TO ASSOCIATE A SEARCH FILTER SET WITH A TARGET
1. Open the target that you plan to build.
2. In the Target Editor, click the Advanced tab.
3. Click the drop-down arrow in the Filter File field, and select the search filter set that you want to
associate with the target.
4. Click
to save your work.
CHAPTER 5│Search Guide
49
Importing Search Filter Sets
Not only can you add new search filter sets, but you can also import an existing search filter set (FLSFS
file).
HOW TO IMPORT A SEARCH FILTER SET
1. Do one of the following, depending on the part of the user interface you are using:
Ribbon Select the Project ribbon. In the Content section select New>Advanced>Search Filter Set.
Tool Strip Select Project>Advanced>Add Search Filter Set.
Right-Click In the Project Organizer, right-click on the Advanced folder and from the context
menu select Add Search Filter Set.
The Add File dialog opens.
2. Select New from existing and click
.
3. Find and select the FLSFS file that you want to import.
4. Click Open. The Source File field now contains the path to the file that you are importing. Also, the
name of the file is displayed in the File Name field.
5. If you want to give the search filter set a different name than that for the imported file, click in the
File name field and replace the text.
6. Click Add. The search filter set is added and opens in the Search Filter Set Editor.
50
Opening a Search Filter Set
The following steps show you how to open a search filter set that you have added to your project.
HOW TO OPEN A SEARCH FILTER SET FROM THE QUICK LAUNCH BAR
The Quick Launch bar allows you to search for any Flare file or command. It is located in the upper-right
corner of the interface. You can press CTRL+Q on your keyboard to move focus to the Quick Launch bar
so you can begin typing.
1. In the Quick Launch bar, type a few letters of the name of the file you want to open. Any available
results appear in a drop-down list.
2. From the list, click the name of the file.
HOW TO OPEN A SEARCH FILTER SET FROM THE PROJECT ORGANIZER
1. Open the Project Organizer.
2. Double-click the Advanced folder. The search filter sets in your project are displayed.
3. Double-click the search filter set that you want to open. The Search Filter Set Editor opens to the
right.
CHAPTER 5│Search Guide
51
Search Filter Set Example
Concepts and search filters might seem a little confusing to you at first. The following example is designed
to help make these ideas clearer and guide you through the steps for creating your own search filter by
using concepts.
Scenario
Let's say we have a Flare project called "Pets." In this project, we have dozens of topics about all kinds of
animals (cats, dogs, parrots, hamsters, and so on). We have written five topics about dogs. These are:
Choosing a Dog
Feeding a Dog
Training a Dog
Grooming a Dog
Walking a Dog
We want our users to be able to search for information about dogs. However, we want to limit their search
to these five topics (so that they aren't bothered with seeing search results in other "non-dog" topics). We'll
use a concept to tie our five "dog" topics together, and then we'll customize the search feature to include
this concept.
Step 1—Create and Insert a Concept
First, we need to create a concept to tie these five topics together. We can create a concept with any name
that we want, but it helps to name the keyword something that is obvious and all topics have in common.
Therefore, we'll give our concept the name "dogs."
1. Open any of the five topics. In this example, we'll open the topic "Choosing a Dog."
2. Click in the location in the topic where you want to insert the concept. Typically, you'll insert the
concept somewhere near the top of the topic. In our example, we will click right before our topic title
"Choosing a Dog."
52
3. Do one of the following, depending on the part of the user interface you are using:
Ribbon Select the View ribbon. In the Reference section select Concept Window.
Tool Strip Select View>Concept Window.
Keyboard Shortcut Press SHIFT+F9.
The Concept window pane opens.
4. The cursor should already be placed in the Terms cell. If not, click in that cell. Then type dogs and
press Enter. A concept marker labeled "dogs" is added before the topic title. If you cannot see the
marker, you need to turn your markers on by clicking the down arrow next to the Show tags button
in the XML Editor. Then select Show Markers.
CHAPTER 5│Search Guide
53
Step 2—Copy and Paste the Concept Marker into All Relevant Topics
Next, we need to place the same concept marker in our other four "dog" topics. We could repeat the same
steps above for each topic, but we'll copy and paste our first concept marker instead.
1. In the "Choosing a Dog" topic, click on the concept marker and choose Select.
2. Press CTRL+C on your keyboard.
3. Open another "dog" topic ("Feeding a Dog," "Training a Dog," etc.). Click in front of the topic title (or
somewhere near the top of the topic), and press CTRL+V on your keyboard. Repeat this until you've
pasted the concept marker into all five of the "dog" topics.
Step 3—Add a Search Filter Set and Create a Filter
Now that we have the concepts in place, we can create a search filter for the "dog" topics.
1. Do one of the following, depending on the part of the user interface you are using:
Ribbon Select the Project ribbon. In the Content section select New>Advanced>Search Filter Set.
Tool Strip Select Project>Advanced>Add Search Filter Set.
Right-Click In the Project Organizer, right-click on the Advanced folder and from the context
menu select Add Search Filter Set.
The Add File dialog opens.
2. Click Add. The search filter set is added to the Advanced folder in the Project Organizer. The
Search Filter Set Editor opens to the right, with an initial search filter entry shown.
3. Click in the cell under the Filter Name column until "My Subset" is highlighted. Type Dog Topics
and press Enter.
4. Click in the cell under the Concepts column. The Select Concepts for Search Filter dialog opens.
5. In the Selected Concepts section, double-click dogs. The concept is added to the "All Concepts"
section on the left side of the dialog.
6. Click OK.
7. Click
54
to save your work.
Step 4—Customize Search Filter Ordering
If you have created multiple search filters, you can rearrange them to best suit the needs of your audience
(in web outputs). By default, they are alphabetical, but you want to move the "dog" filter to the top of the list.
1. Open the Project Organizer.
2. Double-click the Advanced folder. Any search filter sets that you have added are listed.
3. Double-click the search filter set you want to customize. The Search Filter Set Editor opens to the
right. The Order column represents the displayed order in the output.
4. In the Filter Name column, select the "dog" filter.
5. To customize the order of the filters, do one of the following:
Click
or
in the local toolbar.
Select Move Up or Move Down from the context menu.
6. (Optional) To reset the search filters to alphabetical order, click
7. Click
.
to save your work.
Step 5—Associate the Search Filter Set with a Target
Finally, we need to make sure the search filter set that we created is associated with the target that we plan
to build.
1. Open the target that you plan to build.
2. In the Target Editor, click the Advanced tab.
3. Click the drop-down arrow in the Filter File field, and select the search filter set that you want to
associate with the target.
4. Click
to save your work.
Now when people use the search feature in our output, they can select "Dog Topics" from the Filter field to
limit their search to our five "dog" topics.
CHAPTER 5│Search Guide
55
56
CHAPTER 6
Synonyms
Supported In:
If users enter search phrases in your online output and those phrases are not returning results, this does not need to be the end of the story. You can make improvements to your output so that, in the future, users are able to find the search results they need. One way to
make an enhancement is to add the information that your users are looking for (if that information does not yet exist in your Flare project). Another way to enhance your output is to create synonyms for search phrases.
You can create synonyms within the Flare project, with the browser Admin for Pulse, or
within Feedback Explorer. It is not mandatory that you have MadCap Pulse or Feedback in
order to use synonyms in Flare output, but using MadCap Pulse or Feedback makes it much
easier to determine which words require synonyms based on the search results of your
users. Using the browser Admin for Pulse or the Feedback Explorer to create synonyms is
appealing because the synonyms become immediately available for users searching in your
output (without needing to republish the output). Be aware, however, that creating synonyms in Pulse or Feedback Explorer works for the output as long as you continue to publish output to the same server. If you create synonyms in Pulse or Feedback Explorer, it is
recommended that you also create those synonyms at the source (i.e., within the Flare project), in case you ever publish to a different server. The easiest way to do this is to export
the synonym file from the browser Admin for Pulse or the Feedback Explorer to the Project\Advanced folder in the Flare project.
EXAMPLE
Let's say that you view search keyword results from your users and find that many are entering the
search term "sofa." Unfortunately, you have not used that word in your project, so users are unable
to find the topics that they need. However, you have used a similar word, "couch." Therefore, in the
Synonyms Editor, you enter "couch" as a synonym for "sofa." The next time a reader enters "sofa"
as a search keyword, topics containing the word "couch" will be returned in the results.
This chapter discusses the following:
Tasks for Using Synonyms
Adding Synonym Files
Creating Synonyms to Enhance Search Results
Exporting Synonyms
Opening Synonym Files
58
59
60
62
67
68
Tasks for Using Synonyms
Following are the primary tasks in Flare for using synonyms:
Add Synonym File The first step to creating synonyms for enhanced search is to add a synonym
file to the Flare project. See "Adding Synonym Files" on the next page.
Create Synonyms After adding a synonym file to your project, you can create synonyms within it.
See "Creating Synonyms to Enhance Search Results" on page 62.
Export Synonym Files If you are using Feedback and have created synonyms, you may want to
export the synonyms file (MCSYNS) to another location. Those synonyms can then be added to a
different Flare project. See "Exporting Synonyms" on page 67.
Open Synonym Files After a synonym file is created, you can open it at any time to make adjustments to it. See "Opening Synonym Files" on page 68.
Note: After you create synonyms, there is nothing else you need to do in order to make them available in the output. If you create synonyms in Flare, they are automatically applied at the project
level, so all targets will incorporate those synonyms when you generate and publish the new Flare
output. If you create the synonyms in Pulse or Feedback Explorer instead, the synonyms become
immediately incorporated into the output (even if you do not republish your Flare target). Please
note that if you are testing synonyms in Pulse or Feedback Explorer, you may need to refresh the
interface to see the changes.
Note: Depending on the browser being used, the cache may need to be cleared in order to see the
synonym results.
Note: For more information about MadCap Pulse or Feedback, see the online Help.
CHAPTER 6│Search Guide
59
Adding Synonym Files
Supported In:
The first step to creating synonyms for enhanced search is to add a synonym file to the Flare project.
HOW TO ADD A SYNONYM FILE
1. Do one of the following, depending on the part of the user interface you are using:
Ribbon Select the Project ribbon. In the Content section select New>Advanced>Synonym
File.
You can use the Options dialog to switch between ribbons and the classic tool strip layout. For
more information see the online Help.
Keep in mind that the smaller the application window becomes, the more the options in a ribbon shrink. Therefore, you might only see a small icon instead of text, or you might see only a
section name displayed with a down arrow to access the options in it. You can hover over
small icons to see tooltips that describe them. You can also enlarge the application window or
click one of the section drop-downs in the ribbon to locate a hidden feature.
Tool Strip Select Project>Advanced>Add Synonym file.
Right-click In the Project Organizer, right-click on the Advanced folder and from the context
menu select Add Synonym File.
The Add File dialog opens.
2. In the File Type field at the top, make sure Synonym File is selected.
3. In the Source area select one of the following:
New from template This lets you choose either the factory template file or one of your own
customized template files as a starting point. The new file will take on all of the settings contained in the template. If you want to use the factory template provided by Flare, expand the
Factory Templates folder and click on a template file. If you want to use your own customized
60
template file, expand the appropriate folder and click on a file. For more information about templates, see the online Help.
New from existing This lets you choose an existing file of the same type as a starting point
for your new file. As with template files, your new file will take on all of the settings contained in
the file you select. To use this option, click the browse button
, use the Open File dialog to
find a file, and double-click it.
4. (Optional) If you want to place the file into a subfolder that you previously created in the Project
Organizer, in the Folder field click
and select the subfolder. Otherwise, keep the default location.
5. In the File Name field, type a new name for the synonym file.
6. Click Add. The synonym file is added to the Advanced folder in the Project Organizer. The Synonyms Editor opens to the right.
Note: You can create synonyms within the Flare project, with the browser Admin for Pulse, or
within Feedback Explorer. It is not mandatory that you have MadCap Pulse or Feedback in order
to use synonyms in Flare output, but using MadCap Pulse or Feedback makes it much easier to
determine which words require synonyms based on the search results of your users. Using the
browser Admin for Pulse or the Feedback Explorer to create synonyms is appealing because the
synonyms become immediately available for users searching in your output (without needing to
republish the output). Be aware, however, that creating synonyms in Pulse or Feedback Explorer
works for the output as long as you continue to publish output to the same server. If you create
synonyms in Pulse or Feedback Explorer, it is recommended that you also create those synonyms at the source (i.e., within the Flare project), in case you ever publish to a different server.
The easiest way to do this is to export the synonym file from the browser Admin for Pulse or the
Feedback Explorer to the Project\Advanced folder in the Flare project.
Note: If you merge projects, synonym files will remain separate in each project. For example, if
you create synonyms in Project A but not in project B, only the topics from Project A will use the
synonyms when users perform searches in the output.
CHAPTER 6│Search Guide
61
Creating Synonyms to Enhance Search Results
Following are steps for creating synonyms.
HOW TO CREATE SYNONYMS
1. Do one of the following to add or open a synonym file:
ADD A SYNONYM FILE
a. If you have not done so already, add a synonym file to the project. Start by selecting Project>New>Advanced>Synonym File (if using ribbon view) or Project>Advanced>Synonym File (if using menu view).
b. Enter a name for the synonym file and click Add.
OPEN A SYNONYM FILE
a. Open the Project Organizer.
b. Double-click the Advanced folder.
c. Double-click the synonym file.
2. In the Synonyms Editor, you can create directional synonyms or synonym groups for single words.
Note: The synonyms feature supports the use of single words only. You cannot use
phrases with the synonyms feature. For example, you cannot create a synonym named
"tool bar" for the word "toolbar." An example of a valid use of the synonyms feature would
be to add the synonym "hound" for the word "dog" or "kitty" for the word "cat."
62
SYNONYM GROUP
This is a collection of synonyms that produces the same search results for all of the words in the
group. It is a useful method if you have multiple terms in your project that are similar, and you want
the same search results to be returned when users enter any of those phrases. In the Synonyms
Editor, you enter the terms with an equal sign between each one (Synonym1=Synonym2=Synonym3). When users enter any of those terms in future searches, all topics
containing any of those words are found.
EXAMPLE
Let's say that you have written some content about sports, and many of your topics include
the words "sports," "athletics," or "games." If a user enters the word "athletics" as the
search term, it will return not only topics containing that word, but also topics containing the
words "sports" or "games" (even if "athletics" does not occur in those other topics).
HOW TO CREATE A SYNONYM GROUP
a. Select the Groups tab.
b. Click in the empty Group cell and press F2 on your keyboard.
c. Type the words that you want to include in the group, with an equal sign between each (e.g.,
sports=athletics=games). Press Enter when you are finished.
CHAPTER 6│Search Guide
63
d. (Optional) Click in the Stem check box if you want Flare to find other variations of the synonyms that have the same stems.example.
EXAMPLE
Let's say you enter "hike=walk" in the Group cell. Then you select the Stem check box.
In the future, if users search for the word "hike," it will find all topics containing the
words "hike" or "walk." However, it will also find topics containing words that have the
same stem as those terms, such as "hiked," "hiking," or "walking."
DIRECTIONAL SYNONYM
This is a synonym that works in one direction (Word—>Synonym). It is a useful method if readers
enter a search term that is not contained in your project, but you have a similar word that is contained in the project. It works like this… In the Synonyms Editor, you enter the word that is not producing search results (because it is NOT contained in your project content). Next to it, you enter a
synonym—a word that will produce search results (because it IS contained in your project content).
When users enter the original word again in future searches, topics containing the synonym are
found.
EXAMPLE
Let's say that you use MadCap Pulse to view search keyword results from your users and
find that many are entering the search term "sofa." Unfortunately, you have not used that
word in your project, so users are unable to find the topics that they need. However, you
have used a similar word, "couch." Therefore, in the Synonyms Editor, you enter "couch" as
a synonym for "sofa." The next time a reader enters "sofa" as a search keyword, topics containing the word "couch" will be returned in the results.
64
HOW TO CREATE A DIRECTIONAL SYNONYM
a. Select the Directional tab.
b. Click in the empty Word cell and press F2 on your keyboard.
c. Type the phrase that does not produce search results (e.g., sofa). Press Enter.
d. Click in the empty Synonym cell and press F2 on your keyboard.
e. Type the parallel search phrase that is contained in the project content (e.g., couch). Press
Enter when you are finished. In the future, when users perform a search and enter the term
from the Word cell (e.g., sofa), Flare will find all topics that contain the term that you entered in
the Synonym cell (e.g., couch).
f. (Optional) Click in the Stem check box if you want Flare to accept other variations of the
search term that have the same stem.
EXAMPLE
Let's say you enter "hike" in the Word cell, and you enter "walk" in the Synonym cell.
Then you select the Stem check box. In the future, if users search for the word "hike," it
will find all topics containing the word "walk." The same will happen if users enter other
search phrases with the same stem, such as "hiked" or "hiking."
3. Click
to save your work.
Note: After you create synonyms, there is nothing else you need to do in order to make them available in the output. If you create synonyms in Flare, they are automatically applied at the project
level, so all targets will incorporate those synonyms when you generate and publish the new Flare
output. If you create the synonyms in Pulse or Feedback Explorer instead, the synonyms become
immediately incorporated into the output (even if you do not republish your Flare target). Please
note that if you are testing synonyms in Pulse or Feedback Explorer, you may need to refresh the
interface to see the changes.
CHAPTER 6│Search Guide
65
Note: Depending on the browser being used, the cache may need to be cleared in order to see the
synonym results.
66
Exporting Synonyms
After creating synonyms in a Flare project, you may want to export the synonyms file (MCSYNS) to
another location. Those synonyms can then be added to a different Flare project.
HOW TO EXPORT SYNONYMS
1. Open the Project Organizer.
2. Double-click the Advanced folder.
3. Double-click the synonym file. The Synonyms Editor opens.
4. Select the File drop-down.
5. Click the down arrow on the Save button.
6. Select Save As or Save To.
7. In the Save As dialog, navigate to the folder where you want to save the exported file. If you want to
add the synonym file to another Flare project, you can navigate to the Project\Advanced subfolder
where that project is stored.
8. In the File name field, enter a name for the synonym file.
9. Click Save.
CHAPTER 6│Search Guide
67
Opening Synonym Files
After a synonym file is created, you can open it at any time to make adjustments to it.
HOW TO OPEN A SYNONYM FILE FROM THE QUICK LAUNCH BAR
The Quick Launch bar allows you to search for any Flare file or command. It is located in the upper-right
corner of the interface. You can press CTRL+Q on your keyboard to move focus to the Quick Launch bar
so you can begin typing.
1. In the Quick Launch bar, type a few letters of the name of the file you want to open. Any available
results appear in a drop-down list.
2. From the list, click the name of the file.
HOW TO OPEN A SYNONYM FILE FROM THE PROJECT ORGANIZER
1. Open the Project Organizer.
2. Double-click the Advanced folder.
3. Double-click the synonym file.The Synonyms Editor opens to the right.
68
CHAPTER 7
Search Highlighting
Supported In:
When users initiate a search query, the search hits (i.e., the matching keywords and
phrases) may be highlighted when the individual topics are opened. This feature is called
"search highlighting" and it is supported for simple text search and phrase search. Note that
when searching with wildcard characters, the search feature will not apply highlighting to
search hits.
This chapter discusses the following:
How Search Hits are Highlighted in Different Output Types
Customizing Highlighted Search Terms
70
71
How Search Hits are Highlighted in Different Output Types
Online output types use a highlight color when revealing search hits.
In Eclipse Help, search highlighting is provided by the Eclipse platform and cannot be changed using Flare.
For other online output types, you can customize the available colors using Flare. See "Customizing Highlighted Search Terms" on the next page.
Output Type
Customize Up to 10 Highlight Colors?
DotNet Help
Microsoft HTML Help
HTML51
WebHelp
WebHelp AIR
WebHelp Mobile
WebHelp Plus
1Tripane
output shows highlights words in color by default. In Top Navigation output,
search results are transparent, but you can customize this, adding colors.
70
Customizing Highlighted Search Terms
Supported In:
When users perform searches in your online output, the keywords that are found may be highlighted in the
topics. The background for each term found in a topic can be highlighted in a different color. In Flare you
can use styles to change not only the color background, but other settings as well (e.g., font style, text decoration).
Customizing the highlight color for search hits is useful when you want to coordinate the visual elements of
your online target with a color palette or scheme. It can also be used to improve the accessibility of your
documentation. For example, if you are developing a project for an audience with impaired vision, you might
want to customize the search highlighting to provide users with a higher color contrast.
For most types of output, you can customize the highlight color using span styles (e.g., span.SearchHighlight1, span.SearchHighlight2) in a regular stylesheet. For HTML5 Tripane output, this is done in the Skin
Editor instead.
EXAMPLE
Let's say that you have the following three classes: span.SearchHighlight1, span.SearchHighlight2, and span.SearchHighlight3. For span.SearchHighlight1, you change the background color to
blue. For span.SearchHighlight2, you change the background color to orange. And for
span.SearchHighlight3, you change the background color to yellow.
If a user enters "topic information help find" in the search field, the term "topic" will be displayed with
a blue background everywhere it occurs in a topic. The term "information" will be displayed with an
orange background, and the term "help" will be displayed with a yellow background. The term "find"
will be displayed with the default background color specified by Flare (since you did not change it).
CHAPTER 7│Search Guide
71
If another user enters "help find topic information" in the search field, the term "help" will be displayed with a blue background. The term "find" will be displayed with an orange background, and the
term "topic" will be displayed with a yellow background. The term "information" will be displayed
with the default background color specified by Flare (since you did not change it).
HOW TO USE STYLES TO CHANGE THE STYLE OF HIGHLIGHTED SEARCH TERMS
1. From the Content Explorer, open the stylesheet that you want to modify.
2. In the local toolbar, make sure the first button displays
. If the button displays
instead, then click it.
Note: For steps using the Simplified View, see the online Help.
3. In the upper-left corner of the editor, click in the Show Styles field and select
.
4. (Optional) If you have an older stylesheet that does not yet contain the appropriate span classes you
need for search highlighting, you can create them. You can do this for a main "SearchHighlight"
class, as well as for the first 10 terms that users enter in the search field, naming each class
"span.SearchHighlight1," "span.SearchHighlight2," and so on until you create "span.SearchHighlight10." The easiest way to create these classes is to import them from a Flare factory stylesheet,
but you can also create them manually.
TO IMPORT THESE CLASSES FROM A FLARE FACTORY STYLESHEET
i. In the local toolbar, click the Options button and select Import Styles. The Import Styles dialog opens.
ii. In the Library Folders section, make sure Factory Stylesheets is selected.
iii. In the Stylesheets section, select SearchHighlight.
iv. (Optional) In the [Medium] drop-down list, Youyou can select a specific medium. This determines the medium to which the styles are imported in your current stylesheet. If you select
"default," the imported style properties will be applied to all of the mediums in the other
stylesheet. If you select a custom medium, the imported style properties will be imported to
that medium in the other stylesheet.
72
v. In the section below, click the Import check box next to each style class named
span.SearchHighlight followed by a number. There are 10 of these style classes.
vi. Click OK. The style classes are added to the current stylesheet.
TO CREATE THESE CLASSES MANUALLY
i. In the Styles section on the left side of the editor, select the span tag.
ii. In the local toolbar, click
. The New Style dialog opens.
iii. Enter SearchHighlight1 (or replace 1 with another number at the end, up to 10).
iv. Click OK.
5. Select the style class that you want to modify. If you select the main SearchHighlight class, the
same color will be used for all search terms found. Otherwise, you can select a numbered
SearchHighlight class (e.g., SearchHighlight1, SearchHighlight2) to set individual colors for different terms found.
6. From the Show drop-down list on the upper-right side of the editor, select
.
7. In the Properties section to the right, locate the specific property that you want to change. Not only
can you change the background color, but you can change any other property for the class as well.
The property name is shown in the left column. The right column is used for selecting and entering
values for the property.
8. Click in the value column on the right side. Depending on the type of property, you can either type
the value, select it from a drop-down list, or complete the values in a dialog or popup box. If you completed values in a popup, click OK at the bottom of the box.
EXAMPLE
Let's say that you want to change the background color for the class span.SearchHighlight1.
After you select that class on the left you can double-click the Background property group
on the right side of the editor. Then in the cell to the right of background-color, click the
down arrow and choose the color you want.
9. Click
to save your work.
CHAPTER 7│Search Guide
73
HOW TO CUSTOMIZE SEARCH HIGHLIGHT COLORS—HTML5 TRIPANE ONLY
Use the following steps if you are creating HTML5 Tripane output. If you are creating HTML5 Top Navigation output, or HTML5 output without a skin, use the steps above for doing this in a stylesheet.
1. In the Project Organizer, open the Skins folder.
2. Open the desired HTML5 Tripane skin.
3. In the Skin Editor, click the Styles tab.
4. On the left side of the editor, in the Search Results section, expand the Search Highlight style.
5. If you want the setting(s) to be applied to all of the items, complete the fields under the main Search
Highlight style itself. Otherwise, expand any of the child styles (Search Highlight 01 to 10) to apply
settings to them individually. Each search highlight style is numbered to coordinate with the order
search terms are entered. For example, the style named "Search Highlight 01" will be used for
matches to the first search term entered and "Search Highlight 10" would coordinate with the tenth
entered term. You can customize up to 10 highlight colors.
6. Click
to save your work.
Note: Search highlighting for Eclipse Help is provided by the Eclipse platform. Highlight colors for
search cannot be modified in Flare.
74
CHAPTER 8
HTML5 Server-based Output
You can enable server-based output for HTML5 targets. This allows for searching of nonXHTML content.
This chapter discusses the following:
Enabling HTML5 Server-based Output
Installing IIS and ASP.NET
Setting Up an HTML5 Target
Configuring IIS on Production Server
Starting Microsoft Indexing Service
Starting Microsoft Windows Search
Enabling HTML5 Server-based Search
Testing HTML5 Server-based Search
Including Non-XHTML Files in HTML5 Search
76
77
88
90
92
93
94
95
96
Enabling HTML5 Server-based Output
You can create HTML5 output in its regular state, or you can select an option in the Publishing tab of the
Target Editor to enable server-based functionality. This allows you to accomplish the same results as
WebHelp Plus output—server-side search and searching of non-XHTML content.
If you want to take advantage of the advanced server-side features of HTML5 (i.e., automatic runtime project merging, server-side search, searching of non-XHTML files), you must enable HTML5 server-based
output. This includes performing the following tasks: (1) installing Microsoft Internet Information Services
(IIS) and ASP.NET, (2) setting up the HTML5 target and generating/publishing, (3) configuring IIS on the
production server, (4) starting Microsoft Indexing Service or Microsoft Windows Search (depending on the
operating system), and (5) enabling HTML5 search.
It is not necessary to install these in order to simply build HTML5 server-based output. However, if you
want to be able to view and display HTML5 server-based output, the following steps are necessary. You
must perform these steps on the machine that will be hosting the published HTML5 server-based output. If
you want to view the output on your local machine to test the results, then you also need to perform these
steps on your local computer, except for the procedure "Configuring IIS on Production Server."
76
Installing IIS and ASP.NET
The following steps show you how to install IIS and ASP.NET, depending on the operating system.
WINDOWS 8
The following steps show you how to install IIS and ASP.NET 4.5 for Windows 8.
INSTALLING IIS
1. Open the Control Panel. On many computers, you can do this by clicking Start>Control Panel.
2. Select Programs and Features.
3. Click Turn Windows features on or off.
4. Select Internet Information Services.
5. Expand Internet Information Services>Web Management Tools>IIS 6 Management Compatibility.
6. Click IIS Metabase and IIS 6 configuration compatibility.
INSTALLING ASP.NET 4.5
7. Under Internet Information Services expand World Wide Web Services.
8. Expand Application Development Features.
9. Click the check box next to ASP.NET 4.5 to add a check mark.
10. Click OK.
CHAPTER 8│Search Guide
77
WINDOWS 7
The following steps show you how to install IIS and ASP.NET for Windows 7.
INSTALLING IIS
1. Open the Control Panel. On many computers, you can do this by clicking Start>Control Panel.
2. Select Programs and Features.
3. Click Turn Windows features on or off.
4. Select Internet Information Services.
5. Expand Internet Information Services>Web Management Tools>IIS 6 Management Compatibility.
6. Click IIS 6 Metabase and IIS 6 configuration compatibility.
INSTALLING ASP.NET
7. Under Internet Information Services expand World Wide Web Services.
8. Expand Application Development Features.
9. Click the check box next to ASP.NET to add a check mark.
10. Click OK.
11. Click Start.
12. In the search field enter run.
13. Click Run. The Run dialog opens.
14. In the Open field, copy and paste one of the following into the field, depending on whether you have
a 32-bit or 64-bit system:
32-BIT
C:\WINDOWS\Microsoft.NET\Framework\v4.0.30319\aspnet_regiis -i
64-BIT
C:\WINDOWS\Microsoft.NET\Framework64\v4.0.30319\aspnet_regiis -i
78
15. Click OK.
A window opens, displaying the installation progress of ASP.NET. The window will close automatically when the installation finishes.
CHAPTER 8│Search Guide
79
WINDOWS SERVER 2012
The following steps show you how to install IIS and ASP.NET 4.5 for Windows Server 2012.
INSTALLING IIS
1. Open the Server Manager.
2. Click Add roles and features. The Add Roles and Features Wizard opens.
3. Click Next two times until you ge to the Server Roles page.
4. Click the check box next to Web Server (IIS).
5. In the dialog that opens click Add Features.
INSTALLING ASP.NET 4.5
6. In the Add Roles Wizard click Next.
7. Expand .NET Framework 4.5 Features and click ASP.NET 4.5.
8. Click Next.
9. At the Web Server Role (IIS) tab, click Next again.
10. Expand Management Tools>IIS 6 Management Compatibility and click IIS 6 Metabase Compatibility.
11. On the Confirm Installation Selections page of the wizard, click Install.
12. After the installation is completed, the Installation Results page opens. Click Close.
80
WINDOWS SERVER 2008 R2
The following steps show you how to install IIS and ASP.NET for Windows Server 2008 R2.
INSTALLING IIS
1. From the Start menu open the Server Manager dialog.
2. Click Add roles. The Add Roles Wizard opens.
3. Click Next.
4. Click the check box next to Web Server (IIS).
5. In the dialog that opens click Add Required Features.
6. In the Add Roles Wizard click Next.
7. Click Next again.
8. On the "Select Role Services" page of the wizard, expand Management Tools>IIS 6 Management
Compatibility and click IIS 6 Metabase Compatibility.
9. On the Confirm Installation Selections page of the wizard, click Install.
10. After the installation is completed, click Finish.
INSTALLING ASP.NET
1. In the Server Manager dialog, expand Roles.
2. Select Web Server IIS.
3. In the Role Services section, click Add Role Services.
4. Click the check box next to ASP.NET to add a check mark.
5. Click Next.
6. Click Install.
7. Click Close.
8. In the search field enter run.
9. Click Run.The Run dialog opens.
CHAPTER 8│Search Guide
81
10. In the Open field, copy and paste one of the following into the field, depending on whether you have
a 32-bit or 64-bit system:
32-BIT
C:\WINDOWS\Microsoft.NET\Framework\v4.0.30319\aspnet_regiis -i
64-BIT
C:\WINDOWS\Microsoft.NET\Framework64\v4.0.30319\aspnet_regiis -i
11. Click OK.
A window opens, displaying the installation progress of ASP.NET. The window will close automatically when the installation finishes.
82
WINDOWS SERVER 2008
The following steps show you how to install IIS and ASP.NET for Windows Server 2008.
INSTALLING IIS
1. From the Start menu open the Server Manager dialog.
2. Click Add roles. The Add Roles Wizard opens.
3. Click Next.
4. Click the check box next to Web Server (IIS).
5. In the dialog that opens click Add Required Features.
6. In the Add Roles Wizard click Next.
7. Click Next again.
8. On the "Select Role Services" page of the wizard, expand Management Tools>IIS 6 Management
Compatibility and click IIS 6 Metabase Compatibility.
9. On the Confirm Installation Selections page of the wizard, click Install.
10. After the installation is completed, click Finish.
INSTALLING ASP.NET
1. In the Server Manager dialog, expand Roles.
2. Select Web Server IIS.
3. In the Role Services section, click Add Role Services.
4. Click the check box next to ASP.NET to add a check mark.
5. Click Next.
6. Click Install.
7. Click Close.
CHAPTER 8│Search Guide
83
WINDOWS SERVER 2003
The following steps show you how to install IIS and ASP.NET for Windows Server 2003.
INSTALLING IIS VIA THE MANAGE YOUR SERVER DIALOG
1. From the Start menu open the Manage Your Server dialog.
2. Click Add or remove a role.The Configure Your Server Wizard opens.
3. Click Next.
4. Select Application server (IIS, ASP.NET) and click Next.
5. Click Enable ASP.NET and click Next.Your selections are summarized.
6. Click Next.The Windows Components Wizard opens, displaying the status of the installation.
7. After the installation is completed, click Finish.
INSTALLING IIS VIA THE CONTROL PANEL
1. Open the Control Panel. On many computers, you can do this by clicking Start>Control Panel.
2. Double-click Add or Remove Programs.The Add or Remove Programs window opens.
3. Click Add/Remove Windows Components.The Windows Components Wizard opens.
4. In the list of components select Application Server and then click Details.The Application Server
Dialog opens.
5. Click the check box next to Internet Information Services (IIS) to add a check mark.
6. In the Windows Component Wizard, "Application Server" should now be selected. Click Next.
7. Click Finish.
84
INSTALLING ASP.NET
1. Click Start>Run.The Run dialog opens.
2. In the Open field, copy and paste one of the following into the field, depending on whether you have
a 32-bit or 64-bit system:
32-BIT
C:\WINDOWS\Microsoft.NET\Framework\v4.0.30319\aspnet_regiis -i
64-BIT
C:\WINDOWS\Microsoft.NET\Framework64\v4.0.30319\aspnet_regiis -i
3. Click OK.
A window opens, displaying the installation progress of ASP.NET. The window will close automatically when the installation finishes.
Note: ASP.NET pages by default are prohibited in IIS. Therefore, you must set these
pages to be allowed if you are running Windows Server 2003. To do this: (1) In Internet
Information Services (IIS) Manager, select Web Service Extensions from the left pane;
(2) in the right pane, make sure that ASP.NET v4.0.30319 is set to Allowed. If it is not,
select it and click the Allow button.
CHAPTER 8│Search Guide
85
WINDOWS XP
The following steps show you how to install IIS and ASP.NET for Windows XP.
INSTALLING IIS
1. Open the Control Panel. On many computers, you can do this by clicking Start>Control Panel.
2. Double-click Add or Remove Programs.The Add or Remove Programs window opens.
3. Click Add/Remove Windows Components.The Windows Components Wizard opens.
4. In the list of components select Application Server and then click Details.
Note: The options in step 4 do not apply to the process for installing IIS on Windows XP
Professional. If you are installing IIS on Windows XP Professional, skip step 4 and move
on to step 5.
5. Click the check box next to Internet Information Services (IIS) to add a check mark.
6. In the Windows Component Wizard, "Application Server" should now be selected. Click Next.
7. Click Finish.
INSTALLING ASP.NET
1. Click Start>Run.The Run dialog opens.
2. In the Open field, copy and paste one of the following into the field, depending on whether you have
a 32-bit or 64-bit system:
32-BIT
C:\WINDOWS\Microsoft.NET\Framework\v4.0.30319\aspnet_regiis -i
64-BIT
C:\WINDOWS\Microsoft.NET\Framework64\v4.0.30319\aspnet_regiis -i
3. Click OK. A window opens, displaying the installation progress of ASP.NET. The window will close
automatically when the installation finishes.
86
WINDOWS VISTA
The following steps show you how to install IIS and ASP.NET for Windows Vista.
INSTALLING IIS
1. Open the Control Panel. On many computers, you can do this by clicking Start>Control Panel.
2. Double-click Programs and Features.
3. Click Turn Windows features on or off.
4. Select Internet Information Services.
5. Expand Internet Information Services>Web Management Tools>IIS 6 Management Compatibility
6. Click IIS 6 Metabase and IIS 6 configuration compatibility.
INSTALLING ASP.NET
7. Under Internet Information Services expand World Wide Web Services.
8. Expand Application Development Features.
9. Click the check box next to ASP.NET to add a check mark.
10. Click OK.
11. Click Start>Run.The Run dialog opens.
12. In the Open field, copy and paste one of the following into the field, depending on whether you have
a 32-bit or 64-bit system:
32-BIT
C:\WINDOWS\Microsoft.NET\Framework\v4.0.30319\aspnet_regiis -i
64-BIT
C:\WINDOWS\Microsoft.NET\Framework64\v4.0.30319\aspnet_regiis -i
13. Click OK. A window opens, displaying the installation progress of ASP.NET. The window will close
automatically when the installation finishes.
CHAPTER 8│Search Guide
87
Setting Up an HTML5 Target
The following steps show you how to set up your HTML5 target for server-based output.
HOW TO SET UP THE HTML5 TARGET
1. In Flare, open the HTML5 target.The Target Editor opens.
2. Select the Publishing tab.
3. In the Server-based Output section, click the check box.
4. In the Indexing Service Catalog Name field, type the catalog that you are using for the output. In
most cases, this will be Web, which is the default value. However, if you or someone in your company (e.g., network administrator) creates a custom catalog, you need to enter that name in the
field.
What is a catalog? Microsoft Indexing Service stores all of its index information in catalogs. A catalog comprises index information and stored properties for a particular group of file system directories. When Indexing Service is installed with Windows XP, it automatically builds a catalog,
called the System catalog, listing contents of all permanently attached disk drives. The System
catalog contains an index for all documents except certain system and temporary files. If Internet
Information Services (IIS) is installed, the Indexing Service also creates a web catalog, which contains an index of IIS, the default virtual server of the World Wide Web.
Note: This step is necessary only for Windows XP and Windows Server 2003.
5. Click
to save your work.
6. Generate the target.
7. Publish the output to any location on the web server. If you want to use the default location that was
created after you installed IIS, you can publish the output to C:\Inetpub\wwwroot. If you do this, you
can use the "Default Web Site" folder that you will encounter when performing the next set of steps
(i.e., configuring IIS on the production server).
If you are working on your local machine for testing purposes, you do not need to publish the output.
You can simply view your WebHelp Plus output. When you view HTML5 output on your local computer, you need to create a special folder called "MCPreview" within your "C:\Inetpub\wwwroot"
folder. Place a copy of your HTML5 output files in it. This enables you to test the advanced features
88
of HTML5 on your local machine. (For Windows Vista users testing locally, the physical location is
C:\MadCap\[Name of Project]\[Name of Main Entry File].htm.)
CHAPTER 8│Search Guide
89
Configuring IIS on Production Server
The following steps show you how to configure IIS, depending on the operating system. These steps are
necessary only for the server where you will be publishing the final output. It is not necessary to perform
these steps on your local computer for testing HTML5 server-based output.
WINDOWS SERVER 2003 AND WINDOWS XP
1. Open the Control Panel. On many computers, you can do this by clicking Start>Control Panel.
2. Double-click Administrative Tools.The Administrative Tools dialog opens.
3. Double-click Internet Information Services.The Internet Information Services dialog opens.
4. Find your output folder and right-click the Service subfolder. Then select Properties.The Service
Properties dialog opens.
5. Select the Virtual Directory tab.
6. Next to the Application name field, click the Create button.
Note: If this button has already been selected, it will display as "Remove" instead. In this
case, you do not need to click the button.
7. In the Execute Permissions drop-down, make sure Scripts only is selected. It should already be
selected by default.
8. Click OK.
WINDOWS SERVER 2008 AND 2008 R2, WINDOWS 2012, WINDOWS 7, WINDOWS 8, AND
WINDOWS VISTA
1. Open the Control Panel.
2. Select System and Security.
3. Select Administrative Tools. The various operating systems have different ways to find this
option.
4. Open the Internet Information Services (IIS) Manager.
5. Expand the node with the computer name.
6. Expand the Sites folder.
90
7. Expand the website folder corresponding to the one that you published.
8. Find your output folder and right-click the Service subfolder. Then select Convert to Application.
9. Make sure the the application pool is using the .NET 4 framework.
a. In the dialog click Select.
b. From the drop-down select an application pool that is using the .NET 4 framework.
c. Click OK.
10. Click OK.
CHAPTER 8│Search Guide
91
Starting Microsoft Indexing Service
The following steps show you how to start the Microsoft Indexing Service on machines that are running
Windows XP and Windows Server 2003. This procedure is not necessary for the other operating systems.
1. Open the Control Panel. On many computers, you can do this by clicking Start>Control Panel.
2. Double-click Administrative Tools.The Administrative Tools dialog opens.
3. Double-click Computer Management.The Computer Management dialog opens.
4. Expand Services and Applications.
5. Right-click Indexing Service.
6. In the context menu, click Start. The Indexing Service is now started.
92
Starting Microsoft Windows Search
The following steps show you how to start the Microsoft Windows Search on machines that are running
Windows Server 2008. This procedure is not necessary for the other operating systems.
1. From the Start menu open the Server Manager dialog.
2. Click Add roles.The Add Roles Wizard opens.
3. Click Next.
4. Click the check box next to Files Services.
5. Click Next twice.
6. Click the check box next to Windows Search Service.
7. Click Next twice.
8. Click Install.
9. Click Close.
CHAPTER 8│Search Guide
93
Enabling HTML5 Server-based Search
The following steps show you how to enable HTML5 server-based search. These steps must be done for
each catalog that you are using on the server (or on your local machine, if you are viewing HTML5 serverbased output on your computer for testing purposes).
1. Navigate to the output folder for the HTML5 target on the server or on your local machine.
If you are enabling HTML5 server-based output on your local machine, you can quickly find the output folder by doing the following.
a. Open the Project Organizer.
b. Double-click the Targets folder.
c. Right-click on the target and select Open Output Folder.
2. In the output folder, double-click the Service folder.
3. Double-click the folder labeled Console.ConfigureSearch.
4. Double-click ConfigureSearch.exe. A window appears very briefly and then disappears.
5. Create a folder called "AutoMergeCache" at the root of the site. Then you must set security preferences on the AutoMergeCache folder so the application can create and update files.
a. Right-click on the root folder and choose Explore to open Windows Explorer.
b. Right-click on AutoMergeCache and choose Properties.
c. On the Security tab click the Edit button.
d. Click Add.
i. Type Everyone and click Check Names, making sure it gets underlined.
ii. Click OK.
e. Make sure Everyone is highlighted and check the option for Full Control.
f. Click Apply.
g. Click OK to exit the Permission dialog.
h. Click OK to exit the Properties dialog.
94
Testing HTML5 Server-based Search
The following steps are optional for testing HTML5 server-based search (for Microsoft Windows Search).
1. In IIS right-click on the directory where your HTML5 project is published to and choose Explore.
2. In the upper-right corner of the window you will see a Search input box. Perform a search for a term
that is commonly found in your project.
3. If you see results, your project is ready to go live.
CHAPTER 8│Search Guide
95
Including Non-XHTML Files in HTML5 Search
Supported In:
When end users perform a search in your online output, you can ensure that non-XHTML files (e.g. PDF,
DOC, XLS) are included in that search. The files do not even need to be linked to any of the content in your
Flare project. This feature is available if you publish HTML5 server-based output to a web server running
Microsoft Internet Information Services (IIS).
HOW TO INCLUDE NON-XHTML FILES IN SEARCH
1. Enable HTML5 Server-based Output If you want to take advantage of the advanced server-side
features of HTML5 (i.e., automatic runtime project merging, server-side search, searching of nonXHTML files), you must enable HTML5 server-based output. This includes performing the following
tasks: (1) installing Microsoft Internet Information Services (IIS) and ASP.NET, (2) setting up the
HTML5 target and generating/publishing, (3) configuring IIS on the production server, (4) starting
Microsoft Indexing Service or Microsoft Windows Search (depending on the operating system), and
(5) enabling HTML5 search. For more information see the online Help.
2. Generate HTML5 Server-based Output In Flare, generate a target using the WebHelp Plus output
format.
3. Publish HTML5 Output to Server Publish the HTML5 server-based output to your Microsoft IIS
Web server.
4. (Optional) Add IFilter File types that are automatically supported for HTML5 server-based search
include: Microsoft Office files, HTML files, and TXT files. For other non-supported file types, such
as PDF documents, you can download and install a simple IFilter in order to include that file type in
the search. To find and download the IFilter for the file type that you want to include, go to a website
that provides these (such as http://www.ifilter.org) and follow the instructions for downloading IFilters. You must install the appropriate IFilters on the server where the output files will be published,
and if you are testing HTML5 server-based output on your computer, you need to install the IFilter(s)
locally as well.
5. Copy and Paste Non-XHTML Files to Appropriate Folder Copy all of the non-XHTML files that
you want to be included in the search. Then paste them in the appropriate subfolder of the HTML5
96
server-based output that you published. By default, HTML5 server-based will find any files located
in the project output folder, as well as the "AutoSearch" subfolder. Therefore, you can paste your
extra non-XHTML files in the AutoSearch subfolder.
EXAMPLE
http://www.xyzincorporated.com/help systems/MyTargetName/AutoSearch.
However, if there are any other folders where you want either XHTML or non-XHTML files to
be stored (instead of, or in addition to, AutoSearch), you can perform some extra steps to
allow this.
Let's say you also want searches in the Help system to provide results from files in the folder
C:\ExternalSearchFolder. Here are the steps to allow this:
1. This folder must be accessible by IIS. Therefore, create a virtual directory in IIS for it.
Following are steps for doing this.
a. Open the Control Panel. On many computers, you can do this by
clicking Start>Control Panel.
b. Double-click Administrative Tools. The Administrative Tools dialog
opens.
c. Double-click Internet Information Services. The Internet Information Services (IIS) Manager dialog opens.
d. Expand the Web Sites folder.
e. Right-click on the Default Web Site folder and select New>Virtual
Directory.
f. Click Next.
g. In the Alias field, enter a name for the subfolder (e.g., SearchFolder).
h. Click Next.
CHAPTER 8│Search Guide
97
i. Click the Browse button, then find and select the folder holding the
content that you want to publish (e.g., C:\ExternalSearchFolder).
j. Click Next.
k. Make sure a check mark is next to Read.
l. Click Next.
m. Click Finish.
2. Create an XML file called "SearchFolders.xml" and place it in the "AutoSearch" folder
in the HTML5 server-based output directory. The contents of this file will specify any
virtual directories that HTML5 should search. Following is what you would type in the
SearchFolders.xml file. This example specifies just one folder, but you can add references to as many virtual directories as you need.
<?xml version="1.0" encoding="utf-8"?>
98
<SearchFolders>
<Url>/SearchFolder</Url>
</SearchFolders>
When users perform a search in your output, those non-XHTML files will also be scanned
and become accessible to the users.
Note: If you are testing WebHelp Plus output on your local machine, you need to view the output
at least one time. When you view HTML5 output on your local computer, you need to create a special folder called "MCPreview" within your "C:\Inetpub\wwwroot" folder. Place a copy of your
HTML5 output files in it. This enables you to test the advanced features of HTML5 on your local
machine. (For Windows Vista users testing locally, the physical location is C:\MadCap\[Name of
Project]\[Name of Main Entry File].htm.) When testing this search feature on your computer, you
need to place the non-XHTML files in the AutoSearch subfolder at this location (as opposed to the
output folder that was generated where your Flare project is located).
Note: If you are testing HTML5 server-based output on your local machine, you may need to wait
a few minutes after viewing the output for the Indexing Service to fully scan your files. Otherwise,
you may not immediately see the effects of the scan (e.g., searches of non-XHTML files, incorporation of merged output files) in the output. If you avoid performing other tasks during this
period, the scanning of the files will be completed more quickly.
Note: If you want to test HTML5 server-based output on your local computer,the advanced
search features of HTML5 are not operable.
CHAPTER 8│Search Guide
99
100
CHAPTER 9
WebHelp Plus Server-based Output
You can enable server-based output for WebHelp Plus targets. This allows for searching of
non-XHTML content and faster searching.
This chapter discusses the following:
Enabling WebHelp Plus Output
Installing IIS and ASP.NET
Setting Up a WebHelp Plus Target
Configuring IIS on Production Server
Starting Microsoft Indexing Service
Starting Microsoft Windows Search
Enabling WebHelp Plus Search
Testing WebHelp Plus Search
Including Non-XHTML Files in Search
102
103
114
116
118
119
120
121
122
Enabling WebHelp Plus Output
If you want to take advantage of the advanced server-side features of WebHelp Plus (i.e., automatic
runtime project merging, faster search, server-side search, searching of non-XHTML files), you must
enable WebHelp Plus output. This includes performing the following tasks: (1) installing Microsoft Internet
Information Services (IIS) and ASP.NET, (2) setting up the WebHelp Plus target and generating/publishing, (3) configuring IIS on the production server, (4) starting Microsoft Indexing Service or
Microsoft Windows Search (depending on the operating system), and (5) enabling WebHelp Plus search.
It is not necessary to install these in order to simply build WebHelp Plus output. However, if you want to be
able to view and display WebHelp Plus output, the following steps are necessary. You must perform these
steps on the machine that will be hosting the published WebHelp Plus output. If you want to view the output on your local machine to test the results, then you also need to perform these steps on your local computer, except for the procedure "Configuring IIS on Production Server."
102
Installing IIS and ASP.NET
The following steps show you how to install IIS and ASP.NET, depending on the operating system.
WINDOWS 8
The following steps show you how to install IIS and ASP.NET 4.5 for Windows 8.
INSTALLING IIS
1. Open the Control Panel. On many computers, you can do this by clicking Start>Control Panel.
2. Select Programs and Features.
3. Click Turn Windows features on or off.
4. Select Internet Information Services.
5. Expand Internet Information Services>Web Management Tools>IIS 6 Management Compatibility.
6. Click IIS Metabase and IIS 6 configuration compatibility.
INSTALLING ASP.NET 4.5
7. Under Internet Information Services expand World Wide Web Services.
8. Expand Application Development Features.
9. Click the check box next to ASP.NET 4.5 to add a check mark.
10. Click OK.
CHAPTER 9│Search Guide
103
WINDOWS 7
The following steps show you how to install IIS and ASP.NET for Windows 7.
INSTALLING IIS
1. Open the Control Panel. On many computers, you can do this by clicking Start>Control Panel.
2. Select Programs and Features.
3. Click Turn Windows features on or off.
4. Select Internet Information Services.
5. Expand Internet Information Services>Web Management Tools>IIS 6 Management Compatibility.
6. Click IIS 6 Metabase and IIS 6 configuration compatibility.
INSTALLING ASP.NET
7. Under Internet Information Services expand World Wide Web Services.
8. Expand Application Development Features.
9. Click the check box next to ASP.NET to add a check mark.
10. Click OK.
11. Click Start.
12. In the search field enter run.
13. Click Run. The Run dialog opens.
14. In the Open field, copy and paste one of the following into the field, depending on whether you have
a 32-bit or 64-bit system:
32-BIT
C:\WINDOWS\Microsoft.NET\Framework\v4.0.30319\aspnet_regiis -i
64-BIT
C:\WINDOWS\Microsoft.NET\Framework64\v4.0.30319\aspnet_regiis -i
104
15. Click OK.
A window opens, displaying the installation progress of ASP.NET. The window will close automatically when the installation finishes.
CHAPTER 9│Search Guide
105
WINDOWS SERVER 2012
The following steps show you how to install IIS and ASP.NET 4.5 for Windows Server 2012.
INSTALLING IIS
1. Open the Server Manager.
2. Click Add roles and features. The Add Roles and Features Wizard opens.
3. Click Next two times until you ge to the Server Roles page.
4. Click the check box next to Web Server (IIS).
5. In the dialog that opens click Add Features.
INSTALLING ASP.NET 4.5
6. In the Add Roles Wizard click Next.
7. Expand .NET Framework 4.5 Features and click ASP.NET 4.5.
8. Click Next.
9. At the Web Server Role (IIS) tab, click Next again.
10. Expand Management Tools>IIS 6 Management Compatibility and click IIS 6 Metabase Compatibility.
11. On the Confirm Installation Selections page of the wizard, click Install.
12. After the installation is completed, the Installation Results page opens. Click Close.
106
WINDOWS SERVER 2008 R2
The following steps show you how to install IIS and ASP.NET for Windows Server 2008 R2.
INSTALLING IIS
1. From the Start menu open the Server Manager dialog.
2. Click Add roles. The Add Roles Wizard opens.
3. Click Next.
4. Click the check box next to Web Server (IIS).
5. In the dialog that opens click Add Required Features.
6. In the Add Roles Wizard click Next.
7. Click Next again.
8. On the "Select Role Services" page of the wizard, expand Management Tools>IIS 6 Management
Compatibility and click IIS 6 Metabase Compatibility.
9. On the Confirm Installation Selections page of the wizard, click Install.
10. After the installation is completed, click Finish.
INSTALLING ASP.NET
1. In the Server Manager dialog, expand Roles.
2. Select Web Server IIS.
3. In the Role Services section, click Add Role Services.
4. Click the check box next to ASP.NET to add a check mark.
5. Click Next.
6. Click Install.
7. Click Close.
8. In the search field enter run.
9. Click Run.The Run dialog opens.
CHAPTER 9│Search Guide
107
10. In the Open field, copy and paste one of the following into the field, depending on whether you have
a 32-bit or 64-bit system:
32-BIT
C:\WINDOWS\Microsoft.NET\Framework\v4.0.30319\aspnet_regiis -i
64-BIT
C:\WINDOWS\Microsoft.NET\Framework64\v4.0.30319\aspnet_regiis -i
11. Click OK.
A window opens, displaying the installation progress of ASP.NET. The window will close automatically when the installation finishes.
108
WINDOWS SERVER 2008
The following steps show you how to install IIS and ASP.NET for Windows Server 2008.
INSTALLING IIS
1. From the Start menu open the Server Manager dialog.
2. Click Add roles. The Add Roles Wizard opens.
3. Click Next.
4. Click the check box next to Web Server (IIS).
5. In the dialog that opens click Add Required Features.
6. In the Add Roles Wizard click Next.
7. Click Next again.
8. On the "Select Role Services" page of the wizard, expand Management Tools>IIS 6 Management
Compatibility and click IIS 6 Metabase Compatibility.
9. On the Confirm Installation Selections page of the wizard, click Install.
10. After the installation is completed, click Finish.
INSTALLING ASP.NET
1. In the Server Manager dialog, expand Roles.
2. Select Web Server IIS.
3. In the Role Services section, click Add Role Services.
4. Click the check box next to ASP.NET to add a check mark.
5. Click Next.
6. Click Install.
7. Click Close.
CHAPTER 9│Search Guide
109
WINDOWS SERVER 2003
The following steps show you how to install IIS and ASP.NET for Windows Server 2003.
INSTALLING IIS VIA THE MANAGE YOUR SERVER DIALOG
1. From the Start menu open the Manage Your Server dialog.
2. Click Add or remove a role.The Configure Your Server Wizard opens.
3. Click Next.
4. Select Application server (IIS, ASP.NET) and click Next.
5. Click Enable ASP.NET and click Next.Your selections are summarized.
6. Click Next.The Windows Components Wizard opens, displaying the status of the installation.
7. After the installation is completed, click Finish.
INSTALLING IIS VIA THE CONTROL PANEL
1. Open the Control Panel. On many computers, you can do this by clicking Start>Control Panel.
2. Double-click Add or Remove Programs.The Add or Remove Programs window opens.
3. Click Add/Remove Windows Components.The Windows Components Wizard opens.
4. In the list of components select Application Server and then click Details.The Application Server
Dialog opens.
5. Click the check box next to Internet Information Services (IIS) to add a check mark.
6. In the Windows Component Wizard, "Application Server" should now be selected. Click Next.
7. Click Finish.
110
INSTALLING ASP.NET
1. Click Start>Run.The Run dialog opens.
2. In the Open field, copy and paste one of the following into the field, depending on whether you have
a 32-bit or 64-bit system:
32-BIT
C:\WINDOWS\Microsoft.NET\Framework\v4.0.30319\aspnet_regiis -i
64-BIT
C:\WINDOWS\Microsoft.NET\Framework64\v4.0.30319\aspnet_regiis -i
3. Click OK.
A window opens, displaying the installation progress of ASP.NET. The window will close automatically when the installation finishes.
Note: ASP.NET pages by default are prohibited in IIS. Therefore, you must set these
pages to be allowed if you are running Windows Server 2003. To do this: (1) In Internet
Information Services (IIS) Manager, select Web Service Extensions from the left pane;
(2) in the right pane, make sure that ASP.NET v4.0.30319 is set to Allowed. If it is not,
select it and click the Allow button.
CHAPTER 9│Search Guide
111
WINDOWS XP
The following steps show you how to install IIS and ASP.NET for Windows XP.
INSTALLING IIS
1. Open the Control Panel. On many computers, you can do this by clicking Start>Control Panel.
2. Double-click Add or Remove Programs.The Add or Remove Programs window opens.
3. Click Add/Remove Windows Components.The Windows Components Wizard opens.
4. In the list of components select Application Server and then click Details.
Note: The options in step 4 do not apply to the process for installing IIS on Windows XP
Professional. If you are installing IIS on Windows XP Professional, skip step 4 and move
on to step 5.
5. Click the check box next to Internet Information Services (IIS) to add a check mark.
6. In the Windows Component Wizard, "Application Server" should now be selected. Click Next.
7. Click Finish.
INSTALLING ASP.NET
1. Click Start>Run.The Run dialog opens.
2. In the Open field, copy and paste one of the following into the field, depending on whether you have
a 32-bit or 64-bit system:
32-BIT
C:\WINDOWS\Microsoft.NET\Framework\v4.0.30319\aspnet_regiis -i
64-BIT
C:\WINDOWS\Microsoft.NET\Framework64\v4.0.30319\aspnet_regiis -i
3. Click OK. A window opens, displaying the installation progress of ASP.NET. The window will close
automatically when the installation finishes.
112
WINDOWS VISTA
The following steps show you how to install IIS and ASP.NET for Windows Vista.
INSTALLING IIS
1. Open the Control Panel. On many computers, you can do this by clicking Start>Control Panel.
2. Double-click Programs and Features.
3. Click Turn Windows features on or off.
4. Select Internet Information Services.
5. Expand Internet Information Services>Web Management Tools>IIS 6 Management Compatibility
6. Click IIS 6 Metabase and IIS 6 configuration compatibility.
INSTALLING ASP.NET
7. Under Internet Information Services expand World Wide Web Services.
8. Expand Application Development Features.
9. Click the check box next to ASP.NET to add a check mark.
10. Click OK.
11. Click Start>Run.The Run dialog opens.
12. In the Open field, copy and paste one of the following into the field, depending on whether you have
a 32-bit or 64-bit system:
32-BIT
C:\WINDOWS\Microsoft.NET\Framework\v4.0.30319\aspnet_regiis -i
64-BIT
C:\WINDOWS\Microsoft.NET\Framework64\v4.0.30319\aspnet_regiis -i
13. Click OK. A window opens, displaying the installation progress of ASP.NET. The window will close
automatically when the installation finishes.
CHAPTER 9│Search Guide
113
Setting Up a WebHelp Plus Target
The following steps show you how to set up your WebHelp Plus target for server-based output.
HOW TO SET UP THE WEBHELP PLUS TARGET
1. In Flare, open the WebHelp Plus target.The Target Editor opens.
2. Select the Publishing tab.
3. In the Indexing Service Catalog Name field, type the catalog that you are using for the output. In
most cases, this will be Web, which is the default value. However, if you or someone in your company (e.g., network administrator) creates a custom catalog, you need to enter that name in the
field.
What is a catalog? Microsoft Indexing Service stores all of its index information in catalogs. A catalog comprises index information and stored properties for a particular group of file system directories. When Indexing Service is installed with Windows XP, it automatically builds a catalog,
called the System catalog, listing contents of all permanently attached disk drives. The System
catalog contains an index for all documents except certain system and temporary files. If Internet
Information Services (IIS) is installed, the Indexing Service also creates a web catalog, which contains an index of IIS, the default virtual server of the World Wide Web.
Note: This step is necessary only for Windows XP and Windows Server 2003.
4. Click
to save your work.
5. Generate the target.
6. Publish the output to any location on the web server. If you want to use the default location that was
114
created after you installed IIS, you can publish the output to C:\Inetpub\wwwroot. If you do this, you
can use the "Default Web Site" folder that you will encounter when performing the next set of steps
(i.e., configuring IIS on the production server).
If you are working on your local machine for testing purposes, you do not need to publish the output.
You can simply view your WebHelp Plus output. When you view WebHelp Plus output on your local
computer, Flare creates a special folder called "MCPreview" within your "C:\Inetpub\wwwroot"
folder, and it places a copy of your WebHelp Plus output files in it. This enables you to test the
advanced features of WebHelp Plus on your local machine. (For Windows Vista users testing locally, the physical location is C:\MadCap\[Name of Project]\[Name of Main Entry File].htm.)
CHAPTER 9│Search Guide
115
Configuring IIS on Production Server
The following steps show you how to configure IIS, depending on the operating system. These steps are
necessary only for the server where you will be publishing the final output. It is not necessary to perform
these steps on your local computer for testing WebHelp Plus output.
WINDOWS SERVER 2003 AND WINDOWS XP
1. Open the Control Panel. On many computers, you can do this by clicking Start>Control Panel.
2. Double-click Administrative Tools.The Administrative Tools dialog opens.
3. Double-click Internet Information Services.The Internet Information Services dialog opens.
4. Find your output folder and right-click the Service subfolder. Then select Properties.The Service
Properties dialog opens.
5. Select the Virtual Directory tab.
6. Next to the Application name field, click the Create button.
Note: If this button has already been selected, it will display as "Remove" instead. In this
case, you do not need to click the button.
7. In the Execute Permissions drop-down, make sure Scripts only is selected. It should already be
selected by default.
8. Click OK.
WINDOWS SERVER 2008 AND 2008 R2, WINDOWS 2012, WINDOWS 7, WINDOWS 8, AND
WINDOWS VISTA
1. Open the Control Panel.
2. Select System and Security.
3. Select Administrative Tools. The various operating systems have different ways to find this
option.
4. Open the Internet Information Services (IIS) Manager.
5. Expand the node with the computer name.
6. Expand the Sites folder.
116
7. Expand the website folder corresponding to the one that you published.
8. Find your output folder and right-click the Service subfolder. Then select Convert to Application.
9. Make sure the the application pool is using the .NET 4 framework.
a. In the dialog click Select.
b. From the drop-down select an application pool that is using the .NET 4 framework.
c. Click OK.
10. Click OK.
CHAPTER 9│Search Guide
117
Starting Microsoft Indexing Service
The following steps show you how to start the Microsoft Indexing Service on machines that are running
Windows XP and Windows Server 2003. This procedure is not necessary for the other operating systems.
1. Open the Control Panel. On many computers, you can do this by clicking Start>Control Panel.
2. Double-click Administrative Tools.The Administrative Tools dialog opens.
3. Double-click Computer Management.The Computer Management dialog opens.
4. Expand Services and Applications.
5. Right-click Indexing Service.
6. In the context menu, click Start. The Indexing Service is now started.
118
Starting Microsoft Windows Search
The following steps show you how to start the Microsoft Windows Search on machines that are running
Windows Server 2008. This procedure is not necessary for the other operating systems.
1. From the Start menu open the Server Manager dialog.
2. Click Add roles.The Add Roles Wizard opens.
3. Click Next.
4. Click the check box next to Files Services.
5. Click Next twice.
6. Click the check box next to Windows Search Service.
7. Click Next twice.
8. Click Install.
9. Click Close.
CHAPTER 9│Search Guide
119
Enabling WebHelp Plus Search
The following steps show you how to enable WebHelp Plus search. These steps must be done for each
catalog that you are using on the server (or on your local machine, if you are viewing WebHelp Plus output
on your computer for testing purposes).
1. Navigate to the output folder for the WebHelp PlusHTML5 target on the server or on your local
machine.
If you are enabling WebHelp PlusHTML5 on your local machine, you can quickly find the output
folder by doing the following.
a. Open the Project Organizer.
b. Double-click the Targets folder.
c. Right-click on the target and select Open Output Folder.
2. In the output folder, double-click the Service folder.
3. Double-click the folder labeled Console.ConfigureSearch.
4. Double-click ConfigureSearch.exe. A window appears very briefly and then disappears.
5. Create a folder called "AutoMergeCache" at the root of the site. Then you must set security preferences on the AutoMergeCache folder so the application can create and update files.
a. Right-click on the root folder and choose Explore to open Windows Explorer.
b. Right-click on AutoMergeCache and choose Properties.
c. On the Security tab click the Edit button.
d. Click Add.
i. Type Everyone and click Check Names, making sure it gets underlined.
ii. Click OK.
e. Make sure Everyone is highlighted and check the option for Full Control.
f. Click Apply.
g. Click OK to exit the Permission dialog.
h. Click OK to exit the Properties dialog.
120
Testing WebHelp Plus Search
The following steps are optional for testing WebHelp Plus search (for Microsoft Windows Search).
1. In IIS right-click on the directory where your WebHelp Plus project is published to and choose
Explore.
2. In the upper-right corner of the window you will see a Search input box. Perform a search for a term
that is commonly found in your project.
3. If you see results, your project is ready to go live.
CHAPTER 9│Search Guide
121
Including Non-XHTML Files in Search
Supported In:
When end users perform a search in your online output, you can ensure that non-XHTML files (e.g. PDF,
DOC, XLS) are included in that search. The files do not even need to be linked to any of the content in your
Flare project. This feature is available if you publish WebHelp Plus output to a web server running Microsoft
Internet Information Services (IIS).
HOW TO INCLUDE NON-XHTML FILES IN SEARCH
1. Enable WebHelp Plus Output If you want to take advantage of the advanced server-side features
of WebHelp Plus (i.e., automatic runtime project merging, faster search, server-side search, searching of non-XHTML files), you must enable WebHelp Plus output. This includes performing the following tasks: (1) installing Microsoft Internet Information Services (IIS) and ASP.NET, (2) setting up
the WebHelp Plus target and generating/publishing, (3) configuring IIS on the production server, (4)
starting Microsoft Indexing Service or Microsoft Windows Search (depending on the operating system), and (5) enabling WebHelp Plus search. For more information see the online Help.
2. Generate WebHelp Plus Output In Flare, generate a target using the WebHelp Plus output format.
3. Publish WebHelp Plus Output to Server Publish the WebHelp Plus output to your Microsoft IIS
Web server.
4. (Optional) Add IFilter File types that are automatically supported for WebHelp Plus search
include: Microsoft Office files, HTML files, and TXT files. For other non-supported file types, such
as PDF documents, you can download and install a simple IFilter in order to include that file type in
the search. To find and download the IFilter for the file type that you want to include, go to a website
that provides these (such as http://www.ifilter.org) and follow the instructions for downloading IFilters. You must install the appropriate IFilters on the server where the output files will be published,
and if you are testing WebHelp Plus output on your computer, you need to install the IFilter(s) locally
as well.
5. Copy and Paste Non-XHTML Files to Appropriate Folder Copy all of the non-XHTML files that
you want to be included in the search. Then paste them in the appropriate subfolder of the WebHelp
Plus output that you published. By default, WebHelp Plus will find any files located in the project
122
output folder, as well as the "AutoSearch" subfolder. Therefore, you can paste your extra nonXHTML files in the AutoSearch subfolder.
EXAMPLE
http://www.xyzincorporated.com/help systems/MyTargetName/AutoSearch.
However, if there are any other folders where you want either XHTML or non-XHTML files to
be stored (instead of, or in addition to, AutoSearch), you can perform some extra steps to
allow this.
Let's say you also want searches in the Help system to provide results from files in the folder
C:\ExternalSearchFolder. Here are the steps to allow this:
1. This folder must be accessible by IIS. Therefore, create a virtual directory in IIS for it.
Following are steps for doing this.
a. Open the Control Panel. On many computers, you can do this by
clicking Start>Control Panel.
b. Double-click Administrative Tools. The Administrative Tools dialog
opens.
c. Double-click Internet Information Services. The Internet Information Services (IIS) Manager dialog opens.
d. Expand the Web Sites folder.
e. Right-click on the Default Web Site folder and select New>Virtual
Directory.
f. Click Next.
g. In the Alias field, enter a name for the subfolder (e.g., SearchFolder).
h. Click Next.
CHAPTER 9│Search Guide
123
i. Click the Browse button, then find and select the folder holding the
content that you want to publish (e.g., C:\ExternalSearchFolder).
j. Click Next.
k. Make sure a check mark is next to Read.
l. Click Next.
m. Click Finish.
2. Create an XML file called "SearchFolders.xml" and place it in the "AutoSearch" folder
in the WebHelp Plus output directory. The contents of this file will specify any virtual
directories that WebHelp Plus should search. Following is what you would type in the
SearchFolders.xml file. This example specifies just one folder, but you can add references to as many virtual directories as you need.
<?xml version="1.0" encoding="utf-8"?>
124
<SearchFolders>
<Url>/SearchFolder</Url>
</SearchFolders>
When users perform a search in your output, those non-XHTML files will also be scanned
and become accessible to the users.
Note: If you are testing WebHelp Plus output on your local machine, you need to view the output
at least one time. When you view WebHelp Plus output on your local computer, Flare creates a
special folder called "MCPreview" within your "C:\Inetpub\wwwroot" folder, and it places a copy
of your WebHelp Plus output files in it. This enables you to test the advanced features of
WebHelp Plus on your local machine. (For Windows Vista users testing locally, the physical location is C:\MadCap\[Name of Project]\[Name of Main Entry File].htm.) When testing this search
feature on your computer, you need to place the non-XHTML files in the AutoSearch subfolder at
this location (as opposed to the output folder that was generated where your Flare project is located).
Note: If you are testing WebHelp Plus output on your local machine, you may need to wait a few
minutes after viewing the output for the Indexing Service to fully scan your files. Otherwise, you
may not immediately see the effects of the scan (e.g., searches of non-XHTML files, incorporation of merged output files) in the output. If you avoid performing other tasks during this
period, the scanning of the files will be completed more quickly.
Note: If you want to test WebHelp Plus on your local computer,the advanced search features of
WebHelp Plus are not operable.
Note: The information just provided revolves around WebHelp Plus output. However, you can
also perform these same steps for HTML5 output if you have enabled the server-based option. For
more information see the online Help.
CHAPTER 9│Search Guide
125
126
CHAPTER 10
Searching the Outputs
Depending on the output type of your target, there are different search features available.
This chapter discusses the following:
Search Methods and Syntax
Searching a DotNet Help System
Searching a Microsoft HTML Help System
Searching an HTML5 System
Searching a WebHelp System
Searching a WebHelp Mobile System
Searching for Community Results
128
142
147
156
162
167
169
Note: End user search features are supported by the Eclipse Help Viewer and
search operations are provided by a plug-in that you develop using the Eclipse platform (for more information, see org.eclipse.help.ui.searchEngine). The Flare
search engine does not handle Eclipse Help search operations.
Search Methods and Syntax
When entering a search query, each output type supports different search methods and syntax.
Full-Text Search
All online output types support full-text search.
For Eclipse Help targets, search is provided by the Eclipse platform. For server-based output, search is
provided by the either the Microsoft Indexing Service or Windows Search.
For all other output types, Flare scans all of the target content and creates a database index for search.
When a user enters a search query, the search engine in the index to retrieve a list of topics with matches.
In Flare, search results include these matches:
Case-insensitive Matches Search is not case-sensitive. For example, a search for the word "run"
will find matches for "Run" and "run."
Matches with Variant Endings For example, a search for the word "run" will also find matches for
words such as, "runner," "running," and "runs." Since matches are not case-sensitive, the results
will include topics containing matches such as, "Runner," "Running," and "Runs."
128
HOW TO PERFORM A FULL TEXT SEARCH
1. Open the online output.
2. In the search field, type a partial word or number string.
For example, type ham.
3. Press Enter or click Search.
Note: Search highlighting reveals the matches in the topic. In supported output types, you can
change the highlighting color for search hits. See "Search Highlighting" on page 69.
CHAPTER 10│Search Guide
129
Phrase Search
All online output types support phrase search.
For Eclipse Help targets, search is provided by the Eclipse platform. For server-based outputs, search is
provided by the either the Microsoft Indexing Service or Windows Search.
End users can search for phrases by enclosing their search terms in quotation marks. This is useful when
end users want to restrict a search to locate terms that appear in an exact order. For example, you might
want to search for a phrase such as "Dog Friendly."
EXAMPLE
Let's say you search for the phrase "Dog Friendly". When you open the highest ranking topic,
search highlighting reveals both "Dog Friendly" and "dog friendly" as a match.
130
In a lower ranking topic, notice the topic contains two similar matches (i,e., a hyphenated form of
"dog-friendly" is found in the topic). Also observe that when matches are not exact, there is no
search highlighting.
CHAPTER 10│Search Guide
131
HOW TO PERFORM A PHRASE SEARCH
1. Open the online output.
2. In the search field, type a word, number, or character string.
3. Press Enter or click the Search button.
4. Double-click a match in the list to open the corresponding topic.
Important: If you have enabled the stop words feature, search will not find matches for
queries containing stop words in quotes. For example, if you search for the phrase "Pets
are fun," search will only include topics with the words "pets" and "fun." This is because
the word "are" is part of the stop word list. See "Including Stop Words in Search" on
page 33.
Note: Search highlighting reveals the matches in the topic. In supported output types, you
can change the highlighting color for search hits. See "Search Highlighting" on page 69.
132
Boolean Operators
The DotNet Help, Microsoft HTML Help, WebHelp, and HTML5 output types support boolean operators —
e.g., AND, OR, NEAR, NOT, and ( ). Note that when providing users with server-based WebHelp or
HTML5 output, boolean operators are not supported. Operators can be used in combination with search
terms to increase or decrease the number of search results.
REQUIREMENTS AND DEPENDENCIES
DotNet Help Boolean search is supported on Microsoft Windows XP (and newer operating systems) when SQL Server Compact is installed on the computer building the Flare output .
Eclipse Help Boolean search is supported by the search engine that you configure in the Eclipse
platform. See the Eclipse documentation at org.eclipse.help.ui.searchEngine.
HTML Help Boolean search is provided by the viewer in accordance with the Microsoft Compiled
HTML (CHM) specification. You must select the supported boolean operator from a predefined dropdown list. See "Searching a Microsoft HTML Help System" on page 147.
HTML5 Boolean search is provided by Flare in client-based output only. When delivering serverbased output, the Microsoft Indexing Service or Windows Search handles search. See the Microsoft
documentation for information about the Indexing Service (http://msdn.microsoft.com/en-us/library/ee805985(v=vs.85).aspx) or Windows Search (http://msdn.microsoft.com/en-us/library/windows/desktop/ff628790(v=vs.85).aspx). See also "HTML5 Server-based Output" on
page 75.
WebHelp and WebHelp Plus Boolean search is provided by Flare in client-based output only.
When delivering server-based output (WebHelp Plus), the Microsoft Indexing Service or
Windows Search service handles search. See the Microsoft documentation for information about
the Indexing Service (http://msdn.microsoft.com/en-us/library/ee805985(v=vs.85).aspx) or
Windows Search (http://msdn.microsoft.com/en-us/library/windows/desktop/ff628790
(v=vs.85).aspx). See also "WebHelp Plus Server-based Output" on page 101.
CHAPTER 10│Search Guide
133
HOW TO SEARCH WITH BOOLEAN OPERATORS
In the table below, a check mark shows the operators supported by each client-based output type. It also
details any supported variables and provides usage examples:
Operators
AND
Usage
Use to narrow the search and retrieve
only the topics that contain all of the
words it separates.
Type AND between two or more terms.
This is not case sensitive.
When separating terms with a blank
space, the AND is always inferred. This
is only available in HTML5 help.
Instead of the word AND, type the plus
symbol (+).
Instead of the word AND, type the
ampersand symbol (&).
134
Operators
OR
Usage
Use to search for two or more words.
This broadens the search results by
retrieving topics that contain any of the
words it separates.
Type or between two or more terms.
This operator is not case sensitive. When separating terms with a blank
space, the OR is always inferred. This is
not available in HTML5 help.
Type the pipe symbol (|) instead of typing OR.
NEAR
Select from the operator list to find topics that contain matches that are in
close proximity to each other.
This is only available in Microsoft HTML
Help. The operator must be selected
from a list.
CHAPTER 10│Search Guide
135
Operators
NOT
Usage
Use to search only for matching topics
that do not contain the term following the
operator.
Type NOT before a term. This operator is
not case-sensitive.
Type the exclamation mark (!) instead
of the word NOT.
Use to find topics that contain one term
but not the other.
Type a term, followed by the carat symbol (^), and then type another term.
( )
Use parentheses to combine boolean
phrases and search terms.
Type parentheses ( ) around the combined terms.
1Only
2The
136
works if you search for one term but not another (e.g., MadCap NOT Flare).
carat symbol (^) can be used interchangeably with an exclamation point (!) and NOT.
Asterisk (*) Wildcard Search
In the DotNet Help, Microsoft HTML Help, and WebHelp output types, end users can use the asterisk (*)
wildcard character with the search feature as detailed below:
REQUIREMENTS AND DEPENDENCIES
DotNet Help Asterisk (*) wildcard search is supported on Microsoft Windows XP (and newer operating systems) when SQL Server Compact is installed on the local computer building the Help .
Eclipse Help Asterisk (*) wildcard search is supported by the search engine that you configure in
the Eclipse platform. For details, see the Eclipse documentation at org.eclipse.help.ui.searchEngine.
WebHelp For asterisk (*) wildcard search capabilities to be supported, you must enable the partialword search feature. See "Enabling Partial-word Search" on page 29.
CHAPTER 10│Search Guide
137
HOW TO SEARCH WITH THE ASTERISK (*) WILDCARD
In the table below, a check mark shows the different ways you can use the asterisk (*) wildcard in search.
It also provides usage guidelines and examples. (DotNet Help requires SQL Compact).
Placement
Before a Term
Usage
Place the asterisk (*) in front
of a term to represent
unknown characters.
Inside a Term
Place the asterisk (*) inside a
term to represent unknown
characters.
After a Term
Place the asterisk (*) after a
term to represent unknown
characters.
1In
Microsoft HTML Help, the asterisk (*) wildcard cannot be used in combination with other
characters and symbols. For example, instead of searching for *.doc, end users must
search for *doc.
138
Partial-Word Search
The DotNet Help, HTML5, WebHelp, WebHelp AIR, WebHelp Mobile, and WebHelp Plus output types
support partial-word searches in their target outputs. This search method is similar to simple text search,
only it allows users to search for partial-word and number strings. This feature can be enabled in the Performance tab of the Target Editor. See "Enabling Partial-word Search" on page 29.
For Eclipse Help, partial-search is provided by the Eclipse platform.
EXAMPLES
Search for cond.
As shown below, search retrieves topics containing the string "cond," such as "condition" and
"second."
CHAPTER 10│Search Guide
139
Search for 201.
As shown below, the search retrieves topics containing the number string "201," such as 2010,
2011, 2012, 2013, 2014, 2015, 0.201, and 0.0201.
140
HOW TO PERFORM A PARTIAL-WORD SEARCH
1. In the search field, type part of a word or number string.
For example, type cond.
Note: The minimum number of characters that you can set for partial searches is 3. See
"Enabling Partial-word Search" on page 29.
2. Press Enter or click Search.
The system reveals a list of ranked topics that include matches for the entered search string.
3. Double-click a topic in the list to open it.
Note: Search highlighting reveals the matches in the topic. In supported output types, you
can change the highlighting color for search hits. See "Search Highlighting" on page 69.
CHAPTER 10│Search Guide
141
Searching a DotNet Help System
End users have a variety of options when searching a DotNet Help system.
Search Experience
The user interface for the DotNet Help system is provided by a proprietary viewer (i.e., the Help Viewer)
which is designed specifically for use with Windows .NET applications. When an end user searches a
DotNet Help system for information, the results show both the topic rank and title. Search highlighting also
lets users quickly pinpoint the matches in topics. The example below shows you the DotNet Help output:
142
Features and Capabilities
This table details the search features and capabilities of the DotNet Help system. It also describes the
options that you have for customizing the user interface:
Feature
Search Pane
Description
An accordion-style window pane that
Content Developer Options
Cannot be turned on and off.
reveals the search features.
Search Field and
Type a search query. Then click the but-
Button
ton or press Enter to initiate a search.
Cannot be turned on and off.
Note: Asterisk (*) wildcard and
boolean search capabilities are
available. See "Search Methods
and Syntax" on page 128.
Filter List
Provides users with the ability to narrow
the scope of their search results to categories defined by a search filter set.
Cannot be turned on and off.
Customize the order of the search filters in the output. See "Customizing
Search Filter Ordering" on page 48.
Define the highlight color in the project's stylesheet. See
"Search Highlighting" on page 69.
Add to Favorites
A button that lets users add the current
Button
search query to a Favorites list.
Favorites Pane
An accordion-style window pane that
Cannot be turned on and off.
Cannot be turned on and off.
reveals the end user's favorite topics and
searches.
CHAPTER 10│Search Guide
143
Feature
Search Results
Description
Lists search results in ranked order.
Content Developer Options
Cannot be turned on and off.
Optimize topics to improve search
results. See "Optimizing Search" on
page 171.
Search Highlighting Highlights matching keywords in topics.
Cannot be turned on and off.
Define the highlight color in the pro-
Note: Matches are not highlighted when users perform
ject's stylesheet. See
"Search Highlighting" on page 69.
searches with the asterisk (*)
wildcard character.
Quick Search Field
Limits the scope of the search to the act-
Cannot be turned on and off.
ive topic.
Select Search But-
Opens the Search pane.
Cannot be turned on and off.
Remove High-
Removes search highlighting from top-
Cannot be turned on and off.
lighting Button
ics.
ton
144
How to Search
1. Open the DotNet Help system.
2. In the navigation pane, click the Search pane.
3. In the search field, type your query. Then click Search or press Enter.
Note: Searches are not case-sensitive. See "Search Methods and Syntax" on page 128.
Note: The search query can include boolean operators or the asterisk (*) wildcard character. See "Search Methods and Syntax" on page 128.
Note: If a search filter set is added to the project, users can narrow the scope of the search
by selecting an item from the Filter list. This limits the scope to search only the topics
assigned to the selected filter. See "Search Filter Set Example" on page 52.
4. In the search results list, double-click one of the topics to open it. Search highlighting reveals the
matches in the topic.
CHAPTER 10│Search Guide
145
Note: The search highlighting colors can be customized by the content developer. See
"Customizing Highlighted Search Terms" on page 71.
Note: If you want to remove the highlighting from the active topic, click the Remove all
search highlighting button in the Topic toolbar.
146
Searching a Microsoft HTML Help System
End users have a variety of options when performing a search in a Microsoft HTML Help system.
Search Experience
A Standard skin provides the user interface for a Microsoft HTML Help system. It also includes features
defined by the Compiled HTML (CHM) specification.
When an end user searches a Microsoft HTML Help system for information, it reveals a list of topics containing the matching term or phrase. The search results shows matches by title, location, and rank. When
an end user clicks a topic to open it, the matching terms are highlighted in the topic.
CHAPTER 10│Search Guide
147
Features and Capabilities
This table details the search features and capabilities of the Microsoft HTML Help system. It also
describes the options that you have for customizing the user interface:
Feature
Search Tab
Description
Content Developer Options…
A tab that reveals the search fea- Enable the search feature using the Skin
ture.
Editor. See "Enabling Search in Skins" on
page 17.
Search Field and
Type a search query. Then click
Button
the button or press Enter to ini-
Cannot be turned on and off.
tiate a search.
Note: Asterisk (*)
wildcard and boolean
search capabilities are
available. See "Search
Methods and Syntax"
on page 128.
Boolean Operators
A drop-down list of boolean oper- Cannot be turned on and off.
List
ators that can be used with
search.
Supports the listed boolean operators only.
See "Search Methods and Syntax" on
page 128.
Advanced Search
A series of three advanced
Enable or disable these options in the Skin
Check Boxes
search check boxes:
Editor by clicking the HTML Help Setup tab.
Search previous results
Match similar words
Search titles only
148
Under MiscOptions, place a check mark in
theShow Advanced Search box.
Feature
Search Results
Description
Lists search results in ranked
order.
Content Developer Options…
Cannot be turned on and off.
Optimize topics to improve search results.
See "Optimizing Search" on page 171.
Display Button
Opens the highlighted topic. End
Cannot be turned on and off.
users can alternatively doubleclick a topic to open it.
Search Highlighting Highlights matching keywords in Cannot modify search highlight color.
topics.
CHAPTER 10│Search Guide
149
How to Search
1. Open the Microsoft HTML Help system.
2. In the navigation pane, click the Search tab.
3. Type the search query. Then click List Topics or press Enter.
Note: Searches are not case-sensitive. See "Search Methods and Syntax" on page 128.
Note: The search query can include boolean operators or the asterisk (*) wildcard character. See "Search Methods and Syntax" on page 128.
HOW TO USE THE ADVANCED SEARCH OPTIONS
If you enabled the Advanced Search check boxes, users have option to refine the search query as
follows:
Search Previous Results If you want to search only the topics included in the previous results list, place a check mark in theSearch previous results box.
Match Similar Words To find words with similar spelling, place a check mark in theMatch
similar wordsbox. For example, if you type puppy and select this check box, the search
finds "puppy" and "puppies."
Search Titles Only To search topics only for matches in the topic title, place a check mark in
theSearch titles only box.
4. In the search results, open the desired topic using one of these methods:
a. Highlight a topic in the list. Then click Display.
OR
b. Double-click a topic in the list. Search highlighting reveals the matches in the topic.
150
Note: If you want to remove the highlighting from the active topic, click the Remove all
search highlighting button in the Topic toolbar.
Note: Unlike other output types, you cannot modify the search highlighting color in
Microsoft HTML Help. See "Search Highlighting" on page 69.
CHAPTER 10│Search Guide
151
Troubleshooting the No Topics Found Issue
A common issue encountered by Microsoft HTML Help developers is when a "No Topics Found" message
appears while searching a CHM file.
Typically, this is the result of an unregistered dynamic link library (DLL) file on the computer building the
Help file. The DLL is named "itcc.dll" and is a component of Microsoft's CHM specification. Its purpose is
to supply the operating system running Flare with the ability to build a CHM file with index and search capabilities.
A variety of software vendors (particularly those that develop Help authoring tools) distribute a copy of the
itcc.dll file along with their program installation files. Should you happen to install or uninstall program with a
copy of this file (e.g., a Help tool or software program from another vendor or another MadCap software tool
that requires this file), it is possible for other copies of the itcc.dll file to become unregistered.
To resolve this issue, the Flare \bin directory contains a batch file named RegisterItcc.bat. You can run this
batch file to re-register the DLL in Windows.
Note: Users running Windows Vista or Windows 7 may need to switch off the computer's User
Account Control (UAC) settings before beginning. For instructions, visit the appropriate link:
http://windows.microsoft.com/en-us/windows-vista/turn-user-account-control-on-or-off or
http://windows.microsoft.com/en-us/windows7/products/features/user-account-control.
HOW TO REGISTER THE DLL USING THE BATCH FILE
1. In Windows Explorer, navigate to the Flare installation's \bin directory. Typically, the path is as follows (where [#]= the Flare version number):
Windows XP, Vista, 7, or 8 (64-bit versions) C:\Program Files (x86)\MadCap
Software\MadCap Flare V[#]\Flare.app\Resources\Bin
Windows XP, Vista, 7 or 8 (32-bit versions) C:\Program Files\MadCap Software\MadCap Flare V[#]\Flare.app\Resources\Bin
152
Note: The path that you use depends on your specific system configuration. For
users running the 64-bit version of Windows, you will see two folders named
Program Files on your C: drive. Typically, the folder named "\Program Files (x86)"
stores non-native 32-bit applications, such as Flare, and the "\Program Files" folder
stores native 64-bit applications. If you installed Flare in a different location, you need
to determine the appropriate path to the \bin directory.
2. In the bin directory, double-click the file named RegisterItcc.bat.
This runs the batch file. If the registration is successful, a message appears telling you so.
Note: If the following error message appears, the account you are using may not have sufficient permissions to run the batch file on the computer.
You will need to use your computer's command line utility to register the DLL as described
below or contact your Windows administrator for assistance with registering the DLL.
CHAPTER 10│Search Guide
153
HOW TO REGISTER THE DLL USING THE COMMAND LINE UTILITY
1. In Windows Explorer, open the computer's System32 directory. The path is C:\Windows\System32.
2. Right-click the application file named cmd.exe and select Run as administrator from the context
menu.
3. If the User Account Control message appears, click Yes. This allows you to use the command
prompt to make changes on the system.
Note: In Windows 7, you can use this method to run the command prompt as an administrator when you are using an account that does not have administrative credentials. This
typically allows most users to make changes to the itcc.dll file in the Flare \bin directory.
154
4. At the command prompt, do the following:
a. Type cd to change directories and press the SPACEBAR. Then type the path to the Flare \bin
directory as shown in this example:
EXAMPLE
Use this information to enter the path:
C:\Program Files (x86)\MadCap Software\MadCap Flare V[#]
\Flare.app\Resources\Bin
Where [#] appears above, you must enter the correct Flare version number when typing
the system path (e.g., V8, V9, V10.). Below is an example:
C:\Program Files (x86)\MadCap Software\MadCap Flare
V9\Flare.app\Resources\Bin
b. Press Enter.
5. At the command prompt, type: registeritcc.bat. Then press Enter. This runs the batch file. If
the registration is successful, a message tells you so.
6. Click OK to acknowledge the message.
7. Close the command prompt.
After registering the DLL, build your Microsoft HTML Help output again. Then retry your search in the output.
CHAPTER 10│Search Guide
155
Searching an HTML5 System
End users have a variety of options when performing a search in a HTML5 system.
Search Experience
An HTML5 skin provides the user interface for an HTML5 system. When an end user searches an HTML5
system for information, it reveals a list of topics containing the matching term or phrase. The search results
show the topic title and the topics are listed in ranked order. The results also include an excerpt of the paragraph text from the topic (or you can opt to use the meta description that you add to the topic properties).
This helps users decide if the page contains the information they were looking for. When a user clicks a
topic to open it, the matching terms are highlighted in the topic.
156
CHAPTER 10│Search Guide
157
Features and Capabilities
This table details the search features and capabilities of the HTML5 system. It also describes the options
that you have for customizing the user interface:
Feature
Description
Search Field
Type a search query. Then click the
and Button
button or press Enter to initiate a
Content Developer Options
Change the look of the field and button.
search.
Note: Asterisk (*) wildcard
and boolean search capabilities are available. See
"Search Methods and Syntax" on page 128.
Filters List
Provides users with the ability to nar- Create filter selections by adding a search filrow the scope of their search results
ter set and associating it with the Flare target.
to categories defined by a search fil-
See "Creating Search Filters" on page 46 and
ter set.
"Associating a Search Filter Set with a Target"
on page 49.
Customize the order of the search filters in the
output. See "Customizing Search Filter Ordering" on page 48.
Change the appearance of the drop-down in
the Skin Editor.
158
Feature
Description
Search Results Lists search results in ranked order.
Matching keywords are bolded in
search results.
Content Developer Options
Change the appearance of your search results.
Set the number of search results that display
on each page. See "Optimizing Your Site" on
page 198.
Note: If you are using
Pulse, your search results
list may include community
results. See "Searching for
Community Results" on
page 169.
Adjust the weight the search engine places on
internal links to a topic when ranking search
results. See "Setting Search Result Importance" on page 205.
If you are using Pulse, you have the option to
display community results in search. Search High-
Highlights matching keywords in top- Define the highlight color in the project's
lighting
ics.
stylesheet. See "Search Highlighting" on
Tripane output shows highlights
page 69.
words in color by default. In Top Navigation output, search results are
transparent, but you can customize
this, adding colors.
Note: Matches are not highlighted when users perform
searches with the asterisk
(*) wildcard character.
Remove High-
Removes search highlighting from
Include this button in the toolbar.
lighting Button topics.
CHAPTER 10│Search Guide
159
Feature
Description
Search Result
Change the number of search results
Pagination
that appear on the page.
Content Developer Options
Include and format pagination options.
Options
Search Non-
When end users perform a search in
Include non-HTML files in search results when
HTML Files
your online output, you can ensure
publishing server-based output. See "Including
that non-XHTML files (e.g. PDF,
Non-XHTML Files in HTML5 Search" on
DOC, XLS) are included in that
page 96.
(Server-based
Output Only)
search.
160
How to Search
1. Open the HTML5 system.
2. In the search field, type the search query. Then click the Search button or press Enter.
Note: Searches are not case-sensitive. See "Search Methods and Syntax" on page 128.
Note: If a search filter set is added to the project, users can narrow the scope of the search
by selecting an item from the Filter list. This limits the scope to search only the topics
assigned to the selected filter. See "Search Filter Set Example" on page 52.
3. In the search results list, double-click one of the topics to open it. Search highlighting reveals the
matches in the topic.
Note: The search highlighting colors can be customized by the content developer. See
"Customizing Highlighted Search Terms" on page 71.
Note: If you want to remove the highlighting from the active topic, click the Remove all
search highlighting button in the Topic toolbar.
CHAPTER 10│Search Guide
161
Searching a WebHelp System
Supported In:
End users have a variety of options for searching a WebHelp, WebHelp AIR, or WebHelp Plus system. To
learn about the HTML5 system, see "Searching an HTML5 System" on page 156.
Search Experience
A Standard skin provides the user interface for a published WebHelp system. When an end user searches
a WebHelp system for information, the results show the topic rank and title. When the user opens a topic,
search highlighting reveals the matches.
162
Features and Capabilities
This table details the search features and capabilities of the WebHelp system. It also describes the options
that you have for customizing the user interface:
Feature
Search Pane
Description
Content Developer Options
An accordion-style window pane that
Enable the search feature using the Skin
reveals the search features.
Editor. See "Enabling Search in Skins" on
page 17.
Search Field
Type a search query. Then click the but- Change the tooltip and button. .
and Button
ton or press Enter to initiate a search.
Note: Asterisk (*) wildcard
and boolean search capabilities are available. See
"Search Methods and Syntax"
on page 128.
Filter List
Provides users with the ability to narrow Create filter selections by adding a search
the scope of their search results to cat-
filter set and associating it with the Flare tar-
egories defined by a search filter set.
get. See "Creating Search Filters" on
page 46 and "Associating a Search Filter
Set with a Target" on page 49.
Customize the order of the search filters in
the output. See "Customizing Search Filter
Ordering" on page 48.
Add to Favor-
A button that lets users add the current
Enable the Favorites feature to give users
ites Button
search query to a Favorites list.
the ability to save search strings to the
favorites list.
CHAPTER 10│Search Guide
163
Feature
Favorites Pane
Description
Content Developer Options
An accordion-style window pane that
Enable the Favorites feature to give users
reveals the end user's favorite topics
the ability to save search strings to the
and searches.
favorites list.
Search Results Lists search results in ranked order.
If you are using Pulse, you have the option
to display community results in search. Note: If you are using Pulse,
your search results list may
include community results.
See "Searching for Community Results" on page 169.
Search High-
Highlights matching keywords in top-
Define the colors used for search high-
lighting
ics.
lighting. See "Search Highlighting" on
page 69.
Note: Matches are not highlighted when users perform
searches with the asterisk (*)
wildcard character.
Quick
Users can search for matches in the
Search Field
active topic by entering terms in the
and Button
field.
Enable this field in the toolbar.
Asterisk (*) wildcard and boolean
search is not supported.
Remove High-
Users can remove any search high-
lighting Button lighting.
164
Include this button in the toolbar.
Feature
Description
Content Developer Options
Search Non-
When end users perform a search in
Include non-HTML files in search results
HTML Files
your online output, you can ensure that
and enjoy faster search performance when
and Faster
non-XHTML files (e.g. PDF, DOC,
publishing server-based output. See "Includ-
Search
XLS) are included in that search.
ing Non-XHTML Files in Search" on
Search performance is also faster.
page 122.
(WebHelp Plus
Only)
CHAPTER 10│Search Guide
165
How to Search
1. Open the WebHelp, WebHelp AIR, or WebHelp Plus system.
2. In the navigation pane, click Search.
3. In the entry field, type the search query. Then press Enter or click Search.
Note: Searches are not case-sensitive. See "Search Methods and Syntax" on page 128.
Note: The search query can include boolean operators or the asterisk (*) wildcard character. See "Search Methods and Syntax" on page 128.
Note: If a search filter set is added to the project, users can narrow the scope of the search
by selecting an item from the Filter list. This limits the scope to search only the topics
assigned to the selected filter. See "Search Filter Set Example" on page 52.
4. In the search results list, double-click one of the topics in the search list to open it. Search highlighting reveals the matches in the topic.
Note: The search highlighting colors can be customized by the content developer. See
"Customizing Highlighted Search Terms" on page 71.
166
Searching a WebHelp Mobile System
End users have a variety of options when performing a search in a WebHelp Mobile system.
Search Experience
A WebHelp Mobile skin provides the user interface for a published WebHelp Mobile system. When an end
user searches a WebHelp Mobile system for information, it reveals a list of topics containing the matching
term or phrase. These search results show the topic title results in ranked order. When an end user clicks a
topic to open it, search highlighting reveals the matches.
Features and Capabilities
This table details the search features and capabilities of the WebHelp Mobile system. It also describes the
options that you have for customizing the user interface:
Feature
Description
Content Developer Options…
Search Field
Type a search query. Then tap
Enable the search feature using the Skin Editor.
and Button
the button to initiate a search.
See "Enabling Search in Skins" on page 17.
Change the appearance of the Search field and button.
Search Results Lists search results in ranked
Optimize topics to improve search results. See
order.
"Optimizing Search" on page 171.
Search High-
Highlights matching keywords in
Define the highlight color in the project's
lighting
topics.
stylesheet. See "Search Highlighting" on page 69.
CHAPTER 10│Search Guide
167
How to Search
1. Open a WebHelp Mobile system on a device.
2. In the search field, type a search query. Then tap Search.
Note: Searches are not case-sensitive. See "Search Methods and Syntax" on page 128.
3. In the search results, tap the desired topic to open it. Search highlighting reveals the matches in the
topic.
Note: If you are generating WebHelp Mobile output, please note that search is not supported in
LG WebOS (Palm WebOS).
168
Searching for Community Results
AVAILABLE TO: Administrators, Employees, and Customers
When integrating a Pulse system with a Flare community, you have two different search options. You can
search a feed in Pulse or, if you enable the feature, you can extend the scope of a Flare search to include
the Flare community results stored in Pulse.
Searching a Pulse Feed
In the Flare output, users can search a Pulse feed for matches. With this method of search, the scope of
the search is limited to the active topic feed.
HOW TO SEARCH A PULSE FEED
1. Log into the Flare output or Pulse dashboard using a registered Pulse account.
2. In the embedded discussion form, type a search query in the Search this Feed box.
3. Press Enter. This searches only the active feed.
CHAPTER 10│Search Guide
169
Searching the Flare Output for Community Results
If you enable the display of community search results in the Flare skin (i.e., select Display community
search results), the scope of a Flare search can be extended to include matching community activity from
Pulse.
HOW TO SEARCH THE FLARE OUTPUT FOR COMMUNITY RESULTS
1. Log into the Flare output using a registered Pulse account.
2. In the search entry field associated with the Flare output, type your search query and then press
Enter.
3. In the search results page, any posts containing your search terms appear under a heading titled
"Community Results." Any matching Pulse activity is listed beneath the heading.
170
CHAPTER 11
Optimizing Search
There are several optimization tasks you can follow to improve the quality of your search results.
This chapter discusses the following:
Ranking Search Results
Optimizing Your Content
Meta Descriptions for Topics
Optimizing Your Site
Setting the Search Abstract Character Limit
Setting Search Result Importance
Setting the Number of Search Results Per Page
172
178
196
198
203
205
209
Ranking Search Results
The Flare search database generates organic search results and looks at numerous signals, factors, and
metrics to determine how relevant the results are to the query terms. Understanding how searches are
ranked in the different output types helps you determine strategies for optimizing your search results.
RANKING RESULTS—DOTNET HELP, WEBHELP, WEBHELP AIR, WEBHELP MOBILE, AND
HTML5
Flare's search engine uses content signals and content weighting to determine search rankings.
CONTENT SIGNALS
When end users enter their query terms in output, the search engine looks at a variety of signals, such as:
Do the search terms occur in the topic title?
Do the search terms occur in a heading tag, and at what level (e.g., H1, H2, H3)?
Do the search terms occur in the abstract text or meta description?
Do the search terms occur in an index marker in the topic?
Do the search terms occur in a glossary term?
Do the search terms occur in the topic's body?
How many times do the search terms occur in each location (e.g., topic title, hyperlinks, body text)?
These items are used to determine the topic's search ranking against other topics.
CONTENT WEIGHTING
As with most search engines, Flare takes a variety of factors into account when ranking its search results.
Since retrieved results are relative to the search query and indexed content, the table below describes in
general terms how different content elements are ranked:
172
Content Ele-
Description
ments
Title Tags
The topic title lets readers know the topic of a particular page. It is placed in a <title> tag,
within a <head> tag in HTML documents.
You can add a topic title by right-clicking the topic in the Content Explorer, and selecting
Properties from the context menu. In the Properties dialog, click the Topic Properties
tab, and enter text in the Topic Title field.
You also have the option to leave the Topic Title field blank. If you do this, the first topic
heading will be used as the topic title by default.
Topics with a keyword in the <title> tag always appear first in search results, and always
are ranked higher than topics where a keyword appears elsewhere in the topic, regardless
of how many times the keyword appears. This helps you find the most expected topics
when running a search.
Note: If you do not have a <title> tag in your topic, Flare uses the first line of
your topic as the <title> tag. It is given the same search ranking as a <title> tag,
even if it is paragraph text or a lower heading level.
H1 Heading
Keywords contained in an <h1> tag are given less weight than the topic title, but are still
Tags
an important factor.
Subsequent The search engine also looks in topics for keywords in <h2> through <h6> tags. These
Heading
tags are decreasingly less important to content ranking (e.g., <h2> receives a higher rank
(H2-H6)
than <h3>, <h3> receives a higher rank than <h4>).
Tags
CHAPTER 11│Search Guide
173
Content Elements
Description
Abstract
The search engine looks at text in the topic's abstract. Keywords in the abstract receive
Text
the same ranking as keywords in <h2> tags.
Note: This only applies to keywords in the meta description that you define in
the topic's properties. If you do not set an abstract in the topic properties, Flare
will generate an auto-abstract using the abstract character limit. However, this is
not considered abstract text for search ranking purposes. Instead, these
keywords are ranked according to their tags in the Flare topic (e.g, <p>, <h3>).
See "Meta Descriptions for Topics" on page 196 and "Setting the Search
Abstract Character Limit" on page 203.
Index Key-
The search engine looks at topics for index keywords. Index keywords in a topic have the
words in
same weight as keywords in <h4> tags.
Topics
Note: If you do not want index keywords to be considered when retrieving
search results, you can exclude them from the search. See "Excluding Index
Entries From Search" on page 26.
Glossary
The search engine looks at topics for glossary terms. Glossary terms in a topic have the
Terms
same weight as keywords in <h5> tags.
Keywords
Keywords that appear in the body text are ranked the same as keywords in <h6> tags.
in the Body
Text
174
Content Ele-
Description
ments
Keyword
The search engine looks at how many times the search term appears in each topic. Top-
Frequency
ics with frequent keywords are ranked higher than topics with fewer keywords.
Note: While topics with more frequent keywords are ranked higher, they will
never outrank a keyword with a higher base weighting.
EXAMPLE
Let's say you have two topics that are almost identical. However, the search term
appears in a Heading 2 three times in the first topic and only two times in the
second topic. Because the search engine accounts for frequency, the first topic
will appear higher in the search results than the second topic.
CHAPTER 11│Search Guide
175
Content Ele-
Description
ments
EXAMPLE
Let's say you have two topics. In the first, your search term appears many times,
all in Heading 4s. In the second it appears once, in a Heading 3. The second topic
will appear higher in the search results because even though the search engine
accounts for frequency, search terms that appear in a Heading 3 still take priority
over search terms that appear in a Heading 4, regardless of how many total times
they appear in the topic.
Note: In HTML5 outputs, the Flare search engine uses one additional concept to rank search results: Importance.
A topic's importance is determined by the number links to a topic in the output. A topic that is
linked from ten other topics is more important than a topic that is only linked from one other topic.
See "Setting Search Result Importance" on page 205.
176
RANKING RESULTS—SERVER-BASED HTML5 AND WEBHELP PLUS
If you enable server-based output for HTML5 or WebHelp Plus, the Flare the search engine is supported by
one of these tools:
Microsoft Indexing Service To learn about the Microsoft Indexing Service, see Microsoft's documentation. Here is a link to get you started:
http://technet.microsoft.com/en-us/library/cc723263.aspx#XSLTsection123121120120
Windows Search Service To learn about the Windows Search Service, see Microsoft's documentation. Here is a link to get you started:
http://msdn.microsoft.com/en-us/library/windows/desktop/aa965362(v=vs.85).aspx
See "HTML5 Server-based Output" on page 75 or "WebHelp Plus Server-based Output" on page 101.
RANKING RESULTS—ECLIPSE HELP
Search is provided by the Eclipse platform. You can configure a variety of different search options in
Eclipse. For more information, see the Eclipse documentation: org.eclipse.help.ui.searchEngine.
CHAPTER 11│Search Guide
177
Optimizing Your Content
There are a variety of tasks you can perform to optimize your content. This includes adjusting topic titles,
heading tags, file names, index keywords, body text, and meta descriptions. You can also determine
whether or not the search engine considers how many internal links there are to a topic when considering
that topic's search result ranking.
TOPIC TITLES
For Flare and for search engine providers, the topic title is one of the most important considerations taken
into account when ranking search results. Topic titles are important because in addition to including important keywords, as shown below, titles are also highly visible elements in search results:
Where Topic Titles are Visible
Flare Search Results
Web Browsers
Search Engine Results
Social Media Bookmarks
Here are some recommendations for improving the quality of your topic titles for search optimization:
Give Each Topic a Unique Title Every page in your output should have a unique topic title. It
should also accurately describe the page content.
Add Only One Title Per Topic A page should have only one title. For best results, it should be contained in the <Title> tag. In Flare, you can set the topic title in the Topic Properties tab of the Properties dialog. You have the option to always use the first topic heading as the title or you can
manually enter a topic title.
178
EXAMPLES
In the topic Properties dialog, you can use the first heading in each topic as the topic title by
default. When you use this option, the topic title is not included within a <head> tag on the
page.
You also have the option of manually typing a topic title in the Topic Title field of the Topic
Properties tab. When you use this option, the topic title is included in a <title> tag within the
<head> tag on the page.
CHAPTER 11│Search Guide
179
Contain the Title Tag in the Head Tag Most search engine optimization (SEO) experts agree that
you can improve page rank if you include the topic <title> tag within the <head> tag.
EXAMPLE
Below is an example of the HTML code for a topic title:
<head><title>Feeding a Cat</title></head>
In order for the title "Feeding a Cat" to appear in a <title> tag within the <head> tag, open the
Properties dialog for the topic. In the Topic Title field, type the title:
Below is an example of how the title appears in the Flare Text Editor:
180
Limit Title Length to 70 Characters Because topic titles display in search engine results, experts
recommend limiting page titles to a maximum of 70 characters, including spaces. This increases the
odds of end users clicking the link.
EXAMPLE
Because titles display on search engine results pages, titles should be limited to a maximum
of 70 characters (including spaces).
Place Important Keywords at the Front of the Title Tag For best results, order keywords in a
title from most important to least important. For example, if you anticipate that your end users use
query terms such as "Online Help Writing," it may be preferable to ensure the terms Online and Help
are at the front of the title tag. For example, "Writing Online Help" or "Online Help Writing"
CHAPTER 11│Search Guide
181
Place Keywords at the End of a Title If you want to include your company branding or project
name in a title, it is recommended that you place those keywords at the end of the title.
EXAMPLE
If you want to include branding keywords, place them at the end of the topic title.
HEADING TAGS
Heading tags are important page elements. Below are some best practices for optimizing your heading
tags:
Include Important Keywords in the <h1> Tag Because the text in the <h1> tags are used for
search categorization, they should always contain important search keywords.
Limit <h1> Tags to One Per Page You should always apply the <h1> tag to the most important
heading text in a document. As a general rule, it is best to include only one <h1> tag per page.
Keep <h1> Tags Unique Because search engines score unique pages higher, it is best that the
content of an <h1> tag is unique from other <h1> tags in a project.
182
INDEX KEYWORDS
Some search engines may also recognize the index keywords that you include. The Flare search engine
also looks at index keywords when ranking search results, so make sure that you insert important
keywords into your topics.
EXAMPLE
Here is an example of an index keyword in the XML Editor.
CHAPTER 11│Search Guide
183
BODY TEXT
The Flare search engine considers keywords in the body text when ranking search results. While the
search algorithm is different, major search engine algorithms also consider keywords in the body text.
BEST PRACTICES FOR BODY TEXT
Following are some best practices when it comes to body text.
Include Keywords in the Topic Abstract For best results, carefully craft your paragraphs to
include your most important keywords in the first paragraph of the topic. Flare's search engine
places a high preference on keywords found in this paragraph, which acts as the topic abstract.
Note: If you use a meta description, the information in the meta description appears in the
search result instead of the topic abstract. See "Meta Descriptions for Topics" on
page 196.
Use Important Keywords in Heading Tags You should always include the most important
keywords in the heading tags, as most search engines give headings more weight.
Apply Emphasis to Keywords Some, but not all, search engines give preference to keywords
where bold or italics are applied. The Flare search engine weighs text with inline tags (i.e, formatting
applied with span tags) slightly higher than regular text.
Consider the Frequency of Your Keywords Consider the number of times you use a keyword on
a page. Flare's search engine places gives preference to topics that use a keyword often.
Include Hidden/Invisible Text You can optionally include hidden/invisible text as described
below.
184
HIDDEN/INVISIBLE TEXT
You can modify your project stylesheet if you want to include hidden/invisible text. This makes the text
invisible to the users viewing the topic, but it will be visible to the indexing programs used by some search
engines.
For the Flare search engine, it is acceptable to use invisible/hidden text to influence search results.
You might use hidden/invisible text on additional headings to give the topic more weight with search
engines.
Important: Be careful about using invisible/hidden text for the purpose of keyword stuffing. For
example, you should not include large blocks of hidden text in a topic because it can lead to major
search engine providers temporarily or permanently blocking your content from their site. For that
reason, it is recommended that you always research the current content standards for your
desired search engines.
CHAPTER 11│Search Guide
185
HOW TO CREATE A HIDDEN TEXT STYLE
You can create a hidden/invisible text style for any style in your project.
1. In the Content Explorer, open the project stylesheet.
2. In the list box on the left, choose Show Heading Styles from the list. For this example, we will
show you how to create a hidden style class for your h1 tags.
3. Right-click the h1 and select Add Class from the context menu.
4. In the New Style dialog, type a name for your style. In this example, we will name it HiddenH1.
186
The new class appears in the stylesheet under the h1 tag.
5. In the Properties area, expand the Block properties.
6. Next to the display field, select none from the drop-down list. Selecting none here will let you see
the element in the XML Editor and Text Editor. It will be visible to web crawlers and spiders in the
code, but completely hidden from your end users in the target output.
7. Save your changes.
CHAPTER 11│Search Guide
187
HOW TO APPLY A HIDDEN/INVISIBLE TEXT STYLE
After you create a hidden/invisible text style, you can apply it to content, such as additional headings. In
this example, we show you how to apply the hidden style you just created to the first-level heading.
1. Open the desired topic.
2. Add the text that you want to be hidden/invisible. In this example, we will add a duplicate <h1> heading in a topic.
3. Right-click on the heading text and from the context menu, choose Style Class>h1HiddenH1.
188
The illustration below shows you how the hidden text style appears in the XML Editor.
4. Preview the new style in your output.
CHAPTER 11│Search Guide
189
META DESCRIPTIONS
You can use a text editor to add a meta description (summary or abstract) manually to a topic. However, an
easier method is to use the topic's Properties dialog in Flare to add them. Meta descriptions are supported
for HTML5, WebHelp, and WebHelp Plus targets. See "Meta Descriptions for Topics" on page 196.
A meta description is typically not an important consideration for ranking results. However, many (but not
all) search engines display meta descriptions as page summaries in search results.
In Flare, meta descriptions are weighted heavily when ranking search results. In addition, meta descriptions are used to display topic summaries on the search results page of the output. This is also true for
many, but not all, search engine providers.
If you include a meta description in a topic in an output type using the Flare search engine, the description
will always be displayed as the page summary in the search results, rather than of the first paragraph of the
topic.
EXAMPLE
Below is an example of a meta description that has been added using the topic's Properties dialog.
190
If you decide to include a meta description for your topic, the text you write will appear in the summary field of the Flare search results. The same is true for some, but not all, major search engine
providers.
CHAPTER 11│Search Guide
191
GUIDELINES FOR WRITING META DESCRIPTIONS
While not always used for ranking, most major search engine providers identify content with meta descriptions as sign of higher-quality content. Also, because end users read meta descriptions and make
decisions as to whether or not to visit a page, it is generally a good practice to write meta descriptions that
satisfy these minimum guidelines:
Create Readable and Well-Written Descriptions It is beneficial to add a high-quality meta
description to your topics. Just after the title on a search results page, a well-written meta description can influence a person's decision to click to view a page. This, in turn, typically improves the
quality and quantity of page visits from Internet search traffic.
Provide Searcher with an Accurate Description of Page Content Think of a meta description
as part page summary and part advertisement. You want your descriptions to contain descriptive
keywords, and since it will also be displayed in search results, you want it to be readable, concise,
accurate, and to the point. A description should always provide a summary of the content on a page.
To avoid creating confusion, disappointment, or frustration for end users, never load a meta description with repetitive keywords, inaccuracies, or promises that they will find information that isn't actually in the body of the page.
Contains Between 68-155 Characters Depending on which SEO experts you consult and where
you anticipate the page summary being displayed, you will find a wide variety of recommendations
about meta description length. The short answer is the different search engine providers impose different limits. However, the Google limit is widely reported as being 155 characters, so as a general
guideline we recommend writing descriptions between 68-155 characters in length. If you want to
check the length of your descriptions, there are a wide variety of tools that let you cut and paste text
into their counter. Simply search online for "letter count" or "word count."
Avoid Keyword Stuffing Although it can be tempting to repeat descriptive terms in a meta description, there is little reason to include the same words and phrases multiple times. For example, there
is no need to stuff a meta description with keywords (i.e., "Toolbar, tool bar, toolbars, tool bars").
First, this renders the description useless to anyone trying to read the summary. Also, most major
search engine providers will flag keywords in meta descriptions as spam which can trigger ranking
penalties and result in your page (or your entire site) being disregarded by their search engine.
192
FILE NAMES
Flare considers file names in rankings if you do not have a <title> tag in the document. When the Flare
search engine looks at the file names in your project, it considers the following factors when listing search
results:
Keyword Matches in File Names File names with exact keyword matches are favored. For
example, if you are searching for a topic named "choosing a cat," topics containing the keywords
"choosing a cat" will be ranked higher than file names containing the words "choose a cat" or "choosing cats."
Do Not Run Keywords Together in File Names For best results with keyword recognition, it is
recommended that you do not run keywords together in file names (e.g., choosingacat.htm). When
keywords run together, there is a greater risk of the keywords not being recognized, as well as not
being parsed properly by search engines.
Shorter File Names are Better Because file names are part of a URL, studies show that the general rule of thumb for page URLs is that shorter URLs are better. For example, a file named "choosea-cat.htm" would be a more compelling link for an end user to click than a file named, "how-to-goabout-choosing-a-cat-or-a-kitten.htm."
Use Hyphens to Represent Spaces Between Words in a File Name While it is a common practice to use underscores in file names (e.g., Choosing_a_Cat.htm), many search engine providers
and SEO experts no longer recommend it because the underscore is considered by some indexes to
be its own word character. While it provides visible separation between words, one point to consider
is that some search engines might take regular expressions such as "Choosing_a_Cat" and interpret it as "ChoosingaCat." Because of this, some SEO experts recommend that you use hyphens to
represent a space between keywords. Whichever separator you decide to use, it is recommended
that you do not use periods (.) or blank spaces to separate words in file names. Periods are used by
some computer systems to indicate different file extension types. Blank spaces can cause issues
for Web servers, particularly those running UNIX or Linux.
Pick a File Naming Convention and Be Consistent Because some major search engine providers run indexing systems on case-sensitive servers (e.g., Apache, Unix, and Linux servers),
whether a file name is written in lowercase or uppercase can make a difference to whether or not the
file is indexed. For example, a page named "choosing-a-cat.htm" may be interpreted differently from
"Choosing_A_Cat.htm." It can also lead to search engines creating duplicate page entries, which
can result in error codes when users click links, as well as penalties for content ranking. While it is
CHAPTER 11│Search Guide
193
difficult to predict how each and every search engines will handle a file name, it is good to pick your
file naming convention wisely and then use it consistently.
EXAMPLE
Let's say you have a project with only five topic files. The file name for each topic uses a different separator to represent the space between keywords (e.g., choosing a cat.htm, choosing.a.cat.htm, choosing_a_cat.htm, and choosing-a-cat.htm. In addition, one of the file
names runs the keywords together (e.g., choosingacat.htm).
If you were to search for "choosing a cat," note how the search results will list only the exact
matches (i.e., the file name that runs keywords together is not detected as a match). For
example, "choosingacat.htm" is not listed in the results.
194
SEARCH RESULT IMPORTANCE—HTML5 OUTPUT
In HTML5 output, the Flare search engine uses a combination of factors to rank search results. When you
search, the search engine considers the number of links to a topic (Importance) as well as the number of
times a search term appears in a topic. This gives you the most accurate results.
You can choose to turn off Importance and search using only the number of search term hits in each topic.
This is not recommended unless you have one topic that is linked to so many times that it would skew your
search results.
When optimizing your content for HTML5 output, consider if you are going to use Importance in your
searches and tailor your content appropriately. For example, if you plan to use Importance, you should
make sure you link to important topics throughout your output. However, if you do not plan on using Importance in your searches, you should focus on adding keywords throughout your topic.
See "Setting Search Result Importance" on page 205.
CHAPTER 11│Search Guide
195
Meta Descriptions for Topics
Supported In:
You can add a meta description to a topic in the Properties dialog. Meta descriptions are brief summaries of
web pages and are displayed in search engine results pages (SERPs). Therefore, they are useful for
search engine optimization in HTML5, WebHelp, and WebHelp Plus outputs.
This description is stored as metadata in the <head> tag of the topic file. The markup looks like this:
<meta name="description" content="This topic provides a general introduction
to MadCap Flare, its benefits, and basic steps for getting started." />
In addition, topic meta descriptions are used in the search results for HTML5 output, and they are searchable. Keywords found in meta descriptions receive a ranking in search results.
If you do not provide a meta description, Flare will use the abstract character limit to create an abstract
from the text in your topic. However, keywords found in automatically generated abstracts receive a lower
196
search ranking than those found in meta descriptions. See "Setting the Search Abstract Character Limit"
on page 203 and "Ranking Search Results" on page 172.
For more information and tips for using meta descriptions, see "Optimizing Your Content" on page 178.
HOW TO ADD A META DESCRIPTION FOR A TOPIC
1. Open the Content Explorer.
2. Locate and click on the topic file.
3. In the local toolbar, click
. The Properties dialog for the file opens.
4. Click the Topic Properties tab.
5. In the Description field, enter the meta text.
Tip: It is recommended that you keep meta descriptions to fewer than 155 characters.
6. Click OK.
CHAPTER 11│Search Guide
197
Optimizing Your Site
You can take actions to optimize the site where your output is published. This includes generating a
sitemap, including a robots.txt file, enabling non-XHTML files in search, showing navigation links, changing
search pagination, and adding search abstracts.
GENERATING SITEMAPS
You can generate a sitemap when compiling your output. This helps with search engine optimization
(SEO), making it easier for search indexing services (i.e., spiders, crawlers, or bots) to find your output.
Therefore, the entire output is indexed and search engine results are improved.
HOW TO GENERATE A SITEMAP
1. Open a target.
2. On the Advanced tab of the Target Editor, select Generate Sitemap.
3. In the Web URL field enter the path where the output is ultimately published. For example,
http://webhelp.madcapsoftware.com/flare11/.
Note: Be sure to include the full path—including “http://”—when entering the web URL.
4. Click
to save your work.
INCLUDING A ROBOTS.TXT FILE
A robots.txt file is typically implemented by a webmaster or website owners. it is used to advise search
engine robots and spiders about what site content can and cannot be crawled. The robots.txt protocol is a
simple text file that you can create in a text editor.
There are several reasons why you may want to consider creating a robots.txt file to use with your published output:
Block Access to Content If you do not want the robot or spider to crawl certain content, you may
want to publish those content files in a password-protected directory and include a robots.txt file. It
is recommended that you work with your website or web server administrator to ensure your requirements are met.
Block Access to Specific Files and/or Folders If you have specific content that want to block
from search engines, you can advise cooperating robots and spiders to exclude that content from
198
their index. Keep in mind that most major search engines cooperate with these instructions.
However, some search engines do not.
Block Your Site from Specific Search Engines If you would like to block a specific search
engine from crawling your site, you can advise its robot or spider to exclude your site from its index.
To be successful, the robots.txt file must explicitly define the robot to block by name and the spider
must be programmed to cooperate with your instructions.
HOW TO INCLUDE A ROBOTS.TXT FILE
1. Open a text editor.
2. Create a new file and name it "robots.txt."
3. Include the desired instructions.
Tip: To learn what to include in a robots.txt file, see http://www.robotstxt.org/. You should
discuss specific requirements with your web server administrator and/or webmaster.
4. Place the file at the root of the website hosting your published content.
EXAMPLE
Let's say you plan to publish your Help content to a site named:
https://www.help.example.com
In this scenario, you should place the robots.txt file at the root of the site:
https://www.help.example.com/robots.txt
5. Publish your content and ensure the robots.txt file is still in place.
6. Test your robots.txt using a validation tool. Some major search engines provide their own testing
tools (e.g., Google) .
Note: Most major search engines (e.g., Google, Bing, and Yahoo) are known to cooperate
with the instructions in a robot.txt file. However, many search engines also have the ability
CHAPTER 11│Search Guide
199
to discover information using other methods. For example, let's say you have blocked a file
named "form_1.html" in robots.txt. However, another website has created a link on their
site to your "form_1.html" page. In this scenario, the URL for that linked page may be
included in an engine's search results.
Note: It is also generally understood that there are existing search engines, including malicious ones, that do cooperate with the robots.txt protocol. Be sure to work closely with a
web developer or your web host to ensure you get the best results possible with your robots.txt file.
ENABLING NON-XHTML FILES IN SEARCH
Because search engines have added non-HTML formats to their search indexes, it is helpful to enable nonXHTML search in your output. This allows the Flare search engine to return matches for non-HTML content
in your project (e.g., PDF, DOC, and XLS files). You can enable non-XHTML search in the HTML5 and
WebHelp Plus server-based outputs. See "Including Non-XHTML Files in Search" on page 122 and "Including Non-XHTML Files in HTML5 Search" on page 96.
SHOWING NAVIGATION LINKS
You can add a navigation link to the top or bottom of topics in HTML5, WebHelp, WebHelp AIR, or
WebHelp Plus outputs. This navigation link will not display unless the output topic is opened as a standalone (outside of the main navigation framework of the output). By clicking the link, a user can view the
standalone topic in the main navigation framework.
200
CHANGING THE NUMBER OF SEARCH RESULTS PER PAGE
You can change the number of search results that appear on each page in HTML5 outputs. This makes it
easier for users to navigate between pages of search results and improves search result loading times,
especially for users who access your output from a mobile device.
CHAPTER 11│Search Guide
201
CHANGING THE ABSTRACT CHARACTER LIMIT IN SEARCH RESULTS
In HTML5 output, you can set a character limit for automatically generated abstracts that appear in your
search results. This allows your users to see a brief summary of each topic in the search results, while
keeping the search results page easy to scan.
You can set the character limit as long or as short as you like. When creating an automatic abstract, Flare
scans all text elements in the topic, including headings and paragraphs, and includes them in the abstract
until the character limit is met.
You can also add a manual search abstract using meta descriptions in the topic's Properties dialog. See
"Meta Descriptions for Topics" on page 196.
202
Setting the Search Abstract Character Limit
Supported In:
In HTML5 output, you can set a character limit for automatically generated abstracts that appear in your
search results. This allows your users to see a brief summary of each topic in the search results, while
keeping the search results page easy to scan.
You can set the character limit as long or as short as you like. When creating an automatic abstract, Flare
scans all text elements in the topic, including headings and paragraphs, and includes them in the abstract
until the character limit is met.
CHAPTER 11│Search Guide
203
HOW TO CHANGE THE ABSTRACT CHARACTER LIMIT IN SEARCH RESULTS
If you want change the abstract character limit, do the following.
1. Open an HTML5 target.
2. Select the Advanced tab.
3. In the Abstract Character Limit field, enter the number of characters you want to allow in the
topic's abstract. By default, the number of results per page is 300.
4. Click
to save your work.
Note: Setting the abstract character limit to 0 will remove the abstract completely.
Note: If a word is too long and would push the abstract past its character limit, it is not included in
the abstract. Flare will not leave incomplete words at the end of the abstract.
Note: If you need to provide a longer or shorter search abstract, or if you do not like the default
text that appears in the abstract, you can manually enter a meta description for the topic in the
topic's Properties dialog.
See "Meta Descriptions for Topics" on page 196.
204
Setting Search Result Importance
Supported In:
In HTML5 output, the Flare search engine uses a combination of factors to rank search results. When you
search, the search engine considers the number of links to a topic (Importance) as well as the number of
times a search term appears in a topic. This gives you the most accurate results.
You can choose to turn off Importance and search using only the number of search term hits in each topic.
This is not recommended unless you have one topic that is linked to so many times that it would skew your
search results.
CHAPTER 11│Search Guide
205
EXAMPLE
Here is an example of a search with Importance turned on.
206
Here is an example of a search in the same content with Importance turned off.
CHAPTER 11│Search Guide
207
Notice how the search results are different. This is because in the first example, with Importance
turned on, the search engine considers the number of links to that topic when ranking the search results. In the second example, the results are ranked only using the location of the search term in the
topic (e.g., in a heading, in an index keyword, in the body text).
If you want your users to be able to find a topic that you refer to—and link to—often in your content,
you should turn on the Importance setting so the topic appears higher in the search rankings.
HOW TO INCLUDE OR EXCLUDE IMPORTANCE IN SEARCH RESULTS
1. Open an HTML5 target.
2. On the Advanced tab of the Target Editor, select Include Importance.
3. Click
to save your work.
Note: Links that occur in a master page are not considered when calculating Importance. For
example, suppose you have a link in the master page footer that appears on every page in your output. Because you can access the page it links to from every other page, it should be the most
important page in the output, but it is excluded from Importance rankings so it does not skew results.
208
Setting the Number of Search Results Per Page
Supported In:
You can change the number of search results that appear on each page. This makes it easier for users to
navigate between pages of search results and improves loading times, especially for users who access
your output from a mobile device. Setting a reasonable number of results per page also makes it easier for
search indexing services (i.e., spiders, crawlers, or bots) to locate pages in your output, improving search
results.
HOW TO CHANGE THE NUMBER OF SEARCH RESULTS PER PAGE
1. Open a target.
2. Click the Advanced tab of the Target Editor.
3. In the Results Per Page field, use the arrows to set the number of results you want to display on
each page. By default, the number of results per page is 20.
4. Click
to save your work.
CHAPTER 11│Search Guide
209
210
APPENDIX
PDF Guides
The following PDF guides are available for download from the online Help:
Accessibility Guide
Key Features Guide
Analyzer Guide
Language Support Guide
Autonumbers Guide
Movies Guide
Condition Tags Guide
Navigation Links Guide
Context-sensitive Help Guide
Print-based Output Guide
DotNet Help Guide
Project Creation Guide
Eclipse Help Guide
Pulse Guide
Getting Started Guide
QR Codes Guide
Global Project Linking Guide
Reports Guide
HTML Help Guide
Reviews & Contributions Guide
HTML5 Guide
Search Guide
Images Guide
SharePoint Guide
Importing Guide
Shortcuts Guide
Index Guide
Skins Guide
Snippets Guide
Templates Guide
Source Control Guide: Git
Topics Guide
Source Control Guide: Perforce
Touring the Workspace Guide
Source Control Guide: Subversion
Transition From FrameMaker Guide
Source Control Guide: Team Foundation Server Tutorials Guide: Product Foldout 3-Fold Template
Source Control Guide: Visual SourceSafe
Tutorials Guide: Top Navigation Adv Template
Styles Guide
Tutorials Guide: Tripane and PDF Adv Template
Tables Guide
Variables Guide
Tables of Contents Guide
WebHelp Outputs Guide
Targets Guide
What's New Guide
212
© Copyright 2025