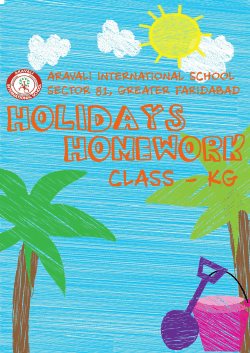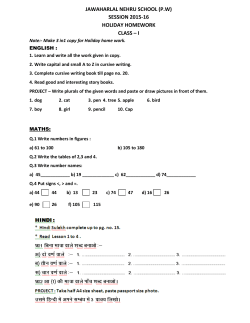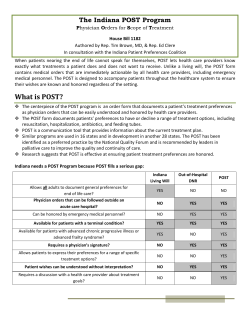Preferences Guide - Toon Boom Animation
TOON BOOM HARMONY 12.1 Preferences Guide 2 Harmony 12.1 Advanced - Preferences Guide Legal Notices Toon Boom Animation Inc. 4200 Saint-Laurent, Suite 1020 Montreal, Quebec, Canada H2W 2R2 Tel: +1 514 278 8666 Fax: +1 514 278 2666 toonboom.com Disclaimer The content of this guide is covered by a specific limited warranty and exclusions and limit of liability under the applicable License Agreement as supplemented by the special terms and conditions for Adobe®Flash® File Format (SWF). For details, refer to the License Agreement and to those special terms and conditions. The content of this guide is the property of Toon Boom Animation Inc. and is copyrighted. Any reproduction in whole or in part is strictly prohibited. Trademarks Toon Boom® is a registered trademark and Harmony™ is a trademark of Toon Boom Animation Inc. Publication Date 2015-06-30 Copyright © 2015 Toon Boom Animation Inc. All rights reserved. 3 Contents Contents Toon Boom Harmony 12.1 Preferences Guide 1 Contents 4 Chapter 1: Introduction to Preferences 5 Shortcut Preferences 7 General Preferences 11 Camera Preferences 15 Layer Preferences 17 Exposure Sheet Preferences 19 Drawing Preferences 23 Template Preferences 25 Timeline Preferences 27 Sound Preferences 29 OpenGL Preferences 31 Render Preferences 35 Advanced Preferences 37 4 Harmony 12.1 Advanced - Preferences Guide Chapter 1: Introduction to Preferences Adjusting preferences to suit your work style allows you to work more efficiently. Harmony has a series of preferences you can adjust to customize your personal workflow. The Preferences dialog box is divided into the following tabs: • Shortcuts • General • Camera • Layer • Exposure Sheet • Drawing • Template • Timeline • Sound • OpenGL • Render • Advanced 5 Chapter 1: Introduction to Preferences NOTE: Some preferences require you to exit and restart the application, or close a view and reopen it. How to access the Preferences dialog box Do one of the following: ‣ From the top menu, select Edit > Preferences (Windows/Linux) or Stage Advanced > Preferences (Mac OS X). ‣ Press Ctrl + U (Windows/Linux) or ⌘ + U (Mac OS X). 6 Harmony 12.1 Advanced - Preferences Guide Shortcut Preferences To speed up your work, all of the keyboard shortcuts can be customized. You can even choose other software keyboard shortcut sets. In Toon Boom Harmony, you can choose a set of default keyboard shortcuts you are familiar with. You can choose between the following: • Adobe Flash • Toon Boom Harmony • Toon Boom Studio You can also customize most of the shortcuts and use the search feature to find particular shortcuts. How to switch keyboard shortcut sets 1. Do one of the following: ‣ Windows: Select Edit > Preferences ‣ Mac OS X: Select Stage Advanced> Preferences. ‣ Press Ctrl + U (Windows/Linux) or ⌘ + U (Mac OS X). 2. In the Preferences dialog box, select the Shortcuts tab. 7 3. From the Shortcut Set list, select the desired set. How to search for a keyboard shortcut 1. In the keyboard shortcut search section, select an option: ‣ Name to search for a keyboard shortcut by its name. ‣ Shortcut to search for a keyboard shortcut by its actual keys that activate the shortcut. 2. In the Search field, enter the name of a keyboard shortcut or its shortcut keys. The keyboard shortcut is highlighted in the left pane. Its shortcuts is displayed on the right pane. 3. If desired, set a different keyboard shortcut. 8 Harmony 12.1 Advanced - Preferences Guide 4. Click OK. How to set a keyboard shortcut 1. Do one of the following: ‣ Windows: Select Edit > Preferences ‣ Mac OS X: Select Stage Advanced> Preferences. ‣ Press Ctrl + U (Windows/Linux) or ⌘ + U (Mac OS X). 2. In the Preferences dialog box, select the Shortcuts tab. 3. In the left pane, select a category and then select a command to modify. 4. In the right pane, click the keyboard shortcut. 5. Use the keyboard to set a new shortcut. ‣ To remove a command's current keyboard shortcut, click Clear. ‣ To return a command’s keyboard shortcut to its default, click Default. 6. Click OK. If a keyboard shortcut is already in use, the Conflict Detected dialog box will appear notifying you of the command to which it is already associated. You can continue to associate the shortcut or cancel the operation and choose another command. 9 Harmony 12.1 Advanced - Preferences Guide 10 Harmony 12.1 Advanced - Preferences Guide General Preferences To customize your interface, you will use some of the preferences located in the General tab as well as the Camera tab. Parameter Description Open in Read Only mode if plugin syntax errors are detected: Opens scenes that contain plugin node errors in read-only mode to prevent you from losing plugin information on subsequent saves. Auto-Save: Save • Interval (minutes): This is the frequency at which the auto-save takes place. • Inactivity Interval (seconds): When Auto-save is about to take place, it verify if you are drawing or doing anything in the application. If so, Autosave waits this number of seconds before attempting another save. • Ask Before Saving: Before performing an auto-save, the system will prompt you with a message to confirm if you want to save or not. You can choose to turn off this option. • Enabled: This enables the Auto-save feature. If you do not want the system to automatically save your work, deselect this option. The autosave is off by default. Automatically Save Workspace: This option is enabled by default. Every time you add a view to your workspace, remove a toolbar or change a view’s width, these modifications are saved when you quit the application. If you do not want the system to save these modifications, disable the preference. This preference does not require you to restart the application. 11 Default to Element Palette Lists: When this option is enabled the new, cloned, duplicated, imported and linked palettes will be stored in the Element Palette list instead of the Scene Palette List. Interactive Colour Recovery: If a colour palette for your scene is deleted or cannot be found, you will be asked if you want to recover colours from the program’s memory. If this option is unchecked, the program recovers missing colours without displaying a dialog box for your input. Colour Management Colour Recovery: If this option is unchecked, colour recovery will not occur. Replacement Colours: If certain colours are no longer available, they are automatically replaced with the ones indicated by the Replacement Colour swatch. The default colour is red, as it acts as a missing colour warning device. The Colours preference allows you to modify the colours of the different user interface views and elements. For example, you can change the Camera view’s background colour from grey to white. Altering these preferences requires you to restart the application or to close a view and reopen it for the modifications to be applied. Colours Current View Border: Sets the colour of the frame around the workspace view you are currently using, also known as focus. By default, the colour is red. Click on the red colour swatch to select a new colour in the Colour Picker window. Current View Border in Template Edit: Sets the colour of the frame around the workspace view you are currently using when editing a template from your library view. By default, the colour is green. Click on the green colour swatch to select a new colour in the Colour Picker window. Edit Colours: Click on the Edit Colours button to open the Colours window. Auto Apply: When enabled, values entered or options selected in node editors are automatically applied to elements in your scene. The Apply and OK buttons are hidden in the Layer Properties when this feature is enabled. Options Snap Keyframe: If two keyframes have the same value, they will both update to the same new position when the first of the two keyframes is modified. The previous keyframe has to be a Stop-Motion keyframe. Focus on Mouse Enter: Disabled by default. In Toon Boom Harmony, for the operations or keyboard shortcuts to work in the view in which you are working, the focus must be in that view. When the focus is on a particular view, a red 12 Harmony 12.1 Advanced - Preferences Guide rectangle appears around its frame. You must click in the view or on the view’s header for the focus to be done. If you enable the Focus on Mouse Enter preference, you will not need to click in the view to get the focus. It will be done as soon as your mouse enters the view. NOTE: If you enable the Focus On Mouse Enter preference, certain operations from the top menu may not be available since the view focus may change as you make your way to the top menu. In this case use keyboard shortcuts and quick access menus (right-click menus). Shortcut Zooms on Mouse: When enabled, shortcut zooming will centre on the cursor location. Auto Render: Automatically enables the Auto-Render option. Cycle Exposure: Make navigation in the Xsheet View wrap-around from the last frame or the last column to the first. Display Cardinal Coordinates: Display coordinates through application either scalar (ex:+1 -1) or cardinal (1N1S). Flat Tool Toolbar (Requires Relaunch): Lets you expand the toolbar so there are no nested toolsets in the toolbar. You will need to close Harmony and relaunch it for the new interface to be displayed. A default set of tools will appear in the toolbar. However, you can customize which tool icons appear in the toolbar to fit your own work pattern. Once you have enabled the Flat Tool Toolbar preference, you can customize the tools that appear in the toolbar. This means you can change the default set of tools and replace the tools which you use less frequently with ones which are used more often. This customizing is done through the Toolbar Manager. Use Dark StyleSheet (Requires Relaunch): Application loads a dark skin for the User Interface. Stop-Motion Keyframes: New keyframes are created as stop-motion keyframes. Default Separate Position for Pegs: New pegs are created with separate position functions. Default Separate Scale for Pegs: New pegs are created with separate scale functions. Settings Default Separate Position for Elements: New elements are created with separate position functions. Default Separate Scale for Elements: New elements are created with separate scale functions. Field Chart: • X: Default value for the number of units in the X axis (east-west) of the field chart used for new scenes. This value should be half the total 13 number of units in the X axis of the field chart. This value will appear by default in the Alignment dialog box. • Y: Default value for the number of units in the Y axis (north-south) of the field chart used for new scenes. This value should be half the total number of units in the Y axis of the field chart. This value will appear by default in the Alignment dialog box. • Z: Default value for the number of units in the Z axis (front-back) of the field chart used for new scenes. This value will appear by default in the Alignment dialog box. Support Gestures: Enable the gestural touch interface for the OpenGL views. On Mac OS X, this determines whether a two-finger drag gesture is interpreted as a zoom or a pan. Touch Interface Invert Scroll Direction: Inverts the scroll direction. Touch Sensitivity: Control touch sensitivity. On Windows, higher numbers favour scale/rotates over pans. On Mac OS X, higher numbers give a slower response to pans. 14 Harmony 12.1 Advanced - Preferences Guide Camera Preferences Parameter Description Initial Animation Mode: Determines which animation mode is enabled when the scene is opened. Show Locked Drawings As Outlines: In the Camera view, locked elements are displayed as outlines only. Bounding Box Selection Style: In the Camera view, selected elements are not highlighted in colour but displayed with the bounding box only. Nudging Factor: The nudging increment value. Tools Set Keyframe on All Functions with the Transform Tool: When this option is selected, the Transform tool will create a keyframe for all functions of the selected pegs, including the functions that normally would not be affected by the transformation. Set Keyframe At Frame One With First Application of the Transform Tool: When this option is selected, wherever you set a keyframe on a layer, a keyframe is added on your frame 1. If this options is deselected, a keyframe is only added to the current frame. If later on, you add a keyframe on your frame 1, it may modify the first keyframe you added. 15 Paste/Drag&Drop Adds Keyframes at Beginning and End: Select this option to copy and paste a set of frames that includes an interpolated sequence between two keyframes, but only extracts a partial section. Under normal circumstances, cutting and pasting a function without either the start or end keyframe would render the function null. This option caps the partial function with a new keyframe when you perform the paste. Select Tool Works on Single Drawing: By default, when you draw a selection box in the Camera view, the Select tool will select all the drawing strokes and symbols in its path. If you prefer the Select tool to only select the current drawing and not the other visible drawings, select the Select Tool Works on Single Drawing option. Use Rotation Lever with Transformation Tools: Lets you see the rotation lever when using the transformation tools. When this option is deselected, hovering your cursor over the corner of an element’s bounding box is sufficient to rotate it. Camera View Default Zoom: The default zoom value for the Camera view. Zoom Settings Top/Side View Default Zoom: The default zoom value for the Top/Side views. Thumbnail Size: The thumbnail size, in pixels, that appears in the Top and Side views. Small Bitmap Resolution: The size, in pixels, of the smaller bitmap version of your image. When you import a bitmap image into a scene, a smaller version of it is created in order to accelerate the compositing and playback processes. Settings Override Small Bitmap Files: Enable this option if you want the system to generate new versions of the existing smaller bitmap files, every time you modify the Small Bitmap Resolution value. When the option is disabled, the existing smaller bitmap versions will not be regenerated and will keep the same resolution as when they were created. TV Safety: The ratio value for the TV Safety frame in proportion to the regular camera frame. Enable in Camera: Dulls background bitmaps in the Camera view. This allows you to see other elements clearly, such as the ones that have not yet been painted. Wash Background Enable in Camera Drawing Mode: Dulls background bitmaps in Camera view while using the drawing tools. This allows you to see other elements clearly, such as the ones that have not yet been painted. Wash Background Percentage: The Wash Percentage value. Show Control Points On Selected Layers: By default, when you select an element with the Transform tool, the motion path related to the object is displayed. Control Points Control Point Tension: The default Tension value for new keyframes and control points. Control Point Continuity: The default Continuity value for new keyframes and control points. 16 Harmony 12.1 Advanced - Preferences Guide Control Point Bias: The default Bias value for new keyframes and control points. Preview Wash Enable For Out of Date Previews: When you disable the automatic render preview, you need to click on the Update Preview button in the Rendering toolbar or the Camera view bottom toolbar in order to recalculate and update the preview. When this option is enabled, if the current render preview is out of date and requires you to press the Update Preview button, the Camera view will display the current preview as washed out colours. Wash Background Percentage: This is the value, in percentage, by which the outdated preview will be washed out. Layer Preferences Parameter Description Antialiasing Quality: Smoothness setting applied to colour art. The higher the setting, the greater the amount of antialiasing applied. Higher quality images require more time to render and more system memory. Choose a lower quality if you are rendering a pencil test. Layer Drawing Options • Low: No antialiasing • Medium Low: Some antialiasing • Medium: Medium antialiasing • High: Extensive antialiasing Antialiasing Exponent: Controls the amount of area around the Line and Colour Art edges used in the antialiasing process. A higher value uses less area, resulting in sharper edges, while a lower value uses more area, resulting in softer edges. If the Antialiasing Quality value is set to Low (no antialiasing), this value is ignored. Read Colour: Reads colour information from bitmap images. If this node reads 3 or 4-channel bitmaps, this selection determines whether the colour should be read or ignored. If this node reads 1-channel bitmaps, this selection determines whether the channel should be read as colour. When this option is selected with 1-channel images, the resulting image will be a greyscale image. Read Transparency: Reads the alpha information from bitmap images. If this 17 node reads a 1 or 3-channel image, this option will create a matte from the colour values in the image. If the node reads a 4-channel image and this option is not selected, the alpha information in the image will be ignored. Alignment Rule: The Alignment position for the element node. The new element node will be created following this default rule of alignment. Transparency Type: • Premultiplied with Black: Pixels at the edge of an image are blended with black. • Straight: Pixels at the edge of an image are blended with black, white and greys. • Premultiplied with White: Pixels at the edge of an image are blended with white. • Clamp Colour to Alpha: Select this option when you want to premultiply the colour value with the alpha value. When the colour is clamped to the alpha, the colour value cannot be higher than the alpha value. It calculates the real colour value faster. When the RGB values are multiplied with the alpha value, that is, if you have a pixel of value R=247, G=188, B=29 and the alpha is 50% or the image has a 50% transparency, then the actual RGB values output would be half the amounts listed above. Art Layer Options: • Overlay Art, Line Art, Colour Art, Underlay Art Vector/Bitmap: Determines if a newly created element will have this layer as vector or bitmap. 18 Harmony 12.1 Advanced - Preferences Guide Exposure Sheet Preferences Parameter Description These preferences are used to display or hide certain layer types in the Xsheet view. Show Drawing Columns: Displays the Drawing layers in the Xsheet view. Show Sound Columns: Displays the Sound columns in the Xsheet view. Show 3D Path Columns: Displays the 3D Path columns in the Xsheet view. Filtering Show Function Columns: Displays the Function columns layers in the Xsheet view. Show Selection: Sets the Show Selection option On or Off by default in the Xsheet view. Centre on Current Frame: Turns auto-centering on or off when playing back a scene. Auto-centering is used during sound breakdown with the ShuttleXpress device. Default Add Columns: The default position where the new column will be added. Options Default Column Width: The default width value for the new column being created. 19 Use Current Frame as Drawing Name: Automatically names the drawing corresponding to the frame position. This avoids numbering conflicts while animating. For example, using the default preferences, you start with the first drawing on frame 1, this drawing is called 1. You then draw the extreme position drawing on frame 10, this drawing is called 2. Next, the in-between pose is drawn on frame 5, this drawing is called 3 and so on. Drawing Creation At the end, you have a sequence like this: 1-9-4-6-3-8-5-7-10-2. Instead, using the Use Current Frame as Drawing Name option, each drawing is automatically named by its frame number and the sequence looks like: 1-2-3-45-6-7-8-9-10. Extend Exposure of Previous Drawing: When drawing on a blank frame, this will create a new drawing and extend the timing from the previous exposed drawing. You can set the minimum and maximum zoom levels to view the Xsheet, depending on the number of columns and rows in the project. Once you set a level, close and reopen the Xsheet so the new values take effect. Minimum Zoom Level: Lets you set the lowest level of zoom. Choose a value between 1 and 6. Zoom Levels Maximum Zoom Level: Lets you set the highest level of zoom. Choose a value between 14 and 20. NOTE: Tip: You can set a keyboard shortcut to view the entire Xsheet. Function Editors Show Grid: When selected, the grid is displayed by default when opening the 20 Harmony 12.1 Advanced - Preferences Guide Function Editor. Use Constant Z By Default: When selected, the Constant Z option will be enabled by default in the Function Editor. Constant Z means that even when creating Motion keyframes, the Z function will use Stop-Motion keyframes and will not be interpolated, this can be very useful for cut-out animation. The Constant Z feature only works with 3Dpaths. You can also enable the Constant Z option directly in the Function Editor or Function view for specific functions. Gestural Drag Default Setting for Gestural Drag: This is the default value enabling gestural dragging of cells in the Xsheet view. From Left to Right: When clicking the Apply/Next button in the Xsheet view Column Properties, the next column to be displayed in the Column Properties will be the one on the right. Apply/Next From Right to Left: When clicking the Apply/Next button in the Xsheet view Column Properties, the next column to be displayed in the Column Properties will be the one on the left. New Element Bitmap Format: By default, when you create a new empty bitmap column, it will use the file format indicated in the field as the new column format. The default value is SCAN, which means that it is set for scanned-in drawings. 21 Harmony 12.1 Advanced - Preferences Guide 22 Harmony 12.1 Advanced - Preferences Guide Drawing Preferences Parameter Description Light Table: Enable Shade: When enabled, the drawings appearing on the Light Table are displayed in washed out colours in the Drawing view. When this option is disabled, the drawings appearing in the Light Table are displayed using normal colours. This option is for the Drawing view only. Light Table: Shade in Camera View: When enabled, the drawings appearing on other layers are displayed in washed-out colours in the Camera view. When this option is disabled, the drawings appearing on other layers are displayed using normal colours. This option is for the Camera view only. Light Table Enable Onion Skin for Other Elements: When both the Onion Skin and Light Table options are enabled, the drawings appearing in the Light Table also display their previous and next onion skinned drawings. This option is for the Drawing view only. Onion Skin Render Style: Options • Normal: The onion skinned drawings are displayed in washed out colours. • Enable Shade: The previous onion skinned drawings are displayed in washed out red shades and the next onion skinned drawings are displayed in washed out green shades. • Outlines Only: The onion skinned drawings are displayed as outlines only. Grid On By Default: When opening the Drawing view, the grid displays automatically. 23 Select Tool is Lasso: When this option is enabled, the Select tool behaves as a lasso selector. When this option is disabled, the Select tool behaves as a rectangle selector. Brush Size Cursor: When this option is enabled, the brush tool displays the brush size as a circle around the cursor. Default Multiwheel Colour Picker: Displays the Multiwheel Colour Picker window instead of the regular Colour Picker. Auto Save Pencil Styles: When this option is enabled, new pens and pen styles are automatically saved. Sticky Eye Dropper: Keeps the Colour Picker’s Dropper tool active until it is released by clicking on the Dropper icon again. Desk Location: Defines the location of the Desk panel in the Drawing view. Default Pencil Line Tip: Sets the default pencil line tip to either Round, Flat, or Bevel. New Colour Pots Create New Colour Pots Using Default Colour: Set the default colour for creating a new colour swatch. Enable the option so that this default colour is used each time you add a new colour in your palettes. This option is useful for when you create new colour pots so that a more recognizable colour is created and not just a duplicate of the currently selected colour. Choosing a colour that is the opposite of your intended colour palette is recommended, such as grey if your palette will be filled with bright, primary colours. Auto Gap Closing on Startup: The values for automatic gap closing while painting drawings are: 0 = Disabled, 1=Small, 2=Medium, 3=Big. Paint Auto Gap Closing in Pixel Units: Disabling this option will cause your gap to be zoom dependent. Zoom dependent means that the more you zoom in, the smaller the gap you can close with the Close Gap tools. By enabling this option, you choose to make the gap display available in pixel units, which is not zoom dependent. Enable Paper Zoom: Enabling this option allows you to set the 100% Zoom level onscreen, in order to physically match the measurements of your paper drawing. Zoom Number of Pixels per Inch: Enter the PPI for your monitor. To obtain the PPI of your screen, divide the height or width of your monitor's resolution setting by the corresponding physical height or width of your monitor screen (resolution height divided by physical height, or resolution width divided by physical width) in inches. Quick Close Up Zoom Factor: Sets the zoom level for the Quick Close up Zoom keyboard shortcut. Maximum Zoom Factor: Sets the maximum zoom level for the paper zoom. 24 Harmony 12.1 Advanced - Preferences Guide Template Preferences Parameter Description Always Create New Drawings: By default, when you import timeline templates in the right section of the Timeline view, to stack them, the system will analyze and create only the non-existing drawings and only expose the existing ones. When enabled, this option automatically creates new drawings for every one of them that is exposed. Palettes: Paste/Drag & Drop Editing Template • Ask User: When dropping a template into a scene, the system will ask if you want to link the palette to the original or create a local copy in the scene. • Use Original Palette: The system will automatically link drawing elements to the original palette file. If the original palette is not encountered a local copy will be created. • Use Copy of Palettes: The system will automatically create a local copy of the palette in the scene. Generate Thumbnails Automatically: Automatically create thumbnails for the template when you want to see the thumbnails in the Library or when saving a template modification. 25 Harmony 12.1 Advanced - Preferences Guide 26 Harmony 12.1 Advanced - Preferences Guide Timeline Preferences Parameter Description Show Groups: Displays the Group layers in the Timeline. Show Effects: Displays the Effect layers in the Timeline. Show Sound: Displays the Sound layers in the Timeline. Show Sound Waveforms: Displays the imported sounds waveform in the Timeline. NOTE: You can always toggle the visibility of the waveform in the Timeline view by adding the Show Sound Waveform button from the Toolbar Manager. This button will work whether you have the Show Sound Waveform option enabled or disabled in the Preferences panel. Defaults Show End of Scene Marker: Displays the red bracket that delineates the end of your scene in the Timeline view. If you know that many different hands will be working on your scene, you may want to deselect this option so the scene length is not increased or decreased by accident. Reduce Indentation: When this option is enabled, the horizontal indentation for parented nodes in the Timeline is reduced to optimize the amount of space taken in the Timeline. When you have a cut-out character and there is a long cascade of parented nodes, you can enable this option so the Timeline (left side) does not have expand too wide to see all your nodes. Paste/Drag & Drop Add Keyframes at Beginning and End: Select this option to copy and paste a set of frames that includes an interpolated sequence between two keyframes, but only extracts a partial section. Under normal circumstances, cutting and pasting a function without either the start or end keyframe would render the 27 function null. This option caps the partial function with a new keyframe when you perform the paste. 28 Harmony 12.1 Advanced - Preferences Guide Sound Preferences Parameter Description Analog Sound Scrubbing: Switches from digital to analog sound scrubbing. Settings Analog Jog Speed: Lets you control the sensitivity of the jog slider or dial. Choose a value between 1 and 20. The higher the jog speed value, the slower you can scrub to have the sound play at an average pace. Analog Jog Dampening: Lets you choose a value between 1 and 100 for the Analog Jog Dampening. The higher the value, the less precise Harmony is at responding to the jog's changes in speed. However, the more smooth the play back is using the jog slider or dial. 29 Harmony 12.1 Advanced - Preferences Guide 30 Harmony 12.1 Advanced - Preferences Guide OpenGL Preferences Parameter Description Conservative Texture Management: Turns on and off conservative memory management for bitmap texture files. Performance will improve when this is enabled. If disabled, you will have a better on-screen rendering of bitmap files at the expense of slower performance. Smooth Textures: Smooths out the pixels of bitmap images when zooming in; this improves bitmap image quality. Settings Alternate Gradient and Cutter: This is an alternative way to disable write in the OpenGL Backbuffer, required for some video cards (i.e. GeForce FX5200). Do not enable this option unless you are experiencing problems with gradients and cutters in OpenGL. Use PBuffer for Picking: This will use an off-screen buffer for picking, resulting in a quicker response. This option should not be enabled if using a small capacity video card (32MB). Support Triple Buffer: Enable this option for a better compatibility with Windows Vista if your video card driver does not allow to disable the triple buffering option. Not enabling this option may result in a dashing line when drawing a brush stroke. Support Desktop Effects: Enable this option for better compatibility with Windows 7, Windows Vista and Mac OS X desktop effects. This will prevent 31 graphic compositing problems from happening when the full-scene anti-aliasing option is enabled. Enable Mipmapping on Bitmap Layers: Generate anti-aliased mipmap textures. Disable this option for increased performance when working on Bitmap layers with non-standard graphic cards. Maximum Texture Size: The size that the bitmap file will be reduced to when using the Conservative Texture Management. Texture Memory: The amount of temporary memory used to store bitmap texture files. Vector Drawing Maximum Texture Size: This is the size that the .tvg file will be reduced to for better performance when in OpenGL render mode. The Full Scene Antialiasing is generated by your computer’s graphic card. It provides a smooth line display in OpenGL. This antialiasing will not only antialias your drawings but all the different views in the interface. This option lets you see smooth lines as you draw as well as an antialiased drawing area. You can change the value of the Full Scene Antialiasing using the Preferences dialog box to fit the current level used in the Camera or Drawing view. Enable (Requires Relaunch): By default, this option is off. Select to turn on the Full Scene Antialiasing option. You'll need to restart Toon Boom Harmony. Full Scene Antialiasing Number of samples (For Mac OS): Enter the number of samples you want to be used for the antialiasing process. The number of samples is basically equivalent to the amount of time a pixel will be enlarged to calculate the antialiasing. This technique is called supersampling. The higher the number of samples, the better the antialiasing quality will be, but the longer it will take to calculate. The recommended value is 4. NOTE: If you are using Windows or Linux, you must enable your graphic card’s antialiasing parameter. Refer to user guide of your graphics card. For example, the parameters for an NVIDIA GeForce card may look like this: Enable Playback Caching: Enable image caching for OpenGL playback. Playback Images Playback Cache Size (in Mb): Cache size in for playback images in Mb. Drawings Enable Textures in Pencil Lines: Disabling this will produce a drawing 32 Harmony 12.1 Advanced - Preferences Guide performance improvement in OpenGL views. Enable Variable Line Thickness: Turns on and off the rendering of the variable line thickness option of the Element Node. Enable Tone and Highlight: Turns the Tone and Highlight effects on and off in the Camera, Top and Side views. Effects Enable Cutter: Turns the rendering of Cutter effects on and off in the Camera, Top and Side views. Enable Colour Override: Turns the rendering of the Colour-Override effects on and off in the Camera, Top and Side views. 33 Harmony 12.1 Advanced - Preferences Guide 34 Harmony 12.1 Advanced - Preferences Guide Render Preferences Parameter Description Preview Options Enable Blur: Renders blur effects derived from the Blur-Directional, Blur-Radial, and Blur-Variable in the Render View window. Enable Line Texture: Renders line texture in the Render view. Cache Size in RAM (in Mb): Cache size in RAM for intermediate preview images (Mb). Cache Path and Capacity on Disk (in MB): If this field is left empty, Harmony's temporary directory will be used to offload intermediate images. There is no disk usage limit for the temporary directory. Preview Images When you specify a folder, you must type in the capacity (in MB) inside the path. Use the following method: path;capacity in MB; example: C:\user\tmp_image_folder;2000; NOTE: The specified folder must already exist. If there is an error in the path, Harmony’s temporary directory will be used. You can also specify a RAM drive in the path. This lets you specify the level of parallel processing done during the final image calculation (soft-rendering). Allowing parallel processing speeds up the softrender process. Multi Threading GPU Number of Rendering Threads: Lets you specify the number of parallel processes during the soft-render process. A value of 1 disables the multithreading process because it specifies that only one rendering thread will be used during the process. The maximum number of threads is 64. The recommended starting value is 2 threads per CPU core, meaning that if you are using a 2 Quad Core CPU, the preferences should initially be set to 16 threads. Enable Graphic Card Acceleration: Optimizes the rendering blurs by using the GPU's acceleration capabilities. This option is on by default. Not all cards support this acceleration. 35 Harmony 12.1 Advanced - Preferences Guide 36 Harmony 12.1 Advanced - Preferences Guide Advanced Preferences Parameter Description Support Overlay and Underlay Arts: When enabled, options to manipulate overlay and underlay arts are available. Advanced Palette Lists: Lets you switch your palette list to Advanced Palette Lists mode for creating and storing palettes in the Scene or Element Palette List. Restore Current Selected Drawing on Undo: If a drawing other than the current one is being affected by an Undo command, the affected drawing is displayed. Advanced Element Mode: Displays more options in the Add Column dialog box and the Column Properties dialog box. • Advanced Options Auto-rename Elements: Controls whether to rename the element whenever the corresponding node name in the Node view or layer name in the Timeline view is changed. Support CMYK in PDF/Illustrator Import: Lets you import .pdf and .ai files that were created or exported in CMYK mode. The colours of the resulting imported image may still not look 100% faithful to its CMYK original due to the RGB conversion. It is recommended that you convert these files to RGB images before importing them into Toon Boom Harmony. Disabling this option will cause all the colours of the imported image to be displayed as red to indicate that the file was not converted to RBG before import. PDF/Illustrator Import as Separate Layers: Imports the different groups/elements of the .pdf or .ai file as separate layers. For Illustrator files, the import will use the top level group as separate layer names. Deselect this option to import pdf or .ai files as a single layer. Element Node "Animate Using Animation Tools" Default Value: If you know that you prefer to work in the style of version 7.3 or earlier, or if you intend to substitute many drawings throughout your animation, you might wish to deselect this option. This way, you won't have to do it every time (through the Layer Properties) for each new drawing layer that you create. 37 Tablet Support Use Qt Wintab Tablet Support (Requires Relaunch): 38
© Copyright 2025