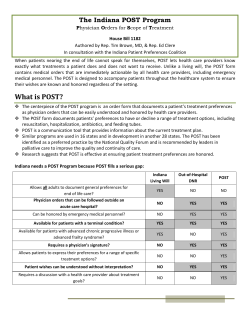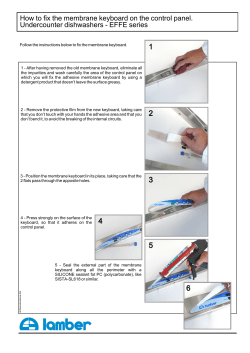Preferences Guide - Toon Boom Animation
TOON BOOM HARMONY 12.1 Preferences Guide 2 Harmony 12.1 Essentials - Preferences Guide Legal Notices Toon Boom Animation Inc. 4200 Saint-Laurent, Suite 1020 Montreal, Quebec, Canada H2W 2R2 Tel: +1 514 278 8666 Fax: +1 514 278 2666 toonboom.com Disclaimer The content of this guide is covered by a specific limited warranty and exclusions and limit of liability under the applicable License Agreement as supplemented by the special terms and conditions for Adobe®Flash® File Format (SWF). For details, refer to the License Agreement and to those special terms and conditions. The content of this guide is the property of Toon Boom Animation Inc. and is copyrighted. Any reproduction in whole or in part is strictly prohibited. Trademarks Harmony is a trademark of Toon Boom Animation Inc. Publication Date 2015-06-30 Copyright © 2015 Toon Boom Animation Inc. All rights reserved. 3 Contents Contents Toon Boom Harmony 12.1 Preferences Guide 1 Contents 4 Chapter 1: Introduction to Preferences 5 Shortcut Preferences 7 General Preferences 11 Camera Preferences 13 Drawing Preferences 15 OpenGL Preferences 17 Advanced Preferences 19 4 Harmony 12.1 Essentials - Preferences Guide Chapter 1: Introduction to Preferences Adjusting preferences to suit your work style allows you to work more efficiently. Harmony has a series of preferences you can adjust to customize your personal workflow. The Preferences dialog box is divided into the following tabs: • Shortcuts • General • Camera • Drawing • OpenGL • Advanced NOTE: Some preferences require you to exit and restart the application, or close a view and reopen it. How to access the Preferences dialog box Do one of the following: ‣ From the top menu, select Edit > Preferences (Windows/Linux) or Stage Essentials > Preferences (Mac OS X). ‣ Press Ctrl + U (Windows/Linux) or ⌘ + U (Mac OS X). 5 Harmony 12.1 Essentials - Preferences Guide 6 Harmony 12.1 Essentials - Preferences Guide Shortcut Preferences To speed up your work, all of the keyboard shortcuts can be customized. You can even choose other software keyboard shortcut sets. In Toon Boom Harmony, you can choose a set of default keyboard shortcuts you are familiar with. You can choose between the following: • Adobe Flash • Toon Boom Harmony • Toon Boom Studio You can also customize most of the shortcuts and use the search feature to find particular shortcuts. How to switch keyboard shortcut sets 1. Do one of the following: ‣ Windows: Select Edit > Preferences ‣ Mac OS X: Select Stage Essentials> Preferences. ‣ Press Ctrl + U (Windows/Linux) or ⌘ + U (Mac OS X). 2. In the Preferences dialog box, select the Shortcuts tab. 3. From the Shortcut Set list, select the desired set. 7 How to search for a keyboard shortcut 1. In the keyboard shortcut search section, select an option: ‣ Name to search for a keyboard shortcut by its name. ‣ Shortcut to search for a keyboard shortcut by its actual keys that activate the shortcut. 2. In the Search field, enter the name of a keyboard shortcut or its shortcut keys. The keyboard shortcut is highlighted in the left pane. Its shortcuts is displayed on the right pane. 3. If desired, set a different keyboard shortcut. 4. Click OK. 8 Harmony 12.1 Essentials - Preferences Guide How to set a keyboard shortcut 1. Do one of the following: ‣ Windows: Select Edit > Preferences ‣ Mac OS X: Select Stage Essentials> Preferences. ‣ Press Ctrl + U (Windows/Linux) or ⌘ + U (Mac OS X). 2. In the Preferences dialog box, select the Shortcuts tab. 3. In the left pane, select a category and then select a command to modify. 4. In the right pane, click the keyboard shortcut. 5. Use the keyboard to set a new shortcut. ‣ To remove a command's current keyboard shortcut, click Clear. ‣ To return a command’s keyboard shortcut to its default, click Default. 6. Click OK. If a keyboard shortcut is already in use, the Conflict Detected dialog box will appear notifying you of the command to which it is already associated. You can continue to associate the shortcut or cancel the operation and choose another command. 9 Harmony 12.1 Essentials - Preferences Guide 10 Harmony 12.1 Essentials - Preferences Guide General Preferences To customize your interface, you will use some of the preferences located in the General tab as well as the Camera tab. Parameter Description Auto-Save: • Interval (minutes): This is the frequency at which the auto-save takes place. • Inactivity Interval (seconds): When Auto-save is about to take place, it verify if you are drawing or doing anything in the application. If so, Autosave waits this number of seconds before attempting another save. • Ask Before Saving: Before performing an auto-save, the system will prompt you with a message to confirm if you want to save or not. You can choose to turn off this option. • Enabled: This enables the Auto-save feature. If you do not want the system to automatically save your work, deselect this option. The autosave is off by default. Save Automatically Save Workspace: This option is enabled by default. Every time you add a view to your workspace, remove a toolbar or change a view’s width, these modifications are saved when you quit the application. If you do not want the system to save these modifications, disable the preference. This preference does not require you to restart the application. Touch Interface: • Support Gestures: Enable the gestural touch interface for the OpenGL views. Note, on Mac OS, this determines whether a 2 finger drag gesture is interpreted as a zoom or a pan. • Invert Scroll Direction: Invert the scroll direction. • Touch Sensitivity: Control touch sensitivity. On Mac OS, higher numbers give a slower response to pans. On Windows, higher numbers favour scale/rotates over pans. Options 11 Focus on Mouse Enter: Disabled by default. In Toon Boom Harmony, for the operations or keyboard shortcuts to work in the view in which you are working, the focus must be in that view. When the focus is on a particular view, a red rectangle appears around its frame. You must click in the view or on the view’s header for the focus to be done. If you enable the Focus on Mouse Enter preference, you will not need to click in the view to get the focus. It will be done as soon as your mouse enters the view. NOTE: If you enable the Focus On Mouse Enter preference, certain operations from the top menu may not be available since the view focus may change as you make your way to the top menu. In this case use keyboard shortcuts and quick access menus (right-click menus). Auto Render: Automatically enables the Auto-Render option. Use Dark StyleSheet (Requires Relaunch): Application loads a dark skin for the User Interface. Stop-Motion Keyframes: New keyframes are created as stop-motion keyframes. Settings Default Separate Position for Pegs: New pegs are created with separate position functions. Default Separate Scale for Pegs: New pegs are created with separate scale functions. Timeline Add Keyframe at Beginning and End: Add keyframes at beginning and end: Select this option to copy and paste a set of frames that includes an interpolated sequence between two keyframes, but only extracts a partial section. Under normal circumstances, cutting and pasting a function without either the start or end keyframe would render the function null. This option caps the partial function with a new keyframe when you perform the paste. 12 Harmony 12.1 Essentials - Preferences Guide Camera Preferences Parameter Description Settings Set Keyframe At Frame One With First Application of the Transform Tool: When this option is selected, wherever you set a keyframe on a layer, a keyframe is added on your frame 1. If this options is deselected, a keyframe is only added to the current frame. If later on, you add a keyframe on your frame 1, it may modify the first keyframe you added. Small Bitmap Resolution: The size, in pixels, of the smaller bitmap version of your image. When you import a bitmap image into a scene, a smaller version of it is created in order to accelerate the compositing and playback processes. Show Control Points On Selected Layers: By default, when you select an element with the Transform tool, the motion path related to the object is displayed. Control Points Control Point Tension: The default Tension value for new keyframes and control points. Control Point Continuity: The default Continuity value for new keyframes and control points. Control Point Bias: The default Bias value for new keyframes and control points. Colours Background Colour: Lets you change the background colour. 13 Harmony 12.1 Essentials - Preferences Guide 14 Harmony 12.1 Essentials - Preferences Guide Drawing Preferences Parameter Description Onion Skin Render Style: Light Table • Normal: The onion skinned drawings are displayed in washed out colours. • Enable Shade: The previous onion skinned drawings are displayed in washed out red shades and the next onion skinned drawings are displayed in washed out green shades. • Outlines Only: The onion skinned drawings are displayed as outlines only. Light Table: Enable Shade: When enabled, the drawings appearing on the Light Table are displayed in washed out colours in the Drawing view. When this option is disabled, the drawings appearing in the Light Table are displayed using normal colours. This option is for the Drawing view only. Light Table: Shade in Camera View: When enabled, the drawings appearing on other layers are displayed in washed-out colours in the Camera view. When this option is disabled, the drawings appearing on other layers are displayed using normal colours. This option is for the Camera view only. Grid On By Default: When opening the Drawing view, the grid displays automatically. Options Select Tool is Lasso: When this option is enabled, the Select tool behaves as a lasso selector. When this option is disabled, the Select tool behaves as a rectangle selector. Brush Size Cursor: When this option is enabled, the brush tool displays the brush size as a circle around the cursor. 15 Background Colour: Lets you change the background colour. Colours Grid Colour: Lets you change the colour of the grid. Auto Gap Closing on Startup: The values for automatic gap closing while painting drawings are: 0 = Disabled, 1=Small, 2=Medium, 3=Big. Paint Auto Gap Closing in Pixel Units: Disabling this option will cause your gap to be zoom dependent. Zoom dependent means that the more you zoom in, the smaller the gap you can close with the Close Gap tools. By enabling this option, you choose to make the gap display available in pixel units, which is not zoom dependent. Enable Paper Zoom: Enabling this option allows you to set the 100% Zoom level onscreen, in order to physically match the measurements of your paper drawing. Zoom Number of Pixels per Inch: Enter the PPI for your monitor. To obtain the PPI of your screen, divide the height or width of your monitor's resolution setting by the corresponding physical height or width of your monitor screen (resolution height divided by physical height, or resolution width divided by physical width) in inches. Quick Close Up Zoom Factor: Sets the zoom level for the Quick Close up Zoom keyboard shortcut. Maximum Zoom Factor: Sets the maximum zoom level for the paper zoom. 16 Harmony 12.1 Essentials - Preferences Guide OpenGL Preferences Parameter Description Conservative Texture Management: Turns on and off conservative memory management for bitmap texture files. Performance will improve when this is enabled. If disabled, you will have a better on-screen rendering of bitmap files at the expense of slower performance. Smooth Textures: Smooths out the pixels of bitmap images when zooming in; this improves bitmap image quality. Alternate Gradient and Cutter: This is an alternative way to disable write in the OpenGL Backbuffer, required for some video cards (i.e. GeForce FX5200). Do not enable this option unless you are experiencing problems with gradients and cutters in OpenGL. Settings Use PBuffer for Picking: This will use an off-screen buffer for picking, resulting in a quicker response. This option should not be enabled if using a small capacity video card (32MB). Support Triple Buffer: Enable this option for a better compatibility with Windows Vista if your video card driver does not allow to disable the triple buffering option. Not enabling this option may result in a dashing line when drawing a brush stroke. Support Desktop Effects: Enable this option for better compatibility with Windows 7, Windows Vista and Mac OS X desktop effects. This will prevent graphic compositing problems from happening when the full-scene anti-aliasing option is enabled. Maximum Texture Size: The size that the bitmap file will be reduced to when using the Conservative Texture Management. Texture Memory: The amount of temporary memory used to store bitmap texture files. 17 Vector Drawing Maximum Texture Size: This is the size that the .tvg file will be reduced to for better performance when in OpenGL render mode. The Full Scene Antialiasing is generated by your computer’s graphic card. It provides a smooth line display in OpenGL. This antialiasing will not only antialias your drawings but all the different views in the interface. This option lets you see smooth lines as you draw as well as an antialiased drawing area. You can change the value of the Full Scene Antialiasing using the Preferences dialog box to fit the current level used in the Camera or Drawing view. Enable (Requires Relaunch): By default, this option is off. Select to turn on the Full Scene Antialiasing option. You'll need to restart Toon Boom Harmony. Full Scene Antialiasing Number of samples (For Mac OS): Enter the number of samples you want to be used for the antialiasing process. The number of samples is basically equivalent to the amount of time a pixel will be enlarged to calculate the antialiasing. This technique is called supersampling. The higher the number of samples, the better the antialiasing quality will be, but the longer it will take to calculate. The recommended value is 4. NOTE: If you are using Windows or Linux, you must enable your graphic card’s antialiasing parameter. Refer to user guide of your graphics card. For example, the parameters for an NVIDIA GeForce card may look like this: 18 Harmony 12.1 Essentials - Preferences Guide Advanced Preferences Parameter Advanced Options Description Support CMYK in PDF/Illustrator Import: Lets you import .pdf and .ai files that were created or exported in CMYK mode. The colours of the resulting imported image may still not look 100% faithful to its CMYK original due to the RGB conversion. It is recommended that you convert these files to RGB images before importing them into Toon Boom Harmony. Disabling this option will cause all the colours of the imported image to be displayed as red to indicate that the file was not converted to RBG before import. PDF/Illustrator Import as Separate Layers: Imports the different groups/elements of the .pdf or .ai file as separate layers. For Illustrator files, the import will use the top level group as separate layer names. Deselect this option to import pdf or .ai files as a single layer. Tablet Support Use Qt Wintab Tablet Support (Requires Relaunch): 19
© Copyright 2025