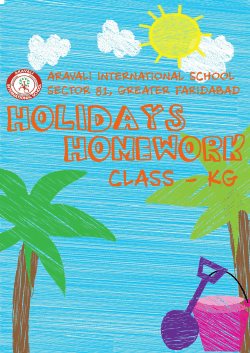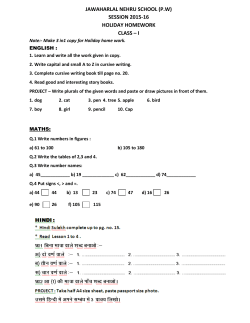Traditional Animation Guide
TOON BOOM HARMONY 12.1 - Essentials Edition - Traditional Animation Guide Legal Notices Toon Boom Animation Inc. 4200 Saint-Laurent, Suite 1020 Montreal, Quebec, Canada H2W 2R2 Tel: +1 514 278 8666 Fax: +1 514 278 2666 toonboom.com Disclaimer The content of this guide is covered by a specific limited warranty and exclusions and limit of liability under the applicable License Agreement as supplemented by the special terms and conditions for Adobe®Flash® File Format (SWF). For details, refer to the License Agreement and to those special terms and conditions. The content of this guide is the property of Toon Boom Animation Inc. and is copyrighted. Any reproduction in whole or in part is strictly prohibited. Trademarks Harmony is a trademark of Toon Boom Animation Inc. Publication Date 2015-06-30 Copyright © 2015 Toon Boom Animation Inc. All rights reserved. 2 Harmony 12.1 Essentials - Traditional Animation Guide Contents Toon Boom Harmony 12.1- Essentials Edition -Traditional Animation Guide 1 Contents 3 Chapter 1: Traditional Animation - An Introduction 7 Chapter 2: Scanning 9 The Scanning Process 9 Scanning and Importing Drawings 10 Custom Vectorization Parameters 17 Options Tab 18 Help Tab 20 File IO Options 20 Registration Options 21 Filtering Options 21 Options for bitmap that has no registration information 23 RGB Keying Options 23 Colour Vectorization Options 24 Bubble Usage (implemented only for colour vectorization's line art) 24 4 Colour Vectorization 24 Creating a Vectorization Style 25 Setting the VectOptions.conf File 27 29 Chapter 3: Timing 33 Preparation 33 Frames 34 Creating Drawings 35 Layer Concepts 36 Layer Types 36 Adding New Drawing Elements 38 Deleting Columns 39 Layer Properties 40 Modifying Layers 41 Duplicating Layers 41 Cloning Layers 42 Filling Exposure 42 Typing Exposure 42 3 Contents Extending a Single Exposure 43 Dragging Cells 43 Increasing and Decreasing Exposure 44 Deleting Exposure 45 Inserting Blank Cells 46 Setting the Exposure 46 Filling a Selection with a Single Exposure 47 Filling a Selection with a Sequence 48 Filling Empty Cells 48 Creating Cycles 49 Navigating between Frames 49 Managing Drawings 50 Renaming a Drawing 50 Deleting a Drawing 51 Duplicating a Drawing 51 Copying and Pasting Drawings 52 Merging Drawings 53 Modifying the Layer Display 54 Showing or Hiding Layers 54 Changing the Colour of a Layer 55 Chapter 4: Colour Styling and Colour Models 57 Preparation 57 Colour Model Storage 58 Scene Creation 58 Colour Model Scene Structure 59 Setting Up the Workspace 59 Working with Palettes 61 Palette Lists 62 Palette File Storage 65 Element Level 66 Scene Level 66 Palette Backup 66 Creating a Colour Palette 66 Duplicating a Colour Palette 70 Cloning a Colour Palette 71 4 Harmony 12.1 Essentials - Traditional Animation Guide Importing and Linking Palettes 73 Colours 78 Adding a Colour Swatch 79 Editing Gradients and Textures 84 Colour Display Modes 85 Copying and Pasting Colours 86 Mixing Colours 87 Painting the Model 89 Chapter 5: Ink and Paint 93 Preparation 94 Painting 97 Painting Using the Paint Tool 97 Selecting a Colour in a Drawing 98 Editing Gradients and Textures 99 Inverting a Colour Selection 100 Inking the Lines 100 Repaint Brush Mode 100 Verifying the Zones are Painted 101 Paint Tool Properties 103 Lasso and Marquee 103 Painting Modes 103 Paint Mode 104 Paint Unpainted Mode 104 Unpaint Mode 104 Apply to Multiple Drawings 105 Select Newly Paintedand Unpainted Contours/Lines 105 Close Gap 105 Glossary 106 Index 116 5 Harmony 12.1 Essentials - Traditional Animation Guide 6 Harmony 12.1 Essentials - Traditional Animation Guide Chapter 1: Traditional Animation - An Introduction Harmony is a high-performance animation software which not only offers a wide range of features, but also handles more than one animation type and workflow. In this guide, you will learn how to perform tasks related to the traditional animation workflow from start to finish using Harmony. Before reading this guide, be sure to take some time to familiarize yourself with the basic concepts in the Fundamentals Guide. Each chapter is self-contained. so you can concentrate only on the chapter pertaining to your task. You do not need to read the entire guide, but you should read the whole chapter before starting to work. Topics in this section: • Scanning on page 9 • Timing on page 33 • Colour Styling and Colour Models on page 57 • Ink and Paint on page 93 7 Harmony 12.1 Essentials - Traditional Animation Guide 8 Harmony 12.1 Essentials - Traditional Animation Guide Chapter 2: Scanning Once your traditional animation sequences are completed and cleaned up, you're ready to scan and import them in Harmony. The scanning process is the point where the traditional production becomes digital. It's the moment where you use Harmony to control the project. This chapter is divided as follows: • The Scanning Process on page 9 • Scanning and Importing Drawings on page 10 • Custom Vectorization Parameters on page 17 The Scanning Process There are three steps in the scanning process which Harmony handles automatically: • Vectorization • Line art and colour art creation • Optical registration You can choose the following vectorization styles, which are set at the vectorization step: • Solid lines • Texture lines 9 Chapter 2: Scanning This retains the texture from the original drawing and applies it to the vectorized drawing as a bitmap filling zone. Harmony can receive images from any TWAIN device, such as scanners or digital cameras. You can load these images as bitmaps into your scene or convert them into vector-based images that can be edited using Harmony. You must install a TWAIN driver for your device in order to access its contents. Refer to the manufacturer of your device to get a TWAIN driver. Once all the animation layers are scanned in, you can set the timing in the digital exposure sheet. Scanning and Importing Drawings Once your scene length is set, you can start scanning drawings and importing them into Harmony in one of the following ways: A bitmap image is an image composed of pixels that are both size and resolution dependent. In Harmony, you can scan an image as a bitmap drawing. You can turn bitmap images into vector drawings, while maintaining the sketchiness of a pencil line or into vector images with a bitmap fill. Both options can add life to an animation, which straight vectorization with smoothing does not usually afford. How to scan images as bitmap drawings 1. From the top menu, select File > Import > From Scanner. 10 Harmony 12.1 Essentials - Traditional Animation Guide The Scan Drawings window opens. 2. Select your scanner from the Scanner list. 3. In the Layer section, decide if the scanned or imported image will be placed on a new layer or existing layer. ‣ Create Layer: Scans or imports the image into a new layer. Select one of the following options: Parameter Description Create Single Layer Named Creates a layer you can name. Create Layer(s) Based on Filenames Creates a layer based on each unique filename prefix. For example, the filenames a-1.tga, a-2.tga and b-1.tga will create layers named "a" and "b", where "a" has two drawings and "b" has one. When creating a single layer from these three filenames, all three drawings will be inserted in the new layers. 11 Chapter 2: Scanning ‣ Add to Existing Layer: Scans or imports the image into an existing layer. Select a layer from the Layer list. You must scan into the same layer type if you're using an existing layer. ‣ Create Symbol for Acquired Items: Encapsulates the bitmap image in a symbol. To mix bitmap images with vector drawings on the same layer, the bitmap image must be encapsulated in a symbol and vice versa. Symbols will also be automatically added to the Symbol folder in the Library view. 4. In the Import Options section, select one of the following: ‣ Keep As Bitmap: Retains the imported image as a bitmap. In the Alignment section, decide on the size and placement of your image within the camera frame. Depending on the Scene Settings (the height and width in pixels that you chose for your project), an image that you import may get scaled to the point where all its individual pixels become visible. There are three options available in the Alignment section: Parameter Description Enlarges or shrinks (but not distorts) the image height to match the full height of the scene grid. Fit If the image orientation is landscape, this will enlarge or shrink (but not distort) the image width to match that of the scene grid. Note that the Fit alignment rule equals the Center Fit rule in the layer 12 Harmony 12.1 Essentials - Traditional Animation Guide properties. This is the opposite of the Fit parameter. If the image orientation is portrait, its width will be made to match the width of the scene grid. As a result, part of the image’s height will extend beyond the height of the frame. This can be useful if you want to make your background move up and down, or from left to right to make it appear as if the camera is panning or to actually perform a camera pan. Pan The opposite will apply to a landscape image. Its height will be fit to the scene grid, therefore it is possible that the image will extend beyond the scene grid's boundaries. Note that the Pan alignment rule equals the Center First Page rule in the layer properties. Project Resolution Scales the image in proportion to the scene's resolution. The system looks at the resolution of the bitmap image, for example 4000 x 2000, then compares it to the scene's resolution, for example 1920 x 1080, and adjusts the scale factor in proportion. So, in this example, the bitmap would appear at 208% (4000/1920). If you import a bitmap that is 960 x 540, it will be displayed at 50% (960/1920) of the size of the project resolution. 13 Chapter 2: Scanning Note that the Project Resolution alignment rule is equal to the As Is rule in the layer properties. ‣ Import As Bitmap Drawing: Imports a bitmap drawing into a vector layer where you can edit the image using the drawing tools. In the Alignment section, select one of the following: Parameter Description Enlarges or shrinks (but not distort) to your image height to match the full height of the scene frame (alignment grid). Vertical Fit Enlarges or shrinks (but not distort) to your image height to match the full width of the scene frame (alignment grid). Horizontal Fit 14 Harmony 12.1 Essentials - Traditional Animation Guide Actual Size Scales the image in proportion to the scene's resolution. The system looks at the resolution of the bitmap image, for example 4000 x 2000, then compares it to the scene's resolution, for example 1920 x 1080, and adjusts the scale factor in proportion. So, in this example, the bitmap would appear at 208% (4000/1920). If you import a bitmap that is 960 x 540, it will be displayed at 50% (960/1920) of the size of the project resolution. 5. In the Drawing Options section, set the following options if desired: ‣ Drawing Name: Name of the drawing to import. ‣ Hold Value: Type the number of frames that the drawing will be exposed. ‣ Scan and Advance: Lets you scan one drawing after another every time you click Scan. ‣ Flip Drawing: Mirrors the drawings horizontally and scans it this way. 6. Adjust the Scale control and sliders in the Preview Image window until you are satisfied with the view. 7. Click Scan to scan your drawing. 8. If you are scanning panoramic drawings, in the Page Panning section, move the slider to the next letter to capture your next frame. 9. If you have more than one drawing, set the next drawing in place and click Scan again. Repeat until you have finished scanning all your drawings. How to import and vectorize bitmap drawings 1. From the top menu, select File > Acquire from TWAIN or press Ctrl + Shift + S (Windows/Linux) or ⌘ + Shift + S (Mac OS X). The Acquire from scanner window opens. 15 Chapter 2: Scanning 2. Select your scanner from the Scanner list. 3. Click Preview to get a test scan of your drawing. 4. In the Layer section, select one of the following: ‣ Create Layer: Imports an image into a new layer. Type a name for the layer in the Name field. ‣ Add to Existing Layer: Imports the image into an existing layer. Select a layer from the Layer list. 5. In the Vectorization section, select the Vectorize Image option and then set the following: ‣ Colour: Creates a vector rectange with the bitmap as a texture inside. ‣ Black and White: Vectorizes drawings as a solid black line; creates a 100% vector-based drawing. Set the Threshold and Smooth parameters. Threshold: Determines which black, white or grey pixels become a black line. 0% means all the light pixels will be kept as black vector line. A value of 100% means only the very dark pixels become a black line. Smooth: Determines the smoothness of lines. The higher the value, the less angular and bumpt the resulting lines will be. Auto Apply: Automatically applies the colour or black and white settings to the scanned images. 16 Harmony 12.1 Essentials - Traditional Animation Guide 6. Adjust the Scale control and the sliders in the Preview Image window until you're satisfied with the view. 7. Click Scan to import your drawing. 8. If you have more than one drawing, set the next drawing in place and click Scan again. Repeat until you have finished scanning all your drawings. Custom Vectorization Parameters You can create your own vectorization settings with Harmony. The vectorization parameters you create can be saved, shared and also inserted into the VectOptions.conf file used by the Scan and Control Center modules when scanning or vectorizing a series of drawings. You can use an interface to select and test the different options, as well as type in some advanced settings. The Vectorization Parameters dialog box lets you vectorize pencil drawings, along with any red, blue or green pencil marks you may have used to indicate highlights and shadows. The drawing will be vectorized into pure red, blue, green and black (RGB values), while creating colour art zones wherever lines connect. After painting in your tones and highlights, change your pure RGB colours to transparent (0 Alpha) in the Colour Picker window and watch the indicator colour zone lines disappear. How to open the Vectorization Parameters dialog box 1. From the top menu, select File > Import > From Scanner. You can also open it from any other import option that allows you to customize the vectorization parameters (i.e. from the scanner). 2. In the Scan Drawings window, do the following: ‣ In the Layer section, decide on the layer options. ‣ In the Import Options section, select the Convert to Toon Boom Vector Drawing option ‣ Click Preview. 3. In the Vectorization section, click the Vectorization Parameters The Vectorization Parameters dialog box opens. 17 button. Chapter 2: Scanning • Options Tab on page 18 • Help Tab on page 20 Options Tab The Options tab contains the main vectorization settings. More settings are available in the Help tab. Parameter Description 18 Harmony 12.1 Essentials - Traditional Animation Guide The input filters are applied to the bitmap image before it is vectorized. One Pass: One threshold value is applied to both the Line and Colour Art. For drawings with distinct vector-style lines of mattes, you only need one pass. Two Passes: Applies a different threshold value to each layer. For greyscale drawings, you may want to perform the vectorization process twice to apply different threshold values to the Line and Colour Art layers. Input Threshold: Determines which values in the scanned image are considered part of the Line or Colour Art layer and what will be eliminated from the vectorized drawing; 0% is white and 100% is black. The threshold is between these two values. Expand Bitmap: Lets you enter a value to scale the bitmap to detect small variations in the line. Use this option if you scanned a greyscale image and want to preserve small variations in the texture to apply to the line art. Jag Filter: Lets you enter a value to scale back the bitmap to remove some of the line’s roughness. This is useless when you have a drawing that appears quite rough; the Jag filter will eliminate excess strokes in the final drawing. The output filters are applied during the vectorization process. No Colour Art: Does not generate filling zones in the Colour Art layer. Output No Texture: Does not generate texture in the Line Art layer in the final images. Select this option to create solid lines in the final line art. Generate Matte in Underlay Layer: Creates an opaque zone behind your drawing’s lines to avoid seeing through the layers. Colour as Texture: Converts colour values into a texture layer. The optical registration options are used to automatically align drawings based on the position of the peg holes on the animation paper. The peg holes must appear in the scanned drawings for the optical registration to work. DPI: Lets you enter the dots-per-inch value of your image. You must enter the same value as the DPI used to scan the image. Optical Registration Peg Side: Lets you select the position of the peg holes on your drawings. Identify whether they are on the top, bottom, left or right. Strictness: Determines how exact the location of the peg holes must be for the software to recognize them. There are two values to choose from: • Strict: The peg holes must be in a tightly defined area to be recognized. • Loose: The peg holes can be recognized somewhere in a larger area. This is the recommended setting. Field Chart: Lets you indicate the size of the animation paper, 12 or 16. 19 Chapter 2: Scanning The Post Processing filters are applied to the final vector images. Remove Holes: Removes holes of a specified value that might make painting difficult. Post Processing Remove Dirt: Removes stray marks and dirt of a specified value. Try a value around 500. Remove Hair Size: Removes small strokes that have no line art. Remove Hair: Number of Passes: The number of times the drawing will be analyzed to identify hair marks. Close Gaps: Closes gaps in the Colour Art so you can paint it. Miscellaneous Smooth Passes for Line Art Before Breaking Triangles: The number of times the smoothing operation runs before creating the triangles that break lines in the drawing. If unnecessary triangles are appearing in the drawing, increase this value. Smooth Passes for Line Art: The number of times the smoothing operation is performed after the triangles have been created. This further smooths the line art. Show Strokes: Shows the strokes in the Vectorized Image panel. Preview Stroke Thickness: Shows the size of the strokes. Help Tab The Help tab contains the most advanced vectorization settings which you type in the Advanced Option fields at the bottom of the Vectorization Parameters dialog box. File IO Options -file <filename (including extension)> [ options ] -infile <filename (including extension)>; same as -file -outfile <filename>; alternate output file -informat <format>; the input format. Used if reading from stdin 20 Harmony 12.1 Essentials - Traditional Animation Guide -debug; turn on debug mode -noforce; don't force output if image is inconsistent -version; print version information and quit -output_version <version>; output files of this version. Valid versions can be: 0 or 604 -force_unamed_palette_for_texture; will generate a texture in TVG's internal palette Registration Options -register <dpi side strictness>; perform optical registration. • Side can be one of left, right, top, bottom or l, r, t, b. • Strictness can be either loose, strict or l, s. -register_center_peg_holes; will use only round holes in 16 fields page -rcph; short form of register_center_peg_holes -registration_looseness_factor <factor>; registration looseness factor (default 2.000000) -rlf; short form of registration_looseness_factor -rdebug; output registration debug messages -pegpitch <inch (default 8.000000)>; distance between peg bars -threshr < (default 0.500000)>; threshold for optical registration; range 0.0 to 1.0 -rmargin <inch (default 1)>; region size where to look for peg bars -peg_distance_from_center <inch (default 5.25)>; peg distance from centre of the image -pdfc; short form of -peg_distance_from_center -out_peg_position <side (default same)>; wanted position of the peg on the drawing. • Can be one of right, left, top, bottom (or r, l, t, b) or same. • A rotation will be performed if it is different from the side passed to -register. -output_peg_matrix; output the peg transformation matrix on standard output. -scanner_calibrate; < (default 1.0000 1.0000) > x and y scale factors to be applied to scanner image. Filtering Options -pixel <pixel_shape (default '4x3')>; Valid values: 4x3 -gap <worldUnits (default 10)>; close gaps up to this big -pencil; generate line art only -keep_dirt; don't filter out dirt -thresh <threshold (default 0.2)>; range 0.0 to 1.0 -rmv_hairs <worldUnits (default 1)> <passes (default 1)> • remove hairs of size smaller than "size" in "passes" passes 21 Chapter 2: Scanning -rmv_holes <area (default 7)>; remove holes smaller than "area" -rmv_dirt <area (default 1)>; remove dirt smaller than "area" • try values between 100 and 500 for rmv_holes and rmv_dirt. The area is in world units squared -rmv_triangles <worldUnits (default 30.000000)>; remove triangles at "pixels" • distance from each other. Use -no_break to remove all triangles -no_texture; don't generate textured strokes -color_as_texture; will vectorize the alpha channel and put the RGB colour in a textured colour -noclosegap; disable all gap closing algorithms -no_break; disable the breaking of line art -jag_filter <pixels (default 0>; expand the pixels in the vectorization bitmap -expand_bitmap <pixels (default 0>; expand the pixels in the vectorization bitmap -fit_errorc <error (default 1.000000>; fitting error for the colour art -fit_errorl <error (default 1.000000>; fitting error for the line art -smoothl <passes (default 1>; number of smooth passes for line art -smoothc <passes (default 1>; number of smooth passes for colour art -first_smooth <passes (default 0>; number of smooth passes for line art before breaking triangles -first_smoothl <passes (default 0>; number of smooth passes for line art before breaking triangles -first_smoothc <passes (default 0>; number of smooth passes for line art in colour art pass (needs -2pass) -2pass; specify two sets of parameters; one for line art "l", one for colour art "c" (-thresh, -rmv_holes and -rmv_dirt will be overridden by -threshl, threshc, -rmv_holesl, -rmv_holesc, -rmv_dirtl and -rmv_dirtc) -threshl <threshold for line art (default 0.5)>; range 0.0 to 1.0 -threshc <threshold for color art (default 0.5)>; range 0.0 to 1.0 -jag_filterl <pixels (default 0>; expand the pixels in the vectorization bitmap for line art -jag_filterc <pixels (default 0>; expand the pixels in the vectorization bitmap for colour art -expand_bitmapl <pixels (default 0>; expand the pixels in the vectorization bitmap for line art -expand_bitmapc <pixels (default 0>; expand the pixels in the vectorization bitmap for colour art -rmv_holesl <area (default 7)>; remove line art holes smaller than "area" -rmv_holesc <area (default 7)>; remove colour art holes smaller than "area" -rmv_dirtl <area (default 1)>; remove line art dirt smaller than "area" -rmv_dirtc <area (default 1)>; remove colour art dirt smaller than "area" try values between 100 and 500 for rmv_holesl, rmv_holesc, rmv_dirtl and rmv_dirtc. The values are in world units squared -margins <inch (default 0.25)>; remove margin around bitmap 22 Harmony 12.1 Essentials - Traditional Animation Guide -top_margin <inch (default 0.25)>; remove margin at top of bitmap -bottom_margin <inch (default 0.25)>; remove margin at bottom of bitmap -left_margin <inch (default 0.25)>; remove margin at left of bitmap -right_margin <inch (default 0.25)>; remove margin at right of bitmap -remove_peg_bars; remove the peg bar holes -field_size <fields (default 12 or use value in scan file)>; set the drawing to this field size -fs; short hand for -field_size -peg_bar_size <inch (default 1)>; the size of the peg bar region -noframe; do not put a frame around the colour art -frame_fields <default -1.000000>; put a frame of the specified dimension around the colour art -downscale_input <default 1>; downscale the raw input by this integer factor -downscale_texture <default 1>; downscale the output texture by this integer factor -buildmatte; generate a matte on underlay for line test -buildmatte_colourart; generate a matte on colour art for line test Note: -buildmatte and -buildmatte_colourart are mutually exclusive -copystrokes; copy original strokes when building matte. Options for bitmap that has no registration information -pixel_margins <inch (default 0)>; remove margin around bitmap -top_pixel_margin <inch (default 0)>; remove margin at top of bitmap -bottom_pixel_margin <inch (default 0)>; remove margin at bottom of bitmap -left_pixel_margin <inch (default 0)>; remove margin at left of bitmap -right_pixel_margin <inch (default 0)>; remove margin at right of bitmap -dpi <(default -1)>; dpi information of input bitmap RGB Keying Options -rgb; generate separate zones for red, green and blue lines -rgb_alpha <value (default 255)>; generate red, green and blue colour with alpha of this value -no_red; ignore red colour in vectorization -no_green; ignore green colour in vectorization -no_blue; ignore blue colour in vectorization -flatten; flatten the drawing after generating colours -rmv_rgb_dirt <threshold area default 0.0>; remove red, green and blue regions smaller than area -expand_bitmap_rgb <pixels (default 0>; expand the pixels in the vectorization bitmap for rgb 23 Chapter 2: Scanning -threshrgb <value> <threshold for rgb vectorization default 0.200000>; -threshsv <saturation threshold default 0.500000> <value threshold default 0.500000>; thresholds on saturation and value to consider a pixel to be grey Colour Vectorization Options -color_vectorize; perform a colour vectorization -file2 <colour art filename>; specify the colour art bitmap -penstyle <center alpha (0.0-20.0)> <edge alpha (0.0-20.0)> <gamma (0-10)><centre pressure effect (0.0-1.0) > <edge pressure effect (0.0-1.0)><texture bitmap downscaling (0.2-20)> <texture bitmap file (valid filename or "" if no file)>; generate brush texture for the line art -pressure_variation <strategy (0, 1 or 2)> <min pressure (0.0-1.0)> <max pressure (0.0-1.0)> <max variation (0.0-1.0)>; specify a pressure strategy for the centre line. -blur_radius <pixels (default 0)>; blur the penstyle texture generated -color_contour_smooth_passes <times (default 3)>; perform number of smooth passes on contour before computing texture -ccsp <times (default 3)>; short for -color_contour_smooth_passes -color_rmv_holesl <world units (default 0.000000)>; remove holes of this size when computing texture -color_fill_holesl <world units (default 0.000000)>; fill holes of this size for colour line art Bubble Usage (implemented only for colour vectorization's line art) -create_bubbles; add bubbles into the LineArt. Implemented for colour vectorization only -bubble_gap <value (default 3)>; max number of colour art points between 2 bubbles -bubble_length <value (default 10)>; max number of circles in a bubble -min_radius <value (default 1.5000)>; min radius of a circle in a bubble relative to the line thickness (must be >= 1.0) -max_radius <value (default 3.5000)>; max radius of a circle in a bubble relative to the line thickness (must be >= 1.0) -uniform_gap; the space between bubbles is constant 4 Colour Vectorization -4colours [key:value] ... [key:value] ; The key value list can be empty. The list of keys is: rgbdiff:value ; between [0.0-1.0] or [0-255] dark:value ; between [0.0-1.0] or [0-255] grey:value ; between [0.0-1.0] or [0-255] white:value ; between [0.0-1.0] or [0-255] dirt:value ; dirt area. 200 is a good value rt:value ; between [0.0-1.0] or [0-255] 24 Harmony 12.1 Essentials - Traditional Animation Guide gt:value ; between [0.0-1.0] or [0-255] bt:value ; between [0.0-1.0] or [0-255] NOTE: There must be no space between the colon and the key/value. For example: -4colours rgbdiff:20 dark:20 grey:120 white:250 dirt:200 rt:240 gt:240 bt:240 Creating a Vectorization Style With Harmony, you can create custom vectorization parameters that can be saved, reused, shared, or used to set the Scan module vectorization style list. You can vectorize drawings using one of the following methods: • Black and White: All the lines become vector based and 100% black. The white areas become completely transparent. • Greyscale: All the lines preserve their initial textured look in grey shades as a bitmap image contained inside a vector frame. The white areas become completely transparent. • Four Colours: With the advanced parameters, you can isolate the red, green, blue, and black lines and turn them into 100% vector lines, preserving their original colours—see Custom Vectorization Parameters on page 17. How to create or modify the vectorization parameters 1. Set the different options available in the Vectorization Parameters dialog box. 25 Chapter 2: Scanning 2. Click the Vectorize button to update the Vectorized Image preview. The vectorized image is just a preview. The actual vectorization happens when you click OK in the Import Images dialog box. There are many options to try in the Vectorization Parameters dialog box. These are applied during the vectorization process. 3. To set advanced parameters, read the information on the Help tab, then type in the Advanced Options field at the bottom of the dialog box. 4. To save your vectorization parameters to reuse them later, share them, or use them to set the Scan module vectorization style list, click Save. 5. In the Browser window, name and save the file. 6. To save the current settings as your default settings, click Save As Default. To restore the default settings, click Restore Defaults. 7. To load a vectorization style, click Load and locate the existing *.vof file. 8. Click OK. 26 Harmony 12.1 Essentials - Traditional Animation Guide Setting the VectOptions.conf File Toon Boom Harmony Server uses a file called VectOptions.conf to get the vectorization style when batch vectorizing a series of drawings. A series of default styles is available in this file, but you will certainly want to create your own to fit your production style. How to set the VectOptions.conf file on Windows or Mac OS X 1. Open the vectOptions.conf file: ‣ Windows: Select Programs / All Programs > Harmony 12.1 > Tools > Configuration Editor. ‣ Mac OS X: Select Applications > Harmony 12.1 > Tools > Configuration Editor. The Configuration Editor window opens. 2. In the bottom section of the window, select the VectOptions.conf tab. 3. Scroll down the VectOptions.conf file to see all the different options available for creating your custom vectorization style. These options are the same as in the Vectorization Parameters dialog box. It is recommended that you create your vectorization style using Harmony and the Vectorization Parameters window and copy the result parameters in this file—see Creating a Vectorization Style on page 25 4. Scroll down toward the bottom of the file to see the default styles. You can modify them or add new ones to the list using the parameters you got using the Vectorization Parameters window. Notice that some of the lines have a “#” sign at the beginning to indicate that the line is a comment and will not appear in the style list. The lines that have no sign at the beginning appear in the style list. 27 Chapter 2: Scanning 5. To create a new style, type the following below the existing styles: style_name: This should be followed by the name of your new style. For example: style_name: Black Lines. 6. Under the style name line, type the following: options: 7. Copy and paste the information in your *.vof style when saving your settings in the Vectorization Parameters window. ‣ To open the *.vof file, use any plain text editor application. 8. In the Configuration Editor’s top menu, select File > Save. 9. If you have Toon Boom Harmony Scan on your computer, you can start the application and verify that the new style appears in the Vectorization Style list under Edit > Vectorization Style. 28 Harmony 12.1 Essentials - Traditional Animation Guide NOTE: If you are using the batch processing method available with Toon Boom Harmony Server to scan and vectorize drawings, the selected style must be available on all the machines included in the batch processing list. Refer to the Control Center Guide Guide to learn more about setting up and using batch processing. How to set the VectOptions.conf file on Linux using the vi text editor 1. Open a Terminal window: Menu: Applications > System Tools > Terminal 2. Open the etc folder inside the installation directory: $ cd /usr/local/ToonBoomAnimation/harmony_12.1/etc 3. Change your user to "root": $ su ‣ If your user is part of the sudoers list, enter the following command and go to step 5. $ sudo vi VectOptions.conf 4. Enter the root password. 5. Open the VectOptions.conf file: $ vi VectOptions.conf 6. To start editing, press I to enter Insert mode. 7. When you're finished editing the file, press Esc to exit Insert mode. 8. To save the changes made to the file, type the following and press Enter/Return: $ :w! 9. To exit the vi editor and return to the Terminal, type the following and press Enter/Return: $ :q 29 Chapter 2: Scanning 10. If you have Toon Boom Harmony Scan module on your computer, start the application and verify that the new style appears in the Vectorization Style list under Edit > Vectorization Style. NOTE: If you are using the batch processing method available with Toon Boom Harmony Server to scan and vectorize drawings, the selected style must be available on all the machines included in the batch processing list. Refer to the Control Center Guide Guide to learn more about setting up and using batch processing. How to set the VectOptions.conf file on Linux using the gedit text editor 1. Open a Terminal window: Menu: Applications > System Tools > Terminal 2. Open the etc folder inside the installation directory: $ cd /usr/local/ToonBoomAnimation/harmony_12.1/etc 3. Change your user to "root": $ su ‣ If your user is part of the sudoers list, enter the following command and go to step 5. $ sudo gedit VectOptions.conf 4. Enter the root password. 5. Open the VectorOptions.conf file: $ gedit VectOptions.conf 6. Edit the parameters of the VectOptions.conf file as you would do in most text editor applications. 7. Select File > Save. 8. Select File > Quit. 9. If you have Toon Boom Harmony Scan module on your computer, start the application and verify that the new style appears in the Vectorization Style list under Edit > Vectorization Style. 30 Harmony 12.1 Essentials - Traditional Animation Guide NOTE: If you are using the batch processing method available with Toon Boom Harmony Server to scan and vectorize drawings, the selected style must be available on all the machines included in the batch processing list. Refer to the Control Center Guide Guide to learn more about setting up and using batch processing. 31 Harmony 12.1 Essentials - Traditional Animation Guide 32 Harmony 12.1 Essentials - Traditional Animation Guide Chapter 3: Timing When you create hand-drawn animation traditionally or in a paperless environment, it's important to know how to set and modify the timing of your drawings. In a traditional workflow, the person in charge of the digital exposure sheet reproduces the paper exposure sheet created by the animator. In a paperless workflow, the animator creates and manages their own exposure sheet directly in Harmony without the need for reproduction. If you're more of a traditional animator, you will probably work with an exposure sheet. If you're a digital animator, you may prefer to work with a timeline to visualize your timing. Harmony offers both. The Timeline view is also used to visualize timing, and represents elements and groups of elements as layers. In this chapter, you will learn how to work on your drawing’s exposure and length. The exposure and animation paths for symbols are covered in separate chapters. The basic digital exposure sheet process is divided into the following steps: Preparation The digital exposure task is quite simple. There are very few things to prepare in order to get ready. Opening the Scene The scene is generally created during a previous step, such as scanning (in a traditional animation workflow), scene set up, digital layout, or production organization. Using the Workspace If you're doing paperless animation, use the Camera or Drawing view if you want to sketch at the same time. While drawing and animating paperless animation, you can use the Workspace Manager to save a frequently used layout and name it Paperless Animation, for example. 33 Chapter 3: Timing Preparing References To start an exposure sheet, you need to prepare your references. For traditional animation, you will need to reproduce the animator's paper exposure sheet. If you're working remotely, the studio can scan the paper exposure sheet using third-party software and send the digital files to be opened and viewed digitally. Frames Once the references are ready, you need to set the scene length by adding the right number of frames to your scene. You can set the global scene length from the top menu. In the Timeline view, you can add and remove frames from a scene to edit its length. How to set the scene length 1. From the top menu, select Scene > Scene Length. The Set Scene Length dialog box opens. 2. In the Number of Frames field, enter the number of frames needed. How to extend or reduce the scene length in the Timeline view When you remove frames at the end of a scene to reduce the scene length in the Timeline view, the exposed drawings and symbols are not deleted. They're still available if you extend the scene afterward. 1. In the Timeline view, drag the scene length bracket: ‣ Right: To add more frames to your scene. ‣ Left: To reduce the number of frames in your scene. 34 Harmony 12.1 Essentials - Traditional Animation Guide How to add frames in the middle of a scene You can add frames anywhere in the middle of the scene—before or after a selection. 1. In the Timeline view, select the frame to which you want to add frames before or after. 1. Do one of the following: ‣ From the top menu, select Scene > Frame > Add Frames Before Selection or Add Frames After Selection. ‣ Press Ctrl + G and Ctrl + H (Windows/Linux) or ⌘ + G and Ctrl + H (Mac OS X). The Add Frames dialog box opens. 2. In the Number of Frames to Add field, enter the number of frames needed in the scene. 3. Click OK. How to add frames at the start or end of a scene 1. In the top menu, select Scene > Frames > Add Frames at Start or Add Frames at End. The Add Frames dialog box opens. 2. In the Number of Frames to Add field, enter the number of frames needed in the scene. 3. Click OK. Creating Drawings Before filling any value or setting any timing or exposure, you need to add different drawing elements. Each drawing element is represented as a horizontal element layer in the Timeline view. To start an exposure sheet, you will use drawing elements. Drawing elements are drawing containers. Any image file, either bitmap or vector, will use a drawing element. 35 Chapter 3: Timing When you add a drawing element to your scene, a folder is added to the scene directory. This folder is named the same way as the drawing element. Its purpose is to contain all the drawings related to this element. For example, in cut-out animation, a character can have many heads available. All of the head drawings will be contained in this folder, even if they are not exposed in the Timeline view. There is always a drawing container connected to a drawing element (column). NOTE: There are different element types available, such as sound and expression. A sound element contains sound files. Expressions, Beziers, 3D path, Quadmaps and Pegs are for motion purposes during the compositing step. It's not necessary to create these types to create your exposure sheet. You can add drawing elements from the Timeline view and the Scene menu. This section is divided as follows: • Layer Concepts on page 36 • Layer Types on page 36 • Adding New Drawing Elements on page 38 • Deleting Columns on page 39 • Layer Properties on page 40 • Modifying Layers on page 41 • Duplicating Layers on page 41 • Cloning Layers on page 42 Layer Concepts A layer is linked to a directory, the location where all its drawings are saved. This directory has the same name as the layer. When a name is typed in a cell ,Harmony searches the layer's directory for the corresponding drawing to display. If there is no corresponding drawing, a new one is created. Drawings are exposed in cells and linked to the drawings saved in the layer's directory. When you remove a drawing from a cell, it is not displayed and still exists in the directory. A drawing that is exposed multiple times (for example, in a walk-cycle) would be linked to the same original drawing in the layer's directory. If you modify, repaint, or correct the drawing, all exposed drawings with the same name are updated simultaneously. You must duplicate or create a new drawing to modify a single exposure and retain the others. When you create a drawing cycle, all of the repeated drawings are linked to the original files. This means that when you modify, repaint, or correct a drawing named “1,” all drawings named “1” are updated simultaneously. In order to modify a drawing independently from its other exposures, you must duplicate the drawing. Layer Types There are several types of layers that you can add in the Timeline view. Each layer is indicated by an icon to help you differentiate them. 36 Harmony 12.1 Essentials - Traditional Animation Guide Drawing Layer The most common layer type is the drawing layer. Any time you need to create a vector drawing or import a symbol or image, you can use a drawing layer. You can also create bitmap artwork on a drawing layer. NOTE: Bitmap images are contained in bitmap layers. Bitmap Layer If you import a bitmap images (as original bitmap) in your project, they are inserted in a Bitmap layer. If you choose to vectorize your image when you import, the vectorized object will be placed on a Drawing layer. When importing a bitmap image, you have the option of encapsulating the image in a symbol. If you place a bitmap into a symbol, you will be able to mix vector drawings with it on the same layer. Camera Layer You can only have one Camera layer at a time in the Timeline view. By default, there is no Camera layer when you create a scene. You need to add a Camera layer when you want to create a camera motion. NOTE: If you want to have several cameras with different settings, you can keep adding Camera layers in your Timeline view (however, only one will ever be visible at a time as you can only have one camera at a time in your timeline). To switch to a different camera, select Scene > Camera and select another camera layer. Effect Layer To enhance the look of your scene, you can add effect layers and attach your drawings to them. Colour-Card Layer 37 Chapter 3: Timing The Colour-Card layer is used to add a plain colour background to a scene. By default, your scene has no background colour and if you render it as a QuickTime movie or image sequence, it will have a black background. Group Layer A Group layer can be used to organize the Timeline view. You can drag and drop other layers onto a Group layer and then collapse the Group layer to hide these other layers from view. If you create the Group layer in the Timeline view. Peg Layer A Peg layer is a trajectory or motion path layer that does not contain drawings. It can be attached to any drawing layer, cut-out puppet, or other peg layers; they will all follow the trajectory you set in the Peg layer. Quadmap Layer A Quadmap layer can be described as a deformation transformation layer that does not contain drawings. This can be attached to any drawing layer, cut-out puppet, or even other Peg layers. They will all follow the deformation you set in the Quadmap layer. Sound Layer You can import sound files to add dialog and sound effects to your project. The sound layer will be added to your Timeline and Xsheet view when you import a sound file in your scene. In the Xsheet view, the Sound layer is a dark grey colour. Adding New Drawing Elements There are different ways to add a drawing layer to your project. By default, when you create a new scene there is one corresponding Drawing layer in the Timeline view. You can add an element for each drawing and it will appear as a layer in the Timeline view. 38 Harmony 12.1 Essentials - Traditional Animation Guide How to add a drawing element from the Timeline view 1. In the Timeline view, click the Add Drawing Layer (Mac OS X). button or press Ctrl + R (Windows/Linux) or ⌘ + R The Add Drawing Layer window opens. 2. In the Name field, name your new layer. 3. Do one of the following: ‣ Click Add to add a first layer and keep the window open to add more layers. ‣ Click Add and Close to add a new layer and close the window. A new drawing layer is added to the Timeline view. How to add a drawing element from the top menu 1. From the top menu, select Insert > Drawing. The Add Drawing Layer dialog box opens. 2. In the Name field, type a relevant element name and click OK. The new drawing element appears in your scene. Deleting Columns You can delete an element in the Xsheet view. How to delete layers in the Timeline view 1. In the Timeline view, select the layers to delete. 2. Do one of the following: ‣ In the Timeline’s Layer toolbar, click the Delete Layers ‣ Right-click on the selection and select Delete. 39 button. Chapter 3: Timing Layer Properties Each element has its own set of properties that you can modify, including effect and peg layers. If you want to modify an element’s properties, you can display the properties of a selected layer in the Timeline view. You can display a layer's properties as a window or as a view of its own. The Layer Properties editor allows you to: • Rename the layer • Enable or disable the layer • Lock the layer • Change the track colour The Column Properties editor allows you to: • Rename the layer • Enable or disable the layer How to display a layer's properties 1. Do one of the following: ‣ In the Layer Properties view is not part of your workspace, from the top menu, select Windows > Layer Properties. In the Timeline view, select a layer ‣ In the Timeline view, double-click on a layer. ‣ Press Shift + E. The properties display. 40 Harmony 12.1 Essentials - Traditional Animation Guide Modifying Layers Once you add layers to your project, you can modify their properties, names, or ordering. You can change the order of your elements in the Timeline view. How to rename a layer in the Timeline view 1. In the Timeline view, double-click on the name of the layer to rename. 2. In the Name field, rename the layer and press Enter/Return. How to rename a layer in the Layer Properties editor 1. In the Timeline view, double-click anywhere on the layer except the layer name to rename. The Layer Properties editor opens. 2. In the Name field, rename the layer. 3. Click Close. How to reorder layers in the Timeline view 1. In the Timeline view, select the layers to move. 2. Drag the selection to the new location. 3. Do one of the following: ‣ Drop the selection on an existing layer to make it a child of another element layer. ‣ Drop it between the existing layers. Timeline layers that are located above the selection are displayed in front it. Layers located under it in the Timeline View are displayed behind it. Duplicating Layers Duplicating an element provides you with a copy of the drawings and their exposure. You can modify anything you want in the duplicated element without affecting the original one. How to duplicate an element 1. In the Timeline view, click the layer you want to duplicate. 41 Chapter 3: Timing 1. In the Timeline menu, select Drawings > Duplicate Drawings or press Alt + Shift + D. The new duplicated layer appears. Cloning Layers Cloning a layerprovides you with a copy of the selected element that uses the same drawings as the original. How to clone an element 1. In the Timeline view, select the layer you want to clone. 1. Do one of the following: ‣ From the top menu, select Edit > Clone: Drawings Only to clone only the layer drawings. ‣ From the Timeline menu, select Layers > Clone Selected Layers: Drawings Only. The new cloned layer appears. Filling Exposure Harmony provides different tools to fill in exposures and values, create cycles, and set increments. This section is divided as follows: • Typing Exposure on page 42 • Extending a Single Exposure on page 43 • Dragging Cells on page 43 • Increasing and Decreasing Exposure on page 44 • Inserting Blank Cells on page 46 • Setting the Exposure on page 46 • Filling a Selection with a Single Exposure on page 47 • Filling a Selection with a Sequence on page 48 • Filling Empty Cells on page 48 • Deleting Exposure on page 45 • Creating Cycles on page 49 Typing Exposure If you want to type an exact drawing name or value into the Timeline view, you must use the Parameters section of the Timeline. 42 Harmony 12.1 Essentials - Traditional Animation Guide How type a value in the Timeline view NOTE: You can only use alphanumeric values. (0-9, a-z, underscore (_) and dash (-)). 1. In the Drawing Substitution field, double-click to edit the field and type the name of the drawing you want to create 2. Press Enter/Return to validate the value. Extending a Single Exposure Extending the exposure lets you select a cell that contains a value and pull it down to the desired frame. How to extend a sequence from the top menu 1. Do one of the following: ‣ From the top menu, select Animation > Cell > Extend Exposure. ‣ Press F5. The Extend Exposure dialog box opens. 2. Enter the frame number you want to extend the cell to. Dragging Cells To readjust your timing, you can drag one or several cells to a new location. You can turn off the Gestural Drag Mode for the Xsheet view to prevent drawings from being dragged from one location to another. This feature does not apply to Annotation columns. How to drag a cell to another location in the Timeline view 1. In the Timeline view, select one or several cells to move. 43 Chapter 3: Timing 2. Click on the cells selection and drag it to the new location. 3. Drop the selection. Do one of the following: ‣ Drop by simply releasing the mouse or pen to overwrite the existing cells. ‣ Hold Ctrl (Windows/Linux) or ⌘ (Mac OS X) while dropping the selection to copy the cells. The original cells will not be moved. ‣ Press Shift while dropping to insert the selection between the existing frames. Increasing and Decreasing Exposure Once a value is entered in the Timeline view, you can increase and decrease its exposure. How to increase exposure Increasing the exposure adds one more exposure to a selected cell; repeating this action adds an extra cell each time. This is an efficient way of extending a drawing exposure and is always set in Insert mode. Increasing an exposure pushes the existing exposure ahead. 1. In the Timeline view, select a cell. 44 Harmony 12.1 Essentials - Traditional Animation Guide 1. Do one of the following: ‣ From the top menu, select Animation > Cell > Increase Exposure. ‣ Right-click on the selected cell and select Exposure > Increase Exposure. ‣ Press +. How to decrease exposure 1. In the Timeline view, select a cell. 1. Do one of the following: ‣ From the top menu, select Animation > Cell > Decrease Exposure. ‣ Right-click on the selected cell and select Exposure > Decrease Exposure. ‣ Press -. How to use the Clear Exposure and Pull feature You can use this option to reduce a drawing’s exposure. 1. In the Timeline view, select a range of cells. 1. Do one of the following: ‣ From the top menu, select Animation > Cell > Clear Exposure and Pull. ‣ Right-click on the selected cell and select Exposure > Clear Exposure and Pull. The exposure is reduced by the selected number of cells. Deleting Exposure You can delete a drawing’s exposure in several ways. When you delete a drawing’s exposure from the Timeline view, you are not deleting the actual drawing file. You can always retrieve it by typing its name again in a cell. You can delete the exposure contained in a selected cell range or delete the entire exposure of a drawing exposed over several cells . Note that you can also delete the exposure for drawings contained inside a collapsed group. How to delete selected exposures 1. In the Timeline view, select the exposure you want to delete. 45 Chapter 3: Timing 1. Do one of the following: ‣ Right-click and select Delete. ‣ Press Delete. How to clear the entire exposure of a drawing 1. In the Timeline view, select a cell of a drawing exposed over several cells. 2. Do one of the following: ‣ From the top menu, select Animation > Cell > Clear Exposure. ‣ In the Timeline view, right-click on the selection and select Exposure > Clear Exposure. Inserting Blank Cells You can place an empty cell between other cells. This is always done in Insert mode and pushes down existing exposure, even if you are set to Overwrite mode. How to insert blank cells 1. In the Timeline view, select the cell in which you want to insert a blank cell. 1. Do one of the following: ‣ In the top menu, select Animation > Cell > Insert Blank Cell. ‣ Right-click on the selected cell and select Exposure > Insert Blank Cell. ‣ In the Timeline toolbar, click the Insert Blank Cell to display it). ‣ Press Shift + J. button (you may have to customize the toolbar The blank cell is inserted. Setting the Exposure You can easily increase or decrease the exposure for a selected cell range. How to set the exposure 1. In the Timeline view, select the cell range on which you want to set the exposure. 46 Harmony 12.1 Essentials - Traditional Animation Guide 1. Do one of the following: ‣ From the top menu, select Animation > Cell > Set Exposure to > Set Exposure to 1, 2, 3, or Set Exposure. ‣ In the Timeline toolbar, click one of the Set Exposure customize the toolbar to display them). buttons (you may have to 2. If you chose the Set Exposure option, the Set Exposure dialog box opens. Enter the number of frames you want the drawings to display and click OK. Filling a Selection with a Single Exposure The Fill Selection option lets you fill the same value over an entire selection. The selection can be over one cell, a cell range in one column, a cell range over many columns, an entire column, or many columns. You can use numbers, words, letters, or any alphanumeric value. How to fill a selection with a single exposure 1. In the Timeline view, select a cell range. 1. Do one of the following: ‣ From the top menu, select Animation > Cell > Fill Selection. ‣ Press Ctrl + T (Windows/Linux) or ⌘ + T (Mac OS X)). The Fill Selection dialog box opens. 2. In the Value field, type the desired value. 3. To insert a keyframe in the frame following the last cell in the selection, select the Add Key Exposure After option. Otherwise, leave it deselected. 4. Click OK. 47 Chapter 3: Timing Filling a Selection with a Sequence You can create a numbered sequence over a selection. The sequence can be forward, backward, single, double or higher increment, as a cycle, and so on. The selection can be over one cell or, a cell range. How to fill a selection with a sequence 1. In the Timeline view, select a cell range. 1. Do one of the following: ‣ From the top menu, select Animation > Cell > Sequence Fill. ‣ In the Timeline view, right-click and select Exposure > Sequence Fill. ‣ In the Xsheet toolbar, click the Sequence Fill display it). ‣ Press Ctrl + M (Windows/Linux) or ⌘ + M (Mac OS X)). button (you may have to customize the toolbar to The Sequence Fill dialog box opens. 2. In the Starting Value field, type the first number in the sequence. 3. In the Increment field, type the number by which the drawing number will increase from frame to frame. For example, an increment of 1 gives you: 1-2-3-4; an increment of 2 gives you: 1-3-5-7; and -2 gives you this: 8-6-4-2. Filling Empty Cells You can fill empty cells to extend the exposure of single frame drawings to fill the range of empty cells after each one. When creating drawings on cells that are not side-by-side, the exposure of the first drawing no longer fills automatically. You need to select the frame range where you want your drawings to hold their exposure up to the next drawing and use the Fill Empty Cells command. How to fill empty cells 1. In the Timeline view, select a cell range. 48 Harmony 12.1 Essentials - Traditional Animation Guide 1. Do one of the following: ‣ Right-click and select Exposure > Fill Empty Cells. ‣ From the top menu, select Animation > Cell > Fill Empty Cells. ‣ In the Timeline toolbar, click the Fill Empty Cells button. Each drawing in the selection is exposed in the range of empty cells that follow it. Creating Cycles Once you have entered a series of drawings and exposures, you can create cycles out of them in several ways. You can loop your drawings using the following command: • Create Cycle When you create a drawing cycle, all of the repeated drawings are linked to the same original files. This means that when you modify, repaint, or correct a drawing named “1” for example, all drawings named “1” are updated simultaneously. In order to modify a drawing independently from its other exposures, you must duplicate the drawing. How to create a cycle 1. In the Timeline view, select the cell range to loop. 1. Right-click on the selection and select Create Cycle or in the Timeline toolbar, click the Create Cycle button (you may have to customize the toolbar to display it). The Create Cycle dialog box opens. 2. Enter the number of cycles you want, including the current selection. Navigating between Frames Once a cell is selected in the Timeline view, you can navigate between the drawings, frames, and layers using keyboard shortcuts that work in the Camera, Drawing, and Timeline views. You can navigate through: • Drawings • Frames 49 Chapter 3: Timing How to navigate through drawings and frames 1. In the Timeline view, select a cell. 2. Once the cell is selected, you can navigate between: ‣ Previous and next layers: From the top menu, select Drawing > Previous Layer and Next Layer or press H and J. ‣ Previous and next drawings: From the top menu, select Drawing > Previous Drawing and Next Drawing or press F and G. ‣ Previous and next frames: From the top menu, select Play > Previous Frame and Next Frame or press comma (,) and period (.). Managing Drawings Drawings that are created in Toon Boom Harmony are not stored in their cells. They are actual files stored in the project’s folder. If you want to rename a drawing or delete a drawing from your project, you need to edit the file and not the cells. This section is divided as follows: • Renaming a Drawing on page 50 • Deleting a Drawing on page 51 • Duplicating a Drawing on page 51 • Copying and Pasting Drawings on page 52 • Merging Drawings on page 53 Renaming a Drawing To rename a drawing, you need to select the drawing cell and use the Rename Drawing command. How to rename a drawing 1. In the Timeline view, select the drawing to rename. 1. Do one of the following: ‣ Right-click and select Drawings > Rename Drawing. ‣ In the Timeline toolbar, click the Rename Drawing toolbar to display it). ‣ Press Ctrl + D (Windows/Linux) or ⌘ + D (Mac OS X). The Rename Drawing dialog box opens. 50 button (you may have to customize the Harmony 12.1 Essentials - Traditional Animation Guide 2. In the New Name field, type in the new drawing name. Deleting a Drawing You can permanently delete a drawing file from a project's folder. NOTE: Deleting a drawing file is an operation that cannot be undone. How to delete a drawing 1. In the Timeline view, select the drawings to delete. 1. Do one of the following: ‣ From the top menu, select Drawing > Delete Selected Drawings. ‣ Right-click and select Drawings > Delete Selected Drawings. Duplicating a Drawing If you want to modify a drawing that already exists, but keep the original drawing intact, you can duplicate the drawing and work on the copy. When duplicating a drawing, the selected cell is replaced with the new drawing. The exposure of the original drawing that was on the current cell is removed. The original drawing is not deleted from the project folder or other cells in which it is exposed. With Toon Boom Harmony, you can create a keyframe at the same time as you duplicate your drawing. This way, you can modify and reposition drawings without affecting the original drawing. How to duplicate a drawing 1. In the Timeline view, select the drawing to duplicate. 1. Do one of the following: ‣ From the top menu, select Drawing > Duplicate Drawings. ‣ Right-click and select Drawings > Duplicate Drawings. ‣ Press Alt + Shift + D. 51 Chapter 3: Timing Copying and Pasting Drawings When you copy and paste a selection in the Timeline view, you are not copying and pasting the actual drawings, you are pasting the exposure. If you want to copy and paste the selected drawings into a different layer or paste the selection in the same layer to duplicate the drawings, you must use the Paste Special feature. There are four different ways to paste your selected drawings with the Paste Special dialog box: Never create drawing files: When adding exposures to a drawing layer, drawing files will not be created. Only create drawing files when they do not exist: When adding exposures to a drawing layer, new drawings will be created only when drawings with the same name do not already exist in the destination. Replace existing drawings. Create drawing files when they do not exist: Replace drawings with the same names to update a scene with new modified drawings and preserve the animation. Tip: If you don't want to lose the existing animation when pasting a template, such as when placing new drawings after the animation, then delete the template's animation. It will still have updated the drawings but not override the existing animation. Always create drawing files: When adding exposures to a drawing layer, new drawings will always be created. If drawing files with the same name already exist, Harmony will create a new name for the drawing. If you want to perform another Paste Special operation using the same settings you used previously, you can use the Paste Special Again command instead. You can paste your selection using the same settings as in the most recent Paste Special operation, without opening the Paste Special dialog box. How to paste drawings with the Paste Special command 1. In the Timeline view, select the drawings to copy and press Ctrl + C (Windows/Linux) or ⌘ + C (Mac OS X). 2. In the Timeline view, select the cell where you want your pasted selection to start. 1. Do one of the following: 52 Harmony 12.1 Essentials - Traditional Animation Guide ‣ Right-click and select Paste Special. ‣ From the top menu, select Edit > Paste Special. ‣ In the Timeline toolbar, click the Paste Special display it). ‣ Press Ctrl + B (Windows/Linux) or ⌘ + B (Mac OS X). button (you may need to customize the toolbar to The Paste Special dialog box opens. 2. In the Drawings section, select the Always Create Drawings or Only Create Drawings When They Do Not Exist option. How to paste new drawings with the previous Paste Special settings 1. Do one of the following: ‣ From the top menu, select Edit > Paste Special Again. ‣ Right-click and select Paste Special Again ‣ In the Timeline toolbar, click the Paste Special Again to display it). ‣ Press Ctrl + Shift + B (Windows/Linux) or ⌘ + Shift + B (Mac OS X). button (you may have to customize the toolbar Merging Drawings You can merge elements. All drawings will be merged. Unused columns and layers will be deleted, but the original drawing files are still accessible. 53 Chapter 3: Timing How to merge drawings in entire layers or columns 1. In the Timeline view, select the layers you want to merge. 2. In the top menu, select Edit > Merge. Modifying the Layer Display You can change the way a layer in the Timeline view display. You can stay organized without changing the content of elements or your animation output. This section is divided as follows: • Showing or Hiding Layers on page 54 • Changing the Colour of a Layer on page 55 Showing or Hiding Layers As you work in the Drawing or Camera view, some layers may be in the way or are used as references. You can hide these layers to make your work area less cluttered and easier to navigate. You can show and hide layers in the Timeline view in several different ways. When using the Solo mode to show or hide layers, here's how it works: • If you have anything selected, it is not affected. • When multiple layers are selected and you enable/disable the Solo mode on any of those layers, it is applied to all the selected layers. • When multiple layers are selected and you enable/disable the Solo mode on layers that are not part of the selection, it is applied only to those particular layers. When exporting or rendering a scene, the Solo mode setting of layers is ignored. NOTE: When a layer is affected by an inverted cutter, enabling the Solo mode for this layer will not show it unless the mask is also enabled. How to show or hide all layers 1. Click one of the following in the Layers toolbar: 54 Harmony 12.1 Essentials - Traditional Animation Guide ‣ Enable/Disable All button to show or hide all layers. Any hidden layers are unhidden, so you can view all layers. ‣ Solo Mode button to view disable your current Solo mode selection. Any soloed drawing or sound layers are disabled, so you can view all layers. When you click again on the Solo Mode button, you last Solo selection is displayed. How to show or hide individual layers 1. Do one of the following: ‣ In the Layer toolbar, click the Solo Mode ‣ Click the layer's Enable/Disable All ‣ Press A to show a layer or D to hide selected layers. ‣ In the Timeline toolbar, click the Enable/Disable display it). button. button to show or hide that layer. button (you may have to customize the toolbar to How to enable the selected layer and disable all others 1. Do one of the following: ‣ Hold down Alt and click the Solo Mode layers. ‣ In the Timeline toolbar, click the Disable All Others to display it). button of the layer you want to solo and hide all other button (you may have to customize the toolbar Changing the Colour of a Layer To easily identify elements in the Timeline view, you can change the colour of layers. How to change the layer’s colour in the Timeline view 1. In the Timeline view, click the Change Track Colour button of the layer you want to modify. 2. In the Select Colour dialog box, select a new colour for your layer. 55 Chapter 3: Timing 3. Click OK. The layer’s background colour is updated. In a Drawing layer, exposed cells are the brighter, selected colour for easy identification. How to reset a layer’s colour in the Timeline view 1. In the Timeline view, select the layers to reset. 2. In the Timeline toolbar, click the Default Track Colour bar to display it). 56 button (you may have to customize the tool- Harmony 12.1 Essentials - Traditional Animation Guide Chapter 4: Colour Styling and Colour Models Once the characters, props and locations are designed, it's time for the colour styling and colour models creation. This is when the colours and moods are determined. The line models created during the design step are painted and organized as colour models for the colourists. Harmony has a great concept of colour palettes. Each character can have its own set of colours that is carried through the entire project called the master palette. If the master is modified, the colours in the entire project are updated simultaneously. By doing the colour styling in Harmony, your master palette will be created at the same time, so you do not need to use third party software. Also you will not have to recreate the colour palette again in Harmony. It is possible to create this step in an external software, but it is a great time saver to do it directly in Harmony. NOTE: Throughout this section, there may be slight differences between your interface and the illustrations in this guide. This is because the images are taken from Harmony Premium. To create the colour style and colour models, follow these steps: • Preparation on page 57 • Working with Palettes on page 61 • Colours on page 78 • Painting the Model on page 89 Preparation Before painting, you need to organize the colour model scenes and bring in your references. The colour styling preparation is done in five steps: • Colour Model Storage on page 58 57 Chapter 4: Colour Styling and Colour Models • Scene Creation on page 58 • Setting Up the Workspace on page 59 • Preparation on page 57 Colour Model Storage First, you will need to create a storage location for all your models and palettes. The best way to do this is to create a colour model scene. There are different possibilities available to structure your designs and colour model scenes. We strongly recommend that you put all of your colour models in the same scenes. It is important to maintain a structure for your models so they do not end up scattered throughout the project. There are four main model categories: If you have a small project, such as a short or an advertising contract, you can always place all the characters, props, effects, and locations in the same scene. For large projects such as feature-length productions or series, you should create four separate model scenes following these categories. Scene Creation In order to create colour models, you need to create your scenes. When working on a paperless or cut-out animation project, if you have designed your characters, props, effects and locations directly in Harmony, you can paint your models directly in your design scene. You can also create a new colour model scene and import your designs in that one. Refer to the Fundamentals Guide to learn more about creating a scene. If you have not already done so, refer to the Fundamentals Guide to learn about production structure, file organization, and how to create a Project root directory. We recommend storing your colour model scenes in the root directory or in a colour models subdirectory for even better organization. A useful way to name your colour model scene is to include the project name, then the colour model type such as characters, props, effects, or locations, and finally colourmodel. For example, a character colour model 58 Harmony 12.1 Essentials - Traditional Animation Guide scene for the Adventure project would be named adventure_characters_colourmodel. This ensures that you always know what scene corresponds to what. Colour Model Scene Structure To store your colour models in a scene, you should create one drawing layer for each character, prop, effect, or location. You should name these according to the model. You can also load other colour references in the scene to balance your overall colours. For example, if you work in a character colour model scene, it's a good idea to import some of the key locations to compare and adjust the colours so they match well. Setting Up the Workspace Now that your scenes are created and structured, you can open the corresponding colour model scene. For the optimal workspace for inking and painting, set up your workspace with these views: • Xsheet • Camera • Drawing • Colour 59 Chapter 4: Colour Styling and Colour Models How to rename a drawing 1. In the Xsheet view, click on a drawing name. 2. Do one of the following: ‣ From the Xsheet view menu, select Drawings > Rename Drawing. ‣ Right-click on the drawing name and select Drawings >Rename Drawing. ‣ Press Ctrl + D (Windows/Linux) or ⌘ + D (Mac OS X). The Rename Drawing dialog box opens. 3. Type in a new name and click OK. 60 Harmony 12.1 Essentials - Traditional Animation Guide Working with Palettes In animation, specific colours are used to paint each particular character. In order to maintain absolute consistency, a colour palette is created for each character, prop and effect throughout the production. This is referred to as a master palette1. Master palettes contain a colour swatch for each zone to colour with a precise RGBA colour value. Using a master colour palette has many benefits, including: • Each character consistently retains their dedicated colours. • You cannot accidentally use a colour which is not in the master palette. • Standardization and colour consistency throughout the production • Multiple artists can use the same colour palette and produce the same results. Toon Boom Harmony uses palettes to hold all the colours needed to paint your elements, allowing complete control and consistency in your painting process. A palette2 is created by assigning a set of colours to each character, prop or effect. You will create a new palette and add a new colour, known as a colour swatch, for each zone of the character, such as the skin, hair, tongue, shirt, pants, and so on. In Harmony, palettes are individual files that you can copy, transfer, and store. Palettes have a *.plt file name extension—see Palette File Storage on page 65. When a zone on the character is painted with the colour contained in a colour swatch, a link is automatically created between that colour swatch and the zone. This means that if the tint of the colour in the colour swatch is changed, any zone linked to it will update to the new tint. This is one way that colour palettes can save time and money in your production. Another advantage of this system is that you can create complete palettes for different lighting situations. For instance, in addition to the regular palette for a character, you could have one for that character in the rain using colours that are duller and less vibrant than the dry daytime colours, or yet another for using in a night scene. Using palettes linked to your character in this way allows you to instantly change its colouring to suit the mood and atmosphere of the scene without tediously repainting each element. 1A master palette is a group of colours attributed to a character or a prop. The palette is used throughout the entire production to maintain consistency in the look and to ensure that the same colours are used throughout the production. Also known as palette. 2A palette or master palette is a group of colours attributed to a character or a prop. The palette is used throughout the entire Toon Boom Studio project to maintain a consistency in the look and avoid the colour changing during the animation. Also referred to as a master palette. 61 Chapter 4: Colour Styling and Colour Models This section is divided as follows: • Palette Lists on page 62 • Palette File Storage on page 65 • Creating a Colour Palette on page 66 • Duplicating a Colour Palette on page 70 • Cloning a Colour Palette on page 71 • Importing and Linking Palettes on page 73 Palette Lists The Colour view has two modes: basic and advanced. • Basic Mode 62 Harmony 12.1 Essentials - Traditional Animation Guide The Colour view’s basic mode only shows the Colour list. When you open Toon Boom Harmony, you only see the colours available in the Default palette which contains six basic colour swatches and is automatically named the same as your scene. For simple projects, you can manage with the default palette, but for movies, series, or shorts it is recommended that you create palettes for your characters. To create a palette, you have to switch to the Advanced mode of the Colour view and show the Palette list. • Advanced Mode The Advanced mode displays the list of all palettes that are linked to the scene. To create palettes for your characters, you must display the Palette list. A palette list is a file containing all of the links to the original palette files. Every drawing layer has a palette list. The scene also has a palette list. For example, a drawing layer can use three different palettes stored in three different locations, while another drawing layer can use two of these palettes plus another one coming from another scene. The palette list keep track of the locations of the palettes. There are two types of palette lists: • Scene Palette List The Scene Palette list is mainly used with cut-out animation, but is also very useful for paperless and traditional animations. A cut-out character will often be divided into 20 to 30 different drawing elements that use the character’s master palette. The palette list is stored at the scene level instead of the Element directory. This way, all palettes linked to this list will appear in every drawing element created in the scene. There is no need to manually load the palette in each element. The Scene Palette list is the simplest one to use. By default, Toon Boom Harmony is set to use only Scene Palette lists. • Element Palette List 63 Chapter 4: Colour Styling and Colour Models In Toon Boom Harmony, you can switch to Advanced Palette List mode and choose to save your palette at an element’s level. The Element Palette list is mainly used with traditional and paperless animation. Unlike cut-out animation, all columns (drawing elements) contain different characters, props, backgrounds, and effects. The Element Palette list is used when you do not necessarily want all of the palettes for all of your elements linked in every column. The palette list is stored in the drawing element’s directory instead of directly in the Scene level. This ensures that the links to the palettes appear only in the appropriate element. If you prefer to access a global palette list, link your palettes to the Scene Palette list. When you are using several cloned palettes that are related to the same original palette, Toon Boom Harmony uses the palette located highest in the list to determine the colour of the painted zones—see Cloning a Colour Palette on page 71. How to show or hide the Palette list ‣ In the Colour view, click the Show/Hide Palette List View Palette List area. The Palette List window opens and displays all your palettes. 64 button to expand or collapse the Harmony 12.1 Essentials - Traditional Animation Guide How to set the Advanced Palette Lists mode 1. Do one of the following: ‣ From the top menu, select Edit > Preferences (Windows/Linux) or Stage Essentials > Preferences (Mac OS X). ‣ Press Ctrl + U (Windows/Linux) or ⌘ + U (Mac OS X). 1. Select the Advanced tab. 2. In the section, select the Advanced Palette Lists option. 3. Click OK. How to reorder palettes in the Palette list Do one of the following: ‣ From the Colour View menu, select Palettes > Move Up or Move Down. ‣ In the Palette list, click the Up and Down buttons. Palette File Storage In Harmony, palettes are individual *.plt files that can be copied, transferred and stored. When a palette is created from Harmony, it needs to be stored somewhere. By default, the palette file is stored in the scene directory in a palette-library folder unless you specify a different location. There are four locations where you can find palette-library folders: 65 Chapter 4: Colour Styling and Colour Models l Element: The Palette Library folder is stored directly in the drawing Element folder. l Scene: The Palette Library folder is stored directly in the Scene folder. l Job: The Palette Library folder is stored in a Job folder contained in the Scene folder. l Environment: The Palette Library folder is stored in an Environment folder contained in the Scene folder. By default, the palette is stored at the scene level. For simple projects and standalone projects, it is recommended to keep it as is. If you work with a larger studio, it is recommended to verify with them on the file structure. This existing structure is compatible with Harmony Server. Harmony’s database has a leveled structure starting from the Environment down to the Element. Its client-server configuration allows all data, such as palettes and scenes, to be shared between a series of client machines. Element Level Working with Harmony Stand Alone, the Element level is very useful when there are a lot of different palettes. When a colour model drawing is created, it is stored in its element folder. By storing the corresponding palette file with the colour model, the colourist can load them both from the same location. This also creates a more organized structure. Scene Level Working with Harmony Stand Alone, a palette file can also be saved at the scene level, so that all of the palettes from the scene are stored together. The palette naming must be structured so the colourist or character builders can find the correct one. Saving the palettes at the scene level makes it very easy to back up the palettes and retrieve their location. The scene level can also be useful for cut-out animation. Instead of creating a colour model scene that includes all of the characters, props, effects, and location, the colour palette or model will often be directly imported to, or created in, the character building scene. Just as with a cut-out character building scene, each element uses the same palette so it would not be efficient to save the palette inside one element. Instead, it is saved at the scene level. This prevents a palette overload because all of the models are in different scenes. It also allows each scene to have its own set of palettes corresponding to its model. When working on a cut-out animation production, it is highly recommended that you work with the Scene level. Palette Backup When sharing palettes between scenes, some users may accidentally modify the colours, even though the palettes are locked by default. That is why it is a good idea to copy and back up your palette libraries and master palette directories. When a palette file is copied, it automatically becomes a clone palette, so there will not be any trouble replacing an altered file. Harmony automatically updates all of the files and drawings linked to it. Creating a Colour Palette You can create a palette in either Basic or Advanced mode. 66 Harmony 12.1 Essentials - Traditional Animation Guide By default, Toon Boom Harmony is set to the Basic mode. For simple productions, it is recommended to use the Basic mode. This setting stores the palettes automatically for you and saves them at the Scene level. When you use the Advanced Palette Lists mode, you can decide at which level you want to store your palettes: Environment, Job, Scene, or Element. Before you can create a palette in the Advanced Palette Lists mode, you must first set your preferences to Advanced Palette Lists mode in the Preferences dialog box. You can remove palettes from your Palette list if they're not needed in your scene. The actual palette file will not be deleted and you can reimport it in your Palette list later on. How to set the Advanced Palette Lists mode 1. Do one of the following: ‣ From the top menu, select Edit > Preferences (Windows/Linux) or Stage Essentials > Preferences (Mac OS X). ‣ Press Ctrl + U (Windows/Linux) or ⌘ + U (Mac OS X). 1. Select the Advanced tab. 2. In the section, select the Advanced Palette Lists option. 3. Click OK. How to create a new palette (Basic Palette Lists mode) 1. From the Colour View menu, select Palettes > New or click the New Palette button. The Create Palette window opens. 2. Enter the palette name according to the model. 3. Click OK. The palette appears in the drawing element’s palette list. How to create a palette from the Advanced Palette Lists mode 1. In the Timeline or Xsheet view, select the drawing that requires a palette. 2. In the Colour view, click the Show Palette List View button to display the palette list. 67 Chapter 4: Colour Styling and Colour Models 3. Do one of the following: ‣ From the Colour view menu, select Palettes > New. ‣ Click the Create Palette button. The Palette Browser: Create Palette dialog box opens. 4. Select the level to store the palette file. ‣ Environment: The palette-library folder is stored in the scene's parent environment folder. ‣ Job: The palette-library folder is stored in the scene's parent job folder. ‣ Scene: The palette-library folder is stored directly in the scene folder. ‣ Element: The palette-library folder is stored directly in the drawing element folder. When you select a level that has a palette stored in it, the palette names are displayed in the Palette field. 5. Name the palette. There is no need to add the suffix "palette" to the name as it is always recognized as a palette file. 6. Select a Palette List option. ‣ The Scene Palette List is mainly used with cut-out animation. A cut-out character will often be divided in twenty to thirty different drawing elements that use the character's master palette. 68 Harmony 12.1 Essentials - Traditional Animation Guide The palette list is stored at the scene level instead of the Element directory. This way, all palettes linked to this list will appear in every drawing element created in the scene. There is no need to manually load the palette in each element. ‣ The Element Palette List is mainly used with traditional and paperless animation. Unlike cut-out animation, all columns (drawing elements) contain different characters, props, backgrounds and effects. The Element Palette List is used because you do not necessarily want all of the palettes for all of your elements linked in every column. The palette list is stored in the drawing element's directory instead of directly in the Scene level. This ensures that the links to the palettes appear only in the appropriate element. If you prefer to access a global palette list, link your palettes to the Scene Palette List. 7. Click OK. The new palette appears in the palette list. How to rename a palette 1. In the Colour view, select the palette to rename. 2. Do one of the following: ‣ Right-click and select Rename. ‣ From the Colour View menu, select Palettes > Rename. 3. In the Rename dialog box, give the palette a new name and click OK. How to remove a palette 1. In the Colour view, select the palette to remove. 2. Do one of the following: ‣ From the Colour View menu, select Palettes > Remove. ‣ Right-click on the selected palette and select Remove. ‣ Click the Remove Palette button located above the Palette list. If the palette was used in your scene, the zones painted with its colours turn red. 69 Chapter 4: Colour Styling and Colour Models Duplicating a Colour Palette A duplicated palette is a simple copy of the original palette. It uses the same names, colour values, but has a different ID and is independent from the original palette. This ensures that both palettes are completely independent. This option is used when there are similar models and you want to avoid recreating and naming all of the colours. You can change the values and the names afterward without affecting the original palette. You can also keep some RGBA values, such as the eyes, teeth, tongue, inside mouth, etc. How to duplicate a palette 1. In the Colour view, select the palette to be duplicated. 2. Do one of the following: ‣ From the Colour View menu, select Palettes > Duplicate. ‣ Right-click on the selected palette and select Duplicate. The Palette Browser: Duplicate Palette window opens. 3. If you are in Advanced Palette List mode, select the palette storage level—see Palette File Storage on page 65. 4. In the New Palette Name field, name the palette. 5. In the New Palette Name field, name the palette. 70 Harmony 12.1 Essentials - Traditional Animation Guide 6. Click OK. The palette appears in the palette list. Cloning a Colour Palette A character usually has only one master palette, although there are times when the characters are placed in different lighting conditions and require a different colour shading. The night palette is a popular choice when a scene or sequence changes from day to night. It can be difficult and time-consuming to repaint everything and creating two independent palettes can be quite complex. As an alternative, Toon Boom Harmony provides clone palettes. The clone palette is a copy of the master palette. The colours in each palette have the same properties. The colours have the same identification number pointing to the same colour zones, but they can have different names and RGBA values. Depending on the palette (night or day) you're currently using, the painted drawing will update. So there's no need to repaint the animation. All you have to do is create or import a clone palette (palette style). How to clone a palette 1. In the Colour view, select a palette to clone. 2. From the Colour View menu, select Palettes > Clone or right-click and select Clone. The Palette Browser: Clone Palette dialog box opens. 71 Chapter 4: Colour Styling and Colour Models 3. If you're in Advanced Palette List mode, select the palette storage level—see Palette File Storage on page 65. 4. In the New Palette Name field, name the palette. We recommend keeping the "-clone" in the name. 5. Click OK. The cloned palette appears in the palette list. 6. In the Palette list, select the clone palette you created to offset or blend colours—see Mixing Colours on page 87. 7. From the Colour View menu, select Palettes > Tint Panel or right-click and select Tint Panel. The Blend/Offset Tint panel opens. 72 Harmony 12.1 Essentials - Traditional Animation Guide 8. Select one or more colours to modify. You can select all your colours by pressing Ctrl + A (Windows/Linux) or ⌘ + A (Mac OS X). 9. Offset, blend, or mix the colours using the sliders and increasing the Amount value. 10. Select the Preview option to see a preview of the colours while you adjust them. NOTE: You can also modify the colours individually with the Colour Picker window. Importing and Linking Palettes Before starting colouring work such as Ink and Paint or even creating new colour models, you may want to load existing colour palettes to your scene. You can do so by linking colour palettes to your palette lists. You may encounter a case where only a colour palette is visible when a layer is selected. If you need that palette in a second layer, you can link the palette to the second layer's palette list, A good example would be a scene where there is a character on one layer and its arm is on another. In order for both layers to access the palette, you must link both Element Palette lists to that palette. If you palette is linked to the Scene Palette list, it will be accessible by all layers. 73 Chapter 4: Colour Styling and Colour Models If you created a palette in another project and you want to import it in your current project, you can browse for the palette file on your computer and add it to your scene. When the palette is imported in your scene, the file is copied in the project’s directory. It is not linked to the original file. With Toon Boom Harmony as a stand-alone application, every scene is local to the machine. This means that all of the scene’s data is only accessible from that particular scene. Palettes are also local to the scene; they can be shared between all drawing layers, but not between scenes. However, you may want to share palettes across a whole project. Harmony offers that possibility. By default, a palette is an independent file stored in your scene. This file can be copied, moved, or deleted. To link a palette throughout an entire project, you need to create a central directory where you can copy all the palettes you created. Every time you link a palette in an element, it is linked to this folder. If you modify the palette, it will be updated throughout the whole project. You will notice that when you create or link a palette, a small icon appears on its left. These icons represent the palette linkage status. Icon Description Indicates that the palette is safe. There won’t be any trouble once the scene will be exported. For example, the palette file is stored in the scene folder and is linked to the Scene Palette List. Indicates that the palette file is stored in a directory external to the scene’s structure. The palette file is probably stored in a Master Palette directory on a hard drive external to the palette-libraries planned for the palette storage. The warning in this case is that if you move your Master Palette directory to another location, you may loose the palette in your scene. Indicates that a palette file stored in a level such as Element, Scene, Job or Environment is linked to a Palette list that is not on the same level. For example, a palette file is stored into the Environment folder and is linked to the Element Palette list. The palette is shared. Indicates a potentially dangerous situation. Problems may occur when trying to export or link to the palette file. For example, a palette file is stored into the element folder and is linked to the Scene Palette list. The issue in this case is that if you decide to delete the layer containing the palette, you will loose it from your scene. How to link a colour palette 1. Do one of the following: ‣ From the Colour View menu, select Palettes > Link. ‣ Right-click and select Link. ‣ Click the Import button. The Palette Browser: Link Palette dialog box opens. 74 Harmony 12.1 Essentials - Traditional Animation Guide 2. Select the level where the palette file is stored—see Palette File Storage on page 65. 3. Select the palette list linking level by enabling either Scene Palette List or Element Palette List—see Palette Lists on page 62. The palette appears in the Colour view. How to import a palette into your project 1. Do one of the following: ‣ From the Colour View menu, select Palettes > Import. ‣ Right-click and select Import. The Browser window opens. 2. Browse for a palette file located (*.plt) on your hard drive. You will generally find the palettes in your project's palette-library directory. 3. Click Open. The Palette Browser opens. 75 Chapter 4: Colour Styling and Colour Models 4. If you're in Advanced Palette mode, select the level where the palette file is stored—see Palette File Storage on page 65. 5. If you're in Advanced Palette mode, select the palette list linking level by enabling either Scene Palette List or Element Palette List—see Palette Lists on page 62. 6. In the New Palette Name, name the imported palette. The palette appears in the Colour view and the file is copied in your project. How to link to an external palette 1. In the Colour view, click on the Create Palette button to create a palette to be used as external. 2. Save your scene by selecting File > Save from the top menu or by clicking the Save Ctrl + S (Windows/Linux) or ⌘ + S (Mac OS X). button or press 3. On your computer or server, create a master directory. Ideally, this should be created in your Root folder to keep it within the project directory. You could also place it inside your Colour Model’s subdirectory—see Chapter 6: Project Organization and File Structure in the Fundamentals Guide. 4. Name the folder appropriately, for example: Joe_master_palette. 76 Harmony 12.1 Essentials - Traditional Animation Guide 5. From your operating system, browse to your Toon Boom Harmony scene and open the palette-library folder. 6. Select and copy your palette *.plt file to copy it to the master palette directory. 7. Create a new Toon Boom Harmony scene or open the scene where you will link this palette. 8. In the Timeline or Xsheet view, select the element to link the palette to. 9. From the Colour View menu, select Palettes > Link to External. The Link to External Palette dialog box opens. 10. Click Browse to search for your master palettes folder and select the palette *.plt file you want to link. 11. In the Palette list section, select how you want to load the palette; at the scene or element level. 12. Click OK. The linked palette appears in the Colour view. 77 Chapter 4: Colour Styling and Colour Models If a palette is outside the scene, the External icon appears beside the palette name. NOTE: To link an element (such as a colour model) to the palette that is stored in the external palette directory, you must remove the original palette from the element’s palette list. You will then load the duplicated palette into the palette list using the Link to External command, like you did for the other elements. Colours Toon Boom Harmony has some very powerful colouring features when it comes to painting. To paint your drawings, you will use different colour swatches, unlike some other painting programs where you modify the main swatch each time you want to paint with a different colour. In the Colour view, you choose a different colour swatch for each colour you want to paint in your drawing. You can add as many swatches as you want. You can also rename them and modify existing ones. 78 Harmony 12.1 Essentials - Traditional Animation Guide When you modify the colour of an existing swatch, it automatically updates all the zones painted with this swatch throughout the entire project. The colour swatch has a unique ID number that associates it with the painted zones. This way, you can change the look of your character at any time without having to repaint it! This section is divided as follows: • Adding a Colour Swatch on page 79 • Editing Gradients and Textures on page 99 • Colour Display Modes on page 85 • Copying and Pasting Colours on page 86 • Mixing Colours on page 87 Adding a Colour Swatch You can use several different types of colour swatches, including solid colour, gradient colour and bitmap texture swatches. How to add or modify a solid colour swatch 1. In the Colour view, click the Add Colour button. 2. From the Colour View menu, select Colours > Edit or double-click on the colour swatch. The Colour Picker window opens. 79 Chapter 4: Colour Styling and Colour Models 3. To set your colour, do one of the following: ‣ In the colour wheel, select a colour. ‣ Enter the HSV or RGB values in the corresponding fields. Select the R,G,B,H,S or V options to change the look of the colour picking area. ‣ Click the Dropper button to select any colour on your screen. It can be from the Harmony interface, your operating system or any other open application. How to add a new colour swatch using the default colour ‣ From the Colour View menu, select Colours > New. A new swatch is added to your palette using the default colour swatch colour. The new swatch created with the New command will be named New 0. How to create a gradient colour swatch 1. In the Colour view, select a colour to modify . 2. Do one of the following: ‣ Click the new colour and from the Colour View menu, select Colours > New. ‣ Double-click on the colour swatch. The Colour Picker window opens. 80 Harmony 12.1 Essentials - Traditional Animation Guide 3. Select the Gradient option. 4. Select the Linear or Radial option. 5. Adjust the Gradient arrows to modify the colours. ‣ Add extra colours by clicking between the arrows below the gradient bar. Then click on the Colour Preview to select a colour. ‣ Pull down the arrows to remove them. ‣ Move the arrows left and right to modify the gradient distance. NOTE: To learn how to reposition the gradient zones in your drawings, see Editing Gradients and Textures on page 99. How to create a texture colour 1. From the Colour menu, select Colours > New Texture or click the New Texture button. The Browser window opens. 2. Browse for a PSD or TGA bitmap file created with a third party software and click Open. 81 Chapter 4: Colour Styling and Colour Models The texture is added to the colour list. NOTE: To learn how to reposition the textured zones in your drawings, see Editing Gradients and Textures on page 99. You can also replace a texture once it is painted. If you decide to make the character’s shirt wool instead of plaid, just update the texture file in the swatch and the entire project updates. Any transformation previously applied to the texture’s position in your drawings will be kept. How to replace a texture swatch 1. In the Colour view, select the texture swatch that contains the bitmap texture you want to replace. 2. From the Colour View menu, select Colours > Edit Texture or double-click on the swatch. The Browser window opens. 3. Browse for the new PSD or TGA bitmap file created in a third party software. 82 Harmony 12.1 Essentials - Traditional Animation Guide 4. Click Open to update the colour swatch. How to delete a colour swatch 1. In the Colour view, select the colour swatches to delete. 2. Do one of the following: ‣ From the Colour View menu, select Colours > Delete. ‣ Click the Delete Colour ‣ Right-click and select Delete. ‣ Press Delete. button. If the colour swatch is used in a drawing, the Delete Colour dialog box opens. 3. Click OK to delete the colours or click Cancel to abort the operation. ‣ If you delete colour swatches already in use, the zones painted with them turn red so you can easily identify them. 83 Chapter 4: Colour Styling and Colour Models Editing Gradients and Textures If you paint a zone with a gradient or texture colour, you can use the Edit Gradient/Texture tool to modify its position in the zone. You can move, scale, rotate and skew. If you want to match the colour to the animation, set the first texture position and copy the Edit Gradient/Texture position. When moving to the next drawing, you can select the next texture and paste the previous position to continue the modifications. If you are painting a hand-drawn animation or if your want the Brush tool and Paint tool to use your gradient’s position, angle and scale settings instead of the default ones, you can store your own settings and reuse them afterward. This way of editing a texture using the Edit Gradient/Texture tool also works with pencil lines drawn with textured “brushes”. If you then paint your textured pencil line with a gradient, you can do so and then edit both elements independently at the same time. How to use Edit Gradient/Texture tool 1. Do one of the following: ‣ In the Tools toolbar, click the Edit Texture ‣ Press Shift + F3. 2. Click the gradient or texture colour to modify. 84 tool. Harmony 12.1 Essentials - Traditional Animation Guide A blue selection frame surrounds the selected gradient or texture. 3. Edit the gradient or texture by adjusting the control handles around the selection frame. Colour Display Modes The Colour view has two display modes: • List • Swatch You can also display the RGB values and names of your solid colour swatches instead of only the name. This option is not available when displaying the colours in Swatch mode. How to switch between the display modes 1. From the Colour View menu, and do one of the following: ‣ Select Colours > Swatch Mode to display the swatches. 85 Chapter 4: Colour Styling and Colour Models ‣ Deselect Colours > Swatch Mode to display the colour list. How to display the swatch colour values ‣ From the Colour View menu, select Palettes > Display Colour Values. The solid colour swatches’ RGB values are displayed between the colour swatch and its name. The gradient colour swatches will be identified as (gradient). Copying and Pasting Colours When you're creating palettes, you may want to copy colour swatches or their values and paste them in other palettes to save time. You can also quickly copy a colour value from a palette in your scene to a selected colour swatch in a different palette. You can copy a selected colour swatch and paste it as a clone. Since it produces a clone colour swatch, it is impossible to use the Paste as Clone command in the same palette as you copied the original colour swatch from. If you would like to keep a reference file of some colour IDs or use them with custom plug-ins, you can copy the colour swatch IDs. Here is an example of colour ID: 075cf5b552401130. How to copy and paste colours 1. In the Colour view, select one or more colours to copy. 2. In the Colour View menu, select Colours > Copy or press Ctrl + C (Windows/Linux) or ⌘ + C (Mac OS X). 86 Harmony 12.1 Essentials - Traditional Animation Guide 3. In the Palette list, select the palette in which you want to paste the colours. 4. From the Colour View menu, select Colours > Paste as New Colours or press Ctrl + V (Windows/Linux) or ⌘ + V (Mac OS X). ‣ To paste the colour values of the copied swatch over an existing colour swatch, select Colours > Paste Colour Values. How to clone a colour swatch 1. In the Colour view, select the colour swatch you want to clone. 2. From the Colour View menu, select Colours > Copy or press Ctrl + C (Windows/Linux) or ⌘ + C (Mac OS X). 3. In the Colour view, select the colour palette you want to paste the clone into or create a new palette. 4. From the Colour View menu, select Colours > Paste as Clone. The cloned colour swatch appears in the palette. How to copy a colour ID 1. In the Colour view, select the colour swatch you want toget the ID from. 2. From the Colour View menu, select Colours > Copy Colour ID or press Ctrl + C (Windows/Linux) or ⌘ + C (Mac OS X). 3. Paste the copied value as plain text in the desired document. Mixing Colours If you want to modify a series of colours to blend a tint in them or offset their RGBA values, you can use the Tint panel. This panel is quite useful when creating palette styles, such as night and day styles. How to mix colours 1. In the Colour view, select the palette that contains the colours you want to offset or blend. 2. Do one of the following: ‣ From the Colour View menu, select Palettes > Tint Panel. 87 Chapter 4: Colour Styling and Colour Models ‣ Right-click and select Tint Panel. The Blend/Offset Tint panel opens. 3. Select one or more colours to modify in the colour list. To select all the colours, press Ctrl + A (Windows/Linux) or ⌘ + A (Mac OS X). 4. Select Preview option. 5. Select the Offset, Blend, or Mixer option. 88 Harmony 12.1 Essentials - Traditional Animation Guide Parameter Description Offset Offsets the selected colours by the adjustments made using the HSB and RGB sliders. Use the Amount slider to adjust the degree of offset. Use the Alpha slider to adjust the opacity of the selected colour. Blend Blends the selected colours with the colour swatch in the top-right corner. Use the Amount slider to adjust the degree of blend. A blend of 100% turns the selected colours into the same colour as the swatch. Adjusting the HSB and RGB sliders affect the swatch colour, which in turn affects the selected colours on the left. Use the Alpha slider to adjust the opacity of the swatch. Mixer Select a Base and Tint colour to form a third colour swatch. Use the slider just beneath to mix the Base and Tint colours by different amounts. This will affect the mixed swatch whether it is selected or not. Select either the Tint or Base swatch and use the HSB and RGB sliders to adjust its colour. This will affect the mixed swatch colour, which in turn affects the selected colours on the left. 6. Click Apply. Painting the Model Now that you've created the colours and the palette, you're ready to paint your model. The colour model needs to be painted in order to adjust the colours with the other elements in the production. You can paint your model regardless of the colour RGBA and adjust them later when all the elements are together. For paperless and cut-out animation, it's a good idea to provide a line-up template with the colour model to show the scale ratio between the characters, props and backgrounds. 89 Chapter 4: Colour Styling and Colour Models Once your colour model is completed, create a line-up template by pasting one of the production's main characters, or even just a hand, beside the colour model to show the relative size. This allows the animator, layout artist, or scene setup artist to retain the correct scaling throughout the entire project when setting the elements in the scene. You can store your template in the Library. How to paint a colour model 1. Create your master colour palette—see Creating a Colour Palette on page 66 2. Add new colours to the palette—see Adding a Colour Swatch on page 79. 3. Select your Paint Bucket tool. We recommend the Paint Unpainted tool. 4. In the Colour view, select a colour to paint your drawing. 5. Paint the model by selecting colour swatches in the palette and clicking on your drawing. Note that only closed zones will be painted. If there's a gap in your artwork, you must close before you can paint it. 90 Harmony 12.1 Essentials - Traditional Animation Guide 6. Adjust the colours—see Mixing Colours on page 87. 91 Harmony 12.1 Essentials - Traditional Animation Guide 92 Harmony 12.1 Essentials - Traditional Animation Guide Chapter 5: Ink and Paint When traditional animation is traced, cleaned up, scanned in and properly exposed, it's time for the ink and paint process. This consists of cleaning all dirt and hair (for example, dust that was in the scanner, dots that do not belong in the drawing, extra floating artwork around the drawing that must be removed), painting the lines and filling the colours in the empty zones on an entire animation sequence. For paperless animation, the drawings are cleaned up directly in Harmony, so there is generally no dirt to clean, only painting and inking. For cut-out animation, once the character builder paints the pieces, there is no more ink and paint process because the same parts are always reused and moved around. The ink and paint process applies only to traditional and paperless animation workflows. Harmony is optimized to ink and paint drawings efficiently. Since most of the drawings are vector-based, the colour zones are completely filled and there are no scattered spots left blank. Also, there are some actions that can be applied on an entire animation sequence at once, like dirt removal, some colour filling, line repainting, and so on. Harmony uses palettes to hold all the colours you need to paint your elements. A palette is created by assigning a set of colours to each character, prop or effect. The colour styling artist will create a new palette and add a new colour for each zone of the character, such as the skin, hair, tongue, shirt, pants, and so on. Each colour is known as a colour swatch—see Working with Palettes on page 61. When a zone on the character is painted with the colour contained in a colour swatch, a link is automatically created between that colour swatch and the zone. This means that if the tint of the colour in the colour swatch is changed, any zone linked to it will update to the new tint. This is one way that colour palettes can save time and money in your production. 93 Chapter 5: Ink and Paint Another advantage of this system is that you can create complete palettes for different lighting situations. For instance, in addition to the regular palette for a character, you could have one for that character in the rain using colours that are duller and less vibrant than the dry daytime colours, or yet another for using in a night scene. Using palettes linked to your character in this way allows you to instantly change its colouring to suit the mood and atmosphere of the scene without tediously repainting each element. The ink and paint process is divided into the following steps: Preparation 94 Painting 97 Painting Using the Paint Tool 97 Inking the Lines 100 Verifying the Zones are Painted 101 Glossary 106 Index 116 Preparation The optimal workspace for creating colour models and inking/painting in traditional animation includes the following views: • Camera • Drawing • Colour As there is no default workspace for these tasks, you will need to create a custom workspace for yourself—see the Fundamentals Guide. You may have a character or element palette that has colours that are very similar to the Drawing and Camera view's background colour. For example, a white eyeball colour on a white background which makes it difficult to know if the zone was painted. You can change the background colour of the Camera or Drawing view in the Preferences dialog box. 94 Harmony 12.1 Essentials - Traditional Animation Guide How to change a view's background colour 1. Do one of the following: ‣ From the top menu, select Edit > Preferences. ‣ Mac OS X: Select Stage Essentials > Preferences. ‣ Press Ctrl + U (Windows/Linux) or ⌘ + U (Mac OS X). The Preferences dialog box opens. 2. Select the General tab. 3. In the Colours section, click Edit Colours. The Colours dialog box opens. 4. Select the Camera or Drawing tab. 5. Change the background colour of: ‣ Camera View: Click the Background colour swatch. 95 Chapter 5: Ink and Paint ‣ Drawing View: Click the Background Colour colour swatch. The Select Colour dialog box opens. 6. Select a colour by clicking a colour swatch, clicking a colour in the colour gradient, or entering a HSV/RGB Value. 7. Click OK in the three opened dialog boxes to apply your changes. 96 Harmony 12.1 Essentials - Traditional Animation Guide NOTE: When you need to paint drawings with similar colours throughout the palette, you can create a clone of that palette and change all the colours to very bright tints to facilitate the paint process—see Cloning a Colour Palette on page 71. Painting This section is divided as follows: • Painting Using the Paint Tool on page 97 • Selecting a Colour in a Drawing on page 98 • Editing Gradients and Textures on page 99 • Inverting a Colour Selection on page 100 Painting Using the Paint Tool The main tool you will use to paint your drawings with is the Paint tool. The Paint tool can be used in several different modes, which can be customized in the Tool Properties view. The Paint tool paints closed zones, including brush strokes and pencil lines. If there are gaps in the lines defining a zone, you must close them using the Brush, Pencil, or Close Gap tools or the Automatic Close Gap option. How to paint with the Paint tool 1. In the Timeline or Xsheet view, select the cell on which you want to paint. 2. Do one of the following: ‣ In the Tools toolbar, click the Paint ‣ Press Alt + I. tool. 97 Chapter 5: Ink and Paint 3. In the Colour view, select a colour. 4. In the Camera view, start painting. Click on a zone or pencil line to paint it, or trace a lasso or marquee selection to paint several zones or pencil lines at the same time. NOTE: The last colour you select while using the Paint tool will be used the next time you select the Paint tool if you're using the unlocked painting tools in the Colour view. Selecting a Colour in a Drawing While working in the Camera or Drawing view, you can use the Dropper tool to pick a colour from your drawing without going to the Colour view. How to use the Dropper tool 1. Do one of the following: ‣ In the Tools toolbar, select the Dropper ‣ From the top menu, select Drawing > Drawing Tools > Dropper. ‣ Press Alt + D. tool. 2. In the Camera or Drawing view, click on the desired colour. ‣ If you're using another drawing tool such as the Paint tool, you can temporarily hold down the D key and click in your drawing before releasing the key to pick your colour. When you release the key, you will return to your previous tool. You may also want to select the zones painted with the colour currently selected in the Colour view. This can be useful for removing rough lines from a clean drawing. 98 Harmony 12.1 Essentials - Traditional Animation Guide How to select the zones painted with the current colour 1. In the Colour view, select the colour from which you want to select the corresponding zones. 2. Do one of the following: ‣ Select Drawing > Select Strokes With Current Colour. ‣ Press Ctrl + Shift + A (Windows/Linux) or ⌘ + Shift + A (Mac OS X). Editing Gradients and Textures If you paint a zone with a gradient or texture colour, you can use the Edit Gradient/Texture tool to modify its position in the zone. You can move, scale, rotate and skew. If you want to match the colour to the animation, set the first texture position and copy the Edit Gradient/Texture position. When moving to the next drawing, you can select the next texture and paste the previous position to continue the modifications. If you are painting a hand-drawn animation or if your want the Brush tool and Paint tool to use your gradient’s position, angle and scale settings instead of the default ones, you can store your own settings and reuse them afterward. This way of editing a texture using the Edit Gradient/Texture tool also works with pencil lines drawn with textured “brushes”. If you then paint your textured pencil line with a gradient, you can do so and then edit both elements independently at the same time. How to use Edit Gradient/Texture tool 1. Do one of the following: ‣ In the Tools toolbar, click the Edit Texture ‣ Press Shift + F3. tool. 2. Click the gradient or texture colour to modify. 99 Chapter 5: Ink and Paint A blue selection frame surrounds the selected gradient or texture. 3. Edit the gradient or texture by adjusting the control handles around the selection frame. Inverting a Colour Selection When you need to select all colour swatches but one, or select only a few swatches here and there, it might be faster to select the only colour you do not need in order to select and invert the selection. How to invert a colour swatch selection in the Colour view 1. In the Colour view, select the colour swatch you DO NOT want to have in your final selection. 2. Do one of the following: Inking the Lines Repaint Brush Mode The Repaint Brush mode is used to paint a section by manually painting over the lines. This is useful when the vectorization triangles are not placed as you would like or you simply need to repaint a section of a segment. It 100 Harmony 12.1 Essentials - Traditional Animation Guide is also useful for paperless animation, where there are no triangles. So, the Repaint Brush is used to paint a certain area. It acts like the Brush tool, but will only show on painted areas that are already painted. Unlike the Brush tool, the Repaint Brush mode flattens automatically. The brush strokes are not added one on top of each other. How to enable the Repaint Brush mode 1. In the Tools toolbar, select the Brush tool. 2. In the Tool Properties view, enable the Repaint Brush mode. Verifying the Zones are Painted When the ink and paint process is completed, it's always a good idea to verify that every zone was painted properly. The first step to check your ink and paint is to go through all your drawings and verify that there are no colour mistakes. You can use the F and G keyboard shortcuts or the Preview option available in the Xsheet. How to preview drawings from the Xsheet 1. First, save your scene. 2. Do one of the following: ‣ From the top menu, select File> Save. ‣ Click the Save ‣ Press Ctrl + S (Windows/Linux) or ⌘ + S (Mac OS X). button. 3. In the Xsheet view, select the range of drawings or the whole column to preview. 101 Chapter 5: Ink and Paint 4. In the Xsheet View menu, select View > Preview Selected Drawings or press Alt + P. The Play window opens. 5. Play your drawings. 102 Harmony 12.1 Essentials - Traditional Animation Guide 6. Select the Preroll option to see blank frames at the beginning and end of the animation sequence while looping the playback. Paint Tool Properties When you select the Paint tool, its properties and options appears in the Tools Properties view. Icon Tool Name Lasso and Marquee on page 103 Painting Modes on page 103 Apply to Multiple Drawings on page 105 Select Newly Paintedand Unpainted Contours/Lines on page 105 Close Gap on page 105 Lasso and Marquee The Lasso and Marquee options let you choose the type of selection the current tool will perform. The default selection mode is Marquee. • Lasso • Marquee lets you draw a custom selection box around zones. makes a rectangle selection box. NOTE: Hold down the Alt key to switch to toggle between the selection modes. Painting Modes The Paint tool has four different modes available: 103 Chapter 5: Ink and Paint You can also find these tools directly in the Tools toolbar and in the Drawing Tools menu. Paint Mode The Paint mode paints everything it touches, including empty and filled zones—see Painting Using the Paint Tool on page 97. Paint Unpainted Mode The Paint Unpainted mode paints only empty zones. Any line or filled zone will remain unchanged. Unpaint Mode The Unpaint mode unpaints everything it touches, including empty and filled zones. 104 Harmony 12.1 Essentials - Traditional Animation Guide Apply to Multiple Drawings The Apply to Multiple Drawings option is used for fast painting in hand-drawn animation. When you want to paint several drawings in a same layer at once, such as a walk cycle, you can enable this option and make a selection in the Camera or Drawing view. All the closed zones located within your Paint tool selection are painted with the selected colour swatch. You do not need to enable the Onion Skin preview to use this option. The option will stay enabled only for the next action. If you want to use it again, you must click on the Apply to Multiple Drawings button again, or press Alt + A. Select Newly Paintedand Unpainted Contours/Lines In the Paint tool properties, this option keeps a selection highlighted around the latest painted zone after using the Paint, Unpaint, or Paint Unpainted tool. Close Gap The Close Gap option has four modes available: 105 Chapter 5: Ink and Paint When painting, you may notice that some drawing areas are not closed. To close the zone, you can draw the missing line with the Brush or Pencil tool, or close the gap with an invisible line using the Close Gap tool. The Close Gap tool lets you close small gaps in a drawing by creating small, invisible strokes between the two closest points to close the colour zone. You do not need to trace directly over the gap. You can draw it a few millimeters away. The two closest points automatically close the gap. Glossary alpha channel An image channel that carries transparency information. An image already has three channels: red, green and blue (RGB). The alpha channel is the fourth channel (RGBA). The matte, or the transparency information, is stored in this fourth channel. An image without an alpha channel is always opaque. animatic A movie with sound that is developed from the storyboard. The storyboard panel is exposed for the duration of the scene and at times, the characters are placed on a trajectory to indicate motion. The camera moves are also animated. The animatic is used to determine the rhythm of a project and provides a good overview of the project before beginning production. animation A simulation of movement created by displaying a series of pictures or frames. anime An animation style known for its sinister and dark feel; popular in Japan. arc Action rarely occurs in a straight-forward manner; rather it typically unfolds in what storytellers refer to as an arc. The purpose of a story arc is to move a character or situation from one state or scenario to the next. aspect ratio The relationship between the width and height dimensions for any scene, 106 Harmony 12.1 Essentials - Traditional Animation Guide frame or film format. Television ratio is 4:3 and widescreen ratio is 16:9. auto-feed An automated method of feeding drawings into a scanner in which multiple drawings are stacked into a sheet feeder. When the scanner is activated, the drawings are scanned consecutively, without further user intervention. automatic lip-sync detection Automatically mapping drawings in an element to the mouth chart generated for a sound. This can save time when lip-syncing a voice track. An imaginary line around which an object rotates. axis For 2D graphics, there are two axes: X (horizontal and Y (vertical). For 3D graphics, there are three axes: X (horizontal, Y (vertical) and Z (depth). background The part of a scene that is farthest to the rear. The background is the artwork, or decor, against which the animation takes place. Bézier A method of defining curved lines invented by French mathematician Pierre Bézier. A Bézier curve is a mathematical or parametric curve. Bézier curves use at least three points to define a curve. bitmap An image composed of pixels with a single resolution (size). If it is enlarged too much, it will lose definition and pixels will begin to appear. This is known as pixelation. breakdown In cut-out animation, breakdown is the action of breaking a character into pieces to create a puppet with articulations. To break down a character, the artist cuts parts, such as the hands and arms, from the character's model and pastes them in separate layers. Next, the joints are fixed and the pivots set. In traditional animation, a breakdown is an animation pose generally found between two key poses. The key poses are the main poses in an animation and the breakdowns are secondary poses, ones that help describe the motion and the rotation curve (usually referred to as an arc). camera shake Camera shake occurs in a scene when the camera moves slightly and quickly in several directions. This gives the impression of an impact, vibration or, for example, bumps on the road. caption A text field containing dialogue, effects, sound, or slugging information in a storyboard. cel In traditional animation, a cel (also known as celluloid) is a transparent sheet on which the animation is inked and painted before being sent to the camera. The picture's outline is drawn on the front of the cel and then coloured along the back. In Harmony, a cel is an individual space in an Xsheet column from which you can expose a drawing or a function's coordinate. character design Each character in an animated film is drawn from multiple angles in posterstyle format, called a model sheet, which serves as a reference for the animators. clean up After rough drawings have been tested and approved, all the noise in the image (excess lines, notes, etc) is removed to create final drawings which 107 Chapter 5: Ink and Paint can be inked, painted and shot. The cleanup process refers to either tracing a clean line over a rough drawing to achieve the final version, or removing dirt and extra lines left by the scanning process. CMYK Cyan, Magenta, Yellow, Black. Refers to the process used by printers to define colour on the printed page. colour card A colour card is a solid colour card that is the same size as the camera. The colour card can be used to fill the background with a solid colour when there is no background image included. colour model The official colour design that must be used to paint the animation. A model is the definitive character, prop, or location design that each artist must follow for the production. colour wheel A display of the colour spectrum in the form of a circle. compositing Compositing is the action of incorporating all of a scene's elements to create the final result prior to rendering. For example, the compositing artist will import all the animation sequences, background, overlays and underlays in the scene and position them correctly. The artist will then set the camera frame and animate it, if needed. Finally, the animator will create all the computer-generated effects for the project. cross dissolve An effect used to fade two scenes, one into the other. cut A direct transition between two scenes. When a cut is used, there are no transition effects inserted to pass from one scene to the next. The first scene ends and the second one starts immediately. cut-out animation The action of animating characters made of several pieces by moving them around frame by frame. Cut-out animation can either be computer generated or done traditionally using paper. cycle A group of images that together make up an action, such as walking. A cycle is an action repeated as a loop over a period of time. It can be a series of animated drawings or keyframes. dialogue The text spoken by a character in a movie or animation. dope sheet Used by animators, directors and other members of a crew to track the sequence and timing of images, dialogue, sound effects, sound tracks and camera moves. Also known as an exposure sheet or Xsheet. doping To assign a particular drawing to a range of frames. DPI Dots per inch is the standard measure of resolution for computerized printers. It is sometimes applied to screens, in which case it should more accurately be referred to as pixels per inch. Either way, the dot is the smallest discrete element making up the image. ease/velocity In animation, the ease, also known as velocity, is the acceleration and deceleration of a motion. It can be a motion created by a function curve, or a series of animated drawings. Other common terms for ease-in and easeout are slow-in and slow-out. ease-in Gradual acceleration in the action. Also known as slow-in. ease-out Gradual deceleration in the action. Also known as slow-out. 108 Harmony 12.1 Essentials - Traditional Animation Guide establishing shot A scene in which the viewer can see the whole area in which a sequence is happening. For example, if a child is playing on the ground in front of his house, the establishing shot would be a scene where the viewer can see the house, the ground, a part of the street and the buildings around the central point of action. This helps the viewer understand the story location and scene orientation. exposure In animation, an exposure is the number of cels on which a drawing appears in the scene. For a drawing to appear longer, the exposure must be extended over a greater number of cels. exposure sheet A sheet with several vertical columns and horizontal frames used to indicate a scene's timing. Each column represents a scene layer. The drawing numbers in each column are indicated and repeated over the particular amount of frames they need to appear. The exposure sheet is used by animators, directors and other members of a crew to track the sequence and timing of images, dialogue, sound effects, sound tracks and camera moves. Also known as a dope sheet. fade in/fade out Fade in or fade out is a transition effect used to open or close a sequence. A fade in occurs when the first scene appears progressively, from complete transparency to its complete opacity. A fade out occurs when the last scene progressively disappears, going from complete opacity to complete transparency. fast-in Dramatic acceleration at the start of the action. fast-out Dramatic acceleration at the end of the action. field In animation, a field is a measurement unit used to calculate motion, registration and camera positioning. A standard animation scene will vary between 6 to 12 fields. field chart A guide containing all the field units that animation and layout artists use to determine a scene size or camera motion. film-1.33 A resolution that is ideal for the widescreen film format that conforms to the standard 4:3 pixel aspect ratio. film-1.66 A resolution that is ideal for the widescreen film format that conforms to the 16:9 pixel aspect ratio. (The pixels are wider than they are high). flipping In traditional animation, flipping is the action of going through the drawings of an animation sequence very quickly in order to see the animation in motion. Flipping can also be the action of creating a mirror transformation of an object. follow-through The secondary motion caused by the main action. For example, a character wearing a cloak is running. The main action is the body running. This will cause the cloak to follow the motion, although it will not move at the same time, but react a few frames later and follow the main motion curve. forward kinematics Forward kinematics is a feature used to animate principally 3D characters and cut-out puppets with hierarchy. It is used to animate a puppet from one of parent parts, such as a shoulder, and make the rest of the arm move with it as a single piece. 109 Chapter 5: Ink and Paint frame A single photographic image in a movie. In traditional animation, the North American standard generally contains 24 frames per second, while in Europe the standard is 25 frames per second. The frame rate is the speed at which the frames are played. They are generally calculated by frame per second. For example, a scene could be played back at 12, 24, 25, 30 or 60 frames per second or any other number. frame rate This is the measurement of the frequency (rate) at which an imaging device produces unique consecutive images, called frames. The term applies equally to computer graphics, video cameras, film cameras, and motion capture systems. Frame rate is most often expressed in frames per second (fps) and in progressive-scan monitors as hertz (Hz). functions A computer-generated motion, trajectory or path on which elements, other trajectories and effects parameters can be attached. The function can be controlled by adding keyframes and control points on the function curve. gamut The range of colours that a particular device can represent. HDTV High Definition Television delivers a higher quality image than standard television does because it has a greater number of lines of resolution. To take advantage of the superior quality and make full use of your resolution setting, the output device must be compatible with HDTV technology. hold A frame in the animation in which the character maintains its position without moving. A hold can be created between any two keyframes. HSV Hue, Saturation, Value. A method of defining colours in terms of hue (tint), saturation (shade) and value (tone or luminance). in-between The drawings that exist between the key poses. These are drawn to create fluid transitions between poses. ink and paint The ink and paint process is the action of painting the empty zones and colouring the lines on the final animation drawings, while following a colour model. interpolation The computer-generated motion created between two keyframes. You have the choice to create interpolation, or not, between your keyframes. jump cut A jerky cut between two scenes. Typically, a jump cut is not visually pleasing. It is generally caused by one scene ending, and a second one starting, with a similar image. The lack of difference causes the eye to see a little jump between the two scenes. key pose Important positions in the action defining the starting and ending points of any smooth transition. Keys, or key poses, are the main drawings in an animation sequence describing the motion. For example, if an arm is waving, the keys will be of the arm at one extremity of the wave motion and the other extremity. By flipping those drawings, the animator can see the skeleton of the motion without having all the drawings. keyboard shortcuts One or more keyboard keys which, when used, cause an operation to be performed. 110 Harmony 12.1 Essentials - Traditional Animation Guide keyframe Important positions in the action defining the starting and ending points of any action. A keyframe is a computer-generated position at a specific moment (frame) on a given trajectory. layers In animation, a layer is an individual column, level or character. A scene's layers are superimposed to form the final image. layout The communication step between the storyboard and the animation. It is the action of putting the storyboard on model. That is, drawing the character by following the design in the model pack, so the animator can start working. The layout artist draws the background, creates the camera and field guide matching the scene and camera motion. Lastly, the animator draws on model the main action poses. layout and posing The action of putting on model. That is, at the right scale, the storyboard for the animator to start working. library A storage area containing templates and assets that can be reused in any project or scene. light table A device that allows you to see other layers in transparency while you are working on a particular layer. line of action The direction that the action will follow. Also known as path of action. lip-sync The character's mouth synchronization with the dialogue sound track. Frame by frame, the mouth will be adjusted to fit the sound to give the illusion of the character is speaking. low resolution A format that is ideal for videos destined for the web, where size and fast download of a video file take precedence over quality. A low-resolution image is one that lacks fine detail. manual lip-sync detection The manual swapping of mouth position drawings to match a voice track. For this process, both sound scrubbing (listening to a sound wave broken up frame-by-frame) and drawing substitutions are used. master palette A group of colours attributed to a character or prop. The palette is used throughout the entire production to maintain consistency in the look and to ensure that the same colours are used throughout the production. Also known as palette. model/colour model The definitive character, prop or location design each artist must follow for a production. A colour model is the official colour design that must be used to paint the animation. motion keyframe A keyframe with computer-generated interpolation. mouth chart A chart based on the eight animation phonemes (A, B, C, D, E, F, G, and X, which is used to represent silence) used for lip-sync. multiplane The effect of passing through multiple levels of drawings to create a sense of depth in a shot. A multiplane is a scene in which the layers are placed at different distances from the camera so that when the camera moves, a depth illusion occurs. With a multiplane, all the perspective and scale is calculated automatically. 111 Chapter 5: Ink and Paint NTSC The standard analogue television broadcasting system used in North America. NTSC conforms to North American standards on how rectangular pixels are displayed for computer and television screens. nudge A small push (left, right, up, down, forward or backward) done with the keyboard arrow keys on a selected element. Nudging is used to move a selection very slightly and precisely. onion skin A feature that lets you see the previous and next drawings of a sequence. overlay A part of the scene environment, such as a chair or a bush, that is placed in front of the main animation. PAL A resolution that works best with the European format for television and computer screens, as the rectangular pixels are displayed at a different orientation. palette/master palette A palette or master palette is a group of colours attributed to a character or a prop. The palette is used throughout the entire project to maintain a consistency in the look and avoid the colour changing during the animation. Also referred to as a master palette. palette style A palette style is a second version of an existing palette with a slight change in the tint and value. A palette style can be used to create the night version of a palette. It may also be called a clone palette. pan To move the camera across the scene in any direction. panel In a storyboard, a panel is a frame in a shot. A shot can be composed of one or several panels. The paperless animation process is the action of animating digitally. The paperless animation/tradigital main paperless animation process is to draw, frame by frame, the animation directly in the software. passing position When drawing a walk sequence for a character, the passing position is the point at which one leg passes the other. path of action Direction that the action will follow. Also known as line of action. peg In traditional animation, a tool used to ensure accurate registration of action as cel layers move. In digital animation, in which you are doing a more advanced puppet rigging, you can use peg layers. Peg layers are trajectory layers that do not contain drawings. They are motion paths that you can use to add path articulations. For the latter, you can also use the Inverse Kinematics tool. phoneme A unit of sound in a language. pivot The point around which a peg or drawing rotates. The smallest element of an image displayed on a monitor or TV screen. pixel Pixel, short for picture element, is a single point in a graphic image. It is a small sample of an image, a dot, a square, or a very small section made out of smooth filtering. If you zoom in close enough on a digital image, you will see the pixels, which look like small squares of different colours and intensity. 112 Harmony 12.1 Essentials - Traditional Animation Guide pose-to-pose animation The pose-to-pose animation process is the action of creating all the main action poses, called key poses, and then placing the secondary poses between the keys. The secondary poses are called breakdown. Finally, the animator fills the gaps with the in-between drawings to achieve a smooth animation. rendering The final step when animating by computer. During rendering, the computer takes each pixel that appears on screen and processes all of the components, as well as adding motion blur before it produces a final image. The process of calculating the final images after the compositing process. resolution The size of a scene, generally calculated in pixels. For example, the NTSC resolution is 720 x 480. The resolution should match the final output: HDTV, film-1.33, film-1.66, NTSC, PAL, low. RGB Red, Green, Blue. A method of defining colour by specifying amounts of these three colour components. rigging The process of attaching the various parts of a cut-out puppet. rotary table Equivalent to the animation disk/table, a device that allows you to rotate the workspace for greater comfort while drawing. rotoscoping An animation technique in which animators trace over live-action film movement, frame by frame, for use in animated films. The act of sketching over live-action footage to create an animated sequence. roughs The skeleton sketch of an animation or design. Roughs mainly consist of sketch lines and shapes, though they can also contain design details. safe area The zone at the center of a scene's frame that is safe from being cropped by the TV frame. As a TV frame cuts a margin off the original frame size, maintaining a safe area ensures that the scene's main action will remain clearly visible once the film is screened on television. scene A shot in a movie or show. A sequence is composed of several scenes. A scene changes to another scene by a simple cut or transition. script The original text containing all the movie or show information. In animation, the script contains all of the location descriptions, dialogue, time and more. A project starts with a script. sequence A series of scenes or shots forming a distinct part of the story or movie, usually connected by unity of location or time. shot A scene in a movie or show. A sequence is composed of several shots. A shot changes to another shot by a simple cut or transition. slow-in The gradual acceleration in the action. Also known as ease-in. slow-out The gradual deceleration in the action. Also known as ease-out. slugging To indicate the start and stop times of dialogue and relevant actions. sound scrubbing A process that lets you hear sound in real time while you move the playhead forward or backward. This is very useful for finely-tuning a lip-sync. stop-motion keyframe A keyframe with no computer-generated interpolation. 113 Chapter 5: Ink and Paint storyboard A visual plan of all the scenes and shots in an animation. The storyboard indicates what will happen, when it will happen and how the objects in a scene are laid out. straight-ahead A technique in which an entire sequence is drawn from the first position to the last, in order. There is very little planning in this methodology. Where the character ends up and how it gets there can be a surprise for both the audience and the animator. While this approach is spontaneous and creative, it can create inaccurate results. strokes Invisible vector lines forming the drawing zones. They can be adjusted with Bézier handles. tablet/pen A device used in conjunction with, or instead of, a mouse to move a mouse pointer (sometimes referred to as the cursor) around the computer screen. template An asset stored in the library that can be reused in any project. A template can be a drawing, a series of keyframes, a sound file, a panel, a cut-out character, an effect, a trajectory, an animation, or anything else used in the animation. thumbnails A very small image used as a reference or indicator. timecode The timing information printed on a movie clip to indicate the scene, hour, minute and second that is currently displayed on the screen. timeline A horizontal representation of a scene's elements, timing and keyframes. trace and paint After the rough animations have gone through cleanup and a final line or pencil test, each drawing is traced and painted for the final animation. In today's digital world, this may be done in a variety ways other than the traditional celluloid or acetate methods. track breakdown The break down of an animated film's soundtrack into individual sounds to produce the precise frame-by-frame position of each sound. traditional animation A type of animation process whereby all the animation sequences are drawn by hand on paper before scanning or inking them on cels. trajectory A computer-generated path or trajectory that elements can follow. The trajectory can be controlled by control points, keyframes and velocity. transition An effect placed between two scenes as they pass from one to the other. Common transition effects are cross-dissolve and wipe. underlay In animation, an underlay is a specific part of the decor placed behind the main animation. aspect ratio The aspect ratio describes the shape of the grid unit. A square grid unit would have a 1:1 ratio , whereas a grid unit of aspect ratio 4:3 is a unit with one side 1.33 times as big as the other side. vector A vector-based image is composed of points and Bézier curves. The computer reads the points and traces the segments, linking them to reproduce the image shape. There is no fixed size or resolution in a vector image. The graphic can be enlarged and distorted as much as desired and the system will simply recalculate the segments and rebuild the shapes. Vector images are translated and displayed in pixels once the calculation is 114 Harmony 12.1 Essentials - Traditional Animation Guide done. velocity In animation, the velocity, also known as ease, is the acceleration or deceleration of a motion. This can be achieved by a function curve, or via a series of animated drawings. Other common terms for ease-in and ease-out are slow-in and slow-out. walk cycle A series of drawings "on the spot" that describe the walk for a character. The illusion of movement is created by the use of background pans. To avoid making innumerable drawings, animators routinely make a walk cycle for a character. The Xsheet or exposure sheet, is a sheet with several vertical columns and horizontal frames used to indicate a scene's timing. Xsheet (exposure sheet) Each column represents a scene's layer. In each column, the drawing numbers are indicated and spread over the specific number of frames in which they appear. The exposure sheet is used by animators, directors and other members of the crew to track the sequence and timing of images, dialogue, sound effects, sound tracks and camera moves. Also known as dope sheet. zone An area which can be painted with colour. 115 Harmony 12.1 Essentials - Traditional Animation Guide Index alpha channel 106 animatic 106 animation 106 anime 106 arc 106 aspect ratio 106, 114 auto-feed 107 axis 107 background 107 backing up palettes 66 Bezier 107 bitmap images 107 Bitmap layer 37 breakdown 107 Camera layer 37 camera shake 107 caption 107 cel 107 celluloid See cel. 107 character design 107 clean up 107 cloning layers and columns 42 CMYK 108 Colour-Card layer 37 colour card 108 colour model 108, 111 colour palettes back up 66 location 65 colour wheel 108 columns managing 50 changing colour 55 merging 53 cloning 42 navigating 49 deleting 39 renaming 50 duplicating 41 scanning 10 modifying 41 navigating 49 duplicating drawings 51 properties 40 ease 108 types 36 ease-in 108 Xsheet 36 ease-out 108 compositing 108 Effect layer 37 copying establishing shot 109 drawings 52 exposure 109 cross dissolve 108 creating cycles 49 cut 108 decreasing 44 cut-out animation 108 deleting 45 cycle 108 extending 43 cycles filling 42 exposure, creating 49 deleting filling empty cells 48 filling selection 48 drawings 51 dialogue 108 dope sheet 108 filling sequence with single exposure 47 increasing 44 inserting blank cells 46 doping 108 moving cells 43 DPI 108 drawing elements adding 38 creating 35 duplicating 41 Drawing layer 37 setting 46 typing in values 42 exposure sheet 109, 115 extending exposure 43 fade-in 109 drawings copying/pasting 52 deleting 51 duplicating 51 importing 10 fade-out 109 field 109 field chart 109 film-1.33 109 film-1.66 109 116 Chapter 5: Ink and Paint • flipping 109 deleting 39 follow-through 109 drawing 37 columns 49 forward kinematics 109 duplicating 41 drawings 49 frame 110 effect 37 frames 49 frame rate 110 Group 38 NTSC 112 frames 34 hiding 54 nudge 112 adding before/after selection 35 modifying 41 onion skinning 112 navigating 49 Peg 38 overlay 112 functions 110 properties 40 PAL 112 gamut 110 Quadmap 38 palettes 112 Group layer 38 renaming 41 backup 66 HDTV 110 reordering 41 hiding showing 54 creating, Advanced Palette List mode) 67 layers 54 Hold 110 creating, Basic Palette List mode) 67 Sound 38 location 65 types 36 style 112 HSV 110 layout 111 importing layout and posing 111 library 111 drawings 10 light table 111 in-between 110 line of action 111 ink and paint 110 lip-sync 111 jump cut 110 key pose 110 auto detection 107 lip-sync detection manual 111 low resolution 111 keyframes 111 manual lip-sync detection 111 Layer Properties editor master palette 111-112 renaming layers 41 layers 36, 111 drawings 53 pasting with 52 pasting drawings 52 path of action 112 Peg layer 38 pegs 112 phoneme 112 pivot 112 model 111 model sheet See character design camera 37 motion keyframe 111 changing colour 55 mouth Colour-Card 37 passing position 112 pen 114 merging bitmap 37 cloning 42 paperless animation 112 Paste Special keyboard shortcuts 110 displaying 40 panel 112 panning 112 bitmap drawings 15 interpolation 110 navigating pixel 112 pixelation See bitmap image pose-to-pose 113 Quadmap layer 38 chart 111 multiplane 111 renaming drawings 50 117 Harmony 12.1 Essentials - Traditional Animation Guide rendering 113 thumbnails 114 trajectory 114 resolution 113 timecode 114 transition 114 RGB 113 timeline 114 underlay 114 rigging 113 Timeline view VectOptions.conf file 27 rotary table 113 cloning layers and columns 42 Mac 27 rotoscoping 113 modifying layers and columns 41 Windows 27 roughs 113 renaming layers 41 vector 114 safe area 113 reordering layers 41 vectorization scanning 9 drawings 10 images as bitmap drawings 10 process 9 VectOptions.conf file 27 scenes 113 adding frames before/after selection 35 timing creating a style 25 adding frames before/after selection 35 creating cycles 49 decreasing exposure 44 deleting exposure 45 extending exposure 43 extending scenes 34 extending 34 filling empty cells 48 setting length 34 filling exposure 42 script 113 filling selection with sequence 48 scrubbing 113 filling sequence with single exposure 47 sequences 113 shot 113 showing layers 54 slow-in 113 slow-out 113 slugging 113 sound scrubbing 113 Sound layer 38 stop-motion keyframe 113 storyboard 114 straight-ahead 114 strokes 114 tablet 114 templates 114 parameters, creating 25 parameters, custom 17 parameters, modifying 25 Vectorization Parameters dialog box Help tab 20 opening 17 Options tab 18 vectorizing bitmap drawings 15 velocity 108, 115 walk cycle 115 Xsheet view 41, 115 frames 34 increasing exposure 44 inserting blank cells 46 moving cells 43 preparing 33 references 34 scene length 34 setting exposure 46 typing in exposure values 42 trace and paint 114 track breakdown 114 tradigital 112 traditional animation 114 introduction 7 scanning 9 118 adding frames before/after selection 35 cloning layers and columns 42 columns 36 layers 36 modifying layers and columns 41 zone 115
© Copyright 2025