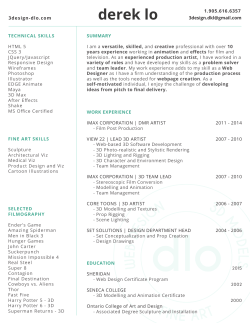PDF - Documentation Center
Viz Pilot
User’s Guide
6.0
Copyright © 2015 Vizrt. All rights reserved.
No part of this software, documentation or publication may be reproduced, transcribed, stored in a
retrieval system, translated into any language, computer language, or transmitted in any form or by
any means, electronically, mechanically, magnetically, optically, chemically, photocopied, manually,
or otherwise, without prior written permission from Vizrt.
Vizrt specifically retains title to all Vizrt software. This software is supplied under a license
agreement and may only be installed, used or copied in accordance to that agreement.
Disclaimer
Vizrt provides this publication “as is” without warranty of any kind, either expressed or implied.
This publication may contain technical inaccuracies or typographical errors. While every precaution
has been taken in the preparation of this document to ensure that it contains accurate and up-todate information, the publisher and author assume no responsibility for errors or omissions. Nor
is any liability assumed for damages resulting from the use of the information contained in this
document.
Vizrt’s policy is one of continual development, so the content of this document is periodically
subject to be modified without notice. These changes will be incorporated in new editions of the
publication. Vizrt may make improvements and/or changes in the product(s) and/or the program(s)
described in this publication at any time.
Vizrt may have patents or pending patent applications covering subject matters in this document.
The furnishing of this document does not give you any license to these patents.
Technical Support
For technical support and the latest news of upgrades, documentation, and related products, visit
the Vizrt web site at www.vizrt.com.
Last Updated
04.06.2015
Table of Contents
1 Introduction.................................................................................................17
1.1 Related Documents.............................................................................17
1.2 Customer Feedback and Suggestions..................................................... 17
1.3 Support Requests............................................................................... 18
1.3.1 Before Submitting a Support Request........................................... 18
1.3.2 Submitting a Support Request.................................................... 18
2 Viz Pilot System........................................................................................... 21
2.1 New Features in Viz Pilot 6.0................................................................ 21
2.2 System Overview............................................................................... 23
2.3 Workflow...........................................................................................23
2.4 Words and Expressions........................................................................24
3 Installation.................................................................................................. 27
3.1 Viz Pilot Components.......................................................................... 27
3.2 Software Requirements........................................................................29
3.2.1 Viz Pilot Database Requirements................................................. 29
3.2.2 Director Requirements...............................................................30
3.2.3 Viz Pilot’s Newsroom Client Requirements..................................... 31
3.2.4 Thumbnail Generator Requirements............................................. 32
3.2.5 Template Wizard Requirements................................................... 32
3.2.6 Data Server Requirements......................................................... 33
3.2.7 Viz Engine Preview Server Requirements....................................... 34
3.3 Viz Pilot Installation............................................................................ 34
3.3.1 Viz Pilot Setup Wizard............................................................... 34
3.3.2 Viz Pilot Configuration............................................................... 36
3.4 Newsroom Integration Installation..........................................................36
3.5 Control Room Client Installation............................................................ 37
3.6 Template Design Client Installation........................................................ 37
3.7 Unattended Installation....................................................................... 37
3.7.1 Relevant Files and Settings........................................................ 38
3.7.2 Viz Pilot Configuration in non-GUI Mode........................................ 38
3.7.3 Creating a Configuration Bundle.................................................. 39
3.7.4 Installing a Configuration Bundle................................................. 39
3.7.5 Unattended Installation from the Command Line.............................40
3.7.6 Remote Unattended Installation using Active Directory.....................42
3.7.7 MSI Properties..........................................................................45
3.8 Video Codecs Installation..................................................................... 45
3.8.1 Installation Options................................................................... 45
3.9 Data Server Installation....................................................................... 47
3.10 Crop Service Installation.................................................................... 48
3.11 Script Runner Installation................................................................... 48
3.12 Preview Server Installation................................................................. 49
3.13 Pilot DBA Installation......................................................................... 49
3.14 Getting Started after Installation..........................................................49
4 Configuration............................................................................................... 51
4.1 Viz Pilot Configuration Tool................................................................... 51
4.1.1 General.................................................................................. 52
4.1.2 Preview.................................................................................. 54
4.1.3 Newsroom...............................................................................55
4.1.4 Wizard....................................................................................56
4.2 Viz Engine Preview Configuration...........................................................56
4.2.1 Configuring Local Preview.......................................................... 57
4.2.2 Configuring Remote Preview for the Newsroom...............................58
4.2.3 Configuring Remote Preview in Director........................................ 60
4.3 Initialization Files................................................................................61
4.3.1 Initialization File Editor.............................................................. 62
4.3.2 ContentPilot.ini.........................................................................62
4.4 Configuration Files.............................................................................. 66
4.5 Database Configuration....................................................................... 67
4.5.1 Database Configuration During Installation.................................... 67
4.5.2 Database Setup Options............................................................ 67
4.5.3 Database Initialization File Configuration....................................... 68
4.5.4 Database Registry Settings........................................................ 68
4.5.5 Database Parameters................................................................ 69
4.5.6 Database Service Names and SID................................................ 71
4.5.7 Database TNS Alias.................................................................. 72
4.5.8 Database Client....................................................................... 75
4.6 Working without a Database Connection................................................. 76
4.7 Registry Settings................................................................................ 77
4.8 Display Font...................................................................................... 80
4.9 Storage and Backup............................................................................80
4.9.1 Viz Pilot Data...........................................................................81
4.9.2 Media Sequencer Data.............................................................. 81
4.10 Log Files......................................................................................... 81
4.10.1 Viz Log Files.......................................................................... 82
4.10.2 Crash Log Files.......................................................................82
4.10.3 Viz Config Files.......................................................................82
4.10.4 Modifying the Log File Settings.................................................. 83
4.11 Port Numbers...................................................................................83
5 Director Configuration................................................................................... 85
5.1 Command Line Startup Options.............................................................85
5.2 Profile Configuration............................................................................87
5.2.1 Categories and Channels........................................................... 87
5.2.2 Profile Setups.......................................................................... 88
5.2.3 Forked Execution...................................................................... 89
5.2.4 Configuring Profiles................................................................... 91
5.2.5 Configuring Channels................................................................ 91
5.2.6 Configuring Devices.................................................................. 93
5.3 External Interfaces............................................................................. 96
5.3.1 Viz Pilot Database.................................................................... 96
5.3.2 Viz One.................................................................................. 97
5.3.3 MOS.......................................................................................98
5.3.4 General Purpose Input (GPI)......................................................100
5.3.5 Video Disk Control Protocol (VDCP)............................................ 103
5.4 Enable Fullscreen Stillstore Images...................................................... 105
5.4.1 Create a Stillstore Scene in Viz Artist..........................................106
5.4.2 Move the Stillstore Scene to the Graphic Hub Root........................ 106
5.5 Storage and Backup..........................................................................107
6 Newsroom Integration................................................................................. 109
6.1 Viz Pilot’s Newsroom Client................................................................ 109
6.1.1 Template Search.....................................................................110
6.1.2 Template Editor...................................................................... 112
6.1.3 Working with the Template Editor.............................................. 115
6.1.4 Media Search......................................................................... 117
6.2 Order Management........................................................................... 121
6.3 Timeline Editor.................................................................................126
6.3.1 Timeline Editor Functions......................................................... 126
6.3.2 Working with the Timeline Editor............................................... 129
6.3.3 Timeline Editor Preview Mode................................................... 130
6.4 Field Linking and Feed Browsing.......................................................... 131
6.4.1 Workflow...............................................................................131
6.4.2 Overview.............................................................................. 132
6.4.3 Feed Browsing....................................................................... 133
6.5 Maps.............................................................................................. 134
6.6 Viz Engine Preview in the Newsroom.................................................... 134
6.6.1 Local Preview in the Newsroom................................................. 134
6.6.2 Remote Preview in the Newsroom.............................................. 135
6.7 Quick CG........................................................................................ 136
6.7.1 Quick CG Functions................................................................. 136
6.7.2 Working with Quick CG............................................................ 137
6.8 Table Editor..................................................................................... 138
7 Director.................................................................................................... 141
7.1 Director Main Menu...........................................................................141
7.1.1 File Menu.............................................................................. 142
7.1.2 Edit Menu............................................................................. 142
7.1.3 Options Menu........................................................................ 142
7.1.4 Tools Menu............................................................................ 143
7.1.5 Viz Engine Menu.....................................................................144
7.1.6 Playlist Menu......................................................................... 145
7.1.7 Windows Menu....................................................................... 146
7.1.8 Help Menu............................................................................ 146
7.2 Director Configuration....................................................................... 146
7.2.1 Keyboard Configuration............................................................146
7.3 Director Preferences..........................................................................149
7.3.1 Startup Preferences.................................................................150
7.3.2 General Preferences................................................................ 150
7.3.3 Viz Connection Preferences.......................................................151
7.3.4 Playlist - General Preferences....................................................151
7.3.5 Playlist - Colors Preferences......................................................152
7.3.6 Playlist - Filters Preferences...................................................... 153
7.3.7 Remote Preview Preferences..................................................... 155
7.3.8 Viz World Preferences.............................................................. 156
7.3.9 Spellcheck Preferences............................................................ 156
7.3.10 Resource Plugins Preferences.................................................. 156
7.4 Director Tools...................................................................................157
7.4.1 View Log...............................................................................157
7.4.2 Show Command Console..........................................................158
7.4.3 Post Render Device................................................................. 158
7.4.4 Timecode Monitor................................................................... 160
7.5 Export and Import............................................................................ 161
7.5.1 Export from Director............................................................... 161
7.5.2 Import into Director................................................................ 164
7.6 Viz Engine Preview in Director.............................................................166
7.6.1 Local Preview in Director..........................................................166
7.6.2 Remote Preview in Director...................................................... 167
7.7 Status Bars..................................................................................... 168
7.7.1 Status Information.................................................................. 168
7.7.2 Status Indicators.................................................................... 169
7.7.3 Profile and Channel Information.................................................170
7.8 Resource Panel.................................................................................171
7.9 Templates....................................................................................... 172
7.9.1 Template Resources Panel........................................................ 172
7.9.2 Concepts and Variants............................................................. 173
7.9.3 Template Control Buttons......................................................... 174
7.9.4 Template Save Dialog Box........................................................ 174
7.9.5 Template Spell Checker............................................................175
7.9.6 Timeline Editor Preview............................................................175
7.10 Data............................................................................................. 176
7.11 Playlists........................................................................................ 177
7.11.1 Playlists Resources Panel........................................................ 178
7.11.2 Context Menu.......................................................................178
7.11.3 Working with the Playlists Panel...............................................179
7.12 Viz............................................................................................... 180
7.13 Files............................................................................................. 182
7.14 Trio.............................................................................................. 182
7.14.1 Trio Resources Panel.............................................................. 183
7.14.2 Context Menu.......................................................................183
7.15 Media........................................................................................... 183
7.15.1 Media Tab............................................................................184
7.15.2 Details View.........................................................................185
7.15.3 Search and Filter Options....................................................... 186
7.15.4 Order Management............................................................... 187
7.16 Cliplist.......................................................................................... 188
8 Playlist Window.......................................................................................... 189
8.1 Playlist Overview.............................................................................. 189
8.2 Using the Playlist..............................................................................191
8.3 Playlist Status Bars........................................................................... 196
8.3.1 Standard Profile Bar................................................................ 197
8.3.2 Rundown Monitor Bar.............................................................. 197
8.4 Legacy Playlist................................................................................. 198
8.4.1 Legacy Playlist Toolbars........................................................... 198
8.4.2 Item Toolbar.......................................................................... 199
8.4.3 Legacy Playlist Toolbar.............................................................199
8.4.4 Video Toolbar......................................................................... 200
8.4.5 Custom Toolbar...................................................................... 201
8.4.6 The Legacy Playlist overview.................................................... 203
8.4.7 Legacy Playlist Cursors............................................................ 203
8.4.8 Legacy Playlist Context Menu....................................................204
8.4.9 Legacy Playlist Columns...........................................................207
8.4.10 Legacy Playlist Concept..........................................................210
8.4.11 Legacy Playlist Time Editor..................................................... 211
8.4.12 Legacy Playlist Status Bars..................................................... 212
8.4.13 Profile Bar........................................................................... 212
8.4.14 Rundown Monitor Bar............................................................ 213
9 Template Wizard.........................................................................................215
9.1 Workflows....................................................................................... 215
9.2 Configuration................................................................................... 216
9.3 Getting Started................................................................................ 216
9.4 Main Menu...................................................................................... 217
9.4.1 Save Template....................................................................... 219
9.4.2 Save Template to File.............................................................. 220
9.4.3 Change Scene........................................................................220
9.4.4 Select Viz Engine....................................................................221
9.4.5 Plugin Templates.................................................................... 222
9.4.6 Post Render Devices............................................................... 222
9.4.7 Refresh Scene Info..................................................................223
9.4.8 Script Repository Browser........................................................ 223
9.5 Wizard............................................................................................ 224
9.6 Viz Engine Preview in Template Wizard................................................. 225
9.6.1 Remote Preview in Template Wizard........................................... 226
9.6.2 Local Preview in Template Wizard.............................................. 227
9.7 Categories and Channels................................................................... 227
9.8 Keyboard Configuration and Macros..................................................... 228
9.8.1 Keyboard Configuration............................................................229
9.8.2 Template Wizard Macro Commands............................................ 232
9.9 Component Palette........................................................................... 232
9.10 Export and Import...........................................................................233
9.10.1 Export from Template Wizard.................................................. 233
9.10.2 Import into Template Wizard................................................... 235
9.11 Toolbar..........................................................................................237
9.11.1 Viz Indicator.........................................................................238
9.12 Resource Panel............................................................................... 238
9.12.1 Templates............................................................................ 238
9.12.2 Exposed Objects................................................................... 239
9.12.3 Scene Objects...................................................................... 240
9.12.4 Layer Panel..........................................................................240
9.13 Viz Pilot Newsroom Connect Test Page................................................ 241
9.14 Template Editor.............................................................................. 241
9.14.1 Template Editor Functions.......................................................242
9.14.2 Standalone Templates............................................................ 243
9.14.3 Transition Logic Templates...................................................... 243
9.14.4 Template Testing................................................................... 245
9.14.5 Align...................................................................................246
9.14.6 Size and Scale......................................................................246
9.14.7 Tab Order............................................................................ 247
9.14.8 Creation Order..................................................................... 248
9.14.9 Background Images............................................................... 248
9.14.10 Tags..................................................................................248
9.15 Script Editor...................................................................................250
9.15.1 Context Menu.......................................................................250
9.15.2 Script Editor Toolbar.............................................................. 251
9.15.3 Script Units..........................................................................252
9.15.4 Live Update......................................................................... 254
9.15.5 Viz Trio Template.................................................................. 255
9.16 Update Script Editor........................................................................ 256
9.16.1 Using the Update Script Editor.................................................256
9.16.2 Update Services................................................................... 257
9.16.3 Update Service Scripting........................................................ 257
9.16.4 Vizrt Data Format (VDF)......................................................... 258
9.17 Execution Logic Editor..................................................................... 259
9.17.1 Execution Logic Editor........................................................... 259
9.17.2 Working with Execution Logic.................................................. 260
10 Template Wizard Components..................................................................... 263
10.1 Object Inspector............................................................................. 263
10.1.1 ControlObjectName............................................................... 264
10.1.2 Component Events................................................................ 265
10.1.3 Template Thumbnail.............................................................. 266
10.1.4 Scripting Support.................................................................. 267
10.2 Standard Components..................................................................... 267
10.2.1 Unicode Label Component...................................................... 268
10.2.2 Unicode Edit Component........................................................ 268
10.2.3 Unicode Memo Component..................................................... 269
10.2.4 Image Component.................................................................270
10.2.5 World Maps Editor Component.................................................276
10.2.6 Panel Component..................................................................276
10.2.7 Unicode Button Component.................................................... 277
10.2.8 Unicode CheckBox Component................................................ 277
10.2.9 Unicode Radio Button Component............................................ 278
10.2.10 Unicode ComboBox Component............................................. 279
10.2.11 Unicode ListBox Component.................................................. 279
10.2.12 Unicode GroupBox Component...............................................280
10.2.13 Static Image Component...................................................... 280
10.2.14 Page Control Component...................................................... 281
10.2.15 Template Information Component........................................... 281
10.2.16 Person Information Component.............................................. 282
10.2.17 Feed Linker Component........................................................ 283
10.3 Additional Components.................................................................... 290
10.3.1 Wrap Fixed Unicode Memo Component......................................290
10.3.2 TrackBar Component............................................................. 290
10.3.3 Mask Edit Component............................................................ 291
10.3.4 Speed Button Component....................................................... 291
10.3.5 DateTime Picker Component................................................... 291
10.3.6 Timer Component................................................................. 292
10.4 Database Components..................................................................... 293
10.4.1 Setting Up a Basic Database Connection................................... 294
10.4.2 ADO Connection Component................................................... 297
10.4.3 ADO Query Component.......................................................... 297
10.4.4 ADO Command Component.................................................... 298
10.4.5 ADO Table Component........................................................... 298
10.4.6 ADO DataSet Component....................................................... 298
10.5 Communication Components.............................................................299
10.5.1 Com Port Component.............................................................299
10.5.2 Generic Com Port Component................................................. 300
10.5.3 Client Socket Component....................................................... 301
10.6 Dialog Components......................................................................... 302
10.6.1 Open & Save Components...................................................... 302
10.6.2 Font, Color, Print, PrintDisplay, Find and Replace Components........ 303
10.7 Import Components.........................................................................304
10.7.1 Story Importer Component..................................................... 304
10.7.2 Direct Story Importer Component.............................................308
10.8 Viz Control Components................................................................... 309
10.8.1 Drag Edit Component............................................................ 309
10.8.2 Value Control Component....................................................... 309
10.8.3 Audio Control Component....................................................... 310
10.8.4 Targa Control Component....................................................... 310
10.8.5 Triplet Editor Component........................................................ 311
10.9 Other Components.......................................................................... 311
10.9.1 Table Editor Component......................................................... 311
10.10 Component Properties.................................................................... 312
11 Template Manager.................................................................................... 335
11.1 Concepts....................................................................................... 335
11.1.1 Why Concepts Are Used......................................................... 335
11.1.2 Working with Concepts...........................................................336
11.2 Templates......................................................................................337
11.2.1 Templates View.................................................................... 337
11.2.2 Working with Templates......................................................... 338
11.3 Variants........................................................................................ 340
11.3.1 Variant View........................................................................ 340
11.3.2 Working with Variants............................................................ 342
12 Crop Service and Crop Tool.........................................................................343
12.1 Features of Crop Service and Crop Tool............................................... 343
12.2 Setting up Crop Service and Crop Tool................................................ 344
12.3 Using Crop Service..........................................................................345
12.4 Using Crop Tool.............................................................................. 346
12.4.1 Scene and Template Design.................................................... 348
13 Data Server............................................................................................. 351
13.1 Data Server Installation and Configuration........................................... 351
13.2 Data Server Log File........................................................................ 353
13.3 Data Server Web Interface................................................................353
13.3.1 Service............................................................................... 354
13.3.2 Template Feed...................................................................... 354
13.3.3 Data Element Feed................................................................354
13.3.4 Settings.............................................................................. 354
13.3.5 Examples............................................................................ 355
13.3.6 Documentation..................................................................... 355
13.4 Setting Parameters using Data Server.................................................355
13.4.1 VCP Parameters.................................................................... 355
13.4.2 Search Providers................................................................... 358
13.4.3 Tag Settings......................................................................... 360
13.5 RestVOS........................................................................................ 360
14 Object Store............................................................................................ 363
14.1 Getting Started with Object Store...................................................... 364
14.2 Object Store Workflow..................................................................... 364
14.3 Object Store Configuration................................................................365
14.4 Object Store Settings.......................................................................365
14.4.1 General............................................................................... 365
14.4.2 Keywords, Additional Fields, Organizations and Countries.............. 367
14.4.3 Save Paths.......................................................................... 369
14.5 Object Store Toolbar........................................................................ 370
14.6 Object Store Search Options............................................................. 371
14.6.1 Still Search.......................................................................... 371
14.6.2 Person Search...................................................................... 374
14.6.3 Context Menus..................................................................... 374
14.7 Object Store Information Panels......................................................... 375
14.7.1 Image Information.................................................................376
14.7.2 Image Preview......................................................................377
14.7.3 Working with Images............................................................. 378
14.7.4 Person Information................................................................ 379
14.7.5 Working with Person Information.............................................. 379
14.8 Object Store Status Bar....................................................................381
14.9 Object Store Crop Tool..................................................................... 382
14.10 Object Store Export and Import........................................................382
14.10.1 Export............................................................................... 383
14.10.2 Import...............................................................................384
15 Database Administration............................................................................ 385
15.1 Getting Started - DBA...................................................................... 385
15.2 User Interface................................................................................ 386
15.2.1 Connect to DB......................................................................386
15.2.2 Database Login.................................................................... 387
15.2.3 Advanced Configuration......................................................... 387
15.2.4 Schema Status..................................................................... 388
15.2.5 Connection Status................................................................. 389
15.2.6 Database Error Logs.............................................................. 389
15.3 Management Options.......................................................................390
15.3.1 Install Schema......................................................................390
15.3.2 Upgrade Schema.................................................................. 391
15.3.3 Show Schema Status............................................................. 392
15.3.4 Create Complete DB Solution.................................................. 393
15.3.5 Backup Schema.................................................................... 394
15.3.6 Restore Backup of Schema..................................................... 394
15.3.7 Full Export of Database.......................................................... 394
15.3.8 Import All Schemas in Dump................................................... 394
15.3.9 Extended Information............................................................ 395
15.3.10 Database Test.....................................................................396
15.4 Limitations.....................................................................................397
16 Appendix.................................................................................................399
16.1 Integrating Drag and Drop from external applications.............................399
16.2 Thumbnail Generation..................................................................... 400
16.2.1 Getting Started - TnG............................................................ 401
16.2.2 Configuration....................................................................... 401
16.2.3 Command Line Options.......................................................... 402
16.2.4 User Interface...................................................................... 402
16.2.5 Logging...............................................................................403
Viz Pilot User’s Guide
1 Introduction
This is the user’s guide for Viz Pilot 6.0, which aims to help users of Viz Pilot become
familiar with the system.
This section contains information on the following topics:
• Related Documents
• Customer Feedback and Suggestions
• Support Requests
1.1
Related Documents
For more information about all of the Vizrt products, visit our:
• www.vizrt.com
• Documentation Center
• Training Center
• Vizrt Forum
1.2
Customer Feedback and Suggestions
We encourage suggestions and feedback about our products and documentation.
To give feedback and, or suggestions, please identify your local Vizrt customer support
team at www.vizrt.com.
1.
Click on Contact (top of page).
2.
The Vizrt office which is nearest to your location will be shown, or select from the
list of Vizrt offices.
3.
Click on the Contact button for the office you want.
4.
Complete the required details in the window that opens.
Copyright © 2015 Vizrt
Page 17
Viz Pilot User’s Guide
Note: If this message is for Customer Support, and there is a Support Contract in
place, then click on the ‘For support requests, please visit our support portal’ link
in the message window.
A Vizrt representative will contact you as soon as possible.
1.3
Support Requests
Support Requests are supported by Vizrt if customers have a valid Service Agreement
in operation. Customers who do not have a Service Agreement and would like to set up
a Service Agreement should contact their regional sales representative (see Customer
Feedback and Suggestions).
When submitting a Support Request, relevant and correct information should be
given to Vizrt Support, to make sure that Vizrt Support can give the quickest and best
solution to your Support Request.
This section contains information on the following topics:
• Before Submitting a Support Request
• Submitting a Support Request
1.3.1
Before Submitting a Support Request
Before a Support Request is submitted make sure that you:
Read:
• The relevant User Guides
• The release notes
and Check:
• That the system is configured correctly
• That you have the specified hardware, tested and recommended versions
Always refer to your Vizrt Service Level Agreement document.
1.3.2
Submitting a Support Request
When completing a Support Request, add as much information as possible.
Content of a Support Request
The report should contain information about these topics:
• Problem description: Include a good description of what the problem is and how
to reproduce it. Specify your workflow. Remember to use simple English.
• Screen shots and illustrations: Use these to simplify the message. These are
extremely useful for Vizrt Support.
• Software configuration: Add exact versions of software (-build) used. This is also
extremely important information.
• System locale: Specify the Region and Language settings of the system.
Page 18
Copyright © 2015 Vizrt
Viz Pilot User’s Guide
• System log files: Send the system log files (see Viz Log Files).
• Crash log files: Send the error report and crash log files (see Crash Log Files).
• System Config file: Send the system config files (see Viz Config Files).
• Hardware configuration: Add exact versions of hardware used, especially for Viz
Engine.
Optional:
• System setup: Describe differences in the installation, if any, from the
recommended setup.
• System Network: Add a description of how the network, bandwidth, routers, and
switches are configured.
Always refer to your Vizrt Service Level Agreement document.
To submit a Support Request:
1.
On the www.vizrt.com page, click on Support.
2.
Click on Report a case.
3.
Click on LOG IN to login to the Customer and Partner portal.
4.
At the top of the Case Management page, click on Report a Case.
5.
In the online form complete the required minimum information (shown by a red
asterisk) and click SAVE.
6.
In the saved Support Case that opens, complete the various text boxes and upload
any required documents, files, etc. (see Content of a Support Request).
To track the status of open support tickets, login to the Customer and Partner portal.
Add information or communicate about the cases directly with the support team.
Copyright © 2015 Vizrt
Page 19
Viz Pilot User’s Guide
Page 20
Copyright © 2015 Vizrt
Viz Pilot User’s Guide
2 Viz Pilot System
The Viz Pilot system provides an optimal environment to create, manage and deliver
high volumes of top-quality content to live and taped news, sports, election and other
broadcast productions, independently of the design department.
The Viz Pilot system can serve as the core content control system for broadcasters that
require speed, consistent look, and a streamlined workflow for their graphics and video
content.
Graphics templates that are used in the Viz Pilot system are built in Template Wizard.
Vizrt’s superior 3D renderer, Viz Engine, is the output source for Viz Pilot driven
graphics, video embedded in graphics and fullscreen video.
The Viz Pilot system has two main roles in the broadcast production line:
• Content Creation: The Viz Pilot system provides a unique and easy solution for
the creation of graphics and video content. Data can be entered either directly into
Director, or through our Newsroom Integration using Viz Pilot. Data can then be
added to a playlist for playout automation.
• Playout Automation: The playlist in The Viz Pilot system allows playout of
graphics and video in a seamless way. Playlists are typically created in newsroom
systems or Director, and can be monitored and played out using Director or other
third party control applications. Elements can be triggered in Director, through GPI
or third party integrations.
This section contains information on the following topics:
• New Features in Viz Pilot 6.0
• System Overview
• Workflow
2.1
New Features in Viz Pilot 6.0
Component Names
The names of the components in Viz Pilot have changed with the 6.0 release, as
follows:
Former name
New name
Viz Content Pilot
Viz Pilot system
Copyright © 2015 Vizrt
Page 21
Viz Pilot User’s Guide
Former name
New name
Viz Content Pilot client (the control
application)
Director
Newsroom component ActiveX
Viz Pilot (newsroom client)
Viz Template Wizard
Template Wizard
Viz Object Store
Object Store
Viz Thumbnail Generator
Thumbnail Generator
VCP DBA
Pilot DBA
Pilot Data Server
Data Server
Viz Gateway
MOS Gateway
New Features
The Viz Pilot system has the following changes and enhanced features:
• New Playlist Window in .Net
• Improved Installation, including new Viz Pilot Configuration Tool
• Order Management support
• New Video Disk Control Protocol (VDCP) configuration interface
• Timeline Editor improvements
• New metadata view and Search and Filter Options in Media Search.
• Linking of tab-fields to ATOM feeds, and has OpenSearch support, see Field Linking
and Feed Browsing.
• Improvements in unicode support
• UAC support
Note: For a complete overview of new features and bug fixes, please see the
release notes.
Page 22
Copyright © 2015 Vizrt
Viz Pilot User’s Guide
2.2
System Overview
Client-Server Model
The Viz Pilot system is built on a client-server software model where Director connects
to the Viz Pilot Database (Oracle database server) for templates and content, and the
Media Sequencer for playout.
• The Viz Pilot system requires an Oracle database as the back-end server.
• The Viz Pilot system requires a Media Sequencer for communication with Viz Engine
and other systems.
On the server side, the database serves all clients storing and retrieving content data
for the control, delivery and playout of videos, maps, audio, graphics and so on, on the
Viz Engine.
Viz Pilot has its own Timeline Editor for adding graphics to video clips fetched from Viz
One. The Viz One integration enables playout of fullscreen and/or embedded video clips
in graphics on the same renderer.
The overview also shows a newsroom setup using the MOS protocol (ref. MOS
Gateway). Other protocols are of course supported as well (e.g. Intelligent Interface
and Video Disk Control Protocol).
Note: Connections to different components depend on the system setup, hence,
not all possible combinations of connections are shown in the overview.
2.3
Workflow
A common workflow using Vizrt’s MOS integration can be described as follows:
1.
A user add stories to the newsroom system using the newsroom system client
2.
In addition to creating stories, graphics, video clips and images can be added to
the stories using Viz Pilot.
Copyright © 2015 Vizrt
Page 23
Viz Pilot User’s Guide
• New data elements created by Viz Pilot’s newsroom client are added to the Viz
Pilot database
• The newsroom system client adds the data element information to the story
3.
Whenever a newsroom playlist is monitored by a control application, the
newsroom system is requested to send information about the playlist to Viz
Gateway which sends the playlist to the Media Sequencer
4.
Based on the information received from the newsroom system, the Media
Sequencer is able to retrieve the data elements from the Viz Pilot database, which
were created by Viz Pilot’s newsroom client, and present them as a playlist to the
control client
• When a playlist is made available to the control client it can monitor the
playlist and receive all changes to it from the newsroom system and the Viz
Pilot database
5.
Once the playlist is monitored the control client operator can take the graphics on
air
Note: Media Sequencer stores all playlists/shows making it available to all control
applications.
2.4
Words and Expressions
The following are a number of common words and expressions used throughout this
document:
• Background scene: A background scene contains logic that enables an operator to
toggle the states of multiple front scenes. A typical background scene also contains
back plates and transition effects for each state of the front scenes. For example;
A lower third may be on-air at the same time as a bug, and the lower third may be
taken off-air without taking the bug off-air or reanimating it.
• Component: In Template Wizard, components are used to create text fields,
buttons, drop-lists, database connections etc.
• Control plugins: A graphics scene can contain all sorts of objects that can be
controlled from a template such as text, back plates, images, colors and more. The
graphics designer uses control plugins to expose objects to make them editable in
a template. When importing the scene to Template Wizard the exposed objects with
control plugins appear as list items with check boxes.
• Control Object: Every scene with control plugins must have one instance of the
control object plugin at the root level of a scene tree. Control Object reads the
information from all other control plugins. When a scene is imported to Template
Wizard, it reads the information about other lower level control plugins through
Control Object.
• Data element: A data element is a template that is filled with data. A data element
holds a reference to its template (original) just as the template holds a reference
to its scene. A data element is contains a set of data and references to where data
(e.g. images and video clips) can be found. In most cases it is the data element that
gets played out on-air, and not the template.
• Front scenes: A front scene is a standard scene that makes one part of a transition
logic scene.
• Newsroom Component: In a Newsroom Computer System (NCS), the Newsroom
Component (NrC) is used to add data elements to a story. The user is typically a
Page 24
Copyright © 2015 Vizrt
Viz Pilot User’s Guide
journalist working on a story. The newsroom component is an embedded application
in the NCS that connects to a database of templates. The templates can be filled
with text, images, video and maps. Vizrt’s newsroom component is known as Viz
Pilot’s newsroom client.
• Scene: A scene is built in Viz Artist. It can be a single scene, or one part (layer) of a
combination of scenes (transition logic).
• Template: A template is a customized interface created in Template Wizard. The
template is used in Director or Viz Pilot to create data elements that are added to a
playlist for playout. A template is based on one or several (transition logic) Viz Artist
scenes.
• Transition Logic Scene: A set of scenes built in Viz Artist. Consists of a
background scene and one or several front scenes. It contains one scene that
controls the state of or toggles a set of scenes (layers). The layered scenes are
used by the controlling scene to toggle in and out the layered scenes, using preconfigured or customized transitions effects, without the need to take scenes
already on-air, off-air. For example; A lower third may be on-air at the same time
as a bug, and the lower third may be taken off-air without taking the bug off-air or
reanimating it.
• Viz Artist: The design tool where the graphics scenes and all animations are
created.
• Viz Engine: The output engine used for playout of graphics, video, images, SDI
sound and sound effects.
Copyright © 2015 Vizrt
Page 25
Viz Pilot User’s Guide
Page 26
Copyright © 2015 Vizrt
Viz Pilot User’s Guide
3 Installation
This section describes how to install the Viz Pilot system, and how to choose between
the different setup types and components. In addition, it describes how to run Viz
Pilot’s database scripts.
The latest official releases of all Vizrt software is accessible on Vizrt’s FTP server.
This section contains information on the following topics:
• Viz Pilot Components
• Software Requirements
• Viz Pilot Installation
• Newsroom Integration Installation
• Control Room Client Installation
• Template Design Client Installation
• Unattended Installation
• Video Codecs Installation
• Data Server Installation
• Crop Service Installation
• Script Runner Installation
• Preview Server Installation
• Pilot DBA Installation
• Getting Started after Installation
3.1
Viz Pilot Components
Viz Pilot consists of multiple applications, but you can divide the main areas of use into
three; control room, newsroom and template design.
In addition you have the Object Store (image database), the Thumbnail Generator, the
update script service and more; however, you can think of these as service providers to
the main areas of use.
Director depends on several systems to be able to function in a control room. Most
important are the Media Sequencer and the Viz Pilot database.
The basic setup therefore consists of a connection to a Media Sequencer and the Viz
Pilot database. For actual playout you will further need a Viz Engine with a connection
to a Viz Graphics Hub for content creation and graphics playout.
A common setup is also to run Director with a newsroom system connection. A
newsroom connection allows Director to fetch playlists made available by the
newsroom system. This effectively means that the Director operator will only monitor
and control the playout of the playlist elements, and not create them.
Additionally, for playout of video clips a connection to Viz One for search and transfer
of video clips to Viz Engine can be used.
Copyright © 2015 Vizrt
Page 27
Viz Pilot User’s Guide
Note: The Media Sequencer is, amongst other things, used to configure
connections to External Interfaces. The Media Sequencer may be installed locally
or on a separate server (see Command Line Startup Options).
The table below describes the main components that can be installed as part of a Viz
Pilot system.
Viz Pilot Components
Type
Description
Director
The Director control room client is the main application
for managing the graphics (and video) playout of both
the MOS rundowns and any other playlist. The user of the
client has full control over templates, data elements and
content. Manual editing and playout of all media available
in the Viz Pilot system, including playout of scenes from
the Graphic Hub, is possible.
Documentation
Documentation for Viz Pilot
GPI drivers
The General Purpose Input (GPI) drivers allow for external
control of Viz Pilot.
Inifile Editor
Editor for Viz Pilot’s configuration files.
Local preview plugin
A component that encapsulates and exposes a user
interface for a local running Viz Engine. It is used for
previewing templates and data elements for Viz Pilot,
Template Wizard or Director.
Note that instead of this component, it is recommended to
use the Remote Preview or Remote Snapshot Preview. See
Viz Engine Preview Configuration.
Object Store
The Object Store helps store and retrieve images, sounds
and video clips to and from the file share (stills and person
information), and the Viz Pilot database (thumbnails), for
use in templates.
Oracle Drivers
The Oracle Instant Client is used for accessing the Viz Pilot
database.
Quick CG
A system tray application that allows quick creation of
character generated (CG) data elements.
Spellcheck plugin
Installs a set of default dictionaries that uses the Hunspell
spell checker.
By default the installer includes the following OpenOffice
dictionaries: Arabic (both North Africa and Middle East),
English (both United Kingdom and United States of
America), French, German, Norwegian (both Bokmaal and
Nynorsk), Russian and Spanish. See OpenOffice.org.
Dictionaries are UTF-8 formatted by Vizrt.
Page 28
Copyright © 2015 Vizrt
Viz Pilot User’s Guide
Type
Description
Template Wizard
Template Wizard is used to create templates for use within
the Viz Pilot system, and in some cases for Viz Trio and Viz
Ticker.
It is possible to save a template created in Template
Wizard and run it as a graphical user interface, including
scripts, either:
- inside Viz Trio (called "Active TW template") or,
- inside Ticker Client, instead of the default message editor
(called "presentation file").
3.2
Thumbnail Generator
The Thumbnail Generator generates thumbnails for all
saved data elements.
Timecode Monitor
The Timecode Monitor is used to monitor the progress of
video playout.
Viz Pilot Newsroom
Component
Viz Pilot integrates into the newsroom system allowing
journalists to add graphics to the story.
Viz Virtual Set plugin
The Viz Virtual Set plugin is a tool for controlling a virtual
set.
Software Requirements
This section describes the software requirements for the Viz Pilot system.
Note: This is an overview, so always check release notes for exact
requirements.
For detailed information on hardware requirements, refer to the Vizrt Hardware
Specification Sheet for your system.
Components
This section contains information on the following components:
• Viz Pilot Database Requirements (including Viz Pilot Database Administrator
Requirements)
• Director Requirements
• Viz Pilot’s Newsroom Client Requirements
• Thumbnail Generator Requirements
• Template Wizard Requirements
• Data Server Requirements (including Script Runner Service and Crop Service)
• Viz Engine Preview Server Requirements
3.2.1
Viz Pilot Database Requirements
Viz Pilot Database Requirements
Copyright © 2015 Vizrt
Page 29
Viz Pilot User’s Guide
The Viz Pilot database is an Oracle database server. Usually two database servers are
installed where one is used for manual failover and to hold the Viz Engine 2.x data root.
Viz Engine 3.x graphics data is stored on the Graphic Hub.
Viz Pilot Database specifications
Software
Oracle 11g Database 64-bit
Oracle 11g Administrator Client 64-bit (standard edition)
Executable(s)
Please refer to official Oracle documentation
Service(s)
Oracle database service
TNS listener service
Local drive access
A shared folder on the second server (failover) has to be
accessible for all machines showing the rendered graphics.
Operating System
Refer to the Viz Pilot Release Notes
Viz Pilot Database Administrator Requirements
The Pilot Database Administrator tool (Pilot DBA) is a small application used for
installing, upgrading, exporting, importing, and setting various parameters for the Viz
Pilot Database. It is purely a DBA tool, and should therefore only be used by database
administrators.
Software
Pilot DBA
Oracle 11g Administrator Client 32-bit
Executable(s)
VCPDBA.exe
Service(s)
Oracle database service
TNS listener service
Operating system
3.2.2
Refer to the Viz Pilot Release Notes
Director Requirements
The table below lists the machine specifications for a typical newsroom system setup,
where Director is the control application receiving the playlist.
Director specifications
Software
Viz Pilot 6.0
Media Sequencer 1.23 or later
Microsoft .NET Framework 4.5.2
Oracle 11g Instant Client 32-bit
Optional: Oracle 11g Runtime Client 32-bit
Optional: Viz World Client (32-bit), TimeCode Monitor, Viz PreCut.
Optional: If you are using a local Viz Engine to preview video
clips from Viz One, Viz Engine must be installed with video
codecs (e.g. MPEG-4 codec and Haali Media Splitter).
Page 30
Copyright © 2015 Vizrt
Viz Pilot User’s Guide
Optional: Windows Media Player 11 for video clip preview in
Object Store.
Executable(s)
VizContentPilot.exe
vizPreviewEngine.exe (local preview)
Local drive access
Access to Oracle client files and folders
Network access
Mapped drive to Object Store still store folder
Optional: If local preview using Viz Engine 2 is chosen, a mapped
drive to Viz Engine’s data root is needed.
Operating system
Refer to the Viz Pilot Release Notes
Director gets its Viz One connection parameters from the Viz Pilot database.
Vizrt recommends the use of remote preview that has no need for a local Viz Engine or
graphics cards on the client machine.
3.2.3
Viz Pilot’s Newsroom Client Requirements
The table below describes a basic setup of Viz Pilot’s newsroom client for journalists
and editors.
Viz Pilot’s newsroom client specifications
Software
Viz Pilot 6.0
Optional: Object Store 6.0
Viz World Client (32-bit) 12.0 or later
Microsoft .NET Framework 4.5.2
Newsroom system client
Oracle 11g Instant Client 32-bit
Optional: Oracle 11g Runtime Client 32-bit
Optional: If you are using a local Viz Engine to preview video
clips from Viz One, Viz Engine must be installed with video
codecs (e.g. MPEG-4 codec and Haali Media Splitter)
Optional: Viz EasyCut or Viz PreCut for video clip editing.
Executable(s)
VCPAxFiller.ocx
VCPAxNle.exe (NLE)
viz.exe (only when using the Local Preview option)
VizObjectStore.exe
Local drive access
Read access to Oracle client files and folders
Network access
Mapped drive to Object Store still store folder.
Optional: If local preview using Viz Engine 2 is chosen, a mapped
drive to Viz Engine’s data root is needed.
Other
Registry settings for preview
Registry settings for the MOS ID
Operating system
Copyright © 2015 Vizrt
Refer to the Viz Pilot Release Notes
Page 31
Viz Pilot User’s Guide
Vizrt recommends the use of remote preview that has no need for a local Viz Engine on
the client machine; hence, local preview is not recommended.
The newsroom client gets its Viz One connection parameters from the Viz Pilot
database.
Note: In Viz Pilot’s newsroom client, the timeline editor does not work on virtual
machines.
3.2.4
Thumbnail Generator Requirements
Viz Pilot’s Thumbnail Generator is an optional addition to a Viz Pilot setup that
generates data element snapshots used as thumbnails to visualize graphics and video
elements in the Director playlist.
It is recommended to install Thumbnail Generator on the Graphic Hub or Viz Pilot
Database machine.
It is also recommended to configure Thumbnail Generator to fetch scene snapshots
from one of the newsroom Viz Engine preview machines.
Caution: Do not use an on-air Viz Engine to generate thumbnails.
Thumbnail Generator specifications
Software
Thumbnail Generator 6.0
Oracle 11g Instant Client 32-bit
Optional: Oracle 11g Runtime Client 32-bit
3.2.5
Executable(s)
ThumbnailGenerator.exe
Operating system
Refer to the Viz Pilot Release Notes
Template Wizard Requirements
Template Wizard is an easy-to-use software wizard, visual template editor, design and
scripting tool. It is used to create, manage and categorize templates for graphics, with
images, maps and video. Template Wizard can also be used to create control templates
for Viz Trio and Viz Ticker3D.
Template Wizard can be installed as a stand-alone product for editing and running Viz
Pilot templates without a Viz Pilot Database server, for example for use with Viz Trio or
Viz Ticker3D. In this case no Oracle Client is required, and the use_database setting in
the ContentPilot.ini file (under the [TEMPLATE_WIZARD] section) must be set to ‘n’.
It is possible to install Template Wizard on the same machine as Viz Artist; however, it
is recommended to install it on a separate design client for template designers.
Template Wizard specifications
Software
Media Sequencer 1.23
Microsoft .NET Framework 4.5.2
Oracle 11g Instant Client 32-bit
Page 32
Copyright © 2015 Vizrt
Viz Pilot User’s Guide
Optional: Oracle 11g Runtime Client 32-bit
Optional: Windows Media Player 11 for video clip preview in
Object Store
Optional: Viz World Client (32-bit)
Executable(s)
scheduler.exe (when running in Console mode)
VizTemplateWizard.exe
Operating system
Refer to the Viz Pilot Release Notes
Template Wizard connects to the Media Sequencer for testing and previewing of
template graphics. The Media Sequencer connection defaults to localhost. To use a
different host set the command line option -mse <host> in Template Wizard’s target
path.
3.2.6
Data Server Requirements
Data Server
The Data Server is installed as an application layer on top of the Viz Pilot database. It
acts as an application server for accessing Viz Pilot’s database and other services. The
Data Server may be asked to handle requests from scripts to provide information on
data elements, or to provide preview servers the information needed to resolve which
scene and data is to be rendered by the preview server.
The Script Runner Service and the Crop Service come packaged with the Data Server.
Script Runner Service
The Script Runner Service provides users with a simple way to use the Update Service
without needing to create their own service. See Update Script Editor.
Crop Service
The Crop Service is a tool that allows for basic cutting and zooming of images, and
allows users to quickly add new images to a data element.
Data Server specifications
Software
Data Server 6.0
Oracle 11g Instant Client 32-bit (bundled with Data Server)
Microsoft .NET Framework 4.5.1
Executable(s)
%ProgramFiles(x86)%\vizrt\Data Server
\PilotAppServerHostService.exe
%ProgramFiles(x86)%\vizrt\Data Server
\VCPScriptRunnerHostService.exe
%ProgramFiles%\vizrt\Crop Service\CropServiceHost.exe
Service(s)
Vizrt Data Server
Vizrt Script Runner
Vizrt Crop Service
Operating system
Copyright © 2015 Vizrt
Refer to the Viz Pilot Release Notes
Page 33
Viz Pilot User’s Guide
Minimum (*):
Data Server: Windows Server 2012, Windows Server 2012 R2,
Windows Server 2012 R2 Update
Crop Service: Windows Server 2012 (x64)
(*) Notes on 32 and 64-bit
Crop Service is a 64-bit program, so must be installed on a 64-bit OS. It has no Oracle
requirements.
Data Server is a 32-bit program and hence requires 32-bit Oracle Drivers.
To install the Crop Service and Data Server on the same server, you need to install a
64-bit Windows Server OS and on that OS install the 32-bit Oracle Drivers.
Note that Data Server comes bundled with Oracle instant client so you don't need to
install any Oracle drivers separately.
Notes on Core Edition
In order to install Data Server on the Core edition, you must first install the ServerCoreWOW64 feature, as this is what enables 32-bit applications.
3.2.7
Viz Engine Preview Server Requirements
The Preview Server is used in situations where one or more Viz Engines provide frames
for snapshot or thumbnail generation. It is used by the Viz Trio client or Viz Pilot’s
newsroom client to fetch previews of overlay graphics for the Timeline Editor.
The Preview Server can run on the same machine as a Viz Engine, but it is also possible
to specify additional Viz Engines in order to spread the load.
Preview Server can manage a pool of Viz Engines. Clients can query it for a Viz Engine
that matches a specific video mode. It provides load balancing, video mode matching
and can be used to create a redundant renderer pool. The pool of Viz Engines is
configured on the Preview Server Web Interface.
For full information on requirements, see the Preview Server Administrator’s Guide.
See Also
• To give applications access to the Preview Server
3.3
Viz Pilot Installation
This section describes the steps in the Viz Pilot installation process:
• Installing software components with Viz Pilot Setup Wizard
• Configuring the setup with Viz Pilot Configuration
3.3.1
Viz Pilot Setup Wizard
The Viz Pilot Setup Wizard installs the necessary Viz Pilot components on your
machine.
Page 34
Copyright © 2015 Vizrt
Viz Pilot User’s Guide
To install Viz Pilot
Note: Microsoft .NET Framework 4.5.2 is required in order to run the Viz Pilot
installer.
1.
Click the Viz Pilot installer (*.msi) file to start the Viz Pilot Setup Wizard.
2.
In the Welcome panel, click Next.
3.
In the Destination Folder panel, define the location of the Viz Pilot program files,
and then click Next.
Note: The default location is %ProgramFiles(x86)%\Vizrt\Viz Pilot
6.0\.
4.
In the Product Features panel, select one or more relevant Viz Pilot Components
to install, and then click Install.
Tip: Various components are needed for different setups. For example, on
a Template Wizard work station or newsroom work station, only a selection
of the Viz Pilot Components are needed. For more details, see Newsroom
Integration Installation, Control Room Client Installation, and Template Design
Client Installation.
5.
After the Viz Pilot Setup Wizard has finished installing all relevant features,
continue the installation process by configuring your setup in the Viz Pilot
Configuration Tool.
See Also
• Viz Pilot Configuration
• Viz Pilot Components
Copyright © 2015 Vizrt
Page 35
Viz Pilot User’s Guide
3.3.2
Viz Pilot Configuration
During installation, after installing all the relevant Viz Pilot Components using the Viz
Pilot Setup Wizard, the Viz Pilot Configuration Tool automatically opens.
In the Viz Pilot Configuration Tool, you can define the relevant settings for your Viz Pilot
setup, for example:
• To configure the database connection
• To configure the Media Sequencer connection
• To configure preview settings
• To configure newsroom settings
• To configure Template Wizard settings
See Also
• To install Viz Pilot
• Viz Pilot Configuration in non-GUI Mode
3.4
Newsroom Integration Installation
This installation type applies to a newsroom work station, where Viz Pilot is integrated
with one or more newsroom or NLE systems. The software is normally integrated to
newsroom systems as an embedded component. When using Viz Pilot together with
Vizrt’s Graphics Plugin for NLE, this is the installation type that should be used.
Note: When installing Viz Pilot for use in a Java or web based newsroom system,
the Oracle Instant Client should not be installed.
Note: As most newsroom computers running Viz Pilot do not have administrator
rights, you may need to install it using RunAs parameters, install the software
from the command line, or use the Run as administrator context menu option
available to Windows 7 users. Note that you must have administrator rights for
this to work.
The Viz Pilot control room installation includes the following Viz Pilot Components:
• Viz Pilot Newsroom Component
• Object Store
• Documentation
• Oracle Drivers
• Local preview plugin
• Spellcheck plugin
• Quick CG
Note: The Local preview plugin can be removed if you prefer a setup using a
remote Viz Engine for preview. Also, the Oracle Drivers can be removed if already
having an instance of the Oracle Instant Client installed.
See Also
Page 36
Copyright © 2015 Vizrt
Viz Pilot User’s Guide
• Viz Pilot Installation
• To configure newsroom settings
3.5
Control Room Client Installation
The Control Room Client Installation is normally installed for control room operators
that manage the playlists for playing out graphics on air.
The Viz Pilot control room installation includes the following Viz Pilot Components:
• Director
• Object Store
• Quick CG
• Spellcheck plugin
• Template Wizard
Note: The Director must have a Media Sequencer running, and it is recommended
to run this on the same machine.
See Also
• Viz Pilot Installation
3.6
Template Design Client Installation
This Viz Pilot installation type applies to a Template Wizard work station, where
template designers create and manage the graphics templates.
The Viz Pilot Template Wizard installation includes the following Viz Pilot Components:
• Template Wizard
• Director
• Object Store
• Documentation
• Inifile Editor
• Oracle Drivers
• Spellcheck plugin
See Also
• Viz Pilot Installation
• To configure Template Wizard settings
3.7
Unattended Installation
The Unattended installation type is an automated installation technology that allows
you to install or upgrade a system with minimal user intervention. Unattended
installations are typically used during large-scale roll-outs when it would be too time
Copyright © 2015 Vizrt
Page 37
Viz Pilot User’s Guide
consuming and costly to have administrators or technicians interactively install the
system on individual computers.
This section contains information on the following topics:
• Relevant Files and Settings
• Viz Pilot Configuration in non-GUI Mode
• Creating a Configuration Bundle
• Installing a Configuration Bundle
• Unattended Installation from the Command Line
• Remote Unattended Installation using Active Directory
• MSI Properties
3.7.1
Relevant Files and Settings
Viz Pilot is configured through a combination of local configuration settings on each
workstation running the client software, and the list of VCP parameters available in
your Data Server web interface.
The local configuration is defined various places. First there are several configuration
files stored in the %PROGRAMDATA%\Vizrt\Viz Pilot 6.0\Config-folder.
In addition, there are a number of Registry keys that also contain relevant information:
• HKEY_LOCAL_MACHINE\SOFTWARE\Wow6432Node\[vizrt]\ActiveX 6.0
• HKEY_LOCAL_MACHINE\SOFTWARE\Wow6432Node\[vizrt]\viz|content pilot 6.0
• HKEY_LOCAL_MACHINE\SOFTWARE\Wow6432Node\[vizrt]\Preview Engine
To apply a previously prepared configuration to a Viz Pilot installation, we have created
a mechanism called a Configuration Bundle (referred to as just bundle after this point).
A bundle is a zip-file that, in addition to some metadata (version information, and so
on), contains a copy of all the configuration files and configuration values from the
Registry. This bundle can then be read by the Viz Pilot Configuration Tool and applied to
the current system.
See Also
• Viz Pilot Configuration in non-GUI Mode
3.7.2
Viz Pilot Configuration in non-GUI Mode
The Viz Pilot Configuration Tool’s primary usage is to present the user with a GUI to
configure various aspects of the Viz Pilot Components. It is automatically opened
during a regular installation, and can later be opened manually at any point.
The Viz Pilot Configuration Tool also has a non-GUI mode of operation, and this is what
is used to manage bundles. When installing a bundle it requires elevated privileges, so
it must be run from a CMD shell with elevated privileges. To do this:
1.
Press the Windows key, and then type cmd.
2.
Right-click the entry cmd.exe and from the menu that opens, select Run as
administrator.
You should now have a command prompt that is elevated. This can be verified by
looking for the Administrator: prefix in the window title.
Page 38
Copyright © 2015 Vizrt
Viz Pilot User’s Guide
Tip: If you want to create a bundle, it can be run from a normal CMD shell without
selecting the Run as administrator option.
Navigate to the installation folder where you installed Viz Pilot, and then to the subfolder Configuration. If the default paths are used on a 64-bit system, this will be
%ProgramFiles(x86)%\Vizrt\Viz Pilot 6.0\Configuration. You can then run
PilotConfiguration.exe --help to see the help text for the program. The help text
will point out which options require elevated privileges.
If you are running an option that requires elevation from a normal CMD shell, an error
message will be displayed.
All operations performed by the configuration program are logged in the file
%ProgramData%\Vizrt\Logs\Viz Pilot 6.0\configuration.log. By default, only
important messages are shown on the console, but if you want to see the same
verbose output you can append --verbose to any command line used.
See Also
• Creating a Configuration Bundle
3.7.3
Creating a Configuration Bundle
When creating a bundle, the first thing you need to do is to configure one workstation
to the correct state. This probably means several cycles of changing configuration
settings and testing the changes before the configuration is acceptable.
When this is done you create a configuration bundle by running
PilotConfiguration.exe --createbundle=%USERPROFILE%\Desktop\config.zip.
This will create a zip-file called config.zip on the current user’s Windows desktop.
Note that if the file already exists, the Viz Pilot Configuration Tool will exit with an
explanatory error message. In that case, either delete the existing file or modify the
filename before running the command again.
The file created is a normal zip file. You can unzip it with normal tools if you want to
see what configuration is included. If you for example do not want to distribute the
keyboard settings, you can delete this file from the bundle.
Note: Be precise when editing bundles manually, and always test your changes
thoroughly before rolling them out.
See Also
• Installing a Configuration Bundle
3.7.4
Installing a Configuration Bundle
If you have a bundle and want to apply the settings in it to your current
workstation, you use the Viz Pilot Configuration Tool’s option installbundle like this:
PilotConfiguration.exe --installbundle=%USERPROFILE%\Desktop\config.zip.
This will overwrite any local configuration with the one from the bundle.
Tip: For detailed information about what has been changed, use the --verbose
option.
Copyright © 2015 Vizrt
Page 39
Viz Pilot User’s Guide
Note: Applying settings from a bundle will remove settings that exist locally, but
not in the bundle. For example, if the bundle does not have a keyboard.cfg file,
but the local system does, the local configuration file will be deleted. The same
applies to registry values under the keys mentioned earlier.
See Also
• Unattended Installation from the Command Line
3.7.5
Unattended Installation from the Command Line
Since Viz Pilot is distributed as a Microsoft Installer package, the standard MSI tool has
been used to facilitate an unattended installation. The command msiexec.exe can
be used for this. This will not be a full tutorial on how to use msiexec, but the options
specific to the Viz Pilot installer will be covered.
To run an unattended installation with the default options and showing just a progressbar UI, run the following command:
msiexec /qb /i VizPilot-6.0.x.x.msi
This will run the installer in the Basic UI mode (which means just showing the overall
progress bar and not displaying the Viz Pilot Configuration Tool) and install it in the
default folder. Of course, installing with the default settings is not always the desired
behavior, so we provide hooks for selecting the install location, setting the list of
components to be installed, and supplying the installer with a configuration bundle to
install.
This section contains information on the following topics:
• Installation Location
• Feature Selection
• Configuration Bundles
• Icons on the Windows Desktop
• Putting it all Together
Installation Location
The directory where the bulk of the software will be installed to is controlled through
an MSI property called INSTALLDIR. By default, this is either %PROGRAMFILES%\Vizrt
\Viz Pilot 6.0 if no earlier version of Viz Pilot has been installed, or alternatively the
installation folder of the earlier Viz Pilot version. Some files will be installed outside of
this folder, either in the Windows system folder or the %PROGRAMFILES%\Vizrt\Common
folder. These files cannot be moved by changing the INSTALLDIR property.
To override the INSTALLDIR property using msiexec you append INSTALLDIR=”C:\the
\correct\folder” to the msiexec command line. For example:
msiexec /qb /i VizPilot-6.0.x.x.msi INSTALLDIR=”D:\Software\Viz Pilot
6.0”
If a Viz Pilot 6.0 version is already installed, this will move the installation to the
new folder in the same way as selecting a new folder when running the installer
interactively would do.
Page 40
Copyright © 2015 Vizrt
Viz Pilot User’s Guide
Feature Selection
It is not required to install all the features of the Viz Pilot installer when running
unattended. Selecting which features to be installed is based on listing up the names of
the features. Since these are not easily extracted from the MSI, we supply a list of them
below. Similar to how you set the install location, you supply a comma-separated list of
the required features in a MSI property named ADDLOCAL on the command line:
msiexec /qb /i VizPilot-6.0.x.x.msi ADDLOCAL=”Director,GPIDrivers”
This will install the Viz Pilot Director and the drivers for GPI integration, but nothing
else.
Viz Pilot Components in Unattended Installations
Feature ID
What will be installed
Common
Common files for all the features.
Note: This is always automatically installed and
need not be specified.
Documentation
The PDF and HTML documentation
Director
Director control room client
TimecodeMonitor
Timecode Monitor
TrioPlugin
Viz Trio Data Resource Plugin
VizPilot
Viz Pilot Newsroom Component
TemplateWizard
Template Wizard
ObjectStore
Object Store
InifileEditor
Inifile Editor
OracleDrivers
Oracle Drivers
GPIDrivers
GPI Drivers for Director
LocalPreviewPlugin
Local Preview Plugin for Director and Viz Pilot
Newsroom Component
SpellcheckPlugin
Spellcheck plugin
SpellcheckPluginDictionaries
Default dictionaries for the Spellcheck plugin
QuickCG
Quick CG
ThumbnailGenerator
Thumbnail Generator
See Also
• Viz Pilot Components
• MSI Properties
Copyright © 2015 Vizrt
Page 41
Viz Pilot User’s Guide
Configuration Bundles
It is also possible to specify a configuration bundle during an unattended install. Again,
this is done through MSI properties, this time a property named CONFIGBUNDLE.
msiexec /qb /i VizPilot-6.0.x.x.msi CONFIGBUNDLE=”%USERDATA%\Desktop
\config.zip”
This will install Viz Pilot in the default location, with the default set of features, and the
configuration from the config.zip bundle located on the current user’s desktop.
Note that when specifying remote paths in the CONFIGBUNDLE property, network
drive mappings on Windows are on a per user basis, and a drive named Z: might not
(depending on your specific setup) exist for the user running the installation. To avoid
issues, specify remote resources with a UNC path (for example \dist-server\vcp
\config.zip) and make sure the network share is readable by the machine account.
Icons on the Windows Desktop
To place icons on the current user’s desktop during installation, use the MSI property
INSTALLDESKTOPSHORTCUTS. For example:
msiexec.exe /qb /i VizPilot-6.0.x.x.msi INSTALLDESKTOPSHORTCUTS=1
Putting it all Together
All these options can of course be specified together to customize the installation to
your specifications. For example:
msiexec /qb /i VizPilot-6.0.x.x.msi CONFIGBUNDLE=”%USERDATA%\Desktop
\config.zip” ADDLOCAL=”VizPilot” INSTALLDIR=”D:\Software\Viz Pilot 6.0”
See Also
• Remote Unattended Installation using Active Directory
• MSI Properties
3.7.6
Remote Unattended Installation using Active Directory
There are multiple ways of doing remote unattended installations of software packages
in Windows networks. The distribution of software through Active Directory and Group
Policy Objects has been chosen as an example. The techniques used here can be
adjusted to match your specific setup.
We have used Windows Server 2012 R2 in this example, so the exact names of the
tools used might be different if using another version of Windows Server.
This section contains information on the following topics:
• Background
• Creating a Transform
• Creating a GPO with an Applied Transform for Distributing Viz Pilot
• Troubleshooting
Background
Page 42
Copyright © 2015 Vizrt
Viz Pilot User’s Guide
In a Windows domain, settings for different client computers are distributed in Group
Policy Objects. These are self-contained units of configuration. One of the things they
can specify is the installation of packages in MSI format, which is what we will use.
One limitation here is that you cannot define arbitrary MSI properties like you could
on the command line examples using msiexec.exe, so we need to use an alternative
configuration method. MSI provides a mechanism called a transform. A transform is
a collection of changes applied to an installation. By applying a transform to a base
installation package, the installer can add or replace data in the installation database.
The installer can only apply transforms during an installation. The tools used to create
GPOs allow the specification of a transform to apply to a package, so this gives us an
opportunity to apply our customizations.
Creating a Transform
We will show one way of creating a transform using a freely available tool, Orca.
1.
First, start Orca.
2.
In the File menu, click Open.
3.
Navigate to the Viz Pilot installer, and open it.
4.
Select Transform > New Transform.
The title of the Orca window should now say (transformed by Untitled).
5.
Locate the Property table in the listing on the left-hand side, and select it.
6.
Right-click the property list and select Add Row.
7.
Enter a property name of INSTALLDIR.
8.
In the next window, enter the value of E:\Vizrt\Viz Pilot 6.0.
This sets the installation location.
9.
Right-click again and add a row with the name ADDLOCAL and value
VizPilot,ObjectStore.
This is a comma-separated list of feature IDs that will be installed. In this example
we install the Viz Pilot Newsroom Component and the Object Store client, but
nothing else (including the bundled Oracle Instant Client libraries.)
10. Repeat this procedure (if required) for the CONFIGBUNDLE property.
11. When you are satisfied with the new values in the property table, select
Transform > Generate Transform.
Save the transform file to the preferred location.
See Also
• MSI Properties
Creating a GPO with an Applied Transform for Distributing Viz Pilot
We will now show how to use the transform, a configuration bundle and Viz Pilot MSI
installer to create a GPO. We use Windows Server 2012 R2, so the exact steps might
vary with different versions of the Windows Server.
First you need to prepare a network share that will host the MSI, transform and
configuration bundle. This network share must be readable by the target client’s
computer account, because when running the install unattended, no interactive user
will be logged in and lending their access credentials to the installer process. One way
of doing this is just to set the share as read-only to Everyone, but the details and best
way of doing this will be different in various networks.
Copyright © 2015 Vizrt
Page 43
Viz Pilot User’s Guide
In this example, we will use the UNC path \server\software to represent this share.
Put all three files on this share. The three paths are:
• \server\software\VizPilot-6.0.x.x.msi
• \server\software\transform.mst
• \server\software\config.zip
You might end up having multiple transform.mst and config.zip pairs to support
different sets of configuration in your setup.
First, we need to create a GPO representing our software installation.
1.
Start the Group Policy Management tool.
2.
Place the GPO in the Group Policy Objects container.
We are using the domain structure, so this container is preferred here, but there
might be a better location for it in your domain.
3.
Right-click the Group Policy Objects container, and select New.
4.
Give it a descriptive name, for example Viz Pilot installation.
Note: Make sure the Source Starter GPO is set to ( none ).
5.
Click OK.
6.
Right-click the GPO we just created in the Group Policy Objects container, and
click Edit.
7.
In the Group Policy Management Editor window that opens, navigate to
Computer Configuration > Policies > Software Settings.
8.
Right-click it and select New > Package.
9.
Using the file selector that appeared, navigate to the installer file.
Note: It is important that you access it through the network share, even
though it might also be visible through the local disk.
10. In our case we navigate to and select \server\software
\VizPilot-6.0.x.x.msi.
11. In the box that appears, click Advanced.
The properties windows for this package will now be shown.
12. Go to the Modifications tab and click Add.
13. Navigate to and select the transform file.
Note: Again, make sure to use the network share.
14. Click OK.
15. Close the Group Policy Management Editor window.
You now have a GPO that is configured to install Viz Pilot, but it needs to be
assigned to a set of clients to take effect. In our case, all our relevant clients are in
the Clients container on the top level of the domain, and we will link the GPO to
this container.
16. In the Group Policy Management window, right-click the container in the list on
the left hand side, and then click Link an Existing GPO.
17. Select the GPO you just created in the list, and click OK.
The clients should now install the software on the next reboot.
Page 44
Copyright © 2015 Vizrt
Viz Pilot User’s Guide
Troubleshooting
Using this method of installing software has one major drawback; there is no reporting
back to a central location about installation issues or configuration errors. For
installation issues related to the MSI installer itself, you will need to enable general
logging of all MSI installations. If the installer finishes, but something is wrong in the
configuration, the Viz Pilot Configuration program logs to the file %PROGRAMDATA%\Vizrt
\Logs\Viz Pilot 6.0\configuration.log.
3.7.7
MSI Properties
• INSTALLFOLDER: The location Viz Pilot will be installed to. Note that various
support files are not affected by this, for example files that must be deployed to the
Windows system folder or the files in %PROGRAMFILES%\vizrt\Common.
• CONFIGBUNDLE: The path to a configuration bundle that should be applied to the
system during installation.
• ADDLOCAL: The list of feature-names to install.
• INSTALLDESKTOPSHORTCUTS: If this is set to any value, the installer will place
shortcuts to installed programs on the current user’s desktop.
3.8
Video Codecs Installation
If you are previewing proxy versions of video from Viz One using Viz Pilot’s newsroom
client (i.e. Timeline Editor) or Viz Engine (i.e. Viz Engine installed on your control client
machine) you will have to install video codecs. These are not part of Vizrt’s standard
installation.
IMPORTANT! Due to licensing requirements, Vizrt does not provide the codecs
required for local preview. Users must obtain and install their own codecs.
Note: Codecs are only required when local preview is done, as in the cases above.
Playout of the high resolution versions do not require a codec installation.
The following procedures will guide you through the necessary installation steps:
• Installation Options
• To install codecs for local preview
• To set a preferred decoder
3.8.1
Installation Options
Codecs are available from several suppliers. The list below includes several
suggestions:
• FFDShow MPEG-4 video decoder and Haali Media Splitter
• LAV Filters video decoder and splitter
• MainConcept video decoder and splitter
IMPORTANT! On Windows 7 machines, the default installation of the LAV filters
results in the LAV splitter and the Windows video decoder being used. This can
lead to problems using the Timeline Editor, so customers must avoid this situation
Copyright © 2015 Vizrt
Page 45
Viz Pilot User’s Guide
by ensuring that the LAV decoder is selected using the Windows 7 filter tweaker
tool. See how To set a preferred decoder.
Note: The display accuracy of the Timeline Editor can be effected by the type of
codecs installed.
Some video decoders function in a way that limits the accuracy of the Timeline Editor
when displaying frames. This must be taken into account in workflows that involve
accurate placement of data elements, mark-in and mark-out points, and poster frames
using the Timeline Editor.
If using the FFDShow video decoder, the displayed frame for the poster frame, markin and mark-out features may be up to 0.5 seconds away from the position the marker
is at. Customers that need a high level of frame accuracy should consider using other
solutions.
The video decoders from MainConcept and LAV operate in a different way. The
Timeline Editor displays frames accurately when using either of these video decoders
when a 50 fps video and 25 fps proxy is used. (59.94 fps video and 29.97 fps proxy,
may not be frame accurate when scrubbing in the Timeline Editor).
Previewing videos in the Timeline Editor works accurately, regardless of the video
decoder used.
To install codecs for local preview
The example below sets up support for h.264 playback using the FFDShow MPEG-4
codec package and a Matroska Splitter from Haali.
Note: You need to have your own license for clip playback as FFDShow does not
come with a decoding license.
1.
Make sure you do not have any other codec packages installed on the machine
that interfere with FFDShow or the media splitter.
2.
Download the Matroska Splitter from Haali
3.
Download the Windows 7 DirectShow Filter Tweaker
4.
Download the FFDShow MPEG-4 Video Decoder
• Make sure you have a license to use the codec
• Make sure you download a 32-bit version of the codec
5.
Uninstall older 64-bit versions of the MPEG-4 codec
6.
Install the Matroska Splitter from Haali
7.
Install the Windows 7 DirectShow Filter Tweaker
8.
Install the FFDShow MPEG-4 codec
• After installing the FFDShow codec package make sure that no applications
are excluded, especially Viz Engine (there is an inclusion and exclusion list in
FFDShow).
9.
Set your MPEG-4 32-bit decoder to FFDShow (see how To set a preferred
decoder)
• You should now be able to preview video clips from Viz One
To set a preferred decoder
Page 46
Copyright © 2015 Vizrt
Viz Pilot User’s Guide
1.
Run the Windows 7 DirectShow Filter Tweaker
2.
In the dialog box click Preferred decoders
3.
Set your MPEG-4/H.264 32-bit decoder to FFDShow and click Apply & Close
4.
Click Exit
See Also
• Working with Viz One
• Configuring Local Preview
• Configuring Remote Preview for the Newsroom
• Working with the Timeline Editor
• Viz Engine 3.x Administrator’s Guide
3.9
Data Server Installation
Viz Pilot’s Data Server acts as an application server for accessing Viz Pilot’s database
and other services. The Data Server must be installed in order to make the most of
features such as the Crop Service, Template Tagging, Update Service, Person Search,
searching on a Viz One system, and Timeline Editor.
To install the Data Server
1.
Click the Data Server installer file (*.msi) to start the Data Server Setup Wizard.
2.
In the Welcome panel, click Next.
3.
In the Destination Folder panel, define the location of the Data Server program
files, and then click Next.
Note: The default location is %ProgramFiles(x86)%\Vizrt\Data Server\.
4.
In the Setup Database Connection panel, define the following settings:
• Connect string: Connection string (<host name>/<service name>) to the Viz
Pilot database.
Note: When installing the Data Server on a new system, the default
database configuration setting points to localhost/vizrtdb.
• Username: Viz Pilot database username.
• Password: Viz Pilot database password.
Note: This will allow you to edit all database settings for all clients connected
to the same database.
5.
Click Next.
6.
In the Ready to install panel, click Install.
Copyright © 2015 Vizrt
Page 47
Viz Pilot User’s Guide
7.
In the Completed Setup Wizard panel, click Finish.
Note: If Crop Service Installation is required, it must be installed separately, after
the Data Server.
Note: If support for multiple Viz Pilot database schemas is required, separate Data
Servers must be installed on separate machines.
See Also
• Data Server
• Data Server Release Notes
3.10
Crop Service Installation
The Crop Service has its own installer, but in order to use the Crop Service, the Data
Server must also be installed, see Data Server Installation.
Note: The Crop Service is a 64-bit application, so it must be installed on a 64-bit
machine.
To install the Crop Service
Note: Make sure that the Crop Service installer has the same version number
as the Data Server installer. Also, make sure to install the components in the
following order; first the Data Server, then the Crop Service, as the Crop Service
creates a service dependency of the Data Server at the time of installation.
1.
Click the Crop Service installer file (*.msi) to start the Crop Service Setup Wizard.
2.
In the Welcome panel, click Next.
3.
In the Destination Folder panel, define the location of the Crop Service program
files, and then click Next.
Note: The default program location is %ProgramFiles%\Vizrt\Crop
Service\.
4.
In the Ready to install panel, click Install.
5.
In the Completed Setup Wizard panel, click Finish.
See Also
• Data Server Installation
• To configure the Crop Service
3.11
Script Runner Installation
To install the Script Runner
Page 48
Copyright © 2015 Vizrt
Viz Pilot User’s Guide
• Run the installer: VCPScriptRunnerInstaller_6.0.msi
Tip: The default program location is %ProgramFiles(x86)%\Vizrt\VCP Script
Runner\
3.12
Preview Server Installation
The Preview Server is required in situations where the Viz Engine must provide
frames for snapshot or thumbnail generation. The Preview Server is used by Viz Pilot’s
newsroom client to fetch previews of overlay graphics for the Timeline Editor.
To install or upgrade the Preview Server
• Run the installer: Preview Server-6.0.msi
Tip: The default program location is %ProgramFiles(x86)%\Vizrt\Preview
Server
See Also
• Installation section of the Preview Server Administrator’s Guide
3.13
Pilot DBA Installation
The Pilot DBA is used by Database Administrators (DBAs) in order to install, maintain
and upgrade the Viz Pilot database.
There is no installer for Viz Pilot’s Database Administrator (Pilot DBA) tool. The tool can
be downloaded from Vizrt’s FTP as a ZIP archive. It is located in the same directory as
the Viz Pilot installer.
Pilot DBA and all script files are bundled into a ZIP file. Please unzip all files into one
folder, for example, C:\temp\PilotDBA.
To install Pilot DBA
3.14
1.
Extract the ZIP archive to a preferred directory.
2.
Create a shortcut for the desktop and/or the start menu.
Getting Started after Installation
After installing and configuring the Viz Pilot Components relevant for your setup, it is
time To start the Director.
To start the Director
1.
Start Media Sequencer.
Copyright © 2015 Vizrt
Page 49
Viz Pilot User’s Guide
2.
Configure Director’s Database parameters in the local initialization file to connect
to the Viz Pilot database.
3.
Double-click the icon on the desktop, or
4.
Select the program from the Start menu:
(All Programs > Vizrt > Viz Pilot 6.0 > Director 6.0)
Note: Default installation path: %ProgramFiles(x86)%\Vizrt\Viz Pilot 6.0
Page 50
Copyright © 2015 Vizrt
Viz Pilot User’s Guide
4 Configuration
This section describes how to configure the Viz Pilot system.
In order to have a working Viz Pilot system, most of the applications must be
configured to use a Media Sequencer, a database and a Viz Engine for playout and
preview.
This section contains information on the following topics:
• Viz Pilot Configuration Tool
• Viz Engine Preview Configuration
• Initialization Files
• Configuration Files
• Database Configuration
• Working without a Database Connection
• Registry Settings
• Display Font
• Storage and Backup
• Log Files
• Port Numbers
4.1
Viz Pilot Configuration Tool
The Viz Pilot Configuration tool can be opened from the Start menu (Start > Vizrt >
Viz Pilot > Viz Pilot Configuration).
Tip: As part of the Viz Pilot installation process, this window is automatically
opened after the Viz Pilot Setup Wizard has finished installing all relevant Viz Pilot
Components. Also, it is possible to open the Viz Pilot Configuration in non-GUI
Mode.
Copyright © 2015 Vizrt
Page 51
Viz Pilot User’s Guide
The available tabs and settings in this window reflects the installed Viz Pilot
Components. For example, if the Template Wizard is installed, the Wizard tab is
available, and so on.
This section describes the configuration options that can be performed in the various
panels of the Viz Pilot Configuration tool:
• General
• Preview
• Newsroom
• Wizard
See Also
• Viz Pilot Configuration in non-GUI Mode
4.1.1
General
To view the General panel, click the General tab in the Viz Pilot Configuration Tool.
In this panel it is possible to configure settings related to the database and Media
Sequencer.
The SID connection type allows for a direct connection with hostname and service
name, without a configured tnsnames.ora file on the system. The TNS type allows for a
connection with just a service name if there is a correctly configured tnsnames.ora file
on the system.
Page 52
Copyright © 2015 Vizrt
Viz Pilot User’s Guide
Note: As the database is key to any Viz Pilot setup, doing this right is important.
If you do not have the correct information at hand, please contact your database
administrator before making any modifications to the database settings.
Note: Database settings cannot be changed from inside Director, you must use
the General tab in the Viz Pilot Configuration Tool.
This section contains information on the following topics:
• To configure the database connection
• To configure the Media Sequencer connection
To configure the database connection
Tip: In order to use Viz Pilot’s database locally, an Oracle Instant Client can be
configured during installation.
Note: All database connections for Viz Pilot 5.x and later must use UTF-8
character encoding.
1.
In the Viz Pilot Configuration Tool’s General panel, select one of the following:
• Select the SID option to configure a connection string, and enter a valid
Hostname and Service Name (default is VIZRTDB), or
• Select the TNS option to configure a TNS connection, and enter a valid
TNS name alias and directory TNS path for the Oracle configuration file
tnsnames.ora. For more details, see Database TNS Alias.
2.
Enter the database Username (default is PILOT) and Password (default is PILOT).
Note: If left empty, the username and password will default to PILOT/PILOT.
Also, if the default port number (1521) is not used, add it as an extension to
the hostname: <hostname>:<port number>.
Copyright © 2015 Vizrt
Page 53
Viz Pilot User’s Guide
To configure the Media Sequencer connection
• In the Viz Pilot Configuration Tool’s General panel, enter the Media Sequencer
Host name (or IP address).
Note: To change the database connection for the Media Sequencer, go to Tools >
External Interfaces > Viz Pilot Database.
4.1.2
Preview
To view the Preview panel, click the Preview tab in the Viz Pilot Configuration Tool.
Viz Pilot allows for preview of template graphics in two ways; Remote Snapshot
Preview using a remote Viz Engine (recommended) and Local Preview using a locally
installed Viz Engine (requires a license). The settings in this panel defines the preview
in the Director and Viz Pilot Newsroom Component. Database settings apply to all
clients that do not have preview configured locally.
Note: The Local preview option is only available if the Local preview plugin has
been installed as one of the Viz Pilot Components.
Note: These preview settings do not affect the preview inside the Timeline Editor.
To configure preview settings
1.
In the Viz Pilot Configuration Tool, click the Preview tab.
2.
Select whether the preview should use a Local or Remote host, or if the preview
functionality should be Disabled all together.
3.
Optional: Select the Override database settings box.
This will override the Viz Engine settings specified in the database.
Note: A Remote preview without the Override database settings means that
the remote host and port is taken from Viz Pilot Parameters ax_preview_host
and ax_preview_port.
Page 54
Copyright © 2015 Vizrt
Viz Pilot User’s Guide
4.
In a remote preview setup, enter the Viz Engine preview Hostname (or IP
address) and the Port number.
Tip: In a remote preview setup, port 50008 is typically used.
Tip: Multiple renderers can be defined as a comma separated string. For
example <host>, <host>, ... or <host>:<port>,<host>:<port>, ... . If hosts
are defined without a trailing port number, it is recommended to set the
default port in the Port field. If no port number is set, it will default to 6100.
Note: Configuring the preview settings will add the settings to your local
machine’s registry. If you have multiple newsroom clients, it is possible to
have all clients using the preview host settings, by adding them to your
Database Parameters.
4.1.3
Newsroom
To view the Newsroom panel, click the Newsroom tab in the Viz Pilot Configuration
Tool.
To configure newsroom settings
1.
In the Viz Pilot Configuration Tool, click the Newsroom tab.
2.
Select the Override database MOSID box.
3.
Enter a valid MOS ID.
Tip: The MOS ID can be obtained from your Newsroom Computer System.
The default MOS ID is PILOT. Note that most newsroom systems generate
case sensitive MOS IDs.
Note: The installer in Viz Pilot 5.7 and earlier had the option to set some
Advanced iNEWS settings during installation, in order to configure VizDM
and iNews ControlAir Device Manager. These are no longer included in
the installer, but the values (insertBCSTag, BCSDeviceName, UseVCPDM,
BCSTemplateName), can still be accessed as Registry Settings.
Note: For a manual configuration of the MOS ID in Director, see the
ContentPilot.ini’s MOS section. The Viz Pilot Newsroom Component configures
the MOS ID using the following registry value: HKEY_LOCAL_MACHINE
\SOFTWARE\Wow6432Node[vizrt]\ActiveX 6.0\TemplateFiller\mosID
Copyright © 2015 Vizrt
Page 55
Viz Pilot User’s Guide
4.1.4
Wizard
To view the Wizard panel, click the Wizard tab in the Viz Pilot Configuration Tool.
The settings in this panel defines the list of available Viz Engines in the Template
Wizard.
Note: This tab is only available if Template Wizard has been installed as one of
the Viz Pilot Components.
To configure Template Wizard settings
Note: Template Wizard must have a Media Sequencer running on the same
machine.
1.
In the Viz Pilot Configuration Tool, click the Wizard tab.
2.
Define the Hostname and Password (optional) of your Viz Engines.
Working with Template Wizard you will connect to a Viz Engine - which again connects
to a Graphic Hub - in order to work with the scenes you wish to create templates for.
The default hostname is localhost. If you have a Viz Engine installed locally, there is no
need to modify this hostname. If you want to connect to remote Viz Engines you simply
add the hostnames (or IP addresses).
4.2
Viz Engine Preview Configuration
Local Preview
Local preview uses a local Viz Engine. It also requires the Viz Engine Preview
Plugin which is not enabled by default, but can be enabled/disabled in the Viz Pilot
Configuration Tool.
See Configuring Local Preview.
Remote Preview
Remote preview uses a remote Viz Engine. This can either be a real time or a snapshot
preview.
See Configuring Remote Preview for the Newsroom and Configuring Remote Preview in
Director.
• The real time preview option uses Viz Engine with a reference monitor for
animated and snapshot still previews, and is the recommended solution for graphics
designers, template designers and control room operators.
Page 56
Copyright © 2015 Vizrt
Viz Pilot User’s Guide
• This option works best using an additional Viz Engine as this will give you an
option to pass through your video input.
• As an alternative to the extra Viz Engine you may also run two Viz Engine
instances on one physical machine provided you have two graphics cards (in a
dual channel setup).
• As a final alternative you may also configure the Viz Engine used for program
output to feed still previews using port 50010. This kind of remote preview can
be configured from the Profile Configuration window in Director.
Note: In control rooms it is recommended to use a stand-alone Viz Engine with
a reference monitor for full graphics and video preview.
• The Remote Snapshot Preview option uses a shared Viz Engine with the option of
showing stills, animations and preview points, and is the recommended solution for
multiple simultaneous users (e.g. for thumbnail generation and newsroom and nonlinear editing users).
The Remote Snapshot Preview option allows you to see a frame by frame preview.
Either selected frames or frames of preview points added to the scene by the
graphics designer. This option does not support preview of your video input.
It is recommended to add the pilot1 tag on the scene’s default (main) director in
order to set a specific preview or generation point. The same goes for transition
logic scenes that must have the tag set for the foreground scenes. The pilot1 tag is
case sensitive and MUST be lowercase.
You may use Director’s built in Remote Preview (CTRL+P) window for a Remote
Snapshot Preview. This option is configurable from the Director Preferences window
and must not be confused with Viz Pilot’s Preview plugin which requires a local Viz
Engine (see Configuring Local Preview).
See Also
• Viz Engine Preview in the Newsroom
• Viz Engine Preview in Director
• Viz Engine Preview in Template Wizard
4.2.1
Configuring Local Preview
Local preview requires the Viz Engine Preview plugin and a Viz Engine. The local Viz
Engine used for preview rendering should preferably have the same configuration and
hardware setup as the Viz Engine used for program rendering. Local preview is not a
recommended setup if the machine does not meet the hardware requirements.
By default the Viz Engine Preview plugin is not enabled, but can be enabled/disabled in
the Viz Pilot Configuration Tool.
If you are using Viz Engine to preview video clips from Viz One, Viz Engine must be
installed with Video Codecs Installation. Note that the setup procedures of Video
Codecs installations are only relevant for Viz Engine when used for previewing low
resolution proxy versions of video clips stored on Viz One. Playout of the high resolution
versions do not require this additional configuration step.
Ports for Local Preview
Copyright © 2015 Vizrt
Page 57
Viz Pilot User’s Guide
For local preview it is recommended to configure a Viz Engine to use the default
port 6100. If local preview is a requirement, it is recommended to use the Viz Preview
License server to minimize the need for hardware license dongles.
If the port number is changed, Viz Engine must change its communication port as well.
Use Viz Config to set the new communication port number.
To configure local preview
1.
First, see how To add a Viz Engine, and then perform the following steps:
2.
Add the newly created Viz Engine to your channel and check the Viz Preview
check-box. Use localhost as your hostname.
3.
Click Close
To automatically login to Graphic Hub
IMPORTANT! Users MUST configure Viz Engine To automatically login to Graphic
Hub, as Director and/or Template Wizard are unable to do this.
Prerequisite: For automatic login to work, an initial login to a Graphic Hub via the
Viz Engine must be performed before using this preview method. During this process,
the Hostname, Hub and User must be typed in. For more information see the Viz Artist
User’s Guide.
1.
Start Viz Config
2.
In the Database section enable Auto Login
3.
Click Save and close Viz Config
See Also
• Local Preview in the Newsroom
• Local Preview in Director
4.2.2
Configuring Remote Preview for the Newsroom
This section contains information on the following topics:
• Ports for Remote Preview
• To enable remote preview in Viz Pilot’s newsroom client
• To configure remote preview for Viz Pilot’s newsroom client
• Viz Engine Configuration Recommendations
See Also
• Remote Preview in the Newsroom
Ports for Remote Preview
The recommended option is to configure a second Viz Engine to use the default port
6100 (which will give you a real-time preview on a reference monitor).
For remote preview where you want to support multiple users a remote Viz Engine can
be configured to use preview port 50008 (which will give you a client-side still/snapshot
preview).
Page 58
Copyright © 2015 Vizrt
Viz Pilot User’s Guide
For remote preview where you need to use the same Viz Engine for both program and
preview rendering you can use port number 50010 (which will give you a still/snapshot
preview on a reference monitor).
By default Viz Engine uses port number 6100 for both program and preview rendering.
If a port number is changed Viz Engine must change its communication port as well.
Use Viz Config to set the new communication port number. Note that this is not
required for the multiplexing ports (50008 or 50010).
Note: Do not use a program renderer for Remote Snapshot Preview using port
50008.
To enable remote preview in Viz Pilot’s newsroom client
By default, Viz Pilot’s newsroom client uses Remote Preview, and this is enabled by
default during installation.
If the Local Preview option has been used previously, ensure that it is disabled in the
Viz Pilot Configuration Tool, otherwise the local preview will start instead of remote
preview.
To configure remote preview for Viz Pilot’s newsroom client
1.
Go to the Data Server Web Interface
2.
Click the Settings tab
3.
Click the VCP Parameters tab
4.
Add or edit the ax_preview_host and ax_preview_port parameters.
• ax_preview_host: <hostname>
• ax_preview_port: 50008
Two or more hosts can be specified in CSV format, typically using a comma as a
separator. Example: ax_preview_host = myengine1,myengine2. The feature is only
for basic load balancing, and does not add redundancy. All hosts must serve the same
content.
Viz Engine Configuration Recommendations
Recommendations for the Viz Config settings for the actual Viz Engine used as a
Remote Preview for Viz Pilot newsroom clients.
• Setup a Viz Engine VGA version
• Use all the default configuration
• Under Memory Management in Viz Config, set the following:
• Free Image Data (settings depends on the graphics Card) can stay on = No
• Free Images = On
• Free Fonts = On
• Free Memory Threshold (MB) = 300
Some minor memory and speed gain is achieved by:
• Turning off audio (Audio Settings > Audio Active > Off)
• Deactivating Virtual Studio (Camera > Virtual Studio > Deactive)
Copyright © 2015 Vizrt
Page 59
Viz Pilot User’s Guide
• Setting the Output Format lower than house standard (e.g. from 1080i to PAL 16:9)
• Turning off plugins that are not used
4.2.3
Configuring Remote Preview in Director
This section contains information on the following topics:
• To enable remote preview in Director
• To configure remote preview in Director
• To configure remote still preview in Director
• To configure Remote Snapshot Preview in Director
See Also
• Ports for Remote Preview
• Remote Preview in Director
To enable remote preview in Director
By default, Director uses Remote Preview, and this is enabled by default during
installation.
If the Local Preview option has been used previously, ensure that it is disabled in the
Viz Pilot Configuration Tool, otherwise the local preview will start instead of remote
preview.
To configure remote preview in Director
1.
First, see how To add a Viz Engine, and then perform the following steps:
2.
Add the newly created Viz Engine to your channel and check the Viz Preview
check-box
3.
Click Close
To configure remote still preview in Director
Still Preview allows you to use the program output to get a still preview, typically
on a reference monitor. To achieve this the Media Sequencer creates a copy of the
scene being read and sends commands to your program output renderer asking for a
snapshot of the scene while the current scene on air is being rendered.
Page 60
1.
Create two channels, one for program and one for preview
2.
Configure the same render engine twice as seen in how To add a Viz Engine
3.
For the second render engine set Port to 50010 and the Mode to Still Preview
4.
Click Ok
Copyright © 2015 Vizrt
Viz Pilot User’s Guide
5.
Add the program renderer to the program channel and the still preview renderer
to the preview channel
Warning: This setup requires sufficient ring buffer on the program renderer in
order for the rendered still preview not to cause the scene on air to drop frames;
hence, this setting is deprecated.
To configure Remote Snapshot Preview in Director
1.
Start Director
2.
Select Director Preferences from the Options menu
3.
Select the Remote Preview option in the Director Preferences window
4.
Enable the Use this server option to override the database settings
• Host: <hostname>
• Port: 50008
5.
Optional: Enable the Always show “Animate” button option, and set a
preferred poll interval (seconds) for how often images should be retrieved from Viz
6.
Optional: Configure size and position of the remote preview window
Note: If the Viz Engine Preview plugin is enabled, local preview will start
instead of remote snapshot preview. The plugin can be disabled in the Viz Pilot
Configuration Tool.
4.3
Initialization Files
The following initialization files are used with the Viz Pilot system.
File
Description
ContentPilot.ini
Most Viz Pilot components use this in file. The default
file is stored in the program folder during installation as
ContentPilot.ini. See ContentPilot.ini
ThumbnailGenerator.ini
The Thumbnail Generator creates its own ini file if
required.
objectstore.ini
Object Store may use its own ini file for reading and
connecting to the Viz Pilot database. See Object Store
Initialization File.
Modified files are stored in %PROGRAMDATA%\Vizrt\Viz Pilot 6.0\Config\
In most cases, you can use the Viz Pilot Configuration Tool to make changes to the INI
files. If required, they can be opened with the Initialization File Editor, or a regular text
editor, however this is strongly discouraged.
Copyright © 2015 Vizrt
Page 61
Viz Pilot User’s Guide
4.3.1
Initialization File Editor
IMPORTANT! In most cases, you can use the Viz Pilot Configuration Tool to make
changes to the INI files, so you will not need to use the Inifile Editor.
Note: The Inifile Editor is not available as part of Viz Pilot’s newsroom client
installation. It is available with Director if the feature Inifile Editor has been
installed.
To edit the ini files, it is recommended to use the IniFile Editor located in the Viz Pilot
program folder:
• Windows 32-bit: %ProgramFiles%\Vizrt\Viz Pilot 6.0\InifileEditor.exe
• Windows 64-bit: %ProgramFiles(x86)%\Vizrt\Viz Pilot
6.0\InifileEditor.exe
The left pane displays the sections, which organize the entries into logical groups. The
right pane displays the entries within each section. The entries are also known as keys.
• New section...: Adds a new section to the INI file.
• New key...: Adds a new entry (key) to the section.
• New description...: Adds a new description to the section or key.
• OK: Confirms any changes made and closes the editor.
• Cancel: Cancels all changes and closes the editor.
4.3.2
ContentPilot.ini
ContentPilot.ini contains many settings, organized into the following sections:
• Button Box
• Database
• General
• GPI
Page 62
Copyright © 2015 Vizrt
Viz Pilot User’s Guide
• Import Sequence
• Language
• Parameters
• Path
• Pilot
• Sequencer
• SGI
• Template_Wizard
• Viz
• Viz IO
IMPORTANT! Do not modify any settings that are not described in this document.
Do not modify any settings unless required.
Note: Deprecated settings are not described here.
Button Box
Settings pertaining to the use of a button box with Viz Pilot.
• enabled: Set Y or N to enable or disable button box.
Database
• login: User ID for the database connection
• pwd: Password for the database connection
• utf8: Sets whether or not the program and database should use UTF8 font
encoding. This value should not be modified.
• nls_lang: Sets the language to use. If UTF-8 is used for the database, the
NLS_LANG environment setting must be here. This value is required and should not
be modified.
• name: This entry must contain the connection string for the database in the form:
“hostname/instance name”. If a database client (e.g. Oracle Client) is used enter the
TNS name.
General
• diff_tool: The path to a text compare tool executable can be entered here. This will
enable the possibility to compare script files when conflicts between local scripts
and repository scripts appear.
• imageheight: Sets the default thumbnail image height generated by TnG.
GPI
This section contains settings dealing with GPI triggering of Director.
• enabled: Enable GPI triggering? Y or N.
• poll: Number of milliseconds between each poll of the GPI port.
• delay_interval: Number of milliseconds before repeating a GPI trigger.
Copyright © 2015 Vizrt
Page 63
Viz Pilot User’s Guide
• use_lpt: Use the LPT port for GPI triggering? Y or N.
• send_to_cockpit: Send the trigger to the cockpit? Y or N. If set, Viz Pilot will send a
recall message to the Viz IO when a GPI is received.
• allow_combination: When sending a trigger to the cockpit, the allow_combination
specifies if for instance GPI 3, should be sent as GPI 1, and GPI 2.
Import Sequence
Settings for enabling import of playlists from file (advanced).
• enabled: If set to Y it will enable the menu Playlists.
• default_file: Sets the default file to import.
Language
• font: Sets the application’s template and data list font. By default this setting will
be set using the operating system font; however, in many cases other fonts, such as
Arial Unicode MS, are used for language localization purposes (for example Arabic,
Hebrew or Cyrillic).
Note: The font setting does not affect Viz Pilot’s newsroom client, which has its
font settings configured in the registry.
Parameters
• datapool_visible: Enable or disable the Datapool component in Template Wizard.
• basic_properties: Comma delimited list of additional properties to show in the
basic properties tab in Template Wizard.
• plugin_folder: Folder where Template Wizard will look for VcpExp.bpl.
Path
This section specifies a set of file and folder paths that Viz Pilot needs to know about.
• picture: Defines the picture archive path.
• production: The directory where the images for today’s production are placed excluding the date.
• autosave: The directory where automatically saved template records are stored.
• tmpbmp: The directory where temporary bitmaps are stored.
• scene_node: Specify a node that should automatically be selected when viewing
the scene tree from Viz Engine in Viz Pilot.
• image_node: Specify an image that should automatically be selected when viewing
images from Viz Engine in Viz Pilot.
• object_node: Specify an object that should automatically be selected when viewing
objects from Viz Engine in Viz Pilot.
• sounds: The directory where WAV files are initially looked for.
• shared: The directory where the shared image disk is mounted on the Unix system.
Used for specifying the Unix path to the shared image server. For instance on
windows the drive is often mapped as K:\ but on a Unix system it would be \shared
\images.
• fileopen: Sets the default folder when opening image files.
Page 64
Copyright © 2015 Vizrt
Viz Pilot User’s Guide
Pilot
These settings have to do with the general behavior of Viz Pilot.
• restrict_characters: Restrict characters when saving data.
• legal_characters: The characters that will be permitted in the names of saved
data if "restrict_characters=Y". If this value is empty then there is no restriction on
the data name regardless of the "restrict_characters" setting.
• liveupdate_timer: The time in milliseconds between each time a template’s Live
Update event-handler is called. (If the template has Live Update.)
• dateformat: The date format for saved data.
• unique_names: Whether or not it is permitted to save several data elements with
the same name.
• autostart_preview: When set to Y, pilot will automatically start viz [preview
engine] if it is installed.
• plugins: The directory where the plugins for Viz Pilot are located. Normally, this
value is empty, otherwise it should be the path to the directory.
• UTF8: Set to Y for UTF8 support in Viz Pilot.
• logcount: Number of rolling log files (default 0). Affects both Viz Pilot log and macro
log files.
• logsize: Maximum size of the log file in bytes (default 512000). Affects both Viz
Pilot log and macro log files.
• logfile: Override the Viz Pilot log file name (default vcp_yyyymmddThhmmss.log).
• logdir: Override the directory the Viz Pilot log files are put in. Default locations are:
• %PROGRAMDATA%\Vizrt\Logs\Viz Pilot 6.0\
• macrologfile: Override the macro log file name.
• macrologdir: Override the directory the macro log files are put in.
Sequencer
• hostname: Sets the hostname of the Media Sequencer when one is specified
during installation. If no host is specified it is set to localhost.
• locktoprofile: When set to a specific profile users will not be allowed to select
other profiles or open the profile configuration in Director.
SGI
This section can be used to add new Viz Engines that can be used by Template Wizard.
Click the New key button in the Inifile Editor and enter the new key value, e.g.
machine2 and so on.
• machine1: The host name of the Viz Engine to connect to. More machines can be
added to the list: machine2, pwd2 etc.
• pwd1: On air password for the Viz Engine. Note that this is not supported on Viz
Engine 3.5 and above.
Template_Wizard
• linelayout_visible: Enables the Prefix and Customize options in the Wizard tool
that sets the number of prefixes to be used when generating a template with a table
style layout.
Copyright © 2015 Vizrt
Page 65
Viz Pilot User’s Guide
• datapool_visible: Enable or disable the use of the datapool component in
Template Wizard.
• basic_properties: Comma delimited list of additional properties to show in the
basic properties tab.
• use_database: If disabled the Template Wizard will operate without a database
connection. This can be useful when creating file-based templates with Template
Wizard. For example, for on-the-road template work, and template user interface
design for Viz Ticker 3D and Viz Trio. See Working without a Database Connection.
• diff_tool: The path to a text compare tool executable can be entered here. This will
enable the possibility to compare script files when conflicts between local scripts
and repository scripts appear.
Viz
These settings have to do with how Viz Pilot interacts with Viz Engine.
• onairpwd: Sets the Register ON AIR password for Director users.
• host: Viz Engine hostname or IP address (used by the Thumbnail Generator).
• port: Set a listener port to be used by Viz Engine when creating thumbnails. This is
used by the Viz Engine’s built in multiplexer (used by the Thumbnail Generator).
• icon_timeout: Sets the timeout in milliseconds for the Thumbnail Generator.
If nothing is received from Viz Engine within X seconds, it continues to request
thumbnails for the next data element (used by the Thumbnail Generator). Default is
2000 milliseconds (2 seconds).
• data_timeout: Sets the Viz Engine connection timeout in milliseconds for receiving
data from Viz Engine. Default is 60000 milliseconds (60 seconds). This is helpful
if you are loading a scene that is very complex or loads a lot of data that will take
time to render (e.g. a map scene).
Viz IO
Viz IO (input/output) specific settings.
• enabled: Enables the Viz IO connection. Y or N.
• host: The machine hostname (or IP) of the Viz IO machine.
• port: The Viz IO communications port.
• auto_reconnect: In case the connection to the Viz IO is cut, this flag indicates
whether to automatically try and re-establish the connection. (It will try after
30seconds, then after 1 minute, then after 2 minutes, then after 4 minutes.)
• offset: Used to offset the incoming triggers by a fixed number.
4.4
Configuration Files
The following configuration files are installed with the Viz Pilot system.
The default files are stored in the program folder with names in the format
xxx.default.xxx.
Any changes are stored to files in %PROGRAMDATA%\Vizrt\Viz Pilot 6.0\Config\
Page 66
Copyright © 2015 Vizrt
Viz Pilot User’s Guide
4.5
File
Use
components.cfg
Default Component Palette settings for Template Wizard
custom_components.cfg
Custom Component Palette settings for Template
Wizard
extra_components.cfg
Custom Component Palette settings for Template
Wizard
keyboard.kbd
Keyboard Configuration for Director
vtw_keyboard.kbd
Keyboard Configuration for Template Wizard
Database Configuration
This section describes how to manually configure the database connection, it contains
information on the following topics:
• Database Configuration During Installation
• Database Setup Options
• Database Initialization File Configuration
• Database Registry Settings
• Database Parameters
• Database Service Names and SID
• Database TNS Alias
• Database Client
4.5.1
Database Configuration During Installation
The following database parameters can be set during the Viz Pilot Installation , or
afterwards, in the Viz Pilot Configuration Tool.
• SID/Service name or TNS alias or Connect Descriptor
• Hostname or IP address
• Username (default PILOT)
• Password (default PILOT)
Note: To change the database connection for the Media Sequencer, go to Tools >
External Interfaces > Viz Pilot Database.
4.5.2
Database Setup Options
There are several ways to configure the database connection settings. The following
sections describe the configuration options for Director and Viz Pilot’s newsroom client.
Configurations for Director also apply for Template Wizard and Object Store.
Initialization File
In this case, ContentPilot.ini is used by all the Viz Pilot components, except Viz Pilot’s
newsroom client, which uses registry settings.
Copyright © 2015 Vizrt
Page 67
Viz Pilot User’s Guide
Since it is possible to connect to the Viz Pilot database by only using an INI file, the
tnsnames.ora file may be omitted.
If the database username and password is changed (default is PILOT/PILOT), they too
must be set under the Database section of the ini file. See Database Initialization File
Configuration.
Initialization File and Registry
The combination of an initialization (INI) file and registry settings, allow the use of a
TNS alias. This is helpful if the database setup is used by more than one application.
For more information see Database TNS Alias.
Initialization File and Environment Variable
As with the Initialization File and Registry combination, an INI file and an environment
variable allows the use of a TNS alias.
However, this could potentially affect the use of Database TNS Alias es for other
database clients. If more than one tnsnames.ora file is used, it is recommended that
the files are merged when setting the TNS_ADMIN as an environment variable. If this is
not desirable, add the TNS_ADMIN to the registry.
Registry
Only Viz Pilot’s newsroom client can use database Registry Settings alone.
4.5.3
Database Initialization File Configuration
To set the database properties for the INI file
1.
Start the Initialization File Editor.
2.
Select ContentPilot.ini, and click Open.
3.
Select the Database section and enter the following parameters:
• login: database login string (PILOT)
• pwd: database password string (PILOT)
• utf8: Sets Director encoding for all database communication. Set Y (Yes) to
use the recommended and default UTF-8 encoding, or N (No) to use the local
Oracle client’s encoding setting.
• nls_lang: define the NLS_LANG environment variable here.
• name: database name (either the Database TNS Alias or the SID).
The SID can be combined with a hostname //<hostname>/<SID>. This is useful
because the database host is, in most cases, not the same host as for the client
applications.
When using a tnsnames.ora file, use the TNS name (default: VIZRTDB).
4.5.4
Database Registry Settings
If connection properties are entered during installation, all applications will have their
Registry Settings already set for each application.
Page 68
Copyright © 2015 Vizrt
Viz Pilot User’s Guide
4.5.5
Database Parameters
Use the Data Server to configure settings for Viz Pilot applications. Applied changes
usually require the affected application to be restarted.
You can access all database parameters from the Data Server’s VCP Parameters page
(i.e. http://<hostname>:8177/settings).
Caution: Settings should only be changed by administrators.
Properties and Parameters
Viz Pilot Database Parameters
Name
Description
activex_preview_timeout
Sets the time in milliseconds Viz Pilot’s
newsroom client will wait for a remote preview
Viz Engine connection before continuing. Default
is 10000. Can be overridden by the local registry
setting PreviewTimeOut.
activex_preview_socket_timeout
Sets the time in milliseconds Viz Pilot’s
newsroom client will wait for a local preview Viz
Engine connection before continuing. Default is
10000. Can be overridden by the local registry
setting PreviewSocketTimeOut.
ActiveXShowClipsTab
Enables or disables the Clips tab for Viz Pilot’s
newsroom client. Allowed parameters are 1 or 0.
Default is On (1).
ActivexShowStillsTab
Enables or disables the Stills tab for Viz Pilot’s
newsroom client. Allowed parameters are 1 or 0.
Default is On (1).
ActivexShowTemplatesTab
Enables or disables the Templates tab for the
Newsroom Allowed parameters are 1 or 0.
Default is On (1).
app_server
Sets the Data Server URI.
ax_dataelement_timer_enabled
Sets the default behavior for showing or hiding
the graphics event timing options in Viz Pilot’s
newsroom client when saving a data element.
When enabled (1) it will show the timing editor,
and when disabled (0) it will hide the timing
editor. This setting can be overridden by
enabling the ShowGraphicEventTiming setting
for the Template Info component in Template
Wizard on a template by template basis.
ax_disable_data_overwrite
When enabled (1) this setting will disable the
Save button in Viz Pilot’s newsroom client;
hence, only the Save As button is active. When
enabled, this also un-checks the Add to Library
Copyright © 2015 Vizrt
Page 69
Viz Pilot User’s Guide
Name
Description
check-box in the Save/Save As dialog box for all
saved elements.
ax_enableMediaSendToRundown
Enables (1) the Add to Rundown context menu
option when adding media elements to the
rundown. This is only useful if the newsroom
system does not support drag and drop
operations.
ax_use_custom_gui_dlg
Enables (1) the Viz World Map Editor (WME) to
be embedded within the user interface of Viz
Pilot’s newsroom client. This parameter is by
default not set in the database.
crop_service_uri
Sets the URI of the Crop Service.
croptool_max_image_area
Sets maximum size of a cropped image that will
be served by the Data Server. Anything larger
will be resized, while still respecting the aspect
ratio of the crop. Maximum size applies even if
no cropping is done.
Image size = width x height in pixels.
delete_data_from_activex
If set to Y (yes) it will enable the user to delete
data elements using Viz Pilot’s newsroom client.
Default is Y.
image_share
Specifies the path the Resource Panel (for
templates) should use when saving a cropped
image (<UNC or Windows path>)
live_update_interval
Specifies the interval used by Template Wizard’s
Update Script and the Media Sequencer, to
periodically send updates to the update service
while on air. (See Using the Update Script
Editor).
preview_server_uri
Sets the URI of the Preview Server. This
machine, with Viz Engine and Preview Server
installed, is typically identified as your frame
server.
postrender_enabled
Enables or disables the Post Render checkbox in
the Template Editor - Saving an Element.
Note: This setting is deprecated.
Page 70
shared_curious_server
Sets the hostname or IP address of the Viz
World Server. It is not configured when set
to <server>. See also Director’s Viz World
Preferences preferences.
spellcheck_dict_filename
Sets the filename for the dictionary and
affixation for the spell check option. Default is
en_US.
Copyright © 2015 Vizrt
Viz Pilot User’s Guide
4.5.6
Name
Description
spellcheck_dict_path
Sets the path to the dictionary files. Use a full
path, mapped drive or UNC path if the files are
not located under its default location. If it is
located under its default location, it should be
set to <local>.
vos_allow_edit_from_dll (optional)
Enables or disables the toolbar in Object Store.
When disabled it will disallow registering and
editing of images and person information when
Object Store is used with Viz Pilot’s newsroom
client and Template Wizard. This option can be
added to the database. Values are Y for allow
edit and N for disallow edit.
VOS_PASSWORD
Shows the encrypted Object Store password that
is used to enforce access control when using the
Object Store Settings window. Is only visible if
access control has previously been enabled. This
setting can be used to reset the password by
deleting it; however, it cannot be used to change
the password. See Object Store Settings.
Database Service Names and SID
A SID is a unique name that uniquely identifies the database instance where as a
service name is the Database TNS Alias that is given when users remotely connect to
the database. The Service name is recorded in the tnsnames.ora file on the clients
and it can be the same as the SID, and it can also be given any other name.
A service name is a feature in which a database can register itself with the listener. If a
database is registered with a listener using a service name then the service name can
be used as a parameter in the tnsnames.ora file. Otherwise a SID can be used in the
tnsnames.ora file.
With Oracle Real Application Clusters (RAC) there will be different service names for
each database instance.
Service name specifies one or more names for the database service to which
this instance connects. It is possible to specify multiple service names in order to
distinguish among different uses of the same database. It is also possible to use
service names to identify a single service that is available from two different databases
through the use of replication.
So, SID is a unique database system identifier while service name is an alias.
If Viz Pilot is running without a tnsnames.ora file all database connection parameters
must be specified in the initialization (INI) file. Database configuration can be done
during the Viz Pilot Installation . Reconfiguration can now be done after installation by
running the Viz Pilot Configuration Tool.
Note that Viz Pilot’s newsroom client does not use an INI file, hence the database
connection parameters need to be applied during installation. These settings can be
edited using the Viz Pilot Configuration Tool, or by manually editing registry settings
(the latter is not recommended).
Copyright © 2015 Vizrt
Page 71
Viz Pilot User’s Guide
• Local database: <SID>
• Remote database: <hostname>/<SID>
• Remote database: <hostname>/Service name
Note: If you require different database settings for the Viz Pilot’s newsroom client
and for Director, manual editing of the registry is still required.
4.5.7
Database TNS Alias
Oracle’s Transparent Network Substrate (TNS) technology provides a network of
applications above the existing networks of computers. Although TNS technology can
be complex to set-up, it is useful when more than one machine connects to a particular
database, and makes switching over to another database instance more efficient.
Switching can be done manually, or automatically as part of a standby database
system.
The TNS technology is configured in a tnsnames.ora file, that can be placed locally, or
in a centralized location to manage all of the Viz Pilot system’s database connections. It
contains connection information for one or more databases.
In order to make use of TNS, a combination of Viz Pilot initialization file settings and
registry settings are used.
This section contains information on the following topics:
• The tnsnames.ora file
• INI File Settings for TNS alias
• Registry Settings for TNS alias
• To set TNS_ADMIN as a local variable
The tnsnames.ora file
The tnsnames.ora file itself contains client side network configuration parameters,
and defines incoming database requests. It contains all service names. This file also
describes each domain name, with protocol, host, and port information.
A tnsnames.ora file maps TNS names to connect descriptors (usually ADDRESS and
CONNECT_DATA). The TNS name usually becomes a shorter and more readable alias for
the somewhat cumbersome service name.
Note: A tnsnames.ora file can contain more than one TNS name.
Note that when using an Oracle Instant Client a tnsnames.ora file needs to be created
manually. Place the file in a directory with read access. For other Oracle clients, the
default tnsnames.ora file can be found in the Oracle client folder.
Example: C:\Oracle\product\10.1.0\Client_1\NETWORK\ADMIN \
A client needs a connect descriptor in order to connect to an Oracle instance. The
tnsnames.ora file can define more than one database so that a backup database can
be used in a fail situation. Oracle uses the normal TCP communication between the
clients and the database.
Page 72
Copyright © 2015 Vizrt
Viz Pilot User’s Guide
• Local database: <SID>
• Remote database: \<hostname>\<SID>
• Remote database: \<hostname>\Service name
The example below uses two hosts. These settings are needed if the database server is
set up with a standard Oracle failover mechanism. When failing over a standby solution
(not Data Guard) both servers will for a short period of time be unavailable. To avoid
disconnect problems on clients a configuration is needed to make sure clients try to
reconnect long enough to get reconnected. This can be accomplished with a connect
descriptor as shown below.
Note: Always check with the current Oracle documentation for current
recommendations regarding failover setups.
Example of a tnsnames.ora file for a standby failover setup:
# Generated by Oracle configuration tools.
VIZRTDB =
(DESCRIPTION =
(ADDRESS = (PROTOCOL = TCP)(HOST = SomeHost1)(PORT = 1521))
(ADDRESS = (PROTOCOL = TCP)(HOST = SomeHost2)(PORT = 1521))
(CONNECT_DATA =
(SERVER = DEDICATED)
(SERVICE_NAME = SomeName)
(FAILOVER_MODE =
(TYPE = SESSION)
(METHOD = BASIC)
(RETRIES = 180)
(DELAY = 5)
)))
• Host: Preferably host, or an IP address
• Service name: Database service name (e.g. VIZRTDB.tvchannel.place)
The ADDRESS_LIST property lists the server addresses. When a server is in standby
mode the database is not open and does not register the service name with the
listener. This means that if the client tries to connect to the standby server it will be
rejected and try the other server instead.
(ADDRESS_LIST =
(ADDRESS = (PROTOCOL = TCP)(HOST = SomeHost1)(PORT = 1521))
(ADDRESS = (PROTOCOL = TCP)(HOST = SomeHost2)(PORT = 1521))
)
The FAILOVER_MODE property tells the Oracle client to fail over the session and ignore
any currently open cursors. The sub-parameters say that it will use basic failover (not
preconnect) and at failover time will retry 180 times waiting 5 seconds between each
retry (15 minutes). This should be enough time for the switch to happen.
(FAILOVER_MODE =
(TYPE = SESSION) (METHOD = BASIC) (RETRIES = 180) (DELAY = 5)
)
Copyright © 2015 Vizrt
Page 73
Viz Pilot User’s Guide
IMPORTANT! A failover situation will not be initiated until the user tries to access
the database.
INI File Settings for TNS alias
The TNS alias name must be set in the name property under the Database section in
the ContentPilot.ini file (see Database Initialization File Configuration).
IMPORTANT! In order for the TNS settings to work for Director, Template Wizard
and Object Store, the name key must contain the same TNS name alias as in the
tnsnames.ora file (e.g. VIZRTDB).
Registry Settings for TNS alias
In addition to the INI file, a TNS_ADMIN string must be added to the registry. This allows
all of the Viz Pilot system’s clients (that is, Director, Template Wizard, Object Store
and the Viz Pilot’s newsroom client) to use the tnsnames.ora file, and avoids potential
conflicts with other applications using a local environment variable.
The TNS_ADMIN string holds the path to the tnsnames.ora file. It can be added in
the General tab of the Viz Pilot Configuration Tool, see To configure the database
connection.
An alternative option is To set TNS_ADMIN as a local variable, which is described below.
To set TNS_ADMIN as a local variable
An alternative to using the Viz Pilot Configuration Tool is to add a local Windows
environment variable called TNS_ADMIN, with the same value as the config tool option.
The difference is that the config tool will only affect the Viz Pilot system, while the
Page 74
Copyright © 2015 Vizrt
Viz Pilot User’s Guide
environment variable will affect all applications on the machine using an Oracle client.
Also see how to make best use of theInitialization File and Environment Variable.
4.5.8
Database Client
The Oracle Instant Client can be selected as one of the components to add when
installing the Viz Pilot system. In this case, a separate installation of an Oracle client is
not needed, and the database configuration for Viz Pilot’s newsroom client can be done
during the installation. However this Oracle Instant Client is only recommended for use
with Viz Pilot’s newsroom client (i.e. not Director).
If Oracle’s Runtime Client is already installed, it is not necessary to install Oracle’s
Instant Client.
Note: If Viz Pilot’s newsroom client is embedded in a Java-based newsroom
system it is recommended to use Oracle’s Runtime Client.
By default all Viz Pilot applications will use the Instant Client found under “...\vizrt
\Common\Oracle”, so no registry entries are needed unless it is desirable to disable the
use of the Instant Client and use a full Runtime Client.
Note: Media Sequencer must use the Oracle 11g Runtime Client.
The Instant Client does not create a tnsnames.ora file so a file must be created if it is to
be used. In order to use a tnsnames.ora file, a registry entry or a system environment
variable, called TNS_ADMIN, must be entered.
To use a tnsnames.ora file with Instant Client
1.
Open Registry
2.
Search for the registry key
• Windows 32-bit: HKEY_LOCAL_MACHINE\SOFTWARE\[vizrt]\viz|content
pilot 6.0
• Windows 64-bit: HKEY_LOCAL_MACHINE\SOFTWARE\Wow6432Node\[vizrt]\viz|
content pilot 6.0
Copyright © 2015 Vizrt
Page 75
Viz Pilot User’s Guide
3.
Add the following string value to TNS_ADMIN
• Windows 32-bit: %ProgramFiles%\vizrt\Common\Oracle
• Windows 64-bit: %ProgramFiles(x86)%\vizrt\Common\Oracle
• This sets the path to the location of the tnsnames.ora file.
To disable Instant Client and use Runtime Client
1.
Open Registry
2.
Search for the registry key
• Windows 32-bit: HKEY_LOCAL_MACHINE\SOFTWARE\[vizrt]\viz|content
pilot 6.0
• Windows 64-bit: HKEY_LOCAL_MACHINE\SOFTWARE\Wow6432Node\[vizrt]\viz|
content pilot 6.0
3.
Add the integer value IGNORE_IC with 1 as parameter.
• If set to 1 the application will ignore the Instant Client (if installed) and just use
the Runtime Client (if installed).
To override the default Oracle client
1.
Open Registry
2.
Search for the registry key
• Windows 32-bit: HKEY_LOCAL_MACHINE\SOFTWARE\[vizrt]\ viz|content
pilot 6.0
• Windows 64-bit: HKEY_LOCAL_MACHINE\SOFTWARE\Wow6432Node\
[vizrt]\viz|content pilot 6.0
3.
Add the following string value ORACLE_HOME:
• Windows 32-bit: %ProgramFiles%\vizrt\Common\Oracle
• Windows 64-bit: %ProgramFiles(x86)%\vizrt\Common\Oracle
• ORACLE_HOME will be added as an environment variable, and the Oracle client
this path points to will be used.
4.
Add the following string value OCIDLL:
• Windows 32-bit: %ProgramFiles%\vizrt\Common\Oracle\oci.dll
• Windows 64-bit: %ProgramFiles(x86)%\vizrt\Common\Oracle\oci.dll
• The OCIDLL string can be used to specify which library the application will use.
IMPORTANT! An override should only be set if Viz Pilot requires a different
version of the Oracle client than other programs residing on the same machine.
4.6
Working without a Database Connection
Certain features of Viz Pilot can be used without a database connection.
Viz Pilot’s Newsroom Client
To run Viz Pilot’s newsroom client without a database connection (NODB mode), set the
following registry setting:
Page 76
Copyright © 2015 Vizrt
Viz Pilot User’s Guide
HKEY_LOCAL_MACHINE\SOFTWARE\Wow6432Node\[vizrt]\ActiveX
6.0\TemplateFiller\NODB = 1
Only the Media tab will be enabled and media files will appear for all the asset search
providers.
Director
When running Director in NODB mode, you can work with the following functionalities:
• The Media tab is available, however media objects cannot be searched.
• Playlists can be opened and run.
• Template Wizard can be opened, and templates can be created and saved.
• Object Store can be opened and you can perform image or person searches. A
person created with an image can be saved. A person without an image can also be
saved, but will not appear in a person search in Director.
• The following tabs are not available: Templates, Data, Viz, Files.
To set Director in NODB mode, add a -nodb flag at the end of the target path in the
shortcut properties (see Command Line Startup Options).
• Windows 64-bit: "%ProgramFiles(x86)%\vizrt\Viz Pilot
6.0\VizContentPilot.exe" -nodb
• Windows 32-bit: "%ProgramFiles%\vizrt\Viz Pilot 6.0\VizContentPilot.exe"
-nodb
Template Wizard
Use Template Wizard without a database connection. This can be useful when creating
file-based templates, for example, for on-the-road template work, and template user
interface design for Viz Ticker and Viz Trio
To set Template Wizard in NODB mode, set the following fields in the
[TEMPLATE_WIZARD] section of ContentPilot.ini:
use_picturedb=n
use_database=n
4.7
Registry Settings
The table below shows the default registry settings and some others that might be
useful for Director and Viz Pilot’s newsroom client. Before altering registry settings it
is recommended to check with a local Vizrt representative or support person. It is also
recommended to test changes before applying them to a production system.
Registry settings that are not covered are either legacy settings and no longer
supported or not to be changed. The table below covers those settings that can be
changed during installation or manually using the Registry Editor.
Start Windows’ registry editor (regedit.exe) and open the following path to edit your
parameters:
• Windows 32-bit: HKEY_LOCAL_MACHINE\SOFTWARE\[vizrt]
• Windows 64-bit: HKEY_LOCAL_MACHINE\SOFTWARE\Wow6432Node\[vizrt]
Copyright © 2015 Vizrt
Page 77
Viz Pilot User’s Guide
Registry Settings
Key
Name
Description
ActiveX\
DataBroker
DatabaseName
Sets the database name for Viz Pilot’s
newsroom client. Supported values are
TNS name alias, connection string or a
full TNS connection string.
Password
Sets the database username
UserName
Sets the database username
BCSDeviceName
Sets the name for the device that is
connected to the Avid iNEWS Control Air
(formerly known as iNEWS Broadcast
Control System (BCS)). Default device
name is cg.
BCSTemplateName
Sets the template name. Default is
pilotdata. This must be configured in
Avid iNEWS.
ActiveX\
TemplateFiller
See also BCSDeviceName.
insertBCSTag
Set this to 1 to insert the BCS values in
the iNEWS production cue. If using MOS,
set this to 0.
See also BCSDeviceName.
mosID
MOS IDs are created by Newsroom
Computer System administrators.
NODB
Disables (1) the database connection.
Default is enabled (0).
See Working without a Database
Connection.
PreviewDisabled
Enables (0) or disables (1) both local and
remote preview for Viz Pilot’s newsroom
client.
Default is enabled (0).
PreviewHost
The preview host is set during
installation. This setting will override the
database settings, and can be hostname
or IP address.
For failover, PreviewHost can have more
than one host and port number defined.
<host> defines the Viz Engine hostname
for remote preview.
If <host> is set without a trailing <port>
then the PreviewPort number must be
set.
Parameter:
<host>
<host>,<host>,<host> ...
Page 78
Copyright © 2015 Vizrt
Viz Pilot User’s Guide
Key
Name
Description
<host>:<port>, <host>:<port> ...
PreviewPort
By default set in the database. This
setting will override the database
settings.
Default ports are 50008 (multiple
connections) and 6100 (single
connection).
<port> defines the Viz Engine port
number for remote preview.
PreviewSizeX
By default set by Viz Engine. This setting
overrides the aspect ratio set by Viz
Engine.
PreviewSizeY
By default set by Viz Engine. This setting
overrides the aspect ratio set by Viz
Engine.
PreviewSocketTimeOut
Viz Pilot’s newsroom client will wait
for a socket connection to the local Viz
Engine before continuing. By default
the "activex_preview_socket_timeout"
setting would be set in the database if
needed; however, the same setting can
also be set in the registry to override the
database setting. Recommended default
value is 10000 ms.
PreviewTimeOut
By default set in the database.
This setting overrides the
database parameter setting for
“activex_preview_timeout”. Default
value is 10000 ms.
StartBlank
Enables (1) Viz Pilot’s newsroom client
to start without fetching the data
elements for each template; hence,
this setting can be used load and start
the newsroom client faster. Default is
disabled (0).
use_utf8
Enables (1) or disables (0) the use of
UTF8 when writing to the database. It
is NOT recommended to disable UTF8
if the database configured to use UTF8.
Default is enabled (1).
UseVCPDM
Enables (1) Viz Pilot’s newsroom client
to be used with the Viz Device Manager.
Default is disabled (0).
See also BCSDeviceName.
Preview Engine
Copyright © 2015 Vizrt
ShowConsole
Enables (1) the Viz Engine console
to always be visible when using local
Page 79
Viz Pilot User’s Guide
Key
Name
Description
preview. This setting will override the
user preference. Default is disabled (0).
Viz Pilot
4.8
ORACLEHOST
Oracle database hostname. Note that
INI file settings will override registry
settings.
ORACLESID
Oracle database SID. Note that INI file
settings will override registry settings.
TNS_ADMIN
Alternative to a full connection string.
If a TNS name file is configured, setting
the path may be used to set a different
location than Oracle’s default location,
and to avoid conflicts with similar
database connections defined as a local
environment variable.
Display Font
The template and data list font settings for Director is set in the initialization (INI) file
ContentPilot.ini, but in registry for Viz Pilot’s newsroom client.
• font: Sets the font for Director. This parameter by default set to MS Sans Serif, but
can be changed.
• ListDisplayFont: Sets the font for the newsroom client. This string value is not set
by default, and can therefore be used to override the operating system defaults.
To set the display font for Director
1.
Open the ContentPilot.ini file
2.
Select the LANGUAGE section and set a new Unicode font parameter.
3.
Save the file, and restart Director for the changes to take effect.
To set the display font for Viz Pilot’s newsroom client
1.
Open Registry
2.
Search for the key:
• Windows 32-bit: HKEY_LOCAL_MACHINE\SOFTWARE\[vizrt]\ActiveX
\TemplateFiller
• Windows 64-bit: HKEY_LOCAL_MACHINE\SOFTWARE\Wow6432Node\
[vizrt]\ActiveX\TemplateFiller
Add the string value ListDisplayFont with the desired font name as parameter.
4.9
Storage and Backup
This section gives general recommendations on storage and usage of control room and
newsroom configuration data.
• Viz Pilot Data
Page 80
Copyright © 2015 Vizrt
Viz Pilot User’s Guide
• Media Sequencer Data
4.9.1
Viz Pilot Data
In addition to information stored on the Media Sequencer and in Viz Pilot’s database,
Viz Pilot’s INI files and playlists are important to backup when needed. INI files are used
for local configurations for the application itself, third party integrations, and overrides
of database settings. All Viz Pilot playlists, both local and newsroom playlists, can be
exported and imported for backup and transfer to other Viz Pilot installations.
See Also
• Initialization Files
• Configuration Files
4.9.2
Media Sequencer Data
The file default.xml is a Media Sequencer file. The file holds a stored copy - of the
memory held information - over control application client settings, user data for
graphics templates, references to scenes on the database, stills in the still store and
video clips.
For a backup it is recommended to set up the system, then save a copy of the
default.xml remotely to more easily set up a new build of a similar machine in the
event of a system failure.
The default.xml file stores all persistent data, and at regular intervals the Media
Sequencer creates a backup file named default.xml.1, which again replaces the file
default.xml.2. In a failure situation where default.xml may get corrupted, default.xml.1
is used to create a new instance of default.xml. If default.xml.1 is also corrupted it will
try to use default.xml.2.
Microsoft Windows XP:
• C:\Documents and Settings\All Users\Application Data\Vizrt\Media
Sequencer
Microsoft Windows Vista and 7:
%ProgramData%\Vizrt\Media Sequencer
4.10
Log Files
This section contains the following Topics:
• Viz Log Files
• Crash Log Files
• Viz Config Files
• Modifying the Log File Settings
See Also
• View Log
Copyright © 2015 Vizrt
Page 81
Viz Pilot User’s Guide
4.10.1
Viz Log Files
Viz Pilot log files
The default location is:
• %PROGRAMDATA%\Vizrt\Logs\Viz Pilot 6.0\pilot.log
Note: If this path is empty, check the ContentPilot.ini, as the default path may be
overridden by the logdir setting in the Pilot section of the ini file.
You can also access the logs from the Main Menu > File > View Log.
The logging level can be set using an environment variable PILOT_LOG_LEVEL. This
accepts the values 0-4 where a higher number means a more verbose log. Default level
is 3.
Database log files
See Database Error Logs.
Other log files
Other useful log files include the Media Sequencer logs, and the Viz Engine logs.
4.10.2
Crash Log Files
Eureka log files (.elf)
Eureka Log files for Viz Pilot, Director and Template Wizard can be found here:
• %ProgramData%\Vizrt\Logs\Viz Pilot 6.0\
Crash Dumps
If using Windows 7 or later, it is possible to generate crash dumps automatically, by
setting certain registry keys, as described in Collecting User-Mode Dumps.
All Pilot client applications are 32-bit. When collecting a crash dump of a 32-bit
application on a 64-bit Windows, you need to use the 32-bit version of the Windows
Task Manager, otherwise the dumps will not be readable.
The Windows task manager will normally be installed in:
• 32-bit version; C:\Windows\SysWOW64\taskmgr.exe
• 64-bit version; C:\Windows\System32\taskmgr.exe
4.10.3
Viz Config Files
Viz Pilot config files
Most Viz Pilot components use the ContentPilot.ini file. The Thumbnail Generator
creates its own ThumbnailGenerator.ini file and Object Store may use its own
objectstore.ini file.
The INI files are stored here:
Page 82
Copyright © 2015 Vizrt
Viz Pilot User’s Guide
• %ProgramData%\Vizrt\Viz Pilot 6.0\Config\
For more details see Initialization Files.
Viz Engine config files
The Viz Engine files are stored here:
• Windows 64-bit: %ProgramFiles(x86)%\Vizrt\Viz3
• Windows 32-bit: %ProgramFiles%\Vizrt\Viz3
Media Sequencer config files
The default.xml files are stored here:
• Windows Vista and 7: %ProgramData%\Vizrt\Media Sequencer Engine
• Windows XP: C:\Documents and Settings\All Users\Application Data\Vizrt
\Media Sequencer Engine
For more details see Media Sequencer Data.
4.10.4
Modifying the Log File Settings
The default location can be overridden using the LOGDIR and LOGFILE settings in the
contentpilot.ini file. See ContentPilot.ini.
The maximum size and number of rolling log files can also be configured in the ini file
(LOGSIZE, LOGCOUNT).
The log level can be changed by using the following command line parameters:
• noverbose sets log level to low.
• extra_verbose sets log level to high
4.11
Port Numbers
A summary of the required ports and connections is listed below. For detailed
information, contact Customer Support.
The table below lists all default server and listening port numbers that are used.
Note: It is recommended to run the system on a network without a firewall.
Listening port numbers
Listener
Port(s)
Descriptions and Comments
Oracle database
1521
For clients that connect to the Viz Pilot Database.
Script Runner
1981
Used to communicate with the Update Service.
Viz Pilot’s
newsroom client
6220
Used by the Graphics Plugin for NLE to establish a
connection to Viz Pilot’s newsroom client.
Copyright © 2015 Vizrt
Page 83
Viz Pilot User’s Guide
Viz Pilot
6484
Socket connection used for controlling Director using
macro commands.
Viz Preview
License server
7452
For the Viz Pilot’s newsroom client using an unlicensed
Viz Engine for local preview with a connection to the
Viz Preview License server (is not the same as the
Preview Server).
Data Server
8177
Used when connecting over http using the REST
interface.
Preview Server
54000
Used when connecting over http using the REST
interface.
(21098)
Redirects to port 21098 when using a browser.
Viz Engine
6100
6700
Ports are used by Media Sequencers that connect to a
Viz Engine program and/or preview channel.
6800
Viz Engine’s default program and preview port is 6100.
14300
In a single channel setup where both program and
preview output is on the same machine, the default
preview port is set to 6800 to separate the program
and preview channels.
In a dual channel setup, the default program ports
are 6100 and 6800 for channel 1 and channel 2,
respectively.
In a dual channel setup, when used for stereo
production, the default program ports are 6700 and
6800 for channel 1 (left eye) and channel 2 (right eye),
respectively.
Alternative port used to avoid conflicts with port 6100
(e.g. when using Viz Multiplexer). Port 6100 is normally
used by renderers that are on air, hence, it is (e.g.
when running Viz Pilot version 4 or the Graphics Plugin
for NLE towards Viz 2.x) recommended to use another
port.
Port 14300 is an optional port. The default 6100 may
also be used if the renderer is not used on air.
Page 84
Copyright © 2015 Vizrt
Viz Pilot User’s Guide
5 Director Configuration
This section describes how to configure the Viz Pilot system.
In order to have a working Viz Pilot system, most of the applications must be
configured to use a Media Sequencer, a database and a Viz Engine for playout and
preview.
This section contains information on the following topics:
• Command Line Startup Options
• Profile Configuration
• External Interfaces
• Enable Fullscreen Stillstore Images
• Storage and Backup
5.1
Command Line Startup Options
Startup Options
The Media Sequencer is used to create, store and play out Viz Pilot’s data elements. A
Media Sequencer can be installed on a separate machine, but it is recommend to run it
on the same machine as Director.
For failover or backup you can specify which Media Sequencer the Director should use,
it is recommended that a unique desktop shortcut is created for each Media Sequencer
that can be used.
Edit the properties of each shortcut, and add the following:
• -mse <hostname>
In a scenario where it is needed to switch from one Media Sequencer to another, it is
useful to have the same profile setups on each Media Sequencer so that fail situations
are easier to handle.
Command Line Options
The following command line options are supported by some or all of the Viz Pilot
applications. Command line options are added to the program’s target path.
• All: Director, Object Store, Template Wizard and Thumbnail Generator
• Dir: Director
• TW: Template Wizard
• TnG: Thumbnail Generator
Copyright © 2015 Vizrt
Page 85
Viz Pilot User’s Guide
Command
Default
Apps.
Description
-db <tnsname>
VIZRTDB
All
Specifies the database to connect
to. Use a TNS alias or connect string.
Uses the TNS alias VIZRTDB if nothing
else is specified.
Dir
Disables automatic loading of the last
opened playlists on startup
Dir TW
Director and Template Wizard
support both full path references
and single file names. The latter
assumes that the ini file is located
in the %ProgramFiles% folder or
%PROGRAMDATA%\Vizrt\Viz Pilot
6.0\Config\
Dir
Run Director in NODB mode (see
Working without a Database
Connection)
-db <connect string>
-disable_auto_open_
recent_playlists
-inifile <filename>
localhost
-nodb
-mse <hostname>
localhost
Dir
Sets the Media Sequencer to be used.
If no parameter is defined it will try to
use a local Media Sequencer.
-showcommands
<none>
Dir
Displays the Director Commands
window. See also Show Command
Console.
-viz <hostname>
localhost
TnG
Specifies the Viz Multiplexer host used
for thumbnail generation
-port <port>
50008
TnG
Specifies the Viz Multiplexer port
-timeout <sec>
20
TnG
Specifies the timeout on the
connection to Viz Multiplexer in
seconds.
TnG
Enables Thumbnail Generator logging.
TnG
Enables Thumbnail Generator logging
and specifies path of the log file
viz_thumbnailgenerator.log
-dologging
-logpath <path>
Page 86
<none>
Copyright © 2015 Vizrt
Viz Pilot User’s Guide
5.2
Profile Configuration
An important part of the profile configuration is to create profiles for different purposes.
For example; Profile Setups can be created where different channels have the program
and preview function. This makes it fast and easy to switch between different output
settings.
This section contains information on the following topics
• Categories and Channels
• Profile Setups
• Forked Execution
• Configuring Profiles
• Configuring Channels
• Configuring Devices
See Also
• Viz Engine Preview Configuration
5.2.1
Categories and Channels
When setting categories and channels to filter playlists, it is important to note that
the channel configuration configured in Template Wizard (see template manager tool)
corresponds with the actual channel name.
IMPORTANT! Legacy templates that do not use Control Object are unable to
assign itself to the correct program channel; hence, it will always default to the
default program channel in the profile configuration, and disregard information in
the Categories and Channels setup.
To set the default channel for a template
A default channel can be set for a template.
1.
In Template Wizard, add Categories and Channels.
Copyright © 2015 Vizrt
Page 87
Viz Pilot User’s Guide
2.
Map the new category to the desired channel.
3.
In Template Manager, edit a template variant and select the required Category
from the drop-down list. See Working with Variants.
4.
In Director, create a data element from the template and drag it to the playlist.
• The default channel of the item is the channel selected in step 2.
Tip: The default channel can also be passed on to a newsroom system if required.
See To get the data element’s default channel.
5.2.2
Profile Setups
Profile
Program
Preview
Main
A
B
Backup
B
A typical example for when it makes sense to use different profiles would be a backup
configuration where a switch from a main to a backup renderer is needed. For example
if two output renderers are named A and B, where A is program and B is preview, a
profile named “Main” will then have channel A as program and channel B as preview.
A profile named “Backup” could, if the renderer acting as program (A) in the “Main”
profile fails, have channel B as program.
Note that a channel can be designated as a Program or Preview channel by selecting
the check box in the appropriate columns (Program or Preview); however, the program
and preview channels are reciprocally exclusive - only one channel can be set to
program, and only one channel can be set to preview. If for example A is set to
program and B is set to preview, and then C is set to program, A will no longer be set
as program.
GPI
Another example of typical use of profiles is when playout is controlled through a
General Purpose Input (GPI), for instance through hardware such as a vision mixer.
When GPI is enabled, the external cursor (the GPI system’s cursor) will be displayed/
shown in any client that is using the same profile as the external system (a yellow
arrow). A typical setup would be that one Viz Trio client is in the same profile as the GPI
system, and functions as a “prepare station” for the producer sitting at the vision mixer
desk. Data elements are then made ready and displayed on a preview visible to the
producer, and then the elements are triggered from the vision mixer. This configuration
needs a separate “GPI” profile that is not used by other control application clients.
Other clients can be in other profiles and produce content to the same output channels.
However, they need to be on other transition layers or on another Viz layer so that they
will not interfere with the graphics controlled by the external system.
VDCP
If you are browsing the Cliplist for clips on other video devices (that support the
Multiport Video Control Protocol (MVCP)) you may add these clips for manual playout in
any playlist regardless of the profile configuration.
Page 88
Copyright © 2015 Vizrt
Viz Pilot User’s Guide
See Also
• Playlist Cursors
5.2.3
Forked Execution
This section describes how forked execution can be used with Standalone scenes
and Transition logic scenes. Forked Execution also replaces the execution of Visible
containers.
Standalone scenes
Forked execution supports standalone scenes by executing the same graphics with
different concepts on two or more render engines. Concepts are defined per channel
when working with the Viz Pilot Configuration Tool.
As an option you can also use this setup to handle fail situations by having the same
graphics concept rendered on both engines.
Transition logic scenes
As with Standalone scenes, forked execution supports setting concepts for Transition
Logic scenes. In addition Transition Logic scenes, by defining channels with different
render engine setups, can show different states of the same scene on a per engine
basis. All states are synchronized for all engines (at all times) in order to achieve an
artifact-free and smooth morphing of the graphics from one state to the other.
If for example you have three render engines you can set up a range of channels with
different combinations of render engines per channel.
Channel and Engine Combinations
Channel
Viz Engines
A
1,2,3
B
1,3
C
1
D
2,3
E
2
If for example you have a scene with four layers each layer can be controlled
separately from the other layers (see table below). By setting a state per layer you
can achieve a varied output depending on the channel used and how that channel is
configured in terms of render engines (see table above).
• Layer 1: Shows and hides a geometry (e.g. a cube)
• Layer 2: Shows and hides a geometry (e.g. a cube)
• Layer 3: Positions the geometries.
• Layer 4. Animates the layer 1 geometry by showing the next image or a logo.
Copyright © 2015 Vizrt
Page 89
Viz Pilot User’s Guide
States for layer 1
States for layer 2
States for layer 3
States for layer 4
Show cube
Show text
Position left
Next image
Hide cube
Hide text
Position right
Show logo
<ignore>
<ignore>
Position center
<ignore>
<ignore>
With the aforementioned scene layers and configured channels you can have the
following output on each of the three engines.
Channel
Layer state
Channel C
Show cube
(Viz 1)
Pos left
Output on Viz Engine 1, 2 and 3
Show text
Show logo
Channel D
Show cube
(Viz 2,3)
Pos right
Show Text
Show Logo
Channel E
Pos center
(Viz 2)
Hide text
Channel A
Next image
(Viz 1,2,3)
Channel A
Next image
(Viz 1,2,3)
Channel A
Show text
(Viz 1,2,3)
Next image
Channel A
Show logo
(Viz 1,2,3)
Channel B
Hide cube
(Viz 1,3)
Channel E
Hide cube
(Viz 2)
Visible containers
Viz Pilot still supports, though it is considered deprecated, a behavior similar to that
of forked execution. By designing a standalone scene where each root container is a
variant of the other, you can configure each render engine To render specific scene
containers (by name). In effect a scene with two or more root containers can have one
or several containers assigned and rendered visible by one render engine.
Page 90
Copyright © 2015 Vizrt
Viz Pilot User’s Guide
Due to potential performance issues when using large textures (e.g. HD) this option is
no longer recommended. Concept and variant design of standalone and transition logic
scenes is therefore the recommended design convention.
See Also
• To render specific scene containers
• Viz Artist User’s Guide on Transition Logic
5.2.4
Configuring Profiles
To open the profile configuration
1.
Select Tools from the main menu, and then Profile Configuration (CTRL+M),
or
2.
Right-click the profile on the status bar (lower-left) and select Profile
Configuration... from the context menu.
To add a new profile
• In the Profile Configuration window click the New Profile button, and enter a new
unique profile name, and press Enter.
To rename a profile
1.
Right-click the profile and select Edit Profile Name, or double-click it and enter
the new name.
2.
When finished editing the name, press Enter or click the cursor outside the
Profiles list.
To delete a profile
• Right-click the profile and select Delete Profile, or select it and press the Delete
button.
Note: The Media Sequencer requires a profile to be present in the system. If all
profiles are deleted, an empty vizroom1 profile is automatically added.
5.2.5
Configuring Channels
This section contains information on the following topics:
• To add an output channel to the Channels list
• To add a concept override for a channel’s output device
• To rename an output channel in the Channels list
• To remove an output channel from the Channels list
• To remove an output from the Channels list
Copyright © 2015 Vizrt
Page 91
Viz Pilot User’s Guide
To add an output channel to the Channels list
• Click the New Channel button, or drag and drop a Viz Engine or video device to the
Channels list.
To add a concept override for a channel’s output device
1.
Expand the channel’s output device and append the concept name.
• This will override any concepts set elsewhere
Caution: Concept names are case sensitive.
2.
Click OK
To rename an output channel in the Channels list
• Right-click the channel and select Edit Channel Name from the context menu, or
double-click the name.
To remove an output channel from the Channels list
• Right-click the channel entry and select Delete channel from the context menu, or
select the channel and press the Delete button.
To remove an output from the Channels list
• Right-click the Viz Engine or video device and select Delete Output, or simply
select it and press Delete.
Allocated
• Checking the Allocated check-box allocates video devices for the clips in the
playlist. For two channels with a video device each, the Media Sequencer will
enable transfer of all clips to all video devices. The clips in the playlist are, based
on the allocation, played out in a given order (e.g. A, B, A, B) to allow back to back
Page 92
Copyright © 2015 Vizrt
Viz Pilot User’s Guide
playout. For video devices that are able to playout back to back this allocation is not
necessary.
5.2.6
Configuring Devices
This section contains information on the following topics:
• To add a Viz Engine
• To add a video device
• To edit a Viz Engine or video device
• To delete a Viz Engine or video device
• To enable scene transitions
• To enable still preview
• To render specific scene containers
• To set a different font encoding
To add a Viz Engine
1.
Click the Add Viz... button in the Profile Configuration window to open the
Configure Viz Engine dialog box.
2.
Enter the hostname and port (default port is 6100).
3.
Optional: Select Mode
• Scene Transitions: See how To enable scene transitions
• Still Preview: See how To enable scene transitions
4.
Optional: Select a Viz One storage (Asset Storage)
5.
Optional: In Deprecated Settings, select Visible containers and/or Font Encoding
6.
Click OK.
• A status indicator will show if the renderer is on-air.
Note: The Asset Storage drop-down lists the available Viz Engine storage points
where the Viz One files can be sent for playout.
To add a video device
1.
Click the Add Video... button in the Profile Configuration window to open the
Configure Video Device dialog box.
2.
Select the video server Type
3.
Enter the Host or IP address and the port
• Default port for MVCP is 5250
• Default port for Viz Engine is 6100
4.
Select Asset Storage. Select a publishing point from the list, so that clips or data
elements are transferred to the right location (the specified Viz Engine) for playout
5.
Enable/Disable Fullscreen mode
Copyright © 2015 Vizrt
Page 93
Viz Pilot User’s Guide
• When Fullscreen is enabled, which is the default behavior, stand-alone video
clip elements are played out full screen in the back layer. Graphics in the
middle or front layer will still play.
• When Fullscreen is disabled stand-alone video clip elements will only replace
the current video clip without triggering animations or transition effects.
6.
Select Clip Channel (only relevant for Viz Engine)
Note: Viz 3.6 supports up to 16 clip channels which can be used for playout.
A clip channel might be unavailable for various reasons, for example, it is
configured to be inactive in Viz Config, or the license only covers a limited
number of clip channels.
7.
Select whether or not to Use Transitions
8.
Select Alternate Clip Channel
9.
Optional: Enter the Fullscreen Scene
10. Click OK.
• A status indicator will show if the video device is on-air or online.
To edit a Viz Engine or video device
• Right-click the device and select Edit from the context menu, or simply doubleclick it.
To delete a Viz Engine or video device
• Right-click the device and select Delete from the context menu, or simply select it
and press the Delete button.
To add an output to the Channels list
• Simply drag and drop a Viz Engine or video device onto the channel in the
Channels list, or select it and select Add to profile (creating a new channel) or
Add to selected channel.
To enable scene transitions
Transition Effect scenes are made in Viz Artist and can be applied to data elements
to create custom transition effects from one scene to the other. If an effect is specified,
the effect will be shown when the scene is taken on-air. Effects are typically wipes,
dissolves, alpha fades and so on.
Page 94
1.
Configure the Viz Engine settings as seen in how To add a Viz Engine
2.
Set the Mode to Scene Transitions to allow the renderer to copy (or snapshot)
the scenes to create a transition effect between them.
Copyright © 2015 Vizrt
Viz Pilot User’s Guide
3.
Click OK
4.
Add the program renderer to the program channel
Note: To see the effects the program channel must be configured and on-air.
To enable still preview
See Configuring Remote Preview in Director.
To render specific scene containers
Before configuring your Viz Engines to render specific scene containers it is
recommended to read the Forked Execution section for further explanation.
1.
Configure the Viz Engine settings as seen in how To add a Viz Engine
2.
Click the Deprecated settings button to expand the editor
3.
Click the Add button to enter the scene’s container name that should be rendered
visible
4.
Optional: Repeat step 3 to Add other containers
5.
Click Ok
To set a different font encoding
1.
Configure the Viz Engine settings as seen in how To add a Viz Engine
2.
Click the Deprecated settings button to expand the editor
3.
Select the Font encoding
• Font encoding: Sets the font encoding of the Viz Engine. The encoding can
either be set to UTF-8 or ISO-8859-1. Default is UTF-8.
4.
Click Ok.
See Also
• Playlist - General Preferences filters
• Categories and Channels in Template Wizard
Copyright © 2015 Vizrt
Page 95
Viz Pilot User’s Guide
5.3
External Interfaces
The External Interfaces window is used to configure the Media Sequencer enabling
Director to connect to other devices. This can for example be a newsroom integration
with connections to Viz Gateway, a connection to the Viz Pilot database, a GPI
configuration of a GPI card on the Media Sequencer and so on.
This section contains information on the following topics:
• Viz Pilot Database
• Viz One
• MOS
• General Purpose Input (GPI)
• Video Disk Control Protocol (VDCP)
5.3.1
Viz Pilot Database
The Viz Pilot Database option sets the database connection for the Media Sequencer.
If the information was added during the Viz Pilot Installation the information is made
available in this window; however, it must be manually applied.
IMPORTANT! Media Sequencer requires the Oracle 11g Runtime Client.
The Viz Pilot Database tab also shows the current database and application client
encoding settings. The application encoding settings can be changed in the
ContentPilot.ini file if the database has another Unicode encoding than UTF8; however,
it is recommended to use Unicode encoding UTF8 on both ends.
Properties and Parameters
• Connection string: Use a regular connection string or a TNS name alias.
• Example 1: pilot/pilot@<hostname>/<SID>
• Example 2: pilot/pilot@<tnsname alias>
• Schema: PILOT
Page 96
Copyright © 2015 Vizrt
Viz Pilot User’s Guide
To apply the Viz Pilot Database settings
1.
Select the External Interfaces option from the Tools menu.
2.
Select the Viz Pilot Database tab, and enter the database settings.
3.
Click Apply.
See Also
• Database Configuration
• Database TNS Alias
5.3.2
Viz One
The Viz One option sets the Viz One connection for the Media Sequencer. The Viz One
connection enables the Media Sequencer to request transfer of media to Viz Engine for
playout.
Note: Director and Viz Pilot’s newsroom client get their Viz One connection
parameters from the Viz Pilot database.
Properties and Parameters
• Enable the Viz One handler: Enables Media Sequencer to handle Viz One transfer
requests.
• Service document URI: Sets the service document URI which describes the
services the search will provide.
To apply the Viz One settings
1.
Select the External Interfaces option from the Tools menu
2.
Select the Viz One tab
3.
Click the asset search provider link
4.
From the web page (under Search Providers) copy the relevant asset search
provider URL and paste it into the Service document URI field seen in the
External Interfaces’ window
Copyright © 2015 Vizrt
Page 97
Viz Pilot User’s Guide
5.
Click Apply.
Working with Viz One
Viz Pilot 5.6 and later is able to connect to media providers/repositories such as Viz One
that support Viz Pilot’s Data Server REST API.
In order to successfully connect to Viz One do the following:
1.
Install and configure your media provider (e.g. Viz One)
2.
Install and configure your Data Server by configuring Viz One as a search provider
(see To configure search providers (Viz One))
3.
Configure Director’s Viz One connection (see External Interfaces) in order for
Media Sequencer to request transfer of video files from Viz One to your configured
Viz Engine for playout
4.
Configure your Viz Engine to enable transfer of video files over FTP from Viz One
to Viz Engine for playout
5.
Configure your Director’s output channels in order to playout video clips from
the Viz Engine storage points where Viz One files are sent for playout (see Profile
Configuration).
In case you are using Viz Engine to preview video clips from Viz One locally you also
need to install Video Codecs Installation (e.g. MPEG-4 codec and Haali Media Splitter).
See Also
• Viz Engine Administrator’s Guide
• Viz One User’s Guide
• Viz One Administrator’s Guide
5.3.3
MOS
The MOS tab enables the Media Sequencer to connect to Viz Gateway. If configured to
use Viz Gateway 1.0, the newsroom system and Viz Gateway must be pre-configured
Page 98
Copyright © 2015 Vizrt
Viz Pilot User’s Guide
with an NCS ID and MOS ID. For connections to Viz Gateway versions 2.0 and later, only
the Viz Gateway host and port number is needed.
Note: MOS IDs are configured on the NCS server, and are usually case sensitive.
Properties and Parameters
• Enable Gateway Configuration: When selected, enables the user to configure the
Viz Gateway connection.
• Viz Gateway Connection: The controls in the Viz Gateway Connection section
allows a start, stop, and restart action to be performed on a Viz Gateway
connection.
• Start: Starts a connection to Viz Gateway.
• Stop: Closes a connection to Viz Gateway.
• Restart: Restarts a connection to Viz Gateway.
• Viz Gateway Connection Config: Define Viz Gateway connection settings
• Messages per second limit (0=disabled): Sets how many messages per
second should be sent from Viz Gateway to the NCS. This is done to prevent
flooding of the NCS. 0 disables the message throttling allowing unlimited
messages per second
• Viz Gateway Host: IP address of the Viz Gateway host.
• Viz Gateway Port: Connection port for the Viz Gateway.
• MOS ID: ID of the connecting MOS device.
• NCS ID: ID of the Newsroom Control System (NCS).
• Send status changes back to NCS: Sends new status changes to the NCS
• Send timeline changes back to NCS: Sends timeline changes to the NCS
IMPORTANT! A database connection must be established in order for the MOS
integration to work. See how To apply the Viz Pilot Database settings for details.
To configure a Viz Gateway connection
1.
Start Director.
2.
Select Profile Configuration from the Tools menu (see External Interfaces).
3.
Click the MOS tab, and enter the appropriate settings collected from the
newsroom system and the Viz Gateway host.
4.
Click OK and check that the status indicator (G) appears in the lower right of
Director’s status bar.
5.
Click the Playlists button in the Resource Panel, and check that MOS Playlists are
added to the list of available playlists.
See Also
• MOS (reference)
• Viz Gateway Administrator’s Guide
Copyright © 2015 Vizrt
Page 99
Viz Pilot User’s Guide
5.3.4
General Purpose Input (GPI)
The GPI settings allow the Media Sequencer to be configured to handle GPI commands.
The commands can be handled by the Media Sequencer itself (Server Command) or
forwarded to Director (Macro Command).
Both server and client side commands are profile specific, meaning that the profile
determines which Director client and potentially which Viz Engine(s) that should
execute a client and/or server command. It is therefore very important to assign
the correct profile for each GPI action as they refer to unique profiles configured per
Director client.
For example; A Director has its own profile with two Viz Engines (program and preview)
and receives a client command from a GPI on the Media Sequencer. The command
executes some logic on Director that issues commands to the program renderer. If
the correct profile is not set, such commands might end up on the wrong Director and
potentially on the wrong program renderer. The same would happen if the GPI action
was defined as a server command; however, it would then trigger commands from the
Media Sequencer to the Viz directly and not through Director.
This section contains information on the following topics:
• Properties and Parameters
• To assign a Server Command
• To assign a Client Command
• To add a macro command
Properties and Parameters
• Show advanced: Displays all the settings in the GPI Settings frame.
Page 100
Copyright © 2015 Vizrt
Viz Pilot User’s Guide
• Box Type: Select the type of GPI box that is being configured. The Box Type can be
set to SRC-8, SRC-8 III or SeaLevel.
• Port: Sets the port that the GPI box is connected to. The Port can be set to COM1COM17, or None.
• Base Entry: This is the node in the Media Sequencer’s data structure where the
systems look for the GPI actions. The base entry is by default set to /sys/gpi.
• Baudrate: Sets the maximum rate of bits per second (bps) that you want data
to be transmitted through this port. The Baudrate can be set to 110-921600. It is
recommended to use the highest rate that is supported by the computer or device
that is being used.
• Stopbits: Sets the interval (bps) for when characters should be transmitted.
Stopbits can be set to 1, 1.5, or 2.
• Databits: Sets the number of databits that should be used for each transmitted
and received character. The communicating computer or device must have the
same setting. The number of databits can be set to 5, 6, 7 or 8.
• Parity: Changes the type of error checking that is used for the selected port. The
communicating computer or device must have the same setting. The parity can be
set to:
• Even: A parity bit may be added to make the number of 1’s in the data bits
even. This will enable error checking.
• Odd: A parity bit may be added to make the number of 1’s in the data bits odd.
This will enable error checking.
• None: No parity bit will be added to the data bits sent from this port. This will
disable error checking.
• Mark: A parity bit set to 0 will be added.
• Space: A parity bit set to 1 will be added.
• Flowcontrol: Changes how the flow of data is controlled. The Flowcontrol can be
set to:
• None: No control of dataflow.
• XonXoff: Standard method of controlling the flow of data between two modems.
XonXoff flowcontrol is sometimes referred to as software handshaking
• Hardware: Standard method of controlling the flow of data between a computer
and a serial device. Hardware flowcontrol is sometimes referred to as hardware
handshaking.
• Verbose: If enabled, Media Sequencer’s GPI handler outputs log information. This
information is useful for debugging.
• Reversed Input Order: Note that this check box is only available if Box Type is set
to SRC-8. If enabled, the signal line that originally triggered GPI action DL0/DH0 will
now trigger GPI action DL7/DH7, the signal line that originally triggered GPI action
DL1/DH1 will now trigger GPI action DL6/DH6, and so on.
Copyright © 2015 Vizrt
Page 101
Viz Pilot User’s Guide
Commands and actions list:
• GPI action: Shows a list of the available GPI actions.
• Server/Client: Shows a drop-down list box in every row. This determines whether
the selected GPI action will apply to the Media Sequencer (Server option) or the
local Director (Client option).
Note: The server and client actions are reciprocally exclusive.
Note: GPI actions for the Client option will only work if Director is running.
• Server Command: Shows a drop-down list box in every row, where the action to
be performed on this GPI line can be selected. Server commands are GPI actions
that apply to the Media Sequencer. When right-clicking an item in the playlist, the
Playlist menu opens. In this menu, select Cursors, and then Set Next. A yellow arrow
appears next to the selected element in the playlist, which indicates that this is the
current GPI cursor. The server commands can be set to:
• take_and_advance: Runs the Start operation on the current element, and then
shifts to the next element in the playlist.
• take_current: Runs the Start operation on the current element (the element
with the cursor).
• next: Shifts to the next element in the playlist.
• previous: Shifts to the previous element in the playlist.
• continue: Runs the Continue operation on the current element.
• out_current: Runs the Take Out operation on the current element.
• Macro Command: Macro commands are silent GPI actions. Clicking the ellipsis (...)
button opens the Add Command window.
• Profile: Sets the profile to be used for the GPI action. This profile must match the
profile set for the playlist that is to be triggered by the GPI actions. The drop-down
list shows the profiles configured on Media Sequencer.
• Description: Shows the description of the GPI action, as it was specified in the Add
Command window.
To assign a Server Command
Page 102
1.
Select a GPI action, and select Server in the Server/Client column.
2.
Select a Server Command.
3.
Select a Profile.
4.
Click Apply.
Copyright © 2015 Vizrt
Viz Pilot User’s Guide
To assign a Client Command
1.
Select a GPI action, and select Client in the Server/Client column.
2.
Select or create a Macro Command.
3.
Select a Profile.
4.
Click Apply.
To add a macro command
1.
Select the Macro Command column, and click the small ellipse (...) button to
open the Add Command dialog box.
2.
Enter the command in the Command text field, or alternatively click the ellipse
(...) button to open the Predefined Functions window.
See Also
• Profile Configuration
• Keyboard Configuration on Director
5.3.5
Video Disk Control Protocol (VDCP)
Using Video Disk Control Protocol (VDCP), the Media Sequencer acts like a server
that controls the graphics through the VDCP protocol. The Media Sequencer sets up a
connection with a video controller, over which VDCP commands are sent, and in this
way the video controller is able to communicate with the playlist or show.
Note: The VDCP protocol defines recommended serial settings, but if you need
to use different settings please refer to the Media Sequencer manual’s VDCP
section, and in particular the section on Electrical and Mechanical Specifications,
for information on how to configure this.
This section contains the following topics:
• VDCP Tab
• VDCP Properties and Parameters
• VDCP Macros
VDCP Tab
Copyright © 2015 Vizrt
Page 103
Viz Pilot User’s Guide
The VDCP tab always shows an up-to-date status, where changes made by others are
shown live. All changes are immediately propagated to the Media Sequencer.
To open the VDCP Tab either:
• Go to the main menu: Tools > External Interfaces > VDCP tab
• Select Configure VDCP from the playlist’s context menu in Director *
• Once VDCP handlers have been defined, click the VDCP Indicator button at the
bottom of each playlist *
* Not available if using the deprecated Legacy Playlist style.
VDCP Properties and Parameters
The configuration consists of the general VDCP settings, and the selection of which
playlist to control.
• VDCP handler: This displays the currently selected VDCP handler. You can change,
add or delete multiple VDCP handlers.
• Enable/Disable handler: The handlers can only be modified when they are
disabled.
• Port: Select the appropriate COM port for the selected VDCP handler.
• Profile: Select the profile to use. The profile defines the Viz Engines and video
devices where the command is to be executed. In the VDCP handler, the configured
playlist must be active on the configured profile. (See also Profile Configuration).
• Element identifier: Use either the element’s name or description as the
VDCP ID. The Name is a unique identifier, assigned to each element by the Media
Sequencer, whereas the Description is the textual description of the data element,
as entered when the item was created in Viz Pilot/Viz Trio.
• Use 8 byte IDs: Allow the use of 8 character IDs. For more information about 8
byte IDs and the Media Sequencer VDCP plugin see the “8 characters identifiers”
section in the Media Sequencer User’s Guide.
Page 104
Copyright © 2015 Vizrt
Viz Pilot User’s Guide
• Targets: Select the Viz Pilot playlists or Viz Trio shows which will be the Primary and
Fallback targets.
When the vdcp_client handler receives a command over the VDCP protocol, it
iterates over the primary target collection, looking for the element with the
specified ID. If a matching item is found, the command is executed on it. If no
match is found in the primary target collection, or if there is no primary target
collection specified, then it searches the fallback target collection. If there are still
no matches, then an error is returned over the VDCP protocol, and it is also reported
in the Media Sequencer logs.
Click the buttons next to the primary and fallback target slots to select a playlist or
show. Double click a slot to clear it.
A ‘Path not found’ warning, or a missing playlist/show icon, indicates that the
selected playlist or show is invalid (eg. playlist has been deleted)
• Target Candidates: Suggests some of the playlists and shows that are available. If
you do not find the one you want, use the buttons next to the Primary and Fallback
target slots.
Drag a candidate to a target slot or double click one to make it the Primary target.
VDCP Macros
The following macros provide easy access for turning the VDCP control on and off for
an open playlist. They only work with the VDCP handler called vdcp_client. Note that
using the VDCP macros will restart the VDCP handler.
vdcp:clear_all_targets, vdcp:clear_primary_target,
vdcp:clear_fallback_target, vdcp:set_playlist_as_primary_target,
vdcp:set_playlist_as_fallback_target, vdcp:set_primary_target,
vdcp:set_fallback_target
5.4
Enable Fullscreen Stillstore Images
When searching for still images within Director, whether it is media from Object Store,
Viz One, Viz Engine or just from the file system, Director allows the user to drag
and drop any still image into the playlist for playout without the need for a graphics
template.
However, current limitations with Director’s Graphic Hub (GH) integration require a
default stillstore scene to be present in order to enable playout of fullscreen stillstore
images. The stillstore scene must be named vizrt_stillstore, and must be placed in GH’s
data (root) directory.
Copyright © 2015 Vizrt
Page 105
Viz Pilot User’s Guide
This section will explain how to Create a Stillstore Scene in Viz Artist with the required
elements and parameters, and how to Move the Stillstore Scene to the Graphic Hub
Root to GH’s data (root) project folder.
5.4.1
Create a Stillstore Scene in Viz Artist
Vizrt provides a basic stillstore scene which can be imported and used, however, in
order to get the look and feel required to match the overall theme it is recommended
to further improve the scene.
In addition it is also recommended to utilize Object Store’s functionality to add
keywords to images that are used for fullscreen playout. Fullscreen images also have a
fixed ratio to comply with the final design and desired output.
The scene example below describes the required elements and parameters for the
stillstore scene.
To create a stillstore scene
1.
Start Viz Artist
2.
Add a Group container to the scene tree
3.
Click Built Ins on the main menu, and then press the CTRL+2 keys to open the
Container Plugins view
4.
Select the Control folder
5.
Add the ControlImage plugin to the group container
• Set ControlImage’s Field identifier attribute to 1.
• Adding a control plugin automatically adds the ControlObject plugin to the
group container.
6.
Add an image to the container
7.
Rename the group container to object (lower case)
8.
Optional: Design your scene
9.
Save the scene as vizrt_stillstore
10. Continue To move the stillstore scene to the Graphic Hub root using the Viz
Graphics Hub Manager
See Also
• Viz Artist User’s Guide
5.4.2
Move the Stillstore Scene to the Graphic Hub Root
Graphic Hub (GH) is the graphics database where all scenes created in Viz Artist 3.x are
stored and fetched for play out on Viz Engine. GH also has a tool named Graphic Hub
Manager (GHM) that is used to manage the database(s).
Page 106
Copyright © 2015 Vizrt
Viz Pilot User’s Guide
To move the stillstore scene to the Graphic Hub root
1.
Start Viz Graphics Hub Manager
2.
Login as admin
• The standard out-of-the-box password for administrators is VizDb
3.
Open the project or folder containing the vizrt_stillstore scene
4.
Select the scene, press CTRL and drag and drop it onto Viz Graphics Hub’s data
(root) project folder
• Alternatively copy and paste it using the keyboard keys or context menus
Note: Director’s stillstore scene is located in the
scenes_to_be_dragged_to_root project folder.
See Also
• Viz Graphics Hub User’s Guide
5.5
Storage and Backup
see config
Copyright © 2015 Vizrt
Page 107
Viz Pilot User’s Guide
Page 108
Copyright © 2015 Vizrt
Viz Pilot User’s Guide
6 Newsroom Integration
Newsroom integration is first and foremost about Viz Pilot’s newsroom client which is
an embedded client that runs within the newsroom system client. An alternative is Viz
Pilot’s Quick CG tool for creation of *cg like elements which also can be installed on
newsroom system clients.
Both are used by journalists to fill templates with content and store them as data
elements. The data elements are then put into a running order/rundown, created using
a newsroom client, and made available to Director for monitoring and playout through
Viz Gateway or Viz Device Manager.
Depending on the features selected during installation, Viz Pilot’s newsroom client
allows you to search for templates, still images, audio and video clips. Templates can
be opened and saved as data elements. Stills and videos can be searched for and
added to templates; however, they can also be added directly into the newsroom story
for fullscreen playout.
Preview of graphics and graphics with video is either available as local or remote
preview. For remote preview, low resolution video clips are used instead of high
resolution video clips.
The Quick CG tool is simpler, but more efficient when creating data elements that only
contain text (e.g. lower thirds).
This section contains information on the following topics:
• Viz Pilot’s Newsroom Client
• Order Management
• Timeline Editor
• Field Linking and Feed Browsing
• Maps
• Viz Engine Preview in the Newsroom
• Quick CG
• Table Editor
See Also
• Crop Service and Crop Tool
6.1
Viz Pilot’s Newsroom Client
The user interface of Viz Pilot’s newsroom client allows you to fill templates with text,
still image(s), video clip(s) and audio, or simply add them directly to the newsroom
system for full screen graphics display, still image or video clip.
This section contains information on the following topics:
• Template Search
• Template Editor
• Working with the Template Editor
• Media Search
Copyright © 2015 Vizrt
Page 109
Viz Pilot User’s Guide
6.1.1
Template Search
The Template Search tab allows users to search for and open templates, and save them
as unique data elements.
This section contains information on the following topics:
• Template and Data Element Panes
• Functions
• Context Menus
• Search bar
• Newsroom workflow without database connection
Template and Data Element Panes
The Template pane (left) shows all templates based on the selection made in the
concepts drop-list.
To open a template, double-click or press CTRL+SHIFT+O to open a template by name
or CTRL+SHIFT+I to open a template by ID.
Note: If template tags have been defined, then templates are grouped by tag
name in the list view. Tags are defined on the Tag Settings page of the Data Server
Web Interface. Templates can be tagged in Template Wizard.
The Data Element pane (right) shows all data elements based on the selected
concept. Click a template to show data elements based on the selected template.
Note: Media files that are added to a template are searched for through Object
Store and not by using the Media tab.
Functions
Function
Description
The Concepts dropdown shows all template concepts available on
the database. Select a concept to see icons for that concept.
Page 110
Copyright © 2015 Vizrt
Viz Pilot User’s Guide
Function
Description
The Refresh buttons, for the template pane and data element
pane, refresh the window, and reload all templates/data elements
available on the database.
Keyboard shortcut: CTRL+SHIFT+R
The Switch View buttons switch the template pane and data
element pane between list and icon view.
When viewed as a list, templates are sorted by Tag name.
When viewing all templates (Concept: <All>) generic icons are
used.
Clicking the Information button displays typical version
information, the connection parameters used by Viz Pilot’s
newsroom client to connect to the Viz Pilot database, and a link to
the list of Third Party Component Credits.
The Arrow buttons switches between the template editor view,
and the template and data element view.
Keyboard shortcut: CTRL+SHIFT+L
When the Finish button is clicked, you can select whether or not
the data elements view will hide data elements that are marked as
finished.
Keyboard shortcut: CTRL+SHIFT+N
Use the Calendar button to filter results based on date range.
Select from Last 24 hours, Last week, Last month, Custom
date range.
.
Keyboard shortcut: CTRL+SHIFT+D
Context Menus
Context menu for templates pane:
• Refresh: Retrieves new and updated data elements from the database.
• Sorting: Sets the sorting for the template view. Options are; Sort by template name
(CTRL+N).
• Copy: Not available for the template view.
• Show icon/list view: Toggle between icon and list view.
• Font: Sets the font’s type, style, size, effects, color and script.
Context menu for data elements pane:
• Refresh: Retrieves new and updated data elements from the database.
• Sorting: Sets the sorting for the data element view. Options are; Sort by data
element name (CTRL+N) and Sort by creation date (CTRL+D).
• Show only library elements: Displays only data elements that are saved as
library items. For details, see Saving an Element .
• Copy: Copies the data element’s XML source such that it can be pasted into a
newsroom story item or text editor.
Copyright © 2015 Vizrt
Page 111
Viz Pilot User’s Guide
• Delete: Deletes the selected data elements.
• Show icon/list view: Toggle between icon and list view.
• Font: Sets the font’s type, style, size, effects, color and script.
Search bar
Below the template and data element panes are the search fields. Typing into them will
search the respective pane for matching templates or data elements.
When searching for templates, Viz Pilot’s newsroom client will automatically display all
data elements related to a template. When searching the data elements, it will select
the first element matching the search criteria.
Newsroom workflow without database connection
The video workflow using Viz Pilot’s newsroom client will still work if the connection to
the Viz Pilot database is unavailable.
If the Viz Pilot database is unavailable, it is possible to:
• authenticate with a previously authenticated host (eg. Viz One),
• search for videos,
• add the video to a newsroom story,
• preview the video in timeline editor,
• open existing timeline items and make changes (no preview is available).
If the Viz Pilot database is unavailable, it is not possible to:
• add graphics to video elements using the timeline editor.
To attempt to reconnect to the database, close and open Viz Pilot’s newsroom client,
and then click the Reconnect button in the Templates tab.
6.1.2
Template Editor
The Template Editor allows data elements to be created from templates, and
previewed. The editor is made up of a Control Bar, Template Pane, and Preview Pane.
You can set additional properties when Saving an Element. Many of the functions can
be performed using the Keyboard Shortcuts for Template Editor.
Page 112
Copyright © 2015 Vizrt
Viz Pilot User’s Guide
The image below shows a saved data element with remote preview enabled.
Control Bar
The control bar shows the status and the name of the template, as well as the
available concepts and variants, save options, preview, information and back buttons.
When the status of a saved data element is orange (as above), it indicates that the
element has been saved to the database and is ready to be added to a running order/
rundown in the newsroom system. Usually a drag & drop operation will add the data
element to the news story; however, this may be different depending on the newsroom
system.
There are two save buttons; Save and Save As
. The Save button is only available
if a data element is to be overwritten. When opening a template it is not possible to
save the template without saving it as a data element. Hence, only the Save As button
is enabled.
The arrow buttons
switch to the Template Editor view, and back to the Template
and Data Element view.
Template Pane
The fields and layout that you see in the template pane are designed by template
designers, using Template Wizard. It can therefore look many different ways, with
or without elements such as images, buttons, text boxes, map selectors, etc. It is
recommended to create an internal reference document for your workplace which
describes the templates available for everyone, and how a user should work with them.
Preview Pane
Enable or hide the preview using the Preview button
.
When performing preview using a remote Viz Engine, the preview window can be
detached, giving more space for the template. The local preview window is always
detached.
The context menu of the preview pane includes the settings for detaching the
preview pane, as well as size and optimization settings, and safety boundaries. For
details, see Viz Engine Preview in the Newsroom.
Copyright © 2015 Vizrt
Page 113
Viz Pilot User’s Guide
Saving an Element
Viz Pilot’s newsroom client has its own save dialog for setting additional properties.
If the Template Spell Checker has been enabled, the save operation will open the spell
checker prior to the save dialog. Spell checking is enabled by the template designer
using Template Wizard.
• Finished: If the data element is made in different revisions and you want to
indicate that this is the final one, select the Finished check box. This information will
be stored in the database and can be shown in the Finished column in the playlist (1
for finished and 0 for not finished). This setting has no impact on the element, other
than displaying the value in the Finished column.
• Add to library: Viz Pilot’s newsroom client has a library for templates that are
used often. If the template is likely to be used often, select the Add To Library check
box. All concept and variant information is kept. This option will also prevent data
elements from being deleted when using the Delete Data Items... option on the
Options menu. Library elements can be deleted manually.
• Post render: Select this to create a post render job for the element. If the data
element will be post rendered, it must have post rendering start and stop points
defined. In order to be visible, this must be configured in the database (see
postrender_enabled in Database Parameters).
Note: This setting is deprecated.
• Graphic Event Timing: Select this to enable event timing. In order to be visible,
this must be configured in the database (see ax_dataelement_timer_enabled in
Database Parameters) as well as the Template Information Component component
in Template Wizard.
When checked, the following additional settings are available:
• In at: Sets a start time (MOS-itemEdStart). Timing is relative to the story/group
the element is a part of, and not the complete playlist. Time is given in minutes
and seconds.
• Event length: Sets the duration (MOS-itemEdDur) which tells the newsroom
system how long the graphics will be on air.
See Also
• Template Save Dialog Box
Keyboard Shortcuts for Template Editor
Page 114
Keys
Description
CTRL+ALT+C
Copy a data element from the data element list, or an open
element in edit mode.
Copyright © 2015 Vizrt
Viz Pilot User’s Guide
Keys
Description
CTRL+ALT+S
Saves the data element as a new data element. See also CTRL
+S.
CTRL+C
Copies a data element from the data element list. See also CTRL
+ALT+C.
CTRL+D
In data element view you can sort according to a data element’s
creation date.
CTRL+N
In Template Search you can sort according to template name.
In data element view you can sort according to data element
name.
CTRL+SHIFT+D
Toggles the Calendar button, exposing the start and end date
fields.
CTRL+SHIFT+I
In template view you can open a template by ID.
CTRL+SHIFT+L
Switches to the template editor view, and back to the Template
Search and data element view.
CTRL+SHIFT+N
Toggles the Finish button, so that the data elements view will
only show data elements that are not marked as finished when
saved.
CTRL+SHIFT+O
Opens a template by name when in Template Search.
CTRL+SHIFT+P
Toggles the preview. See also Maps and Remote Preview in the
Newsroom.
CTRL+SHIFT+R
Refreshes the template and data element panes, and reloads all
templates/data elements available on the database.
CTRL+SHIFT+S
Saves the data elements. See also CTRL+ALT+S.
CTRL+S
6.1.3
CTRL+SHIFT+1
Toggles the image search filter.
CTRL+SHIFT+2
Toggles the audio search filter.
CTRL+SHIFT+3
Toggles the video search filter.
CTRL+SHIFT+4
Toggles the filter.
Working with the Template Editor
This section contains information on the following topics:
• To create a data element
• To rename a data element
• To edit a data element
• To add an open data element to the newsroom story
• To copy an open data element
Copyright © 2015 Vizrt
Page 115
Viz Pilot User’s Guide
• To copy a data element from the data element list
• To change a concept and/or variant
• To preview a video in a template
• To get the data element’s default channel
To create a data element
1.
Double-click a template from the Template pane to open it in the editor.
2.
Make the necessary changes to the data (e.g. text, images, video clips).
3.
Click the Save button.
4.
In the Saving an Element, enter a name for the data element.
5.
Click OK.
To rename a data element
1.
Double-click to open a data element in the editor, and click the Save As button.
2.
In the Saving an Element, enter a name for the data element.
3.
Click Overwrite Existing.
To edit a data element
1.
Search for and select a data element and double-click it to open it in the editor.
2.
Make the necessary changes to the data (e.g. text, images, video clips).
3.
Click the Save button.
4.
Click OK.
To add an open data element to the newsroom story
You have three options for adding a data element to a newsroom story:
1.
Drag and drop the orange icon (top-left) onto your newsroom story
2.
Press CTRL+ALT+C to copy it to your clipboard and paste it into your newsroom
story
3.
Open an already saved data element and drag and drop the green icon onto your
newsroom story
To copy an open data element
• Open a data element and press CTRL+ALT+C to copy it to your clipboard and paste
it into your newsroom story
To copy a data element from the data element list
• Select a data element from the list and press CTRL+ALT+C (or CTRL+C) to copy it
to your clipboard and paste it into your newsroom story
To change a concept and/or variant
Page 116
Copyright © 2015 Vizrt
Viz Pilot User’s Guide
1.
In the editor, simply use the Concept or Variant drop-list to select a new
concept and/or variant.
2.
Click Save to save the data element.
Note: Concepts and variants are created using Template Wizard’s template
manager tool.
To preview a video in a template
Once a video item has been added to the video placeholder:
1.
Right-click the video placeholder and select Preview from the context menu
2.
The video and any graphics elements that have been added are previewed in the
Timeline Editor Preview window.
To get the data element’s default channel
A default channel can be set for a template, which can be passed to the newsroom
system when items are added to the rundown.
1.
Ensure that a default channel has been defined for the template (see To set the
default channel for a template).
2.
In Data Server’s VCP Parameters, set the Viz Pilot parameter ax_add_itemchannel
to enabled.
3.
Create a data element from the template and drag it to the rundown.
To turn off this feature, disable the parameter ax_add_itemchannel.
6.1.4
Media Search
This section contains information on the following topics:
• Search and Result Panes
• Media Context Menu
• Details View
• Search and Filter Options
• Filter Media by Person Name
Copyright © 2015 Vizrt
Page 117
Viz Pilot User’s Guide
Search and Result Panes
The Media tab allows users to search for media assets (i.e. still images and video
clips) that can be added directly to the story (e.g. a full screen video clip).
Media information resides on storage systems such as Object Store and Viz One. Object
Store traditionally stores still images and person information. Viz One stores video,
audio and video stills. The Media tab combines the sources into one.
The left pane shows the Search and Filter Options and a list of categories, while the
right pane displays the search results, and optionally, the item details.
In order to reduce network load and to increase the speed of the search, the media
search will display the first 15 results from each provider (e.g. Object Store or Viz One)
and then ask for more if needed when scrolling. The most recent assets are displayed
first. If the number of results is large, it is recommended to refine the search.
Note that searching Viz One currently only supports free text search, while Object
Store search supports free text, setting from and to dates and use of one or multiple
keywords.
If multiple Viz One systems are in use, all of them will be searched and the search
results will be combined according to the ID of the clip. i.e. If the same clip is available
on multiple Viz One systems, it will only appear once in the search results.
Note: Depending on the data available from each provider, the status bar will
display either ProviderName=N of M shown or ProviderName=N found, where N
will increase as more items are fetched. If a provider does not provide sufficient
information, the status bar will display ProviderName=unknown.
Page 118
Copyright © 2015 Vizrt
Viz Pilot User’s Guide
Media Context Menu
• Sort By: Displays a sub menu with sort options.
• Name/Name (Descending): Sorts by name in ascending and descending order.
• Registration Date / Registration Date (Descending): Sorts by registration
date in ascending and descending order.
• Add to Rundown: Enables newsroom systems, that do not support drag and drop
operations, to add media elements to their rundowns. In order to use this menu
option, the database setting ax_enableMediaSendToRundown must be added to the
database and enabled.
• Copy (Crtl+C): Copy the selected item. It can then be pasted to the rundown.
• Show Extra Metadata: Switches the media icons to display meta data such as
complete filename, creation date, and clip length and so on.
• Show Details View: Displays metadata of the selected media item in a window at
the bottom or side of the Media pane.
• Launch Viz PreCut: Opens the selected video clip in Viz PreCut for editing.
• Launch Viz EasyCut: Opens the selected video clip in Viz EasyCut for editing.
• Preview: Previews images using the Windows Picture and Fax Viewer or the default
browser. Is only available for Object Store and Viz One items.
• Open in Timeline Editor: Opens the Timeline Editor that enables you to add
graphics placeholders to a video clip’s timeline.
Details View
Display an item’s metadata by selecting Show Details View from the context menu in
the search results.
The Details View shows the metadata that is received from the asset search provider.
The type of data available can vary, and can be configured in each asset search
provider.
Copyright © 2015 Vizrt
Page 119
Viz Pilot User’s Guide
The Details View can be placed at the bottom of the search pane, or to the right. Use
the context menu in the Details View to change the location.
Search and Filter Options
Both Object Store searches and Viz One searches support free text, keywords and from
and to dates. Combine the use of filters, text search and keywords to narrow down your
results.
• Search field: Combo box for entering a search criteria. Previously entered search
criteria are remembered per session.
• Type - Stills, Audio, and Video: Filters the search result displaying only images,
audio or video, according to which filters are enabled/disabled.
Use CTRL+click to select multiple types.
Note: Viz Pilot’s newsroom client does not support the use of audio files.
• Type - Person: Filters the search result displaying only pictures that are defined as
person (i.e. profile) images in Object Store. See also Filter Media by Person Name.
Note: The Person Filter button is only available if a RestVOS Search Providers is
configured. If using standard Object Store, search for person name by typing in
the Search field.
• Date: Filter results based on date range. Select from Last 24 hours, Last week,
Last month, Custom date range. Filters the search result based on registration
dates.
For Viz One searches, the default date used to search is the CreationDate (date the
item was created in the Viz One), however this can be configured to use other dates
from the metadata, for example PublicationDate. For more information on how to
configure the search, see the Viz One Administrator’s Guide.
• From/To: When the Custom date range button is selected, the From and To dates
are presented.
IA red background indicates that the from-date specified is later than the to-date.
Page 120
Copyright © 2015 Vizrt
Viz Pilot User’s Guide
• Keywords: Filters the search result based on keywords. Templates that use the
RequiredKeyWords property will have the relevant keywords pre-selected in the
list. Keywords are configured for each Service Provider. See Required Keywords. A
warning is displayed if the image selected isn't valid.
If multiple Viz One systems are in use, all of them will be searched and the search
results will be combined according to the ID of the clip. i.e. If the same clip is available
on multiple Viz One systems, it will only appear once in the search results.
See Also
• Using Required Keywords in Template Wizard
• Configuring Keywords in Object Store
Filter Media by Person Name
1.
Click the Person Search icon.
2.
Enter part or all of the person’s name in the Search field.
3.
Click Go.
• The search results are grouped by person. The number of items found for each
person is shown below the thumbnail.
4.
Click the thumbnail of the desired person to view all of the images of that person.
5.
Click Back to select a different person or to search again.
Note: This Person Filter function is only available if RestVOS Search Providers are
configured. If using standard Object Store, search for person name by typing in
the Search field.
See Also
• Media search in Director
6.2
Order Management
This section contains the following topics:
• Order Management in Viz Pilot
Copyright © 2015 Vizrt
Page 121
Viz Pilot User’s Guide
• Sample Fields for Work Orders
• To submit a Work Order from Viz Pilot’s Newsroom Client
• Order Status and Warnings
Order Management in Viz Pilot
The Order Management System is designed to close the gap between the newsroom
users ordering content, and another department in the building fulfilling these
requests. The Order Management System is built on top of Viz One, Vizrt’s media asset
management solution.
If you cannot find the media you need during a Media Search, and you have Order
Management configured (see To configure Order Management), you can submit an
order.
Order Management comprises three levels, of which the first two are managed in Viz
One, and the third is submitted from Viz Pilot:
1.
Projects are the top level of a work order system. Examples of a project are
National Elections, a single show called The Evening News, or an entire facility.
Typically a management role creates and manages Projects.
2.
Requests: A Project may have one or more Requests associated with it. An
example of a request could be a set graphic, a lower-third, a highly stylized video,
or a Viz Scene.
3.
Work Orders are the lowest level and where tasks get done. It is where media
is filed, approved or rejected. One or more work orders can be associated with a
Request.
An example of a work order would be all variants of a lower-third required for the
project. Work Orders are generated by templates inside the Newsroom plug-in.
Templates can contain one or more clip/image selectors.
Users are notified via iNEWS Top Line Message and/or e-mail as their requests are
processed.
Sample Fields for Work Orders
Name
Description
Mandatory Values
Requestor
User name of the requestor.
This can be overridden and does not have to be the
same as the user creating the project
Project *
Name of the Project this work order shall be associated
with
Request *
Name of the Request that this work order shall be
associated with
Media title
Title of the Request
Send notification
Enables/disables notifications for the Request
Optional Values
Page 122
Copyright © 2015 Vizrt
Viz Pilot User’s Guide
Name
Description
Description
Additional information about the Request
Air date/time
Date and time the work order airs
Contact information
Information that the user who is fulfilling the request
can use for getting in touch with the requestor. For
example: call me in edit bay 3 or I am out of office, use
alternate contact.
Information not available in the corporate directory
typically goes here
Also notify
Other people who shall be notified as the Request
is processed. Semicolon separates multiple email
addresses
Note: * Projects and Requests must have MOS Enabled set to Yes to appear in the
Newsroom plug-in drop-down
To submit a Work Order from Viz Pilot’s Newsroom Client
1.
Open a template or data element which has an image component
2.
Click the image component to open the Media tab
3.
Perform a search and inspect the results. If you cannot find a suitable asset, click
the Order button below.
4.
If prompted, log-in to the system
5.
In the Order menu, fill in at least the mandatory fields (indicated with a star *)
and select either Submit or Submit and Attach File(s).
Copyright © 2015 Vizrt
Page 123
Viz Pilot User’s Guide
Note: Users in Viz Pilot create Work Orders, while Projects and Requests are
configured in Viz One.
6.
If you selected Submit and Attach File(s), browse for files in the Order window.
You can optionally add comments about each file in the Comment column. When
ready, click OK.
Note: Dropping a file on the Order form to attach it, is not available in Viz
Pilot 6.0. Use Browse to locate and attach a file.
Page 124
Copyright © 2015 Vizrt
Viz Pilot User’s Guide
7.
Back in the Templates editor, the media selector icon changes to Order
8.
Save the template and insert into the newsroom rundown. Once the order is
fulfilled, any material needed to air this data item is automatically associated.
IMPORTANT! When re-opening a saved data item where a work order has been
placed but not yet fulfilled, the Order icon will not be seen. Instead a red border
stating the media is invalid, is displayed.
Previously, until a order was fulfilled-and-approved (both), the asset was not assumed
fully ready and could not be cropped or displayed. Starting with Pilot 6 fulfilled-andapproved will for convenience reasons be treated the same way. Creating a data
element with a fulfilled-but-not-approved asset, you will now get the yellow warning
border but the item can be cropped and displayed. However, if you later reopen the
same data element, the system no longer know anything about it being an order
(since it has been used) so the warning border will not show up even if the order is still
unapproved.
Order Status and Warnings
The status of the order can be any of the following (as shown from left to right in the
image above):
• No order submitted (Get Image placeholder)
• Submitted (Order placeholder)
On pending items, you can right-click and select Open in Studio to open a browser
with information about the order, including name and ID.
• Fulfilled but not yet approved (yellow warning notification)
• Approved
• Invalid (red error notification over placeholder), for example File not found
The status of an order is refreshed when a a data element is opened. Hover over the
warning/error notifications to read the full message text.
Copyright © 2015 Vizrt
Page 125
Viz Pilot User’s Guide
6.3
Timeline Editor
The timeline editor is used to add graphics to a video timeline. The editor is available
to Viz Pilot’s Newsroom Client users.
In short you search for a video using Viz Pilot’s newsroom client and preview proxy
versions of the video clips. When you have found/edited the video, it is possible to open
the video in Viz Pilot’s built-in timeline editor. Note that in order to preview the proxy
versions you also need to install Video Codecs.
The timeline editor offers basic functionality for adding graphics to the video timeline.
The graphics are added using data elements that are saved to the Viz Pilot database
(normal graphics workflow).
When using data elements, the timeline editor will add them as placeholders on
the video timeline. The placeholders will display snapshots of the graphics as video
overlays (fetched from the Preview Server). The placeholders can of course be
manually adjusted on the timeline.
A story item containing clip and graphics references from the timeline editor will
appear as a group in the playlist. Issuing a Take command on the group will trigger the
video clip and timed graphics.
This section contains information on the following topics:
• Timeline Editor Functions
• Working with the Timeline Editor
• Timeline Editor Preview Mode
6.3.1
Timeline Editor Functions
This section contains information on the following topics:
• Editor Control Bar Functions
• Multiple Tracks in the Timeline Editor
• Video Codecs
• Keyboard Shortcuts for Timeline Editor
Page 126
Copyright © 2015 Vizrt
Viz Pilot User’s Guide
Editor Control Bar Functions
The editor is divided in two; a control bar and a preview window.
The control bar contains the following functions.
Timeline Editor Functions
Function
Description
Play or Pause the clip.
Adjust the volume of the clip
Add graphics to the timeline.
Delete the currently selected graphics from the timeline.
Scrub marker (cursor). Drag to scrub the clip.
Click the poster frame marker to jump the cursor to the marker.
The preview window will display the frame that will be used as the
poster frame.
Set the mark-in point to the current position of the cursor.
Set the mark-out point to the current position of the cursor.
Play from mark-in to mark-out.
Jump the cursor to the mark-in point.
Jump the cursor to mark-out point.
Set poster frame to the current position of the cursor.
Drag the Zoom control to increase or decrease the time scale
shown on the timeline.
Multiple Tracks in the Timeline Editor
The Timeline Editor supports multiple tracks for transition logic scenes. This allows
graphics to overlap and play out correctly, but requires that all data elements are
based on the same transition logic set.
Copyright © 2015 Vizrt
Page 127
Viz Pilot User’s Guide
The tracks reflect the layers in the transition logic scene. A track is displayed in the
timeline editor if an element using that layer has been added.
Graphics from the same layer should not be overlapped, and the timeline editor will
indicate a possible conflict by coloring the graphics placeholders red
Video Codecs
If you are previewing proxy versions of video clips from Viz One using the timeline
editor you will have to install Video Codecs Installation that are not part of Viz Pilot’s
installation.
Note that the setup procedures of video codecs are only relevant when using the
timeline editor and not for Viz Pilot’s newsroom client as such. Playout of high
resolution versions on Viz Engine do not require this codec.
Keyboard Shortcuts for Timeline Editor
Page 128
Key
Description
Mouse wheel
Zoom in and out
CTRL + ‘+’
Zoom in
CTRL + ‘-’
Zoom out
CTRL + ‘0’
Reset zoom
Insert
Add new graphics
Enter
Open selected data element for editing
Del
Remove currently selected graphics from timeline
Space
Play/Pause
Arrow
Move focus to next or previous graphic item
CTRL + Arrow
Move graphics in small steps back and forth on the
timeline
CTRL + SHIFT + Arrow
Move graphics in big steps back and forth on the
timeline
SHIFT + Arrow
Select multiple graphics
CTRL + ALT + Arrow
Increase or decrease duration of graphic by a
small amount
CTRL + ALT + SHIFT + Arrow
Increase or decrease duration of graphic by a large
amount
CTRL + L
Move the selected graphics next to the one to the
left
CTRL + R
Move the selected graphics next to the one to the
right
Copyright © 2015 Vizrt
Viz Pilot User’s Guide
Key
Description
CTRL + ALT + L
Stretch the selected graphics next to the one to
the left
CTRL + ALT + R
Stretch the selected graphics next to the one to
the right
CTRL + H
Sets video position to start of the clip
CTRL + E
Sets video position to end of the clip
P
Set poster frame
I
Set mark-in
O
Set mark-out
SHIFT + I
Go to mark-in
SHIFT + O
Go to mark-out
SHIFT + Space
Play the mark-in to mark-out area.
Note: Media keyboard shortcuts for play, pause and mute should also work.
6.3.2
Working with the Timeline Editor
To add graphics to a video clip timeline
1.
In Viz Pilot’s newsroom client, click the Media tab to search for videos.
2.
Right-click the video item, and from the context menu select Open in Timeline
Editor.
3.
To add graphics, click the Add button
• This will open the Template and Data Elements view.
4.
Select a template or already saved data element, and click OK.
• Clicking OK will prompt the template or data element to be saved.
• After it is saved you will see a graphics placeholder on the timeline.
5.
Adjust the placeholder to set the desired duration of the animation.
6.
Optional: Repeat steps 3 and 4 to add more graphics.
7.
Drag and drop the timed video and graphics onto your story.
•
: Depicts an item that can be added (by drag and drop) to a newsroom
story.
• OK: Saves a reopened story item back to the story.
• Cancel: Cancels any changes.
Note: Graphics may be overlaid on the timeline; however, graphics that use the
same layer (front, middle, back or transition logic layer) will not play out correctly.
Copyright © 2015 Vizrt
Page 129
Viz Pilot User’s Guide
Known Limitations
• Graphics may be overlaid on the timeline; however, graphics that use the same
layer (front, middle, back or transition logic layer) will not play out correctly. The
timeline editor will always indicate a possible conflict by coloring the graphics
placeholders red. To use overlapping graphics based on transition logic scenes, see
Multiple Tracks in the Timeline Editor.
• Current limitations on the Media Sequencer will cause the following behavior:
• If you issue a Take on a timed group (1), and while that group is played out
issue a Take on an graphics in another layer (2), the Media Sequencer will, when
issuing the timed Take Out command (for the timed graphics), take out the last
taken element instead (2).
• Hence, it is currently not recommended to take other data elements on-air while
a timed group is being played out.
• Warning! Element is not fully inside the area marked by the In and Out points and
will not be played out.
Elements which are outside or intersecting the Mark In/Mark Out points cannot
be saved in the generated timeline. The element preview will be dimmed and a
warning message will be shown.
In the image below, the first timeline contains an element which intersects the In/
Out points and cannot be saved. The second timeline shows a normal element.
See Also
• Video Codecs (video preview requirement)
6.3.3
Page 130
Timeline Editor Preview Mode
Copyright © 2015 Vizrt
Viz Pilot User’s Guide
A basic version of the Timeline Editor is available for previewing video elements from
within a template or data element. Video preview and scrubbing is available, however
the controls for timeline manipulation are disabled.
The Preview option is available from the context menu of the video element.
Preview is only available if the image component in the template lists
isVideoMediaSearch in it’s ImageSources, and is only enabled if a video asset is
actually selected.
See Also
• Template Wizard Components and image components
6.4
Field Linking and Feed Browsing
Viz Pilot supports browsing tab-field values from external sources. Instead of editing
tab-field values manually, values from an external feed can be selected.
This allows the user to pick an item from a feed and have the corresponding data
applied to fields in the template, instead of manually typing in information.
Note: Viz Pilot only supports the Atom 1.0 feed standard.
This section contains the following topics:
• Workflow
• Overview
• Feed Browsing
• For a full description of Field Linking, see the Feed Linker Component
6.4.1
Workflow
Field linking in Viz Pilot is a two-step procedure:
1.
Field Linking: Linking the fields in a template to various parts of data that will
come from entries in a feed. This is a setup step that is usually done once for a
template.
In Template Wizard, create templates using the Feed Linker Component (see To
use the Feed Linker component).
2.
Feed Browsing: After field linking has been set up and saved for a template, the
Feed Browser will be available.
In Viz Pilot, click on the Feed Linker button to open the Feed Browser window. The
Feed Browser lists the items from the feed source defined in the template. Select
an item from the list. The data is then mapped to fields in the template.
Copyright © 2015 Vizrt
Page 131
Viz Pilot User’s Guide
6.4.2
Overview
Feed URIs can be defined in the control object of the scene design in Viz Artist.
Additionally, the feed URI for a tab-field in a template can be defined from within Viz
Pilot. Each page then uses the feed browser to edit the tab-field value. The specified
feed URI in Viz Pilot overwrites any existing feed URI from the control object. A reimport
of the scene does not reset the specified feed URI by the field definition specified in
control object.
A tab-field in general has several properties. Each property relates to a control plugin in
the scene. Properties are grouped under a tab-field by a naming convention.
Example: The ControlText plug-ins specifying the field identifiers 1.name, 1.score
and 1.image will form a tab-field 1 with the properties name, score and image.
Selecting a feed item for the tab-field 1 should apply the parts of the selected
item to the properties name, score and image at once. The individual property
values should be editable as usual. The feed item selection works as a pure fill-in
help.
The feed linking is usable across all tab-field types.
Note: Make sure you define matching object types; a thumbnail link for control
image tab-fields, and so on.
Feed Types
The feed browser supports two types of feeds:
• Flat feeds
• Hierarchical feeds (folder structure)
Tabfield Grouping
To be able to set multiple tabfield values from the same feed entry, the tabfields must
be grouped together. This is done by giving them the same prefix followed by the
period character. For example, the following tabfield names will generate two groups of
tabfields (candidate1 and candidate2):
candidate1.name
candidate1.image
candidate2.name
candidate2.image
Page 132
Copyright © 2015 Vizrt
Viz Pilot User’s Guide
6.4.3
Feed Browsing
Feed Browser
Given a valid Field Linking URL, the elements can now be browsed and selected in the
Feed Browser window.
The Feed Browser is divided into two areas; a menu bar, and a list area.
The menu bar contains the following functions:
• Refresh: Refresh the window with the latest feed items.
• View: Select between Tile view, Icon view and Detail view.
• Order: Increasing or decreasing.
• Sort by: Select from Unsorted, Sort by Title and Sort by Time.
• Zoom: Alters the size of items in the list area.
• Filter: Type to filter the feed items.
The list area allows the following functions:
• More: Display more items from the feed in the list area.
Feed Browser Authentication
The feed browser supports basic HTTP authentication. The server must return a HTTP
header based on the HTTP standard, like this:
WWW-Authenticate: Basic realm="..."
The Pre-authenticated hosts configured in the Data Server also apply to the Feed
Browser when hosted in a Viz Pilot application (see Search Providers).
Searching and Filtering
If the feed supports OpenSearch then the search box will be enabled and all searches
will be done on the server. If not then the search box will be a local text filter box.
Copyright © 2015 Vizrt
Page 133
Viz Pilot User’s Guide
6.5
Maps
Viz Pilot’s newsroom client also integrates with Viz World which allows you to add
animated and/or still maps to your graphics.
For more information on how to work with maps, please refer to the Viz World User’s
Guide.
6.6
Viz Engine Preview in the Newsroom
Local preview uses a local Viz Engine, while remote preview uses a remote Viz Engine.
• Local Preview in the Newsroom
• Remote Preview in the Newsroom
See Also
• Viz Engine Preview Configuration
• Viz Engine Preview in Director
6.6.1
Local Preview in the Newsroom
Local Preview is a feature that must be selected by enabling the Viz Engine Preview
plugin in the Viz Pilot Configuration Tool. See Configuring Local Preview.
See Also
• Remote Preview in the Newsroom
• Local Preview in Director
Properties and Parameters
• Start: Animates the scene.
• Continue: Continues to animate the scene to the next stop point or completes the
animation of the scene.
• Stop: Stops the scene.
Page 134
Copyright © 2015 Vizrt
Viz Pilot User’s Guide
• Step Backward: Steps the scene backwards frame by frame when it is paused.
• Time field: Shows the current timeframe for the scene.
• Title Area: Shows the boundaries of the defined title area (green rectangle).
• Bounding Box: Shows the boundaries of the scene’s objects.
• Safe Area: Shows the boundaries of the defined safe area (purple rectangle).
• Show Commands: Opens a console window that shows the Viz commands. The
console window can be enabled by default by adding the ShowConsole registry
setting.
• Restart: Restarts the local Viz Engine.
Context Menu
• Keep aspect: Sets and keeps the correct aspect ratio according to the Viz output
format settings when the window is resized.
• Show console: Shows the Viz console, showing all commands sent to and
processed by Viz.
• Always on top: Floats the preview window on top of all other application windows.
6.6.2
Remote Preview in the Newsroom
Unlike Remote Preview using Director, Remote Preview using Viz Pilot’s newsroom
client does not animate the scene. The scene, according to the time set in the scrub
field, is rendered on a remote Viz Engine and snapshots are sent back to Viz Pilot’s
newsroom client. Low resolution video clips are used instead of high resolution video
clips.
Open the preview by clicking the View icon
+Shift+P.
in the Template Editor or pressing Ctrl
To configure Remote Preview see Configuring Remote Preview for the Newsroom.
Menu Bar
The menu bar contains the following functions:
• Start: Asks Viz Engine for a snapshot of the scene from the first tag on the default
director.
Copyright © 2015 Vizrt
Page 135
Viz Pilot User’s Guide
• Continue: Asks Viz Engine for a snapshot of the remaining tags on the default
director.
• Key: Shows the key signal of the graphics.
• Time field: Shows the current timeframe for the scene. Allows the user to scrub the
scene manually.
• Tag field: Shows a list of the scene’s director tags (not stop tags) on the default
director. These tags are used for previewing the scene.
If the scene contains tags, and fields in the template are linked to these tags, then
editing the field will result in the preview jumping to the corresponding point in
the animation. For more information on creating tags in scenes, see the section
‘Working with Events in a Director’ in the Viz Artist User’s Guide.
• Close (X): Closes the preview window.
Context Menu
• Always on top: If the preview window is detached from Viz Pilot’s newsroom client,
this option enables the preview window to stay on top of other application windows.
• Show Safe Area: Shows the boundaries of the defined safe area (purple
rectangle).
• Show Title Area: Shows the boundaries of the defined title area (green rectangle).
• Detach preview: Detaches the preview window from the newsroom system
window (see, Always on top).
• Set Size as Default: This option sets a new, customized, default preview window
size.
• Optimize: Displays the optimization options.
• Speed: Uses an algorithm for calculating the image resolution which results in
low quality images that are faster across the network.
• Quality: Uses an algorithm for calculating the image resolution which results in
high quality images that are slower across the network.
6.7
Quick CG
The Quick CG (character generator) is a small and easy to use tool to create an
embedded MOS object to be used in a newsroom story.
This section contains information on the following topics:
• Quick CG Functions
• Working with Quick CG
6.7.1
Quick CG Functions
• Type CG data: Use the External Id combined with the data needed to fill the text
fields for the graphics. For example: 200-FirstName/LastName/Designation. Use
the delimiters dash ( - ) and forward slash ( / ).
Caution: Input must be made without blank spaces.
Page 136
Copyright © 2015 Vizrt
Viz Pilot User’s Guide
• Auto-paste to Editor: When selected, it enables the Quick CG to auto-paste the
generated XML output to a previously selected editor (for example a newsroom
story editor).
• Settings (i): Opens the Settings dialog box to configure another activation key.
Available options are; Disabled, Ctrl, Alt, Shift, Home, End, Insert, Num Lock and
Scroll Lock.
• Minimize: Minimizes the application to the taskbar. Reopen it by double-pressing
the assigned activation key.
• OK: Initiate the generation of the XML needed to create a proper MOS object that
can be added to the newsroom system. If Auto-paste to Editor is selected, it will
paste the XML directly to the previously selected editor (for example a newsroom
story editor).
The MOS object (XML data) is placed on the clipboard.
<mos>
<mosItemBrowserProgID>VCPAxFiller.VCPTemplateFiller</
mosItemBrowserProgID>
<mosItemEditorProgID>VCPAxFiller.VCPTemplateFiller</
mosItemEditorProgID>
<mosID>PILOT</mosID>
<objID>EMBEDDED</objID>
<mosAbstract> FirstName LastName Designation</mosAbstract>
<createdBy>SomeUser</createdBy>
<created>2007-11-12T13:05:05</created>
<description> FirstName LastName Designation</description>
<mosExternalMetadata>
<mosScope>PLAYLIST</mosScope>
<mosSchema>http://www.vizrt.com/mosObj/embedded</mosSchema>
<mosPayload>
<embedded_item>
<external_id>200</external_id>
<fields>
<field>FirstName</field>
<field>LastName</field>
<field>Designation</field>
</fields>
</embedded_item>
</mosPayload>
</mosExternalMetadata>
</mos>
When the MOS object (XML data) is added to a newsroom story editor, it is possible
to double-click it and save it as a data element using Viz Pilot’s newsroom client, if
needed.
Note: See Variants for how to set External IDs.
6.7.2
Working with Quick CG
To open Quick CG
• Double-press the assigned activation key (default is CTRL).
Copyright © 2015 Vizrt
Page 137
Viz Pilot User’s Guide
To create a CG data element
6.8
1.
Enter the template’s External ID followed by a dash.
2.
Enter the data separated with a forward slash.
3.
Select newsroom story editor, and click the Auto-paste to Editor button (first
button (upper-right)).
4.
Click OK to add the XML output to the editor, or
5.
Paste it manually into the editor by pressing the CTRL+V keys.
Table Editor
If a scene contains a Control List plug-in and the Table Editor Component, a table
editor will be shown for that tab field when the scene is edited in Viz Pilot’s newsroom
client or Director. Changes made in the table editor will immediately be updated in the
preview window.
Cell Editors
The cells have different editors depending on the data type they display. In addition to
text fields, the table editor can show the following special editors in the table cells.
• Image Cells: The drop-list shows a list of all images currently available for a
specific column. This provides a quick way of choosing images when many cells are
to show the same image. The browse button to the right opens the image pool.
• Number Cells: Scenes with exposed numbers, with and without decimals, get a
small text editor with a spin button functionality. Click the spin buttons, use the
arrow keys, or enter them directly on the keyboard to change the value.
• Checkbox Cells: For Boolean values, such as hide and show, a checkbox will be
displayed.
Navigation and Sorting
To move between the cells, use the arrow keys on the keyboard.
Page 138
Copyright © 2015 Vizrt
Viz Pilot User’s Guide
The table can be sorted manually by clicking on the header bar of the column to sort
by. Rows can be rearranged manually by drag and drop. Click on the row once and
hold the mouse button to drag and drop it to its new location.
Customizing a Table View
Right-clicking on the table header row opens the Table Editor’s context menu, which
contains the following items:
• #: Shows the row number
• Description: Shows the description field. Descriptions can only be edited in Viz
Artist by the designer.
• <Column names>: Columns can be hidden or shown by selecting or unselecting
the column name.
• Auto Width: When disabled the column width can be set manually.
• Enable Sorting: Enables manual sorting of the table.
• Clear Sorting: Clears any sorting and takes the table back to its initial state.
• Insert Row (Ins): Inserts a single row.
• Insert N Rows...: Allows for multiple row insertion. The maximum number of rows
allowed is set in the scene design.
• Edit Row: Edit the row data.
• Delete Selected Rows (DEL): Deletes selected rows. For multiple select use CTRL
+ Left mouse key or SHIFT + Arrow keys up or down.
• Select All (CTRL+A): Selects all rows.
• Cut (CTRL+X): Cuts rows out of the table. Press CTRL+V to re-add the row(s).
• Copy (CTRL+C): Copies rows from the table. Press CTRL+V to add the new row(s).
Copyright © 2015 Vizrt
Page 139
Viz Pilot User’s Guide
• Paste (CTRL+V): Adds the cut or copied rows to the table.
• Save Settings: Saves the column setting for an active template.
Note: The number of rows that can be inserted or deleted depends on the
configuration of the plug-in. See the Chart and List plug-ins in the Viz Artist User’s
Guide.
Page 140
Copyright © 2015 Vizrt
Viz Pilot User’s Guide
7 Director
Director is Viz Pilot’s control room application.
This section contains the following topics:
• Director Main Menu
• Director Configuration
• Director Preferences
• Director Tools
• Export and Import
• Viz Engine Preview in Director
• Status Bars
• Resource Panel
• Templates
• Data
• Playlists
• Viz
• Files
• Trio
• Media
• Cliplist
7.1
Director Main Menu
The Main menu contains the following groups:
• File Menu
• Edit Menu
Copyright © 2015 Vizrt
Page 141
Viz Pilot User’s Guide
• Options Menu
• Tools Menu
• Viz Engine Menu
• Playlist Menu
• Windows Menu
• Help Menu
7.1.1
File Menu
The File menu contains the following commands:
• Reconnect to Database: If the connection to the database for some reason is lost,
and the connection should be re-established, click Reconnect to Database. It is also
advisable to reconnect if the application has been running unattended for a long
time.
• Refresh Scripts: Reloads all the scripts in the database.
• New Playlist: Creates a new Playlist Window.
• View log: Opens the View Log dialog box.
• Exit: Shuts down Director.
7.1.2
Edit Menu
The Edit menu contains the Cut, Copy and Paste commands, which can be used to
edit text.
7.1.3
Options Menu
The Options menu contains the following commands:
• Data List: Displays the data elements in the database:
• Show Last Two Weeks: Displays data elements created the last two weeks.
• Show All: Displays all data elements.
• Show X Day(s): Displays data elements that has been used the last X days.
Note: X number of days is set under the General tab in the Director
Preferences window.
• Delete Data Items: Opens the Delete Data Items dialog box.
• Keyboard Configuration: Opens the Keyboard Configuration dialog box.
• Preferences: Opens the Director Preferences dialog box.
• Hints: Enables/disables hints in the Status Bars. Hints are displayed when the
pointer is hovered over items such as the Viz Gateway connection icon. Hints are
enabled by default.
Page 142
Copyright © 2015 Vizrt
Viz Pilot User’s Guide
Delete Data Items
This function will permanently remove data elements from the database that are not
tagged as Library elements. Library elements must be deleted manually.
• Concept: Sets the concept from where the data elements should be deleted.
Selecting All consequently deletes all data elements of all concepts for all templates
that are not saved as library elements.
• Template type: Sets the template type from where the data elements should be
deleted. Selecting All consequently deletes all data elements of templates that are
not saved as library elements within the selected concept.
• Delete All Files Older Than: Deletes data elements, except those tagged as
Library elements that are older than the given date. This date is by default set one
week back in time.
See Also
• Template Save Dialog Box
7.1.4
Tools Menu
The Tools menu contains the following commands:
• Camera Control (CTRL+W): Opens the Camera Control dialog box.
• Import MOS message file...: Opens the Select MOS Message File To Import dialog
box. This enables users that need to manually export a playlist from a newsroom
system, to have the playlist sent to the Media Sequencer through Director.
Browse for and select the exported newsroom playlist to be added to the Media
Sequencer, and click Open.
• Template Wizard: Opens Template Wizard. This menu option is only enabled when
Template Wizard (template design tool) is installed alongside Director.
• Show Command Console: Opens the Commands window, see Show Command
Console.
• External Interfaces: Opens the External Interfaces window. All configuration
options available through this window are stored on the Media Sequencer.
• Profile Configuration... (CTRL+M): Opens the Profile Configuration window.
Profile Configuration is used to configure the Viz profiles that are used for playing
out graphics and video.
• Post Render Device: Opens the Post Render Device window.
• TimeCode (TC) Monitor: Opens the Timecode Monitor window. This option is only
available if video playout is integrated.
• Export: Opens the Export from Director window.
• Import: Opens the Import into Director window.
Copyright © 2015 Vizrt
Page 143
Viz Pilot User’s Guide
Camera Control
Virtual cameras are set up in Viz Artist. The Camera Control in Director controls the
virtual cameras, so that image sequences may be used together with the templates.
In a virtual studio system, this window will call matrix setups as they are defined in
the Viz IO setup. If no virtual studio is available, button 1: 16 will cut between virtual
cameras 1: 16.
Select Camera Control on the Tools menu, or press the CTRL+W keys to use the
Camera Control.
7.1.5
Viz Engine Menu
The Viz Engine menu contains the following commands:
• Show CMD ON (SHIFT+CTRL+C)- Shows the Viz Engine console window on the
program channel, and verbose all commands being sent and received.
• Show CMD OFF (SHIFT+CTRL+F): Hides the Viz Engine console window on the
program channel.
• Cleanup Renderers: Unloads all scenes, images, and fonts from both program and
preview channels, and resets them to their initial state.
• Commands: Controls the playout of the loaded scene:
• Start: Runs the scene on the selected program channel.
• Continue: If the scene contains stop points, and the current state is at a stop
point, click Continue to run the animation from this stop point until the next.
• Stop: Stops the running animation.
• Reset: Resets the animation to its start state.
• Clear: Clears the layers of the loaded scene:
• All Layers: Clears all layers.
• Front Layer: Clears the front layer.
• Middle Layer: Clears the middle layer.
• Back Layer: Clears the back layer.
• Local Viz Engine Preview: Opens a Local Preview in Director window.
• Remote Preview (CTRL+P): Opens a Remote Preview in Director window.
Page 144
Copyright © 2015 Vizrt
Viz Pilot User’s Guide
7.1.6
Playlist Menu
This menu option is only visible when a playlist is open. In Director it is possible to
import a playlist from a XML file. The XML file must be created with references to
templates and data that will be inserted into the playlist, thus creating new data
elements during import. A template reference is a reference to the external ID
registered for a template using Template Wizard’s template manager tool.
The Playlist menu contains the following commands:
• XML Filler: Use this option import a playlist file (XML file).
• Open: Creates a new playlist based on the content of the XML file.
• Add: Appends the content of the file to a new or existing playlist.
• Clear Playlist: Clears the playlist by removing all elements in it.
• Save to database: Saves any playlist held by the Media Sequencer to the
database. Imported playlists are added to the Media Sequencer that Director is
currently connected to.
To import a playlist saved to the database, go to the Resource Panel > Playlists tab
> DB Exported tab. Double-click the exported playlist. The playlist is opened and
listed under the imported node by its save name.
XML example
The XML example below contains the name of the playlist, a group and three elements
with an external ID (templateID). External IDs are configured in Template Wizard’s
template manager tool per template.
<?xml version="1.0"?>
<playlist>
<name>Name of playlist</name>
<group visible="true" name="Group name">
<event>
<templateID>100</templateID>
<dataName>Data Element Name 001</dataName>
<comment/>
<data>
<field>FirstName LastName 001</field>
<field>Designation 001</field>
</data>
</event>
<event>
<templateID>100</templateID>
<dataName>Data Element Name 002</dataName>
<comment/>
<data>
<field>FirstName LastName 002</field>
<field>Designation 002</field>
</data>
</event>
<event>
<templateID>100</templateID>
<dataName>Data Element Name 003</dataName>
<comment/>
<data>
<field>FirstName LastName 003</field>
<field>Designation 001</field>
Copyright © 2015 Vizrt
Page 145
Viz Pilot User’s Guide
</data>
</event>
</group>
</playlist>
7.1.7
Windows Menu
The Windows menu options are commonly used to quickly cascade or tile the playlist
windows.
The Windows menu contains the following commands:
• Cascade: Arranges all open playlists into a cascaded stack, and displays the
playlists in the Work area.
• Tile: Arranges all open playlists horizontally from the top of the screen to the
bottom, and displays an equal part of all the playlists.
• Hide resource bar (CTRL+B): Hides the Resource Panel. Alternatively, use the
keyboard shortcut CTRL+B. The Control panel is displayed by default.
Note: The Windows options affect other windows as well.
7.1.8
Help Menu
The Help menu contains the following commands:
• Director Help (F1): Opens the Viz Pilot User’s Guide.
• About: Opens the About window that contains information about the installed Viz
Pilot version. A link to the list of Third Party Component Credits is also available.
7.2
Director Configuration
This section contains the following topics:
• Keyboard Configuration
7.2.1
Page 146
Keyboard Configuration
Copyright © 2015 Vizrt
Viz Pilot User’s Guide
The Keyboard configuration window allows the user to define macros assigned to
specific key combinations, pre-defined functions and VB Scripts. The latter is an option
to further enhance and adapt the commands. It is also possible to configure specific
key combinations to trigger GPI actions from Director.
Select Keyboard Configuration from the Options menu to open this window, which
displays a selection of the configured commands. A full list of the Predefined Functions
is available by selecting the Add Macro option in the context menu.
The recommended alternative to GPI triggering using the LPT ports in Director is to add
a GPI card to the Media Sequencer machine. This allows the user to trigger client side
macros and pre-defined functions forwarded by the Media Sequencer to Director or
server side commands to the Media Sequencer using its pre-defined commands.
This section contains information on the following topics:
• Keyboard Configuration Window
• To work with macros and shortcuts
• Macro Shortcut
• Predefined Functions
Keyboard Configuration Window
The Keyboard Configuration columns:
• Shortcut: Displays the macro name.
• Keycode: Displays the keyboard shortcut.
• Commands: Displays the shortcut command.
The Keyboard Configuration buttons:
• Import: Opens the Open window where a previously exported KBD (keyboard) file
can be imported.
• Export: Opens the Save As window where the current settings can be exported as a
KBD file.
• OK: Saves the keyboard shortcut configurations, and closes the window.
File location: %PROGRAMDATA%\Vizrt\Viz Pilot 6.0\Config\keyboard.kbd
• Cancel: Closes the window.
The context menu contains the following options:
• Add Macro: Opens the Macro Shortcut window, where a new macro can be created.
• Delete Macro: Deletes the currently selected macro. Alternatively, click the
keyboard shortcut CTRL+Delete.
• Remove Shortcut: Deletes the shortcut key code of the currently selected macro.
Alternatively, click the keyboard shortcut Delete.
To work with macros and shortcuts
• To add a macro command, select Add Macro... .from the context menu to open
the Macro Shortcut window, then enter the key combination, macro category:macro
name and commands
• To edit a macro command, double-click it to open the Macro Shortcut window.
Copyright © 2015 Vizrt
Page 147
Viz Pilot User’s Guide
• To delete a macro command, select it and then either press the CTRL+DEL keys, or
select Delete Macro from the context menu
• To remove a macro command shortcut, select the macro and then either press the
DEL key, or select Remove Shortcut from the context menu
Macro Shortcut
The New/Edit Macro Shortcut window is opened by selecting Add Macro from the
Keyboard Configuration Window context menu, or double-clicking an existing macro.
The Macro Shortcut window contains the following fields and buttons:
• Enter Key: Sets the keyboard shortcut for the macro.
• Macro Name: Displays the macro category (e.g. macros:, gui:, viz:) and the name
of the macro. If a folder was selected when the Macro was opened, the category
name will automatically be displayed in the Name text box. The category name
can be set or changed in the Name field by adding the category and macro name
separated by a colon (<macro category>:<macro name>).
• Note: If a category is not added to the name it will be placed in the macros
category. It is also possible to add new categories by defining them in the macro
(e.g. foo:bar).
• Global: Makes the macro work also when no playlist is open.
• Description: Description of the macro.
• Macro Commands: The names of the selected Predefined Functions are displayed.
• VB Script: A text field where script code can be entered. This provides the
possibility to further enhance and adapt the commands.
IMPORTANT! The function stub named RunScript must be used as the main
script or entry point for other scripts; hence, it cannot be renamed or removed.
Page 148
Copyright © 2015 Vizrt
Viz Pilot User’s Guide
• Show Macros: Opens the Predefined Functions window.
• Save As New: Saves the macro as a new instance.
• OK: Saves the macro, either as a new or modified macro.
• Cancel: Closes the window, without saving any changes.
Predefined Functions
In the Predefined Functions window a list of functions is accessible to the user.
Additional information is displayed in the right-hand column.
Tip: User information for each language is stored under %ProgramFiles(x86)%
\Vizrt\Viz Pilot 6.0\scriptdocs\
See Also
• Show Command Console
• General Purpose Input (GPI) for the Media Sequencer
7.3
Director Preferences
Selecting Preferences on the Options menu opens the Preferences window. The
Preferences dialog is used to set parameters for Director and the Viz Pilot database.
This section contains information on the following topics:
• Startup Preferences
• General Preferences
• Viz Connection Preferences
• Playlist - General Preferences
• VizBoldPlaylist - Colors Preferences
• VizBoldPlaylist - Filters Preferences
• To create a new playlist filter
• Remote Preview Preferences
• Viz World Preferences
• Spellcheck Preferences
• Resource Plugins Preferences
Copyright © 2015 Vizrt
Page 149
Viz Pilot User’s Guide
7.3.1
Startup Preferences
• Allow multiple copies of Viz Pilot to be loaded: If enabled, multiple copies of
Viz Pilot can be loaded simultaneously.
• Autostart local Viz Engine preview: If enabled, a local instance of Viz Engine will
automatically start when Director is launched.
• Disable Auto Open Of Recent Playlists: When checked, any opened playlist(s)
will not be opened when restarting Director.
7.3.2
General Preferences
• Confirm before closing Director: If enabled, the user must confirm that Director
should close.
• Hide resource buttons: If enabled, the buttons on the Buttons panel will be
hidden. The different views can still be selected through the Drop-Down list.
• Show Viz host name in status bar: Shows the Viz Engine hostname on the status
bar.
• Open templates in a new window: If enabled, the template will be opened in a
separate window.
• Automatically close templates after saving: If enabled, templates will be
closed automatically when being saved.
• Send open template to preset viz channel: Sends the open template to the
preset Viz Engine channel.
• Custom number of days to show in data list: Shows data items that has been
used the last number of days.
• Crop tool save path: Sets the path for the image saved when using the Crop tool
in Viz Pilot’s newsroom client. See Image Component.
• Media Sequencer: Sets the hostname of the Media Sequencer machine.
Page 150
Copyright © 2015 Vizrt
Viz Pilot User’s Guide
7.3.3
Viz Connection Preferences
• Normal operation timeout: When browsing for data from Viz, and if Viz is not
sending a response within X ms, an error report will be displayed. By default the
Normal Operation Timeout value is set to 10.000 ms (10 sec).
• Check connection timeout: Right-clicking the Viz Connection icon on the Status
bar, makes the Check Connection operation available. If Viz Engine does not
respond within X ms after checking the connection, the Viz Engine connection icon
turns red. By default the Check Connection Timeout value is set to 500 ms.
7.3.4
Playlist - General Preferences
• Use playlist from <= 5.7 (deprecated): If enabled, the old (deprecated) playlist
will be used. Otherwise, the new playlist will be used.
• Confirm before item is deleted: If enabled, the user must confirm that the delete
operation should be carried through.
• Loop playlist: Loops all the elements in the playlist.
• Preview templates automatically: Opens the selected element in the playlist
automatically.
• Play sound when MOS playlist goes inactive: Plays a sound whenever the
newsroom (MOS) playlist goes inactive.
• Allow only one open playlist: Makes sure that only one playlist can be open at a
time. When opening a playlist, other open playlists will be closed.
• Image bar navigation: Selects the corresponding element in the playlist when a
thumbnail on the Image bar has been selected.
• Fade non-selected images: Fades all images, except for the selected thumbnail.
Copyright © 2015 Vizrt
Page 151
Viz Pilot User’s Guide
• Image bar on top: Shows the Image bar at the top of the playlist.
• Cursor position: When the playlist’s cursor is active (see playlist Legacy Playlist
Context Menu), it decides where in the window the cursor stays in the situations
described above. The position can be adjusted by moving the slider control.
7.3.5
Playlist - Colors Preferences
Note: These settings are only relevant for the deprecated playlist. The new
playlist which is available with Viz Pilot 6.0 and later does not use background
colors, but other, non-configurable visual clues for a subset of the below
categories. To select which playlist you will use, go to Playlist - General
Preferences.
The Colors window displays status colors of the different elements in the playlist. The
element colors can be customized. To change the color of an element, click the colored
circle adjacent to an element label. In the Color window that opens, pick a color, and
then click the OK button.
Some of the notable Playlist Colors that can be configured are:
• Runnable group: Refers to timeline editor groups (runnable groups). Makes it
possible to color video timeline groups in the playlist differently than other groups.
• Global Last Played/Cued: Refers to data elements played or cued by the Media
Sequencer based on commands issued by other control clients or through a GPI.
• Default Colors: Loads the default color settings.
The Status Colors list refers to the Status column in the playlist. To add a color to an
Media Sequencer status, click the Add button. Select the Status column of the new
entry that appears in the Status Colors list, and then type the appropriate status name.
Then select the Color column of the entry. In the drop-down list that appears, select a
color.
Page 152
Copyright © 2015 Vizrt
Viz Pilot User’s Guide
• Add: Adds a new color to a Media Sequencer status.
• Delete: Deletes a color.
Alternatively, click the ellipsis (...) button to select a color using the Color Picker.
Note: Close and reopen playlists to see the color change take effect.
When creating a category in Template Wizard, it is possible to use that category to set
which category a template belongs to, and eventually which channel it is played out
on. Note that the channel name configured in Template Wizard must correspond with
the profile configured for Director. See Categories and Channels.
A category can be used to filter the different template variants. For example a Lower
third (straps) filter, or a fullscreen filter. In some cases the graphics are played out
on different renderers. Thus the channel configuration adds a usable feature to
differentiate the output.
7.3.6
Playlist - Filters Preferences
Note: These settings are only relevant for the deprecated playlist. Filters for the
new playlist can be configured by using the filter button on the toolbar of the
playlist. To select which playlist you will use, go to Playlist - General Preferences.
• Filters: Displays the available operator defined filters.
• New: Makes the categories and Name field available to create a new filter.
• Edit: Makes the settings belonging to the selected filter editable.
• Delete: Deletes the selected filter.
• Name: Displays the name of the filter.
• Hide empty groups: Hides empty groups.
• Apply: Applies the new or modified filter settings.
• Cancel: Cancels the recent filter settings.
Copyright © 2015 Vizrt
Page 153
Viz Pilot User’s Guide
The images below depict the same playlist. The first shows a playlist with three data
elements. The second shows the same playlist with the Lower3rd filter (see Legacy
Playlist Toolbar) turned on.
To create a new playlist filter
Note: Create categories and channels in Template Wizard.
1.
Select the Director Preferences option on the Options menu.
2.
Select Filters under the Playlist category.
3.
Click New... to add a new filter.
4.
Select the category, or categories, which the filter applies to.
5.
Click Apply, and confirm the dialog to save the new filter.
Note: All category and channel configurations are saved to the Viz Pilot database.
Filter configurations are saved to the Media Sequencer.
Warning: If the Media Sequencer is reset, all filter settings are removed.
Page 154
Copyright © 2015 Vizrt
Viz Pilot User’s Guide
7.3.7
Remote Preview Preferences
Remote preview is a feature that is used to see snapshots of scenes rendered on a
remote Viz Engine, and should not be mistaken for the preview channel.
Note: If the Viz Engine Preview plugin is enabled, local preview will start instead
of remote preview (snapshots). The plugin can be disabled in the Viz Pilot
Configuration Tool.
• Use this server: Enables the user to set host and port parameters locally in order
to override the remote preview configurations on the database.
• Host: Defines the external Viz Engine host name.
• Port: Sets the external port number. Recommended port is 50008.
• Always show “Animate” button: Enables the Animate button in the Remote
Preview window.
• Poll Interval (sec): Sets how often Viz Engine is polled for a new snapshots of the
previewed scene.
• Width: Sets the width of the preview window.
Note: For optimal preview, use the Viz Engine Output Format as a preference.
• Open as child window: Opens the window within the Work area.
• X: Sets the X coordinate. 0 is the value in the upper left corner.
Note: Y: Sets the Y coordinate. 0 is the value in the upper left corner.
For more information see also the Configuring Remote Preview for the Newsroom
configuration.
Copyright © 2015 Vizrt
Page 155
Viz Pilot User’s Guide
7.3.8
Viz World Preferences
• Viz World Server: Sets the hostname or IP address of the Viz World Server.
7.3.9
Spellcheck Preferences
• Spellcheck dictionary path: Sets the path to the dictionary files. The parameter
<local> refers to the local default path (see example below). Use a UNC path to use
a dictionary file on a remote machine or server.
• Spellcheck dictionary filename: Sets the filename of the dictionary files. For
example en_US refers to the affix file en_US.aff and dictionary file en_US.dic.
Several dictionaries have been included as part of the Viz Pilot installation. The
dictionaries are installed in the Common folder under Vizrt. For example:
%ProgramFiles(x86)%\vizrt\Common\dicts\
Other dictionaries can be downloaded from OpenOffice; however, these must be UTF-8
formatted. Take contact with your local Vizrt representative if there is a need to convert
and use another dictionary for spell checking purposes.
Note: Spell checking can only be enabled for TTWUniMemo (Unicode Memo
Component) and TTWUniEdit (Unicode Edit Component) components.
7.3.10
Page 156
Resource Plugins Preferences
Copyright © 2015 Vizrt
Viz Pilot User’s Guide
• Trio: Enables the Trio resource panel.
7.4
Director Tools
This section contains the following topics:
• View Log
• Show Command Console
• Post Render Device
• Timecode Monitor
7.4.1
View Log
Open from the main menu: File > View Log.
The View Log window displays the log messages that have been generated by the
system. Individual log messages are also displayed as Status Information in the Errors
Window.
Tip: Check the View Log window frequently when troubleshooting the system.
The full log files can be accessed. Default log file locations are as follows:
• %PROGRAMDATA%\Vizrt\Logs\Viz Pilot 6.0\
Eureka Log files (.elf crash log files) for Director, Template Wizard and Viz Pilot can also
be found in this directory.
See Also
• Log Files
Copyright © 2015 Vizrt
Page 157
Viz Pilot User’s Guide
7.4.2
Show Command Console
The Commands window can be used to see the macro commands that are executed
when different user operations are performed. The window is also helpful in learning
the different macro commands.
To show Commands
• Select Show Command Console from the Tools menu.
To run a command
• Enter the name of the command (e.g. gui:new_playlist) in the combo box, and
then click the Execute button to run the command.
To lookup commands using apropos
The Commands window has a lookup function named apropos that is helpful when
searching for information about a command.
1.
Open the Commands window
2.
Enter e.g. apropos run_element and press Enter
• The following result should appear:
COMMAND: main:apropos run_element
RESULT: control:run_element(restString ElementPath) : Run specific MSE
element
control:run_element_with_context(string ElementPath, string ContextName,
string ContextValue) : Run specific MSE element where ContextName is a
comma separated list of Names and ContextValues their values
See Also
Keyboard Configuration
7.4.3
Post Render Device
Post rendering is used to create images or video files of graphical scenes. The files
can be used for playout on Viz Engine. Selecting a video plugin will create one file;
however, selecting an image plugin will render an image according to the configured
Page 158
Copyright © 2015 Vizrt
Viz Pilot User’s Guide
frame rate. For example; Rendering a scene for five seconds will result in 125 images if
the frame rate is 25 frames per second (fps).
Rendered data elements can be fullscreen graphics or graphics with Alpha values such
as lower thirds and over the shoulder graphics.
Note: Only scene-based data elements can be post rendered.
This section contains information on the following topics:
• Post rendering window
• To post render a scene
• To setup a render device
Post rendering window
The post render devices are automatically setup and do not need any configuration.
Any changes to the device settings will be maintained between recordings.
• Host name: Displays the render engine that is configured in the profile
configuration. To change the render engine, open the Profile Configuration.
• Plugin: Sets the renderer device. Options are defined by the installed codecs on the
render engine.
• Format: Sets the format of the clip. Available options are Full Frame, Fields Top,
Fields Bottom, Full Frame/Interlaced Top and Full Frame/Interlaced Bottom.
• Codec: Sets the codec to be used.
• FPS: Sets the frames per second. Available options are 25, 30, 50, 60, 29.97 and
59.94.
• Output path: Sets the filename. A full or relative path can be added. If no path
is given, the file is stored in the Program Files folder, or, for Windows 7 and later,
the VirtualStore folder on the rendering machine (%LOCALAPPDATA%\VirtualStore
\Program Files\Vizrt).
• From: Sets the start time in seconds.
• To: Sets the end time in seconds.
• RGB: Sets the pixel format to RGB.
• RGBA: Sets the pixel format to RGBA which includes the alpha channel (blending/
transparency).
• Record button (circle): Starts the rendering process of the selected data element.
Clicking the Record button will run the recording process according to the duration
interval set using the From and To parameters. Controlling the data element is
possible during the recording.
Copyright © 2015 Vizrt
Page 159
Viz Pilot User’s Guide
• Stop button (square): Stops the rendering process before the configured stop
time.
To post render a scene
1.
Open a data element.
2.
Open the Post Rendering window.
3.
Set the output parameters.
4.
Click the record button.
To setup a render device
• Rendering is automatically configured.
Note: For more information about how to use the Device Manager in Viz Artist,
see the Viz Artist 3.x User’s Guide.
7.4.4
Timecode Monitor
Selecting Timecode Monitor on the Tools menu opens the TC Monitor window. Timecode
Monitor monitors the timecode and the video server channels; hence, it will only work
if the system is configured to be integrated with a video server or Viz Engine. Director
uses the Multiport Video Control Protocol (MVCP) to communicate with a translator
(Xlator) which again communicates with the video server.
For more information on supported video server setups, please contact Vizrt (see
Customer Feedback and Suggestions).
The Timecode Monitor displays three columns: Channel, Status and Armed.
• Channel: Name of the Channel. Video channels appear as light grey rows, with
progress information in the Status column. Non-video channels are shown as dark
grey rows without status.
Page 160
Copyright © 2015 Vizrt
Viz Pilot User’s Guide
• Status: The name of the current item, followed by any cued item, is displayed
above the progress bar. Current Location time and Remaining time are shown below
the progress bar. The progress bar changes colour to indicate status:
• Green: Video playing
• Red: Video playing, less than 10 seconds remaining
• Blue: Video finished
• Armed: Displays the armed state of an element on a channel. This feature is not
used in Director.
The rows in the list can be shown or hidden using the context menu on each item:
• Hide: Hide the selected channel
• Show All: Show all channels
At the bottom of the window is the zoom function to adjust the display size, and the
Profile selector which displays the current profile name, and allows selection of other
profiles.
The Timecode Monitor opens in full screen by default. Press the ESC key to exit full
screen mode.
IMPORTANT! In order to monitor video clips that are embedded in graphics, the
Viz channel must also be defined as a video device channel.
7.5
Export and Import
This section contains the following topics:
• Export from Director
• Import into Director
7.5.1
Export from Director
In the Export window playlists and templates can be exported to file. This option
supports export of all the included templates, concepts, scripts, standalone and
transition logic scenes. Playlists and all parts of the templates are exported to an XML
file, and the related scenes are exported as a Viz archive file.
This section contains information on the following topics:
• Export Folders
• Export Window
• To export
Export Folders
Export of templates and scenes will, unless a shared export folder is mapped on
both the control and render machines, be exported to different folders. Normally, the
XML file will be placed on the user’s machine, and the Viz archive file placed on the Viz
Engine (see Example paths and archives).
When exporting graphics, a preview channel must be configured and used.
Copyright © 2015 Vizrt
Page 161
Viz Pilot User’s Guide
Example paths and archives
Path
Filename
Comments
C:\temp\
archive.xml
Viz Pilot export filename.
In this example, the temp folder must be present on the
users machine, and the user must have write access.
C:\temp\
archive.via
Viz Engine archive filename.
(archive)
The Viz Engine archive path automatically defaults to
match the Viz Pilot export path, above.
(archive.eva)
In this example, the temp folder must be present on the
Viz Engine machine, and the Viz user must have write
access.
If the file extension is missing Viz will automatically add
one (e.g. archive.via).
If the file extension is not correct according to Viz, Viz will
simply replace the extension with the correct one (e.g.
archive.txt will become archive.via).
Not
specified
archive.via
In this example, the archive will be placed on the Viz
Engine, in the Viz 3.x program folder:
Windows 7: %LOCALAPPDATA%\VirtualStore\Program
Files\Vizrt\Viz3
Windows XP: %ProgramFiles%\Vizrt\Viz3
\host\
archive.via
The Viz machine must have write access to the UNC
path.
IMPORTANT! The path chosen must already exist on the target machine,
otherwise the export file will not be created.
IMPORTANT! The Viz Engine archive file can only be created if the Viz Engine is
connected and On Air.
Export Window
Pane 1 of the Export Window
• PlayLists: Shows a list of playlists that are ready for export.
• Playlist: Shows the names of the playlists.
• Element Type: Shows the element types.
Page 162
Copyright © 2015 Vizrt
Viz Pilot User’s Guide
• Template Information: Shows information about the templates.
• Viz Scene Information: Shows information about the Viz scenes.
• Templates: The Templates tab shows a list of the templates that are ready for
export.
• Template Name: Shows the names of the templates.
• Template Information: Shows template information, for example if the
template has been generated by the Wizard in Template Wizard.
• Viz Scene Information: Shows Viz scene information.
• Template Scripts: Shows the script name.
• Concepts: Shows the concept name the template belong to.
• Scenes: Shows the scene name and path.
• Transition Scenes: Shows the transition logic scene(s).
• Transition Scene Name: Shows the name and path of the transition logic
scene(s).
• Background Scene Name: Shows the name and path of the transition logic
background scene(s).
• XML Source: Shows a preview of the XML source that will be generated when the
playlist is exported.
Pane 2 of the Export Window
• Select Viz Pilot export filename: Sets the path and filename for the exported
XML file.
• Select Viz Engine archive filename: Sets the path and filename for the exported
Viz archive.
• Irix mountpoint: Sets the shared mountpoint on Irix (only used for Viz 2.x
installations).
• Browse...: Enables the user to search for and select a specific directory (see
Example paths and archives).
To export
1.
Configure a Viz preview channel in the Profile Configuration.
2.
Select Export from the Tools menu.
3.
Drag Playlists and Templates from the Resource Panel onto VizBoldPane 1 of the
Export Window, and click Next.
Copyright © 2015 Vizrt
Page 163
Viz Pilot User’s Guide
4.
In VizBoldPane 2 of the Export Window enter a path and filename (See Example
paths and archives).
5.
Optional: Check the Create Viz Engine Archive option to export Viz scenes.
Enter a path and filename. (See Example paths and archives).
6.
Click Next.
7.
Click Export.
8.
Click Finish.
See Also
• Tools Menu
• Import into Director
7.5.2
Import into Director
In the Import window, playlists (includes templates, concepts, scripts and transition
logic scenes) and scenes can be imported from file. Playlists and templates are
exported as an XML file, and scenes as a Viz archive.
Import of playlists and scenes must, unless a shared import folder is given, be imported
from different machines. For more information see the Export from Director section and
Example paths and archives.
Note: The network drive mappings that are used for the templates must be the
same in the import environment as in the export environment. Also, as some
template elements use file paths to access resources, the resources (such as
images etc.) must be accessible in the import environment.
• Select Viz Content Pilot Import Filename: Sets the name and path of the
content (XML) file that should be imported. Either type the filename directly in the
text box, or click the Open button to browse for available files.
• Select Viz Engine Archive Filename: Sets the name and path of the graphics
(EVA) file that should be imported.
Note: If the Viz Engine archive has the same name and is located in the
same folder as the Viz Pilot import file, the name and path of the archive will
automatically appear in the Select Viz Engine Archive Filename text box.
Page 164
Copyright © 2015 Vizrt
Viz Pilot User’s Guide
• Irix Mountpoint (i.e. /Shared): Only For Import To Viz Engine On Irix: If Irix is
running, type the Irix mountpoint. This is only for Viz 2.x users.
• Preserve Data Element IDs: Preserves the data elements IDs. This will overwrite
any other data element with the same IDs.
This section contains information on the following topics:
• Context Menu
• To import playlists, templates and scenes
Context Menu
Context menu for the playlist tab columns:
• Expand: Expands the selected node(s).
• Collapse: Collapses the selected node(s).
• Expand All: Expands all nodes.
• Collapse All: Collapses all nodes.
• Select All: Selects all nodes.
• Clear Selection: Clears the selection of nodes.
Context menu for the templates tab columns:
• Select All: Selects all templates.
• Clear Selection: Clears the selection of templates.
• Check Selected: Checks the selected templates.
Copyright © 2015 Vizrt
Page 165
Viz Pilot User’s Guide
• Uncheck Selected: Unchecks the selected templates.
Option(s) for the Content Import Status window:
• Alternative Concept: Sets an alternative concept for all imported templates
before the content is imported.
To import playlists, templates and scenes
1.
On the Tools menu, select Import to open the Import window.
2.
Browse for and select the Viz Pilot archive file.
3.
Optional: Browse for and select the Viz Engine archive file.
4.
Click Next.
5.
Select templates and playlists to be imported, and click Next.
6.
Click Import Content.
7.
Click Next.
8.
Browse and select the location the graphics should be imported to (it is possible to
exclude parts of scenes, for example fonts).
9.
Click Import Graphics.
10. Click Finish.
7.6
Viz Engine Preview in Director
Local preview uses a local Viz Engine, while remote preview uses a remote Viz Engine.
• Local Preview in Director
• Remote Preview in Director
See Also
• Viz Engine Preview Configuration
• Viz Engine Preview in the Newsroom
7.6.1
Local Preview in Director
Local Preview means that a Viz Engine is installed locally on the Director machine for
preview purposes. It also requires the Viz Engine Preview Plugin which is not enabled
by default, but can be enabled/disabled in the Viz Pilot Configuration Tool.
Page 166
Copyright © 2015 Vizrt
Viz Pilot User’s Guide
See Configuring Local Preview.
The interface is the same as used in Viz Pilot’s newsroom client, see Local Preview in
the Newsroom.
To see a local preview
1.
Set a local Viz Engine (i.e. localhost) as the preview renderer in the Profile
Configuration.
2.
From the main menu select Viz Engine > Local Preview, or press CTRL+P.
3.
Open a playlist.
4.
Right-click the playlist and check the Auto preview option (which allows preview
to be sent as soon as an item in the list is selected).
5.
Click a data element and it will be sent to the preview window.
See Also
• Remote Preview in Director
7.6.2
Remote Preview in Director
Remote Preview means that a Viz Engine is installed remotely on another machine for
preview purposes.
This option allows you to see a remote “snapshot” preview (still or animated) of a
template or data element. Animated means that a series of frames are fetched from
the preview renderer on-the-fly; hence, it is not a real-time rendering. However, if you
have a reference monitor connected to your Viz Engine’s DVI/VGA output you may use
the preview window’s control buttons to play or scrub the graphics in real-time.
To configure Remote Preview, see Configuring Remote Preview in Director.
This section contains information on the following topics:
• Properties and Parameters
• To see a remote snapshot preview
Properties and Parameters
Copyright © 2015 Vizrt
Page 167
Viz Pilot User’s Guide
• Start: Asks Viz Engine for a snapshot of the first frame or the first tag on the main
(default) director. If the scene, or foreground scene in transition logic terms, has a
pilot1 tag it will by default jump to that tag on the director and show that frame.
• Continue: Asks Viz Engine for a snapshot of the remaining tags on the default
director.
• Key: Shows the key signal of the graphics.
• Time field: Shows the current timeframe for the scene. Allows the user to scrub the
scene manually.
• Tag field: Shows the scene’s director tags on the Default director. These tags are
used for previewing the scene, and are not actual stop points. Proper stop points
enable the use of Continue to trigger the animation and should not be used for
creating tags for preview purposes.
• Animate: Asks Viz Engine for a series of snapshots according to the Remote
Preview Preferences configuration under Director Preferences this in turn is played
out in sequence in the preview window in order to animate the scene.
• Title Area: Shows the boundaries of the defined title area (green rectangle).
• Safe Area: Shows the boundaries of the defined safe area (purple rectangle).
• Copy: Copies the current snapshot onto the Windows clipboard.
• Save: Saves the snapshot as a PNG file.
• Error: Shows the error log for the current session.
• Connection: Shows the current Viz Engine connection status.
To see a remote snapshot preview
1.
Right-click in the playlist and from the context menu select Auto Preview
2.
From the main menu select Viz Engine > Remote Preview, or press CTRL+P
3.
Open an item in the playlist
• This will send a preview to Viz asking for the first frame of the scene or the
frame of the first preview tag
7.7
Status Bars
The Status bar is positioned at the bottom of the window, and consists of Status
Information, Status Indicators and Profile and Channel Information.
See Also
• Legacy Playlist Status Bars
7.7.1
Status Information
Status information is positioned to the lower left.
Page 168
Copyright © 2015 Vizrt
Viz Pilot User’s Guide
Status information gives feedback on different objects in the Director user interface
and from connected systems. The information is divided in the following two
categories:
• General information: General information is displayed when a pointer is
positioned over objects in the user interface that contain information relevant to the
user. When the Hints area displays general information, it remains its default color
(grey).
• Error information: Error information is displayed if errors occur. When the text
field displays error information, the text field background color turns red. Error
information is also displayed in the Errors Window.
7.7.2
Status Indicators
Status Indicator Items
Item
Description
Database: Green if the Media Sequencer is successfully connected to the
Viz Pilot database (see the External Interfaces configuration window). Red
if there is no connection.
Viz Gateway: Green if the Media Sequencer is connected to Viz Gateway.
Red if there is no connection.
Clicking the indicator when it is disconnected (status: red) makes the
system try to reconnect (see the External Interfaces configuration
window).
Matrix: Green if Director is connected to Viz IO. Red if there is no
connection.
Clicking the indicator when it is disconnected (status: red) makes the
system try to reconnect.
Viz One: Green if the Media Sequencer is successfully connected to Viz
One. Red if the configuration is not working properly (e.g. failed Viz One
search).
In serious situations, where the Viz One is unavailable, an additional
pop-up error message will appear. In this case, videos that have already
been transferred to Viz will still work, but any new videos will not be
transferred.
Double-clicking the indicator opens the External Interfaces configuration
window.
Errors: Turns red when errors occur. Clicking the button opens the Errors
Window. Errors that occur are saved in the Errors log, and displayed in the
Errors window.
Viz Channel: Displays the status of the Viz channel’s Viz Engine(s).
See Profile and Channel Information.
Copyright © 2015 Vizrt
Page 169
Viz Pilot User’s Guide
Item
Description
Video Channel (clapperboard): Shows whether the Media Sequencer
is successfully connected to a Viz Video Engine, Viz Engine or other video
servers for video playout.
See Profile and Channel Information.
Errors Window
The Errors window contains two buttons.
• Close : Closes the Errors Log dialog box.
• Clear Log: Removes all the error messages from the log window, but not from the
log file. The Errors window also closes, and the Errors button is hidden until there is
new error log information to display.
7.7.3
Profile and Channel Information
Profile Context Menu
Right-clicking the profile name will open the Profile Context Menu:
• Profile(s): Shows the available profile name(s), and indicates the current profile.
• Profile Configuration: Opens the Profile Configuration window.
Channel Context Menu
Right-clicking the Viz Channel will display a context menu for setting the channel
as a program or preview channel. In addition it will display the Viz Engines that are
configured for that channel and their current status.
Clicking on the Viz Engine name refreshes the status indicator and current memory
usage bars.
Clicking the Channel indicator when it is disconnected (status: red) makes the system
try to reconnect (see the Profile Configuration window).
Page 170
Copyright © 2015 Vizrt
Viz Pilot User’s Guide
7.8
Resource Panel
Director can be configured to access up to nine different resource pools. The resource
panel is positioned to the left in the main program window. The buttons and the dropdown menu can be used to open various resource pools.
Templates and Data give access to all graphics templates and data elements stored on
the Viz Pilot database. Data elements are templates that are filled out by users of the
system (e.g. journalists or operators).
Playlists give access to all playlists stored on the connected Media Sequencer. They are
either manually created, or MOS monitored by Director when created from a Newsroom
Computer System (NCS).
Selecting Viz opens access to elements on the Graphic Hub (via a Viz Engine).
Files gives access to the local computer's file system. This should be used with caution
as selected files have to be accessible from all devices using them (including Viz
Engines).
Cliplist connects to video servers over the MVCP protocol.
Media gives you access to the media repository of Object Store and Viz One. The Media
tab enables the operator to search for and add image and video items directly into the
playlist or to the templates/data elements through drag and drop.
Selecting Trio gives access to Viz Trio’s show folders and shows that are stored on the
same Media Sequencer that Director is using. Accessing the shows enables the user to
drag and drop Viz Trio pages into a Director playlist.
The Design tab is not in use.
Note: Audio search cannot be used in a Director system.
Resource Search
Typing the first letters of the name of a resource in the search area, marks the resource
that correspond to the letters in the list.
The resource search applies to the Templates, Data, Playlists and Trio.
To show the Search Area
1.
Right-click a resource list, and select Find, or
2.
Press the keyboard shortcut keys CTRL+F
3.
Enter the search criteria, and navigate up and down with the arrow buttons to find
the next or previous resource matching the search criteria.
Note: The resource search is always enabled for the Viz Trio elements tab.
Copyright © 2015 Vizrt
Page 171
Viz Pilot User’s Guide
7.9
Templates
Templates are built using Template Wizard. Templates are used to add content to the
graphics and to a certain extent control the look and feel.
This section contains information on the following topics:
• Template Resources Panel
• Concepts and Variants
• Template Control Buttons
• Template Save Dialog Box
• Template Spell Checker
• Timeline Editor Preview
7.9.1
Template Resources Panel
Data stored on the Viz Pilot database with references to a template and scene is, when
it is displayed in Director, called a Data element. Data elements added to a Playlists
are stored on the Media Sequencer for playout, and are consequently stored with
references to the templates and scenes.
A template is used to populate one or many Data elements in order to have elements
with differing content (e.g. text, images, video), and differing control parameters than
another Data elements.
Additionally, a template, and consequently a data element, may belong to one or many
concepts (e.g. Sports and News scenes) and belong to one or many variants of a scene
(e.g. Sports lower and top thirds).
Note: All (<All>) templates are listed the first time Director is started. The next
time Director is started it will remember which concept was selected and start
with that concept template listing.
Context Menu - Templates
Context menu for the columns:
• Auto Width: When enabled (selected) Auto Width expands the columns and
distributes them evenly.
• Enable Sorting: When enabled (selected) Enable Sorting enables the user to sort
the list (ascending/descending).
Context menu for the resources:
• Edit Template: Opens the template in Template Wizard for editing.
• Find: Displays the Resource Search.
• Show Images: Adds the Image column to the Template list, and shows thumbnails
of the scenes in this column.
Working with Templates
Page 172
Copyright © 2015 Vizrt
Viz Pilot User’s Guide
To open a template
• Double-click a template to open it, or right-click and select Open from the context
menu.
To select a concept and variant
7.9.2
1.
Open a template from the resource panel.
2.
In the template’s window click the Concept and Variant drop-list, and select a
concept and variant.
Concepts and Variants
Tip: The template list is alphabetically ordered (ascending). Click the Name
column to reverse the order (descending).
The concept drop-down list in the resource panel displays all available concepts, and
is basically used to filter the templates that belong to each concept. When saving
a template, the data element will be stored with the selected concept and variant.
These can be changed later on by the operator when the data element is added to the
Playlists or by opening the Data element and selecting a different concept and variant.
Concepts are essentially a means of reusing content for graphics that have the same
properties. Having the same properties enables the template designer to create one
template for several scenes that have the same properties. The operator is then able
reuse the parameters saved with the data element and switch concepts and variants
without re-entering the data for each Data element in the Playlists.
When using a newsroom system for story creation the journalist is able to select which
concept or variant a specific story is to be aired with. This will save time before a
story is put on air, and consequently pushes the deadline for when a story is ready for
playout to near real-time.
Copyright © 2015 Vizrt
Page 173
Viz Pilot User’s Guide
In addition the control room operator has the freedom to override these settings, in
order to reuse any content, as long as the template supports the concept and variant
to be used.
Note: Concepts and variants are created and organized by the template designer
using Template Wizard. Templates are stored on the Viz Pilot database.
7.9.3
Template Control Buttons
Each template has the same set of control buttons and options.
• Back: Rewinds the scene to frame 0.
• Start: Runs the scene from the current frame
• Load: Loads the scene.
• Continue: Continues the scene from the stop point.
• Take Out: Takes the scene to the out state stop point. If the scene is based on
transition logic, the scene is cleared.
• Save: Opens the save dialog saving the current data added to the template. Will
also open the spell checker before the save dialog if spell checking is enabled and
misspelled words are used.
• Close: Closes the template.
7.9.4
Template Save Dialog Box
• Description: In the text box, type a description that uniquely identifies the data
element.
• Finished: If the settings are final, select the Finished check box. This information
will be stored on the database. If a data element is finished it can be shown in the
Finished column in the playlist displaying either 1 for finished and 0 for not finished.
• Add to library: Director has a library for templates that are used often. If the
template is likely to be used often, select the Add To Library check box. All concept
and variant information is kept. This option will also prevent data elements from
being deleted when using the Delete Data Items... option on the Options menu.
Library elements can be deleted manually.
• Post render: Select this to create a post render job for the element. If the data
element will be post rendered, it must have post rendering start and stop points
defined. In order to be visible, this must be configured in the database (see
postrender_enabled in Database Parameters).
Note: This setting is deprecated.
Page 174
Copyright © 2015 Vizrt
Viz Pilot User’s Guide
• Save as new (Alt+S): Creates a new data element.
• Overwrite (Alt+O): Updates a previously created data element. If the data
element is new, the Overwrite button will not be available.
• Cancel: Cancels the save operation.
7.9.5
Template Spell Checker
The template spell checker processes the text as part of the save operation. If spell
checking is enabled the spell checker dialog will appear.
Spell checking is enabled by the template designer using Template Wizard. Spell
checking can be enabled in Unicode Edit Component and Unicode Memo Component
text fields.
• Change: Changes the marked (red) word with the suggested word moving on to the
next misspelled word. When done the spell checker opens the save dialog.
• Change All: Changes all misspelled words that are the same as the checked word
in one operation moving on to the next misspelled word. When done the spell
checker opens the save dialog.
• Skip: Skips the marked (red) word moving on to the next misspelled word. When
done the spell checker opens the save dialog.
• Skip All: Skips all misspelled words and opens the save dialog.
• Cancel: Stops the spell checking operation going back to the template editing view.
The save dialog is not opened.
Note: When creating multiple data elements based on the same template
(without closing it), the spell checker will remember previous spelling corrections
and automatically apply them to new data elements before they are saved.
7.9.6
Timeline Editor Preview
Timeline Editor Preview in Director
Copyright © 2015 Vizrt
Page 175
Viz Pilot User’s Guide
A basic version of the Timeline Editor is available for previewing video elements from
within a template or data element. Video preview and scrubbing is available, however
the controls for timeline manipulation are disabled.
Context menu for a video in a template or data element
The Preview option is available from the context menu of the video control.
Preview is only available if the image component in the template lists
isVideoMediaSearch in it’s ImageSources, and is only enabled if a video asset is
actually selected.
See Template Wizard Components for information on image components.
7.10
Data
The data elements view enables the user to see a list of all data elements or see a
filtered view by selecting concept and/or template from the drop-lists.
Note: A concept that is selected in the Templates view is reflected in the Data
view, and conversely.
Data elements are described with name, template name, date of creation and a
thumbnail (if the Thumbnail Generator is used).
Data elements are based on templates and can be created by the Director operator;
however, in most cases data elements are created using Viz Pilot’s newsroom client
(e.g. by journalists). Data elements are then used to populate the playlist.
This section contains information on the following topics:
• Context Menu
• To create a data element
• To edit a data element
• To delete a data element
Context Menu
Context menu for the columns:
• Date: Shows the date and time the data element was created.
• Template: Shows the template the data element is based on.
• Auto Width: When enabled (selected), Auto Width expands the columns and
distributes them evenly.
• Enable Sorting: When enabled (selected), Enable Sorting enables the user to sort
the list (ascending/descending).
Page 176
Copyright © 2015 Vizrt
Viz Pilot User’s Guide
Context menu for the resources:
• Open: Displays the selected data element in the Work area.
• Refresh: Refreshes the elements in the Data list.
• Show Library Items: Shows elements that have been created in previous versions
of Director, and that are stored in the library.
• Find: Displays the Resource Search.
• Delete: Deletes the selected data element. A confirmation dialog box appears
when trying to delete library elements.
• Show images: Displays the Image column.
• Show templates: Displays the Template column.
• Show dates: Displays the Date column. This column is displayed by default, and
the data elements are sorted by date. Clicking the title area of the Date column
reverses the sorting.
To create a data element
1.
Open a template from the Templates resource list.
2.
Fill the template with data (e.g. images, text and so on).
3.
Click the Save button.
4.
Enter a name in the Template Save Dialog Box and click the Save as new button.
To edit a data element
1.
Double-click the data element, or
2.
Right-click it, and select Open.
To delete a data element
1.
Select the data element and press the Delete button on the keyboard, or
2.
Right-click it, and select Delete.
See Also
• Resource Panel
• Resource Search
• Templates
• To add a data element to a playlist
7.11
Playlists
The Playlists panel displays the available playlists on the Media Sequencer.
This section contains information on the following topics:
• Playlists Resources Panel
• Context Menu
• Working with the Playlists Panel
See Also
Copyright © 2015 Vizrt
Page 177
Viz Pilot User’s Guide
• Resource Panel
• Playlist Window
7.11.1
Playlists Resources Panel
Media Sequencer playlists can be created in Director; however, in most cases playlists
are created by newsroom systems that are monitored and played out by Director or
other control applications such as Viz Trio or Viz Multichannel.
The newsroom playlists are stored on the Media Sequencer, and updated through the
Viz Gateway or Viz Device Manager. Viz Gateway supports most newsroom systems
that support the MOS protocol. Viz Device Manager only supports Avid iNEWS Control
Air.
• Modified: Shows the date and time of when the playlist was modified.
• Name: Shows the name of the playlist. Name is enabled by default.
• Profile: Shows which profile each playlist is configured to use.
• State: Shows if the playlist is active or inactive. When set to active, and the playlist
contains video clips, the Media Sequencer will trigger transfer of video clips to Viz.
Note: Viz Pilot 4 compatible playlists are no longer supported by Viz Pilot versions
5.4 and later.
7.11.2
Context Menu
Context menu for the columns:
• Created: Displays the Created column. This column shows the date and time that
the playlist was created.
• Name: Displays the Name column. The name column shows the name of the
playlist. Name is enabled by default.
• Profile: Displays the Profile column. The column shows which profile each playlist is
configured to use.
• State: Displays the State column. Possible states are Active or Inactive.
• Auto Width: When enabled (selected), Auto Width expands the columns and
distributes them evenly.
• Enable Sorting: When enabled (selected), Enable Sorting enables the user to sort
the list (ascending/descending).
Context menu for the resources:
Page 178
Copyright © 2015 Vizrt
Viz Pilot User’s Guide
• New Playlist: Creates a new playlist in the Playlists resource list.
• New Folder: Creates a new folder in the Playlists resource list.
• Open: Displays the selected Playlists.
• Open in New Window: Displays the selected playlist in a separate window.
• Activate in current profile: Activates and monitors the selected playlist in the
current profile, and enables the Media Sequencer to trigger transfer of video clips to
Viz.
• Deactivate: Deactivates and stops monitoring of an activated playlist.
• Find: Displays the Resource Search.
• Rename: The selected playlist may be renamed.
• Delete: Deletes the selected playlist. Alternatively, use the keyboard key Delete
(Del).
Note: New Playlist, New Folder, Rename and Delete operations can only be
performed on Director playlists or folders that group Director playlists.
7.11.3
Working with the Playlists Panel
This section contains information on the following topics:
• To create a new playlist
• To open a playlist
• To add a data element to a playlist
• To set the same concept for the whole playlist
• To select a concept and variant using the playlist
To create a new playlist
1.
Right-click the Playlists Resources Panel, and from the Context Menu select New
Playlist, or
2.
Select New Playlist on the File menu.
• This will set the focus on the new playlist.
To open a playlist
1.
Double-click a playlist name in the Playlists resource list, or
2.
Right-click the Playlist entry, and from the Context Menu select Open.
To add a data element to a playlist
1.
Select the Data resource panel.
2.
Drag and drop the data element(s) onto the playlist.
• If the element is dropped over an existing element, the new element is
positioned above the existing.
• If the element is dropped in an empty section of the Playlist, the new element
is positioned at the bottom of the list.
3.
Arrange the order of the elements by drag and drop.
To set the same concept for the whole playlist
Copyright © 2015 Vizrt
Page 179
Viz Pilot User’s Guide
1.
Open the Playlists.
2.
Select the concept from the Item Toolbar’s Concept drop-list.
Note: Data elements that do not support the selected concept will be colored
yellow.
To select a concept and variant using the playlist
1.
Open the Playlists where the Data element was added.
2.
Select the Data element, and then select the new concept and variant from the
element’s Concept and Variant column.
See also how To select a concept and variant.
7.12
Viz
The Viz button refers to the currently configured Viz Engine preview channel and its
Viz Graphic Hub connection. By clicking the Viz button, Director is able to show the
different scenes, images, objects, materials and fonts available to Viz Engine.
The Viz panel (aka the treeview browser) also has a range of buttons/tabs that displays
different views of different items/objects available to Viz Engine. The display area
shows the directory and the contents of the currently selected folder. Below there are
some options for refreshing the views and sorting the order of the listed items.
Note: Viz images can be played out as fullscreen stillstore images; however, this
requires a still store scene. See Enable Fullscreen Stillstore Images.
• Scene: Shows available Scenes in Viz Graphics Hub. Server relates to the Server Scenes option in Viz Artist.
Page 180
Copyright © 2015 Vizrt
Viz Pilot User’s Guide
• Image: Shows available Images in Viz Graphics Hub. Image relates to the Server Images option in Viz Artist.
• Geom: Shows available Geometry Objects on Viz Graphics Hub. Geom relates to the
Server - Objects option in Viz Artist.
• Material: Shows available Material (colors) on Viz Graphics Hub. Material relates to
the Server - Material and - Materials Advanced options in Viz Artist.
• Font: Shows available Fonts in Viz Graphics Hub. Font relates to the Server - Fonts
option in Viz Artist.
Note: Geom, Font and Material folders can be placed anywhere on the Viz
Graphics Hub.
Copyright © 2015 Vizrt
Page 181
Viz Pilot User’s Guide
7.13
Files
The Files view allows the user to use external images from local and remote locations.
The drop-down list basically shows the local drive and whatever drives are mapped to
the computer. The display area shows the external images found for each location.
Double-clicking an image will open a preview of the image.
Context Menu
• Show Thumbnail: Displays thumbnail images instead of text.
• Show Text: Displays textual information regarding picture instead of thumbnails.
• Auto Refresh: Automatically displays the content of the folder selected in the
Folder list.
Note: External images can be played out as fullscreen stillstore images; however,
this requires a still store scene or Image with Name and Title Linking component.
See Enable Fullscreen Stillstore Images.
Tip: An alternative to using the Files browser is to use isFileOpen in an image
component instead.
See Also
• Resource Panel
7.14
Trio
Viz Trio resources can be used in a Director playlist. Viz Trio has all its shows and pages
(similar to Director’s data elements) stored and organized on the Media Sequencer.
This section contains information on the following topics:
• Trio Resources Panel
• Context Menu
Page 182
Copyright © 2015 Vizrt
Viz Pilot User’s Guide
7.14.1
Trio Resources Panel
Show view
When clicking the Trio button, the Show tab is selected by default. The left pane
displays the folder(s) that organizes the different shows stored on the Media
Sequencer. The right pane lists the show(s) organized under each show folder. A show
contains pages (data elements).
Tip: Hide the Show pane by clicking the vertical oblong arrow button.
Elements view
7.14.2
Context Menu
Context menu for the columns:
• Name: Shows the names of the elements.
• Description: Shows a description of the elements.
• Auto Width: When enabled (selected), Auto Width expands the columns and
distributes them evenly.
• Enable Sorting: When enabled (selected), Enable Sorting enables the user to sort
the list (ascending/descending).
Context menu for the resources:
• Show Templates: When selected, Show Templates will display all templates in the
currently selected show as well as all the pages.
To open a show
• Double-click a show (e.g. Viz Trio Show.show) to see its pages (data elements).
To add elements to a playlist
• Drag and drop pages (data elements) from the Elements view onto the playlist.
7.15
Media
The Media tab allows users to search for media assets (i.e. still images and video clips)
that can be added directly to the story (e.g. a full screen video clip).
Copyright © 2015 Vizrt
Page 183
Viz Pilot User’s Guide
Media information resides on storage systems such as Object Store and Viz One. Object
Store traditionally stores still images and person information. Viz One traditionally
stores video, audio and video stills. The Media tab combines the sources into one.
This section contains information on the following topics:
• Media Tab
• Details View
• Search and Filter Options
• Drag and Drop Support
• Order Management
7.15.1
Media Tab
Media Tab with search results list and Details View:
The top pane shows the Search and Filter Options and a list of categories, while the
bottom pane displays the search results and, optionally, the item’s metadata.
Search results are limited to a 100 hits per source (e.g. Object Store or Viz One) in
order to reduce network load and to increase the speed of the search. The most recent
assets are displayed first. If your results exceed 100 it is recommended to refine the
search.
Page 184
Copyright © 2015 Vizrt
Viz Pilot User’s Guide
Note that searching Viz One currently only supports free text search, while Object
Store search supports free text, setting from and to dates and use of one or multiple
keywords.
If your search does not find the media you need, and you have Order Management
configured, you can submit an order.
Note: Director does not support the use of audio files.
Note: Depending on the data available from each provider, the status bar will
display either ProviderName=N of M shown or ProviderName=N found, where N
will increase as more items are fetched. If a provider does not provide sufficient
information, the status bar will display ProviderName=unknown.
Context Menu for Search Results
Media search results context menu:
• Sort By: Displays a sub menu with sort options.
• Name/Name (Descending): Sorts by name in ascending and descending order.
• Registration Date / Registration Date (Descending): Sorts by registration
date in ascending and descending order.
• Show Extra Metadata: Switches the media icons to display metadata such as
complete filename, creation date, clip length and so on.
• Show Details View: Displays metadata of the selected media item in a pane next
to the Media pane.
• Launch Viz PreCut: For items stored in Viz One, this opens the selected video
clip(s) in Viz PreCut for editing.
• Launch Viz EasyCut: For items stored in Viz One, this opens the selected video
clip(s) in Viz EasyCut for editing.
• Preview: Previews images using the Windows Picture and Fax Viewer. Is only
available for Object Store items.
7.15.2
Details View
Display an item’s metadata by selecting Show Details View from the context menu in
the search results.
The Details View shows the metadata that is received from the asset search provider.
The type of data available can vary, and can be configured in each asset search
provider.
Copyright © 2015 Vizrt
Page 185
Viz Pilot User’s Guide
The Details View can be placed at the bottom of the search pane, or to the right. Use
the context menu in the Details View to change the location.
7.15.3
Search and Filter Options
Both Object Store searches and Viz One searches support free text, keywords and from
and to dates. When the Search box is minimized, only the Search field and Type filters
are displayed. Combine the use of filters, text search and keywords to narrow down
your results.
• Search field: Combo box for entering a search criteria. Previously entered search
criteria are remembered per session.
• Type - Stills, Audio, and Video: Filters the search result displaying only images,
audio or video, according to which filters are enabled/disabled.
Use CTRL+click to select multiple types.
Note: Director does not support the use of audio files.
• Type - Person: Filters the search result displaying only pictures that are defined as
person (i.e. profile) images in Object Store. See also Filter Media by Person Name.
Note: The Person Filter button is only available if a RestVOS Search Providers is
configured. If using standard Object Store, search for person name by typing in
the Search field.
• Date: Filter results based on date range. Select from Last 24 hours, Last week,
Last month, Custom date range.
Filters the search result based on registration dates. For Viz One searches, the
default date used to search is the CreationDate (date the item was created in the
Viz One), however this can be configured to use other dates from the metadata (e.g.
news.eventDate, asset.recordingDate, asset.publicationDate, asset.retentionDate).
• From/To: When the Custom date range button is selected, the From and To dates
are presented.
IA red background indicates that the from-date specified is later than the to-date.
Page 186
Copyright © 2015 Vizrt
Viz Pilot User’s Guide
• Keywords: Filters the search result based on keywords. Templates that use the
RequiredKeyWords property will have the relevant keywords pre-selected in the list.
Keywords are configured for each Service Provider. See Required Keywords.
Note that in Director, the Media Search is not bound to a specific template or data
element, which means that the search results cannot be limited to what's relevant
for a specific component in a template. This means that all images show up in the
search, but you are not allowed to drop them on the image component if they do
not respect to the keywords filter.
Still store images can be played out as fullscreen stillstore images; however, this
requires a still store scene. See Enable Fullscreen Stillstore Images.
If multiple Viz One systems are in use, all of them will be searched and the search
results will be combined according to the ID of the clip. i.e. If the same clip is available
on multiple Viz One systems, it will only appear once in the search results.
If your search does not find the media you need, and you have Order Management
configured, you can submit an order.
Drag and Drop Support
When selecting media assets from a search, both images and video can also be
inserted with “Drag and Drop”, i.e. select the media and drag it using the mouse to the
receiving media container.
In addition to resources from media searches in Viz Pilot, external applications can be
programmed to be a provider of media resources using Drag and Drop. The required
API for this is specified in the Appendix, see Integrating Drag and Drop from external
applications.
See Also
• Using Required Keywords in Template Wizard
• Configuring Keywords in Object Store
7.15.4
Order Management
The Order Management System is designed to close the gap between the newsroom
users ordering content, and another department in the building fulfilling these
requests. The Order Management System is built on top of Viz One, Vizrt’s media asset
management solution.
For more details see Order Management and how To configure Order Management.
To submit a Work Order from Director
1.
Follow the procedure for To submit a Work Order from Viz Pilot’s Newsroom Client.
Copyright © 2015 Vizrt
Page 187
Viz Pilot User’s Guide
The only difference is that to begin submitting a work order, you drag the Order
icon to the image component in the template, rather than clicking an Order
button.
7.16
Cliplist
Director is able to monitor clips on a video device (that supports the Multiport Video
Control Protocol (MVCP)). With MVCP support, operators can add clips to any playlist,
trigger the clips manually for playout, and monitor the playout status using the
Timecode Monitor. The Timecode Monitor displays the timecode, video server channels
and clip duration. Video servers are added using the Profile Configuration.
See Also
• To add a video device
Page 188
Copyright © 2015 Vizrt
Viz Pilot User’s Guide
8 Playlist Window
The playlist window is used to add items (data elements such as full-screen images,
videos, template based scenes and so on) and to edit and control how items are
ordered, grouped and played out.
New items can be added to the playlist in Director or they can be added from external
applications such as Newsroom systems. From the playlist window it is possible to
configure the playlist as a whole, or separately for each element in it.
Note: In Viz Pilot 6.0 and later, the Playlist described in this chapter is the default.
The Legacy Playlist is still available, but is deprecated. The type of playlist in use
is set in the Playlist - General Preferences options. There are many enhancements
in the default playlist, but be aware that live update of templates from Template
Wizard is not available for the new playlist. It is recommended to use update
services instead.
This chapter contains information on the following topics:
• Playlist Overview
• Using the Playlist
• Playlist Status Bars
• Legacy Playlist
8.1
Playlist Overview
This section contains information on the following topics:
• Overview
• Playlist Cursors
• Column header list
• Playlist Active or Inactive indicator
Overview
You can have as many playlists as required. A new playlist is created by clicking File
> New Playlist or by the context-menu (right-click) in the playlists overview window in
Director.
Each playlist can separately be Active or Deactivated as required.
Copyright © 2015 Vizrt
Page 189
Viz Pilot User’s Guide
A playlist have four main areas as indicated in the screenshot below:
• On the top icons for common actions and drop-downs for selecting Concept and
Filters for filtering the playlist according to your requirements.
• Next the column headers line. The columns can be dragged to be in the required
order and you can (by right-clicking on the column line) select which column should
be visible.
• Next follows the main playlist window. All items and folders in the playlist are shown
here. Items can be dragged and rearranged. Click to select, Right-click on any
playlist item to show the context menu with various options and double-click to act
on the item.
• The bottom line have a search-field (simple search, not a filter - press Enter to go
to next found item) and buttons for Activating/Deactivating the playlist. The VDCP
button take you directly to the VDCP configuration page where you can configure
VDCP parameters as well as stop or start the VDCP handler.
Playlist Cursors
A cursor visibly indicates the item, if any, being acted on in a playlist. When a playlist is
active and playing, the current item playing will be indicated with a green arrow.
When GPI is enabled, the external GPI system’s cursor will be displayed in any client
that is using the same profile as the external system. A yellow arrow indicates the
current preview item. A red arrow indicates which item in the playlist the external
automation system have indicated is the next item in the playlist.
Column header list
Right-click on the column header line to bring up a context menu displaying all
possible columns. Click on items in the context-menu to select which options should be
displayed. By Click-and-Drag you can chose in which order the selected columns should
be shown.
Playlist Active or Inactive indicator
If there is a VDCP handler for the playlist in the Media Sequencer a playlist Active /
Inactive button will be displayed indicating the status. Click the button to change the
state from Active to or from Inactive as required.
Page 190
Copyright © 2015 Vizrt
Viz Pilot User’s Guide
8.2
Using the Playlist
When the playlist is active:
• Click on any item to select it
• Right-click on any item to bring up the Playlist context menu.
• Double-click on any item to bring up the template/form where you can fill out
information, if needed, and take the item to air, as illustrated in the example below:
This section details the playlist and has further information about the following topics:
• Action Icons
• Concept
• Playlist Filter
• To create and configure a filter
• Playlist context menu
• Column headers context menu
• Search
• Playlist and VDCP buttons
Action Icons
Icon
Action
Stop video, if running. Icon active (dark black) if video running.
Pause video, if running. Icon active (dark black) if video running.
Cue: Prepare the clip for playout so the first frame is ready in the
player.
Direct Take: Performs a direct take on the selected page.
Continue: Continues the animation on the selected page, or any that is
loaded in the same transition logic layer as the selected page.
Take out the selected page, or any that is loaded in the same transition
logic layer as the selected page.
Initialize: Loads the selected page(s) on the program and preview
renderer.
Clean (both visibly and loaded memory content) on the Viz Engine
renderer.
Concept
Select the required Concept for the playlist.
Playlist Filter
Copyright © 2015 Vizrt
Page 191
Viz Pilot User’s Guide
Use the Filter option to filter what items the playlist show. You can create as many
filters as required with the New option and existing filters can be edited or deleted.
When you have created filters simply select the filter to use in the drop-down list. Any
items that does not satisfy the filter selected will be hidden from display, not deleted.
Deselect filtering to show all items. In the example below we create a filter that only
show items in the playlist where the description mentions the word Mosart:
Use the drop-down entries and check-boxes to create a filter as required. The options
presented in the dialogue are mostly self explanatory.
To create and configure a filter
• Press the orange filter-button to Create, Edit or Delete a filter:
When you press New (or select to Edit a filter) you can configure the filter and give it a
name using the Filter name textfield.
• Select if the filter should match if all, one or none of the options match.
• Hide empty groups and filter on group are self explanatory.
• Create as many lines of filter conditions as required using the + and - buttons.
• Select the “Not” button if you want to negate the match: the condition are true if
the filter-options does not match.
• From the drop-down lists Property and Condition select the value-type you want to
filter on and in the Value text-field provide the value you want to match on. Check
the Case-button if you want the filtering to be case-sensitive. If checked, a filtervalue of say News must case-match exactly and will not match for example NEWS.
• If you want the filter to be used as default check the “Use this filter as default”
checkbox.
• When you are satisfied with the filter save it by pressing OK.
Playlist context menu
Page 192
Copyright © 2015 Vizrt
Viz Pilot User’s Guide
Right -click on any item in the playlist to display the context menu where you can
select the required action from the following list:
• Stop: stop video, if playing.
• Pause: pause video, if playing.
• Cue: Prepare the clip for playout so the first frame is ready in the player.
• Cue Append: Prepare the clip for playout. The clip will start automatically when the
current clip ends.
• Take: Performs a direct take on the selected page.
• Continue: Continues the playout of an element.
• Take Out: Takes the element out (hard cut).
• Read: Reads the element.
• Prepare: Prepare the clip in the pending player without affecting the current clip,
so it is ready to be played out. The clip will not start automatically after the current
clip. Requires Viz Engine 3.3 or above.
• Initialize (sub-menu):
• Playlist: initialize the whole playlist.
• Element: initialize the selected element.
• Cleanup: Cleans up all renderers that have an item in the current playlist (i.e.
clears all loaded graphics from memory for those channels). To clear all renderers,
go to the Main Menu > Viz Engine Menu > Cleanup Renderers
• Auto Preview: Automatically enable preview of next element from selected.
• Sync with Program Channel: Sync the preview with what’s showing on the
program channel. Say you have a lower third on the preview and are showing a
fullscreen video on the program channel. See how they add up in the preview.
• Configure VDCP: show the VDCP configuration window.
• Remove: Delete the selected item(s). A confirmation window will be shown before
the items are deleted.
• Create Group: Create a new group.
• Tree (submenu):
• Select All: Selects all data elements in the playlist.
• Select Inverse: select, well, inverse.
Copyright © 2015 Vizrt
Page 193
Viz Pilot User’s Guide
• Select None: Removes all selections.
• Expand All: Expands all nodes in the tree, revealing the grouped data elements.
• Collapse All: Collapses all nodes in the tree, hiding the grouped data elements.
• Hide Empty Groups: Hides empty groups. This setting only affects the current
playlist. In order to make this setting global for all playlists, enable the Store as
Default option in the playlist column context menu.
• Wrap Text: Wraps all text properties of the element, adjusting the row height
accordingly.
• Font...: Opens the Font Chooser to set a different font for the playlist.
• Show Row Lines: Switch. Select to show Row Lines.
• Show Alternating Row Colors: Switch to show alternating row colors.
Column headers context menu
Right-click on the column headers line to display the context menu and select which
values should be visible:
Available menu options from the context menu are:
Page 194
Context-menu items
Description
Available
Displays the status of external resources needed
by the Viz Engine (e.g. transferred video, and if it is
available on the video playout engines). Errors are
shown as tooltips.
Begin Time
Shows the activation start time for a group (format
hh:mm:ss).
Copyright © 2015 Vizrt
Viz Pilot User’s Guide
Context-menu items
Description
Channel
Shows which output channel an element should be
sent to. Various elements can be sent to different
output channels. The output channels can be set
directly in the column. By default the main [PROGRAM]
output channel is selected, but this can be overruled
by setting an alternative channel for this element only
or in a template (that all data elements made from it
will have). By creating a group and placing elements
within it, all elements in the group will be organized
by having the same channel. The Channel column is
presented by default.
Concept
Shows which concept(s) the data element is
associated with.
Description
Shows the description of the element. By default this
will show the path of the scene (or the element name
of a stand-alone media file). May be edited in-line in
the playlist.
Duration
Shows the length of the element.
Effect
Opens the Choose Effect dialog, which makes it
possible to select a transition effect between two
pages.
End Time
Shows the activation end time for a group (format
hh:mm:ss).
Layer
Allows loading of graphics in separate layers on Viz
Engine (front, middle, back). For example, a lower
third can be shown in front of a virtual studio set or
any other background, or a bug can be shown in the
front layer while a lower third is shown in the middle
layer. This column is presented by default.
Loaded
Shows the loaded status (in memory) of the scene and
images used for a data element of that scene. Errors
are shown as tooltips.
Loop
Displays a loop information column. Only a playlist
or videos can be looped, not groups or individual
elements in a playlist.
Mark In
Sets mark in times for video clips.
Mark Out
Sets mark out times for video clips.
MOS ObjAir
Two states are possible: READY or NOT
READY, as defined by the MOS protocol (see
www.mosprotocol.com). If READY no change to default,
if element or group marked NOT READY element will
be skipped during playout.
Copyright © 2015 Vizrt
Page 195
Viz Pilot User’s Guide
Context-menu items
Description
Story #
Shows the story number for stories in MOS playlists.
This is only supported from the ENPS newsroom
system.
Template Description
Shows the template description (e.g. name).
Template Id
Shows the template ID.
Thumbnail
Shows thumbnails of the scenes.
Timecode
The timecode is an offset time on format hh:mm:ss:ff.
It indicates that an element should be played out
relative to the parent group or video. This is used for
instance in composite groups with a video and overlay
graphics that is played out on a timeline.
Variant
Select a concept’s variant from the drop-list (see the
Concept column).
Store as Default
Stores the layout as the default.
Use Default
Reverts to the default layout.
Auto Fit Columns
Automatically fits all displayed columns to the given
width of the playlist.
Enable Sorting
Enables sorting.
Search
Use the Search field to search the playlist. Simple search, not filtering. Go to next
match by pressing Return.
Playlist and VDCP buttons
• Use the playlist-button (switch) to activate or deactivate the playlist.
• The VDCP button takes you to the VDCP configuration page where you can start/
stop VDCP handlers and configure parameters.
8.3
Playlist Status Bars
The playlist displays two types of status bars at the bottom of the window, depending
on the type of playlist that is open (Director playlist or MOS playlist). These two status
bars operate independently from one another.
The Standard Profile Bar is available for all playlists, while the Rundown Monitor Bar is
only available for MOS playlists.
Page 196
Copyright © 2015 Vizrt
Viz Pilot User’s Guide
• The Standard Profile Bar is at the bottom.
• The Rundown Profile Bar above the standard playlist has a green background color
and will only be shown for MOS playlists.
8.3.1
Standard Profile Bar
The Standard Profile Bar has 3 areas:
• Search / Filter field: provide a search-string to filter which elements the playlist
show. Clear the search-field to display all elements.
• Active / Deactive playlist: will indicate the current playlist status. Click the indicator
to change the status from active to deactive and vice versa.
• VDCP Indicator: Show current VDCP status. Click the indicator to display the VDCP
configuration settings dialog.
8.3.2
Rundown Monitor Bar
The Rundown Monitor Bar is available for MOS playlists (also known as newsroom
playlists). It is used in Vizrt’s MOS integration, and shows the current MOS status for
the playlist.
When a MOS playlist is first opened in Director, it is empty. Monitoring needs to be
requested using the context menu so that the playlist can be populated.
Once Director requests the monitoring of a MOS playlist, it can be presented as a
playlist in Director. Director can then monitor the playlist and receive updates from the
newsroom system and Director. The operator can then take the graphics on air from
Director.
The information available in the rundown monitor bar is as follows:
• Host: IP address of the Media Sequencer that has requested the playlist.
• Start: Playlist start time, according to the Newsroom system.
• Duration: Playlist duration, according to the Newsroom system.
• Updated: last update time
• MOS: The current MOS status for the playlist (Active/Inactive).
Right-click on the Rundown Monitor Bar for the context menu, only the available option
will be in bold:
• Request: Begin monitoring, and populate the Director playlist with the elements
from the newsroom system. Once the monitoring is active, all subsequent updates
done to the newsroom rundown will be reflected in the active Director playlist.
• Release: Director will stop monitoring the newsroom system. A list of elements will
still appear in the Director playlist, but any subsequent updates to the Newsroom
rundown will not be reflected in the inactive Director playlist.
IMPORTANT! Any elements that are manually added to the playlist by Director
will disappear if a released playlist is requested again.
Copyright © 2015 Vizrt
Page 197
Viz Pilot User’s Guide
Note: If using Director to take items on air, be mindful that the cursor position in
Director may change if the related item is deleted from the newsroom rundown.
That is, the Current Element cursor would move to the following item, and the
Next Element cursor would be removed.
Cleanup and Auto Preview and will work on playlists that are either active or inactive.
Initialize will work once the MOS playlist has been populated with content.
8.4
Legacy Playlist
IMPORTANT! In Viz Pilot 6.0 and later, the new Playlist Window is available. The
playlist described in this section is still available, but is deprecated.
The old playlist can be enabled in the Playlist - General Preferences options.
8.4.1
Legacy Playlist Toolbars
There are several toolbars available which can be displayed or hidden using the Toolbar
Context Menu.
Toolbar Context Menu
To access the Toolbar Context Menu, right-click on the toolbar.
• Customize Toolbar: Opens the Button Configuration dialog box. For details about
this dialog box, see Custom Toolbar.
• Item Toolbar: Displays the Item Toolbar (enabled by default).
• Playlist Toolbar: Displays the Legacy Playlist Toolbar (enabled by default).
• Video Toolbar: Displays the Video Toolbar (disabled by default).
• Custom Toolbar: Displays the Custom Toolbar (disabled by default).
See Also
• To create a custom button
Page 198
Copyright © 2015 Vizrt
Viz Pilot User’s Guide
8.4.2
Item Toolbar
At the top of the playlist window is the Item toolbar:
• Stop: Cancels a playlist item that has been scheduled to run. Stop is only relevant
when groups with elements with timecode set have been triggered.
• Start: Runs the scene from the current time frame.
• Pause: Pause the scene at the current time frame. Pause is only relevant for clip
playback.
• Continue: Continues to play the scene from the current time frame. To be able to
use the Continue function, the scene must either have been affected by the Pause
function or have a stop point.
• Take Out: Clears a scene based item, and takes a transition logic based scene to
the out state stop point.
• Clip: Ignores the animation and takes the scene to a defined Clip point. A Clip point
is defined by adding a tag named noanim. To learn more about adding Clip points,
see the Tag points section of the Viz Artist User’s Guide.
• Load: Loads the scene into Viz Engine.
• Initialize: Initializes or re-initializes the entire playlist. Scenes are loaded in
memory for the channel that is defined per data element (see the channel column
in the playlist). A status indicator at the bottom of the playlist is displayed while
initialization is in progress.
• Initialize Playlist: Initializes or re-initializes the entire playlist (default).
• Initialize Selected: Initializes the selected items in the playlist.
• Cleanup: Cleans up all renderers that have an item in the current playlist (i.e.
clears all loaded graphics from memory for those channels). To clear all renderers,
go to the Main Menu > Viz Engine Menu > Cleanup Renderers
• Concept: Sets a concept for the whole playlist. If the value is set to default, all data
elements will use the concept that is set in the Concept column (see also Legacy
Playlist Concept ).
8.4.3
Legacy Playlist Toolbar
At the bottom of the window is the Playlist toolbar:
• Next: Selects the VizBoldCurrent Item cursor (black pointer) to the next element in
the playlist.
Copyright © 2015 Vizrt
Page 199
Viz Pilot User’s Guide
• Previous: Selects the VizBoldCurrent Item cursor to the previous element in the
playlist.
• Cursor: Jumps the VizBoldCurrent Item cursor to the location of the VizBoldExternal
GPI cursor (yellow arrow).
• Expand: Expands the groups in the playlist.
• Collapse: Collapses the groups in the playlist.
• Merge: Merges the current folder, so that the subfolders become unavailable.
• Split: Splits a folder that is merged.
• NCS line: Follow the NCS red line in the playlist.
• Filter: Opens the Filter dialog box.
The Filter window is used to enable or disable playlist filters. Each playlist
can enable or disable different filters. Filters are based on how templates are
categorized in Template Wizard.
See Also
• Using Categories and Channels in Template Wizard.
8.4.4
Video Toolbar
The Video toolbar is not displayed by default, and is only available for MVCP
integrations.
When selected, the Video toolbar is by default positioned below the Playlist toolbar.
Note: The Video Toolbar settings only work if the system is configured to be
integrated with a video server.
• On Air: Sets the playlist in On Air mode. When the playlist is set to On Air an On Air
icon
appears in the MSE Playlists list.
• Allocate: Automatic channel allocation starts, the first clips are cued up, and the
VizBoldExternal GPI cursor is set to the first story that contains a video clip.
• Off Air: Sets the playlist in Off Air mode.
• Auto Cue:
• Enable Auto Cue: Enables the automatic channel allocation.
• Disable Auto Cue: Disables the automatic channel allocation.
Example
Page 200
Copyright © 2015 Vizrt
Viz Pilot User’s Guide
If a playlist uses two channels (A and B) and the playlist is set in On Air mode, the first
clips allocated to these channels will be cued. Channel A is taken On Air by a vision
mixer GPI (advance and take). This also takes the studio tally (red light on monitors)
high. This is received by the Media Sequencer as a GPI, and the Timecode Monitor
indicates high tally on that channel. The vision mixer cuts to camera or to another
video source. This takes tally low on that channel, and Media Sequencer receives a
GPI low signal. After 5 seconds, the tally goes low, and the next clip allocated to that
channel will be cued.
8.4.5
Custom Toolbar
The Custom toolbar is not selected by default. When selected, the Custom toolbar is
positioned above the Playlist toolbar.
This section contains information on the following topics:
• Configuring Buttons
• Add Command
• Example
• To create a custom button
Configuring Buttons
Selecting Customize Toolbar from the The VDCP button takes you to the VDCP
configuration page where you can start/stop VDCP handlers and configure parameters.’
Toolbar Context Menu will open the Button Configuration window as depicted above.
The customized buttons list is empty by default. If the list contains two or more custom
buttons, the order of the buttons can be rearranged with the Up and Down buttons.
If Show Captions is enabled, the buttons in all buttons in all toolbars will be displayed
with their respective names.
Copyright © 2015 Vizrt
Page 201
Viz Pilot User’s Guide
Add Command
Clicking Add Button in the Button Configuration window will open the Add Command
window.
• Description: Add a descriptive text to the new command button.
• Image: Add an image or icon to visualize the new command button.
• Simple button: Add a predefined function by clicking the ellipsis (...) button to use
macro commands or Viz Engine commands (see image below).
• Command: Click the ellipsis (...) button to open the Predefined Functions
window. Select a function to add to the button.
• MSE Status button: Depending on the status of a button (i.e. “on” or “off”), it can
have different behaviors and trigger different functions. An MSE button is defined to
monitor the Media Sequencer.
• Subnode of: Root, Profile or Playlist
• MSE nodepath: Sets the relative path of the sub node.
• Value: Any given value in the Media Sequencer.
• Exists: When checked the button is turned “on” if the node exists. Independent
of the value field.
• While down: Command that is triggered while button is down
• While up: Command that is triggered while button is up
Both the Simple and the MSE buttons can use Predefined Functions. The functions can
be user defined or built-in functions.
Example
• Example 1: The button is “on” if the path “/hello” in the Media Sequencer has the
value “aaa”
• Subnode of = Root
• MSE nodepath=”hello”
• Value=”aaa”
Page 202
Copyright © 2015 Vizrt
Viz Pilot User’s Guide
• Example 2: The button is “on” if the path “/config/profiles/Studio/top/sub” in the
Media Sequencer has the value “aaa”.
• Subnode of = Profile
• MSE nodepath = “/top/sub”
• Value = “aaa”
To create a custom button
1.
Right-click a toolbar and select Customize Toolbar.
2.
In the Button Configuration window click the Add Button button.
3.
In the Add Command window enter a description for the button in the
Description text field.
4.
Select the Simple button option, and click the ellipse (...) button to add Predefined
Functions.
5.
Click OK.
Note: When adding button images, use BMP images of approximately 30 x 40
pixels.
8.4.6
The Legacy Playlist overview
A playlist can contain various groups and elements. Each group and element is
presented as a row in the Playlist.
This section contains information on the following topics:
• Legacy Playlist Cursors
• Legacy Playlist Context Menu
• Legacy Playlist Columns
• Legacy Playlist Concept
• Legacy Playlist Time Editor
8.4.7
Legacy Playlist Cursors
There are three cursors in the Director playlist:
Copyright © 2015 Vizrt
Page 203
Viz Pilot User’s Guide
Current Item cursor
• Red arrow
, this is the current selected element.
• Indicates that this is the next element that will be taken on-air.
External GPI cursor
• Yellow arrow
the next element that will be focused (selected) when the currently
selected element is taken. Referring to the screenshot above: When Test_003 is
taken, Test_001 will then be the next current element and displayed with a red
cursor.
• When GPI is enabled, the external GPI system’s cursor will be displayed in any client
that is using the same profile as the external system.
• The Cursor options in the Playlist Context Menu apply to this cursor.
Director cursor
• Black pointer in the grey sidebar
. This is the orange highlighted row.
• Shows the item that has been manually selected in the Director playlist.
• The Next, Previous and Cursor buttons in the Legacy Playlist Toolbar apply to this
cursor.
8.4.8
Legacy Playlist Context Menu
Playlist Context Menu
• Cursors: Shows three options for setting, clearing and resetting the VizBoldExternal
GPI cursor (yellow arrow).
• Reset Cursor: Sets the external cursor back to the point it was before a Set
Next was executed.
Page 204
Copyright © 2015 Vizrt
Viz Pilot User’s Guide
• Set Next: Sets the external cursor for a selected element. The cursor indicates
the element that will be taken next if, for example, a “take and advance”
General Purpose Input (GPI) action is executed.
• Clear Next: Clears the Set Next cursor. This option is only available when
clearing a cursor set with the Set Next option.
• Schedule Playlist: Activates the playlist. If for example Begin time has been set,
the playlist must be scheduled before the changes take effect.
• Stop Playlist: Stops a previously scheduled playlist.
• Find: Shows the Playlist Search area below the Playlist.
Typing the first letters of the name of a playlist element in the Find text box, marks
the closest element in the playlist (either above or below the current element,
depending on whether the Find Next or Find Previous button is clicked) that
corresponds to the letters in the text box. The Find Next button is selected by
default. Clicking the X button hides the Playlist Search area.
• Cut: Removes the current element from the playlist.
• Copy: Copies the current element in the playlist.
• Paste: Adds a copied element above the currently selected element in the playlist.
• Insert Item
• Group: Adds a new group to the playlist, above the currently selected element.
To place an element into the group, press the CTRL key, and then drag and drop
the element onto the desired group. The action is indicated by an angled arrow.
Groups can also be organized as sub-groups. See To group elements in a playlist.
• Edit Item: Displays the editable text elements in the item editor. Allows last minute
changes to text in graphics.
• Delete Item: Deletes the current Playlist element. It is only removed from the
playlist.
• Auto Preview: Automatically displays selected playlist elements using the preview
channel.
• Sync With Program Channel: This is an option for the Auto Preview feature
available above. If Auto Preview is on, this setting affects what is shown on the
preview channel when a user selects a new element.
• If on, the current state of the preview channel is synchronized with the program
channel before the selected element is taken on it. This mainly affects transition
logic scenes as this means that the selected element will be shown in-context
with the same elements on-screen as in the program channel.
• If off, the preview channel will be cleared before the current element is taken.
For example, this means that a transition logic element will be shown alone
on the preview screen regardless of what is shown currently on the program
channel.
Note: Sync With Program Channel is permanently enabled in situations where
the Media Sequencer does not support clearing before a take.
• Filters: Opens the Filter dialog box, where types of elements that should be hidden
in the playlist can be selected.
• View
Copyright © 2015 Vizrt
Page 205
Viz Pilot User’s Guide
• Visible Toolbars: Selects which toolbars are visible (Item Toolbar, Playlist
Toolbar, Custom Toolbar).
• Show Item Editor: Shows the Item editor at the right side of the Playlist list.
The Item editor displays editable text for the selected graphics item in the
playlist. The editor can be expanded, hidden or closed by clicking the arrow and
X buttons in the upper right corner.
• Show Image Bar: Shows a bar with thumbnails of the elements in the playlist.
To hide the Image bar, click the X button in the upper left corner. Right-clicking
the Image bar opens the Change Image Size dialog box.
• Auto Width: When enabled, the columns are minimized, so that they fit
perfectly to the content. This setting stores the setting for the current playlist.
See also the Store as Default option.
• Font: Opens a dialog for setting font, font style, size and so on. The font settings
change the text in the Playlist list.
• Image Size: Sets the thumbnail images to the selected pixel size.
• Settings
• Store as Default: Sets the current settings (selected columns, column widths,
filters, etc.) as default for all new playlists. Remember to disable Auto Width for
this function to work properly.
• Restore Default: Restores the settings to the original setup.
• Import From File: Opens the Open dialog box, where a previously exported XML
file can be searched for and imported.
Note: The Import from File does not accept characters outside the Basic
Multilingual Plane (BMP). If a non-BMP character is found, the import will stop
and return an error message stating the position of the first non-BMP character.
• Export To File:
• Playlist: Opens the Save As dialog box, where the entire playlist can be
exported.
• Selected Items: Opens the Save As dialog box, where the selected elements in
the playlist can be exported.
• Tree
• Select All: Selects all the items in the playlist.
Page 206
Copyright © 2015 Vizrt
Viz Pilot User’s Guide
• Expand All: Expands all groups in the playlist.
• Collapse All: Collapses all groups in the playlist.
To group elements in a playlist
8.4.9
1.
Right-click the Playlist and select Insert Item -> Group from the Legacy Playlist
Context Menu.
2.
Place an element in a group by holding the CTRL key down while performing a
drag and drop operation. An angled arrow indicates that the element may be
dropped.
Legacy Playlist Columns
Playlist columns can be displayed or hidden by using the Column Context Menu.
Dragging and dropping the column headings changes the order of the columns.
Many of the columns are presented by default. These are; Name, Channel, Status,
Available, Concept, Variant, Finished and Loaded.
Tip: F2 can be used to change the value of a data element’s column setting.
This section contains information on the following topics:
• Column Context Menu
• To enable transition effects
• To add a transition effect
Column Context Menu
The context menu which appears when right-clicking the column headings includes:
• Video: Displays the following four video options:
• Available: Displays the status of external resources needed by the Viz Engine
(e.g. transferred video, and if it is available on the video playout engines). This
column was previously named Progress.
• Mark In: Sets mark in times for video clips.
• Mark Out: Sets mark out times for video clips.
• Postroll: Sets postroll for video clips. When a video clip is played, the time
and remaining time are shown in the Timecode Monitor. The remaining time;
zero at clip-end if postroll is set to 0. Normally it is desirable with a few seconds
of postroll so that the vision mixer can cut to another source without risking
displaying a freeze frame. With a postroll of 3, the countdown/remaining time will
be zero 3 seconds before clip end and count from zero and downwards for three
seconds.
• Misc: Displays miscellaneous options. Begin, end, timecode and duration can be set
directly in the playlist. Some newsroom systems also propagate timing information
Copyright © 2015 Vizrt
Page 207
Viz Pilot User’s Guide
to their control applications for monitoring and playout of newsroom playlists. Such
information can for example be sent using the MOS protocol.
Note: Director is able to override timing information from newsroom playlists,
however, this is not recommended.
• Begin: Shows the start time of a group. Hence, begin and end times can only
be set for groups and not elements of a group. To set time for elements, use
the Timecode and Duration columns. See also the Legacy Playlist Time Editor
section.
• Category: Shows the category the Sub Category resides under. Default category
for Template Wizard templates is the pilot category.
• Channel: Shows which output channel an element should be sent to. Various
elements can be sent to different output channels. The output channels can
be set directly in the column. By default the main (program) output channel
is selected, but this can be overruled by setting an alternative channel in
a template (that all data elements made from it will have). This column is
presented by default.
• Duration: Sets the length of the element. This time is relative to the Begin and
Timecode parameters.
• End: Shows the end time for a group. See also the Legacy Playlist Time Editor
section.
• External Id: The External Id can be set directly in the column. It attaches a data
element execution to a specific external signal that comes from a button box
or similar device. An External Id is used with the Quick CG feature for adding
embedded MOS objects to a newsroom story.
• Finished: If a data element is checked off as finished when saved it can be
shown in the Finished column in the playlist displaying either 1 for finished and 0
for not finished.
• Loop: Loops a fullscreen video clip on the video channel. Default behavior is to
play once.
• MOS ObjAir: Marks if the newsroom element is marked as ready. The
element can only be taken on air if it is checked (ready). Using the macros
playlist:next_ready and playlist:previous_ready will skip those
elements that are not ready. Do not use the macros playlist:next or
playlist:previous.
• Name: Shows the element name as it was saved in the database. This is
presented by default.
• Resource Status: Indicates if an element is ready for playout. It will also show
an error status if the element was not loaded or made available.
• Status: Shows the status for video clips; cuing, cued, playing, paused, or
aborted.
• Story #: Shows the name or number of the Story as used in the NCS. This is an
optional field originally intended for use by prompters.
• Sub Category: Shows the category a template is assigned to. See Categories
and Channels in Template Wizard.
• Thumbnail: Shows thumbnails of the scenes.
• Timecode: Sets the timecode for the element. This setting affects both graphics
and video elements. The timecode can be set directly in the column. To trigger
elements based on timecode, the elements must be in a group, and the group
Page 208
Copyright © 2015 Vizrt
Viz Pilot User’s Guide
must be executed. An element’s timecode must be set within the group’s Begin
and End time.
Note: To monitor video elements in graphics using the TimeCode monitor,
the Viz Engine that renders graphics must also be defined in the profile
configurations for video playout.
• Graphics: Displays the graphics options.
• Concept: Shows which concept(s) the data element is associated with.
• Effect: Displays transition effects that can be set per data element. When the
effect is executed it will have an effect on the data element it was set for, and
the next data element taken. See also how To enable transition effects.
• Effect Image: Displays an image of the transition effect scene.
• Layer: Allows loading of graphics in separate layers on Viz Engine (front, middle,
back). For example, a lower third can be shown in front of a virtual studio set or
any other background, or a bug can be shown in the front layer while a lower
third is shown in the middle layer. This column is presented by default.
• Loaded: Shows the loaded status (in memory) of the scene and images used for
a data element of that scene.
• Template: Shows the name of the template. This column is presented by
default.
• Variant: Select a concept’s variant from the drop-list (see the Concept column).
• Index: Sets an index number for each row in the playlist. This number will always
be sorted either ascending (lowest to highest). If a row is moved or deleted the
index changes accordingly.
• Auto Width: When enabled (selected), Auto Width expands the columns and
distributes them evenly.
To enable transition effects
1.
Configure a program channel that has a Viz in On-air mode.
2.
Make sure the scene effects folder in Viz is named transitions and placed at the
root level of the scene directory.
To add a transition effect
1.
Right-click the playlist’s column headers, and select Graphics, and then Effect and
Effect Icon (last is only for visual reference)
2.
Click the arrow button in the Effect column and select, from the drop list, the
transition effect.
See Also
• To create a custom button
Copyright © 2015 Vizrt
Page 209
Viz Pilot User’s Guide
8.4.10
Legacy Playlist Concept
In most cases Director playlists are created in Newsroom Computer Systems (NCS).
A playlist created using an NCS client, can consist of data elements within a specific
concept. For example a News or Sports concept.
Director is able to override a playlist’s concept. Data elements, saved to a specific
concept, can belong to several concepts. Thus, a data element that does not belong to
the overridden concept is highlighted in yellow.
Some newsroom systems support the use of master concepts (e.g. ENPS) set by the
newsroom system itself. A master concept is able to override a concept set when
creating a data element.
When a concept is overridden, the playlist will, when opened in Director for monitoring
and playout, show all data elements with the concept they were saved with, but played
out using the Master Concept. Hence, if a data element was saved with a Sports
concept, and the master concept is News, the News concept is used.
If the Master Concept is changed, and the data elements are not part of the master
concept, the data element’s concept column will be highlighted with a yellow color.
If a data element’s concept is manually changed in Director, the master concept
will not override the new concept, and a warning is not issued since the concept is
manually overridden.
The concept a data element is saved with is depicted with square brackets [ ]. A data
element’s concept and variant, that are manually changed in Director, do not show the
concept and variant name with square brackets.
MOS Graphics Concept
Page 210
Copyright © 2015 Vizrt
Viz Pilot User’s Guide
The concept implementation of the MOS protocol, that is supported by Director and Viz
Gateway, can be used by any newsroom system that use the MOS protocol. However,
the feature must be implemented.
Below is an excerpt of a MOS message sent from the newsroom system when a playlist
is created with a master concept.
<mosExternalMetadata>
<mosScope>PLAYLIST</mosScope>
...
<mosPayload>
...
<GraphicConcept>A News</GraphicConcept>
...
</mosPayload>
</mosExternalMetadata>
In ENPS it is possible to set the concept (or style) when creating a rundown (playlist).
Set the rundown property Viz Graphics Style to the same as the graphics concept used.
Note: The naming convention must be the same for the scene design and the
playlist created in the newsroom system.
See Also
• To create a custom button
8.4.11
Legacy Playlist Time Editor
Copyright © 2015 Vizrt
Page 211
Viz Pilot User’s Guide
The Time Editor is displayed when clicking the ellipsis (...) button in the Begin or End
columns. In this window, a group can be set to run between a start- and stop date and
time. It can also be set to run on specific weekdays. Once a start and stop time has
been set, the date and time is shown in the Begin and End column.
8.4.12
Legacy Playlist Status Bars
The playlist displays two types of status bars at the bottom of the window, depending
on the type of playlist that is open (Director playlist or MOS playlist). These two status
bars operate independently from one another.
The Profile Bar is available for all playlists, while the Rundown Monitor Bar is only
available for MOS playlists.
This section contains information on the following topics:
• Profile Bar
• Rundown Monitor Bar
See Also
• Profile Status Bars
8.4.13
Profile Bar
The Profile Bar is available for all playlists. It shows whether the playlist is active or
inactive, and if active, the name of the profile it is active in.
This information is stored in the Media Sequencer, so can be accessed by all Directors
that are connected on the same profile.
Context Menu - Profile Bar
When a playlist is opened, it retains the active/inactive status it had before it was
closed. The context menu can be used to change the status.
• Activate in current profile: Activates and monitors the selected playlist in the
current profile, and enables the Media Sequencer to trigger transfer of video clips to
all Viz Engines in the current profile.
• Deactivate: Deactivates and stops monitoring the playlist.
Note: If the active profile is changed or renamed, the playlist must be reactivated
in the new profile by deactivating and then activating the playlist.
Cleanup and Auto Preview will work on playlists that are either active or inactive.
Initialize will only work on active playlists.
Page 212
Copyright © 2015 Vizrt
Viz Pilot User’s Guide
8.4.14
Rundown Monitor Bar
The Rundown Monitor Bar is available for MOS playlists (also known as newsroom
playlists). It is used in Vizrt’s MOS integration, and shows the current MOS status for
the playlist.
When a MOS playlist is first opened in Director, it is empty. Monitoring needs to be
requested using the context menu so that the playlist can be populated.
Once Director requests the monitoring of a MOS playlist, it can be presented as a
playlist in Director. Director can then monitor the playlist and receive updates from the
newsroom system and Director. The operator can then take the graphics on air from
Director.
Status Information
The information available in the rundown monitor bar is as follows:
• Host: IP address of the Media Sequencer that has requested the playlist.
• Start: Playlist start time, according to the Newsroom system.
• Duration: Playlist duration, according to the Newsroom system.
• MOS: The current MOS status for the playlist (Active/Inactive).
Context Menu - Rundown Monitor Bar
• Request: Begin monitoring, and populate the Director playlist with the elements
from the newsroom system. Once the monitoring is active, all subsequent updates
done to the newsroom rundown will be reflected in the active Director playlist.
• Release: Director will stop monitoring the newsroom system. A list of elements will
still appear in the Director playlist, but any subsequent updates to the Newsroom
rundown will not be reflected in the inactive Director playlist.
IMPORTANT! Any elements that are manually added to the playlist by Director
will disappear if a released playlist is requested again.
Note: If using Director to take items on air, be mindful that the cursor position in
Director may change if the related item is deleted from the newsroom rundown.
That is, the Current Element cursor would move to the following item, and the
Next Element cursor would be removed.
Cleanup and Auto Preview and will work on playlists that are either active or inactive.
Initialize will work once the MOS playlist has been populated with content.
Example Scenarios
If two Directors use the same Media Sequencer and MOS Gateway, and have the same
playlist Requested, then they will both get all updates.
Copyright © 2015 Vizrt
Page 213
Viz Pilot User’s Guide
If two Directors use the same MOS Gateway, but different Media Sequencers, and they
both activate the same MOS rundown. The last Director to activate the rundown will
get any MOS updates that come from the Newsroom system.
See Also
• Profile Bar
• MOS Integration Workflow
Page 214
Copyright © 2015 Vizrt
Viz Pilot User’s Guide
9 Template Wizard
Template Wizard is a tool for auto-generating basic templates, and for creating
customized graphics templates using a rich set of components combined with
advanced client-side scripting logic.
Templates for Viz Pilot are created in Template Wizard as custom control and content
entry interfaces for graphics scenes. The templates can be customized with a range of
components and scripting tools.
This section contains information on the following topics:
• Workflows
• Configuration
• Getting Started
• Main Menu
• Wizard
• Viz Engine Preview in Template Wizard
• Categories and Channels
• Keyboard Configuration and Macros
• Component Palette
• Export and Import
• Toolbar
• Resource Panel
• Viz Pilot Newsroom Connect Test Page
Template Wizard has several editors for creating templates, logic and custom execution
logic:
• Template Editor
• Script Editor
• Update Script Editor
• Execution Logic Editor
9.1
Workflows
Template Wizard supports the following workflow:
Broadcast
The basic broadcast workflow from graphics design to a working template is as follows:
• Scenes are made in Viz Artist. Multiple scenes can make up one template,
categorized under different Variants.
• Objects in the scene, that the graphics designer wants to make editable in the
finished template, are given the appropriate control plugins.
• Templates are made in Template Wizard, after importing the scene(s) over.
• Exposed objects from the scene are used to automatically create a basic template.
Copyright © 2015 Vizrt
Page 215
Viz Pilot User’s Guide
• The template designer creates additional logic using graphical components, and two
types of script logic:
1.
The Script Editor makes it possible to add scripts inside the template to aid the
users in filling out or using the template in a best-practice way.
2.
The Update Script Editor allows the designer to add scripts that will be
executed by Update Services on the server side, and not on the client side
through Director.
• The template is tested and saved, preferably to a descriptive concept, and assigned
to a category using the Template Manager tool. (Concepts group templates that are
used together in a show or broadcast).
• Templates are made available to the newsroom and control room systems.
• A journalist or editor, using Viz Pilot’s newsroom client, fills the graphics template
with any of the needed information to make up a complete graphic. This can
include: text, numbers, images, person information, videos (from the Viz One
system) and maps (from the Viz World system). The template is saved into the Viz
Pilot system creating a data element that is added to the newsroom story.
• The Viz Pilot operator monitors the newsroom playlist (rundown) and plays the
graphics on-air at the correct time in the broadcast. This can be achieved by
external GPI commands, keyboard shortcuts, button boxes, mouse clicks and so on.
See Also
• Viz Pilot Newsroom Connect Test Page
9.2
Configuration
Various attributes and settings for Template Wizard are configurable. Template Wizard
uses the ContentPilot.ini file to store these settings.
Please refer to the section on Initialization Files, as well as information about all of the
ContentPilot.ini and how to edit them using the Initialization File Editor.
9.3
Getting Started
Template Wizard is a stand-alone application that can be started from the program
menu, a desktop shortcut or from Director if it is installed on the same machine.
This section contains information on the following topics:
• To start Template Wizard
• To specify command line parameters for Template Wizard
• To start Template Wizard from Director
To start Template Wizard
1.
Double-click the desktop icon, or
2.
Select the program on the Start menu.
All Programs > Vizrt > Viz Pilot 6.0 > Template Wizard 6.0
Page 216
Copyright © 2015 Vizrt
Viz Pilot User’s Guide
To specify command line parameters for Template Wizard
1.
Right-click the Template Wizard desktop shortcut, and select Properties
2.
In the Properties window select the Shortcut tab.
3.
To start multiple instances of Template Wizard add -duplicates to the Target
path.
• "%ProgramFiles(x86)%\vizrt\Viz Pilot 6.0\VizTemplateWizard.exe" duplicates
Note: When starting a duplicate instance you will most probably receive
a socket error. Confirm it and you will be able to run duplicate instances of
Template Wizard.
4.
To specify the Media Sequencer to connect to, add -mse <host> to the Target
path.
• "%ProgramFiles(x86)%\vizrt\Viz Pilot 6.0\VizTemplateWizard.exe" mse <host>
5.
To specify the database to connect to, add -db <connect string> to the Target
path.
• "%ProgramFiles(x86)%\vizrt\Viz Pilot 6.0\VizTemplateWizard.exe" db <connect string>
6.
To specify the inifile to use, add -inifile <inifile> to the Target path.
• "%ProgramFiles(x86)%\vizrt\Viz Pilot 6.0\VizTemplateWizard.exe" inifile <inifile>
To start Template Wizard from Director
9.4
1.
Either, select Template Wizard on the Tools menu,
2.
Or, right-click a template in the template list, and select Edit Template on the
context menu.
Main Menu
Template Wizard has six Main Menu options, as described below:
• File
• Edit
• View
• Viz Engine
• Tools
• Help
File
The File menu has the following options:
• New (CTRL+S): Creates a new blank template.
Copyright © 2015 Vizrt
Page 217
Viz Pilot User’s Guide
• Load...: Opens a previous template made in Template Wizard.
• Load from file ...: Opens a template from file.
• Save (CTRL+S)...: Save Templates the template to the database.
• Save to File...: Is used for saving a template to a file, for exporting to another
database, to use in Viz Trio or to have a backup. See Save Template to File.
• Close: Closes the current template.
• Wizard...: Opens the Wizard to select scenes and exposed scene objects for
template creation.
• Use Script Unit ...: Includes a script unit in a template script.
• Refresh Scripts: Loads updated script units from the database.
• Reconnect to database: If the database connection is lost, this option tries to
reconnect to the template database.
• Exit: Exits the Template Wizard program.
Edit
The Edit menu has the following options:
• Change Scene: Use this option to Change Scene for the template’s scene in design
mode. To change scenes for templates used during playout, the Scene name
property set by the Template Manager in the Variants pane must point to a different
scene.
Note: Change Scene is not supported for transition logic templates.
• Undo (CTRL+Z): Undoes the latest change.
• Redo (CTRL+Y): Redoes the latest undo.
• Select All (CTRL+A): Selects all components in the template.
• Bring to Front: Moves an object on the template to front.
• Send to Back: Moves an object on the template into the background.
View
The View menu has the following options:
• Command Editor: Shows the command editor.
• Script Editor: Opens the Script Editor.
• Update Script Editor: Opens the Update Script Editor.
• Execution Logic Editor: Opens the Execution Logic Editor.
• Snap to Grid: Enables template components, when added or moved, to
automatically adjust (snap) itself to the template’s grid.
Viz Engine
The Viz Engine menu has the following options:
• Select Viz Engine: Select Viz Engine to connect and render to.
• Set On Air: Sets the connected Viz Engine renderer in On-Air mode.
• Show Bounding Box: Shows the boundaries of the scene’s objects when
previewing.
• Show Commands On: Displays the “Show commands” console on the renderer.
Page 218
Copyright © 2015 Vizrt
Viz Pilot User’s Guide
• Show Commands Off: Closes the “Show commands” console on the renderer.
• Cleanup Renderer: Clears all scenes loaded on the renderer.
• Remote Preview (CTRL+P): Launches the remote Remote Preview in Template
Wizard window. This option requires a remote Viz Engine to be in On-air mode.
• Local Viz Preview: Launches the Local Preview in Template Wizard window. This
option also starts the Viz Engine instance.
Tools
The Tools menu contains the following options:
• Categories & Channels...: Opens the Categories and Channels window to add
categories and channels and define a mapping between them. Templates can then
be added to a category, and thereby be assigned to a default output channel.
• Customize Keyboard...: Opens the Keyboard Configuration window.
• Show Command Console: Opens the Template Wizard Macro Commands window.
• Refresh Scene Info: Enables the user to Refresh Scene Information if the scene
information has changed after the template was created or updated the last time.
• Component Palette: Opens the Component Palette, enabling the user to select
which components to be displayed in the drop-list and on the toolbar.
• Script Repository: Shows all script units in the Script Repository Browser
(database), and which templates and data elements that are using it.
• Template Manager...: Opens the Template Manager window.
• Plugin Templates...: Opens the Manage Plugin Templates window.
• Post Render Devices: Opens the Post Render Devices window.
• Export: Export from Template Wizard s templates to an archive file.
• Import: Import into Template Wizard s templates from an archive file.
Help
• Template Wizard Help (F1): Opens the Template Wizard documentation.
• About: Opens the About window, that contains information about the installed Viz
Pilot version.
9.4.1
Save Template
• Template Name: Sets the template name for the template.
• Concept: Sets the concept name for the template.
• New Concept...: Opens the New Concept dialog box for creating new concepts.
Copyright © 2015 Vizrt
Page 219
Viz Pilot User’s Guide
• Tag: Allows the template to be tagged, by selecting from a user-defined list. (See
Tags).
• Live Update: Enables the template to use live update for last-minute updates
before playout (e.g. weather or stock updates). This requires template scripting.
• Save As New (Alt+S): Saves the template and closes the dialog.
• Overwrite Existing (Alt+O): Overwrites the existing template with the existing
name or a new name.
• Close: Closes the save dialog without saving the template.
See Also
• Design mode buttons
• Template Manager
9.4.2
Save Template to File
Save to File is used for saving a template to a file, for exporting to another database, to
use in Viz Trio or to have a backup.
It is important to select the correct extension when saving:
• *.vtw : Template Wizard template. Used for normal templates.
• *.vtwc : Template Wizard control template. Used for templates that are based on a
scene with control object plugins.
When saving a .vtwc control template, a *.vtwc.controlpage file is also saved,
which contains the description of the scene that the template controls (i.e. the internal
TrioPage instance). Both files should be kept, as both are required if the template is to
be loaded from file in future.
IMPORTANT! Save to File does not preserve Tags or Variants information or Script
Units. To preserve these values, use Export from Template Wizard and Import into
Template Wizard.
9.4.3
Change Scene
Change scene is normally used to change the scene a template is referencing while
designing.
Templates that are not control object based (e.g. templates built in Template Wizard
versions prior to Viz Pilot 5) can change the scene and convert the template to use
control objects if the scene has been rebuilt using control object.
Note: Transition logic scenes with control object cannot change scenes.
If a template is created without referencing a scene, or is based on a scene that does
not use control object, a conversion is not needed. Hence, a conversion can only take
place if the new scene uses the control object plugin.
Converted templates will show exposed objects as a tree structure with nodes, and not
the complete Viz Artist scene tree with containers.
To change a scene for design
Page 220
Copyright © 2015 Vizrt
Viz Pilot User’s Guide
• Click Change Scene on the Edit menu, and add the new scene using the Wizard.
To change a scene for playout
1.
Start Template Manager.
2.
Select the template variant to edit and click Edit.
3.
Set the new scene and click Save.
To convert a template using a control object based scene
1.
Select the Change Scene option on the Edit menu.
2.
Select a scene using the Wizard.
3.
Confirm if the template should be converted to a control object based template.
Note: Changing a scene without changing the scene name in Template Manager
under the Variants section will only change the scene used during design.
9.4.4
Select Viz Engine
Machines not visible in the Select Viz Engine drop-down list must be added during
installation or to the ContentPilot.ini INI file under the SGI section.
To select Viz Engine
• Select Select Viz Engine on the Viz Engine menu, and from the dialog box select
the Viz to use, and click OK.
Note: Configuration is done in the ContentPilot.ini initialization file.
Copyright © 2015 Vizrt
Page 221
Viz Pilot User’s Guide
9.4.5
Plugin Templates
Template Wizard allowed Viz Pilot 4 users to create and register plugin templates as
Windows DLL (Dynamic Link Library) files. These plugins were installed in the Viz Pilot
program folder under the plugins folder.
Viz Pilot 5 provided the Lineup.dll plugin for compatibility reasons to users that
upgraded from Viz Pilot 4 to 5. To make the plugin work, the DLL must be registered to
the database and placed on all machines that need the plugin.
• Unregistered Plugins: Lists the Linup.dll plugin if it is not registered to the
database.
• Registered Plugins: Lists the Lineup.dll plugin when it is registered to the
database.
• Register: Registers the Lineup.dll plugin to the database.
• Delete: Removes the Lineup.dll from the database (does not delete the plugin on
the computer)
• Edit: Enables the Lineup.dll to be selected.
• Save: Saves the changes.
• Close: Closes the Manage Plugin Templates window.
9.4.6
Post Render Devices
Note: This setting is deprecated.
Post rendering is used to create images or video files of graphical scenes. The files can
be used for playout on Viz Engine. The Post Render Devices window lists the available
Page 222
Copyright © 2015 Vizrt
Viz Pilot User’s Guide
devices, which are automatically setup and do not need any configuration. For more
information about how to configure and use post rendering, see Post Render Device.
9.4.7
Refresh Scene Info
When editing a template it is possible to edit a scene in Viz Artist and make changes to
the template’s scene. Any changes made to the scene can be updated directly by the
template designer.
Currently the template will be updated when a scene’s field identifier for a specific
component has changed by adding a new component to the template; however, the old
component with the old field identifier will still be present. As the Exposed Objects’ list
is updated correctly it is safe to delete any unused component(s).
To refresh the scene information
9.4.8
1.
Start Viz Artist.
2.
Open the template’s scene, edit and save the changes.
3.
Open Template Wizard, and click Refresh Scene Info on the Tools menu.
4.
Click OK to add and/or delete exposed objects.
5.
Optional: Remove any unused components that may have been made obsolete by
the update.
Script Repository Browser
The script repository browser gives an overview of the available scripts and the
templates and data elements that are using the scripts. It is also possible to delete
script units from the repository browser; however, this will affect the templates that
use the scripts. A warning dialog box will appear if the script is used by a template.
Copyright © 2015 Vizrt
Page 223
Viz Pilot User’s Guide
9.5
Wizard
This section contains information on the following topics:
• Using the Template Wizard
• To enable the Prefix and Customize options
Using the Template Wizard
The easiest way to create a template is to use the Wizard (opened from the File menu),
however, it is also possible to create a template from scratch without adding a scene to
it.
1.
The first step of the Wizard enables the user to select a Viz Engine renderer to
connect to. This will only appear if no rendering engine has been previously
selected. If no rendering engine is available one needs to be added (see
Configuration) to the INI file’s SGI section, or during installation.
2.
The Wizard’s second step is where the template scenes are selected. The folder
structure (left) shows what is available on the currently connected Viz Engine. The
scene(s), displayed in the middle pane, can be dragged and dropped from the
scene display pane onto the Selected Scenes pane (right).
Tip: If a scene is loaded on Viz, it will not take into account any changes
made by the scene designer after it was loaded; hence, it is good practice
to clean up or restart Viz Engine before adding scene(s) for template
generation.
• Objectify All / Objectify Selected: Generate GEOM objects from all or
the selected transition logic front scenes. The GEOM objects are used by
the background scene. If transition logic scenes are exported to a different
Viz Graphic Hub, and there already exists a template for them, the GEOM
Page 224
Copyright © 2015 Vizrt
Viz Pilot User’s Guide
objects must be regenerated for the scene to work properly when played out or
previewed. This feature does not require the template to be rebuilt.
• Finish: Finishes the template creation with a default layout and selection of
exposed objects.
3.
The Wizard’s final step shows a list of exposed and editable objects. The objects
are numbered and each object property can be shown, and later accessed, in the
template.
• Name: Shows the names of the objects properties.
• Description: Shows the descriptions of the objects properties. The text is
fetched from the description fields of the corresponding Control plugins in the
scene.
• Type: Shows the data types of the objects properties.
• Add: Sets which properties to include in the template.
• Prefix charactercount: Sets the number of prefixes to be used when
generating a template with a table style layout. A template using the prefix
character count is basically for scenes that are not using control plugins
like Control List or Control Chart for table creation. For example, if a scene
consists of four groups, and each group has three sub-containers, each
with text and images, it might be desirable to auto-generate a table layout
representing the sub-groups rather than having a long list of form elements on
the template form. Remember to set the Field Identifiers for each group. For
example: Group 1 with 011,012,013, and Group 2 with 111, 112, 113 and so
on.
• Customize: Arranges the components before the template is generated.
To enable the Prefix and Customize options
• To enable the prefix and customize options add the key linelayout_visible to the
ContentPilot.ini file under the Template_Wizard section with the value y (Yes).
9.6
Viz Engine Preview in Template Wizard
This section contains the following topics:
Copyright © 2015 Vizrt
Page 225
Viz Pilot User’s Guide
• Remote Preview in Template Wizard
• Local Preview in Template Wizard
9.6.1
Remote Preview in Template Wizard
Remote Preview means that a Viz Engine is installed remotely on another machine for
preview purposes. Remote Preview is the default preview mode for Template Wizard.
Unlike Local Preview it does not require a local installation of Viz Engine; hence, it is
also the recommended preview option. For more information on configuring Remote
Preview see Configuring Remote Preview in Director.
Note that remote preview of templates with video clips requires a full Viz One video
workflow and the use of Viz Pilot in order to trigger the transfer of video clips to Viz
Engine.
This section contains information on the following topics:
• Properties and Parameters
• To preview a template
Properties and Parameters
• Refresh: Refreshes the scene preview displaying a snapshot of the scene at its
current animation position. This enables you to fetch new snapshots of the scene
while it is rendered on a remote Viz Engine without seeing the full animation in the
preview window.
• Back: Sets the animation back to the last stop point.
• Continue: Continues the animation to the next stop point.
• Copy: Places a copy of the snapshot on the clipboard.
• Animate: Animates the scene in the remote preview window. The animation is
based on a series of snapshots of the scene rendered on the remote Viz Engine.
Click the Animate button to start the animation, and click it again to stop it.
• Size: Sets the size of the preview window. There are two default settings, one for
PAL and one for NTSC, and one custom.
• Close: Closes the preview window.
• Add to template: Adds a snapshot of the previewed graphics to the template. The
snapshot is appended to a Static Image Component component.
To preview a template
Page 226
Copyright © 2015 Vizrt
Viz Pilot User’s Guide
9.6.2
1.
Open a template and change to Run mode.
2.
Select Preview on the View menu, or press CTRL+P to open the preview
window.
3.
Click the Load (F7) button and then the Refresh button in the Viz Engine window
to see a snapshot of the rendered scene.
4.
Click Animate to see a series of snapshots.
Local Preview in Template Wizard
Local Preview means that a Viz Engine is installed locally on the Template Wizard client
machine for preview purposes. Unlike the default installation mode it requires a local
installation of Viz Engine; hence, it is not the recommended preview option.
Local Preview must be selected by enabling the Viz Engine Preview plugin in the
Viz Pilot Configuration Tool. For more information on configuring Local Preview see
Configuring Local Preview.
Note that preview of templates with video clips requires a full Viz One video workflow
and the use of Director in order to trigger the transfer of video clips to Viz Engine.
The interface is the same as used in Viz Pilot’s newsroom client and Director, see Local
Preview in the Newsroom.
To preview a template in local preview mode
1.
Open a template and change to Run mode.
2.
From the main menu select Viz Engine > Local Preview
3.
In Template Wizard click the Load button to load and preview the scene.
• The Start/Take button in the Local Preview window will not load the scene on
Viz Engine. Once loaded by Template Wizard the scene can be previewed using
the control buttons in the Local Preview window.
9.7
Categories and Channels
The Categories and Channels option on the Tools menu opens an editor window for
adding template category and channel assignments for those categories.
Categories and Channels Editor
Note that the channel name must correspond with the output channel configured
in Director. In some situations a user might want certain types of graphics to be
played out on a specific output channel, for instance lower thirds on one channel and
full screens on another. By adding a template to a specific category it will get the
category’s channel as default output channel when the template’s data elements are
added to a playlist in Director.
Copyright © 2015 Vizrt
Page 227
Viz Pilot User’s Guide
IMPORTANT! Legacy templates that do not use Control Object are unable to
assign itself to the correct program channel; hence, it will always default to the
default program channel in the profile configuration, and disregard information in
the Categories and Channels setup.
The Categories and Channels editor contains three tabs:
• Custom channel: Sets the default channel for each of the defined categories.
• Categories: Adds and renames categories.
• Channels: Adds and renames output channels. Note that the channel name must
correspond with the channels configured in Director.
For more information on how to set categories for templates, see the Template
Manager’s Variants editor.
To delete a category or channel
• Select a category/channel and press the Delete key.
9.8
Keyboard Configuration and Macros
This section contains the following topics:
• Keyboard Configuration
• Template Wizard Macro Commands
Page 228
Copyright © 2015 Vizrt
Viz Pilot User’s Guide
9.8.1
Keyboard Configuration
The Keyboard configuration window allows the user to select and define macros and
assign them to specific key combinations, predefined functions and VB Scripts.
To open the Keyboard Configuration window select the Customize Keyboard option
on the Tools menu.
This section contains information on the following topics:
• Keyboard Configuration Window
• To work with macros and shortcuts
• Macro Shortcut
• Predefined Functions for Keyboard Configuration
Keyboard Configuration Window
The columns in the window are:
• Shortcut: Displays the macro name.
• Keycode: Displays the keyboard shortcut.
• Commands: Displays the shortcut command.
The buttons available are:
• Import: Opens the Open window where a previously exported KBD (keyboard) file
can be imported.
• Export: Opens the Save As window where the current settings can be exported as a
KBD file.
• OK: Saves the keyboard shortcut configurations, and closes the window.
File location: %PROGRAMDATA%\Vizrt\Viz Pilot 6.0\Config\vtw_keyboard.kbd
• Cancel: Closes the window.
The context menu contains the following options:
• Add Macro: Opens the Macro Shortcut window, where a new macro can be created.
• Delete Macro: Deletes the currently selected macro. Alternatively, click the
keyboard shortcut CTRL+Delete.
• Remove Shortcut: Deletes the shortcut key code of the currently selected macro.
Alternatively, click the keyboard shortcut Delete.
To work with macros and shortcuts
Copyright © 2015 Vizrt
Page 229
Viz Pilot User’s Guide
• To add a macro command, select Add Macro... .from the context menu to open
the Macro Shortcut window, then enter the key combination, macro category:macro
name and commands
• To edit a macro command, double-click it to open the Macro Shortcut window.
• To delete a macro command, select it and then either press the CTRL+DEL keys, or
select Delete Macro from the context menu
• To remove a macro command shortcut, select the macro and then either press the
DEL key, or select Remove Shortcut from the context menu
Macro Shortcut
The New/Edit Macro Shortcut window is opened by selecting Add Macro from the
Keyboard Configuration Window context menu, or double-clicking an existing macro.
The Macro Shortcut window contains the following fields and buttons:
• Enter Key: Sets the keyboard shortcut for the macro. Place the cursor in this field
and press the desired shortcut keys to set the key value.
• Macro Name: Displays the macro category (e.g. macros:, gui:, viz:) and the name
of the macro. If a folder was selected when the Macro was opened, the category
name will automatically be displayed in the Name text box. The category name
can be set or changed in the Name field by adding the category and macro name
separated by a colon (<macro category>:<macro name>).
Note: If a category is not added to the name it will be placed in the macros
category. It is also possible to add new categories by defining them in the
macro (e.g. foo:bar).
• Global: Makes the macro work also when a template is open.
• Description: Description of the macro.
• Macro Commands: The names of the selected Predefined Functions for Keyboard
Configuration are displayed.
Page 230
Copyright © 2015 Vizrt
Viz Pilot User’s Guide
• VB Script: A text field where script code can be entered. This provides the
possibility to further enhance and adapt the commands.
IMPORTANT! The function stub named RunScript must be used as the main
script or entry point for other scripts; hence, it cannot be renamed or removed.
• Show Macros: Opens the Predefined Functions for Keyboard Configuration window.
• Save As New: Saves the macro as a new instance.
• OK: Saves the macro, either as a new or modified macro.
• Cancel: Closes the window, without saving any changes.
Predefined Functions for Keyboard Configuration
In the Predefined Functions window a list of the Commands that can be added to a
keyboard shortcut is presented.
Note: Only the commands relevant for creating shortcuts are presented in this
window. A more extensive list of predefined functions is available when using the
Script Editor (see Script Editor Toolbar).
Copyright © 2015 Vizrt
Page 231
Viz Pilot User’s Guide
9.8.2
Template Wizard Macro Commands
Enables the user to execute predefined functions without using keyboard shortcuts and
macros.
9.9
Component Palette
This section contains information on the following topics:
• Selecting Components
• To add a component
• To change a component
Selecting Components
The components palette lists all components available to the user. The components
found under the drop-list is a standardized selection of components selected by Vizrt.
Using the component palette window, the user is free to organize his/hers own palette.
Components can be organized by drag and drop. Components added to the Unused
category are not visible in the toolbar.
Components that are used in conjunction with scripting, such as database components,
dialog boxes, com ports, and so on, are added simply by selecting them from the
components toolbar and clicking once on the template.
Page 232
Copyright © 2015 Vizrt
Viz Pilot User’s Guide
A standardized set of components are available from the drop-list; however, all
available components (some legacy) are accessible through the Component Palette...
option on the Tools menu.
Any customizations to the component palette are saved to: %PROGRAMDATA%\Vizrt
\Viz Pilot 6.0\Config\custom_components.cfg
To return to the default settings, click Load default.
To add a component
1.
Select a component palette (e.g. Standard) from the drop-list.
2.
Click a component button.
3.
Click once on the template to add it to the template.
To change a component
1.
Delete the existing component on the template.
2.
Select a new component from the component palette, and click once on the
template to add it to the template.
3.
From the Exposed Objects pane select, drag and drop the object’s exposed
property onto the newly added component.
See Also
• Template Wizard Components
• To add a component from the Exposed Objects pane
9.10
Export and Import
This section contains the following topics:
• Export from Template Wizard
• Import into Template Wizard
9.10.1
Export from Template Wizard
In the Export window, templates with its content and scenes can be exported to file.
This option supports export of templates, concepts, scripts, standalone and transition
logic scenes. Templates and all parts of the templates are included in the XML file, and
scenes as a Viz archive.
This section contains information on the following topics:
• Export Paths
• Export Window
• To export templates and playlists
Copyright © 2015 Vizrt
Page 233
Viz Pilot User’s Guide
Export Paths
Export of templates and scenes will, unless a shared export folder is mapped on
both the template design and render machines, be exported to different folders.
Export of templates will normally be placed on the desktop of the current user, and
Viz archives to the Viz program folder in the Virtual Store (see Example paths and
archives).
Example paths and archives
Path
Archive
Comments
archive
The archive will be placed in the Viz default folder.
archive.via
For Viz 3.x it is the Viz 3.x program folder.
archive.eva
Windows 7: %LOCALAPPDATA%\VirtualStore\Program
Files\Vizrt\Viz3
archive.txt
Windows XP: %ProgramFiles%\Vizrt\Viz3
For Viz 2.x it is the archive folder under the Viz data root.
If the file extension is missing Viz will automatically add
one (e.g. archive.via for Viz 3.x).
If the file extension is not correct according to Viz, Viz will
simply replace the extension with the correct one (e.g.
archive.txt will become archive.via on Viz 3.x).
C:\temp\
archive.via
The temp folder must be present on the Viz machine, and
the Viz user must have write access.
\host\
archive.via
The Viz machine must have write access to the UNC path.
Export Window
• Templates: The Templates tab shows a list of the templates that are ready for
export.
• Template Name: Shows the names of the templates.
• Template Information: Shows template information, for example if the
template has been generated by the Wizard in Template Wizard.
• Viz Scene Information: Shows Viz scene information.
• Template Scripts: Shows the script name.
• Concepts: Shows the concept name the template belong to.
• Scenes: Shows the scene name and path.
• Transition Scenes: Shows the transition logic scene(s).
• Transition Scene Name: Shows the name and path of the transition logic
scene(s).
Page 234
Copyright © 2015 Vizrt
Viz Pilot User’s Guide
• Background Scene Name: Shows the name and path of the transition logic
background scene(s).
• XML Source: Shows a preview of the XML source that will be generated when the
playlist is exported.
• Select Viz Content Pilot export filename: Sets the filename for the exported
XML file.
• Select Viz Engine archive filename: Sets the filename for the exported Viz
archive.
• Irix mountpoint: Sets the shared mountpoint for Viz 2.x installations on Irix.
• Browse...: Enables the user to search for and select a specific directory (see
Example paths and archives).
To export templates and playlists
9.10.2
1.
Drag Templates or Playlists from the Resource Panel onto the Export Window, and
click Next.
2.
Enter an export filename.
3.
Optional: Check the Create Viz Engine Archive option to export Viz scenes.
4.
Click Next.
5.
Click Export.
6.
Click Finish.
Import into Template Wizard
This section contains information on the following topics:
• Import Window
• Import Options
• To import playlists, templates and scenes
Copyright © 2015 Vizrt
Page 235
Viz Pilot User’s Guide
Import Window
In the Import window, templates (includes concepts, scripts and transition logic scenes)
and scenes can be imported from file. Templates are exported as an XML file, and
scenes as a Viz archive.
Note: The network drive mappings that were used for the templates must be the
same in the import environment as they were in the export environment. Also, as
some template elements use file paths to access resources, the resources (such
as images etc.) must be accessible in the import environment.
• Select Viz Content Pilot Import Filename: Sets the name and path of the
content (XML) file that should be imported. Either type the filename directly in the
text box, or click the Open button to browse for available files.
• Select Viz Engine Archive Filename: Sets the name and path of the graphics
(EVA) file that should be imported.
Note: If the Viz Engine archive has the same name and is located in the
same folder as the Viz Pilot import file, the name and path of the archive will
automatically appear in the Select Viz Engine Archive Filename text box.
• Irix Mountpoint (i.e. /Shared): Only For Import To Viz Engine On Irix: If Irix is
running, type the Irix mountpoint. This is only for Viz 2.x users.
• Preserve Data Element IDs: Preserves the data elements IDs. This will overwrite
any other data element with the same IDs.
Import Options
Context menu for the templates tab columns:
• Select All: Selects all templates.
• Clear Selection: Clears the selection of templates.
Page 236
Copyright © 2015 Vizrt
Viz Pilot User’s Guide
• Check Selected: Checks the selected templates.
• Uncheck Selected: Unchecks the selected templates.
Option(s) for the Content Import Status window:
• Alternative Concept: Sets an alternative concept for all imported templates
before the content is imported.
To import playlists, templates and scenes
1.
On the Tools menu, select Import to open the Import window.
2.
Browse for and select the Viz Pilot archive file.
3.
Optional: Browse for and select the Viz Engine archive file.
4.
Click Next.
5.
Select templates and playlists to be imported, and click Next.
6.
Click Import Content.
7.
Click Next.
8.
Browse and select the location the graphics should be imported to.
9.
Click Import Graphics.
10. Click Finish.
Tip: Check for errors in the import reports.
9.11
Toolbar
There is one toolbar that operates in two different modes, one for template design
(Design mode) and one for testing (Run mode).
In addition, the Viz Indicator on the toolbar indicates Template Wizard’s connection
status to Viz Engine.
The Run/Design button toggles the two modes:
• Run (F9): Switches to Run mode. This mode requires that a template is open.
• Design (F9): Switches to Design mode. This mode is the default mode.
Note: Toggle the run and design modes by using the F9 key.
Run mode
• Load: Loads the scene on Viz and starts the preview.
• Continue: Continues the scene animation if the scene contains stop points.
• Take Out: Takes the scene off-air.
• Back: Resets the scene to its starting position.
Copyright © 2015 Vizrt
Page 237
Viz Pilot User’s Guide
• Refresh: Refreshes the scene with new data without reanimating the scene.
• Preview: Loads the scene on Viz and starts the preview.
• Camera (1-4): Previews the scene from 4 camera angles (configured in Viz).
Note: Refresh and Preview requires scenes that use Control plugins.
Design mode
• New: Opens the Wizard to select scenes for automatic template creation.
• Open: Browses for and opens an existing template.
• Save: Opens the Save Template dialog.
See Also
• Component Palette
9.11.1
Viz Indicator
The Viz indicator located in the upper right corner shows which output machine
Template Wizard is connected to.
See Also
• To select Viz Engine
9.12
Resource Panel
The resource panel lists all available templates, and the exposed objects or scene
objects when a template is opened.
This section contains information on the following topics:
• Templates
• Exposed Objects
• Scene Objects
• Layer Panel
9.12.1
Page 238
Templates
Copyright © 2015 Vizrt
Viz Pilot User’s Guide
• Concepts: Lists all concepts. Available options are All, Unassigned and all visible
user created concepts. Hidden concepts must be made visible by checking them off
in the Template Manager.
• Name: Lists all templates for the selected concept.
Templates Context Menu
• Open: Opens the template in the editing area
• Show templates concepts: Opens the template manager tool displaying the
selected template’s associated concept(s)
• Remove from concept: Removes the template from the selected concept and
permanently deletes the template’s associated data from the database
• Delete: Deletes the template(s) and all associated data from the database
• Refresh: Updates the template list
• Rename: Renames the template
To open a template
• Double-click or drag and drop a template onto the workspace to open the template
in a Template Wizard editor.
9.12.2
Exposed Objects
The Exposed Objects view displays a selected template’s exposed objects. Exposed
objects can, as with an old-style Scene Objects template, be dragged and dropped onto
the template for further customization.
With a template loaded, the Exposed objects window will show a list of all exposed
objects and properties of a scene.
Selecting a component on the template highlights the object it refers to, and if
selecting an objects property from the Exposed objects list, the corresponding
component will be highlighted on the template. In both cases the Template Wizard
Components opens, revealing the component’s properties. For example, the object
Name has one component on the template; a text box (01) for the Name object, a
second text box component can be added for kerning (01.kerning).
Note: A template with exposed objects uses control plugins.
Copyright © 2015 Vizrt
Page 239
Viz Pilot User’s Guide
To add a component from the Exposed Objects pane
• Simply drag and drop the exposed object onto the template and a default
component will be added based on the data type of the property.
9.12.3
Scene Objects
The Scene Objects view displays the scene tree displaying its scene objects, available
control channels and directors. Scene objects can, as with an Exposed Objects
template, be dragged and dropped onto the template for further customization.
Note: Exposing scene objects is commonly used with Viz Pilot version 4 and older
as they do not have support for control plugins.
9.12.4
Layer Panel
When creating templates based on transition logic scenes, the layer panel is displayed
(lower-left). The layer panel is shown when editing transition logic templates, and
enables the template designer to see the logical layers of the template and all front
scenes within a specific layer. The panel also allows the user to change the description
of the front scene, open it in Viz Artist for editing, to add, change or remove a front
scene.
In a template, each layer is represented with a drop-down with all front scenes that can
be taken on-air for that specific layer.
• Add scene: Adds a front scene to the template either as part of an existing layer or
as part of a new layer. Additional front scenes must refer to the same background
scene as the other scenes.
• Change scene: Changes the front scene in the selected layer.
• Remove scene: Removes the front scene from the selected layer.
• Open in Viz Artist: Opens the front scene in Viz Artist for editing.
Also note that transition logic templates that reside in two or more concepts are kept
synchronized when adding or changing scenes. Concepts that do not contain the same
set of front scenes on Viz or have a different background scene are not in sync. If this
Page 240
Copyright © 2015 Vizrt
Viz Pilot User’s Guide
situation occurs, the user is informed with an explanation of what is wrong, and the
operation is canceled.
Out of sync situations may occur if a transition logic template that resides in two or
more concepts is opened, front scenes are changed or added that is only to be found in
one of the concept’s scene paths or a scene with a different background scene.
9.13
Viz Pilot Newsroom Connect Test Page
The Viz Pilot Newsroom Connect Test Page can be opened from the Start Menu (Viz
Pilot Test Page). This web page loads the Viz Pilot’s Newsroom Client within Internet
Explorer (IE) such that it can be used for testing Viz Pilot’s newsroom connection
properties and functionality.
To edit the connection settings, reinstall Viz Pilot.
Note: When the Test Page is opened, IE may issue a warning and ask the user to
allow it to run within IE. To allow the test page to run without this warning, open
IE, and go to Tools > Internet Options > Advanced > Security, and then check the
option called Allow active content to run in files on My Computer.
9.14
Template Editor
The template editor is basically the tool used to create and edit a template’s user
interface. Templates can be created from scratch, or by using the Wizard to select the
scene the template should control. The latter adds a default set of components to the
template during scene import.
This section contains information on the following topics:
• Template Editor Functions
• Standalone Templates
• Transition Logic Templates
• Template Testing
Copyright © 2015 Vizrt
Page 241
Viz Pilot User’s Guide
• Align
• Size and Scale
• Tab Order
• Creation Order
• Background Images
• Tags
9.14.1
Template Editor Functions
The components added when using the Wizard tool are based on the Exposed Objects
information in the scene; however, components can be replaced and new ones added
to extend or change the functionality of the template and to change the appearance
and behavior of the scene.
Note that the template name (square brackets) and the scene path is visible in the
template window’s title bar. For standard scenes the scene name is used; however, for
transition logic scenes the background scene name is used.
IMPORTANT! Always remember To test templates before deploying them.
Template Editor Context Menu
The context menu in the Template Editor contains the following functions:
• Edit Image...: Adds a Static Image Component to be used as for example a
template background. Only available when using the Static Image Component
component.
IMPORTANT! When using the static image component, use compressed image
types such as JPG or lossless ones such as PNG to conserve space. It does not
need to be a small image in pixel size. The whole template is streamed to the
database as a BLOB, and the image data will not be touched, so a JPG or PNG
will use a lot less space than a BMP that is not compressed.
• Fields Editor: Adds string components to represent database fields using an active
database connection. Only available when using specific Database Components.
• Align to Grid: Aligns the template’s selected component to the template grid.
• Bring to Front: Brings the template’s selected component to front of all stacked
components.
• Send to Back: Brings the template’s selected component to the back of all stacked
components.
• Align: Enables the user to set the Alignment of the template’s components.
• Size: Enables the user to set the size of the template’s components (see Size and
Scale).
Page 242
Copyright © 2015 Vizrt
Viz Pilot User’s Guide
• Scale: Enables the user to set the scale of the template’s components (see Size
and Scale).
• Tab Order: Enables the user to set the Tab Order for the template’s components.
• Creation Order: Enables the user to set the Creation Order for the template’s
components.
9.14.2
Standalone Templates
Standalone templates are only based on a single scene as opposed to Transition Logic
Templates.
To generate a standalone template
9.14.3
1.
Select Wizard on the File menu.
2.
Add the scene.
3.
Click Next
4.
Select the exposed objects that should be added to the template automatically.
5.
Click Finish.
Transition Logic Templates
This section contains information on the following topics:
• Transition Logic Scenes
• To generate a transition logic template
Copyright © 2015 Vizrt
Page 243
Viz Pilot User’s Guide
Transition Logic Scenes
A transition logic scene consists of a background scene and a set of front scenes. When
the front scenes are used to create a template in Template Wizard, the front scenes are
created as GEOMs (objectified). The objects are added to the background scene in their
respective placeholders called layers; hence, once the template is used to play out the
scenes the actual front scenes are not used, but their objects in the background scene.
When generating a transition logic template the logical layers, visible in the Layer
Panel, are placed on the template in separate group boxes. Each group box also
has a drop-down menu with all the GEOMs (i.e. the front scenes) for that layer. The
currently selected front scene is reflected by the ActiveLayerID property for the
TVTWLayerControl component.
Note: The ItemIndex property is similar to the ActiveLayerID, however we
recommend using the ActiveLayerID, as it preserves the links to items regardless
of changes to the index order or description names in the scene's control object.
A background scene can contain many logical layers. A layer is a placeholder for front
scene objects (graphical elements) that are supposed to be on air one at the time. To
have independent elements that can be on-air simultaneously, new logical layers must
be added to the background scene.
Each layer can have several states, being anything from position on screen to layout
variants, and off screen. The visibility of certain controls in templates is tied to the
currently selected layers.
By using this method several independent graphical elements can be on air at the
same time and they can be taken in and out independently. Transitions can be built into
the background in order to obtain a smooth transition between the different states.
Field Identifiers
Page 244
Copyright © 2015 Vizrt
Viz Pilot User’s Guide
To make Template Wizard generate transition logic templates correctly there is one
important design convention that needs to be followed. As a general rule, all scenes
must have unique Field identifiers for all Control plugins. The identifier can be both
text and numbers but there must be no spaces.
There is one exception where it is allowed and also useful to have the same Field
identifier on multiple Control plugins. This is for scenes that use the same logical layer,
which means that they will not be on-air at the same time, the same Field identifier
for values of the same data type can be used. In the template these values can be set
in one editor instead of by several, one set for each scene when using unique Field
identifiers for all.
The description label for the editor will be the same so it must work logically for both
objects, otherwise the user might be confused.
An example where using the same identifier is meaningful:
• When having two OTS graphics with an image and a text in the same logical layer,
one on the left side and one on the right side, it is possible to name both Control
Text plugin Field identifiers for OTS_Text, and the Control Image plugin Field
identifiers OTS_Image.
With common identifiers for the two OTS text elements and the two OTS image
elements, the Wizard will only generate one set of components. This setup will work
nicely since they will never be on the screen at the same time.
To generate a transition logic template
1.
Select Wizard on the File menu.
2.
Add the front scenes that are controlled by the background scene.
3.
Click Next
4.
Select the exposed objects that should be added to the template automatically.
5.
Click Finish.
Note: The background scene cannot be selected! If a background scene is
selected an error message is shown, telling that the scene cannot be selected.
9.14.4
Template Testing
It is good practice to create procedures on how To test templates. The procedure
below is an example of how to best test templates before using them in a production
environment.
To test templates
1.
Design and test scene(s) in Viz Artist.
2.
Double check all Control Objects in Viz Artist.
3.
Design, with the help of the Wizard tool, the template and save it in a test
Concept.
4.
Clean-up the template layout and do a manual and final design.
5.
Test template in Template Wizard.
• Playout and Control Objects
• Scripts
Copyright © 2015 Vizrt
Page 245
Viz Pilot User’s Guide
• Special Characters
6.
Test template in Viz Pilot’s newsroom client.
• Tab order of all components
• Default save name (& Save Template window on/off if used)
• Variants
• Optional: Crop Tool
9.14.5
7.
Test playout of data elements from a control room with Director.
8.
Deploy template to journalists.
Align
Components can be positioned manually by drag and drop, or by selecting multiple
components and use the built in alignment functions. It is also possible to snap
components to the template grid.
This section contains information on the following topics:
• To position components
• To position components by snapping them to the grid
To position components
1.
Select the component(s) to align.
2.
Right-click on the template and select Align.
3.
Set the horizontal and vertical alignments and click OK.
To position components by snapping them to the grid
• Position components to the template grid automatically by selecting Snap to Grid
on the View menu.
9.14.6
Size and Scale
Setting the size and scale of components can be done per component or by selecting
a group of components, and can be used to make text boxes and other components of
the same type have the same size and/or scale.
This section contains information on the following topics:
• Size and Scale
• To set the component(s) size
• To set the component(s) scale
Page 246
Copyright © 2015 Vizrt
Viz Pilot User’s Guide
Size and Scale
• Size: Width/Height: Sets the width or height for the selected component(s).
• No Change: No changes are applied to the width or height of the selected
component(s).
• Shrink to smallest: Shrinks the size of all components to the same as the
smallest.
• Grow to largest: Grows the size of all components to the same as the largest.
• Width/Height: Sets a custom width/height for the selected component(s).
• Scale: Scaling Factor: Sets the scaling factor in percentage.
To set the component(s) size
1.
Select the component(s) to size by pressing SHIFT and clicking the component(s).
2.
Right-click the template, and on the context menu select Size.
3.
Set the Width and Height properties and click OK.
To set the component(s) scale
9.14.7
1.
Select the component(s) to scale by pressing SHIFT and clicking the
component(s).
2.
Right-click the template, and on the context menu select Scale.
3.
Set the Scaling Factor (percentage) and click OK.
Tab Order
This option enables the template user to press the TAB key to move between the
different fields (i.e. components) on the template.
Copyright © 2015 Vizrt
Page 247
Viz Pilot User’s Guide
To set the tab order
9.14.8
1.
Right-click on the template and on the context menu select Tab Order... .
2.
Arrange the order by selecting items and using the arrow buttons, or drag and
drop, to move them up and down.
3.
When done click OK.
Creation Order
Use the Creation Order dialog to specify the order in which the template creates
nonvisual components. The order is used when the form is loaded at design time or run
time. A nonvisual component is a component that is visible when designing, but has no
appearance at runtime until it is called (e.g. SaveDialog), or simply has no appearance
at all at runtime (e.g. TWComPort).
The Listbox only displays nonvisual components on the active template, their type, and
their current creation order. The default creation order is determined by the order in
which the nonvisual components are placed on the template.
9.14.9
Background Images
Use of large size (bytes) background images in templates are not recommended. This
is made possible by the Static Image Component component; however, for every data
element that uses the template, a copy of the template is created and saved on the
database, including the background image.
9.14.10 Tags
Tags are administered through the Data Server Web Interface.Templates can then be
tagged by selecting a tag in the Save Template dialog.
This section contains information on the following topics:
• To access the Tag settings
• To define a new tag
• To rename a tag
• To delete a tag
• To assign a tag to a new template
• To assign or modify the tag of an existing template
• To remove an assigned tag
To access the Tag settings
Page 248
Copyright © 2015 Vizrt
Viz Pilot User’s Guide
1.
Select the Data Server Web Interface from the Start Menu (All Programs > Vizrt
> Vizrt Data Server > Vizrt Data Server Web Interface)
2.
Click the Settings link
3.
Click the Tag settings link
To define a new tag
1.
Click the Add tag button on the Tag settings page.
2.
Enter a name for the tag in the New Tag field.
3.
Click OK.
To rename a tag
1.
On the Tag settings page, click the Rename icon next to the desired tag.
2.
Enter a new name for the tag in the Rename Tag field.
3.
Click OK.
To delete a tag
1.
On the Tag settings page, click the Delete icon next to the desired tag.
2.
Click OK to confirm the deletion.
Note: Deleting a tag will not delete the templates that refer to that tag.
To assign a tag to a new template
1.
Create a new template.
2.
Click Save
3.
Enter Template name and Concept as required
4.
Select a tag in the Tag dropdown.
5.
Click Save as New.
To assign or modify the tag of an existing template
1.
Open an existing template.
2.
Click Save
3.
Select a tag in the Tag dropdown.
4.
Click Overwrite existing.
To remove an assigned tag
1.
Open an existing template.
2.
Click Save
3.
Select <None> in the Tag dropdown.
4.
Click Overwrite existing.
Copyright © 2015 Vizrt
Page 249
Viz Pilot User’s Guide
9.15
Script Editor
There are two ways of adding scripts to a template. Scripts that are specific to the
template can be added in the Main script tab, or as separate scripts (from the Main
script) created as Script Units.
Tip: Script Units can be stored as reusable scripts for more than one template and
can be used as a means of organizing scripts into functional and logical pieces.
This section contains information on the following topics:
• Context Menu
• Script Editor Toolbar
• Script Units
• Live Update
• Viz Trio Template
9.15.1
Context Menu
The context menu of the Script Editor contains the following items:
• New edit window: Opens a tab with a new script editor.
• Open: Opens a script file in a separate tab. See also how To reopen used script
units.
• Insert from file...: Inserts script file, adding it as a script unit to the script that was
open at the time of the operation.
• Save (CTRL+S): Saves a script unit to the computer (not to repository).
• Save As: Saves a script unit with a new name to the computer (not to repository).
• Save to repository (CTRL+R): Saves edited script units to the database
repository.
Page 250
Copyright © 2015 Vizrt
Viz Pilot User’s Guide
Note: When a template with script units is saved, a dialog appears asking for
script units to be saved to the existing database. Use the Save to Repository
menu option to save script units to the database without saving the template.
• Close (CTRL+F4): Closes a script unit.
Note: The options Save, Save As, Save to Repository and Close are only
available for Unit scripting window(s) (i.e. they are disabled for the Main
scripting window).
• Select All (CTRL+A): Selects all text in the script.
• Undo (CTRL+Z): Undoes the latest change.
• Redo (CTRL+Y): Redoes the latest undo action.
• Copy (CTRL+C): Copies selected text in the script.
• Cut (CTRL+X): Cuts selected text in the script.
• Paste (CTRL+V): Pastes content from the clipboard.
• Toggle Bookmarks: Adds and remove a bookmark in the script at the line where
the cursor is by toggling bookmarks on and off.
• Goto Bookmarks: Makes the cursor jump to a bookmark.
• Find... (CTRL+F): Search for a text string.
• Replace: Search for a text string and replace it by another string.
• Use script unit..: Makes the main script use a script unit. A string of the form:
‘USEUNIT <myscript>, in the main script shows that a unit is used. The script units
are saved back to the repository when a template is saved and the local copies
are updated every time the program is started. Script units are often created to be
generic and reusable.
• Refresh Scripts: Loads updated script units from the database.
9.15.2
Script Editor Toolbar
• Open Script Unit: Opens a script file in a separate tab. See also how To reopen
used script units.
• Predefined Functions: Shows the predefined functions and variables that are
available, together with a brief description. Use the Add button to add the selected
function to the script.
Copyright © 2015 Vizrt
Page 251
Viz Pilot User’s Guide
• Show Library Scripts: Displays available Script Units that are not already used as
script units in the currently open script.
Note: If scripts that are added to a local folder will be permanently used, they
should be added to the database repository, see To save script units to the
repository.
• Syntax Check: This button checks the syntax of the scripts and reports errors.
Errors are shown below the script pane.
• Save to Repository (CTRL+R): Saves edited script units to the database
repository. For details, see To save script units to the repository.
• Close Unit (CTRL+F4): Closes the selected script unit. See also how To reopen
used script units.
• Change Font: Change the font type and font size for the script editor.
• Drop-list: The drop-list lists all functions and procedures that are declared in the
script. Select an item from the list to jump to the point in the script where that
function or procedure starts.
9.15.3
Script Units
All script units are stored on the database. When Template Wizard is started, all script
units from the database repository are downloaded to a local folder.
• %PROGRAMDATA%\Vizrt\Viz Pilot 6.0\Scripts\
New script units can be saved to the database when the template is saved. If the
script unit is updated and already exists on the database, a dialog with three options
appears, asking if the database script unit should be updated with the local copy. The
following options are;
• Yes: Saves the template, and updates the script unit(s) on the database.
• No: Saves the template, but does not update the script unit(s) on the database.
• Cancel: Cancels all save operations for the template and script unit(s).
Script units that are saved back to the repository when a template is saved updates the
local script unit copies every time the program is started.
This section contains information on the following topics:
• To insert a local script into the main script
• To use a script unit from the repository
• To reopen used script units
• To save script units to the repository
• To retrieve script units from the database
• To resolve conflicts between local and repository script units
• To export a template that uses script units
To insert a local script into the main script
Page 252
Copyright © 2015 Vizrt
Viz Pilot User’s Guide
1.
Place the marker in the current script where the contents of the new script should
be placed.
2.
Right-click the Script Editor and on the Context Menu select Insert from File ... .
3.
In the Open dialog box, select the script and click Open.
To use a script unit from the repository
1.
Click the Show library scripts button to open the Use Unit dialog box.
2.
Search for and select the script unit to add, and click OK.
• A new tab will open in the Script Editor, showing the script unit.
• A string of the form ‘USEUNIT <myscript> will be added into the main script
to indicate that the selected script unit is being used.
Tip: To stop using a script unit, delete the relevant ‘USEUNIT comment from the
main script.
To reopen used script units
A template with script units will not by default display the script unit tabs if the
template is closed and later reopened. To reopen used script units do either of the
following:
1.
Place the marker in front of the ‘USEUNIT <myscript> tag and press the CTRL
+ENTER keys on the keyboard.
Or:
1.
Right-click the Script Editor and on the Context Menu that appears, select
Open ... .
2.
In the Open dialog box, select the used script unit and click Open.
To save script units to the repository
1.
Open the Script Editor.
2.
Right-click the editor, and on the Context Menu select New Edit Window.
3.
Write/Add the script that will be saved to the repository.
4.
Click the Save button (CTRL+R)
5.
In the Save As dialog box enter the File name and click Save.
Copyright © 2015 Vizrt
Page 253
Viz Pilot User’s Guide
Tip: Create and save a test script and delete it from the local Script Units folder.
Restart Template Wizard to test that the script is uploaded correctly.
To retrieve script units from the database
This procedure can be used to download new or updated scripts (for example on other
clients) while Template Wizard is running.
• On the File menu, select Refresh Scripts.
To resolve conflicts between local and repository script units
When new files are uploaded to the client, there might be cases where repository files
are different from local files. To handle situations like these, a user can do one of two
things:
1.
Overwrite the local file with the repository file, or
2.
Rename the local file and then overwrite.
It is also possible to use a file comparison tool (diff tool) to compare the file in the
repository with your local file. When specifying which tool to use, add the entry
diff_tool in the ContentPilot.ini file. The diff_tool entry should also be followed by
the path to the tool itself.
Example: diff_tool=C:\ProgramFiles\Araxis\Araxis Merge 2001 v6.0 Professional
\Merge.exe
To export a template that uses script units
To export a template that uses script units, use Export from Template Wizard and
Import into Template Wizard.
Save Template to File can be used to save templates, but it does not save the included
Script Units. If using Save to File, the script unit files must be copied separately.
9.15.4
Live Update
Live Update, which now is superseded by the Update Services, can be used to update
data by adding the OnLiveUpdate function to the Script Editor. This function is called
at regular intervals when the template is on air after being run from the playlist in Viz
Pilot. The function can be used to continuously update the scene with new data (e.g.
stock quotes).
Page 254
Copyright © 2015 Vizrt
Viz Pilot User’s Guide
Using the OnLiveUpdate function requires that the template is Save Templated with the
Live Update check-box checked.
Note: The update intervals are set in the ContentPilot.ini file.
It is also possible to do “live updates” using the OnActionEvent function, however, this
function is not called at regular intervals, but when specific actions are performed in
Director (e.g. Start, Continue etc.).
The Live Update mechanism relies on Director executing the scripts. This means that
you will have to have a Director up and running at all times when there are Live Update
templates in the playlist.
For other control applications such as Viz Trio this is not an optimal workflow; hence,
the Update Script mechanism is recommended as it works on the Media Sequencer
alone, and is therefore available to all products connecting to the Media Sequencer.
See Update Script Editor.
Caution: Having a Director up and running at all times when there are numerous
Live Update templates in the playlist will cause Director to load all templates in
the background and consequently use a lot of memory.
See Also
• Predefined Functions for Keyboard Configuration
• Update Script Editor
9.15.5
Viz Trio Template
It is possible to create templates that can be used in Viz Trio. This following example
and procedure explains what to in order to create a custom user interface for Viz Trio.
Note that the Script Example uses specific Viz Trio macro commands. Template Wizard
is unable to fully test Viz Trio templates; hence, a Viz Trio client is needed.
Script Example
The OnClick event (i.e. defined as “Button1Click”) triggers the macro command
TrioCmd with the parameters to read, set a value, and take page 1000 on air.
Sub Button1Click(Sender)
TrioCmd("page:read 1000")
TrioCmd("page:set_property 01 ") & yourvalue
TrioCmd("page:take")
End Sub
For more information on macro commands, see the Viz Trio User’s Guide.
To create a template for Viz Trio
1.
Choose File and New to create a blank template.
2.
Add components and define script events as needed (see Script Example).
3.
Add Viz Trio macros to the code that will be triggered by the events.
4.
Save the template to a file, and copy it to the Viz Trio client machine’s
vtwtemplates directory or shared directory.
Copyright © 2015 Vizrt
Page 255
Viz Pilot User’s Guide
5.
Start the Viz Trio client and set the template to active in the Show Settings.
See Also
• Viz Trio User’s Guide on Macro Commands.
9.16
Update Script Editor
This editor allows you to add scripts that will be executed by update services on the
server side, and not on the client side through Director.
Unlike the Live Update mechanism that relies on Director executing the scripts, update
services work on the Media Sequencer alone, and are therefore available to all products
connected to the Media Sequencer.
The update script does not have access to components in the template, only the data,
so the template does not need to be loaded by Director (as is the case for Live Update
scripts).
This section contains information on the following topics:
• Using the Update Script Editor
• Update Services
• Update Service Scripting
• Vizrt Data Format (VDF)
9.16.1
Using the Update Script Editor
The Update Script Editor consists of the Script and Actions tabs.
Script
The Script tab allows you to select which of the Update Services you want to use.
Either Viz Pilot’s own Update Service or an external (third party) update service.
Actions
The Actions tab allows you to select which actions should be triggered during an
update and set the timeout for each action.
Script actions are based on Read, Take, Cue and Update events that are triggered on
the Media Sequencer.
Page 256
Copyright © 2015 Vizrt
Viz Pilot User’s Guide
When the Take action is selected, the Update at regular intervals while on air
option is enabled. If this is checked, then the Media Sequencer will periodically
send updates to the update service. The interval is specified by the VCP parameter
'live_update_interval', and the minimum value is 2 seconds.
Note: The functionality to Update at Regular Intervals is only available if Template
Wizard is connected to a database with schema Viz Pilot 6.0 or later, and Media
Sequencer 3.0 or later.
9.16.2
Update Services
Update services are mechanisms that let the template designer decide when to update
data in the template, and also which fields to update. This is useful for data that
should be updated right before going on air. Typical examples are stock values, player
statistics etc.
In Template Wizard you have two options:
9.16.3
1.
Viz Pilot’s Update Service (Script Runner): Using this mechanism means that
you can write a script updating the data that will be run by Script Runner during
playout.
2.
External update service: Alternatively you can point the template (no script) to
an external update service (e.g. third party), that can return updated data using
the Vizrt Data Format (VDF).
Update Service Scripting
The entry point for using Viz Pilot’s update service (Script Runner) is a method
called OnUpdatePayload. The method has the following signature: Sub
OnUpdatePayload(Data).
The Data parameter contains the incoming data and the data can be modified in the
OnUpdatePayload script.
Properties and methods
Data Properties
Description
Data.Count
Number of fields in the Data.
Copyright © 2015 Vizrt
Page 257
Viz Pilot User’s Guide
Data Properties
Description
Data.FieldAt(index)
Returns a PayloadField at the given index.
Data(“1”)
Returns the PayloadField with the given name. “1” in this
example.
PayloadField properties Description
Name
The name of the field.
Value
The name of the field.
Example
A sample script that updates all the incoming fields and set their values to “New value
from script”:
Sub OnUpdatePayload(Data)
For i=0 to Data.Count-1
Set field = Data.FieldAt(i)
field.Value = "New value from script"
Next
End Sub
Tip: Data treated outside the OnUpdatePayload function (e.g. fetching external
data from files or databases) must be returned before the OnUpdatePayload
function ends.
9.16.4
Vizrt Data Format (VDF)
In order to implement an external update service, you need to parse and return a Vizrt
Data Format (VDF) document to the Media Sequencer. The document is posted to the
external update service by the Media Sequencer.
In order to work with the data formats you have to know how the data is structured
when it is sent from the Media Sequencer to Viz (e.g. by looking at the Media
Sequencer’s console), and work with the data that is sent; however, we highly
recommend that you contact your local Vizrt representative in order to get the current
version of the VDF.
Example VDF:
<?xml version=’1.0’ encoding=’utf-8’?>
<payload xmlns="http://www.vizrt.com/types">
<field name="foo">
<value>bar</value>
</field>
<field name="otherfoo">
<value>otherbar</value>
</field>
</payload>
Page 258
Copyright © 2015 Vizrt
Viz Pilot User’s Guide
9.17
Execution Logic Editor
Execution Logic commands are saved as part of a template. This allows data elements
based on the template to use the same execution logic commands.
For example, adding an execution logic script to the Media Sequencer command Take,
will replace the Take command for all data elements based on that template.
A benefit of using Execution Logic is that the script can be run without the need for
Director to be open. It is possible to utilize a limited set of commands - or any Viz
Engine command - straight on the Media Sequencer to issue instructions or emulate
button presses for each created Data Element.
This section contains information on the following topics:
• Execution Logic Editor
• Working with Execution Logic
9.17.1
Execution Logic Editor
This section contains information on the following topics:
• Execution Logic Editor Features
• To enable the execution logic editor
• To add execution logic to a template
Execution Logic Editor Features
The Execution Logic editor consists of three panes; a list of commands, a command
editor and a list-view displaying syntax errors. In addition the editor has a search
feature.
• Command list: Displays the available commands. Available context menu options
are Clear selected command and Clear all commands.
• Clear selected command: Clears the execution logic for the selected
command.
• Clear all commands: Clears all execution logic for all commands.
• Command editor: Displays the currently selected command and its execution
logic. Available context menu options are Insert default action and Find.
Copyright © 2015 Vizrt
Page 259
Viz Pilot User’s Guide
• Insert default action: Inserts the default command <ref>/logic/element/
run</ref>.
• Find (CTRL+F): Opens the Find tool.
• Syntax error list: Displays any syntax errors in any of the commands. It is not
possible to close the window with changes to any command before all syntax errors
are resolved.
• Find (CTRL+F): Searches the currently open command’s execution logic.
• OK: Save changes and close the execution logic editor.
IMPORTANT! If the Execution Logic Editor is closed using the Exit button or by
selecting File then Close, then any changes will NOT be saved. In addition, if
the template is saved and closed without first saving the execution logic, the
execution logic will not be updated in the template.
• Cancel: Close without saving.
• XML tags suggestion dropdown: Type < to open the suggestion dropdown.
To enable the execution logic editor
• Go to View > Execution Logic Editor
To add execution logic to a template
1.
Open the Execution Logic Editor.
2.
Click on one of the existing commands (left pane)
3.
Add the logic in the editor (right pane) and click OK.
For more information on how to create execution logic, see the Media Sequencer
manual on how to use the Media Sequencer’s logic building blocks.
9.17.2
Working with Execution Logic
This section contains information on the following topics:
• Send basic commands
Page 260
Copyright © 2015 Vizrt
Viz Pilot User’s Guide
• Example - Play, Continue, Take Out
• Example - Forked Execution
• Example - Commands generated by a template
Send basic commands
The <viz> handler is used to send commands to the Viz Engine.
The following example sends the RENDERER SET_OBJECT SCENE*... command to
channel “A” in the current profile:
<env viz="A">
<viz>RENDERER SET_OBJECT SCENE*...</viz>
</env>
Multiple commands can be sent by separating each command with <br/>, for example:
>RENDERER*STAGE START</viz>
<viz>RENDERER SET_OBJECT ...<br/
Instead of setting the command directly, a more powerful approach is to use the
contents of a field in the template. The field (a hidden textbox for instance) can then be
filled with the Viz commands that need to be sent.
This example shows how the contents of a data field in a data element can be retrieved
by using the <ref> construct ("field_01" is the ControlObjectName of the data field):
<env viz="A">
<ref><var>element</var>/data/field_01</ref>
</env>
To send commands to several channels, duplicate the command:
<env viz="A">
<ref><var>element</var>/data/field_01</ref>
</env>
<env viz="B">
<ref><var>element</var>/data/field_02</ref>
</env>
Note: Forked execution is required when a channel contains multiple engines,
otherwise the commands will only apply to the first engine in a channel.
Example - Play, Continue, Take Out
This example shows how execution logic can be used to play an element, do a Continue
after five (5) seconds, and then a Take Out after ten (10) seconds.
In the Execution Logic Editor, select the “take" command. Add the logic into the editor
(right pane). This means that when a "take" is issued on a data element based on this
template, the Media Sequencer will execute the logic.
The commands are modified to do a "take", "continue" and then an "out". The
timecode for each operation must be set.
Copyright © 2015 Vizrt
Page 261
Viz Pilot User’s Guide
<relative>
<env command="take" timecode="00:00:00:00">
<ref>/path/to/the/element</ref>
</env>
<env command="continue" timecode="00:00:05:00">
<ref>/path/to/the/element</ref>
</env>
<env command="out" timecode="00:00:10:00">
<ref>/path/to/the/element</ref>
</env>
</relative>
Note: The running/outer context takes precedence over attributes on the “ref”.
Instead of adding attributes on the “ref” node, you use an “env” node as in the
example above.
Example - Forked Execution
These examples show how the "take" command can be modified to make the template
override the standard logic and instead send RENDERER*STAGE START.
Here the command will be sent to the channel assigned to the data element:
<forked_exec>
<entry name="execution_group"><var>channel</var></entry>
<viz>RENDERER*STAGE START</viz>
</forked_exec>
To send commands to a specific channel in the current profile, replace <var>channel</
var> with the name of the channel you want to send to, as follows:
<forked_exec>
<entry name="execution_group">MY_CHANNEL</entry>
<viz>RENDERER*STAGE START</viz>
</forked_exec>
Example - Commands generated by a template
By using the information from the preceding examples, we can create logic that will
send custom Viz commands that are generated by the template.
One way would be to add a Value Control Component to the template, and set
the ControlObjectName to "vizcmds". Then create a regular script that sets the
ControlValue of the TWValueControl to whatever command needs to be sent.
Alternatively, use a standard memo box, and set the ControlObjectName to "vizcmds".
Then enter the Viz commands (or script what the contents should be). The memo box’s
visibility can be set to false so the user can’t see it. In the Execution Logic you can then
add the following:
<forked_exec>
<entry name="execution_group"><var>channel</var></entry>
<viz>
<ref><var>element</var>/data/vizcmds</ref>
</viz>
</forked_exec>
Page 262
Copyright © 2015 Vizrt
Viz Pilot User’s Guide
10 Template Wizard Components
This section gives an introduction to how Template Wizard’s components can be used
(e.g. with scripting), which properties are commonly used and so on, and how to access
the components and understand the Component Properties.
By configuring Template Wizard’s Component Palette it is possible to expose more
components located in the Unused category. These components can be used though
their properties in most cases are not capable of UTF-8 encoding.
This section contains information on the following topics:
• Object Inspector
• Standard Components
• Additional Components
• Database Components
• Communication Components
• Dialog Components
• Import Components
• Viz Control Components
• Other Components
• Component Properties
10.1
Object Inspector
The Object Inspector basically displays Component Properties which enables the
designer to configure them, and add Component Events through scripting. All
properties use the ControlObjectName property that ties the Exposed Objects or Scene
Objects (see the Resource Panel) from the graphics scene to the template.
Copyright © 2015 Vizrt
Page 263
Viz Pilot User’s Guide
The majority of components have a lot of properties where most are only used in
special cases; hence, the inspector’s separated properties view.
It is also possible to sort properties by category or name by clicking the sort buttons.
By default properties are sorted by name.
It is also possible to use the inspector to change the Template Thumbnail.
Note: The property editor in Template Wizard does not support Unicode directly.
To edit properties like "UTF8Text", the user needs to press the ellipsis button (...)
and then edit the text.
This section contains information on the following topics:
• ControlObjectName
• Component Events
• Template Thumbnail
• Scripting Support
10.1.1
ControlObjectName
All components that support graphic scenes with Control plugins have the
ControlObjectName property which shows the exposed object property it is connected
to. The value is linked to the structure and numbering of the exposed objects. The
value below the 01 (Headline) entry named 01 holds the default value since its name
is the same as the main entry (01(Headline)). In this case it is a text string. The
ControlObjectName for this value is then 01. The kerning value for the text string is
grouped under the 01 node and gets the ControlObjectName 01.kerning. The naming
convention is “objectname.propertyname”.
Note: It is good practice for scene designers to name the scene’s Field Identifiers
as 01, 02, and 03 instead of 1,2,3,4 ... 11,12 and so on. The latter will cause
data to be assigned to the wrong fields when using the Import Components
components because the Media Sequencer will place 11 and 12 before 2 and so
on.
To see a component’s properties
• Start Template Wizard, add a component to the template, and use the Object
Inspector on the right to browse through the different properties.
See Also
• Resource Panel
Page 264
Copyright © 2015 Vizrt
Viz Pilot User’s Guide
10.1.2
Component Events
If scripting is enabled for a template (see Template Wizard Components ), each
component will show the Events tab. The Events tab lists all possible events that can
call scripts when certain user actions, functional or procedural events are triggered.
This section contains information on the following topics:
• Example I
• Example II
• To add an event
Example I
Scenario; A user clicks a button on a template and an OnClick event triggers a new
event that loads a piece of data into a dialog box.
The above image depicts a solution to the scenario with an OnClick Event where the
button’s Sender object is an argument to the Sub procedure Button1Click. The event
name is comprised by the Name (Button1) property and the event type (OnClick). The
Sender object contains all the component properties of the sender.
Note: Do not mistake the Name property for the Caption property. The Caption
property is what is displayed on the button, and the Name property is what is used
to reference it.
A click on the button triggers the OnClick event, and displays a message box with the
button’s font type, name, width in pixels and its label.
Example II
Scenario; A user adds two numbers to summarize a score result.
The scenario from Example I can be used to extend to fit scenario of Example II by
using the same event on several components, linking them to the same piece of code.
Copyright © 2015 Vizrt
Page 265
Viz Pilot User’s Guide
The example uses a small piece of code with one global value, two procedures and a
function to calculate the value.
Dim globalTotalValue
Sub clearClick(Sender)
globalTotalValue = 0
txtValue1.Text = ""
txtValue2.Text = ""
txtSum.Text = ""
End sub
Sub addValue(Sender)
calculate(CInt(Sender.Text))
End sub
Function calculate(value)
globalTotalValue = globalTotalValue + Value
txtSum.Text = globalTotalValue
End Function
The two text fields are named Value 1 and Value 2, and they both have the OnExit
event defined as addValue. Entering a value in field 1, and exiting it, will trigger the
event addValue which sends the value (Sender.Text) to the calculate function. The
calculate function calculates the value and sets the new globalTotalValue in the text
field, named txtSum. The two value fields share this small piece of code.
To add an event
10.1.3
1.
Check the Enable script option in the Object Inspector (CTRL+F12) to enable
scripting
2.
Click the Events tab, and double-click an the empty field to the right of the event.
This creates a default event name and inserts a script framework (sub procedure)
into the script editor.
Template Thumbnail
All templates use the thumbnail generated when the scene was saved in Viz Artist.
Multi-scene templates (e.g. Transition Logic) use the thumbnail from the first scene that
is added to the Wizard’s Selected scenes pane (Wizard’s step 2).
It is also possible to select a custom image (e.g. jpeg, bmp) by double-clicking the
Thumbnail image (lower-right) in Template Wizard; however, these cannot be based on
Viz Artist scene icons.
Thumbnails are visible in Director and Viz Pilot’s newsroom client.
Page 266
Copyright © 2015 Vizrt
Viz Pilot User’s Guide
10.1.4
Scripting Support
Visual Basic Scripting (VBScript) is supported by Template Wizard. The supported
version is dependent on the installed version on the computer(s). To find the VBScript
version that is installed, localize and see the properties of the vbscript.dll file.
Example: C:\WINDOWS\system32\vbscript.dll
For a user’s and language reference guide on VBScript, see the Microsoft Developer
Network (MSDN).
As part of the component descriptions, some VBScript examples are given to show how
the components can be used with scripting.
To enable scripting
• Check the Enable script option in the Object Inspector (CTRL+F12) to enable
scripting
Note: CTRL+F12 will toggle between the Template Editor and Script Editor.
10.2
Standard Components
Standard components are the most commonly used components. This section contains
information on the following topics:
• Unicode Label Component
• Unicode Edit Component
• Unicode Memo Component
• Image Component
• World Maps Editor Component
• Panel Component
• Unicode Button Component
• Unicode CheckBox Component
• Unicode Radio Button Component
• Unicode ComboBox Component
• Unicode ListBox Component
• Unicode GroupBox Component
• Static Image Component
• Page Control Component
• Template Information Component
• Person Information Component
• Feed Linker Component
See Also
• Component Properties
Copyright © 2015 Vizrt
Page 267
Viz Pilot User’s Guide
10.2.1
Unicode Label Component
Label adds a basic text label to the template.
Notable Properties
• Caption: Changes the label text.
• Font: Sets the font type and size.
Script Example
TWUniLabel1.Font.Color = clRed
10.2.2
Unicode Edit Component
Edit adds a basic text field editor to the template.
Notable Properties
• EnableSpellCheck: Enables spell checking for the text field.
• Name: Sets the name of the text field.
• UTF8Text: Sets the text in the text field.
Script Example
The text field can be set as follows: TWUniEdit1.UTF8Text = Date
or, alternatively, using: SetUnicodeValue TTWUniEdit1, Date
where SetUnicodeValue takes the unicode input parameter, UTF8-encodes it and sets
the .UTF8Text property.
GetUnicodeValue reads the .UTF8Text property from components, UTF8-decodes it
and returns, for example:
Sub TWUniButton1Click(Sender)
MsgBox GetUnicodeValue(TWUniEdit1)
End sub
Another example using the Unicode Edit field is described in this Script Example (Image
with Name, Unicode Edit and Template Info).
To enable spell checking in Unicode Edit and Unicode Memo fields
1.
Page 268
Use the Wizard to create a new template.
Copyright © 2015 Vizrt
Viz Pilot User’s Guide
2.
Add a Unicode Edit Component or Unicode Memo Component field to the
template.
3.
Check the EnableSpellCheck property for each field that requires spell checking.
4.
Save the template.
Note: The actual spell checking will only occur when the template is saved as a
data element in the Newsroom System or Director.
10.2.3
Unicode Memo Component
Memo is a wrapper for a multiline edit control. Multiline edit boxes allow the user
to enter more than one line of text. They are appropriate for representing lengthy
information.
Notable Properties
• EnableSpellCheck: Enables spell checking for the text field.
• Name: Sets the name of the multiline text field.
• UTF8Text: Sets the text in the text field.
• WordWrap: Wraps a section of words, adding line breaks (this property is listed in
the All tab). Refer to the example below for more information.
Script Example
TWUniLabel1.Font.Color = clRed
TWUniEdit1.Text = TWUniLabel1.UTF8Text
TWUniMemo1.UTF8Text = TWUniLabel1.UTF8Text & vbCrLf &
TWUniLabel1.UTF8Text
Note: The code snippet vbCrLf adds a line break after the first text element.
When enabling the WordWrap property, the width of the template’s text box decides
where the line breaks in the graphics will be. Hence, the output on the renderer might
not be as intended. If the template’s text box is narrower than what the scene allows,
the output will have line breaks according to the text box, and not according to the
scene design. To solve this, either use the Wrap Fixed Unicode Memo component
without WordWrap, or add a script that can remove all line breaks. The example below
is most useful for scenes with only one text paragraph.
temp1 = TWUniMemo1.UTF8Text
temp1 = replace(temp1, chr(10), "")
temp1 = replace(temp1, chr(13), "")
TWUniMemo1.UTF8Text = temp1
Copyright © 2015 Vizrt
Page 269
Viz Pilot User’s Guide
Tip: Use the Wrap Fixed Unicode Memo Component component to avoid scripting.
See Also
• To enable spell checking in Unicode Edit and Unicode Memo fields
10.2.4
Image Component
The TTWImage component (also known as Image with Name And Title Linking
Component) has a several uses. It can of course be used for setting images in Viz
Engine scenes, but it can also be configured to control backgrounds, objects and
materials. In addition it has a special feature making it possible to add a video instead
of an image.
This section contains information on the following topics:
• Notable Properties
• Events
• Script Example (Image with Name, Unicode Edit and Template Info)
• Preset Image Size
• Required Keywords
• To enable the crop tool
• To add person information to the template
• To use additional fields
Notable Properties
• AllowCropAspectOverride: Enables users to select a different aspect ratio
than the one given by the DestHeight and DestWidth properties, when using Crop
Service. Default value = False. See Preset Image Size.
• AlwaysUseCropTool: Enables the user to always use the crop tool by default when
an image is added to the template when using the isImageMediaSearch, isFileOpen
and isPaste image source options. See To enable the crop tool.
• ControlObjectName: Links the component to an exposed scene object.
• DestWidth/DestHeight: Sets the destination width/height of the image, forcing
the size of the image used in the scene to be of a specific width/height. For details,
see Preset Image Size.
When set to values greater than 0 (zero), it will enable the crop tool. The
parameters set a fixed height and width for the crop tool. Using this setting will
force the user to use the configured height and width, and the aspect. Meaning, if
the selection is greater than then actual height and width parameters, the image
will be scaled to fit.
• DisallowedKeywords: Defines the disallowed keywords used when searching for
media content. When a user searches and finds an image, they are not allowed to
select the image if it contains a keyword that is present in the DisallowedKeywords
property.
Page 270
Copyright © 2015 Vizrt
Viz Pilot User’s Guide
Note: The DisallowedKeywords property is available for RestVOS and Viz One
searches, but not for Object Store searches.
• EvObjects: Add the path to more object containers to receive the same
value as the object defined in ObjectPath. Add the name of containers with
“$containername” or the full Viz Engine path. Other objects must have the same
keyframe name as the main object.
• HideObjects: Define other objects that should be hidden when the main image
object is hidden.
• HideOnEmpty: If selected, the object is set to hidden in the scene if no image is
loaded.
• ImageSources: Sets one or multiple image source locations. The default settings
are isImage and isImageMediaSearch; however, in most cases the actual control
object properties of the scene will decide what components and settings to use.
• isAdvancedCuriousMap: Allows the user to search and select a map from the
Viz World Client using the Classic Edition Editor.
Note: The isAdvancedCuriousMap property is deprecated from Viz Pilot 5.7
and only available for backward compatibility. Use the World Maps Editor
Component component instead.
• isArdome: Allows the user to search and select clips from Viz Ardome.
Note: The isArdome property requires an Ardome connection and setup.
• isCuriousMap: Allows the user to search and select a map from the Viz World
Client using the Lite Edition Editor.
Note: The isCuriousMap property is deprecated from Viz Pilot 5.7 and the Lite
Edition editor is not the recommended editor. These features are only available
for backward compatibility. Use the World Maps Editor Component component
instead.
• isFileOpen: Allows the user to search and select an image from disk. Note that
the image must be available on the Viz Engine using the same shared path.
• isImage: Allows the user to search the Viz image pool for images through
Director’s Viz resource tab. Viz 3.x images are stored on the Viz Graphic Hub
while Viz images are stored on its data root.
• isImageMediaSearch (previously named isDatabase): Allows the user to
search and select a still image from the configured service providers (eg. Object
Store, Viz One).
• isMaterial: Allows the user to select a material from the Viz material pool
through Director’s Viz resource tab.
• isObject: Allows the user to select an object from the Viz object pool through
Director’s Viz resource tab.
Note: The isObject property requires a local Viz Engine connection.
Copyright © 2015 Vizrt
Page 271
Viz Pilot User’s Guide
• isPaste: Allows the user to paste images from the Windows clipboard by rightclicking the Image icon and selecting Paste... on the context menu. Pasting will
open the Crop Image tool. Pasted images should be added to a shared drive
accessible to Viz Engine. The crop tool save path is set in Director’s Preferences
window under General settings. isPaste does not add images to Object Store, and
does not preserve alpha values.
• isProximity: Allows the user to search and select images or clips from
Proximity’s Artbox. Requires the Proximity Artbox asset management system.
• isRGB: Allows the user to select an image from the Viz RGB pool through
Director’s Viz files tab.
Note: Viz Pilot’s newsroom client cannot use isRGB, as this relates to a
Director specific function.
• isScene: Allows the user to select a scene from the Viz scene pool through
Director’s Viz resource tab.
• isVideoMediaSearch (previously named isVideoHub): Allows the user to
search and select a video from the configured service providers (eg. Object
Store, Viz One). When selected, it allows the user of the template to preview
a video item using the Timeline Editor within Director or Viz Pilot’s newsroom
client.
• RequiredKeyWords: Defines the required keywords used when searching for
media content. See Required Keywords.
• RequiredKeywordsMode: Sets the options RequireOne or RequireAll. Searches
can be performed with information from the RequiredKeyWords field.
Events
• OnImageInfoChanged: Enables Object Store To add person information to the
template. Person information is often registered in Object Store with images of
persons in order to easily get the right name of the person in question. See Person
Information Component.
• CreatingMediaOrder: Used with Order Management. This event is raised just
before the Order Management window is shown. Its signature looks like:
Sub TWImageInf1CreatingMediaOrder(Sender, CustomParameters,
ReservedParameterKeys)
• Sender is set to the image control itself.
• CustomParameters is a key-value collection where you can add items. For
example: CustomParameters.Add("this=1")
• ReservedParameterKeys is a list containing all the keys that are set by the
client for various purposes. It has the following values: 'keywords', 'asset_type',
'destination_width', 'destination_height', 'template_name', 'concept_name',
'variant_name'. If any of these keys is set in CustomParameters then it will be
ignored and the value provided by the client will be used instead.
For example:
Sub TWImageInf1CreatingMediaOrder(Sender, CustomParameters,
ReservedParameterKeys)
' Add key value parameter pair
CustomParameters.Add "Param1=Value1"
' Get index of key
Page 272
Copyright © 2015 Vizrt
Viz Pilot User’s Guide
CustomParameters.IndexOfName("Param1") ' returns 0 (-1 if name
is not found)
' Get the key for a given index
CustomParameters.Names(o) ' returns "Param1"
' Get the value for a key
CustomParameters.Values( "Param1" ) ' returns "Value1"
End sub
Script Example (Image with Name, Unicode Edit and Template Info)
The following example describes how to include the Object Store image name in the
data element name.
1.
Add a Unicode Edit Component field (name txtImageName) and set it to be
invisible.
2.
Add a Template Information Component component and add in txtImageName as
one of the save name fields.
3.
On any of the image components (here named "image") add the following script
on the OnFilenameChanged event:
Sub imageFilenameChanged(Sender)
txtImageName.UTF8Text = "" ‘Clear the save name before starting
‘First test if the returned image is from a Viz One server
if Left(image.picFilename, 8) = "https://" then
txtImageName.UTF8Text = "Viz One Image"
else ‘...it should be an Object Store image
‘Get the number of arrays if the picfilename divided by "\" mark
NumberOfElements = UBound(Split(image.picFilename, "\"))
if NumberOfElements > 0 then
txtImageName.UTF8Text = Split(image.picFilename, "\")
(NumberOfElements)
End if
End if
End sub
Preset Image Size
A scene designer can design a scene to use an image of a specific size. By setting a
specific width and height the template designer can, in accordance with the scene
design, control the aspect. When selecting an image, a crop tool, with a preset aspect
ratio, is automatically opened requiring the user to crop the image. Images from Object
Copyright © 2015 Vizrt
Page 273
Viz Pilot User’s Guide
Store will use the legacy Crop Tool while images fetched with RestVOS from Object
Store or Viz One will be cropped using Crop Service.
DestWidth and DestHeight is used as parameters to preset the crop tool and to scale
the image further after save, if needed.
If the property AllowCropAspectOverride is true, users can select a different aspect
ratio than the one given by the DestHeight and DestWidth properties. This is only
supported for images cropped with Crop Services.
See Also
• Crop Service and Crop Tool
Required Keywords
The properties RequiredKeyWords and RequiredKeywordsMode allow the Object Store
(VOS), RestVOS or Viz One search to be restricted by keyword in two ways.
RequiredKeywordsMode = RequireOne:
• The media search will return images containing ONE OR MORE of the keywords
specified in the RequiredKeyWords property in the template.
• When using the template in Viz Pilot’s newsroom client, deselecting some of
the keywords is possible, and will narrow down the search. Selecting additional
keywords will broaden the search.
RequiredKeywordsMode = RequireAll:
• The media search will ONLY return images containing ALL of the keywords specified
in the RequiredKeyWords property in the template.
• When using the template in Viz Pilot’s newsroom client, deselecting a required
keyword is not possible. Selecting additional keywords will narrow down the search.
Note: The functionality of Viz One and RestVOS allow multiple keywords in
the Viz One or RestVOS to map to a single keyword in the interface. If such
mappings exist, any RequireAll searches that include such keywords, will be
run as RequireOne searches. The result of this is that the user will see more
results than is strictly correct. However the user will not be able to use any of the
incorrect images as the "OK" button will only be enabled when an image with all
the required keywords is selected. To avoid this situation, the keywords in the Viz
One or RestVOS should be labeled with unique names.
To enable the crop tool
If the image component uses AlwaysUseCropTool, DestHeight or DestWidth, then the
crop tool will be called.
Page 274
1.
In Template Wizard open a template with an image component.
2.
Select the image component and set one or both of the following properties:
Copyright © 2015 Vizrt
Viz Pilot User’s Guide
• AlwaysUseCropTool: Use the crop tool by default.
• DestHeight and DestWidth: When set to values greater than 0 (zero), it will
enable the crop tool. The parameters set a fixed height and width for the crop
tool.
3.
Select one or several image sources.
• ImageSources: Valid sources for the crop tool are isImageMediaSearch,
isFileOpen and isPaste.
4.
Save the template.
To add person information to the template
In addition to fetching the person information and adding it to the proper text fields,
the following procedure will use the SC_SaveName function to fill the Save dialog box
with a save name based on the image’s file name.
1.
Start Template Wizard.
2.
Create a new template of a scene with an image.
3.
Select the image component (TTWImageInf1) that was added to the template.
4.
Check the Enable script option in the Object Inspector (CTRL+F12) to enable
scripting
5.
Select the Events tab, and double-click the OnImageInfoChanged event to add the
procedure to the Script Editor.
6.
Add the following script:
option explicit
dim level
dim savename
Sub SC_AfterSave(ID, SavedOver)
SetElementThumbnailFromImage ID, TTWImageInf1
end sub
function SC_SaveName
SC_Savename = savename
end function
Sub TTWImageInf1ImageInfoChanged(ImageInfoList, PersonInfoList,
KeywordsList)
dim i
TWUniMemo1.Lines.Clear
TWUniMemo2.Lines.Clear
TWUniMemo3.Lines.Clear
for i = 0 to ImageInfoList.Count - 1
TWUniMemo1.Lines.Add(ImageInfoList(i))
next
for i = 0 to PersonInfoList.Count - 1
TWUniMemo2.Lines.Add(PersonInfoList(i))
next
for i = 0 to KeywordsList.Count - 1
TWUniMemo3.Lines.Add(KeywordsList(i))
next
savename=ImageInfoList.Values("FileName")
End sub
7.
Save the template and open it in Director or Viz Pilot’s newsroom client to test it.
To use additional fields
Copyright © 2015 Vizrt
Page 275
Viz Pilot User’s Guide
1.
Add the ImageInfoChanged event to your script:
Sub TTWImageInf1ImageInfoChanged(ImageInfoList, PersonInfoList,
KeywordsList)
TTWUniEdit1.Text = ImageInfoList.Values("Nationality")
End sub
Note: Nationality refers to an Additional Field added to Object Store.
10.2.5
World Maps Editor Component
World Maps Editor adds a map placeholder to the template.
Note: The World Maps Editor component requires a Viz World Client installation
locally and a connection to one or more Viz World Server(s) or a Server Allocator.
The World Maps Editor component has a different workflow from an image component.
In the Maps component, additional content is present in the MapXML field in the
template saved on the Viz Pilot system, which makes it possible to script standard
start points (e.g. for zooms). It also allows the correct Viz World project template to be
selected, avoiding the default project error message when the maps editor opens.
Notable Properties
• ControlObjectName: Links the component to an exposed scene object.
• MapXML: Stores the XML that is returned from the Viz World Server once the user
has selected a map.
• VizWorldEditor: Defines the editor to be launched when a map is added to the
template.
• vwClassic_Edition: Classic is the default editor. All the map features are
exposed and the user has full control over the map selected.
• vwSecond_Edition: Second Edition is the next generation map editor. It is more
user friendly and will soon have a full set of features.
For more information on how to work with maps, please refer to the Viz World User’s
Guide.
10.2.6
Panel Component
The Panel component adds a panel that can be used to group a set of components.
Notable Properties
• Caption: Sets a text string to identify the panel to the user.
• Name: Sets the name of the panel to use as a reference when scripting.
• Height and width: Sets the size of the panel.
Script Example (Panel and Unicode Button)
Page 276
Copyright © 2015 Vizrt
Viz Pilot User’s Guide
This example shows how a panel can be switched on and off using the Visible property.
The color of the buttons change accordingly.
Sub InitForm
TWUniLabel1.Font.Color = clRed
TWUniButton1.Color = clLime
TWUniButton1.Caption = "Show"
Panel1.Visible = false
End Sub
Sub TWUniButton1Click(Sender)
if TWUniButton1.Color = clLime then
Panel1.Visible = true
TWUniButton1.Color = clRed
TWUniButton1.Caption = "Hide"
else
Panel1.Visible = false
TWUniButton1.Color = clLime
TWUniButton1.Caption = "Show"
end if
End sub
Tip: See the Speed Button Component, or the Unicode Radio Button Component,
for how to create buttons that can work together as a group, and present mutually
exclusive choices to the user.
10.2.7
Unicode Button Component
Unicode Button is a push button control, and it introduces several properties to control
its behavior in a dialog box setting. Choose button controls to initiate actions.
Notable Properties
• Name: Specifies the name of the control as referenced in code.
Script Example
An example using Unicode Buttons is described in this Script Example (Panel and
Unicode Button).
10.2.8
Unicode CheckBox Component
Copyright © 2015 Vizrt
Page 277
Viz Pilot User’s Guide
CheckBox represents a check box that can be on (checked) or off (unchecked).
Notable Properties
• Checked: Specifies whether the check box is checked.
Script Example
The following script example uses a sub procedure and a function. Components used
are; one Unicode button, three Unicode edit fields and two Unicode check boxes.
The Sub procedure TWUniButton1Click calls the function setText using the text string
of the TWUniEdit0 edit field as argument.
Sub TWUniButton1Click(Sender)
setText(TWUniEdit0.UTF8Text)
End sub
The setText function tests to see if the corresponding check boxes are checked. If they
are, newText is assigned to the edit fields.
Function setText (newText)
If TWUniCheckbox1.Checked Then
TWUniEdit1.UTF8Text = newText
End If
If TWUniCheckbox2.Checked Then
TWUniEdit2.UTF8Text = newText
End If
End Function
10.2.9
Unicode Radio Button Component
Radio buttons present a set of mutually exclusive options to the user (i.e. only one
radio button in a set can be selected at a time). When the user selects a radio button,
the previously selected radio button becomes unselected.
To manage more than one set of radio buttons the Unicode GroupBox Component can
be used.
Notable Properties
• Checked: Determines whether the option represented by the radio button is
selected.
• Enabled: Controls whether the radio button is enabled or disabled.
Page 278
Copyright © 2015 Vizrt
Viz Pilot User’s Guide
10.2.10 Unicode ComboBox Component
The ComboBox component is an edit box with a drop-down list attached to it you can
scroll. Users can select an item from the list or type directly into the edit box.
Notable Properties
• UTF8Text: Displays the current combo-box selection.
• UTF8Items: Lists the items (strings) in the list portion of the combo box. Use the
methods of Items to add, delete and clear items, for example:
TWUniComboBox1.Items.Add(TWUniEdit1.Text)
TWUniComboBox1.Items.Delete(TWUniComboBox1.ItemIndex)
TWUniComboBox1.Items.Clear
Script Example
See the Unicode ListBox Component for a scripting example that can be used with the
ComboBox.
10.2.11 Unicode ListBox Component
The ListBox displays a collection of items in a list that you can scroll. Use it to display a
list of items that users can select, add, or delete.
Notable Properties
• UTF8Items: Lists the items (strings) in the list box. Use the methods of Items to
add, delete and clear items, for example:
TWUniListBox1.Items.Add(TWUniEdit1.Text)
TWUniListBox1.Items.Delete(TWUniListBox1.ItemIndex)
TWUniListBox1.Items.Clear
Script Example
The following script example uses a sub procedure and a function. Components used
are; one Unicode button, two Unicode edit fields, one Unicode check box and a Unicode
listbox.
The setText function tests to see if the checkbox is checked. If it is, newText is added
to the listbox the number of times given in the “Number of copies” text field (e.g. 5). If
not checked the text is added once to the listbox.
The Sub procedure TWUniButton1Click calls the function setText using the text string
of the TWUniEdit0 edit field as argument.
Function setText (newText)
TWUniListBox1.Clear
Copyright © 2015 Vizrt
Page 279
Viz Pilot User’s Guide
If TWUniCheckbox1.Checked Then
For i = 0 To TWUniEdit1.UTF8Text -1
TWUniListBox1.Items.Add(newText)
Next
Else
TWUniListBox1.Items.Add(newText)
End If
End Function
Sub TWUniButton1Click(Sender)
setText (TWUniEdit0.Text)
End sub
Tip: The same code can be used when working with Unicode ComboBox
Component.
See Also
• Database Components
10.2.12 Unicode GroupBox Component
The GroupBox component represents a standard group box, used to group related
controls on a form. When another control component is placed within a group box, the
group box becomes the parent of that component.
See the Unicode Radio Button Component component for an illustration of GroupBox.
10.2.13 Static Image Component
A static image is often used as a background on the template or as a kind of
illustration, for example a snapshot of the Viz Artist scene.
There are two ways of adding a static image to a template. One option is to add a static
image component to the template and select an pre-saved image from the computer,
or alternatively create a snapshot of the scene and add it to the template using Viz
Engine. The snapshot is automatically appended to a static image component.
To add or edit an image, right click the static image component’s anchored frame to
open the context menu and click Edit Image... .
Warning: When using the static image component, use compressed image types
like JPG or lossless ones like PNG to conserve space in the Viz Pilot database. Each
template and data element will save a unique copy of the image used, so keeping
the image small in size is important. It does not need to be a small image in pixel
size. The whole template is streamed to the database as a BLOB, and the image
data will not be touched, so a JPG or PNG will use a lot less space.
Page 280
Copyright © 2015 Vizrt
Viz Pilot User’s Guide
10.2.14 Page Control Component
Add a multi page panel view with tabs. Select a page by clicking the page’s tab that
appears at the top of the control. To add a new tab sheet to a PageControl object at
design time, right-click the PageControl object and choose New Page. Each tab sheet
that is added get its own list of parameters in the Object inspector.
10.2.15 Template Information Component
Add the Template Information component to the template to customize the Save dialog
for data elements in Viz Pilot’s newsroom client and Director.
It can be also disabled altogether and data element names can automatically be based
on text in Unicode Edit, Unicode Memo and/or Wrap Fixed Unicode Memo components
(using the UTF-8Text property). If other template information elements are required in
the save name, they need to be filled into a text component by a script. Alternatively
the SC_SaveName function can be used, as described in To add person information to
the template.
Notable Properties
• AllowEditingOfDefaultName: Determines if the user should be allowed to edit
the suggested name in the save dialog.
• DefaultSaveName: Set by the SaveNameTextFields and Separator properties.
• Prefix: Used to set a prefix for save names.
• SaveNameTextFields: Click the ellipsis button to bring up an editor to select the
edit boxes that should be used for generating a save name.
• Separator: Set a separator (for example a space, dot or underscore). This is used
to separate text strings added to the DefaultSaveName from the edit boxes selected
in the SaveNameTextFields property.
• ShowSaveDialog: Determines whether Director should show the save dialog when
saving the template.
Advanced Properties
Some of the Template Information properties are used to set a default start time and
duration for a data element when it is saved using Viz Pilot’s newsroom client. The
properties (described below) are primarily used with automation systems, and can only
be used with the newsroom client.
• DefaultDuration: (mm:ss) Sets the duration of the data element in the playlist.
Copyright © 2015 Vizrt
Page 281
Viz Pilot User’s Guide
• DefaultStartTime: (mm:ss) Sets the start time of the data element in the playlist.
The start time is relative to the start time of the playlist.
• ShowGraphicEventTiming: When set to stShow, this property will display
the Graphic Event Timing option in the save dialog box of Viz Pilot’s newsroom
client. The timing properties relate to DefaultDuration and DefaultStartTime.
When set to stHide, it gives the user the possibility to script the values and
use them as part of the template without showing the Graphic Event Timing
option(s) to the user upon save. The stDefault option refers to the database setting
ax_dataelement_timer_enabled. The stShow and the stHide option will override
the database setting on a template by template basis and show or enable graphic
event timing.
Script Example
See the Script Example (Image with Name, Unicode Edit and Template Info).
10.2.16 Person Information Component
The Person Information component connects to Object Store, and retrieves all available
person information. It can be used to select and link information such as a person’s
TV name and title to other text fields using the predefined component properties
LinkName and LinkTitle. It can also be used with scripts, or simply by replacing and
reassigning the ControlObjectName of the scene property to the Person Information
component.
Notable Properties
• UTF8Text: Displays the current drop-list selection.
• LinkName: Sets the TV name property to the component selected.
• LinkTitle: Sets the Title property to the component selected.
Using a Person Information component in a template
The component also has some features that are available to the template user. A
context menu appears when right-clicking the drop-down list. The options are:
• Refresh Datasource: Refreshes the data source, making new database entries
available to the user.
• Searchfield: Displays a sub menu with the following options:
• FULL_NAME: Displays all available full names in the drop-list.
Page 282
Copyright © 2015 Vizrt
Viz Pilot User’s Guide
• TV_NAME: Displays all available TV names in the drop-list.
• FIRST_NAME: Displays all available first names in the drop-list.
• MIDDLE_NAME: Displays all available middle names in the drop-list.
• LAST_NAME: Displays all available last names in the drop-list.
• TITLE: Displays all available titles in the drop-list.
See Also
• Image Component
10.2.17 Feed Linker Component
The Feed Linker button is a push button control. When a Feed Linker button in a
template is clicked, the Feed Browser window is opened and lists the items from
the feed source defined in the template. For more details see Field Linking and Feed
Browsing.
When an entry is selected by the user, the data is mapped to fields in the template.
This allows the user to pick an item from a feed and have the corresponding data
applied to fields in the template, instead of manually typing in information. The
template designer uses scripting to map the feed data to fields in the template.
The Feed Linker supports ATOM feeds as well as feeds with VDF payloads, allowing data
to be fed from sources such as Twitter, Flickr, Viz World Server or Viz Pilot Server. Vizrt’s
Social TV Solution also creates feeds that can be accessed using the Field Linker.
Tip: Vizrt’s Social TV Solution captures content from Twitter, Facebook, Instagram,
YouTube, Flickr, Picasa, Weibo and Tudou “out of the box”, and can be configured
to capture content from almost any service that provides content in the form of
XML or JSON feeds. For more information, see the Social TV Solution User’s Guide.
This section contains information on the following topics:
• Notable Properties
• Events
• To use the Feed Linker component
• Technical
• The Following Fields can be Linked
• The Following Fields cannot be Linked
• Elements in atom feed
• Elements in atom entry
• Script Example 1 - Mapping data
• Script Example 2 - Mapping a name
• Script Example 3 - Mapping Title, MediaContent and XML
Notable Properties
• Source: Specifies the URI of the feed the user will be able to select items from.
Copyright © 2015 Vizrt
Page 283
Viz Pilot User’s Guide
See also The Following Fields can be Linked and The Following Fields cannot be Linked
Events
• OnFeedItemSelected: Specifies the properties and methods that are available for
mapping the feed data to fields in the template.
Properties:
• Title
• Summary
• ContentType
• MediaContent(<attribute>): Returns the value of the given attribute from
the main media content of the item. See Script Example 3 - Mapping Title,
MediaContent and XML.
• Xml: Returns an XML representation of the selected entry. The template designer
can then extract any additional values from the item as desired by using the
entry.xml property. See Script Example 3 - Mapping Title, MediaContent and
XML.
• Payload: If the item contains a payload as the main content, it can be accessed
using this property. The data parameter in the OnUpdatePayload method
represents a payload. See Script Example 2 - Mapping a name.
Methods:
• GetLinkWithRelation. See Script Example 1 - Mapping data.
To use the Feed Linker component
1.
Add the Feed Linker component to a template.
2.
In the Object Inspector set the Source property to the URI of a feed.
e.g. http://site.example.com/feeds/posts
3.
See how To add an event.
4.
Double-click the event OnFeedItemSelected.
5.
In the script editor, map feed data to template fields, see Script Example 1 Mapping data.
Technical
The following XML Namespace Prefixes are used when referring to XML elements:
Page 284
Prefix
URL
atom
http://www.w3.org/2005/Atom
viz
http://www.vizrt.com/types
vaext
http://www.vizrt.com/atom-ext
media
http://search.yahoo.com/mrss/
thr
http://purl.org/syndication/thread/1.0
opensearch
http://a9.com/-/spec/opensearch/1.1/
Copyright © 2015 Vizrt
Viz Pilot User’s Guide
Example: The notation <atom:entry> is to be interpreted as referring to the
same element as <entry xmlns="http://www.w3.org/2005/Atom">.
The keywords MUST, MUST NOT, REQUIRED, SHALL, SHALL NOT, SHOULD, SHOULD
NOT, RECOMMENDED, MAY, and OPTIONAL in this document are to be interpreted as
described in RFC 2119.
The Following Fields can be Linked
• <atom:author>
The personal details of the author of the selected <atom:entry>, which might be
an individual person or an organization. The data is provided in child elements as
follows:
• <atom:name>: The name of the author. The value of the <atom:name> element
inside the first <atom:author> element that applies for the entry is recorded
as the field value. This child element is required if you are specifying the
<atom:author> element.
• <atom:uri>: A URL associated with the author, such as a blog site or a company
web site. The value of the <atom:uri> element inside the first <atom:author>
element that applies for the entry is recorded as the field value. This child
element is optional.
• <atom:email>: The e-mail address of the author. The value of the <atom:email>
element inside the first <atom:author> element that applies for the entry is
recorded as the field value. This child element is optional.
• <atom:content>
<atom:content>...</atom:content>
<atom:content src="..." />
• Either inline or URL content is supported.
• There is no type match, so it is up to the Pilot operator to figure out what content
can be used.
• For URL content the resource is downloaded first and then applied as the value. If
you just want the URL use <atom:link>.
• <atom:entry>
The whole entry XML.
• <atom:link>
This element defines a reference from an entry to a Web resource; in other words
this is the value of the href attribute.
• <vaext:locator>
The text of the Vizrt Atom Extension <vaext:locator> element which has a
vaext:type attribute equal to the mediatype attribute of <viz:fielddef> element
in the model.
• <atom:published>
This element is a Date construct indicating the initial creation or first availability of
the entry. The value of the <atom:published> element in the entry is recorded as
the field value.
• <atom:summary>
This element is a Text construct that conveys a short summary, abstract, or excerpt
of an entry. The content of the <atom:summary> element in the entry is recorded as
the field value.
Copyright © 2015 Vizrt
Page 285
Viz Pilot User’s Guide
• <atom:thumbnail>
• The value of the url attribute of the first thumbnail element in the entry is recorded
as the field value.
• <atom:title>
This element is a Text construct that conveys a human-readable title for an entry or
feed; the title of the selected <atom:entry>.
• <atom:updated>
This element is a Date construct indicating the most recent instant in time when the
selected <atom:entry> was modified. The value of the <atom:updated> element in
the entry is recorded as the field value.
The Following Fields cannot be Linked
• <atom:category>
• <atom:id>
• <atom:rights>
• Any other elements.
Elements in atom feed
Elements that should be present in the <atom:feed> for the full user experience:
• OpenSearch link:
<atom:link rel="search" type="application/opensearchdescription+xml"
href="http://example.com/opensearchdescription.xml"/>
• Optional, needed for support for server side searching.
• The opensearchdescription xml file must contain a template node that returns
search results as an atom feed:
<opensearch:Url type="application/atom+xml" template="http://..." />
• For more details see http://www.opensearch.org/Specifications/OpenSearch/1.1
• Up link:
<atom:link rel="up" type="application/atom+xml;type=feed"
href="http://..." />
• Optional, needed for nested collections.
• The up link should link to the parent folder feed for hierarchical feeds.
• The up link must have a type string equal to "application/atom
+xml;type=feed".
Elements in atom entry
Elements that should be present in the <atom:entry> for the full user experience:
• Self link:
<atom:link rel="self" type="application/atom+xml;type=entry"
href="http://..." />
• The self link must link to the url that will return the <atom:entry> xml.
• The self link must have a type value equal to "application/atom
+xml;type=entry".
• Needed for refresh/update of values from the item to work.
Page 286
Copyright © 2015 Vizrt
Viz Pilot User’s Guide
• Needed in combination with the up link for remembering and showing the
selected feed entry in a hierarchy of feeds (folder structure). Not needed for
remembering selection in flat feeds since then the atom:id will be used.
• Up link:
<atom:link rel="up" type="application/atom+xml;type=feed"
href="http://..." />
• The up link must have a href value that is the url of the feed the entry is in.
• The up link must have a type value equal to "application/atom
+xml;type=feed".
• Needed in combination with the self link for remembering and showing the
selected feed entry in a folder structure.
• Down link:
<atom:link rel="down" type="application/atom+xml;type=feed"
href="http://..." />
• Needed if this <atom:entry> is to be considered a subfolder instead of a normal
<atom:entry>.
• The down link must have a type value equal to "application/atom
+xml;type=feed".
• The down link must have a href value that is the url of the feed (folder) the
entry represents.
• Link may contain thr:count attribute (RFC4685) indicating how many children
there are. If the value of thr:count is 0 (zero) then the folder will not be loaded
since it is empty. This is an optimization.
• Thumbnail link:
<media:thumbnail url="http://..."/>
• Needed for thumbnail icons to display on the entries in the feed browser.
• The URL value must reference a JPEG or PNG image resource.
• If many thumbnails are defined the first one will be selected as the default. This
is according to Media RSS Specification Version 1.5.0.
• Locator
<vaext:locator type="application/vnd.vizrt.viz.geom">GEOM*Vizrt/
Tutorials/VizPilot/...</vaext:locator>
• Needed to be able to link a tabfield to a locator. A locator is a path that is not
representable with the URI href in an <atom:link>. The selected value is the text
node in the locator, so it can in theory be used for any kind of text.
• For Viz Pilot it is meant to be used to select paths to resources that are not URIs,
like the resources on the Viz Graphics Hub that is currently in use.
• The type must match the tabfield type.
• The value from the first locator that matches will be used.
• If no locators matches an error message will be logged in Viz Pilot.
• The Viz Engine types are:
• TEXT: text/plain
• RICHTEXT: application/vnd.vizrt.viz.richtext+xml
• MATERIAL: application/vnd.vizrt.viz.material
• DUPLET: application/vnd.vizrt.viz.duplet
• TRIPLET: application/vnd.vizrt.viz.triplet
Copyright © 2015 Vizrt
Page 287
Viz Pilot User’s Guide
• FONT: application/vnd.vizrt.viz.font
• CLOCK: application/vnd.vizrt.viz.clockcommands
• GEOM: application/vnd.vizrt.viz.geom
• IMAGE: application/vnd.vizrt.viz.image
• AUDIO: application/vnd.vizrt.viz.audio
• VIDEO: application/vnd.vizrt.viz.video
• MAP: application/vnd.vizrt.curious.map+xml
• TRIOSCROLL: application/vnd.vizrt.trio.scrollelements+xml
• Other links:
<link rel="..." href="http://..." type="..."/>
• Needed in order to select the URL to external resources. This can be images, videos,
text, and so on.
• Limitation 1: The atom 1.0 specs allow multiple links with the same relation, but
when linking a tabfield to a link in Viz Pilot, only the first link will be selected.
• Limitation 2: Viz Pilot can only use the href URL as the value. It cannot download
the resource at the URL and use its contents as the value. The Viz Engine control
plugin for the property has to be able to understand the URL and download the
resource.
Script Example 1 - Mapping data
Link data (Title, Summary, ContentType) from a news feed to editbox fields in a
template, including getting the link of the feed item itself using GetLinkWithRelation.
Sub TWFeedLinker1FeedItemSelected(entry)
SetUnicodeValue TTWUniEdit1, entry.Title
SetUnicodeValue TTWUniEdit2, entry.Summary
SetUnicodeValue TTWUniEdit3, entry.ContentType
SetUnicodeValue TTWUniEdit4, entry.GetLinkWithRelation("self")
End sub
Script Example 2 - Mapping a name
Page 288
Copyright © 2015 Vizrt
Viz Pilot User’s Guide
Link a person’s TVname in a person feed to an editbox in the template.
Sub TWFeedLinker1FeedItemSelected(entry)
set payload = entry.Payload
tvnameedit.text = payload.Item("tvname").Value
titleedit.text = payload.Item("title").Value
firstnameedit.text = payload.Item("firstname").Value
middlenameedit.text = payload.Item("middlename").Value
lastnameedit.text = payload.Item("lastname").Value
End sub
Note: The TTWUniDbPersonComboBox component can also be used to map
person name, but it only supports data from the Object Store. The Feed Linker
component supports all asset search providers (e.g. RestVOS and Viz One).
Script Example 3 - Mapping Title, MediaContent and XML
Link text, images and XML from feed data to a template.
Sub TWFeedLinker1FeedItemSelected(entry)
TTWUniEdit1.Text = entry.Title
set media = entry.MediaContent
if not isnull(media) then
TWImageInf1.picFilename = media.Url
TWUniEdit1.Text = media.Url
TWImageInf1.UpdateThumbnail
end if
TWUniMemo1.Text = entry.xml
End sub
Note: If images are linked in using the method in this example script, then all Viz
Engines must have internet access. See the Viz Artist and Viz Engine guides for
more information on supported image formats.
Copyright © 2015 Vizrt
Page 289
Viz Pilot User’s Guide
10.3
Additional Components
Additional components are components with more specialized properties and features,
and are not used as much as the standard components.
This section contains information on the following topics:
• Wrap Fixed Unicode Memo Component
• TrackBar Component
• Mask Edit Component
• Speed Button Component
• DateTime Picker Component
• Timer Component
See Also
• Component Properties
10.3.1
Wrap Fixed Unicode Memo Component
This component is much like the Unicode Memo. However, there is a significant
difference between the two. As the Unicode Memo stores its text as a list of strings, the
Wrap Fixed Unicode Memo saves the text in the UTF8Text string property as one long
text string. This avoids the problem of line breaks being added to the text provided that
WordWrap is disabled. Line breaks added by the user is not removed.
See Also
• Unicode Memo Component
10.3.2
TrackBar Component
The TrackBar represents a position along a continuum using a slider and, optionally,
tick marks. A track bar can also display a selected range and set minimum and
maximum values. The selected range is marked by triangular ticks at the starting and
ending positions of the selection.
Notable Properties
• Max: Specifies the maximum size of an interval.
• Min: Specifies the minimum size of an interval.
• SelEnd: Specifies the position of the end point of the selection range.
• SelStart: Specifies the position of the starting point of the selection range.
• Position: Contains the current position of the slider.
Page 290
Copyright © 2015 Vizrt
Viz Pilot User’s Guide
10.3.3
Mask Edit Component
Allows a user to enter and edit data, similar to an edit component, but provides a
means to specify particular formats, such as a postal code or phone number. Mask Edit
shares the properties of other Text controls.
Notable Properties
• EditMask: Specifies the characters a user can enter into the masked edit control to
valid characters and formats.
• Text: Contains the formatted text based on the mask set by the EditMask property.
10.3.4
Speed Button Component
Use TSpeedButton to add a button to a group of buttons in a form. TSpeedButton
introduces properties that can be used to set graphical images that represent the
different button states (selected, unselected, disabled and so on). Use other properties
to specify multiple images or to rearrange the images and text on the button.
TSpeedButton also introduces properties that allow speed buttons to work together as
a group. Speed buttons are commonly grouped in panels to create specialized tool bars
and tool palettes.
Notable Properties
• GroupIndex: Buttons with the same property value (other than 0), work together
as a group and can present mutually exclusive choices to the user.
Script Example
Sub InitForm
SpeedButton1.Color = clGray
SpeedButton2.Color = clRed
End Sub
Sub SpeedButton1Click(Sender)
SpeedButton1.Color = clLime
SpeedButton2.Color = clGray
End sub
Sub SpeedButton2Click(Sender)
SpeedButton1.Color = clGray
SpeedButton2.Color = clRed
End sub
10.3.5
DateTime Picker Component
Copyright © 2015 Vizrt
Page 291
Viz Pilot User’s Guide
The TDateTimePicker component is used for entering dates or times. In dmComboBox
date mode, it resembles a list box or combo box, except that the drop-down list is
replaced with a calendar illustration; users can select a date from the calendar. Dates
or times can also be selected by scrolling with Up and Down arrows and by typing. Use
the .Date and .Time property to access the selected date/time from script.
Notable Properties
• Date: Indicates the date entered by the user.
• DateFormat: Determines whether the date format is long or short.
• DateMode: Can be used with a drop-down calendar or by the Up/Down arrows with
which the user can adjust the date. (Applies only when Kind is dtkDate.)
• Kind: Determines if date or time is shown.
• Time: Indicates the time entered by the user.
10.3.6
Timer Component
Use the Timer component to trigger an event after a measured interval. Write the code
that is supposed to occur at the specified time inside the timer component’s OnTimer
event.
Notable Properties
• Interval: Determines how frequently the OnTimer event occurs. Specified in
milliseconds. Default is 1000 (one second)
• Enabled: Determines if the timer is active or not. The OnTimer event only occurs
when the Enabled property is True
Script Example
The Timer event gets called at the interval specified (1000 = 1 second) and the current
date and time is set in a text box.
When the template is loaded it will be in Start mode
Sub Initform
Timer1.Enabled = False
TWColorButton1.Color = clLime
TWColorButton1.Caption = "Start"
End Sub
When started, the Timer1Timer event adds the time Now to the combo box
Sub Timer1Timer(Sender)
TWUniComboBox1.Items.Add(Now)
Page 292
Copyright © 2015 Vizrt
Viz Pilot User’s Guide
End sub
When the button is clicked, it either sets Timer1 to true or false, and at the same time
changes color and caption.
Sub TWColorButton1Click(Sender)
if (Timer1.Enabled = True) Then
Timer1.Enabled = False
TWColorButton1.Color = clLime
TWColorButton1.Caption = "Start"
Else
Timer1.Enabled = True
TWColorButton1.Color = clRed
TWColorButton1.Caption = "Stop"
End If
End sub
10.4
Database Components
Database components provide the means to connect to any database that can be used
with the Open Database Connectivity (ODBC) API.
There are basically two ways of setting up database communication. Either by using
the ActiveX Data Objects (ADO) components or by writing scripts without using
database component. The latter is often a preferred solution as it enables users to find
more elaborate and complete script examples on the Internet than what is covered in
this user manual.
Note: A lot of examples on the Internet use the Server. notation as a lot of scripts
are used for accessing a web server. This is not needed with Template Wizard.
The most common ADO components available are ADO Connection Component, ADO
Query Component, ADO Command Component, ADO Table Component, and ADO
DataSet Component.
Not all components are needed at once to establish a database connection and to
retrieve or store data. To understand their purpose and area of use, please read the
following subsections.
Note: An ADO provider represents one of a number of types of access, from
native OLE DB drivers to ODBC drivers. These drivers must be installed on the
client computer. OLE DB drivers for various database systems are supplied by the
database vendor or by a third-party.
This section contains information on the following topics:
Copyright © 2015 Vizrt
Page 293
Viz Pilot User’s Guide
• Setting Up a Basic Database Connection
• ADO Connection Component
• ADO Query Component
• ADO Command Component
• ADO Table Component
• ADO DataSet Component
See Also
• Component Properties
10.4.1
Setting Up a Basic Database Connection
Two ways of setting up a basic database connection are described below:
• Example I - Using scripting
• Example II - Using components
Both scripting examples use a standard Microsoft Access database. The database
contains a table (dbTable) that consists of the following fields; id, headline and source.
The template itself has three labels and listboxes corresponding to the database table
fields.
Example I - Using scripting
In this example, database components are not used, as using them would not show all
the possibilities of scripting.
1.
Initialize variables and values. Option Explicit requires that all variable names be
defined (with the Dim statement). Const is similar to a variable, except that its
value cannot be changed at runtime.
Option Explicit
Const adCmdText = 1
Const adStateOpen = 1
Dim cnVizrt
Dim cmdQuery
Dim rsVizrtStory
2.
Create a database connection using the Connection object.
Set cnVizrt = CreateObject("ADODB.Connection")
3.
A minimum set of connection properties can be set. In this case the Provider and
Data Source. In this case User ID and Password is also provided. If none is required
the sentence can be removed.
cnVizrt.ConnectionString = _
"Provider=Microsoft.Jet.OLEDB.4.0; " & _
"User ID= SomeUser; Password; SomePassword; " & _
"Data Source=C:\test.mdb"
4.
Open the database.
cnVizrt.Open
Page 294
Copyright © 2015 Vizrt
Viz Pilot User’s Guide
5.
Create a query string using the Command object.
Set cmdQuery = CreateObject("ADODB.Command")
With cmdQuery
Set .ActiveConnection = cnVizrt
.CommandText = "SELECT id, headline, source " & _
"FROM dbTable " & _
"WHERE source = ’Vizrt’"
.CommandType = adCmdText
Set rsVizrtStory = .Execute
End With
6.
Test to see if the database connection was successful.
If rsVizrtStory.State = adStateOpen Then
MsgBox("Recordset opened successfully.")
End If
7.
Clear redundant data from the listboxes
TWUniListBox1.Clear
TWUniListBox2.Clear
TWUniListBox3.Clear
8.
Add data from the database to text fields.
Do While Not rsVizrtStory.EOF
TWUniListBox1.Items.Add(rsVizrtStory.Fields("id"))
TWUniListBox2.Items.Add(rsVizrtStory.Fields("headline"))
TWUniListBox3.Items.Add(rsVizrtStory.Fields("source"))
rsVizrtStory.MoveNext
Loop
9.
Destroy all objects from memory that no longer is needed.
rsVizrtStory.Close
Set rsVizrtStory = Nothing
Set cmdQuery = Nothing
cnVizrt.Close
Set cnVizrt = Nothing
Example II - Using components
Setting up a database connection is also possible using database components. A
simple setup can be described as follows:
1.
Add an ADO Connection component to the template and set the following
properties:
• ConnectionString: Information needed to connect the ADO Query
component;
Provider=Microsoft.Jet.OLEDB.4.0; Data Source=C:\test.mdb;
• Provider: This property is auto generated based on the connection string
property.
2.
Add an ADO Query component to the template and set the following properties:
• Connection: Select the ADO Connection name from the drop-list.
• SQL: Click the browse button and enter the query string. For example:
SELECT id, headline, source FROM dbTable WHERE source = ’Vizrt’;
Copyright © 2015 Vizrt
Page 295
Viz Pilot User’s Guide
3.
Check the Connected property in the Object Inspector for the ADO Connection
component. A Database login window appears asking for User Name and
Password. If one is not set, click OK.
4.
Check the Active property in the Object Inspector for the ADO Query component.
5.
Open the ADO Query context menu by right clicking the component icon on the
template editor. Click the Fields Editor ... menu option.
6.
Select fields by clicking the “arrow and plus” button in the Fields Editor window. If
the connection is not active a dialog appears asking for User Name and Password.
7.
Add Unicode labels and listboxes to the template.
8.
The following script will list the result from the ADO Query component in the
listboxes.
Option Explicit
Dim index
ADOConnection1.Connected = True
ADOQuery1.Active = True
9.
Test to see if the database connection was successful.
If ADOQuery1.State = 1 Then
MsgBox("Recordset opened successfully.")
MsgBox(ADOQuery1.RecordCount)
End If
10. Test to see how many records found based on the SQL statement.
MsgBox(ADOQuery1.RecordCount)
11. Clear listboxes.
TWUniListBox1.Clear
TWUniListBox2.Clear
TWUniListBox3.Clear
12. Before iterating a record set it is recommended to reset the cursor in order to start
from the top when running the script several times.
ADOQuery1.First
13. The For statement iterates according to the RecordCount -1 adding data to the
listboxes. Since the loop starts at 0 the RecordCount method must be set to -1.
This prevents the loop from giving a copy of the last record.
For index = 0 To ADOQuery1.RecordCount -1
TWUniListBox1.UTF8Items.Add(ADOQuery1id1.Text)
TWUniListBox2.UTF8Items.Add(ADOQuery1headline1.Text)
Page 296
Copyright © 2015 Vizrt
Viz Pilot User’s Guide
TWUniListBox3.UTF8Items.Add(ADOQuery1source1.Text)
ADOQuery1.Next
Next
Note: The field names (e.g. ADOQuery1headline1) are auto-generated
names. All database fields, selected from the Fields Editor, are added as
template components.
14. Disconnect the database connection and deactivate the query component.
ADOConnection1.Connected = False
ADOQuery1.Active = False
The ADO Query component can establish a connection directly using its
ConnectionString property, but it is often desirable to use an ADO Connection
to share a single connection among several ADO components. This can reduce
resource consumption, and allows for transactions to be created that span
multiple data sets.
10.4.2
ADO Connection Component
The ADO Connection component connects to an ADO data store. It encapsulates
the ADO connection object. The connection provided by a single ADO Connection
component can be shared by multiple ADO command and data set components
through their Connection properties. This can reduce resource usage, and allows for
transactions to be created that span multiple data sets.
ADO Connection allows for control of the attributes and conditions of a connection to
a data store. Use the ADO Connection properties to control attributes such as record
locking scheme (optimistic versus pessimistic), cursor type, cursor location, isolation
level, and connection time-out.
Notable Properties
• Connected: Specifies whether the connection is active.
• ConnectionString: Specifies the connection information for the data store.
• DefaultDatabase: Indicates the database the ADO connection uses by default.
• LoginPrompt: Specifies whether a login dialog appears immediately before
opening a new connection.
• Provider: Specifies the provider for the ADO connection. Entering a valid
ConnectionString usually generates this input.
10.4.3
ADO Query Component
ADO Query provides the means for issuing SQL against an ADO data store. As ADO
Query is a query-type data set it can encapsulate an SQL statement, enabling
applications to access the resulting records.
Notable Properties
Copyright © 2015 Vizrt
Page 297
Viz Pilot User’s Guide
• Active: When checked sets the query component active. If the SQL query fails it will
not be set to active.
• Connection: Use Connection to specify an ADO connection component to connect
to a data store.
• SQL: SQL query parameter.
10.4.4
ADO Command Component
ADO Command represents an ADO command object. Use ADO Command for issuing
commands against a data store accessed through an ADO provider.
The ADO Command component executes the command specified in its CommandText
property. One command may be executed at a time. Parameters, if the command
includes them, are specified in its Parameters property. The command is executed by a
call to the Execute method.
ADO Command can either use a ADO Connection object to connect to a data store
(through its Connection property) or connect directly to the data store if the connection
information is specified in the ConnectionString property.
ADO Command is most often used for executing data definition language (DDL) SQL
commands, or to execute a stored procedure that does not return a result set. For SQL
statements that return a result set, ADO DataSet, or ADO Query is better suited. The
Execute method of ADO Command is, however, capable of returning a record set. To
use that record set, however, you will need a separate ADO data set component.
10.4.5
ADO Table Component
ADO Table is a table-type data set that represents all of the rows and columns of a
single database table. The component encapsulates a table accessed through an ADO
data store. It can access data in a single database table using ADO. It provides direct
access to every record and field in an underlying database table, but can also work
with a subset of records within a database table using ranges and filters.
Notable Properties
• Active: When selected, the component is active.
• Connection: Specifies the ADO connection component to use.
• Name: Specifies the name of the control as referenced in code.
• ReadOnly: When checked the database connection is set to be read only.
• RecordCount: Indicates the total number of records in the record set.
• Recordset: Provides direct access to the ADO record set object.
10.4.6
Page 298
ADO DataSet Component
Copyright © 2015 Vizrt
Viz Pilot User’s Guide
ADO DataSet is a generic ADO data set control, and can be used in place of ADO Query.
It enables data representation from one or more tables in a database and allows dataaware components to manipulate data by connecting with a DataSource (non-Unicode)
component. The data source component is the link between the visual components
displaying the data and the database.
Unlike the other ADO data set components, ADO DataSet is not a table-type, querytype, or stored procedure-type data set. Instead, it can function as any of these types.
As a table-type data set (ADO Table), ADO DataSet is able to represent rows and
columns of a single database table. To use it like this, set the CommandType property
to cmdTable and the CommandText property to the name of the table.
As a query-type data set (ADO Query), ADO DataSet can specify a single SQL command
that is executed when a data set is opened. To use it like this, set the CommandType
property to cmdText and the CommandText property to the SQL command to be
executed.
Notable Properties
• Active: When checked it sets the query component active. If the SQL query fails, it
is not possible to set it active.
• Connection: Use Connection to specify an ADO Connection object to use to
connect to a data store.
• ConnectionString: Set ConnectionString to specify the information needed to
connect the ADO Connection component to the data store.
• DataSource: Links the edit control to the data set that contains the field it
represents.
10.5
Communication Components
Use the Communication components to enable communication with other computers.
This section contains information on the following topics:
• Com Port Component
• Generic Com Port Component
• Client Socket Component
See Also
• Component Properties
10.5.1
Com Port Component
The TTWComPort component is used to send and receive data through a com port.
Notable Properties
• Baud: Set the baud rate at e.g. 19200.
• ComNumber: Set the com port number.
Copyright © 2015 Vizrt
Page 299
Viz Pilot User’s Guide
Script Example
The TTWComPort has the following methods for sending data:
• .PutString("Hello"): sends the string "Hello"
• .PutChar(Asc("A")): sends the character "A"
To receive data, data triggers must be registered on the TTWComPort. The data trigger
will be fired whenever the incoming data matches a given trigger.
Tip: A protocol message can start with "START" and end with "END". Register
"START" and "END" as triggers so that the user is notified whenever the incoming
data matches either "START" or "END".
To register a data trigger call the AddDataTrigger function of the TTWComPort. The
method is like this:
AddDataTrigger(trigger_text, case_sensitive): The trigger_text is the text to
match and case_sensitive is a boolean value. The result value of the function is a
trigger handle that should be stored. In this example it is named like this:
SOHDataTrigger = TWComPort1.AddDataTrigger(SOHText, false)
EOHDataTrigger = TWComPort1.AddDataTrigger(EOHText, false)
OnTriggerData(CP, TriggerHandle): Is called whenever the incoming data matches
one of the triggers. The TriggerHandle contains the handle of the trigger that matched
the trigger data. It can be tested like this:
if TriggerHandle = SOHDataTrigger then
msgbox "SOH received"
end if
if TriggerHandle = EOHDataTrigger then
msgbox "EOH received"
end if
The OnTriggerData only tests that the incoming data matches one of the registered
triggers. To receive the actual data use the event called OnTriggerAvail. This event is
called whenever there is new incoming data. The event looks like this:
OnTriggerAvail(CP, Count), where count is the number of new characters received.
Implement this function to gather all the incoming data:
Sub TWComPort1TriggerAvail(CP, Count)
’---- Data is available, read it into the sMessage buffer---for i=0 to Count-1
sMessage = sMessage & Chr(TWComPort1.GetChar)
next
End sub
10.5.2
Page 300
Generic Com Port Component
Copyright © 2015 Vizrt
Viz Pilot User’s Guide
TTWGenericComPort is a specialized version of the TTWComPort and has a predefined
start and end of message characters, 0x01 and 0x04 respectively, and also a start of
transmission character 0x02.
Events
It also has an event called OnDataAvailable that is triggered whenever a new message
is received. The event looks like this:
• OnDataAvailable(Sender, MessageHeader, StringList)
• Sender: Is the TTWGenericComPort component
• MessageHeader: Is the data between 0x01 and 0x02.
• StringList: Is a TstringList with the data between 0x02 and 0x04. Each field in
the data is separated with a pipe character ’|’.
A message looking like this:
0x01 ’My header’ 0x02 ’Field1|Field2|Field3’ 0x04
would cause the OnDataAvailable event to be triggered and the MessageHeader would
contain ’My header’ and the StringList would contain the strings:
Field1
Field2
Field3
The StringList items can be accessed like this:
for i:=0 to StringList.Count-1
msgbox StringList.Strings(i)
next
10.5.3
Client Socket Component
The TClientSocket component is used to connect to a TCP/IP server. It manages the
connection when it is open, and terminates the connection when the template is
through.
Notable Properties
• Host: Host name or IP address of the server to connect to.
• Port: Port used to connect to the server.
• Active: Indicates whether the socket connection is open and available for
communication with other machines.
Basic Methods
• Open: Call Open to initiate the socket connection. Open sets the Active property to
True.
• Close: Call Close to shut down the socket connection. Close sets the Active property
to False.
• Socket.SendText(<Text>): Use Socket.SendText to write a string to the socket
connection.
Copyright © 2015 Vizrt
Page 301
Viz Pilot User’s Guide
Script Example
Below is an example showing how to use the TClientSocket component to send a few
commands to Viz Engine.
Trying to connect to the host specified:
Sub cbConnectClick(Sender)
ClientSocket1.Active = False
ClientSocket1.Host = txtHost.Text
ClientSocket1.Active = True
End sub
A valid connection is established. Enable the send button:
Sub ClientSocket1Connect(Sender, Socket)
cbSend.Enabled = True
End sub
10.6
Dialog Components
The following section describes standard Windows dialog boxes such as opening,
saving and printing of files.
To use the dialog components they must be linked to a button or another function with
VBscript. Some scripting examples follows below.
This section contains information on the following topics:
• Open & Save Components
• Font, Color, Print, PrintDisplay, Find and Replace Components
See Also
• Component Properties
10.6.1
Open & Save Components
Open displays a file-selection dialog. Save displays a "Save As" dialog for saving files.
Notable Properties
• DefaultExt: Specifies a default file extension.
• FileName: Indicates the name and directory path of the last file selected.
• InitialDir: Determines the current directory when the dialog opens.
Script Example
This is a Open and Save dialog example that opens a file reading the content into a
multiline edit box. The template uses the OpenDialog and SaveDialog components.
Note the settings of the Filter and Title properties in the Object Inspector. To invoke a
dialog, call its .Execute method. Execute opens the file-selection dialog, returning True
Page 302
Copyright © 2015 Vizrt
Viz Pilot User’s Guide
when the user selects a file and clicks Open or Save. If the user clicks Cancel, .Execute
returns False.
const ForReading = 1
const ForWriting = 2
const ForAppending = 8
’ OpenDialog example
Sub TWUniButton1Click(Sender)
if OpenDialog1.Execute then
TWUniMemo1.Lines.LoadFromFile(OpenDialog1.Filename)
end if
End sub
’ SaveDialog example
Sub TWUniButton2Click(Sender)
if SaveDialog1.Execute then
TWUniMemo1.Lines.SaveToFile(SaveDialog1.Filename)
end if
End sub
Further is an Open dialog example using the File System Object to read the content
of the chosen file. Documentation on the File System Object can be found at: http://
www.microsoft.com/scripting.
Sub TWUniButton3Click(Sender)
if OpenDialog1.Execute then
Set fso = CreateObject("Scripting.FileSystemObject")
Set ts = fso.OpenTextFile(OpenDialog1.Filename, ForReading)
’ The file has been opened, now read the content
TWUniMemo1.Text = ts.ReadAll
’ Close the file
ts.close
’ Clean up
set ts = nothing
set fso = nothing
end if
End sub
10.6.2
Font, Color, Print, PrintDisplay, Find and Replace Components
The Font, Color, Print, PrintDisplay, Find and Replace dialogs all displays generic
Windows dialogs to do operations specific to their properties and methods.
Notable Properties
• Color: Specifies the background color of the control.
• Font.Name: Identifies the typeface of the font.
Script Example
The following script uses one button and executes the Font and Color dialog.
Sub TWUniButton1Click(Sender)
FontDialog1.Execute
TWUniButton1.Font.Name = FontDialog1.Font.Name
Copyright © 2015 Vizrt
Page 303
Viz Pilot User’s Guide
ColorDialog1.Execute
TWUniButton1.Color = ColorDialog1.Color
End sub
As with the Open and Save dialogs the Execute method is used. This small script
enables the user to select and set the font and color for the button component.
10.7
Import Components
The Import components are used when importing playlists from newsroom systems and
when creating macros to fill automatically fill templates. Imports can be done manually
or automatically with the use of scripts and macros.
It is good practice for scene designers to name the scene’s Field Identifiers as 01, 02,
and 03 instead of 1,2,3,4 ... 11,12 and so on. The latter will cause data to be assigned
to the wrong fields when using the Import components because the Media Sequencer
will place 11 and 12 before 2 and so on.
This section contains information on the following topics:
• Story Importer Component
• Direct Story Importer Component
See Also
• Component Properties
10.7.1
Story Importer Component
A template using the TStoryImporter can either be manually or automatically filled
using a macro or by importing an external data source (XML).
When filling a template, a template is specified with an External ID and data is added
to the template. The order in which the data is filled is defined by the order of the
ControlObjectName property which refers to the Field Identifier set by the scene
designer.
This section contains information on the following topics:
• External ID
• XML example
• Script Example
• To create a macro using External IDs in Director
• To create data elements based on External IDs
• To use a script to control the filling of data in the template
Page 304
Copyright © 2015 Vizrt
Viz Pilot User’s Guide
External ID
When a template is created, it is saved and typically added to a concept. In Template
Manager the template can be given an external ID (see Variants) for use with the
Import components.
This ID is then used when creating data elements by triggering macros in Director,
adding playlists to Director manually from newsroom systems (see To create a macro
using External IDs in Director). External IDs are also used with newsroom systems that
create data elements based on *cg commands; however, the Import component does
not support this workflow.
XML example
The XML example below contains the name of the playlist, a group and three elements
with an External ID (templateID). The XML playlists are generated by newsroom
system(s), and manually imported by Director’s XML Filler.
<?xml version="1.0"?>
<playlist>
<name>Name of playlist</name>
<group visible="true" name="Group name">
<event>
<templateID>100</templateID>
<dataName>Data Element 001</dataName>
<comment/>
<data>
<field>FirstName LastName 001</field>
<field>Designation 001</field>
</data>
</event>
<event>
<templateID>100</templateID>
<dataName>Data Element 002</dataName>
<comment/>
<data>
<field>FirstName LastName 002</field>
<field>Designation 002</field>
</data>
</event>
<event>
Copyright © 2015 Vizrt
Page 305
Viz Pilot User’s Guide
<templateID>100</templateID>
<dataName>Data Element 003</dataName>
<comment/>
<data>
<field>FirstName LastName 003</field>
<field>Designation 001</field>
</data>
</event>
</group>
</playlist>
Script Example
The component triggers its OnStoryData event to start filling the template with Data.
Sub StoryImporter1StoryData(Sender, Data)
if Data.Count > 0 then
TTWUniEdit1.Text = Data.Strings(0)
TTWUniMemo1.UTF8Text = Data.Strings(1)
TTWUniMemo2.UTF8Text = Data.Strings(2)
end if
End sub
To create a macro using External IDs in Director
Page 306
1.
Start Director.
2.
On the Options menu select Keyboard Configuration... .
3.
Select and right-click the macros category, and from the context menu select
Add Macro... .
4.
Click Show Macros... to open the Predefined Functions window.
Copyright © 2015 Vizrt
Viz Pilot User’s Guide
5.
Select the create_data_element function under templates.
6.
Click the hyperlink named copy to clipboard, and click Close.
7.
In the New Macro Shortcut window select the VBScript tab, and paste the
newly copied script into the script editor
8.
Edit the script
dim dataID
dataID = VcpCommand("templates:create_data_element 400
MyNewElement Headline/Title/Designation")
VcpCommand "templates:open_template -1 " & dataID
Note: The number 400 represents the external ID added in Template
Manager. MyNewElement is the name of the template, and Headline, Title
and Designation are data that will be filled into the template by the template
script.
9.
Select the Enter Key field, and press the key combination for the macro.
10. Enter a Macro Name, and click OK.
To create data elements based on External IDs
1.
In Director press the newly assigned key combination to trigger the macro (see
how Script Example).
2.
Enter the information needed.
3.
Click the Save button to save it as a data element.
4.
Add the data elements to the playlist.
Copyright © 2015 Vizrt
Page 307
Viz Pilot User’s Guide
To use a script to control the filling of data in the template
1.
In Template Wizard open the Object Inspector and check the Enable script
option to enable scripting (CTRL+F12)
2.
Add the TStoryImporter component to the template
3.
Add the following script:
Sub StoryImporter1StoryData(Sender, Data)
if Data.Count > 0 then
TTWUniEdit1.Text = Data.Strings(0)
TTWUniMemo1.UTF8Text = Data.Strings(1)
TTWUniMemo2.UTF8Text = Data.Strings(2)
end if
End sub
4.
10.7.2
Select the TStoryImporter component in the template and set the OnStoryData
value to the name of the script
Direct Story Importer Component
The TDirectStoryImporter component is used for fetching template data from external
sources such as XML files. This is similar to the Story Importer Component component;
however, the Direct Story Importer component is different in that it has an editor
for mapping template text fields to index IDs, and is therefore easier to use without
scripting. If advanced scripting is needed, the Story Importer Component component is
recommended.
To understand the logic and use of the component in Director, see the previous section
on Story Importer Component.
Notable Properties
• StoryActions: Opens the Story Actions Editor for linking text fields to index values.
To use the TDirectStoryImporter component
Page 308
Copyright © 2015 Vizrt
Viz Pilot User’s Guide
10.8
1.
Add the TDirectStoryImporter component from the Import component palette
to the template.
2.
Click the ellipse (...) button to open the Story Actions Editor.
3.
Link edit fields to index values such that they correspond with the sequence of
data coming from the external system.
4.
Click OK.
5.
Save the template.
Viz Control Components
This section has information on the following topics:
• Drag Edit Component
• Value Control Component
• Audio Control Component
• Targa Control Component
• Triplet Editor Component
See Also
• Component Properties
10.8.1
Drag Edit Component
The TDragEdit component is used to set numeric values, either by entering the values
using a numeric pad or using the mouse by clicking the text box and dragging in a
horizontal direction to adjust the value.
Notable Properties
• Enabled: Enables the control.
• ReadOnly: Enables the value to be read only.
• Text: Sets the text string associated with the control.
10.8.2
Value Control Component
The TWValueControl component is a generic component used for scripting to control
values outside the scope of Template Wizard’s default components. It is therefore a
Copyright © 2015 Vizrt
Page 309
Viz Pilot User’s Guide
good candidate in those situations where Template Wizard does not offer a default
component for certain exposed Control plugins and properties.
Value Control can only be used with scripting, and is therefore (to the operator) a
hidden component. However, you can expose it by using other components that can be
used to assign values to the Value Control’s ControlValue property.
Notable Properties
• ControlObjectName: Sets the exposed Control plugin property that Value Control
should control (e.g. 01.kerning).
• ControlValue: Sets the value that Control Object in Viz should receive in order to
control the exposed Control plugin property.
Script Example
Sub TWUniButton1Click(Sender)
TWValueControl1.ControlValue = TWUniEdit1.Text
End sub
10.8.3
Audio Control Component
The VizAudioCtrl component is used to selected audio clips from a defined directory
(e.g. share). Supported file formats for this control are mp3 and wav.
Notable Properties
• _InitialDir: Sets the default directory/share from where the audio clips should be
located.
• ChannelID: Sets the Channel ID used by the scene in Viz for playing out audio.
• Director: Sets the name of the director in the scene that controls the audio
animation.
• Filename: Sets the audio filename.
• Keyframe: Specifies the Viz keyframe to control.
Note: The _UnixShare property is deprecated.
10.8.4
Targa Control Component
The VizTargaCtrl component is used to selected video clips from a defined directory
(e.g. share). Supported file formats for this control are dif, avi and dv.
Notable Properties
• _InitialDir: Sets the default directory/share from where the video clips should be
located.
• ChannelID: Sets the Channel ID used by the scene in Viz for playing out video.
Page 310
Copyright © 2015 Vizrt
Viz Pilot User’s Guide
• Director: Sets the name of the director in the scene that controls the video
animation.
• Filename: Sets the video filename.
• Keyframe: Specifies the Viz keyframe to control.
Note: The _UnixShare property is deprecated.
10.8.5
Triplet Editor Component
The TripletEditor component is used to set control values exposed from Viz such as
position and scaling that require control of three values (e.g. X, Y and Z).
Notable Properties
• Max, Min: Sets the maximum and minimum values.
• XValue, YValue, ZValue: Sets the parameters X, Y and Z.
10.9
Other Components
This section describes some components that are not part of the default setup, or are
based on specialized Viz plugins used by designers to enable operator control over
elements in the scene:
• Table Editor Component
10.9.1
Table Editor Component
The TTWTableEditor component is derived from the Control List plugin; hence, it is only
possible to use if the Control List plugin is part of a scene. The Table Editor component
allows the Table Editor to be used when the scene is edited in Viz Pilot’s newsroom
client or Director.
Notable Properties
• ControlObjectName: Refers to the Field Identifier set for the Control List plugin.
• Name: Sets the name of the table object.
Functions
• GetTableController: Gets the table controller which can be assigned to a variable.
GetTableController functions and procedures
Name
Description
setCellValue
procedure setCellValue(rowIdx: Integer; colIdx: Integer; const
value: WideString);
rowIdx: the 0 based row index to use.
colIdx: the 0 based column index to use.
Copyright © 2015 Vizrt
Page 311
Viz Pilot User’s Guide
Name
Description
value: The new Cell value.
getCellValue
function getCellValue(rowIdx: Integer; colIdx: Integer):
WideString;
rowIdx: The 0 based row index to use.
colIdx: The 0 based column index to use.
Returns the current cell value at the supplied index.
getRowCount
function getRowCount: SYSINT;
Returns the number of rows
getColumnCount
function getColumnCount: SYSINT;
Returns the number of columns.
insertRow
procedure insertRow(Idx: Integer);
Idx: The 0 based row index to use.
Inserts an empty row at index Idx.
deleteRow
procedure deleteRow(Idx: Integer);
Idx: The 0 based row index to use.
Deletes the row at index Idx.
moveRow
procedure moveRow(OldIdx: Integer; NewIdx: Integer);
OldIdx: The 0 based row index to move from.
NewIdx: The 0 based row index to move to.
Moves a row from old Idx to NewIdx
Script Example
If the name of the Table Editor component is Table, the table controller can be used to
assign the table object to a variable. The GetTableController functions and procedures
can be used to manipulate the table.
Sub SetValueClick(Sender)
Dim TableController
Set TableController = GetTableController(Table)
TableController.setCellValue 0,1,TWUniEdit1.Text
End Sub
10.10
Component Properties
The following section describes properties of the standard components, exposed in the
Object Inspector. For simplicity and ease of use, it is listed in alphabetical order.
Component properties listed in the Object Inspector
Action: Designates the action associated with the control.
Active: Use Active to determine or set whether a data set is populated with data.
When Active is false, the data set is closed; the data set cannot read or write data and
data-aware controls can not use it to fetch data or post edits. When Active is true, the
Page 312
Copyright © 2015 Vizrt
Viz Pilot User’s Guide
data set can be populated with data. It can read data from a database or other source
(such as a provider).
ActivePage: Specifies the page currently displayed by the page control.
AliasName (Database): Specifies the Borland Database Engine (BDE) alias used by
this database connection
Align: Determines how the control aligns within its container (parent control).
Alignment: Controls the horizontal placement of the text within the label.
AllowEditingOfDefaultName: Determines if the user should be allowed to edit the
suggested name in the save dialog.
AllowGrayed: Determines whether check box can be in a “grayed” state.
AllowUp: Specifies whether all speed buttons in the group that contains this speed
button can be unselected at the same time.
Anchors: Specifies how the control is anchored to its parent. Use Anchors to ensure
that a control maintains its current position relative to an edge of its parent, even if
the parent is resized. When its parent is resized, the control holds its position relative
to the edges to which it is anchored. If a control is anchored to opposite edges of its
parent, the control stretches when its parent is resized.
Attributes: Set Attributes to specify whether a connection object performs retaining
commits or retaining aborts. The two behaviors are independent of each other.
Attributes can contain one of the two TXactAttribute values (xaCommitRetaining and
xaAbortRetaining), both values, or neither value.
AutoCalcFields: Determines when the OnCalcFields event is triggered. Set
AutoCalcFields to control when the OnCalcFields event is triggered to update
calculated fields during data set processing. A calculated field is one that derives
its value from the values of one or more fields in the active record, sometimes with
additional processing.
AutoCalcFields (Table): Determines when the OnCalcFields event is triggered.
AutoCloseUp: When AutoCloseUp is true, the drop-down closes up automatically
when the user selects an item.
AutoComplete: When AutoComplete is true, the combo box responds to user
keystrokes by searching the Items property array for the first item that matches the
string entered so far. When AutoComplete is false, this feature is disabled.
AutoDropDown: When AutoDropDown is true, the combo box automatically drops
down its list when the user starts typing a string while the combo box has focus. When
AutoDropDown is false, the user must explicitly use the drop-down button to drop
down the combo box list.
AutoEdit: Determines if a data source component automatically calls a data set’s Edit
method when a data-aware control associated with the data source receives focus.
AutoRefresh: Specifies whether server-generated field values are automatically refetched.
Copyright © 2015 Vizrt
Page 313
Viz Pilot User’s Guide
AutoScroll: Use AutoScroll to specify whether the page scroller scrolls when the
mouse hovers over one of its arrows.
AutoSelect: Determines whether all the text in the edit control is automatically
selected when the control gets focus.
AutoSize: Determines whether the size of the label automatically resizes to
accommodate the text.
BevelEdges: Use BevelEdges to get or set which edges of the control are beveled.
The BevelInner and BevelOuter properties determine the appearance of the specified
edges.
BevelInner: Determines the style of the inner bevel of a panel.
BevelKind: Use BevelKind to modify the appearance of a bevel. BevelKind influences
how sharply the bevel stands out.
BevelOuter: Determines the style of the outer bevel of a panel.
BevelWidth: Determines the width, in pixels, of both the inner and outer bevels of a
panel.
BiDiMode: Specifies the bi-directional mode for the control. Use BiDiMode to enable
the control to adjust its appearance and behavior automatically when the application
runs in a locale that reads from right to left instead of left to right.
BorderStyle: Determines whether the edit control has a single line border around the
client area.
BorderWidth: Use BorderWidth to specify how wide the border around the panel
should be. A value of 0 (zero) means no border should appear.
CacheSize: Set CacheSize to control how many rows the ADO data set’s provider
keeps cached in its buffer and how many to retrieve at one time into local memory.
Default value of CacheSize is 1 and the minimum allowed value is 1.
CachedUpdates: Specifies whether cached updates are enabled for a data set.
CalAlignment: Set CalAlignment to dtaLeft or dtaRight to align the drop-down
calendar on the left or right side of the component. This property is applicable only if
the Kind property is dtkDate and the DateMode property is dmComboBox.
CalColors: Use the CalColors property to get or set the calendar’s background color,
month background color, text color, title background color, title text color, and trailing
text color.
Cancel: Determines whether the button’s OnClick event handler executes when the
Escape key is pressed.
Caption: Specifies a text string that identifies the control to the user.
Center: When the image does not fit perfectly within the image control, use Center to
specify how the image is positioned. When Center is true, the image is centered in the
control. When Center is false, the upper left corner of the image is positioned at the
upper left corner of the control. The default value for Center is false.
Page 314
Copyright © 2015 Vizrt
Viz Pilot User’s Guide
Note: Center has no effect if the AutoSize property is true or if the Stretch property is
true and Picture does not specify an icon.
ChannelID: Specifies the Viz Engine channel that should be used.
CharCase: Determines the case of the text within the edit control.
Checked: Specifies whether the check box appears checked.
Cmd: Deprecated (no longer in use).
Collate: Collate is true whenever the Collate check box is selected in the Print dialog.
To make the dialog open with the check box selected, set Collate to true in the Object
Inspector or in program code.
Color: Specifies the background color of the control.
Columns: Use Columns to specify the number of columns, in a multi-column list box,
that are visible without having to use the horizontal scroll bar.
CommandTimeOut: Use CommandTimeout to specify the amount of time, in
seconds, that can expire before an attempt to execute a command is considered
unsuccessful. The default value is 30 seconds.
Connected: Set Connected to true to establish a connection to an ADO data store
without opening a data set. Set Connected to false to close a connection. The default
value for Connected is false.
Connection: Use Connection to specify an ADO connection object to use to connect
to an ADO data store.
ConnectionString: Set ConnectionString to specify the information needed to
connect the ADO connection component to the data store. The value used for
ConnectionString consists of one or more arguments ADO uses to establish the
connection. Specify multiple arguments as a list with individual arguments separated
by semicolons.
ConnectionTimeOut: Use ConnectionTimeout to specify the amount of time, in
seconds, that can expire before an attempt to make a connection is considered
unsuccessful. The default value is 15 seconds.
ConnectOptions: Set ConnectOptions to specify whether the connection established
by the TADOConnection is synchronous or asynchronous. The default value for
ConnectOptions is coConnectUnspecified.
Constrained: Indicates whether updates and inserts, that don not conform to the
result set generated by a SELECT statement, are permitted for Paradox and dBASE
tables.
Constraints: Specifies the size constraints for the control.
Constraints (DataSet): Specifies record-level constraints that must be met when
editing the data.
ControlObjectName: Used to map the Field Identifier ID set for the scene. See also
ControlObjectName and Control plugins.
ControlValue: The value that the control object in Viz Engine should receive.
Copyright © 2015 Vizrt
Page 315
Viz Pilot User’s Guide
Copies: If Copies is 0 or 1, the dialog will have 1 in the Number of Copies field. To
make the dialog open with 2 or more copies selected, set the value of Copies in the
Object Inspector or in program code.
Ctl3D: Determines whether a control has a three-dimensional (3-D) or twodimensional look.
Cursor: Specifies the image used to represent the mouse pointer when it passes into
the region covered by the control
CursorLocation: Use CursorLocation to indicate whether the cursors that use the
connection object to connect to the ADO datastore use a client-side or server-side
cursor library. CursorLocation only affects connections opened after the property is
set. The default value for CursorLocation is clUseClient.
CursorType: Set CursorType to indicate the type of cursor the ADO data set uses for
the record set when it is opened. CursorType must be set prior to activating the data
set component. Among other cursor aspects, CursorType affects directional scrolling
through a record set and the visibility of changes made by other users. The default
value of CursorType is ctKeyset.
CustomColors: Each custom color is represented as a string of the form
ColorX=HexValue. For example, the following string sets the first custom color:
ColorA=808022. Up to 16 custom colors (ColorA through ColorP) can be set.
DatabaseName: Specifies the name of the database associated with this data set.
DataField: Specifies the field from which the edit control displays data.
DataSet: Specifies the data set for which the data source component serves as
a conduit to data-aware controls. Set DataSet to the name of an existing data set
component either at design time, or at runtime. By changing the value of DataSet at
runtime an application can effectively use the same data-aware controls to display
and edit data in different data sets.
DataSetField: Use DataSetField when the data set is the nested detail set of another
data set, such as an Oracle8 nested data set. Read DataSetField to access the data
set field component in the master data set that includes this data set as a detail. Set
DataSetField to a field component in the master data set to assign this data set as the
value of that field.
DataSource: Links the edit control to the data set that contains the field it
represents.
DataSource: Specifies the data source component from which to extract current field
values to use with same-name parameters in the query’s SQL statement.
Date: Use Date to get or set the date that is marked on the calendar. The value of
Date must lie within the range specified by the MaxDate and MinDate properties. If
MultiSelect is true, the selected range of dates goes from Date to EndDate.
DateFormat: If DateFormat is set to dfShort, the date is formatted using the short
date format specified in the Windows control panel. By default, it appears like this:
3/21/97. If DateFormat is set to dfLong, the date is formatted using the long date
format specified in the Windows control panel. By default, it appears like this: Friday,
March 21, 1997 (applies only when Kind is dtkDate.). For custom date formats, set the
Format property.
Page 316
Copyright © 2015 Vizrt
Viz Pilot User’s Guide
DateMode: If DateMode is dmComboBox, the component has a drop-down calendar
illustration from which the user can select a date. If DateMode is dmUpDown, the
component has Up/Down arrows with which the user can adjust the date. (Applies only
when Kind is dtkDate.)
Default: Determines whether the component’s OnClick event handler executes when
the Enter key is pressed.
DefaultDatabase: Set DefaultDatabase to indicate the database the ADO connection
objects uses if the connection to the database specified in ConnectionString is
unavailable, the connection cannot be made, or the database is not specified in the
connection string.
DefaultExt: DefaultExt specifies a file extension that is appended automatically to
the selected file name, unless the selected file name already includes a registered
extension. If the user selects a file name with an extension that is unregistered,
DefaultExt is appended to the unregistered extension.
DefaultIndex (Table): Specifies if the data in the table should be ordered on a
default index when opened.
DestHeight: The destination height of the image in Viz Engine. If set to <> 0 a
crop tool will appear if the selected image does not adhere to the aspect given by
DestHeight and DestWidth.
DestWidth: The destination width of the image in Viz Engine. If set to <> 0 a
crop tool will appear if the selected image does not adhere to the aspect given by
DestHeight and DestWidth.
Device: Use Device to specify whether the dialog should list screen fonts (fdScreen),
printer fonts (fdPrinter), or both screen and printer fonts (fdBoth).
DisallowedKeyWords: Defines the disallowed keywords used when searching for
media content. When a user searches and finds an image, they are not allowed to
select the image if it contains a keyword that is present in the DisallowedKeywords
property.
Note: This is not available for Object Store searches.
DockSite: Specifies whether the control can be the target of drag-and-dock
operations.
Down: Specifies whether the button is selected (down) or unselected (up).
Director: Specifies the Viz Engine director.
DragCursor: Indicates the image used to represent the mouse pointer when the
control is being dragged.
DragKind: Specifies whether the control is being dragged normally or for docking.
DragMode: Determines how the control initiates drag-and-drop or drag-and-dock
operations. Enable automatic dragging by setting DragMode to dmAutomatic.
DropDownCount: By default, the drop-down list is long enough to contain eight
items without requiring the user to scroll to see them all. To make the drop-down list
smaller or larger, specify a number larger or smaller than eight as the DropDownCount
value. If the DropDownCount value is larger than the number of items in the Items
Copyright © 2015 Vizrt
Page 317
Viz Pilot User’s Guide
property, the drop-down list will be just large enough to hold all the possible choices
and no more. If the DropDownCount value is smaller then the number of item in the
Items property, the drop down list will display a scroll bar.
DriverName (Database): Specifies the name of the BDE driver for the database.
EditMask: Use EditMask to restrict the characters a user can enter into the masked
edit control to valid characters and formats. If the user attempts to enter an invalid
character, the edit control does not accept the character. Validation is performed on
a character-by-character basis by the ValidateEdit method. Setting EditMask to an
empty string removes the mask.
EnableBCD: Use the EnableBCD property to specify how fields are mapped to field
classes. If EnableBCD is true, (the default value) adDecimal and adNumeric fields are
mapped to the TBCDField class when field objects are created. If EnableBCD is false,
the fields are mapped to the TFloatField class.
Enabled: Controls whether the control responds to mouse, keyboard, and timer
events.
EnableSpellCheck: Enables the user to spell check the text content of a template.
EvObjects: A list of paths to other objects in Viz Engine that should be controlled like
the current control.
ExecuteOptions: Set ExecuteOptions to control the characteristics of a command (a
data retrieval operation) executed from the ADO data set component.
ExecuteOptions.eoAsyncExecute: The command or data fetch operation is
executed asynchronously.
ExecuteOptions.eoAsyncFetch: The data set first fetches the number of records
specified by the CacheSize property synchronously, then fetches any remaining rows
asynchronously.
ExecuteOptions.eoAsyncFetchNonBlocking: Asynchronous data fetches or
command execution do not block the current thread of execution.
ExecuteOptions.eoExecuteNoRecords: A command or stored procedure that does
not return data. If any rows are retrieved, they are discarded and not returned.
Exclusive (Database): Enables an application to gain sole access to a database.
Exclusive (Table): Enables an application to gain sole access to a Paradox or dBASE
table.
ExtendedSelect: Determines if the user can select a sequential range of items in the
list box.
FieldDefs (DataSet/Table): Points to the list of field definitions for the data set.
FileName: The FileName property contains the name and complete directory path of
the most recently selected file. The value of FileName is the same as the first item in
the Files property.
Filter: The file-selection dialog includes a drop-down list of file types under the edit
box. When the user picks a file type from the list, only files of the selected type are
displayed in the dialog.
Page 318
Copyright © 2015 Vizrt
Viz Pilot User’s Guide
Filter (DataSet/Query): Specifies the text of the current filter for a data set.
Filtered (DataSet/Query): Specifies whether filtering is active for a data set.
FilterOptions (DataSet/Query): Specifies whether filtering is case insensitive, and
whether or not partial comparisons are permitted when filtering records.
FilterIndex: FilterIndex determines which of the file types in Filter is selected by
default when the dialog opens. Set FilterIndex to 1 to choose the first file type in the
list as the default, or set FilterIndex to 2 to choose the second file type as the default,
and so forth.
FindText: FindText contains the text string that the user wants to search for. When
the user clicks the Find Next button, the text in the dialog’s edit box is automatically
assigned to FindText. To make a default text string appear in the edit box when the
dialog opens, assign a value to FindText in the Object Inspector or in program code.
Flat: Determines whether the button has a 3D border that provides a raised or
lowered look.
FocusControl: Designates a windowed control associated with the label. Set
FocusControl to the windowed control that should receive focus when the user presses
the accelerator key specified by the label. Specify an accelerator key by preceding
a character in the label text with an ampersand (&) and setting the ShowAccelChar
property to True.
Font: Controls the attributes of text written on or in the control.
Font.Charset: Specifies the character set of the font.
Font.Color: Specifies the color of the text.
Font.Heigth: Specifies the height of the font.
Font.Name: Identifies the typeface of the font.
Font.Pitch: Specifies whether the characters in the font all have the same width.
Font.Size: Specifies the height of the font in points.
Font.Style: Determines whether the font is normal, italic, underlined, bold, and so on.
ForceDotAsDecimalSeperator: Determines if local specific decimal separator
should be ignored and . used as separator.
Deprecated - The decimal separator will now always be a dot.
Format: Format specifies custom format string for the date-time display, overriding
the control panel strings. A custom format can include both date and time fields, but
time fields are not editable unless the Kind property is dtkTime.
Examples:
dd: The two-digit day. Single-digit day values are preceded by a zero.
MM: The two-digit month number. Single-digit values are preceded by a zero.
yy: The last two digits of the year (that is, 2001 would be displayed as "01").
Copyright © 2015 Vizrt
Page 319
Viz Pilot User’s Guide
Frequency: Use Frequency to specify the spacing of the tick marks, using the logical
units used by the Position property. For example, a Frequency of 5 sets a tick mark at
every fifth possible increment.
FromPage: The FromPage property corresponds to the From field in the Print dialog.
FullRepaint: Determines how the panel repaints itself when it is resized. When
FullRepaint is true, the entire panel, including the beveled border repaints when
the size changes. When FullRepaint is false, only the area inside the beveled border
repaints.
Global: Determines if the targa clip should be controlled on a global lever or on Viz
Engine director level.
Glyph: Specifies the bitmap that appears on the bitmap button.
GroupIndex: Buttons with the same property value (other than 0), work together as a
group and can present mutually exclusive choices to the user.
HandleShared (Database): Specifies whether or not to share a database handle.
Height: Specifies the vertical size of the control in pixels.
HelpContext: HelpContext supports help systems that use numeric topic IDs. For
help systems that use topic keywords, see HelpKeyword. To enable context-sensitive
help for a control, set HelpType to htContext and set HelpContext to a numeric topic
ID. A topic ID of 0 (default) means that no help topic is provided for the control.
HelpKeyword: HelpKeyword supports help systems that use topic keywords. For help
systems that use numeric topic IDs, see HelpContext. To enable context-sensitive help
for a control, set HelpType to htKeyword and set HelpKeyword to a keyword string.
No keyword (zero-length string; default) means that no help topic is provided for the
control.
HelpType: Set HelpType to specify whether the control identifies its context-sensitive
help topic by ID or keyword. When HelpType is htContext, the HelpContext property
identifies the control’s help topic. When HelpType is htKeyword, the HelpKeyword
property identifies the control’s help topic.
HideFileSelector: Determines if the File Selector icon should be hidden.
HideObjects: A list of paths to other objects in Viz Engine that should be hidden if
this control is hidden. See HideOnEmpty.
HideOnEmpty: If the current control is empty, meaning there is no text, no image
selected etc then the control will hidden in Viz Engine.
HideSelection: Determines whether the visual indication of the selected text remains
when focus shifts to another control.
Hint: Contains the text string that can appear when the user moves the mouse over
the control.
HorzScrollBar: HorzScrollBar properties.
HorzScrollBar.ButtonSize: Size of the horizontal scroll bar button.
Page 320
Copyright © 2015 Vizrt
Viz Pilot User’s Guide
HorzScrollBar.Color: Color of the horizontal scroll bar.
HorzScrollBar.Increment: Scroll increment.
HorzScrollBar.ParentColor: To have a control use the same color as its parent
control, set ParentColor to true. If ParentColor is false, the control uses its own Color
property.
HorzScrollBar.Position: Indicates the current position of the scroll bar.
HorzScrollBar.Range: Determines how far the scrolling region of the associated
control can move.
HorzScrollBar.Visible: Determines if the horizontal scroll bar should be visible or
not.
HotTrack: Determines whether labels on the tab under the mouse are automatically
highlighted.
ImageInfo: Information about the image selected from Object Store
ImageInfoKey: Deprecated (no longer in use).
ImageKeywords: Keywords for the image selected from Object Store
ImageSources: Use the ImageSources property to set the sources the user should be
able to pick images from.
ImageSources.isAdvancedCuriousMap: The user can search and select a map
from the Viz World Client.
ImageSources.isArdome: The user is allowed to search for clips in Ardome.
ImageSources.isBackground: Deprecated.
ImageSources.isCuriousMap: The user can search and select a map from the Viz
World Client (simplified version).
ImageSources.isImageMediaSearch (previously named isDatabase): The user can
select an image from Object Store.
ImageSources.isFileOpen: The user can select a file from the file system.
ImageSources.isImage: The user can drag and drop images from the image pool
found under the Viz tab in Director.
ImageSources.isMaterial: The user can drag and drop materials from the material
pool found under the Viz tab in Director.
ImageSources.isObject: The user can drag and drop objects from the “geom” pool
found under the Viz tab in Director.
ImageSources.isPaste: The user is allowed to paste images from the clipboard.
ImageSources.isProximity: The user is allowed to select images or video clips from
Proximity’s Artbox. Requires the Proximity Artbox asset management system.
Copyright © 2015 Vizrt
Page 321
Viz Pilot User’s Guide
ImageSources.isRGB: The user can drag and drop files from the RGB-files tab in
Director.
ImageSources.isScene: The user can drag and drop scenes from the scene pool
found under the Viz Engine tab/button in Director.
ImageSources.isVideoMediaSearch (previously named isVideoHub): The user can
select a video from one of the configured providers in the Media Search.
ImeMode: Determines the behavior of the input method editor (IME). Set ImeMode
to configure the way an IME processes user keystrokes. An IME is a front-end input
processor for Asian language characters.
ImeName: Specifies the input method editor (IME) to use for converting keyboard
input to Asian language characters.
Imported: Boolean telling us if the current was opened and filled externally.
Increment: Determines the increment.
IncrementalDisplay: Specifies whether successive approximations of the image
should be drawn during slow operations. Set IncrementalDisplay to True on large
compressed images that take a long time to load or on images that may be altered by
a computationally slow process. When IncrementalDisplay is True, partial renderings of
the image are drawn periodically during slow operations such as loading.
IndexDefs (Table): Contains information about the indexes for a table.
IndexFieldNames (Table): Lists the columns to use as an index for a table.
IndexFiles (Table): Specifies one or more dBASE index file(s) to use for a dBASE
table that uses non-production indexes.
IndexName (Table): Identifies a secondary index for the table.
IntegerMode: Determines if the control will only use integer values.
InitialDir: InitialDir determines the default directory displayed in the file-selection
dialog when it opens. For example, to point the dialog at the /home/company/docs
directory, set the value if InitialDir to /home/company/docs. If no value is assigned to
InitialDir, or if the specified directory does not exist, the initial directory is the current
working directory.
IntegralHeight: Determines whether the list box displays the partial items.
InternalSpacing: Determines the spacing, in pixels, between each field.
Interval: Interval determines how frequently the OnTimer event occurs. Each time
the specified interval passes, the OnTimer event occurs. Use Interval to specify any
cardinal value as the interval between OnTimer events. The default value is 1000 (one
second).
IsolationLevel: Use IsolationLevel to specify the transaction isolation level for a
connection. The transaction isolation level determines how a transaction interacts with
other simultaneous transactions when they work with the same tables, and how much
a transaction sees of the work performed by other transactions. The default value for
IsolationLevel is ilCursorStability.
Page 322
Copyright © 2015 Vizrt
Viz Pilot User’s Guide
ItemHeight: Specifies the height in pixels of an item in an owner-draw list box.
ItemsIndex: Indicates which item in the list is selected.
Items: Contains the strings that appear in the list box.
KeepConnection (Database): Specifies whether an application remains connected
to a database even if no data sets are open.
Keyframe: Specifies the Viz Engine keyframe to control.
Kind: Use Kind to specify the appearance of the component’s control and its response
when the user clicks the button.
Layout: Specifies the vertical placement of the text within the label.
Left: Specifies the horizontal coordinate of the left edge of a component relative to its
parent.
Lines: Contains the individual lines of text in the memo control.
LinkName: When selecting an image connected to a person in Object Store, the
name of the person can be automatically put into an edit box. Use LinkName to set
the edit box that should receive the name of the person
LinkTitle: When selecting an image connected to a person in Object Store, the title of
the person can be automatically put into an edit box. Use LinkTitle to set the edit box
that should receive the title of the person.
LineSize: Use LineSize to specify the distance along the slider that represents a
single unit. The current Position is marked by a slider.
Locked: Determines whether a panel that is used as a toolbar is replaced by a toolbar
supplied by an OLE server.
LockType: Use LockType to specify the lock type to use when opening a data
set. LockType determines whether the row locking scheme for a record set will be
pessimistic, optimistic, or read-only. To be effective, LockType must be set prior to
activating the ADO data set component.
LoginPrompt: Specifies whether a login dialog appears immediately before opening
a new connection.
Margin: The margin is the space between the image edge and the button edge.
MarshalOptions: Use MarshalOptions when the data set component uses a clientside cursor and data changes are to be sent back to the server. MarshalOptions
specifies which records in the local record set are sent to the middle tier or server. A
value of moMarshalAll results in all records in the local record set being packaged and
sent back. A value of moMarshalModifiedOnly sends back only those records that have
actually been changed in the local record set The default value for MarshalOptions is
moMarshalAll.
MasterFields (Table): Specifies one or more fields in a master table to link with
corresponding fields in this table in order to establish a master-detail relationship
between the tables.
Copyright © 2015 Vizrt
Page 323
Viz Pilot User’s Guide
MasterSource (Table): Specifies the name of the data source for a data set to use
as a master table when establishing a detail-master relationship between this table
and another one.
Max: Specifies the maximum size of an interval, see Min.
MaxDate: Use MaxDate to get or set the maximum date to which users can scroll the
calendar. The values of the Date and EndDate properties cannot exceed MaxDate.
MaxFontSize: Assign a value to MaxFontSize to limit the font sizes available in the
dialog. MaxFontSize is inoperative unless the fdLimitSize flag is set in Options.
MaxLength: Specifies the maximum number of characters the user can enter into
the edit control.
MaxRecords: Use MaxRecords to control the number of rows the provider for the
ADO data set component returns from the data source. Set MaxRecords to indicate the
maximum number of rows. The default value for MaxRecords is 0 (zero), which places
no limits on the result set.
MaxValue: Specifies the maximum value allowed, see MinValue.
Min: Specifies the minimum size of an interval, see Max.
MinDate: Use MinDate to get or set the minimum date that can be selected.
MinFontSize: Assign a value to MinFontSize to limit the font sizes available in the
dialog. MinFontSize is inoperative unless the fdLimitSize flag is set in Options.
MinValue: Specifies the minimum value allowed, see MinValue.
ModalResult: Determines whether and how the button closes its (modal) parent
form.
Mode: Read Mode to determine the permissions available to the connection after the
connection has been activated. The permissions expressed in Mode govern the types
of operations (such as reading and writing) can be performed through the connection.
They also control how these operations are affected by and affect other concurrent
users.
MultiLine: Determines whether the tabs can appear on more than one row.
MultiSelect: Determines whether the user can select more than one element at a
time.
MultiSelection: Indicates if the user is allowed to multi select or not.
Name: Specifies the name of the control as referenced in code.
NumGlyphs: Specifies the bitmap that appears on the bitmap button.
ObjectPath: Reference to the object to control in the Viz Engine scene. Enter the path
to the object in the scene. Use full Viz Engine-path or the name of the container with
a dollar-sign ($) in front (the container must then have a unique name in the scene
tree).
ObjectView (DataSet/Query): Specifies whether fields are to be stored
hierarchically or flattened out in the Fields property.
Page 324
Copyright © 2015 Vizrt
Viz Pilot User’s Guide
OEMConvert: Determines whether characters typed in the edit control are converted
from ANSI to OEM and then back to ANSI.
Options: Use the Options property to customize the appearance and functionality of
the dialog. By default, all options are off.
Options.cdAnyColor: Allow the user to select non-solid colors (which may have to be
approximated by dithering).
Options.cdFullOpen: Display custom color options when the dialog opens.
Options.cdPreventFullOpen: Disable the Define Custom Colors button in the dialog,
so that the user cannot define new colors.
Options.cdShowHelp: Add a Help button to the color dialog.
Options.cdSolidColor: Direct Windows to use the nearest solid color to the color
chosen.
Options.fdAnsiOnly: Displays only fonts that use the Windows character set. Symbol
fonts are not listed in the dialog.
Options.fdApplyButton: Displays an Apply button in the dialog, whether or not
there is an OnApply event handler.
Options.fdEffects: Displays the Effects check boxes (Strikeout and Underline) and
the Color list box in the dialog.
Options.fdFixedPitchOnly: Displays only monospaced fonts in the dialog.
Proportionally spaced fonts are not listed, nor are TrueType fonts that do not have the
fixed-pitch flag set in the style header.
Options.fdForceFontExist: Allows the user to enter only fonts that are displayed in
the dialog (that is, listed in the Font combo box). If the user tries to enter another font
name, an error message appears.
Options.fdLimitSize: Enables the MaxFontSize and MinFontSize properties, limiting
the range of font sizes that appear in the dialog if these properties have values.
Options.fdNoFaceSel: Causes the dialog to open without a preselected font name in
the Font combo box.
Options.fdNoOEMFonts: Removes OEM fonts from the dialog’s combo box. Lists
only non-OEM fonts.
Options.fdNoSimulations: Displays only fonts and font styles that are directly
supported by the font definition file. GDI-synthesized bold and italic styles (for bitmap
fonts) are not listed.
Options.fdNoSizeSel: Causes the dialog to open without a preselected size in the
Size combo box.
Options.fdNoStyleSel: Causes the dialog to open without a preselected style in the
Font Style combo box.
Copyright © 2015 Vizrt
Page 325
Viz Pilot User’s Guide
Options.fdNoVectorFonts: Removes vector fonts from the dialog’s combo box; lists
only non-vector fonts. (Vector fonts are Windows 1.0 fonts, such as Roman or Script,
which resemble pen-plotter output.)
Options.fdScalableOnly: Displays only scalable fonts in the dialog. Non-scalable
(bitmap) fonts are removed from the list.
Options.fdShowHelp: Displays a Help button in the dialog.
Options.fdTrueTypeOnly: Displays only TrueType fonts in the dialog. Other fonts are
not listed.
Options.fdWysiwyg: Displays only fonts that are available to both the printer and
the screen. Device-specific fonts are not listed in the dialog.
Options.frDisableMatchCase: Disables (grays) the Match Case check box in a find
dialog.
Options.frDisableUpDown: Disables (grays) the Up and Down buttons, which
determine the direction of the search.
Options.frDisableWholeWord: Disables (grays) the Match Whole Word check box of
find dialog.
Options.frDown: Selects the Down button by default when the dialog opens. If the
frDown flags is off, Up is selected when the dialog opens. (By default, frDown is on.)
Options.frFindNext: This flag is turned on when the user clicks the Find Next button
and turned off when the dialog closes.
Options.frHideMatchCase: Removes the Match Case check box from the dialog.
Options.frHideUpDown: Removes the Up and Down buttons from the dialog.
Options.frHideWholeWord: Removes the Match Whole Word check box from the
dialog.
Options.frMatchCase: This flag is turned on (off) when the user selects (deselects)
the Match Case check box. To select the check box by default when the dialog opens,
set frMatchCase at design time.
Options.frReplace: Applies to TReplaceDialog only. This flag is set by the system
to indicate that the application should replace the current occurrence (and only the
current occurrence) of the FindText string with the ReplaceText string. Not used in
search routines.
Options.frReplaceAll: Applies to TReplaceDialog only. This flag is set by the system
to indicate that the application should replace all occurrences of the FindText string
with the ReplaceText string.
Options.frShowHelp: Displays a Help button in the dialog.
Options.frWholeWord: This flag is turned on (off) when the user selects (deselects)
the Match Whole Word check box. To select the check box by default when the dialog
opens, set frWholeWord at design time.
Options.ofAllowMultiSelect: Allows users to select more than one file in the dialog.
Page 326
Copyright © 2015 Vizrt
Viz Pilot User’s Guide
Options.ofCreatePrompt: Generates a warning message if the user tries to select a
nonexistent file, asking whether to create a new file with the specified name.
Options.ofDontAddToRecent: Prevents the file from being added to the list of
recently opened files.
Options.ofEnableIncludeNotify: (Windows 2000 and later.) Sends
CDN_INCLUDEITEM notification messages to the dialog when the user opens a folder.
A notification is sent for each item in the newly opened folder. It is also possible to use
these messages to control which items appear in the folder’s item list.
Options.ofEnableSizing: (Windows 98 and later) Lets the Explorer-style dialog
be resized with the mouse or keyboard. By default, the dialog allows this resizing
regardless of the value of this option. It is only required when a hook procedure or
custom template is provided (old style dialogs never permit resizing).
Options.ofExtensionDifferent: This flag is turned on at runtime whenever the
selected filename has an extension that differs from DefaultExt. Remember to reset it
if this flag is used in an application.
Options.ofFileMustExist: Generates an error message if the user tries to select a
nonexistent file. (only applies to Open dialogs).
Options.ofForceShowHidden: Ensures that hidden files are visible in the dialog.
Options.ofHideReadOnly: Removes the Open As Read Only check box from the
dialog.
Options.ofNoChangeDir: After the user clicks OK, resets the current directory to
whatever it was before the file-selection dialog opened.
Options.ofNoDereferenceLinks: Disables dereferencing of Windows shortcuts. If
the user selects a shortcut, assigns to FileName the path and file name of the shortcut
itself (the .LNK file), rather than the file linked to the shortcut.
Options.ofNoLongNames: Displays 8.3-character file names only. This option is only
valid if Options also includes ofOldStyleDialog.
Options.ofNoNetworkButton: Removes the Network button (which opens
a Map Network Drive dialog) from the file-selection dialog. Applies only if the
ofOldStyleDialog flag is on.
Options.ofNoReadOnlyReturn: Generates an error message if the user tries to
select a read-only file.
Options.ofNoTestFileCreate: Disables checking for network file protection and
inaccessibility of disk drives. Applies only when the user tries to save a file in a createno-modify shared network directory.
Options.ofNoValidate: Disables checking for invalid characters in file names. Allows
selection of file names with invalid characters.
Options.ofOldStyleDialog: Creates the older style of file-selection dialog.
Options.ofOverwritePrompt: Generates a warning message if the user tries to
select a file name that is already in use, asking whether to overwrite the existing file.
(Use with save dialogs.)
Copyright © 2015 Vizrt
Page 327
Viz Pilot User’s Guide
Options.ofPathMustExist: Generates an error message if the user tries to select a
file name with a nonexistent directory path.
Options.ofReadOnly: Selects the Open As Read Only check box by default when the
dialog opens.
Options.ofShareWare: Ignores sharing errors and allows files to be selected even
when sharing violations occur.
Options.ofShowHelp: Displays a Help button in the dialog.
Options.poDisablePrintToFile: Disables (grays) the Print To File Check box.
(Applicable only if the poPrintToFile flag is set.)
Options.poHelp: Displays a Help button in the dialog. May not work in some versions
of Windows 95.
Options.poPageNums: Enables the Pages radio button, allowing the user to specify
a page range.
Options.poPrintToFile: Displays a Print To File check box in the dialog.
Options.poSelection: Enables the Selection radio button, allowing the user to print
selected (highlighted) text.
Options.poWarning: Generates a warning message if the user tries to send a job to
an uninstalled printer.
OptionsEx: Use the OptionsEx property to further customize the file open dialog
beyond the options covered by the Options property.
OptionsEx.ofExNoPlacesBar: Setting ofExNoPlacesBar to True hides the “Places
Bar”. The “Places Bar” provides shortcuts to places on the computer or the network
from which a file can be opened, such as the History folder, the desktop, or My
Network Places.
Orientation: Specifies whether the track bar is horizontal or vertical.
OwnerDraw: Set OwnerDraw to true to enable events that allow the control to draw
itself by overriding any default painting behavior.
PageSize: Specifies the amount Position is changed when the PageUp or PageDown
key is pressed, or when the bar is clicked.
ParamCheck (Query): Specifies whether the parameter list for a query is
regenerated if the SQL property changes at runtime.
Parameters: At design-time, use Parameters to access the parameters for the
SQL statement used by the ADO component. Use the properties and methods of
Parameters to set and get individual parameter values or to set or inspect parameter
attributes. At runtime, use the Parameters property editor to access the collection of
parameters.
Params (Database): Contains database connection parameters for the Borland
Database Engine (BDE) alias associated with the database component.
Params (Query): Contains the parameters for a query’s SQL statement.
Page 328
Copyright © 2015 Vizrt
Viz Pilot User’s Guide
ParentBackground: Determines whether control uses parent’s theme background. If
ParentBackground is true, the control uses the parent’s theme background to draw its
own background. ParentBackground has no effect unless XP themes are enabled.
ParentBiDiMode: Specifies whether the control uses its parent’s BiDiMode.
ParentColor: Determines where a control looks for its color information. To have a
control use the same color as its parent control, set ParentColor to True. If ParentColor
is False, the control uses its own Color property.
ParentCtl3D: Determines where a component looks to determine if it should appear
three dimensional.
ParentFont: Determines where a control looks for its font information. To have a
control use the same font as its parent control, set ParentFont to True. If ParentFont is
False, the control uses its own Font property.
ParentShowHint: Determines where a control looks to find out if its Help Hint should
be shown.
ParseInput: Enables the OnUserInput event. If ParseInput is true, the OnUserInput
event occurs whenever the user types into the component’s edit box.
PasswordChar: Indicates the character, if any, to display in place of the actual
characters typed in the control.
PersonInfo: List with information about the person selected from Object Store.
picFilename: Contains the path to the image/map/video that the control contains.
Picture: Specifies the image that appears on the image control.
Pool: The Viz Engine pool that the item selector should display (like SCENE, GEOM,
FONT etc).
PopupMenu: Identifies the pop-up menu associated with the control.
Position: Contains the current position of the slider of a TTrackBar.
Prefix: Specifies the prefix for a save name.
Prepared: Set Prepared before calling the Open method to specify whether ADO
prepares the command used to create the data set’s record set. If Prepared is set
to true and the data set component is connected to a data store, ADO prepares the
command before executing it. If Prepared is set to false, ADO does not prepare the
command. The default value of Prepared is false.
PrintRange: The value of PrintRange corresponds the All, Selection, and Pages (From/
To) radio buttons in the Print dialog.
PrintToFile: PrintToFile is true whenever the Print To File check box is selected in the
dialog.
Proportional: Indicates whether the image should be changed, without distortion, so
that it fits the bounds of the image control.
Provider: Set Provider to indicate the provider the ADO connection object uses.
The provider a connection is to use can also be specified in the string entered
Copyright © 2015 Vizrt
Page 329
Viz Pilot User’s Guide
in ConnectionString. If Provider is left blank and the provider specified through
ConnectionString, when the connection is activated the Provider property is
automatically set indicating the provider used.
RaggedRight: Specifies whether rows of tabs stretch to fill the width of the control.
RDSConnection: Use RDSConnection to specify the RDS connection component
to use to obtain the record set when the TADODataSet is opened. This property is
mutually exclusive of the Connection property.
ReadOnly: Determines whether the user can change the text of the edit control.
ReadOnly (Database): Specifies that the database connection provides read-only
access.
ReplaceText: ReplaceText, taken from the Replace With edit box, contains the text
string that will replace FindText.
RequestLive (Query): Specifies whether an application expects to receive a live
result set from the Borland Database Engine (BDE) when the query executes.
RequiredKeyWords: Defines the required keywords used when searching for media
content. This is currently relevant for Object Store searches only.
RequiredKeyWordsMode: Sets the options RequireOne or RequireAll. Searches
can be performed with information from the RequiredKeyWords field.
RTL: Right to left reading.
RTL.rtlReading: Specifies that the text is displayed with right to left reading order.
RTL.rtlReading: The text is right-aligned.
ReverseSorting: Indicates if reverse sorting is active.
SaveNameTextFields: Click the ellipsis button to bring up and editor where you can
select the edit boxes that should be used for generating a save name.
ScrollBars: Determines whether the memo control has any scroll bars.
ScrollOpposite: Determines how the rows of tabs are scrolled in a multiline tab
control.
ScrollWidth: Specifies the width, in pixels, by which the list box can scroll
horizontally.
SelEnd: Specifies the position of the end point of the selection range.
SelectedPath: The Viz Engine path of the selected item.
SelStart: Specifies the position of the starting point of the selection range.
SendSJIS: Sends the text in the text box as SJIS (character encoding for the Japanese
language).
SendUTF8: Sends the text in the text box as UTF-8 (universal character encoding).
Seperator: Specifies the size of the tabs in e.g. a list box or page control.
Page 330
Copyright © 2015 Vizrt
Viz Pilot User’s Guide
SessionName (Query/Database): Identifies the name of the session with which this
data set is associated.
ShowAccelChar: Determines how an ampersand (&) in the label text is displayed.
Set ShowAccelChar to True to allow the label to display an underlined accelerator
key value. When ShowAccelChar is True, any character preceded by an ampersand
appears underlined. If the FocusControl property is set, the windowed control specified
by the FocusControl property receives input focus when the user types that underlined
character. To display an ampersand when ShowAccelChar is True, use two ampersands
(&&) to stand for the single ampersand that is displayed. Set ShowAccelChar to
False to display the label text with all ampersands appearing as ampersands. When
ShowAccelChar is False, the value of the FocusControl property is not used.
ShowHint: Determines whether the control displays a Help Hint when the mouse
pointer rests momentarily on the control.
ShowProximitySelector: Specifies if the control should show a Proximity selection
button.
ShowSaveDialog: Determines whether Director should show the save dialog when
saving the template.
ShowTimeStamp: Indicates if the control will show timestamp.
SliderVisible: Specifies whether the slider should be visible or not.
SortByDate: Sort entries by date.
SortByName: Sort entries by name.
Sorted: Specifies whether the items in a list box or combo box are arranged
alphabetically.
Source: Deprecated (no longer in use).
Spacing: Spacing determines the number of pixels between the image (specified in
the Glyph property) and the text (specified in the Caption property). The default value
is 4 pixels.
SQL (query): Contains the text of the SQL statement to execute for the query.
State: Indicates whether the check box is selected, deselected, or grayed.
StoreDefs (Table): Indicates whether the table’s field and index definitions persist
with the data module or form.
StoryActions: Click the ellipsis button to bring up and editor where you can select
and order the edit boxes that should get the data we receive externally.
Stretch: Indicates whether the image should be changed so that it exactly fits the
bounds of the image control.
Strings: List of strings.
Style: Determines the style of a list box or combo box.
TableDirect: Use TADOTable to access data in a single database table using ADO.
TADOTable provides direct access to every record and field in an underlying database
Copyright © 2015 Vizrt
Page 331
Viz Pilot User’s Guide
table. An ADO table component can also work with a subset of records within a
database table using ranges and filters.
TableName: Use TableName to specify the base table in a database on which the
ADO table component operates. Data is retrieved from and changes written to this
base table. Before setting or changing the value of TableName, deactivate the ADO
table component by calling its Close method or setting its Active property to false.
At design-time, if a valid connection to a database can be established, the Object
Inspector provides a drop-down list of names of available tables.
TableType (Table): Indicates the database table structure for the table that this
component represents.
TabHeight: Specifies the size of the tabs in e.g. a list box or page control.
TabIndex: Specifies the order of the tabs in e.g. a list box or page control.
TabOrder: Indicates the position of the control in its parent’s tab order. TabOrder is
the order in which child windows are visited when the user presses the Tab key. The
control with the TabOrder value of 0 is the control that has the focus when the form
first appears.
TabPosition: Specifies the position of the tabs in e.g. a list box or page control.
TabStop: Determines if the user can tab to a control.
TabWidth: Specifies the size of the tabs in e.g. a list box or page control.
Tag: Stores an integer value as part of a component. Tag has no predefined meaning.
The Tag property is provided for the convenience of developers. It can be used for
storing an additional integer value or it can be typecast to any 32-bit value such as a
component reference or a pointer.
Text: Contains a text string associated with the control.
ThumbLength: Specifies the size of the slider.
TickMarks: Specifies where the slider ticks are shown.
TickStyle: Specifies how tick marks are placed on the track bar.
Title: Use Title to return or set the title caption for the dialog box.
Top: Specifies the Y coordinate of the top left corner of a control, relative to its parent
or containing control in pixels.
ToPage: The ToPage property corresponds to the To field in the Print dialog.
TransIsolation (Database): Specifies the transaction isolation level for transactions
managed by the Borland Database Engine (BDE).
Transparent (Label): Specifies whether controls that sit below the label on a form
can be seen through the label.
Transparent: Specifies whether the background of the image obscures objects below
the image object.
TWImageInfComponent: Deprecated (no longer in use).
Page 332
Copyright © 2015 Vizrt
Viz Pilot User’s Guide
UHPathIsRelative: If true, then the path in UpdateHubPath is considered relative
to the current position in the UpdateHub tree. Otherwise, it is treated as an absolute
path.
UpdateHubPath: The path in the UpdateHub that control edits or displays.
UTF8Items: The items in the control represented as a list of UTF-8 strings.
UTF8Text: Defines the character encoding. UTF-8 is a variable-length character
encoding for Unicode, representing any universal character in the Unicode standard,
and contains virtually all characters in common use.
UniDirectional (Query): Determines whether or not Borland Database Engine (BDE)
bidirectional cursors are enabled for a query’s result set.
UnixShare: Deprecated (no longer in use).
UpdateMode (DataSet/Query/Table): Determines how the Borland Database
Engine (BDE) finds records when updating to an SQL database.
UpdateObject (DataSet/Query): Specifies the update object component used to
update a read-only result set when cached updates are enabled.
UseDockManager: Use UseDockManager to get or set whether a docking manager is
used in drag-and-dock operations.
UseUTF8UnicodeProperty: When the DirectStoryImporter receives data and sets
text into the various text boxes, this property determines if it will use the .text or
the .utf8text property of the edit fields.
Value: Specifies the value.
VertScrollBar: Vertical scrollbar properties.
VertScrollBar. ParentColor: To have a control use the same color as its parent
control, set ParentColor to true. If ParentColor is false, the control uses its own Color
property.
VertScrollBar.Position: Indicates the current position of the scroll bar.
VertScrollBar.Range: Determines how far the scrolling region of the associated
control can move.
Visible: Determines whether the component appears on screen.
VizDenyBrowseUp: Indicates if the user should be allowed to navigate up in the Viz
Engine tree when selecting objects.
Note that VizDenyBrowseUp is ignored in Director. This means that while users
of Viz Pilot’s newsroom client inside a Newsroom System are limited by the
VizDenyBrowseUp property, users of Director are considered graphics/video/maps
super users and can use any image in the Director template.
VizStartDir: Starting location in the Viz Engine pool (i.e. the location in the Viz
Graphic Hub server tree)
VizText: Deprecated (no longer in use).
Copyright © 2015 Vizrt
Page 333
Viz Pilot User’s Guide
WantReturns: Determines whether the user can insert return characters into the
text.
WantTabs: Determines whether the user can insert tab characters into the text.
Width: Specifies the horizontal size of the control or form in pixels.
WordWrap: Determines whether the edit control inserts soft carriage returns so text
wraps at the right margin.
XValue: Value for X.
YValue: Value for Y.
ZValue: Value for Z.
Page 334
Copyright © 2015 Vizrt
Viz Pilot User’s Guide
11 Template Manager
Template Wizard’s template manager tool organizes templates and their scenes into
concepts, templates and variants of templates.
The template manager’s user interface consists of three panes for browsing, and a
fourth pane that is exposed when managing the concepts, concept templates and
variants of templates.
The Concepts - ALL, Concept templates and Template variants panes are used for
creating concepts, adding templates to a concept and defining variants of a template
within a concept, respectively. It is also possible to edit and delete existing concepts,
their templates and variants.
This section contains information on the following topics:
• Concepts
• Templates
• Variants
11.1
Concepts
This section contains information on the following topics:
• Why Concepts Are Used
• To create a new concept
11.1.1
Why Concepts Are Used
When working with concepts there are a few things to keep in mind. First of all, a
concept is a placeholder for a set of templates, like a folder. Secondly, concepts are
about reuse of data.
A news concept for the afternoon show might look different than the concept for
the evening news; however, if you rerun a story from the afternoon show you most
probably would like to reuse the data in your evening show. Switching concepts and
thereby the look and feel of your graphics, but reusing the data makes a lot of sense.
Another use case is to output the same news story to multiple channels at the same
time (see Forked Execution).
Copyright © 2015 Vizrt
Page 335
Viz Pilot User’s Guide
To achieve this you need to create your concepts in Template Manager and add all
relevant templates to it. Once your first concept is finished you simply duplicate the
concept for your next concept, swap the scenes used by the templates in the concept,
and you are done.
This workflow allows you to build a single set of templates for multiple concepts.
However, this workflow also requires the graphics designer to create an identical
number of scenes with identical properties exposed for each concept in order for your
templates to be reused. So, design wise the scenes may differ, but property wise not
(i.e. the exposed properties’ name, type, and order). For example; if a one line lower
third is created for the afternoon show, there has to be a one line lower third for the
evening show with the exact same set of properties exposed for your template to work.
11.1.2
Working with Concepts
The Concepts - ALL pane lists all available concepts stored on the database. Checked
concepts are visible to the users. It is also possible to create, update and delete
concepts using Template Manager.
This section contains information on the following topics:
• Concept Settings
• To create a new concept
• To edit a concept
• To delete a concept
Concept Settings
Selecting a concept from the Concepts -ALL pane will automatically display the
templates that belong to the selected concept in the Concept templates pane.
If you are creating concepts for broadcast and online publishing you should consider
applying a naming convention that will make a distinct separation between the
two concepts. This will help users avoid those concepts that are clearly marked
for a different use case then theirs. Most often graphics will be different in terms
of animation and aspect and will not necessarily work in both situations. For more
information, see Variants.
Also note that concept names created for online publishing have to match the concept
names defined in the online publishing system.
Concept settings
Name
Description
Name of concept
Sets the name of the new concept.
Id
Is automatically set when the concept is saved.
Active
Toggles (active/inactive) the visible state of the concept template
in the Viz Pilot applications. This can also be done by checking
or unchecking the checkbox beside the concept listed in the
Concepts - ALL pane.
To create a new concept
Page 336
Copyright © 2015 Vizrt
Viz Pilot User’s Guide
1.
Click the New button in the Concepts - ALL pane to open the New concept
editor.
2.
Enter a name for the concept in the Name of concept field.
3.
Click Save.
To edit a concept
1.
Select a concept and click the Edit button in the Concepts - ALL pane to open
the Edit concept editor.
2.
Edit the Concept settings and click Save.
To delete a concept
• Select a concept and click the Delete button in the Concepts - ALL pane and in
the confirmation dialog box click Yes to confirm the deletion.
Caution: All associated data with the concept will be permanently deleted
from the database.
11.2
Templates
Templates are basically fill-in forms for your graphics. In addition they can be reused
for variations of the graphics within the same concept and copied to other design
Concepts for reuse. All use cases support reuse of data, meaning that the user only
needs to fill in data once.
This section contains information on the following topics:
• Templates View
• Working with Templates
11.2.1
Templates View
Templates are listed in the Concept templates list. Checked templates are visible to
the users. To view a concept’s templates just select a concept from the Concepts list.
Templates can be added, copied, edited or deleted from a concept.
Selecting a template will automatically list the template’s variants in the Template
variants pane.
Concept template settings
Name
Description
Template Name
Sets the selected template to be added to the concept.
Copyright © 2015 Vizrt
Page 337
Viz Pilot User’s Guide
11.2.2
Name
Description
Template ID
Displays the ID of the selected template.
Active
Toggles (active/inactive) the visible state of the concept template
in the Viz Pilot applications. This can also be done by checking or
unchecking the checkbox next to the concept template listed in the
Concept templates pane.
Scene folder
Sets the path to the folder that contains the scene(s) for the
template. If a template’s scene folder is changed, the scenes for
every variant of that template (in a specific concept) will be reimported from Viz.
Thumbnail
Placeholder for the scene’s thumbnail.
Working with Templates
This section contains information on the following topics:
• To add a template
• To add a transition logic template
• To copy an unassigned template from the resource panel
• To copy a template from one concept to another
• To copy a transition logic template from one concept to another
• To edit a template
• To delete a template
To add a template
1.
Select a concept from the Concepts - ALL pane the template should be created
in.
2.
Click New in the Concept templates pane.
3.
Select a template from the Template Name drop-list.
4.
Browse the Viz directory for the scene to use with the template, and click OK.
5.
Click Save.
Note: For transition logic concept templates the procedure is a bit different. See
how To add a transition logic template.
Page 338
Copyright © 2015 Vizrt
Viz Pilot User’s Guide
To add a transition logic template
1.
Select a concept from the Concepts - ALL pane the template should be copied
to.
2.
Click New in the Concept templates pane.
3.
Select a transition logic template from the Template Name drop-list.
4.
Browse the Viz directory for the transition logic scenes to use with the template.
Make sure the selected scenes are tagged OK, and click OK.
5.
Click Save.
To copy an unassigned template from the resource panel
1.
In the Resource Panel select the <Unassigned> concept in the template view.
2.
In Template Manager select the desired concept from the Concepts - ALL pane.
3.
Drag and drop the template from the Resource Panel to the Concept templates
pane in Template Manager.
4.
Click Yes to confirm the action.
To copy a template from one concept to another
1.
Select a concept to copy a template from.
2.
From the Concept templates pane, drag and drop the template onto one of the
concepts in the Concepts - ALL pane.
IMPORTANT! This kind of copying does not result in two independent templates.
In fact, the new template will have the same Template ID as the original, and
changes made to either template will be reflected in both.
Note: If the template exists within the other concept, the template cannot be
copied.
To copy a transition logic template from one concept to another
1.
Select the template from the Concept templates pane that will be copied to the
new concept.
2.
Drag and drop the template onto the designated concept listed in the Concepts ALL pane.
3.
Confirm that the template should be copied to the new concept.
4.
Browse the Viz directory for the transition logic scenes to use with the template.
Make sure the selected scenes are tagged OK, and click OK.
5.
Click Save.
Note: Scenes used by the originating template cannot be selected.
To edit a template
Copyright © 2015 Vizrt
Page 339
Viz Pilot User’s Guide
1.
Select a template from the Concept templates pane, and click the Edit button
to open the Edit template editor.
2.
Set new properties for the Active and Scene folder settings.
• If you have copied a template from one concept to another you can use the
Scene folder to set the path for your new design concept.
3.
Click Save.
To delete a template
Caution: Deleting a template will delete all data elements that reference it.
11.3
1.
Select a template and click the Delete button located in the Concepts template
pane.
2.
Click Yes in the confirmation dialog box.
Variants
With a concept’s template selected the template’s variants are displayed in the
Template variants pane that allows you to add, edit and delete variants controlling
standard scenes.
This section contains information on the following topics:
• Variant View
• Working with Variants
11.3.1
Variant View
With a concept’s template selected the template’s variants are displayed in the
Template variants pane that allows you to add, edit and delete variants controlling
standard scenes.
Transition logic variants can only be edited for setting an external ID, description,
category assignment and stop points. Transition logic does not support variants
as transition logic is meant to provide the variants all in one, and with seamless
transitions between them. Hence, transition logic templates will only have a Default
template variant.
Variants of a template used for online publishing must be saved with variant names
(<width>x<height>) according to the resolution of the image required by the
publishing template (e.g. 285x170, 620x350, 720x295 and so on). It also has to be
saved to a concept that is used for online publishing (see Concepts)
Variants for standard scenes are basically a set of similar scenes that can be controlled
using the same template. For this to work, all scenes must be built the same way.
They must have the same path to the objects that are controlled by the template, or
alternatively they can be set up with equal control channels. Scene objects that are
controlled by a template must be of the same kind for the template to work across
different scenes.
Page 340
Copyright © 2015 Vizrt
Viz Pilot User’s Guide
For example: A template controlling a text object with Field Identifier=1 in one scene
cannot automatically control an image object with Field Identifier=1 in another scene.
Template Variant Settings
Name
Description
Description of
variant
Sets a description for the variant. The name will show up as a list
item in the Template variant list.
Template ID
Displays the ID of the selected template.
Active
Toggles (active/inactive) the visible state of the template variant
in the Viz Pilot applications. This can also be done by checking or
unchecking the checkbox next to the template variants listed in
the Template variants pane.
Scene folder
Sets the path to the folder that contains the scene(s) for the
template variant. If a template’s scene folder is changed, the
scenes for every variant of that template (in a specific concept) will
be re-imported from Viz.
Scene name
Lists all scenes available in the Scene folder.
Stop points
(Default)
Sets the number of stop points in the scene. This is done to show
the operator during playout how many times Continue has to be
executed when the variant is played. It is also used by automation
systems to enable automatic execution of the Continue commands.
Custom ID
(Optional)
Assigns a custom ID to a variant. This is only needed if some
external logic is to be executed with the variant or a selection of
variant with the same ID are to be extracted and processed.
External ID
Assigns a unique ID used for integration with external systems
such as a newsroom system. The List button opens a window that
shows the external IDs in use. Right-click an ID to edit the variant
with that ID. See also External ID used with Import Components
components.
Category
Sets the category for which the template variant can be filtered.
See Categories and Channels.
Copyright © 2015 Vizrt
Page 341
Viz Pilot User’s Guide
11.3.2
Working with Variants
To add or edit a variant
1.
Click the New or Edit button in the Template variants pane to open the New
variant or Edit variant editor.
2.
Enter a name in the Description of variant field.
3.
Select a scene from the Scene name drop-list.
4.
Optional: Enter an External ID.
5.
Optional: Set a Category.
6.
Click Save.
Note: It is not possible to create variants for transition logic based templates.
To delete a variant
• Click the Delete button in the Template variants pane, and confirm the deletion.
Caution: Deleting a variant will delete all data elements that reference it.
Page 342
Copyright © 2015 Vizrt
Viz Pilot User’s Guide
12 Crop Service and Crop Tool
The Crop Tool and the Crop Service are tools that allow for basic cutting, zooming and
rotating of images. They provide an efficient way for journalists and editors to quickly
add new images to a data element.
The Crop Tool allows cropping of images from Object Store. The Crop Tool is legacy and
will most likely be deprecated in future versions of Viz Pilot.
The Crop Service is available in Viz Pilot 5.6 and later, and makes it possible to
crop RestVOS images and images from any Viz One server. The Crop Service will be
automatically used for all images except for those from the original Object Store, which
will still be handled by the Crop Tool.
Tip: Using RestVOS and Crop Service is the recommended workflow combination.
This section contains information on the following topics:
• Features of Crop Service and Crop Tool
• Setting up Crop Service and Crop Tool
• Using Crop Service
• Using Crop Tool
12.1
Features of Crop Service and Crop Tool
Comparison of Crop Tool and Crop Service
Feature
Crop Tool
Crop Service
Supports images from Viz One
No
Yes
Supports images from RestVOS
No
Yes
Supports images from (legacy) Object Store
Yes
No
Images are saved as PNG
Yes
Yes
Will re-size the image to template and image
properties
Yes
Yes (*)
Will keep the aspect of the cropped area
Yes
Yes
Needs a shared drive/UNC path for storing stills
Yes
No
Can paste images directly from the clipboard into a
template
Yes
No
Can rotate source images 90 degrees in both
directions
Yes
No
Copyright © 2015 Vizrt
Page 343
Viz Pilot User’s Guide
Feature
Crop Tool
Crop Service
Black will be used as filling to be able to use the whole No
image width or height
No
Re-crop of images is possible (as image source is
linked in)
No
No
Note: (*) Where destHeight and destWidth are defined in the template then, in
most cases, Crop Service will resize the image to match these properties. If the
selection is smaller than destHeight or destWidth then a warning is shown, but the
selection may still be used. Note that if destWidth*destHeight < 10,000 pixels 2,
then the image is not resized, but the selection may still be used.
All edited images from both Crop Tool and Crop Service are saved as Portable
Network Graphics (PNG) images, and saved with the same image and person
information as the original image, if that exists. The new file is given a default prefix
“crop_paste_<random characters>”. Images with alpha or key values are preserved.
Crop Service caches cropped images on file on the Data Server, as well as on the Viz
Engine.
Crop Tool saves the cropped image to the VOS-file-share, and from there it is handled
the same as any other VOS image.
12.2
Setting up Crop Service and Crop Tool
Some configuration is required in order to make use of the Crop Tool or Crop Service.
Crop Tool is installed as part of Object Store using the Pilot installer while Crop Service
(a 64-bit program/service) is a separate installer.
This section contains information on the following topics:
• To set up the Crop Service
• To set up the Crop Tool
• To enable image cropping in a template (Crop Tool and Crop Service)
To set up the Crop Service
1.
Prerequisite: A Data Server must be installed, configured and running (one per
separate schema used in the Viz Pilot Database).
• See how To install the Data Server and To install the Crop Service.
2.
Viz One searches from Viz Pilot’s newsroom client, require the relevant Viz One
server connection to be set up.
• See how To configure search providers (Viz One)
3.
RestVOS searches from Viz Pilot’s newsroom client, require the relevant Object
Store server connection to be set up.
• See how To configure search providers (RestVOS)
4.
Configure the system to use the Crop Service.
• See how To configure the Crop Service
To set up the Crop Tool
Page 344
Copyright © 2015 Vizrt
Viz Pilot User’s Guide
1.
Set the desired Crop Tool Save Path in General Preferences.
To enable image cropping in a template (Crop Tool and Crop Service)
1.
Start Template Wizard.
2.
Open a template with an image component.
3.
Select the image component and set one or both of the following properties:
• AlwaysUseCropTool: Enables the user to always use the crop tool/service
when an image is added to the template.
• DestHeight and DestWidth: When set to values greater than 0 (zero), it will
enable the crop tool/service. The parameters set a fixed height and width for
the cropped image. Using this setting will force the user to use the configured
height and width, and the aspect. Meaning, if the selection is greater than the
actual height and width parameters, the image will be scaled to fit, allowing
the user to select a greater area, and conversely.
4.
Select one or several image sources.
• ImageSources: Sets one or multiple image source locations. Valid sources for
the crop tool are isImageMediaSearch, isFileOpen and isPaste.
5.
Save the template.
Note: isPaste will only work with Crop Tool. If using isPaste, you need To set up the
Crop Tool. To use an image from the clipboard with a Viz One or RestVOS and Crop
Service, the image must first be ingested into the Viz One or RestVOS, and then
used in Crop Service.
12.3
Using Crop Service
Crop Service Functions
The Crop Service is divided into two areas; a menu bar, and an edit area.
The menu bar contains the following functions:
• Preview: Opens a preview window to display the selected crop.
Copyright © 2015 Vizrt
Page 345
Viz Pilot User’s Guide
• Target Ratio: Select a ratio from the drop-down list and then select a crop in the
edit area. (Manual ratio, Original ratio, 4:3, 16:9, 1:1).
• Selection Size: Displays the pixel dimensions of the selected crop.
• OK: Use the selected crop.
• Cancel: Resets editing and closes the Crop Service window.
The edit area allows the following functions:
• Drag the anchored frame to move the selected crop area.
• Resize the anchored frame to change the selected crop area.
To crop an image with Crop Service
1.
If AlwaysUseCropTool or DestHeight and DestWidth are set in the template,
then Crop Service will open automatically when an image is dragged to the image
placeholder.
2.
Select the desired area
• Optional: Click Preview to preview the selection
3.
Click OK to confirm the selection
Tip: The maximum size of the images created by the Crop Service can be
configured. Any crop that is bigger than this limit will be resized, respecting
the aspect ratio of the crop. If the DestHeigth or DestWidth properties on the
image component are used, then the smaller constraint will be used (see Crop
and Scale Image). Maximum size applies even if no cropping is done. For more
information see how To configure the Crop Service or how to set Viz Pilot Database
Parameters.
12.4
Using Crop Tool
This section contains information on the following topics:
• Images
Page 346
Copyright © 2015 Vizrt
Viz Pilot User’s Guide
• Crop Tool Functions
• To crop an image with Crop Tool
• To use an image from the clipboard
Images
Depending on the design of the template, the Crop Tool can make use of images from
Object Store, any local computer file location, or the Windows Clipboard.
Note: A cropped image can only be used once, that is, a user cannot re-crop or
search for an already cropped image. To create a new cropped image, the user
must find the original image and add it to the Windows Clipboard again.
A crop tool is also used in Object Store; however, when used within Viz Pilot’s
newsroom client, images are not saved to the Object Store database. Hence, even if an
image from Object Store is used, the original image in Object Store will not be affected.
Note: Crop Tool images differ from Object Store and Viz One images in that it is
not possible to fully control what images are used, hence policies on using such
things as copyrighted images must be clear.
Crop Tool Functions
The Crop Tool is divided in three areas; a menu bar, an edit area (left), and a preview
area (right).
The menu bar contains the following functions:
• Save: Saves the image to the image directory set in the crop tool save path.
• Cancel: Resets editing and closes the Crop Tool window.
• Left 90: Rotates the image 90 degrees to the left.
• Right 90: Rotates the image 90 degrees to the right.
• Zoom: Zoom the editable version of the image to a size of; 500%, 200%, 150%,
100%, 75%, 50%, 25% and 10% of the original image size. In addition there is an
option to Fit the image to the available space. Zoom can also be performed by using
the mouse wheel. Zoom does not resize the saved image.
To crop an image with Crop Tool
1.
Open a template or a data element.
2.
Click the image placeholder.
3.
Search for a stored image.
4.
Drag the image to the placeholder.
5.
Adjust the anchored frame and/or rotation of the image, and click the Save (CTRL
+S) button on the tool bar.
Copyright © 2015 Vizrt
Page 347
Viz Pilot User’s Guide
To use an image from the clipboard
Note: This procedure requires that the template’s image component use the
ImageSources.isPaste parameter.
1.
Open a template or a data element.
2.
Search for and copy an image (e.g. web-based systems or file shares).
3.
Right-click the image icon and select Paste.
4.
Adjust the anchored frame and/or rotation of the image, and click the Save (CTRL
+S) button on the tool bar.
See Also
• General Preferences preferences - Crop Tool Save Path
• Enable Fullscreen Stillstore Images
• Object Store Crop Tool
• Scene and Template Design
Images Edited with Crop Tool
All edited images are saved as Portable Network Graphics (PNG), which is a bitmapped image format that employs lossless data compression.
An edited image is saved with the same image and person information as the original
image. The new file is given a default prefix “Crop_”. The image Description field is
also updated by adding the following text: “Crop of: Description” where the phrase
Description represents the image description from the original image. Images with key
is also preserved.
12.4.1
Scene and Template Design
Calling Crop Tool from a Template
A scene can be designed to use an image of a specific aspect ratio. This is done in
Template Wizard, by using the Image Component and its parameters DestWidth and
DestHeight to set the width and height.
If an image is selected which does not match the parameters, the Crop Tool will
be automatically opened, forcing the user to edit the image according to the preconfigured parameters.
Crop and Scale Image
Page 348
Copyright © 2015 Vizrt
Viz Pilot User’s Guide
If the crop uses the DestWidth/Height ratio, the cropped image will be rescaled to fit
the DestWidth/Height values.
Example - Setting Image Size
For example, if the template designer has set the DestWidth and DestHeight to 200
x 100 pixels (aspect 2:1) to set the aspect ratio and image size, and we have an
original image of 2000 x 1500 pixels (4:3), then:
• If the template user selects an area of 1250 x 625 pixels (2:1), the image will be
cropped and scaled down to 200 x 100 pixels.
• If the template user selects an area of 200 x 100 pixels (2:1), the image will be
cropped to 200 x 100 pixels.
• If the template user selects an area of 100 x 50 pixels (2:1), the image will be
cropped and scaled up to 200 x 100 pixels.
Note: In this case a warning is issued, but the image can still be used. The
image will be scaled up and may look pixelated on air.
Example - Setting Aspect Ratio
If the DestWidth x DestHeight result in a value less than 10000, then the Crop Tool will
use the aspect ration of the width/height vales, but the image will not be resized.
For example, a template designer may set the DestWidth and DestHeight to 16 and 9
to force an aspect ratio of 16:9. Instead of resizing the cropped image to a size of
16x9 pixels, it will use the size of the selection. For example, if we have the original
image of 2000 x 1500 pixels, then:
• If the template user selects an area of 800 x 450 pixels (16:9), the image will be
cropped to 800 x 450 pixels. No resizing will occur.
Copyright © 2015 Vizrt
Page 349
Viz Pilot User’s Guide
Page 350
Copyright © 2015 Vizrt
Viz Pilot User’s Guide
13 Data Server
Viz Pilot’s Data Server acts as an application server for accessing Viz Pilot’s database
and other services. The Data Server must be installed in order to make the most of
features such as the new Crop Service, Template Tagging, Update Service, Person
Search, searching on a Viz One, and Timeline Editor.
Use Cases
A Viz Pilot setup has the following use cases for using the Data Server:
• Using the Timeline Editor.
• Using the Update Service (see Update Script Editor).
• Searching for and using images and videos from Viz One.
• Using the person search from the Media tab.
• Adding and updating Tag Settings. Tags are assigned to templates in Template
Wizard, and then used in Viz Pilot’s newsroom client to organize templates.
• Using the Crop Service (see Using Crop Service).
Note: Crop Service requires a separate installer, see Crop Service Installation.
• Using the Data Server’s REST API to allow third party systems to read and fill
templates and data elements from the Viz Pilot database.
• Configuring Order Management.
This section contains information on the following topics:
• Data Server Installation and Configuration
• Data Server Log File
• Data Server Web Interface
• Setting Parameters using Data Server
• RestVOS
See Also
• Working with Viz One
13.1
Data Server Installation and Configuration
This section describes the configuration of the Data Server.
This section contains information on the following topics:
• Installing the Data Server
• Viz Pilot Database
• To setup the Data Server user account
• To configure the Script Runner
• To modify the Data Server database settings
Installing the Data Server
Copyright © 2015 Vizrt
Page 351
Viz Pilot User’s Guide
For details on how To install the Data Server, see the Installation chapter.
Viz Pilot Database
Note that the Data Server requires a connection to a Viz Pilot database with a schema
of 5.7.0 or later. Also note that you need a Data Server for each database instance,
meaning you cannot share a Data Server. As the Crop Service is a 64-bit application
and is part of the Data Server, it is recommended to run both services on the Pilot
Server, configured with a full connection string with hostname and SID.
To setup the Data Server user account
The Data Server service can be run from two different user accounts, depending on
where it will access files.
Note: By default, the Data Server service will run under the LocalSystem
Account.
If the Data Server is used without any Object Store storage, or if the Object Store
storage is on the same computer as the Data Server, then set up as follows:
1.
Run the Data Server service under the default LocalSystem Account.
Alternatively, if the Data Server requires access to remote files, and the computers are
in a domain, then set up as follows:
1.
Create a new Domain User Account. This needs to have:
• Administrator access to the computer that runs the Data Server,
• Share access on the computer that hosts the Object Store files,
• Filesystem access to the actual files in the share.
2.
Change the service configuration to run the service as the Domain User.
3.
Set a complex password for this user, and set it to never expire. If the password
expires, the service needs to be reconfigured to run with the new password.
4.
Run the Data Server service under the new Domain User Account.
Note: The scenario where the Data Server requires access to remote files, but the
computers are not in a domain, is not supported.
To configure the Script Runner
Update Services are mechanisms that allow template data to be updated right before
going on air, e.g. stock values, player statistics etc. Viz Pilot’s update service is called
Script Runner.
Note: A customer can write Visual Basic scripts to modify the data, and these
will run on the Script Runner. Or the customer can create their own external
update service. For more information see "External Update Service" in the Media
Sequencer Manual.
The Script Runner will use port 1981 by default. To change this, do the following:
1.
Page 352
On the Data Server machine, open the configuration file in a text editing tool
Copyright © 2015 Vizrt
Viz Pilot User’s Guide
• %ProgramFiles(x86)%\vizrt\Data Server
\VCPScriptRunnerHostService.exe.config
2.
Change the port by modifying the following line:
<add baseAddress="http://localhost:1981" />
3.
Save the file
4.
Restart the service Script Runner from the Windows Services window.
To modify the Data Server database settings
1.
Run the installer, and select the Repair option.
2.
Update the database connection information:
• Connect string, Username and Password.
3.
Click Close.
4.
Restart the service Data Server from the Windows Services window
IMPORTANT! If database settings are changed in the configuration files manually,
any subsequent changes done through the installer will overwrite the manual
changes. It is strongly recommended that users do not manually change anything
related to the database in the configuration file.
13.2
Data Server Log File
Both the Script Runner and the Data Server service log warnings and errors to the
Windows Application Event Log.
The complete Data Server log file is located in:
• %PROGRAMDATA%\Vizrt\Logs\VCPAppServer\server.log
It has a 5000KB maximum size, with one active file, and one .old file.
13.3
Data Server Web Interface
The Data Server has a Web Interface which can be used to access several of the Data
Server’s features, including the Service Document, Template and Data Element Feeds,
Viz Pilot Settings and REST API documentation.
Copyright © 2015 Vizrt
Page 353
Viz Pilot User’s Guide
To access the Data Server Web Interface
• Select the Data Server Web Interface from the Start Menu (All Programs > Vizrt
> Viz Content Pilot Data Server > Viz Content Pilot Data Server Web Interface)
• Alternatively, start the Data Server in a browser, using the host name of the
machine running the Data Server, and port 8177.
e.g. http://dataserver.example:8177
The Data Server Home page has links to the following resources:
• Service
• Template Feed
• Data Element Feed
• Settings
• Examples
• Documentation
13.3.1
Service
The Service Document resource is an Atom Service Document which can be used by
a client to discover the capabilities of a Data Server and the locations of the available
Atom Publishing Protocol collections hosted on it.
13.3.2
Template Feed
The Template Feed resource is an atom feed which contains entries for each template
stored in the Data Server.
Metadata may include details of the template such as description, creation date, link to
a thumbnail image and link to the Viz Data Format (VDF) model document describing
the template.
13.3.3
Data Element Feed
The Data Element Feed resource is an atom feed which contains entries for each data
element stored in the Data Server.
Metadata may include details of the data element such as description, creation date,
link to thumbnails and link to the VDF payload document describing the data element.
13.3.4
Settings
The Settings tab is used to configure VCP Parameters, Search Providers and Tags.
See Also
• Setting Parameters using Data Server
• VCP Parameters
• Search Providers
• Tag Settings
Page 354
Copyright © 2015 Vizrt
Viz Pilot User’s Guide
13.3.5
Examples
This page contains examples on how to interact with Viz Pilot.
13.3.6
Documentation
The Data Server REST API page documents the REST API (application programming
interface) provided by the Data Server. It includes information on the Resource Types
and Content Types that are used in the interface.
The API itself has several features, for example, getting template information, image
search and person search. It provides a programming interface for other systems.
13.4
Setting Parameters using Data Server
The Settings tab is used to configure the following values:
• VCP Parameters
• Search Providers
• Tag Settings
Note: Google Chrome is phasing out support for NPAPI plugins, which means the
Data Server configuration page might not work in your version since it requires
Silverlight. We recommended using Internet Explorer if you run into this issue.
13.4.1
VCP Parameters
The VCP Parameters page allows the user to configure settings for Viz Pilot
applications. A description of useful database parameters is listed in Database
Parameters.
This section contains information on the following topics:
• To give applications access to the Data Server
• To give applications access to the Preview Server
• To give applications access to the Update Service
• To configure the Crop Service
• To disable the built-in Object Store search
• To configure Order Management
To give applications access to the Data Server
Copyright © 2015 Vizrt
Page 355
Viz Pilot User’s Guide
1.
See how To access the Data Server Web Interface
2.
Click the Settings link
3.
Select the app_server setting, and add the parameter for the machine you
installed Viz Pilot’s Data Server on (i.e. <DataServer>:8177)
4.
Click Save
• This will give all applications with a connection to the database access to Viz
Pilot’s Data Server.
IMPORTANT! Firewalls must allow inbound communications on port 8177.
To give applications access to the Preview Server
1.
See how To access the Data Server Web Interface
2.
Click the Settings link
3.
Select the preview_server_uri setting, and add the parameter for the machine
you installed the Preview Server on (i.e. http://<hostname>:54000)
• This machine, with Viz Engine and Preview Server installed, is typically
identified as your frame server.
4.
Click Save
• This will give all applications with a connection to the database access to the
Preview Server.
See Also
• Preview Server Administrator’s Guide
To give applications access to the Update Service
1.
See how To access the Data Server Web Interface
2.
Click the Settings link
3.
Select the script_runner_uri setting, and add the parameter for the machine
running the Update Service (e.g. http://<hostname>:1981)
• This setting is needed if templates run scripts that use the update service.
4.
Click Save
• This will give all applications with a connection to the database access to Script
Runner.
IMPORTANT! If you change the script_runner_uri parameter (after setting it the
first time) you need to restart the Media Sequencer for it to take effect.
To configure the Crop Service
1.
See how To access the Data Server Web Interface
2.
Click the Settings link
3.
Select the crop_service_uri setting, and add the parameter for the machine you
installed the Data Server on:
• http://< cropservicehostname >: 8178 /
Page 356
Copyright © 2015 Vizrt
Viz Pilot User’s Guide
Note: For Viz Pilot 5.7.0 and earlier use: http://< dataserver >: 8177 /
cropservice/
4.
Optional: Set the MediaSearch_ItemPerPage = Number of items per page to
get from MediaSearch.
5.
Optional: Set the croptool_max_image_area to adjust the maximum size of a
cropped image that will be served by the Data Server.
If the image size (*) is larger than croptool_max_image_area, then the image will
be resized, while still respecting the aspect ratio of the crop. The maximum image
size applies even if no cropping is done.
* Image size = image width x height in pixels.
6.
Click Save
To disable the built-in Object Store search
It is possible to disable the built-in Object Store search. This is useful when moving to
the new RESTful Object Store search API, or if only using Viz One for asset storage.
1.
See how To access the Data Server Web Interface
2.
Click the Settings link
3.
Select the disable_built_in_vos_search setting, and set it to true (checked or
‘y’)
4.
Click Save
To configure Order Management
This procedure assumes that you have a Viz One system installed and running
the Order Management system. For more information on how to configure order
management on Viz One, see the section on ‘Tasks and Order Management’ in the Viz
One Administrator’s Guide.
1.
See how To access the Data Server Web Interface
2.
Click the Settings link
3.
Select the order_mngt_uri_template setting, and add the address of the Viz One
machine which is hosting the order management system, eg:
http://<fully-qualified-domain-name-of-viz-one>:8084/tasks/?
user={user}&locale=en_US&theme=light#create;tl=work_order;form=create_wo_activex;as
type=ITEM;upload=true;external-hooks=viznewsroom;closewin=false;setattr=REQ_TYPE-{asset_type}
Copyright © 2015 Vizrt
Page 357
Viz Pilot User’s Guide
13.4.2
Search Providers
Both Director and Viz Pilot’s newsroom client get their Viz One connection parameters
from the Viz Pilot database. The Media Sequencer must be configured using your
control application.
Asset search providers can set to active or inactive. Disabling a search provider means
that it will not be used when searching for assets in a template.
This section contains information on the following topics:
• To configure search providers (Viz One)
• To configure search providers (RestVOS)
• Authentication for Feed Browser
To configure search providers (Viz One)
1.
See how To access the Data Server Web Interface
2.
Click the Settings link
3.
Click the Search Providers link
4.
Under Asset search providers click the Add button and enter the host’s service
document URL
• For Viz One 5.4 and later: https://<viz_one>/ thirdparty /
• For Viz One 5.3: https://<viz_one>/ api /
Note: Make sure you enter the correct protocol. For example, if a Viz One is
set up on https it will require an https URL.
5.
Add a Short name to help identify the asset’s location, for example in search
results.
• eg. VizOne
Note: If you change the short name you need to restart the server for the
changes to take effect (see To modify the Data Server database settings).
Page 358
Copyright © 2015 Vizrt
Viz Pilot User’s Guide
The image below shows the Search Provider Short Name as displayed in search
results:
6.
Under Pre-authenticated hosts click the Add button and enter the host’s URL,
username and password in order to authenticate your search
• URL of the host, e.g.: https://<viz_one>/
• Username and password of the pre-configured user on the Viz One system
(configured in the Studio admin web interface)
• This is required for Viz One (not Object Store)
Warning: The username and password used here are available in clear text
to anyone who has access to the Settings page. The Viz One user entered
here should therefore be given as few rights on the Viz One as possible.
7.
Click Save
To configure search providers (RestVOS)
By default, Viz Pilot 6.0 uses the RestVOS search, and a search provider representing
the current Data Server is configured automatically. This requires that the correct
value (i.e. a public name that points to the current Data Server) has been stored in the
app_server parameter in VCP Parameters. Changes to this value are picked up during
restarts.
The auto-added search provider can be renamed or made active/inactive on the
Search Providers page. The uri cannot be changed.
Note: Upgrading from Viz Pilot 5.7 to Viz Pilot 6.0 can result in two search
providers with the same URL (i.e. the one that existed before and the new one).
The new one is disabled so it will not interfere, but if you want to clean up the list
you can delete the old one and activate the new one.
Note: If you change the short name you need to restart the server for the
changes to take effect.
Authentication for Feed Browser
The Pre-authenticated hosts configured in the Data Server also apply to the
Feed Browser when hosted in a Viz Pilot application (see VizBoldFeed Browser
Authentication).
Copyright © 2015 Vizrt
Page 359
Viz Pilot User’s Guide
13.4.3
Tag Settings
The Tag Settings page is used for administering tags. The tags are assigned to
templates in Template Wizard, and then used in Viz Pilot’s newsroom client to organize
templates.
To access the Tag settings
1.
See how To access the Data Server Web InterfaceVizBold
2.
Click the Settings link
3.
Click the Tag settings link
Tag Settings functions
Function
Description
Add tag
Click the Add Tag button and enter a name for the new tag.
Click the Rename icon to rename the selected tag
Click the Delete icon to delete the selected tag.
Note: Deleting a tag will not delete the templates that refer to that
tag.
13.5
RestVOS
RestVOS versus conventional VOS (Viz Object Store) access
The fundamental difference is the protocol used to search for images and deliver the
results to the client.
When accessing an Object Store in the conventional way, the client application goes
directly to the database and the network share in order to get the data.
When using RestVOS, the client accesses the same images and storage, but via the
Data Server. This uses the HTTP protocol, the same protocol that is used when talking
to Viz One systems.
From the point of view of the client applications, accessing RestVOS is no different to
accessing a Viz One or any other "asset search provider".
The existing Object Store application is used to manage the images and storage,
whether using standard VOS or RestVOS.
Page 360
Copyright © 2015 Vizrt
Viz Pilot User’s Guide
Advantages of RestVOS
• Flexibility: HTTP is an easier protocol to use and manage. By using the Data Server
and the OpenSearch protocol, other applications can also do the same searches,
and there is no need to make the network share available on all clients.
• Extended features: Some features such as Crop Service (see Using Crop Service)
and Filter Media by Person Name, are only available when using RestVOS.
• Future: As development on RestVOS continues, features such as load balancing
and failover capabilities will be added, which will benefit image transfers. Once
direct database access from Viz Pilot’s newsroom client is no longer required,
management of Oracle clients will not be needed. Conventional access to VOS will
be phased out at some stage.
See Also
• Save Paths in VOS and RestVOS
Copyright © 2015 Vizrt
Page 361
Viz Pilot User’s Guide
Page 362
Copyright © 2015 Vizrt
Viz Pilot User’s Guide
14 Object Store
Object Store is a tool to add, edit and search for still images (stills), person information
and videos from a database. By letting you organize your own media library by adding
custom meta data fields, Object Store also helps you customize your workflow, and
help you create your stories fast and efficiently.
Note: Object Store was previously known as Viz Object Store, so the acronym VOS
is still in use in some places.
This section contains information on the following topics:
• Getting Started with Object Store
• Object Store Workflow
• Object Store Configuration
• Object Store Settings
• Object Store Toolbar
• Object Store Search Options
• Object Store Information Panels
• Object Store Status Bar
• Object Store Crop Tool
• Object Store Export and Import
Copyright © 2015 Vizrt
Page 363
Viz Pilot User’s Guide
14.1
Getting Started with Object Store
Object Store is installed using the Viz Pilot installer (see Viz Pilot Installation). Object
Store is dependent on a running Viz Pilot database, an image file share and/or a Viz
One for access to content.
Starting
Object Store itself is a standalone application that can be started from the program
menu or a desktop shortcut.
1.
Double-click the icon on the desktop or
2.
Select the program from the Start menu
All Programs > Vizrt > Viz Pilot 6.0> Object Store 6.0
Object Store is also accessible through Director, Viz Trio, Template Wizard, Viz Pilot’s
newsroom client and others. The integrations only allow for searching the Viz Pilot
database (in addition to Viz One).
14.2
Object Store Workflow
The basic workflow from graphics design to template and content creation is as follows:
• A graphics scene is created in Viz Artist.
• A template, based on a scene, is created in Template Wizard.
• A story is typically created in a newsroom system where a template is used to open
Object Store for adding stills, person information, audio and video.
The story is placed in a playlist which in turn is read and played out by a control
application such as Director or Viz Trio.
Page 364
Copyright © 2015 Vizrt
Viz Pilot User’s Guide
14.3
Object Store Configuration
Configuration parameters are set after installation (see Initialization Files and Save
Paths).
Object Store Initialization File
Object Store depends on an initialization file to read and connect to its database.
On installation, Object Store will use the ContentPilot.ini. However, Object Store also
supports using objectstore.ini. If you use a separate initialization file for Object
Store you only need to add the database settings.
IMPORTANT! If Director is started with the -inifile command line option, then
values in objectstore.ini are overridden by ContentPilot.ini. Director will
not read Object Store connection data from objectstore.ini.
Parameters
• login - User ID for the database connection
• pwd - Password for the database connection
• utf8 - Sets whether the program and database should use UTF8 font encoding.
• nls_lang - If UTF-8 is used for the database, the NLS_LANG environment setting
must be here.
• name - This entry must contain the connection string for the database in the form:
“hostname/instance name”. If a database client (e.g. Oracle Client) is used enter the
TNS name.
Configuration
Object Store configuration is simple. Using the Initialization File Editor, make sure that
the Database Parameters in the Object Store Initialization File are according to your
preferences. Next, configure the Save Paths.
See Also
• Configuration
• Initialization Files
14.4
Object Store Settings
To access the Settings window, click the Settings button on the Object Store Toolbar.
The Settings window consists of six tabs:
• General
• Keywords, Additional Fields, Organizations and Countries
• Save Paths
14.4.1
General
The General settings tab contains the Object Store environment variables. For example
the ability to enable and disable the different search options.
Copyright © 2015 Vizrt
Page 365
Viz Pilot User’s Guide
To access the General tab, click the Settings button on the Object Store Toolbar.
This section contains information on the following topics:
• General Settings
• Password and Access Control
• To enable access control
• To disable access control
General Settings
• Mouse click options: Select to use single or double-clicks when opening an image
or person in the information panels. By default these are set to double-click.
• Start-up options: Switch on or off search and information options, Start Object
Store maximized and select a Default start tab. The options are:
• Show standard search and information.
• Show person search and information.
• Start Object Store maximized.
• Default start tab: Sets one of the search options as default.
• Show long description field: The Image information panel contains two
description fields; Description and Long description. Select this check box to show
the Long description field.
• Use auto page size or set it here: Check this option to if Object Store should
automatically adjust the number of hits displayed, or set the number of hits a
search will show per page. If the number of hits exceed the page size, Object Store
creates new pages.
• Set Password: Click the Set Password... button to change the Object Store
password. A dialog box appears asking for the current password. Enter and confirm
the new password and click the Apply button or Cancel to dismiss any changes. See
also Password and Access Control.
Password and Access Control
If a password has been set for restricting access to the settings (that are saved to
the Viz Pilot database), an access control dialog box will appear asking for a valid
Page 366
Copyright © 2015 Vizrt
Viz Pilot User’s Guide
password. Restrictions apply to all settings except General settings which allow users
to customize the appearance of the Object Store client.
Note that access control is by default disabled; however, it can be enabled by setting a
password. The same dialog is used to change the password, but not to disable it which
is done from Director’s Preferences window.
To enable access control
1.
Start the Object Store client.
2.
Click the Settings button on the toolbar to open the Settings window.
3.
Click the Set Password... button under the General tab to open the Change
password dialog.
4.
Enter the new password, confirm it, and click Apply.
To disable access control
1.
Go to the Data Server Web Interface
2.
Click the Settings tab
3.
Click the VCP Parameters tab
4.
Select the VOS_PASSWORD and delete the encrypted password in the Value
column.
Caution: The VCP Parameters tab displays different database settings related to
different Viz Pilot applications. All changes are effective once they are applied.
14.4.2
Keywords, Additional Fields, Organizations and Countries
The Keywords, Additional Fields and Organizations settings all have similar functions. To
access these tabs, click the Settings button on the Object Store Toolbar.
This section contains information on the following topics:
• Actions
• Keywords
• Additional Fields
• Organizations
Copyright © 2015 Vizrt
Page 367
Viz Pilot User’s Guide
• Countries
Actions
• Add: Adds a new entry. If an entry already exists the Add button is automatically
disabled.
• Rename: Renames the selected entry. If an entry already exists, the Rename
button is automatically disabled.
• Delete: Deletes the selected entry.
Note: Note that deleting an entry will remove it from the list, as well as all still
images using it.
• Delete unused: Deletes unused entries. Does not apply to countries.
Note: It is not possible to delete unused entries in the Countries category.
Keywords
Keywords are used to categorize images. Object Store provides a default set of
categories, but new ones can be added and old ones deleted and renamed. Images
or persons registered with keywords that are deleted will lose the keyword. Images or
persons with keywords that are renamed will get the renamed keyword.
Available keywords for new image registrations can be selected. Disabled keywords
can still be used in searches. To disallow disabled keywords from searches, select the
“Show only active keywords in search” option.
Note: New keywords are all saved in upper case.
Additional Fields
In addition to the default set of information fields provided, users often need additional
customizable fields. To add new fields click the Settings button on the toolbar and
select the Additional fields tab.
Available additional fields for new image registrations must be checked. Disabled
additional fields are not available for new registrations, but are still available as search
options.
When importing images from other Object Store databases, users may experience that
field names are different from one Object Store installation to another. To overcome this
issue Object Store adds new field names according to the XML file used when importing
images. By default all new field names are enabled in the Image information panel.
Organizations
Organizations are used as part of Person information to describe what kind of
organization a person is linked to. Add new organizations by using this setting.
Page 368
Copyright © 2015 Vizrt
Viz Pilot User’s Guide
Checked organizations are available when registering new persons. Unchecked
organizations are not available for new registrations, but are still visible as search
options.
Person information showing organizations that are not available for new registrations,
will lose the registered organization when the Person information is edited and saved.
Until then the organization information is visible to the user.
Note: New organizations are saved in upper case.
Countries
Countries are used as part of Image information to set the country in which the image
was taken. Add, rename and delete countries by using this setting.
All countries are available at all times. Countries that should not be shown as part of
the list must be deleted.
14.4.3
Save Paths
Save paths are paths to directories where images are stored, preferably on a shared
file server. Object Store can add, rename and delete save paths. The number of images
stored in each save path is indicated in the right-hand column.
When images are added to Object Store, a thumbnail image and data related to the
image is saved in the database (see Database Configuration). The original full size
image is saved according to the Save Path setting. All images that are registered to the
database will store the save path as metadata.
To access the Save Paths tab, click the Settings button on the Object Store Object
Store Toolbar.
Working with Save Paths
IMPORTANT! When using a remote server for storing data, the Universal Naming
Convention (UNC) name must be used. Therefore, the save path set in the Object
Store client should use the UNC path rather than the mapped-drive letter. For
example \server\share\foldername.
• Add: Adds a save path.
Copyright © 2015 Vizrt
Page 369
Viz Pilot User’s Guide
To add a save path, browse for the folder you want the still images to be stored in
and press Add.
• Delete: Deletes a save path.
Note: Save Paths with stored images cannot be deleted.
• Rename: Renames a save path. This is useful if a file share is moved to a new
location.
Note: When moving from old VOS to RestVOS, you will need to rename the
path in order to swap from a mapped drive to a UNC path.
To rename a save path, browse for the folder of the new location where the still
images are stored and press Rename.
Active and Inactive Save Paths
Multiple save paths can be added to keep track of the available paths, but only one
path can be active at a time. To activate a new save path, click the checkbox next to
it and confirm the change of the active path.
Note: Although it is possible to use images from multiple mapped sources for
playout, it is recommended to store all images on a single shared file server.
When a save path is not selected as the active path, the images stored on it are still
searchable in Object Store; however, it is not possible to add or edit images to/from a
deactivated save path.
Save Paths in VOS and RestVOS
When using conventional VOS (ie. not through the Data Server) the save path needs to
be accessible from both the Viz Pilot clients and the Viz Engines.
When using RestVOS, the save path only needs to be accessible from the Data Server.
The Data Server then sends the image data to the client who requested it.
14.5
Object Store Toolbar
• Preview Image: Previews the image shown in the Image Information panel in the
Image Preview window.
• New Image (CTRL+N): Opens a file browser and a new Image Information panel
for adding a new image to the database.
• New Person: Opens a new Person Information panel for adding a new person to
the database.
• Save (CTRL+S): Saves Image Information or Person Information to the database
and shared file server.
• Edit (CTRL+E): Edits the selected still image or person for editing Image
Information or Person Information, respectively.
Page 370
Copyright © 2015 Vizrt
Viz Pilot User’s Guide
• Crop: Opens the image shown in the Image Information panel in the Object Store
Crop Tool.
• Cancel: Cancels New or Edit operations for Image Information or Person
Information.
• New Like This: Adds a new image by using the same meta data as an already
opened image. You can choose to delete the “old” image or not. Meta data that is
reused is Person information, Keywords, Source, Description, Country and City.
• Settings: Opens the Object Store Settings window.
• Import: Opens the Import window for browsing and selecting exported files.
• Export: Opens the Export tab for exporting images.
• Help: Opens the Object Store help file (Viz Pilot User’s Guide).
• About: Displays the Object Store version information.
14.6
Object Store Search Options
The search panel consists of two tabs; Still Search and Person Search. The tabs can be
enabled or disabled through the Object Store Settings window.
Still searches are used for image and image information searches. Person search are
used for person information and related image and image information searches. Both
searches will search for related information on Viz Pilot’s database.
When searching for an image or person, it is possible to double-click a search result
item to preview and view the metadata in the corresponding information tab. Any
linked image and person information is also available by selecting the respective
information tab.
The Context Menus available in the results pane can be used to sort, filter and delete
images and person information.
14.6.1
Still Search
Still searches are performed two ways. A standard search consists of a search criteria
and an optional selected keyword from the Keyword drop-list, while an advanced
search can refine the search narrowing the hits down to certain dates, multiple
keywords, location and custom made additional fields.
This section contains information on the following topics:
• Standard Search
• Advanced Search
• Stills with Key
Copyright © 2015 Vizrt
Page 371
Viz Pilot User’s Guide
Standard Search
The standard still search contains a combo box, a check box, and a drop-list. The first
search field searches the image Description, Country and City and the related person’s
first and last name. The Keyword drop-list sets a selected keyword that searches the
Image information Keywords field.
Tip: Right-click to open the context menu and sort the search results.
Advanced Search
As with Standard search, Advanced search is capable of doing simple searches. In
addition searches can be refined using more than one search criteria.
• Keyword: Use of multiple keywords enable a more precise search with an unlimited
number of chosen keywords.
Page 372
Copyright © 2015 Vizrt
Viz Pilot User’s Guide
• Country and City: Country and City corresponds to the drop-down list and text
field used when registering Image information.
• Dates: Clicking on the arrow opens a calendar from where dates can be selected.
There are two check boxes for dates to enable search based on dates in three
different ways.
• If only the first check box is selected, images from the selected date to present
date will be searched for.
• If only the second check box is selected, images before the selected date will be
searched for.
• By selecting both check boxes, images within the selected dates will be searched
for.
• Must have all keywords: When selected this option results in hits that contain all
the selected keywords.
• Portraits only: Sets the search to only search for images that are set to be
portraits linked to a person (see Person Information).
• Additional fields: Adds customized additional fields with the option of adding a
search criteria. Clicking the Add button adds the customized search to the standard
search field.
The additional fields search criteria entered in the example above is appended to the
existing search criteria.
Stills with Key
Still images with a key/alpha channel will get the character K as a tag in the upper right
corner.
See Also
• Image Information
Copyright © 2015 Vizrt
Page 373
Viz Pilot User’s Guide
14.6.2
Person Search
The following fields from the Person information panel are used in Person search; First
name, Middle name and Last name.
Searching for a person works the same way as with Standard Search. The only
difference is that results are given as a list of persons that match the search criteria.
When clicking a list item, all images linked to that person are shown. Double-clicking
a list item will open the Person Information panel. Double-clicking any of the images
opens the Image Information panel related to the image.
14.6.3
Context Menus
All search options have context menus with options to sort. In addition they have
separate and differing menu options to delete person or image, and restore deleted
images from the bin.
Sorting
• Sort by name: Sorts ascending by name.
• Reversed sort by name: Sorts descending by name.
• Sort by registration date: Sorts ascending on registration date.
• Reversed sort by registration date: Sorts descending on registration date.
• Sort by modification date: Sorts ascending on modification date.
• Reversed sort by modification date: Sorts descending on modification date.
Note: The search result is either ordered ascending (a,b,c) or descending (c,b,a).
Delete, Purge and Restore
Page 374
Copyright © 2015 Vizrt
Viz Pilot User’s Guide
Caution: Deleting person information is permanent. Images linked to a person are
permanently deleted. Restoring images and information is not possible.
Person Search:
• Delete person(s): Permanently deletes person(s) from the database. See how To
delete person information.
Still Search:
• Put in bin: Puts selected still(s) in the bin.
• Empty bin: Purges all previously deleted stills from the database and shared file
server.
• Restore All: Restores all stills from the bin.
• Delete selected from bin: Purges selected still(s) from the database and shared
file server.
• Restore Selected: Restores selected stills from the bin.
Note: If a password is set, enter a valid password to confirm the deletion of
images.
Note: The delete and restore options cannot be used with Viz One instances.
14.7
Object Store Information Panels
This section explains how to add, view and edit information about still images (stills) or
persons in Object Store.
By default, the information panel consists of the tabs Image Information and Person
Information. These can be enabled or disabled through the Object Store Settings
window
The Object Store Export and Import tab appears in the information panel when doing
an Export/Import by clicking the export or import buttons on the Object Store Toolbar.
This section contains information on the following topics:
• Image Information
• Image Preview
• Working with Images
• Person Information
• Working with Person Information
See Also
• Object Store Export and Import
Copyright © 2015 Vizrt
Page 375
Viz Pilot User’s Guide
14.7.1
Image Information
The Image Information panel displays the currently selected image and its meta data.
Some fields are auto-generated by the system, others are auto-filled based on meta
data appended to the image itself while some data is added manually. The latter can
be keywords which is often manually added to categorize the image and to filter the
search. Required fields are highlighted with a pale yellow color.
Object Store reads image meta data attributes defined by the International Press
Telecommunications Council (IPTC) and automatically adds it to the appropriate
information fields.
Below, a default set of fields are shown. It is possible to add new fields to the Image
information panel in the settings for Keywords, Additional Fields, Organizations and
Countries.
Auto-generated fields:
• Image ID: Sets the ID for the file in the database.
• Directory: Sets the file location based on the Save Paths setting.
• Filename: Shows the actual file name.
• Key-Filename: Sets a separate filename for matching stills that are keyed.
• File date: When the image was last modified.
• Image size: In pixels.
• Description: Sets the filename by default if no other information is embedded with
the file.
• Date registered: Sets the date for when the still was first registered.
• Date modified: Sets the date for when the still was last modified.
Required fields:
• Keywords: Sets the keyword for the still image. One keyword is required. If no
appropriate keywords are available, new ones can be added in the Object Store
Settings window.
Page 376
Copyright © 2015 Vizrt
Viz Pilot User’s Guide
Optional fields:
• Person: Sets the link to Person Information. Only one Person can be linked.
• Source: Sets the name of the copyright holder or image origin.
• Country: When selected, gives the still a geographical location by country.
• City: When entered, gives the still a geographical location by city.
• Registered by: Sets the logged in user is as the registrant when information is
saved.
• Approved: When set, indicates that the still is ready for use.
• Additional fields: Displays additional fields added in the Object Store Settings
window.
• Image: Displays the uploaded image. Double-clicking the image will open the
Image Preview.
14.7.2
Image Preview
Once an image has been selected and is displayed in the Image Information panel, it
can be previewed by clicking the Preview button (CTRL+P) in the Object Store Toolbar,
or double-clicking the thumbnail in the Image Information panel.
• Clipboard: Puts the image on the clipboard allowing the image to be pasted into
other applications.
• Key & RGB: Shows the key and RGB version of the image. If the image has no key
an all white image (full key) is shown. When clicking the Key button the button is
replaced by the RGB button.
• Blended: Shows the key image blended with a white background.
• Crop: Opens the Crop image window.
• Save -Saves a copy of the image on the computer. The following formats are
available: Bitmap, JPEG, RGB, Targa, TIFF and PNG. By default the format is set to
TIFF.
• Close: Closes the Preview dialog box.
Note: The RGB, Key & Blended views are also available as part of the Image
Information.
To preview an image
1.
Search for an image.
2.
Double-click the thumbnail to open the Information panel.
3.
To preview the image click the Preview button (CTRL+P) in the Object Store
Toolbar, or double-click the thumbnail in the Image Information panel.
Note: Stills are shown in full size unless it is larger than the screen resolution.
Copyright © 2015 Vizrt
Page 377
Viz Pilot User’s Guide
See Also
• Object Store Crop Tool
14.7.3
Working with Images
This section contains information on the following topics:
• To add a new image
• To edit image information
• To link a person to an image
See Also
• To preview an image
To add a new image
1.
Click the New Image button on the Object Store Toolbar, or use the keyboard
shortcut CTRL+N.
2.
Browse for and select an image from a local drive or a network drive, and click
Open.
3.
Fill in image information.
4.
When done, click the Save button (CTRL+S).
To edit image information
1.
Search for the image using Still Search.
2.
Double-click to open the selected image in the Image Information panel.
3.
Click the Edit button (CTRL+E) on the Object Store Toolbar to enable editing.
4.
When done, click the Save button (CTRL+S).
To link a person to an image
1.
Open an image and make it editable (see how To edit image information).
2.
Click the ellipse button
3.
Double-click the list item representing the new person to replace the old Person
information link.
4.
When done, click the Save button (CTRL+S).
to search for a new person using Person Search.
Note: Only one person can be linked to an image at a time. This is a limitation
that relates to how portrait images are linked to person information.
Page 378
Copyright © 2015 Vizrt
Viz Pilot User’s Guide
14.7.4
Person Information
Required fields:
• First name
• Last name
• TV name: The name the TV station uses.
Optional fields:
• Middle name
• Title: Can be used to add a title to the person (for example Lady, Sir, Dr, Mr, Mrs
etc.).
• Comment: Can be used as an open text field describing the person.
• Organization: Can be used to link an organization to the person.
• Place: Can be used to place the person geographically.
• Images Linked: Can be used to link images to a person.
• Bin (icon): Removes images that are linked to the person.
• Save: Saves new or updated person information to the database.
14.7.5
Working with Person Information
This section contains information on the following topics:
• To add person information
• To edit person information
• To delete person information
• To link images to a person
• To unlink images to a person
Copyright © 2015 Vizrt
Page 379
Viz Pilot User’s Guide
To add person information
1.
Click the New Person button on the Object Store Toolbar.
2.
Fill in the person information.
3.
When done, click the Save button (CTRL+S).
To edit person information
1.
Search for a person using Person Search.
2.
Double-click to open the selected person in the Person Information panel.
3.
Click the Edit button (CTRL+E) on the Object Store Toolbar to enable editing.
4.
When done, click the Save button (CTRL+S).
To delete person information
1.
Search for a person using Person Search.
2.
Right-click the person list entry, and select Delete Person(s).
3.
Click Yes to confirm the delete operation.
Caution: Deleted persons from the database cannot be restored. Images linked to
the person will also be permanently deleted.
To link images to a person
Page 380
Copyright © 2015 Vizrt
Viz Pilot User’s Guide
1.
Search for a person using Person Search.
2.
Double-click to open the selected person in the Person Information panel.
3.
Click the Edit button (CTRL+E) on the Object Store Toolbar to enable editing.
4.
Search for images using Still Search.
5.
Drag and drop images onto the eye icon visible in the Person Information panel.
6.
When done, click the Save button (CTRL+S).
To unlink images to a person
1.
Search for a person using Person Search.
2.
Double-click to open the selected person in the Person Information panel.
3.
Click the Edit button (CTRL+E) on the Object Store Toolbar to enable editing.
4.
Drag and drop images that are to be unlinked onto to bin in the Person
Information panel.
5.
When done, click the Save button (CTRL+S).
To add an image to a person
1.
Search for a person using Person Search.
2.
Double-click to open the selected person in the Person Information panel.
3.
Double-click the eye icon to open the file browser.
4.
Browse for and select an image from a local drive or a network drive, and click
Open.
5.
Fill in image information, and click the Save button (CTRL+S) to return to the
Person Information panel.
6.
When done, click the Save button (CTRL+S).
See Also
• Image Information
• Organizations
14.8
Object Store Status Bar
The status bar consists of two parts; a search progress bar and a bin.
To use the bin, simply drag and drop an image onto the bin icon.
Copyright © 2015 Vizrt
Page 381
Viz Pilot User’s Guide
14.9
Object Store Crop Tool
The Crop Tool is a tool for basic cutting, zooming and rotating of images. An edited
image will not affect an already saved image.
For information about using the Crop Tool see Crop Service and Crop Tool.
14.10
Object Store Export and Import
This section describes how to export images and import images. To enable the Export/
Import tab click the Import or Export button on the Object Store Toolbar. Once enabled
it will remain visible until Object Store is restarted.
Object Store uses an Oracle database and a shared file server to store image
and person information. Original images are stored on the shared file server, and
information together with a thumbnail, of the original image, is stored on the database.
This section contains information on the following topics:
• Export
• Import
Page 382
Copyright © 2015 Vizrt
Viz Pilot User’s Guide
14.10.1 Export
Access the image export option by clicking the Export button on the toolbar. This can
for instance be used for exporting images and related information to other Object Store
installations.
The Export buttons for both export options creates an compressed file with original
images, thumbnails and image data. The compressed file can be opened by a
traditional extraction tool, or opened using Object Store.
The lower right part of Object Store’s main window shows a step by step status when
importing or exporting images.
• Export: Exports all or selected images to a compressed file (e.g. foo.vos).
• Add All: Adds all images based on the search result.
• Clear: Removes all images from the drop-zone.
• Bin: Removes selected images from the drop-zone using drag and drop.
To export selected images
1.
Click the Export button on the main menu to open the Export/Import tab.
2.
Search for the images to be exported.
3.
Drag and drop pictures onto the drop-zone in the Select pictures for export frame.
4.
Click the Export button.
5.
Enter a file name and click Save.
To export all images
1.
Click the Export button on the main menu to open the Export/Import tab.
Copyright © 2015 Vizrt
Page 383
Viz Pilot User’s Guide
2.
Click the Export button in the Direct Export frame.
3.
Enter a file name and click Save.
14.10.2 Import
Import is traditionally used when moving or copying images and information from one
system to another. While importing the images, Object Store will extract all thumbnails
and image data from the attached XML file, store it on the Viz Pilot database and place
the original images to the location specified in the Object Store settings.
Note: Duplicates are not imported.
To import exported images
1.
Click the Import button in Object Store and select the compressed file (e.g.
foo.vos), or
2.
Double-click the compressed file to open Object Store, or
3.
Right-click and select Import to open Object Store.
To extract exported images
• Open the compressed file (e.g. foo.vos) using an extraction tool (e.g. 7-zip).
Page 384
Copyright © 2015 Vizrt
Viz Pilot User’s Guide
15 Database Administration
The database installation for Viz Pilot is a typical Oracle database server installation.
Vizrt’s standard installation of a Viz Pilot database uses the service name VIZRTDB.
The SQL schema and table creation scripts add the user PILOT with password PILOT
which makes up the schema name and the default credentials all Viz Pilot applications
are configured to use. All this can be changed either during installation or after
installation.
Database connection parameters
Oracle system identifier (SID/Service name)
VIZRTDB
All system users (default)
system/oracle
sys/oracle
All users (default)
PILOT/PILOT
Database schema (default)
PILOT
Pilot DBA (Pilot Database Administrator tool) is used by database administrators in
order to install, maintain and upgrade the Viz Pilot database system. It also enables the
database administrator to check the current status of the database.
IMPORTANT! Vizrt does not support installations on express edition (XE)
databases.
This section contains information on the following topics:
• Getting Started - DBA
• User Interface
• Management Options
• Limitations
See Also
• For information on installing an Oracle database server, see the documentation
supplied by Oracle.
15.1
Getting Started - DBA
Start the Pilot DBA, by either:
1.
Browse to the location where you extracted the Pilot DBA files. (See Pilot DBA
Installation).
2.
Double-click the Pilot DBA executable file to start the application.
Note: Make sure Viz Engine is configured and running.
Copyright © 2015 Vizrt
Page 385
Viz Pilot User’s Guide
15.2
User Interface
Starting the client will open the Connect to DB window which is the initial screen of
Pilot DBA. This screen gives the user several options; the Database Login, different
Management Options and Advanced Configuration of user levels.
This section contains information on the following topics:
• Connect to DB
• Database Login
• Advanced Configuration
• Schema Status
• Connection Status
• Database Error Logs
15.2.1
Connect to DB
The Connect to DB tab is the initial startup window where the user can perform the
Database Login, set user levels and initiate different Management Options.
• Connect to DB/Change DB: Enables the user to log on to the database.
• Advanced Config ...: Enables the user to select a default user level or create a
custom user level.
• Install New Schema: Enables the user to install a schema on the specified
database. See Install Schema.
• Upgrade Current Schema: Enables the user to upgrade the current version of the
schema to a later version. See Upgrade Schema.
Note: The application first scans the installed schema for critical errors and
blocks the option to upgrade if any critical errors are found.
• Show Schema Status: Enables the user to see the status of the currently installed
schema. See Show Schema Status.
Page 386
Copyright © 2015 Vizrt
Viz Pilot User’s Guide
• Create complete db solution: Enables the user to create a complete database
solution. See Create Complete DB Solution.
• Backup Schema: Enables a user to export a database dump of the schema. See
Backup Schema.
• Restore Backup of Schema: Enables the user to import a database dump of a
schema. See Restore Backup of Schema.
• Full Export of DB: Enables the user to perform an export of the entire database.
See Full Export of Database.
• Imp. All Schemas in Dump: Enables the user to import all schemas in dump. See
Import All Schemas in Dump.
15.2.2
Database Login
In order to successfully connect to a database, a local net service name must be
configured for the Oracle database client using Oracle’s Net Configuration Assistant.
• Username: Displays the pre-configured system user.
• Password: Sets the password for the system user.
• Database: Sets the database service name or connection string.
• Connect as: Sets the connection privileges. Available options are Normal, SYSDBA
or SYSOPER.
See Also
• Database Service Names and SID
• Database TNS Alias
15.2.3
Advanced Configuration
• Set User Level: Shows the available user modes.
Copyright © 2015 Vizrt
Page 387
Viz Pilot User’s Guide
• Basic: This user level is for users who are doing regular maintenance and fresh
installations or upgrades of the database schema.
• Support: This user level is mainly used by Vizrt’s support personnel and skilled
administrators who are doing special customizations to an existing installation or
fixing common errors found in schemas.
• R&D: This user level is for use by Vizrt’s R&D department when doing
development or searching for bugs that is not solved by customer support.
• Advanced Options: Shows the available options.
• Enable Recreate/Recompile options: This enables the Recreate/Recompile
options in the Schema Status window and the button to recreate AQ tables in
Extended Info-AQ & Purge Job.
• Enable option to have different name on tablespace: Enables the user to
select a different tablespace name. Default is the same as Schema name.
• Enable support imports: Enables "support only"-version in the combo box
for selecting version for import. This is to import a single schema without first
installing a new schema, so that Vizrt can debug the schema. Also enables
"Imp.All Schemas in Dump" option.
• Add Destroy=Y to all imports: Overwrites tablespaces if already found.
• Show preprocessed scripts and advanced script options: Shows an extra
tab before executing the chosen script where the user can see through the preprocessed script or reload it.
• Stop on errors when executing scripts: Stops the execution of scripts when
errors occur. For versions 5.1.7 and later this option should be enabled. For older
versions than 5.1.7 this option should be disabled.
• Enable advanced options in extended info: Enables the buttons to activate/
deactivate the AQ triggers and purge job, and the button to delete all entries in
the errlog table older than 3 months.
• Allow unstable versions in upgrade: Allows the schema to be upgraded to/
installed as an unstable version, meant for use by Vizrt staff only.
15.2.4
Page 388
Schema Status
Copyright © 2015 Vizrt
Viz Pilot User’s Guide
• Save icon: Creates a packaged file (zip) with debug information. The file can be
sent to support for external help with the database.
Note: If dump files are not created as expected, check that Pilot DBA’s
installation path does not contain spaces.
• Upgrade Application Schema: Enables the user to upgrade to a new schema.
• Run Custom Script (Advanced): Enables the user to run a custom script, specific
to the database.
• View Extended Info (Advanced): Enables the user to display extended
information about the schema.
• Recreate all constraints (Advanced): Enables the user to execute a script that
recreates all constraints in the schema. Typically needed after a "support only"
import, or if some constraints for some reason are missing. Missing constraints are
reported in the status window.
• Recreate all sequences and recompile schema (Advanced): Enables the user
to recreate all sequences in the schema and then recompiles the entire schema.
This is usually done by normal imports, but could be needed if something went
wrong during the import, or if “support only" import was used. This will also fix
problems that might appear if for some reason a manual import was done.
• Recompile schema (Advanced): Enables the user to recompile all packages,
triggers, functions and procedures.
• Reorganize LOB’s (Advanced): Enables the user to speed up SQL in older
databases. This option will only be visible with older Viz Pilot installations (usually
Viz Pilot 4 and some 5.1 versions). For example: The large object (LOB) columns of
Plakat_data are stored in_row. If you have problems with slow SQL, reorganizing the
columns could improve the SQL performance.
15.2.5
Connection Status
The connection indicator field at the bottom right shows the connection status for Pilot
DBA to the database. It is red when disconnected, and green when connected. If the
connection is lost try clicking on this field to reconnect to the database.
See Also
• Newsroom workflow without database connection
15.2.6
Database Error Logs
When errors occur during operation, an indicator is shown in the lower right of Pilot
DBA’s user interface. Clicking this warning indicator will open a log window with the
following three logs:
• VCPDBA.log: Shows the main application log.
• VCPDBA_SQL.log: Shows the SQL output from the last script that was executed.
• vcp_ora.log: Shows the log for the internal Oracle module.
Copyright © 2015 Vizrt
Page 389
Viz Pilot User’s Guide
All log files are stored in the same directory as the Pilot DBA application.
Note: All vcp_ora.log files are added to the vcp_ora.log.old file.
Database log files
The alert logs for the Oracle Viz Pilot database are generally found in the following
locations, although this may differ slightly on your system:
• C:\oracle\diag\rdbms\<dbname>\<SID>\alert\log.xml
• C:\oracle\diag\rdbms\<dbname>\<SID>\trace\alert_<dbname>.txt
15.3
Management Options
This section describes the different database management options:
• Install Schema
• Upgrade Schema
• Show Schema Status
• Create Complete DB Solution
• Backup Schema
• Restore Backup of Schema
• Full Export of Database
• Import All Schemas in Dump
• Extended Information
• Database Test
See Also
• Database Administration
15.3.1
Install Schema
Install New Schema enables the user to install a new schema, set a schema name,
username and password, and a tablespace name.
If the user level is set to R&D mode (see Advanced Configuration) it is possible to
install an unstable version of the database schema. This is typically the latest version
in development, and is only recommended for testing.
Page 390
Copyright © 2015 Vizrt
Viz Pilot User’s Guide
To install a new schema
1.
Click the Install New Schema button.
2.
In the New Schema window, select the Viz Pilot version to be installed.
3.
Optional: Enter the schema name and password
4.
Optional: Enter the tablespace name. Setting a different tablespace name requires
this option to be selected (see Advanced Configuration ).
5.
Click Next twice to start the installation.
6.
Click Next when finished.
Note: If errors occur, see Database Error Logs .
15.3.2
Upgrade Schema
The Upgrade Schema option enables the user to upgrade the schema from the current
version to new versions.
If the user level is set to R&D mode (see Advanced Configuration) it is possible to
upgrade to an unstable version of the database schema. This is typically the latest
version in development, and is only recommended for testing.
Copyright © 2015 Vizrt
Page 391
Viz Pilot User’s Guide
To upgrade to a new schema
1.
Click the Upgrade Schema button.
2.
In the Select Schema window, select the schema that should be upgraded, and
click Next.
• When Pilot DBA has checked the status of the current schema, the Upgrade
Schema window will list the available upgrade options.
3.
Select the schema version, and click Next to see the script that will be executed.
4.
When ready to upgrade, click Next to run the scripts.
5.
Click Next when finished.
Note: If errors occur, see Database Error Logs .
See Also
• Upgrade Considerations
• Upgrade Limitations
15.3.3
Show Schema Status
Schema status shows the status of the selected database schema. The list gives status
information on the following:
• The version of the currently installed schema.
• Text encoding of the database.
• Status of AQ.
• Whether the schema complies with a reference of the currently installed version.
If more than one schema is installed on the same database, a selection dialog is
displayed before the status information window is shown.
The available options depend on the configured user level, see Advanced Configuration
. Note that most features will be blocked if the database text encoding is not UTF-8.
Caution: With the exception of “View Extended Info”, the “Advanced” options
may stop the schema from working if an error occurs while running the scripts.
Page 392
Copyright © 2015 Vizrt
Viz Pilot User’s Guide
To see the schema status
15.3.4
1.
Click the Show Schema Status button.
2.
Select the schema and enter the schema password.
3.
Click Next.
Create Complete DB Solution
Creating a complete database solution using Pilot DBA ensures that the database is
setup and configured according to our recommendations. It also installs the latest
version of the PILOT schema.
The Oracle Standalone Server is a setup with a single server and no form of automated
backup.
The Oracle Standby Server is a setup with two standard Oracle servers where one is
working as the failover server in case the main server goes down.
The standby server’s failover mechanism is manual, and the backup server is inactive
for users when in standby mode. The standby server setup also requires that the main
server is started before the backup server.
IMPORTANT! There is no instant synchronization between the servers.
The standby setup is meant to be used with new installations of standby servers. It is
created to work with C: drive as the program disk and D: drive as the data disk.
To create a complete stand alone server
1.
Click Advanced Configuration and select the support or R&D user level.
2.
Click the Create complete db solution button.
3.
Select the Stand Alone Server (Windows) option.
4.
Select the drives for the software and the data files.
5.
Enter the hostname if the hostname was not detected.
6.
Click Next.
• Clicking Next will launch the Oracle Universal Installer, and a separate
command schell. The Oracle Universal Installer will install the database.
• After the installation the Oracle Universal Installer will start to execute the
configuration assistants (e.g. Oracle Net Configuration Assistant and so on).
7.
In the separate command shell window click any key to continue after receiving
the message “The installation of Oracle Database 11g was successful.”
from the Oracle Universal Installer.
8.
Pilot DBA will now log itself on to the database and install the PILOT schema.
9.
Check that the host information in listener.ora and tnsnames.ora use
hostnames and not IP-addresses.
Example: C:\oracle\product\10.2.0\db_1\NETWORK\ADMIN\
To create a complete standby server
• It is not recommended to perform this setup option without consulting your local
Vizrt representative or support person.
Copyright © 2015 Vizrt
Page 393
Viz Pilot User’s Guide
15.3.5
Backup Schema
The database backup feature exports a database dump of the schema. If the backup
does not produce an output, it is important to check that the Pilot DBA install folder
does not contain spaces, and that the Oracle 11g Administrator client is used.
To backup a schema
15.3.6
1.
Click Backup Schema.
2.
In the Select Schema window, select the schema that should be backed up, and
click Next.
3.
Click Next when finished.
Restore Backup of Schema
Restore a backup imports a database dump of a schema. If the schema name imported
to is not the same as the schema name that was exported, it is possible to choose to
import to a new schema, however, this also requires that the version of the schema
that was dumped is known. The application will do a complete install of that schema
version, truncate the tables and import the dump.
Setting the user level to Support will enable the option to select the Viz Pilot version
Support only. This version allows a raw import of a database schema which in turn
can be used for debugging. A schema imported this way will not have AQ, triggers
or constraints enabled, and will therefore not be a schema one can use with the Pilot
applications.
To restore a schema
15.3.7
1.
Click the Restore Backup of Schema button.
2.
In the Select Schema window, select the schema that should be imported to, and
click Next.
3.
In the dialog, select the dump file to restore and click OK.
4.
Click Next when finished.
Full Export of Database
Does an export of the entire database, this is mainly for Support and R&D purposes.
This export contains all schemas in the database.
To create a full export of the database
1.
Click the Full Export of DB button ( Management Options ).
2.
In the dialog, click Yes to confirm the backup.
Example: exp_complete.dmp
The database dump file is saved in the Pilot DBA installation folder.
15.3.8
Import All Schemas in Dump
This option analyses a dump file to find all tablespaces and users before creating
them and importing data from the dump file. Oracle default users and tablespaces are
excluded from the imports.
Page 394
Copyright © 2015 Vizrt
Viz Pilot User’s Guide
This option is only available to Support and R&D users.
To import all schemas in a dump file to the database
15.3.9
1.
Click the Imp. All Schemas in Dump button ( Management Options ).
2.
In the dialog, click Yes to confirm the backup.
Extended Information
Extended information can be viewed if the option Enable advanced options in extended
info is enabled.
Caution: The different actions in these views could potentially stop the schema
from working if an error occurs while running the scripts.
This section contains information on the following topics:
• Information Tabs
• Purge Expired Messages
• To see extended information
Information Tabs
All information tabs have the option to refresh the database information result by
clicking the Refresh button.
The following information and options are available:
• List all tables with counts: Lists all tables in the schema and the number of rows
in each.
• AQ Subscribers: Shows a list of the message queue (AQ) Subscribers currently
registered.
• AQ & Purge Job: Lists the status of and allows the user to activate/deactivate
the AQ Triggers and the Purge Job. This view also has an option to recreate the AQ
tables, which is done by deleting and recreating the tables.
Copyright © 2015 Vizrt
Page 395
Viz Pilot User’s Guide
• Deact. and Act. AQ Triggers: Disables and enables the AQ system if this is
working properly.
• Deact. and Act. Purge Job: Disables and enables a scheduled job on the
database that purges old messages from the AQ system to avoid these tables
clogging the database with obsolete data. (see, Purge Expired Messages ).
• Recreate AQ Tables: Deletes all AQ tables and all data in them, and then
creates new tables and register these with Oracle’s AQ system. This option will
delete all messages not received in the AQ tables, and if any errors occur the
AQ system will not work afterwards. This option should therefore not be used by
users that do not know how to read to error logs and that are not able to fix AQ
issues manually.
• Errlog: (# items in the errlog): Lists the last 100 entries in the errlog. It also
gives the option to delete all entries older than 3 months.
• Sys’ Error view: Lists all errors with the current schema as owner, in the sys’
all_errors view.
• VizAdmin log: Shows the last 100 entries of the VizAdmin log table.
• Invalid objects: Shows all invalid objects in the database.
Purge Expired Messages
When a journalist creates a new element of a template, a MOS message is sent
from the database to Viz Gateway. All MOS messages are stored on the database
which again takes up space on the database server. It is therefore convenient to
purge expired messages from the Viz Pilot message queue. As expired messages are
transferred to the exception queue, they need to be explicitly removed. This can be
done by running a job at regular intervals (every day). By default this is done every
day.
To see extended information
1.
Click Show Schema Status.
2.
Select schema, enter schema user password, and click Next.
3.
Select View Extended Info (Advanced), and click Next.
4.
Select one of the tabs to view the extended information.
15.3.10 Database Test
Try connecting to Viz Pilot’s database to test if the database is successfully installed
and running.
Start a command-line tool, and then type the following:
• sqlplus userid/password@tnsname, or
• sqlplus userid/password@hostname/SID
Page 396
Copyright © 2015 Vizrt
Viz Pilot User’s Guide
SQLPlus connection:
Check that the output is something like the example output below:
C:>sqlplus pilot/pilot@viz-xw4300/xe
SQL*Plus: Release 10.2.0.1.0 - Production on Wed Jun 20 12:17:19 2007
Copyright (c) 1982, 2005, Oracle. All rights reserved.
Connected to:
Oracle Database 10g Express Edition Release 10.2.0.1.0 - Production
SQL>
The example output above shows that the database is placed on a remote machine,
named viz-xw4300, thus the connection string @viz-xw4300/xe is needed (hostname/
SID) or just the TNS name.
C:>sqlplus pilot/pilot@VIZRTDB
Note: The above screenshot and output example use the SID XE. This is the
default SID for Oracle 10g XE, which is an Oracle ‘test database’.
15.4
Limitations
This section contains information on the following topics:
• Current Limitations
• Upgrade Considerations
• Upgrade Limitations
Current Limitations
• Pilot DBA’s install path cannot contain spaces.
• Pilot DBA can only login with Oracle’s system user.
Upgrade Considerations
As a general rule, the schema version should be upgraded to the same version as
Director. Although, it is important to remember in which order to do the upgrade, and
to do the actual schema upgrade work at a convenient time when the system is not in
use.
Copyright © 2015 Vizrt
Page 397
Viz Pilot User’s Guide
Please refer to the Viz Pilot release notes for recommended schema version for a
specific version of Viz Pilot System.
As the order is crucial for the functioning of the templates in the Viz Pilot system, the
following order of upgrading is recommended. If instructions are not followed, and a
newer version of Template Wizard is used to save a template, the template will most
likely not work inside Viz Pilot’s newsroom client or Director.
1.
Upgrade Viz Pilot system’s schema in the Viz Pilot database
2.
Upgrade all clients except the Template Wizard client(s)
3.
Upgrade the Template Wizard client(s)
The order of 1 and 2 can be switched, but the last component to be upgraded should
always be the Template Wizard. This is to avoid saving down templates with new
functionality that may come with the version, which is not supported by older versions
of Viz Pilot’s newsroom client or Director.
Test the versions of Viz Pilot’s newsroom client, Template Wizard and Director you want
to upgrade to, at least on one non-live client of each. The test should involve at least
opening all templates in each client, saving down one data element of each template
in Viz Pilot’s newsroom client, and finally playing all those data elements out from the
updated Director.
Contact local support team with information about the current state of the Viz Pilot
database; for example which version the current Viz Pilot schema is on, what version
you want to upgrade to so that support is aware that the upgrade is happening and can
prepare second line and personal follow-up, if needed.
When you start the upgrade process any data elements or new templates saved after
this time may be lost if the upgrade is not successful. The chances of this are small, but
it may happen and it should be incorporated into the plans.
If you have a main and standby setup, check that they are synchronized. If this is not
the case, Vizrt support must be informed and any schema upgrade cannot go ahead
before this is rectified. If it cannot be solved, a full recreation of the standby server
may be needed before continuing. Also, a set time is needed where you can break the
synchronization between the two databases.
Upgrade Limitations
When upgrading from a Viz Pilot 4.x or older version it is advisable to contact a local
Vizrt representative or support person so they can advise on how to proceed. Some
features found in Viz Pilot 4.x are not available in later versions.
When upgrading from a Viz Pilot 5.x version it is advisable to upgrade the database
schema to the latest schema version that is compatible with the software version.
When upgrading the database, please use the Database Administration tool. For more
information on supported schema version, please see the release notes.
Page 398
Copyright © 2015 Vizrt
Viz Pilot User’s Guide
16 Appendix
This section contains supplementary information related to Viz Pilot:
• Integrating Drag and Drop from external applications
• Thumbnail Generation
16.1
Integrating Drag and Drop from external applications
External applications can, if needed, integrate with Pilot to provide resources such
as images and videos using Drag and Drop. A typical scenario would be using a MAM
(Media Asset Management) system to locate media resources and using Drag and Drop
to ingest the resources to a template in a Pilot workflow. The required data formats and
drag and drop parameters are described in this document.
Note: The Drag and Drop integration in Pilot is not designed to accept common
image and video files that typical applications work with. Its purpose is for
developers to be able to support it by API integration. Consequently, this section is
fairly technical and is intended audience is developers planning to integrate Drag
and Drop (hereafter: DnD).
The integration uses the standard Microsoft Windows functions for OLE Drag and Drop,
see https://msdn.microsoft.com/en-us/library/96826a87.aspx. For general information
about the Windows Clipboard see MSDN Clipboard Formats.
The drop target of a DnD operation will always be an image control (TTWImage) on a
template. Not every image control will accept drops. The accepted custom clipboard
formats (https://msdn.microsoft.com/en-us/library/838a3whf.aspx), along with when
each one is accepted, are listed in the following table:
Clipboard format
Accepting
ImageSources
Media Type
CF_VIDEO_ASSET_ENTRY_XML
isVideoMediaSearch
video
CF_IMAGE_ASSET_ENTRY_XML
isImageMediaSearch
image
All the accepted custom clipboard formats are registered ones (see MSDN Registered
Clipboard Formats). They are text formats, with the same characteristics as
CF_UNICODETEXT.
The actual content needs to be an Asset Entry XML, describing a video, or an image
asset, respectively.
The Asset Entry media type extends the Atom Entry media type defined by RFC 4287
and RFC 5023, by defining additional markup and additional processing rules. An Asset
Entry has the Internet Media Type application/atom+xml with the RECOMMENDED type
parameter type=entry.
Documentation provided with the Pilot Data Server should be consulted for the Asset
Entry media types. Assuming the Data Server is running on localhost, browse to http://
Copyright © 2015 Vizrt
Page 399
Viz Pilot User’s Guide
localhost:8177/help and http://localhost:8177/AssetSearchDocumentation/ for more
information.
API Integration
The only Windows data transfer types accepted as input are enumeration values
TYMED_HGLOBAL with DVASPECT_CONTENT. The accepted DROPEFFECTs are
DROPEFFECT_COPY and DROPEFFECT_LINK.
Links to MSDN definitions for the required enumeration values and constants (these
links could change over time):
• TYMED_HGLOBAL
• DVASPECT_CONTENT
• DROPEFFECT
Tip: If there is an error while processing dropped content an error message will
be logged, as well as the "Errors" button will appear if it wasn't already visible.
If this happens during development, you should check the error log as a trace
of why the dropped resource was rejected will be logged. If the media container
does not accept a drop, most likely because the resource being dropped is not a
supported type, this will be indicated by the mouse pointer icon format showing a
“stop sign”.
Tip: Tools such as ClipSpy (to see what datatypes are provided by the DnD
operation, see http://www.codeproject.com/Articles/168/ClipSpy), can be valuable
while developing the integration.
16.2
Thumbnail Generation
The Thumbnail Generator (TnG) is a stand-alone application that generates thumbnail
images for data elements used in Director and Viz Pilot’s newsroom client for template
recognition. Template thumbnails are stored on the Viz Pilot database.
Note: Thumbnails are also visible in Viz Trio newsroom playlists.
To create thumbnails the following are needed:
• A connection to Viz Pilot’s database using an Oracle Runtime Client.
• A connection to Viz Engine.
• Standalone scenes, or front scenes for transition logic scenes, must have a tag on
the director named pilot1 (lowercase only).
Viz Engine must have the same setup and plugins as the playout engine. For this
reason, a dedicated Viz Engine is recommended.
TnG sends Viz Engine commands for a saved data element to the Viz Engine, and a
thumbnail is returned. The thumbnail is then saved back to the database.
Thumbnails can be used for a basic embedded still preview shown in Director’s
thumbnail column and in the playlist’s ImageBar column. It is also made visible in
Page 400
Copyright © 2015 Vizrt
Viz Pilot User’s Guide
Director’s template and data element Resource Panel and Director’s template and data
element panes.
From a scene design perspective, the scene designer needs to add a director tag
named pilot1 (lowercase only). This is treated as a “stop point” when previewing the
scene, and a snapshot of the scene’s state is sent back to the TNG. The same goes for
transition logic scenes that must have the tag set for the front scenes.
This section contains information on the following topics:
• Getting Started - TnG
• Configuration
• Command Line Options
• User Interface
• Logging
See Also
• Viz Engine Preview Configuration
16.2.1
Getting Started - TnG
Start the TNG, in either of the following ways:
1.
Double-click the icon on the desktop, or
2.
Select the program from the Start menu
All Programs > Vizrt > Viz Pilot > Thumbnail Generator
Note: Make sure Viz Engine and Viz Multiplexer (if needed) is configured and
running.
16.2.2
Configuration
The Thumbnail Generator - Settings window configures connection parameters for Viz
Pilot’s database and Viz Engine, and the thumbnail image height.
The database settings enable Thumbnail Generator (TnG) to listen for Advanced
Queuing messages from the database to automatically send requests to Viz Engine to
create snapshots.
All settings are saved to an initialization (INI) file (ThumbnailGenerator.ini) that is
stored locally, in:
• %PROGRAMDATA%\Vizrt\Viz Pilot 6.0\Config\
To configure Thumbnail Generator
1.
Click Settings to open the Settings window.
2.
Add the Thumbnail Generator - Settings as described in the User Interface section.
Copyright © 2015 Vizrt
Page 401
Viz Pilot User’s Guide
3.
Click Save and restart TnG.
To set Viz Engine 2 in off-screen mode
1.
Start Viz Config (Viz Engine’s configuration tool).
2.
Select Render-options, and set the Video Output Window option to Off
Screen.
Note: Viz Engine 3 is by default configured to render in off-screen mode.
16.2.3
Command Line Options
TnG can use command line parameters in the target path. For more information on
different commands and parameters, see Command Line Startup Options .
thumbnailgenerator.exe -viz <host> -port 50008 -db VIZRTDB -timeout 20
See Also
• Viz Engine Preview Configuration
16.2.4
User Interface
The TNG has a main user interface, and a menu option for configuring the TNG’s
connection parameters.
The main window shows the number of elements in the database that can be
generated based on the selected date(s). In addition it shows a progress bar and status
messages for each element that is updated or generated. TNG sends its requests
to Viz Engine, based on messages received from the database. At the bottom of the
main user interface a Connection Status bar shows the connection status for Viz Pilot
database, Viz Engine and Advanced Queuing messages. The latter indicates that TNG is
able to receive updates from the database whenever new elements are created.
Page 402
Copyright © 2015 Vizrt
Viz Pilot User’s Guide
• Last generated: Displays the last generated thumbnail.
• Limit to elements created after: Sets the date limiting elements created after a
certain date. When selected the field displays a date picker.
• Limit to elements created before: Sets the date limiting elements created
before a certain date. When selected the field displays a date picker.
• Generate thumbnails: Starts the generation of thumbnails.
• Remaining elements: Shows new or updated elements that are not generated.
• Remaining thumbnails for current element: Shows remaining thumbnails to be
generated for the current element. For example if a template has four variants, the
remaining thumbnails will generate all four variants.
• AQ and error status: Shows information about created elements, connection
status, and error messages.
• Status: Displays a progress bar showing the progress status of each generated
thumbnail.
• Connection Status: Displays three indicators showing the connection status for
Viz Pilot’s database, Viz Engine and Advanced Queuing messaging queue.
Thumbnail Generator - Settings
• SID or TNS-alias: Database hostname and SID or TNS name alias.
• Username: Database username (default: pilot).
• Password: Database password (default: pilot).
• Hostname: Viz Engine hostname.
• Port: Set the port number used for communication with Viz Engine.
• Timeout: Set the timeout before TNG should stop waiting for response and
continue requesting thumbnail(s) for the element.
• Thumbnail height: Sets the pixel height for the thumbnail: The width is
automatically calculated based on the aspect of the scene set in the attached Viz
Config.
16.2.5
Logging
The Thumbnail Generator log files are located in:
• %PROGRAMDATA%\Vizrt\Logs\Viz Pilot 6.0\viz_thumbnailgenerator.log
Copyright © 2015 Vizrt
Page 403
Viz Pilot User’s Guide
Log files can also be placed in other directories using the -logpath <path> command
line parameter (added to the program shortcut’s target path).
To enable logging only, use the -dologging command line parameter.
See Also
• Command Line Startup Options
Page 404
Copyright © 2015 Vizrt
© Copyright 2025