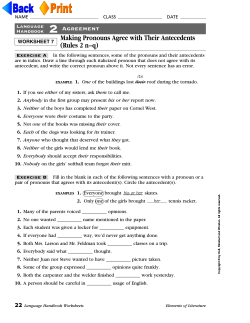Notes on Excel Calculations ‘ E
‘
Notes on Excel Calculations
EXCEL REVIEW
2007
This handout is meant to serve as a
quick review of some of the principal features
of Excel formulas and calculations. It’s not meant to
cover Excel’s formulas or calculations in great depth.
This guide may jog your memory
about a feature or two you might have used and then forgotten
or introduce you to something new
in Excel that you’d like to explore further.
If you’re not already familiar with a feature described here
and you think it might be useful to you, I hope you’ll
consult Excel’s online help or a good reference guide
for a complete description.
Examples and illustrations are drawn from Excel 2000.
They are substantially the same in the more
recent versions of Excel.
Paula Ecklund
Spring 2007
Contents
Page
I. Formula Basics
The Building Blocks: Values, Cell References, & Operators..................................... 1
Excel’s Order of Calculations........................................................................................ 4
Controlling Calculation in Workbooks ....................................................................... 5
Entering & Editing Formulas........................................................................................ 7
Formula-Building Recommendations ......................................................................... 10
Calculating With Date & Time Values ........................................................................ 11
Replacing a Formula With a Value .............................................................................. 12
Naming Cells & Ranges Used in Formulas ................................................................ 13
Using a Formula to Name a Range .............................................................................. 16
Understanding Relative, Absolute, and Mixed Addressing .................................... 19
How to Display Formulas in a Worksheet.................................................................. 22
Array Formulas............................................................................................................... 23
Precision in Calculations ............................................................................................... 25
Edit, Fill, Series................................................................................................................ 26
Quick Calculations With the Status Bar ...................................................................... 27
Finding Formulas ........................................................................................................... 28
Writing and Using Formulas With Links.................................................................... 29
Auditing Your Formulas ............................................................................................... 31
II. Excel’s Built-in Calculations
Using Built-in Functions................................................................................................ 33
The Data Analysis Toolbox ........................................................................................... 35
IF and the Logical Functions......................................................................................... 37
An Introduction: Writing Your Own Functions......................................................... 39
III. Other Resources ........................................................................................................... 75
This page intentionally blank.
I. Formula Basics
The Building Blocks: Values, Cell References, & Operators
The building blocks of Excel formulas are values, cell references, and operators.
A value can take the form of a number (20, 100, .015), text (“The Fuqua School of
Business”, “Duke basketball”), or a date (4/1/01, April 1, 2001).
A cell reference identifies a single cell or a range of cells on a worksheet and tells
Excel where to look for the values or data you want to use in a formula. With
references, you can use data contained in different parts of a worksheet in a
single formula or use the value from one cell in several formulas. You can also
refer to cells on other sheets in the same workbook, to other workbooks, and to
data in other programs. References to cells in other workbooks are called external
references. References to data in other programs are called remote references.
Excel has two cell reference styles: The A1 style and the R1C1 reference style. By
default, Excel uses the A1 reference style. This style refers to columns with letters
(A through IV, for a total of 256 columns) and to rows with numbers (1 through
65,536). These letters and numbers are called row and column headings. To refer
to a cell, enter the column letter followed by the row number. For example, D50
refers to the cell at the intersection of column D and row 50. To refer to a range of
cells, enter the reference for the cell in the upper-left corner of the range, a colon
(☺, and then the reference to the cell in the lower-right corner of the range.
Examples of A1-style references:
To refer to
The range of cells in Column A and rows 10-20
The range of cells in Columns A-E and rows 1-20
Use
A10:A20
A1:E20
All the cells in row 5
5:5
All the cells in rows 5 through 10
5:10
All the cells in Column A
A:A
All the cells in Columns B through H
B:H
1
To experiment with any reference types
that may be unfamiliar to you, click the
F5 key to open Excel’s “Go To” dialog
box and enter a reference in the
“Reference” box to see the cell/range
selection in your spreadsheet.
With the R1C1 reference style, both the rows and the columns on a worksheet are
numbered. The R1C1 style is particularly useful for computing row and column
positions in macros. In the R1C1 style, Excel indicates the location of a cell with
an “R” followed by a row number and a “C” followed by a column number.
Toggle on or off the R1C1 reference style by choosing Tools, Options and selecting
the “General” tab.
2
Excel’s formula operators specify the type of calculation to perform on the
elements of a formula. Excel has four different types of calculation operators:
arithmetic, comparison, text, and reference
Arithmetic operators
The arithmetic operators perform basic arithmetic operations. Addition
(+), multiplication (*), exponentiation (^), etc.
Comparison operators
The comparison operators compare two values with a result of either
TRUE or FALSE. For example, greater than (>), less than or equal to (<=),
not equal to (<>), etc.
Text operator
The single text operator (the ampersand, &) allows you to join one or
more text strings together. For example “Duke”&” University” results in
“Duke University”.
Reference operators
The two reference operators (the colon range operator and the comma
union operator) allow you to combine ranges of cells in calculations. For
example, B5:B15 uses the colon range operator to refer to all the cells
between and including B5 and B15. The formula =SUM(B5:D5,B6:D6,B7)
uses the comma union operator to add the values in the seven specified
cells.
3
Excel’s Order of Calculation
If you use more than one operator in a calculation, Excel evaluates them in the
order shown below.
If the calculation contains operators that have the same precedence (such as
division and multiplication), Excel evaluates left to right.
Change the order of calculation by enclosing in parentheses the part of the
formula you want calculated first.
Operator
Description
: (colon)
Reference operator
(single space)
, (comma)
-
Negation (as in –12)
%
Percent
^
Exponentiation
* and /
Multiplication and Division
+ and –
Addition and Subtraction
&
Concatenation
= < > <= >= <>
Comparison
4
Controlling calculation in workbooks
Excel’s calculation is the process of computing formulas and then displaying the
results as values in the cells that contain the formulas. By default, Excel
automatically executes the formulas in all open workbooks, and when a
workbook is opened or saved. Excel recalculates any cells that are dependent on
other cells whose values have changed. This default calculation method is
termed automatic calculation.
However, you can control when calculation occurs. Choose Tools, Options and
then choose the “Calculation” tab to see Excel’s calculation options.
If you select an option other than Automatic, press F9 (or the “Calc Now (F9)
key) to make Excel perform calculations in all worksheets in all open workbooks.
To calculate only the active worksheet, press SHIFT+F9 (or the “Calc Sheet”
button).
Excel calculates stored, not displayed, values. The displayed (and printed) value
depends on how you choose to format and display the stored value. For
example, a cell that displays a date as 6/22/96 also contains a serial number that is
the stored value for the date in the cell. You can change the display of the date to
another format (for example, to 22-Jun-96), but changing the display of a value
on a worksheet doesn’t change the stored value.
5
While Excel is performing calculations, you can choose commands or perform
actions such as entering numbers or formulas. Excel temporarily interrupts its
calculation to carry out the other commands or actions and then resumes
calculation. The calculation process may take more time if the workbook contains
a large number of formulas, if the worksheets contain data tables, or if the
worksheets contain functions that automatically recalculate every time the
workbook is recalculated. Also, the calculation process may take more time if the
worksheets contain links to other worksheets or workbooks.
6
Entering & Editing Formulas
There are a number of different ways to enter and edit a formula in Excel. All
Excel formulas begin with an equals sign.
Click in the cell where you want the formula and begin typing. Or, click in the
cell where you want the formula and click the equals button on Excel’s formula
bar. Hit enter (or click the green check mark on the formula bar) when you’ve
completed entering the formula.
The formula bar displays at the top of the Excel workspace below Excel’s menu
bars and any open toolbars. The formula bar includes a “Name Box”/function
list at left, an X mark to cancel a formula, a check mark to enter a formula, and an
equals sign to begin a formula. The formula itself displays at right in the formula
bar. The result of the formula you typed appears in the spreadsheet cell.
You’ll almost always use cell references in the formulas you build. You need not
enter cell references into a formula by typing them, however. Instead, once your
formula is started (once you’ve typed an equals sign), you can click a cell whose
reference you want included in the formula. Using this technique can spare you
entering mistaken references.
For example, to use this technique to enter the formula = SUM(B1,C25)*F3,
follow this sequence:
=SUM(
Cell B1
,
Cell C25
)*
Cell F3
the enter key
Type
Click
Type
Click
Type
Click
Click
Excel makes available a feature called the Formula Palette. The palette displays
when you click the equals button on the formula bar to create (or edit) a formula.
The palette has two display modes: One, if you’re entering a formula that
includes one of Excel’s built-in functions and the another if you’re entering a
formula without a built-in function.
7
The formula palette that
displays if your formula
includes a built-in function.
In the palette, Excel displays
information about how to
complete the function.
The formula palette that displays when no built-in functions are used in the
formula.
Both palette views show what the result of the formula will be. If you’re
including a function, the palette shows the result of the function as well as the
result of the formula.
The sum function result is 150 but the formula result is 112.5. Both are displayed
in the formula palette. The values used in the function also display.
8
If you type an equals sign into a cell and then
click the drop-down arrow at the left-hand side of
the formula bar, a list of built-in Excel functions
displays. If you choose a function from the list,
the formula palette with that function displays.
Selecting the More Functions… option at the
bottom of the list opens Excel’s “Paste Function”
dialog, that gives you access to all of Excel’s builtin functions.
9
Formula-Building Recommendations
Formulas express relationships between values, both known and variable. Avoid
using numbers (actual data) in Excel formulas. Instead use cell references that
point to cells that hold the data. By keeping each data item in a unique location
in the worksheet you can much more easily change an item if necessary and have
the change be reflected wherever the item is used throughout the worksheet.
In the illustration below a tax rate value is stored in Cell B1. The calculations in
Column D all use that tax rate value. Instead of including the actual value of 5%
in the formulas, a reference to that cell is made. The formulas in Column D are:
=(B4+C4)*$B$1
=(B5+C5)*$B$1
=(B6+C6)*$B$1
Should the tax rate change from 5% to 6% only the value in the tax rate cell, B1,
must change. The formulas that use the tax rate refer to the cell, so they need not
be changed.
By contrast, if the formulas you build use actual values, you’ll spend much more
time finding and editing values should they change. For example:
Use This
=(B4+C4)*$B$1
Instead of This
=(45+23)*5%
=(B5+C5)*$B$1
=(28+42)*5%
=(B6+C6)*$B$1
=(66+85)*5%
10
Calculating With Date & Time Values
Excel stores dates as sequential numbers known as serial values. Excel stores
times as decimal fractions because time is considered a portion of a day. Because
Excel treats dates and times as values they can be added, subtracted, and
included in other calculations.
For example, to determine the difference between two dates, subtract one date
from the other.
View a date as a serial value and a time as a decimal fraction by changing the
format of the cell that contains the date or time to General (number) format. For
example:
Date
4/10/01
3:15
Number
36991
0.1354
For a date calculation, either refer in the formula to cells that contain dates, or -to include actual dates in the formula – surround them with double quotes. For
example, this formula:
=”4/10/01” – “3/10/01”
yields the value 31.
Excel supports two date systems: the 1900 and 1904 date systems. The default
date system for Excel is 1900. If you have a need to the 1904 date system, choose
Tools, Options, select the “Calculation” tab and toggle on the 1904 date system
check box. The table below shows the first date and the last date for each date
system and the serial value of each.
1900
January 1, 1900
(serial value 1)
December 31, 9999
(serial value 2958465)
1904
January 2, 1904
(serial value 1)
December 31, 9999
(serial value 2957003)
Use the DATE function to manipulate a part of a date within a formula. Use the
TIME function to manipulate a part of a time— such as the hour or minute—
within a formula. See the “Date & Time” category of Excel’s built-in functions for
more options.
By default, dates entered in a workbook are formatted to display two-digit years.
Use the Windows Control Panel to change the default date format if you want to
display four-digit years instead of two-digit years.
11
Replacing a Formula with a Value
You may occasionally need to replace a formula in a spreadsheet with that
formula’s calculated value. Excel permits you to replace all or part of a formula
with its value.
To replace the entire formula with its value, choose the cell or range that contains
formulas you want to replace. Copy them to the Windows Clipboard with Edit,
Copy. Leave the same range highlighted and issue the Edit, Paste Special
command to open the “Paste Special” dialog.
Choose the Values option and click OK. Excel replaces the formulas with their
values.
To replace just part of a formula with its value, select the cell that contains the
formula. In the formula bar, highlight the part of the formula you want to replace
with its calculated value. (When you select the part of the formula you want to
replace, make sure to include the entire thing. For example, if you select a
function, select the entire function name, the opening parenthesis, the arguments,
and the closing parenthesis.) Press the F9 key to force calculation of the selected
part of the formula. Then hit the Enter key. Excel replaces the selected part of the
formula with its calculated value.
12
Naming Cells & Ranges Used in Formulas
Excel will use names in place of cell references in formulas. Naming key cells can
make your worksheet formulas easier to read. In the example below, the formula
bar displays the formula in Cell E3 as =TotalSales*TaxRate. Without cell names,
the formula would display as the less comprehensible =D3*B1.
If you assign names to cells after having used those cells in calculations, Excel
doesn’t automatically replace cell references in the calculations with the new cell
names. However, you can over-ride this default and have new names used postformula-creation with the command Insert, Name, Apply.
Quickly name a cell or range by selecting it and entering the name in the “Name
Box” at the left of the formula bar. The Name Box displays the current cell or
range reference or the current cell or range name, if one is assigned.
Name a cell or range to be able to go to it quickly using the F5 “Go To” key.
Hitting F5 opens the Go To dialog box.
13
Range names for an Excel list (like the simple one below) can be used to
simplify references and in calculations.
In this example, select the list (the range B3:C7 in the illustration below)
and use Insert, Name, Create to open Excel’s “Create Names” dialog. Excel
guesses where the likely names are in relation to the data. In this case, the
data is in C4:C7 and the names come from the top row and left column.
With names established, you can use a “shorthand” reference to refer to the
numeric cells. Cell C4 can also be called January A since it falls at the
intersection of those row and column names. In like manner, Cell C5 can also be
referred to as January B.
Cell E5 contains the formula =January A and displays the value 10.
Cell E6 contains the formula = January A + January B and displays the value 25.
There’s another way to name a range whose values you intend to use
in a calculation: By using the special “Label Ranges” dialog. In this
example, imagine you have a list of values like the one at right, with
the label “Year99” at the top of the column. Select the range (including
the label) and choose Insert, Name, Label to open the “Label Ranges”
dialog.
Year99
10
30
50
50
Excel fills in the label range.
Specify that you’re using
“Column labels” and click OK.
Use this method to specify
ranges that contain column and
row labels on your worksheet.
14
You can now use the “label range name” in calculations.
For example, this formula:
=SUM(Year99)
returns the value 140.
The formula
=SUM(Year99, 100)
returns the value 240.
As a quicker alternative to using the Insert, Name, Label command, you can select
a range (not including its header) and use the Name Box to assign a range name.
Then use that range name in calculations, as above.
A named cell (or range) is treated as an absolute reference in a formula.
If you assign a cell or range a name and then want to change it, you can. But
Excel offers no simple method. The only way to change a range name is to use
Insert, Name, Define, add the new name, and then delete the old name.
15
Using a Formula to Name a Range
The section above (Naming Cells & Ranges Used in Formulas) describes the
usual methods used to create names in a worksheet. However, you can also make
use of a special range-naming option: Name a range by using a formula.
When might you want to do this? A common situation is this: You want to refer
to a range whose length may change over time. You don’t want to have to rename the range each time its length changes. However, if you name the range
using a dynamic formula, the formula will adjust when the range length adjusts,
and the name will always refer to the entire set of data.
Here’s how to accomplish this:
1. Locate your list in some area of the worksheet. Below is a simple, threecolumn list.
The current list is in
the range B5:D9.
2. Without having selected the list, issue the commands Insert, Name, Define to
open the “Define Name” dialog. Supply a name for the range when
prompted.
In the example above, I supplied the name MyRange.
3. In the “Refers to” box, enter not the reference to the current range (B5:D9),
but instead, a formula that will dynamically define the range.
16
The formula will take this format:
=OFFSET(Sheet1!$B$5, 0,0, COUNTA(Sheet1!$B:$B),3)
How the formula works:
The first argument of the OFFSET function is the anchor cell: In our example,
B5. This cell should be the upper-left-hand cell in the range, either a data cell
or the first header cell if your list has headers. Note that the sheet name is
included in this reference and the reference to the anchor cell is absolute.
The second argument indicates how many rows down to move from the
offset cell to begin the range. In our example, since 5 is the first row of the
range, we move zero rows.
The third argument indicates how many columns to the right to move from
the offset cell to begin the range. In our example, since B is the first column of
the range, we move zero columns.
The fourth argument tells how many rows belong in the range. Instead of
providing a static value here, use the COUNTA function. Supplying the
COUNTA function with the reference $B:$B indicates that it should count all
the occupied rows in the B column. If more or fewer values are included in
the B column, COUNTA(Sheet1!$B:$B) will keep track of them. It’s important
not to have extraneous data beneath the dynamic range. Note also that the sheet
name is included and the column B reference is absolute.
The fifth and final argument tells how many columns to include in the range.
In this example, three columns.
With the formula complete, click the Add
button to assign the name to the range.
4. To test the formula as a range name, click
F5 to open Excel’s “Go To” dialog. In the
“Reference” box, enter the range name
and click OK. Excel should highlight the
range.
17
Then, add records to the list (or subtract records) and again, use the Go To
function with the dynamic range name. Even though the range size has changed,
Excel should again highlight the entire range.
Notes:
• A dynamic range name constructed in this way will appear in the list of
worksheet range names when you choose Insert, Name, Define. However it
will not appear in the list of names in the drop-down Name Box on the
formula bar.
• Because a dynamic named range is dependent on calculation, it can only be
referenced in an open workbook.
18
Understanding Relative, Absolute, & Mixed Addressing
You may often want to use the same formula in one or more places in a
worksheet. It’s most efficient to build the formula one time and then copy it to
the other locations where you need it. If you copy a formula, you must
understand Excel’s relative and absolute addressing.
When you copy a formula Excel uses relative addressing as the default. That is,
when you copy the formula to a new location Excel adjusts the cell references in
the copied formula relative to its new location.
In the illustration at left below, the formula in Cell D4 is used to calculate the
total sales in January and February for Dept 1: =(B4+C4). We need the same
basic formula in Cells D5 and D6 for Departments 2 and 3. Although we could
enter two new formulas, it’s easier to copy the formula in D4 to these locations.
Point with the mouse to the
“fill box” at the lower righthand corner of Cell D4 and
drag down through Cells D5
and D6 to copy the formula.
For each copied formula, Excel automatically adjusted the cell references to refer
to the data in the correct row. This is Excel’s default mode when copying
formulas. It’s relative addressing.
19
There may be occasions, however, when you want to override Excel’s relative
addressing default. In the example below, the formula in Cell E4 (in the Tax
column) multiplies the Dept 1 Total Sales value (Cell D4) and the 5% value (Cell
B1). The result is correct for this row.
However, if we copy the
formula in E4 down to E5
and E6 for Depts 2 and 3, the
result for those rows is not
correct.
In the absence of any other
instruction, Excel has again
used relative addressing in the
formula copy. The formulas in
Cells E5 and E6 read as follows:
=D5*B2
=D6*B3
The first reference in each of these formulas is OK. We do want the copied
formulas to refer to the Total Sales values for their respective rows (Cells D5 and
D6). The problem is with the reference to Tax in Cell B1. The master formula in
Cell E4 correctly reads =D4*B1. But the copied formula in E5 refers to Cell B2 (an
empty cell), resulting in a calculation of $0.00. And the copied formula in E6
refers to Cell B3 (which holds the text value “Jan”), resulting in a #VALUE error
statement.
To make sure the copied formulas in this case refer to the correct Tax cell, use
absolute addressing for the reference to Tax. Absolute addressing in a formula
fixes the reference to a cell no matter where the formula is copied. Absolute
addressing can apply to a single cell, a range of cells, or to one, several, all, or
none of the cells referred to in a formula.
Specify absolute addressing with a dollar sign (an arbitrarily selected symbol)
before the row reference and the column reference. For example, a relative
reference in a formula to the Tax value in Cell B1 is written as B1. An absolute
20
reference in a formula to the Tax value is written as $B$1. (It’s also possible to
“fix” just the row but not the column by writing B$1 or just the column and not
the row by writing $B1. This is called mixed addressing.)
Here we specified absolute
addressing to refer to the Tax
cell in the “master” formula in
E4. Copying the master formula
to E5 and E6 results in correct
values for those formulas.
Tip: When positioned over a cell or range reference on the formula bar, the F4
key cycles through the four addressing options: completely relative, completely
absolute, absolute row but not column, and absolute column but not row. That is:
B1, $B$1, B$1, and $B1.
21
How to Display Formulas in a Worksheet
By default, Excel displays the substance of a formula in the formula bar, but the
results of the formula in the worksheet itself. You may occasionally want to have
Excel display the formulas in the worksheet, so you can check them or for
documentation.
Open Excel’s “Options” dialog by choosing Tools, Options. Then choose the
“View” tab.
Find the “Formulas” option and toggle it on. Excel then
displays the formulas themselves in your workbook
instead of their results.
22
Array Formulas
An array formula can perform multiple calculations and then return either a
single result or multiple results. Array formulas act on one or more sets of values
known as array arguments. Each array argument must have the same number of
rows and columns. You create array formulas in the same way that you create
other formulas, except you press CTRL+SHIFT+ENTER to enter the formula.
In some cases Excel must perform several calculations to generate a single result.
For example, the worksheet below shows that a company has regional offices in
Europe and North America. Each region has three product divisions. You can
find the average revenue per product division for Europe in 1999 using a single
formula, provided you enter the formula as an array.
Cell C16 contains this array formula
=AVERAGE(IF(C5:C14="Europe",D5:D14))
It’s important to note that the formula was entered not by using the Enter key,
but by pressing CTRL+Shift+Enter. That special key sequence tells Excel to treat
the formula as an array.
The formula finds the cells in the range C5:C14 that contain the text "Europe" and
then averages the corresponding cells in the range D5:D14.
To calculate multiple results with an array formula, you must enter the array
into a range of cells that has the same number of rows and columns as the array
arguments.
In the following example, given a series of three sales figures (in row 5) for a
series of three months (in row 3), the TREND function determines the straight-
23
line values for the sales figures. To display the results of the formula, select the
three cells (C6:E6) before entering the formula.
Then, when you enter the formula =TREND(C5:E5) as an array formula, it
produces three separate results, based on the three sales figures and the three
months.
In an array formula, where you might usually use a reference to a range of cells,
you can instead type the array of actual values contained within the cells. The
array of values you type is called an array constant. Use it when you don’t want
to enter each value into a separate cell on the worksheet. To create an array
constant, you must do the following:
1. Enter the values directly into the formula, enclosed in braces ( { } )
2. Separate values in different columns with commas (,)
3. Separate values in different rows with semicolons (;)
For example, you can enter {10,20,30,40} in an array formula instead of entering
10, 20, 30, 40 in four cells in one row. This array constant is known as a 1-by-4
array and is equivalent to a 1-row-by-4-column reference. To represent the values
10, 20, 30, 40 in one row and 50, 60, 70, 80 in the row immediately below, you
would enter a 2-by-4 array constant: {10,20,30,40;50,60,70,80}.
24
Precision in Calculations
Regardless of the number of digits displayed, Excel stores numbers with up to 15
digits of precision. If a number contains more than 15 significant digits, Excel
converts the extra digits to zeros (0).
You can change the precision of the calculations in a workbook by directing
Excel to use the displayed (formatted) values instead of the underlying values.
To change the default, choose Tools, Options and select the “Calculation” tab.
Under “Workbook options” on that tab, toggle on the Precision as displayed
check box.
Use caution with this option, since Excel permanently changes any constant
values on the worksheets in the workbook. If you later decide you want to
calculate with full precision, the original underlying values cannot be restored.
25
Edit, Fill, Series
Excel’s Edit, Fill command allows you to quickly copy data. A useful variation on
the plain Edit, Fill is the Edit, Fill, Series command. This command opens the
“Series” dialog which allows for more than a simple copy.
Enter the beginning value in a cell of your spreadsheet.
At left, the beginning value is a date. Then select the cells
beneath (Series in Columns) or to the side (Series in
Rows) of the initial value that you want to fill with series
values.
Choose the type of series (Linear, Growth, Date, Autofill). Depending on this
selection, also select a Step value, Stop value, or Date unit.
Two Edit, Fill, Series examples:
Date, incremented by year.
Growth with a step value of 5.5.
26
Quick Calculations with the Status Bar
Excel’s Status Bar can provide you with on-the-fly calculations for values in your
worksheet. The Status Bar is located across the bottom of the workspace. If your
Status Bar doesn’t display, turn it on in Excel’s “Options” dialog. Choose Tools,
Options and select the “View” tab. Toggle on the “Status bar” option.
Highlight a range of
numbers in your worksheet
and the Status Bar, by
default, reports the sum of
those numbers.
Right-clicking the sum
report on the Status Bar to
display a drop-down list of
other calculation options:
Average, Count, Count
Nums, Max, and Min.
27
Finding Formulas
Excel’s Go To feature provides a quick way to
identify all the calculations in your worksheet.
Click Edit, Go To or hit F5 to open the Go To
dialog.
Click the Special button on the Go To dialog to open
the “Go To Special” dialog.
In the “Go To Special” dialog, choose
“Formulas” and the type of data you want
to select. Then click OK.
Excel highlights all the formulas
of the type you selected.
Using the Go To, Special,
“Errors” option to find incorrect
formulas can be useful when
debugging a spreadsheet.
28
Writing and Using Formulas with Links
Linking allows you to use data stored in different worksheets and workbooks in
your formulas. Linking is especially useful when it’s not practical to keep large
worksheet models together in the same worksheet or workbook.
How to create a formula that uses data on another worksheet or workbook
1. If you’re linking to a new workbook, save the new workbook before creating
the link.
2. In the “dependent” workbook (the one that will contain the formula), select
the cell in which you’ll enter the formula and start the formula by typing an
equals sign. Depending on the formula or function you’re using, continue
typing until you’re ready to access the external reference.
3. To create a link to values in another worksheet in the active workbook, click
the worksheet that contains the cell (or cells) you want to access and select
that cell. If you’re creating a link to a value in another workbook, switch to
that workbook and then select the cell in that workbook. Excel inserts the
correct linking reference in your formula.
4. Continue typing the formula. When it’s complete, hit the Enter key.
Linking syntax for a different worksheet in the same workbook
In this example, the AVERAGE worksheet function calculates the average value
for the range B1:B10 on the worksheet named Marketing. The Marketing
worksheet is in the same workbook.
=AVERAGE(Marketing!B1:B10)
The sheet name “Marketing” precedes the range reference. An exclamation mark
separates the sheet name from the range reference.
Linking syntax for a worksheet in a different workbook
In the example below, the Marketing worksheet is in a different workbook,
named BUDGET.
=AVERAGE([Budget.xls]Marketing!B1:B10)
The workbook name precedes the worksheet name. The workbook name is
enclosed in square brackets.
When you view this formula later, if the Budget.xls workbook is closed the
external workbook name displays the entire path. For example, if Budget.xls
resides on C:\TEMP, the formula displays as follows:
=AVERAGE(‘C:\TEMP\[Budget.xls]Marketing’!B1:B10)
Note the single quote marks that surround the entire external reference up to the
exclamation point.
29
If the source data in a different workbook changes
If the source cell in a link changes (for example, it’s moved or its value changes),
Excel updates the linked formula automatically only if the workbook containing
the link (the dependent workbook) is open. If the dependent workbook is not
open when you change the source workbook, you can manually update the link
references later. Open the dependent workbook and choose Edit, Links to open
the “Links” dialog.
Choose a default
update method.
In the “Links” dialog find the “Source file” list, click the source for the linked
object, and then click the Update Now button. To update links in a formula every
time you open the file that contains the formula or any time the original
information changes (while the dependent file is open), choose “Automatic” as
the default update method. To update a workbook with links only when you use
the “Update Now” button, choose the “Manual” update method.
Examples of when to use links
• Link workbooks from several users or departments and then integrate the
key data into a summary workbook. Then when the source workbooks are
changed, you won't have to manually change the summary workbook. For
example, a group of sales offices may track data in individual workbooks; the
data is then rolled into a workbook that summarizes the data at the district
level, which is then rolled into a workbook that summarizes data at a
regional level. You have a hierarchy of links.
• Streamline a large, complex model by breaking it down into a series of
interdependent worksheets or workbooks. Then work on sections of the
model without opening all of its related sheets. Smaller workbooks are easier
to change, don't require as much memory, and are faster to open, save, and
calculate.
30
Auditing Your Formulas
Locate the cells that supply data for formulas and find cells that depend on
values in other cells by using Excel’s Auditing toolbar.
The Auditing toolbar isn’t in
the regular list of toolbars. To
display it, click Auditing on
the Tools menu and then
choose Show Auditing Toolbar.
Or, click Tools, Customize to
open the “Customize” dialog
box. Locate Auditing in the
list and toggle it on.
The Auditing toolbar opens and floats on the worksheet surface.
Use the tools on the Auditing toolbar to locate problems and display cell
relationships.
For example, a circular reference occurs when a formula mistakenly
refers to itself and thus can't be resolved. Click the problem cell and use
the Trace Error button on the Auditing Toolbar to locate source of the
error.
Or, click the cell whose dependents or precedents you want to locate and
use the trace precedents or trace dependents icons on the Auditing
Toolbar. Excel draws arrows on the worksheet to show relationships
between cells. Use the erase precedent arrows icon or the erase
dependent arrows icons to erase the arrows when you're through.
31
What the tracer arrows indicate
• Blue tracer arrows point to cells in the same worksheet that provide data to
the formula in the selected cell.
• Red tracer arrows point to cells that cause errors.
• If the selected cell contains a reference to another worksheet or workbook, a
black tracer arrow points from a little worksheet icon symbol to the selected
cell.
Selecting traced cells
To select the cell at the other end of a tracer arrow, double-click the arrow. To
select a precedent cell in another worksheet or workbook, double-click the black
arrow and then double-click the reference you want in the “Go to” list that
displays. If the precedent cell is in another workbook, that workbook must be
open before you can select the precedent cell.
Limitations of the Auditing toolbar
The Auditing toolbar isn’t available if your worksheet is protected. The Auditing
toolbar can’t trace these types of objects:
• References to text boxes, embedded charts, or pictures on worksheets
• PivotTable reports
• References to named constants
• Formulas located in another workbook that refer to the active cell if the other
workbook is closed
32
II. Excel’s Built-in Calculations
Using built-in functions
Excel has a large library of built-in formulas, called functions. If you already
know a function you can enter it directly in your worksheet. Otherwise,
click the Function button on the Standard Toolbar or choose Insert,
Function from Excel’s menus to open the Paste Function dialog.
The left-hand side of the dialog displays function categories. Click a category
name to see functions in that category in the list at right. Click a function in the
list at right and click the OK button to open a help dialog for that function.
For example, select the Financial category and the PMT function to open this
dialog. For whatever box your insertion point is in, a description is displayed.
33
Excel remembers the functions you last used and groups them in a category
named Most Recently Used. If you’re not sure what category a function you want
might be in, select the All category. Then all the functions list in the box at right,
in alphabetical order.
When you’re working with the dialog for a specific function, get more help about
that function by clicking the online help box at the lower left-hand corner of the
dialog.
When the Office Assistant
appears, ask for help with the
specific function to open the
Excel help system on that
topic.
Another way to access Excel’s functions is to start entering a formula by typing
an equals sign and then using the drop-down list of functions that appears in the
Name Box on the Formula bar.
34
The Data Analysis Toolbox
Excel includes a set of data analysis tools packaged into its “Analysis ToolPak”.
Use these tools to save steps when you develop complex statistical analyses. The
commands Tools, Data Analysis1 open the Data Analysis dialog that displays the
list of statistical analysis tools.
Select a tool from the list and then provide the data and parameters (if necessary)
for the analysis. The tool displays the results in an output table. Some tools
generate charts in addition to output tables.
For example, to use the Descriptive Statistics tool, first assemble the data to
analyze on your worksheet.
Excel’s Analysis Tools are an add-in. If they’re not available in your installation of Excel, click
Tools, Add-Ins and select Analysis Toolpak. If the Analysis Toolpak isn’t an option, rerun Excel’s
setup program.
1
35
Invoke the Descriptive Statistics tool from the Analysis Toolpak. A dialog specific
to that tool opens.
Complete the dialog and click OK to let the tool generate results. In the
illustration above, we specified an output range in the same worksheet for the
results data.
36
IF and the Logical Functions
Excel’s IF function is probably the most important of the set of Excel’s logical
functions. Excel’s other logical functions are AND, NOT, OR, FALSE and TRUE.
The IF function checks a condition that must be either true or false. If the
condition is true, the function returns one value; if the condition is false, the
function returns another value.
The IF function has three arguments: the condition you want to check, the value
to return if the condition is true, and the value to return if the condition is false.
The syntax of the IF statement is:
=IF(logical_test,value_if_true,value_if_false)
For example, the formula =IF(12>2,”Correct”,”Not Correct”) would return the
text value Correct. The formula =IF(12<2,”Correct,”Not Correct”) would return
the text string Not Correct.
The condition part of the IF statement can use any comparison calculation
operator. That is, =, >, <, >=, <=, or <>.
Up to seven IF functions can be nested as value_if_true and value_if_false
arguments to construct more elaborate tests. However, a statement with more
than one or two embedded IF functions is hard to read and may be unnecessarily
complicated.
For example, using the data at left, you could use these nested IF statements to
return the correct grade:
If score is
Return
> 89
A
80 to 89
B
70 to 79
C
60 to 69
D
< 60
F
IF(Score>89,"A",
IF(Score>79,"B",
IF(Score>69,"C",
IF(Score>59,"D",
"F")
)
)
)
Four IF statements are included here. In the first one, a second IF statement is
included in place of the third parameter. In the second IF statement, another IF
statement is included in place of the third parameter. And so on.
37
Written on a single line, the statement would look like this:
IF(Score>89,"A", IF(Score>79,"B", IF(Score>69,"C", IF(Score>59,"D", "F"))))
Only the first part of the statement would be evaluated for a score of 90, but the
entire statement would need to be evaluated for a score of 58.
Excel permits up to seven levels of nesting in an IF statement.
The AND Function
The AND function can handle up to thirty conditions that can evaluate to true or
false. This function requires that all its arguments evaluate as true in order for
AND to evaluate to True. For example, the formula =AND(1<5,10>2) evaluates
to True. But the formula =AND(1<5,12<2) evaluates to False.
The OR Function
Like the AND function, the OR function can handle up to thirty conditions.
However, the OR function requires that only one of the arguments evaluate as
true in order to return true. So =OR(1<5,12<2) evaluates to True.
The NOT Function
The NOT function changes a TRUE outcome to a FALSE one and vice versa. For
example, =NOT(12>2) returns False.
Excel has additional functions you can use to analyze your data based on a
condition. For example, to count the number of occurrences of a string of text or
a number within a range of cells, use the COUNTIF worksheet function. To
calculate a sum based on a string of text or a number within a range, use the
SUMIF worksheet function.
38
An Introduction: Writing Your Own Functions
Although Excel has a wide array of built-in functions, you may find that you
need a calculation that Excel doesn’t provide. If you’re somewhat familiar with
Excel’s Visual Basic for Applications (VBA), you can build your own functions,
called User-Defined-Functions (UDFs). Like Excel functions, the functions you
build perform calculations and return values.
This note is a sketch of how to get started defining your own function. If this
capability looks useful, consult a good VBA reference for a complete explanation.
How to get started
1. Open a new workbook in Excel and save it.
2. Open the VBA environment (ALT+F11) and select the VBA Project that has
your workbook name.
3. In the Properties window, change the VBA Project name to reflect your
function (optional).
5. Select that project in the Project Explorer window and from the VBA menus
choose Insert, Module.
6. In the properties window for the
module, change the Module 1 name
to one of your own choosing
(optional).
7. In the Project explorer window,
choose the module. Click in the
code window and from the menus
choose Insert, Procedure.
39
8. In the "Add Procedure" dialog that
displays, provide a function name,
indicate that this is a function (not
a subroutine). Leave the scope as
"Public". Click OK.
9. VBA provides an empty function
procedure for you to fill.
An example of a simple function’s contents:
Public Function JCalc(X As Integer, Y As Variant, Z As Variant)
As Variant
'Y and Z can be specific values or cell references or ranges.
'Assume that the last value of i is 1 greater than X, or B5.
Dim i As Integer, Total As Variant
Total = 0
i = 1
Do Until i > X
Total = Total + (Y ^ i / (1 + Z ^ i))
i = i + 1
Loop
JCalc = Total
End Function
To call this function in Excel, use the function name and pass it variables. For
example: =JCALC(A1, B1, C1)
40
III. Other resources
Many excellent guides to Excel are available. If you’re a frequent user of the
program you’ll want to have at least one comprehensive reference on hand.
Reference guides I’ve found useful include:
Excel 2000: The Complete Reference
Osborne
Kathy Ivens, Conrad Carlberg
ISBN 0-07-211967-5
Running Microsoft Excel 2000
Microsoft Press
Mark Dodge, Craig Stinson
ISBN 1-57231-935-6
Learn Excel 2000 VBA Programming
WordWare Publishing, Inc.
Julitta Korol
ISBN 1-55622-703-5
Microsoft Visual Basic for Applications
Course Technology
Diane Zak
ISBN 0-619-00020-1
Those looking for a more tutorial approach to learning Excel might want to check
out:
Microsoft Excel 2000 Learning Kit
Microsoft Press
LearnIT, Mark Dodge, Craig Stinson
ISBN 0-7356-0914-4
Print and multimedia.
Microsoft Excel 2000 Step by Step
Catapult, Inc.
ISBN 1-57231-974-7
41
© Copyright 2025