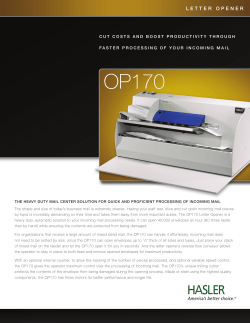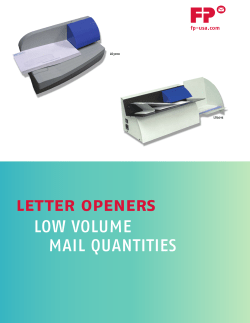Instructions: Using Mail Merge in Word to Send E‐mails via Outlook
Instructions:UsingMailMergeinWordtoSendE‐mailsviaOutlook The mail merge tool in Word can be used to quickly and easily send personalized e‐mails via your Outlook e‐mail application to individuals whose names and e‐mail addresses are contained in an Excel file. While the message content can be the same, each e‐mail can be personalized to address each recipient by name. Address information can be pulled from (1) your Outlook contacts, (2) a list created on the fly, or (3) from entries in a preexisting Excel file. This resource details how to use the third option: creating an Excel file. Unlike broadcasting an e‐mail message to either a distribution list or group of recipients, or hiding recipients on the blind carbon copy (bcc) line of the message, each e‐mail message you send will be a separate mailing whereby each addressee is the sole recipient of the message. Please read this entire document, including the Troubleshooting section at the end. CreateyourExcelFile 1. 2. Create an Excel file containing the names and email addresses of your recipients (see fig 1). a. You can have any number of columns which can be in any order but you must include Name and Email. b. Ideally, your name columns should be separated into First Name and Last Name although you can use a combination column that contains the entire name. Give your columns context‐appropriate names. c. Make sure you note the name of the worksheet tab that contains your list if your Excel workbook contains multiple worksheets, as shown in the example right. Save the Excel file in a location where you’ll be able to access it from your Outlook account. Figure 1: Example of Excel File MailMergeStep1:OpenWordandStarttheMailMergeWizard 2. Open Word a) Word 2007 and Word 2010 Select the Mailings tab ‐> click the Start Mail Merge button‐> select Step by Step Mail Merge Wizard b) Word 2003 Select Tools‐> Letters and Mailing‐> Mail Merge… 3. The Mail Merge Task Pane panel will open on the right side of the document. In this step, you will choose the document type you wish to create. Select E-mail messages and then click Next: Starting document, which is located at the bottom of the pane. 4. 1 Step2:Selectstartingdocument 5. 6. In this step you will choose which document you will use to create your message. In this example, you will be typing contents into the document you just opened in Word. However, you could use a template or any existing document. Make sure Use the current document is selected and then click Next: Select recipients. Step3:Selectrecipients 7. In this step, you will define from where your recipient names and addresses will come. The options are: using an existing list, your Outlook contacts, or typing a new list. In this example, you will use the Excel file you previously created. This task is usually the most confusing, so follow the steps below carefully. a. Select Use an existing list and click Browse (fig 2). b. The Select Data Source box opens (fig 3). Navigate to where you saved your Excel file and double‐click it. c. The Select Table box will open (fig 4). The number of entries corresponds to the number of worksheets (i.e., tabs) in your Excel workbook file. If there is only one tab in your Excel file, you’ll only see only one table name. Make sure you click the tab where your recipient names are located. Click OK. d. The Mail Merge Recipient box will open (fig 5). It shows all the data from your Excel file. The horizontal columns reflect the columns that are in your Excel file and the rows (aka records) are your recipients. e. Click Next: Write your letter Figure 3: Navigate to the location on your computer where you saved your recipient list (Excel file). Double‐click the file. Figure 2: Define recipient list Figure 4: Select the correct tab in Excel Figure 5: Your Mail Merge Recipient list 2 Step4:Writeyourletter 8. 9. Now type your letter or copy/paste text from another source. Edit the text as required. Now you will personalize the e‐mail. a. At the top of the letter type your salutation, such as ‘Dear’ or ‘Greetings’, add a space, and then leave your cursor in the space you just typed (fig 6). b. Click More Items from the Mail Merge task pane. This step will allow you to access the ‘Merge Fields’, which is a list of all the personalized bits of data contained in your Excel file. c. The Insert Merge Field box opens. Select the first field you want to add (e.g., FName) and click Insert. d. The box closes and your address line will now look like the one in fig 9. e. Now just add a comma after the <<FName>> merge field unless you want to add the last name. • To add another merged field, such as last name, repeat steps b and c above. Just remember to add your normal punctuation such as spaces, commas, colons/semicolons, etc. • You can use this same technique to add any data fields that are contained in your Excel file. For example, if you wanted to confirm the individual’s address, you could add a sentence in your letter such as “We currently show your address as «Address» «City_» «State» «Zip». When the Insert Merge Field box is open, just click on all the fields you want to add and then add the punctuation between the fields. 10. You are almost done! Click Next: Preview your letters Figure 6: Greeting line Figure 7: Accessing your merge fields Figure 8: Select a merge field Figure 11: Finished Greeting line containing First Name, Last Name and comma. The punctuation ‐ spaces and comma ‐ which have to be manually added, are highlighted in yellow. Figure 9: First Merge Field added Figure 10: Adding a 2nd Merge Field Step5:Previewyourletters 11. As soon as your move into Step 5, you will be able to use the scroll feature in the task pane to view all the letters you’ll be distributing, one by one. If you added a merge field, such as first name, you will see that personalized information in each letter. See fig 12 on the following page. • Note the greeting line in the example: instead of Good morning <<fname>> it now says “Good morning Nimira!” • If you need to make any changes to the text, you can do so at this step and it will update all the letters. • Note the options in this task pane: you can exclude the current recipient or even edit your recipient list. 3 12. Click Next: Complete the merge Figure 12: Previewing the finished letters Step6:CompletingtheMerge 13. You are in the home stretch now! The task pane has one option: Merge: Electronic Mail (fig 13). 14. Click Electronic Mail and the Merge to E-Mail box opens (fig 14). • Use the dropdown box (2) to select the e‐mail address column from your Excel file. • Type in your subject line (3). • Assuming you wish to send e‐mails to all your recipients, make sure All is selected. • Click OK (4). 15. As soon as you click OK, you should see your screen flash as the e‐mails are sent. Figure 13: Step 6 task pane Figure 14: Merging to e‐mail 4 16. If you look in your sent folder in Outlook, you should see a list of all the e‐mails that were sent. Congratulations! Troubleshooting Any time you open a document that has been used to perform a mail merge a dialog box similar to the one shown right will open. Don’t be concerned, the document is ‘remembering’ its prior connection to the database (aka your Excel file). If you don’t want to connect to the database, click No. If you do, click Yes and you will be connected as long as the database file is in the same location on your computer as it was when you wrote the original document. If you accidentally close the Mail Merge task pane, click on the Mailings tab and then the Start Mail Merge button and select Step by Step Mail Merge Wizard to reopen the task pane. Once you become more familiar with this tool, you can use the Mail Merge tool bar (shown below) instead of the Wizard to perform the various Mail Merge steps. You can use Mail Merge to create not just e‐mails, but letters, envelopes, and labels If you have trouble completing the mail merge, or if you have questions, feel free to contact me. I'll be seeing you virtually anywhere! Shari Mauthner Instructional Designer College of Pharmacy University of Houston [email protected] 713-743-4252 5
© Copyright 2025




![[FAQ] How to merge several AVI files into a single file?](http://cdn1.abcdocz.com/store/data/000175551_1-1455c90b50ea466edf462bbb4705a9c0-250x500.png)