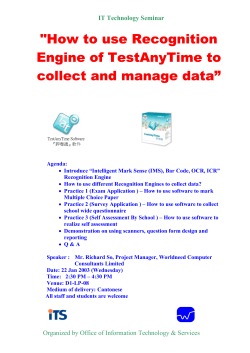ThinPrint RDP Engine (English)
ThinPrint RDP Engine Print management for connections to Microsoft Remote Desktop Session Hosts Version 10 Manual ThinPrint GmbH Alt-Moabit 91 a 10559 Berlin Germany / Alemania Cortado, Inc. 7600 Grandview Avenue Suite 200 Denver, Colorado 80002 USA / EEUU Cortado Pty. Ltd. Level 20, The Zenith Centre, Tower A 821 Pacific Highway Chatswood, NSW 2067 Australia E-Mail: [email protected] Web: www.thinprint.com Issued: May 22, 2015 (v88) Notes © Copyright This document is the intellectual property of ThinPrint GmbH. This document may be copied in whole or in part, provided this Copyright notice is included in every copy. ® Registered trade marks All hardware and software names mentioned in this document are the registered trademarks of their respective companies or should be regarded as such. Safety warning All ThinPrint products are pure software solutions. Please note the safety warnings in the technical documentation from your hardware vendor and from the manufacturer of each device and component. Before beginning installation, we recommend closing all windows and applications and deactivating any virus scanner. © ThinPrint GmbH 2015 2 Manual Contents Introduction ................................................................................................................ 5 About ThinPrint .............................................................................................................. 5 Package contents ........................................................................................................... 6 Overview of steps ........................................................................................................... 6 Installation .................................................................................................................. 6 Technical requirements ................................................................................................... 6 RDP Engine .............................................................................................................. 6 ThinPrint Clients ........................................................................................................ 7 Network ................................................................................................................... 7 Installing RDP Engine per terminal server .......................................................................... 7 Update ..................................................................................................................... 7 Unattended installation .............................................................................................. 7 Installation with the RDP Engine installation wizard ....................................................... 7 New printers ............................................................................................................. 9 Disabling Windows printer mapping ........................................................................... 10 Installing ThinPrint Client on Windows workstations .................................................... 11 Printing ....................................................................................................................... 12 Printer settings just before printing ................................................................................. 12 Special driver properties ................................................................................................ 13 Print preview ............................................................................................................... 14 Finishing ..................................................................................................................... 14 Configuring RDP Engine (optional) ................................................................. 15 Changing printer template presettings (administrators only) ............................................... 15 Device Setup ........................................................................................................... Page Setup ............................................................................................................. Advanced ............................................................................................................... Compression ........................................................................................................... 15 17 17 18 © ThinPrint GmbH 2015 Changing Output Gateway print dialogue’s language ......................................................... 19 Cloud printing .......................................................................................................... 20 Overview ..................................................................................................................... 20 Setting up printing ........................................................................................................ 21 Printing ....................................................................................................................... 22 Manual 3 Contents Appendix .................................................................................................................... 23 Customer service and technical support .......................................................................... 23 Entering and activating licenses ..................................................................................... 23 Non-Windows clients .................................................................................................... 24 Updating RDP Engine ................................................................................................... 24 Repairing RDP Engine ................................................................................................... 25 Uninstalling RDP Engine ............................................................................................... 25 Additional resources ..................................................................................................... 26 Abbreviations and acronyms .......................................................................................... 26 © ThinPrint GmbH 2015 4 Manual Introduction Introduction About ThinPrint ThinPrint is the leading brand for corporate print management and offers a superb print solution with version 10 – including Windows Server 2012 R2 and Windows 8.1 support. The ThinPrint RDP Engine is the ideal printing software for small and medium-sized enterprises using remote desktop services. The virtual printer driver ThinPrint Output Gateway is the only printer driver installed on the server and achieves print job transmission in a printer-independent format. Original printer drivers can be used on client printers where they are appropriate and easy to manage. By using the virtual printer driver, all default properties of the original printer drivers are read automatically and are available, including multifunction printers’ finishing options such as hole-punching, stapling and binding. The RDP Engine enables printing via the Remote Desktop Protocol (RDP) with individual print data compression, delivering users the highest quality results, even with accelerated network printing. The required printers in offices and homes can be integrated instantly into the corporate network, and Driver Free Printing ensures that printer drivers do not need to be installed or managed on servers. Furthermore, the RDP Engine offers with Cloud Printing important features allowing productive use of smartphones and tablets. The RDP Engine is an easy to deploy plug & play solution with an impressive number of features, which is also suitable for Remote Web Workplace access via a Small Business Server 2008 or 2011 or Windows Server 2012 (R2) Essentials. Once installed, the software is immediately ready to use. Thanks to ThinPrint, every user in a session always accesses the correct printer, even when working in his home office with no further configuration required. Illus. 1 Possible scenario for running ThinPrint RDP Engine © ThinPrint GmbH 2015 Illus. 1 ThinPrint RDP engine.fm Manual 5 Installation Package contents The RDP Engine product ZIP contains: • • • • This manual ThinPrint Client Windows for RDP manual The installation program for ThinPrint RDP Engine The installation program for the ThinPrint Client Windows for RDP Overview of steps 1. Install the ThinPrint RDP Engine on the Remote Desktop Session Host (= terminal server), see Page 7 2. Install the ThinPrint Client Windows for RDP on the workstations (ThinPrint Client Windows for RDP manual, see Page 26) After installation (see Illus. 1), your users can print immediately. The following configurations are optional: 3. Disable Windows printer mapping, so that the users see only the ThinPrint printers (see Page 10) 4. Change print presettings on the server, e.g. setting duplex printing or high compression as default for all users (see Page 15) 5. Change the print dialogue language for all or for individual users (see Page 19) 6. Mobile printing or mobile reading of files: Documents can be printed with a tablet from an RDP session to an on-site printer or can be stored as PDF to be able to read at any time using the mobile device – offline if necessary (see Page 20). Users can continue to make standard changes when printing, and in most cases use finishing options (see Page 12). Installation Administrator permissions are required for installation and configuration procedures. Technical requirements RDP Engine 6 Manual ThinPrint RDP engine.fm © ThinPrint GmbH 2015 Supported server operating systems with RDP Engine v10 • Windows Server 2008 (x86 or x64) • Windows Server 2008 R2 • Windows Server 2012 • Windows Server 2012 R2 with Windows Installer 4.5 in each case Installation For Windows Small Business Servers or Windows Server Essentials, please refer also to the documentation ThinPrint for Windows Small Business Servers (see Page 26). ThinPrint Clients • Workstations: Windows 8.1, 8, 7 and XP 1 • Thin clients: with embedded ThinPrint Client (RDP); see Page 26. Network • IPv4 has to be enabled for all involved machines. Installing RDP Engine per terminal server Update For update installation, see Page 24. Unattended installation Unattended installation and licensing are also possible; refer to the documentation Unattended installation of ThinPrint Engine components Page 26. Installation with the RDP Engine installation wizard 1. Start the Setup file (Illus. 2). Note! Before beginning installation, we recommend closing all windows and applications and deactivating any virus scanner. All terminal sessions need to be closed. Illus. 2 Illus. 2 Starting installation program © ThinPrint GmbH 2015 2. Choose a language: English, German, French or Spanish. 3. Install Wizard opens. Click NEXT. 4. Read the license agreement and ACCEPT it. 1 ThinPrint RDP engine.fm For Windows Vista use ThinPrint Client 9.0, for older Windows versions: ThinPrint Client 7.0. Manual 7 Installation 5. Select ENTER LICENSE KEY(S) if you already have license keys. Otherwise select DEMO MODE (Illus. 3), this will install a 30-days key. Click NEXT to confirm. Illus. 3 Illus. 3 Entering a license key Select a licensing type 6. If you selected ENTER LICENSE KEY(S) the window shown in Illus. 4 will appear. Copy your license key for RDP Engine – if applicable together with its update subscription key – into the white field, as shown on the left in Illus. 4 and click ENTER LICENSE(S). Illus. 4 Illus. 4 Copy license keys into the white field and click ENTER LICENSE(S) to confirm 8 Manual ThinPrint RDP engine.fm © ThinPrint GmbH 2015 7. This causes one of the exclamation marks in a red circle to change to a checkmark in a green circle (above right in Illus. 4). Click OK to continue. 8. Click INSTALL and FINISH to complete installation. 9. Restart Windows. Installation New printers After installation, new printers can be found in the server’s printers folder (Illus. 5) or in Windows Print Management: • _#ThinPrint Output Gateway (template) • Cloud Printer The template is visible only for administrators, not for users. Illus. 5 Illus. 5 _#ThinPrint Output Gateway printer template and the Cloud Printer in server’s printers folder © ThinPrint GmbH 2015 The RDP Engine component AutoConnect creates the session printers (Illus. 6) using the template _#THINPRINT OUTPUT GATEWAY. This transmits the native printer driver’s properties automatically from the workstation to the session printers. Additionally the session printers inherit all ThinPrint-typical properties from the template, e.g. the compression level. ThinPrint RDP engine.fm Manual 9 Installation Illus. 6 Illus. 6 Two printers in a terminal session – created by AutoConnect using the _#ThinPrint Output Gateway template (example) RDP Engine is a plug & play solution, requiring no configuration. If you only wish to change server-side printer settings, continue as described on Page 15 in the Configuring RDP Engine (optional) section. Note! ThinPrint Clients must be installed on the client machines to receive ThinPrint print data (see Page 11). If your users have opened a terminal session from their smartphone or tablet using the Cloud Printer (Illus. 5 and 6) they can send print jobs to printers installed on a Workstation. In this way, the print jobs are rendered in a Public Cloud (see Page 20). Disabling Windows printer mapping By default, RDP Engine automatically creates client printers in every terminal session. To simplify the selection of a ThinPrint printer within a session, the Windows automatic printer mapping function should be disabled using a policy. To do so (on the terminal server): 10 Manual ThinPrint RDP engine.fm © ThinPrint GmbH 2015 1. Go to ADMINISTRATIVE TOOLS, and open the REMOTE DESKTOP SERVICES folder Installation 2. Select REMOTE DESKTOP GATEWAY MANAGER (Illus. 7) 3. Select CONNECTION AUTHORIZATION POLICIES 4. Click on the policy RDG_CAP_ALLUSERS and go to the DEVICE REDIRECTION tab. Place a checkmark at PRINTERS while selecting DISABLE DEVICE REDIRECTION FOR THE FOLLOWING CLIENT DEVICE TYPES (right arrow in Illus. 7). Illus. 7 Illus. 7 Disabling Windows printer mapping using a policy Installing ThinPrint Client on Windows workstations © ThinPrint GmbH 2015 See the ThinPrint Client Windows for RDP maual (Page 26). ThinPrint RDP engine.fm Manual 11 Printing Printing – Establish a remote desktop connection from a workstation (or thin client) to the terminal server and log on as a normal domain user. Open an application and print using one of the printers created by ThinPrint (arrows in Illus. 8). Illus. 8 Illus. 8 ThinPrint printers in a terminal session of user1 (example) Printer settings just before printing With Windows workstations the ThinPrint print dialog is available in 17 languages and can be set to the language of the user. See the chapter Changing Output Gateway print dialogue’s language on Page 19. In a terminal session the users can change some printer settings in the printer properties dialogue before printing. The following settings can be edited in the PAGE SETUP tab (Illus. 9): PAPER SIZE, PRINT QUALITY, PAPER SOURCE, COLOR, ORIENTATION and PRINT ON BOTH SIDES. Here, the options of the Windows workstation’s native printer driver are shown in the Output Gateway print dialogue, such as paper sources in Illus. 9. © ThinPrint GmbH 2015 12 Manual ThinPrint RDP engine.fm Printing Illus. 9 Illus. 9 Default settings from the native driver (left) are retained by ThinPrint (right) Special driver properties If there is a printer function which is not supported by the Output Gateway’s print dialogue the users can use the native driver’s print dialogue (Illus. 11). To do so, they select OPEN MY PRINTING PREFERENCES (upper arrow in Illus. 10). This also requires that the print jobs are sent to a Windows workstation on which the jobs are rendered using the native driver. © ThinPrint GmbH 2015 Illus. 10 Illus. 10 ThinPrint RDP engine.fm Print mode, scaling and margin adjustment in a terminal session Manual 13 Printing Illus. 11 Illus. 11 Native driver’s print dialogue will open when the option OPEN PREFERENCES is enabled MY PRINTING Print preview Once the users have enabled the print preview (lower arrow in Illus. 10) a preview of the print job will appear in the ThinPrint viewer. Here the print job can not only be printed but – for instance – also saved. Finishing If your printer supports finishing options 2, you can find them in the similarly named tab (Illus. 12). Here you can set if and how the printout should be stapled, bound or 14 Requirement: The printer must support Print Tickets from Microsoft. The ThinPrint Finishing Detector shows which finishing options are supported by a certain printer model. Install this tool on the client machine where the printer driver is installed (Page 26). The list of supported printer drivers is constantly added to. With the Print Ticket Extension you can update it (free download, see Page 26). Manual ThinPrint RDP engine.fm © ThinPrint GmbH 2015 2 Configuring RDP Engine (optional) punched. Here you can also set how many pages per sheet should be printed, and in which order. Illus. 12 Illus. 12 Finishing options in a terminal session Configuring RDP Engine (optional) All RDP Engine server and client components can be used immediately after installation. The following configuration options are available for adjusting the individual features to your specific requirements. Changing printer template presettings (administrators only) The following settings for the template _#ThinPrint Output Gateway can be made in the server’s printer folder or in Windows Print Management. They will then apply to all printers that are created in a terminal session using the template. The _#ThinPrint Output Gateway template is used for all Windows client computers. – Select FILE→ PROPERTIES→ DEVICE SETUP for the _#ThinPrint Output Gateway template in the server’s printers folder. © ThinPrint GmbH 2015 Device Setup Compression range There are five options available for print data compression (Illus. 13): • Normal • Optimal • Maximum • Extreme • No images ThinPrint RDP engine.fm Lossless Text without loss, good image quality Text without loss, medium image quality Text without loss, lower image quality Only text will be printed Manual 15 Configuring RDP Engine (optional) At this point you can set the range of compression levels that the users will be able to set. Select, for example, OPTIMAL, and the level NORMAL is no longer available to users. The default compression level itself, is set however in the tab ADVANCED→ PRINTING DEFAULTS→ COMPRESSION (Illus. 17, on Page 18). SpeedCache Additionally the option SPEEDCACHE can be enabled or disabled for terminal server users. A ThinPrint Client Windows 8.6 (or later) is required. SpeedCache makes printing even faster and more efficient. It checks every print job, for whether it replicates graphic elements (such as logos or fonts) and, if so, sends them only once. Thereby, the volume of server-client communication is cut down, without creating additional processor load. You can set up and adjust SpeedCache on the printer driver ThinPrint Output Gateway (Illus. 13 right). Illus. 13 Illus. 13 User policies Presetting compression range and other global options The USER RESTRICTIONS group offers the options BLACK AND WHITE ONLY for presetting gray-scale printing and ALWAYS USE DUPLEX for printing on both sides (Illus. 13 bottom). As a result, the respective options will be grayed out for users in their sessions (see the arrows pointing to the options COLOR and NONE – for print on both sides – in Illus. 14). © ThinPrint GmbH 2015 16 Manual ThinPrint RDP engine.fm Configuring RDP Engine (optional) Illus. 14 Illus. 14 COLOR and simplex printing (NONE) grayed out for users Page Setup Select the PAGE SETUP tab in ADVANCED→ PRINTING DEFAULTS to edit page and color presettings; e.g., LETTER or A4 as paper size (Illus. 15). Additionally you can edit the following settings for double-sided printing: LONG EDGE or SHORT EDGE (= turn over edge). © ThinPrint GmbH 2015 Illus. 15 Illus. 15 Presetting paper size, print resolution, color, etc., on the server Advanced In this tab (Illus. 16) you can preset if print jobs are to be sent without a pop-up menu to the printer (PRINT DIRECTLY). Alternatively a PRINT PREVIEW (Illus. 11) or the ThinPrint RDP engine.fm Manual 17 Configuring RDP Engine (optional) native printer driver's print dialogue (OPEN MY PRINTING PREFERENCES) can appear on a workstation. Both options allow the user to access all other printer specific settings. PAGE ADJUSTMENT offers options for the default procedure if the printable area of the document and of the printer driver’s paper format don’t match. The option SCALE TO FIT changes the size of the printout, ADJUST MARGINS moves the print area (Illus. 16). It is recommended to leave both settings enabled for the template. Illus. 16 Illus. 16 Presetting scaling and margin adjustment on the server Compression Here, the default level of compression for users can be set (within the range defined in DEVICE SETTINGS, Illus. 13). Illus. 17 18 © ThinPrint GmbH 2015 Illus. 17 Presetting compression level on the server Manual ThinPrint RDP engine.fm Configuring RDP Engine (optional) The template settings from Illus. 15 to 17 will be shown as default options in a terminal session. Users can change them within their sessions. Changing Output Gateway print dialogue’s language The Output Gateway print dialog (Illus. 17) is displayed for the users in the language that was chosen during the installation of the RDP Engine on the terminal server (English, German, Spanish or French). This is set using the Windows registry value: hkey_local_machine\software\ThinPrint\Lang With Windows multi-language packs this print dialog can be displayed in the display language of the respective user. To do so, the registry value Lang is to be changed from enu, deu, fra or esn to def. This single setting is sufficient if, for instance, each terminal server user is to be shown the Output Gateway print dialogue in the same language as her or his Windows desktop. If, however, individual users are to be assigned a different language, the following value must be set – within the sessions – to one of the language abbreviations in the table below: hkey_current_user\software\ThinPrint\Lang Chinese, traditional (CHT) Greek (ELL) Portuguese (PTG) Chinese, simplified (CHS) Hungarian (HUN) Russian (RUS) Czech (CSY) Italian (ITA) Spanish (ESN) English, United States (ENU) Japanese (JPN) Swedish (SVE) French (FRA) Korean (KOR) Thai (THA) German (DEU) Polish (PLK) © ThinPrint GmbH 2015 Illus. 18 ThinPrint RDP engine.fm Manual 19 Cloud printing Illus. 18 Output Gateway’s localization (examples for JPN and ELL) Cloud printing Overview If your users have opened a terminal session from their smartphone or tablet using the Cloud Printer (Illus. 19) they can send print jobs to printers installed on a Workstation. In this way, the print jobs are rendered in a Public Cloud (Illus. 20). Illus. 19 Illus. 19 Cloud Printer created by the installer Illus. 20 Cloud Printing with terminal servers and public cloud Illus. 20 Printing to workstation printers Manual ThinPrint RDP engine.fm © ThinPrint GmbH 2015 20 Tablet or smartphone users can send print jobs from a remote desktop session directly to any printer connected to a Mac or Windows PC – also outside the corporate network. To do so, they need the Cloud Printer Connector on the PC or Mac to which the printer is connected (Illus. 21). If the users are to be able to print directly from the tablet or smartphone too they must install the Cloud Printer app on their mobile device additionally. More information about ThinPrint Cloud Printer can be found here: http://cloudprinter.thinprint.com/en-us/getstarted.aspx Cloud printing Setting up printing 1. To be able to send the print jobs to the – right – printers of your users the users must register themselves before: https://cloudcentral.cortado.com/?action=register&app=cloudprinterwebapp Here, they can use any – e.g. private – e-mail account. This e-mail account represents their Cortado ID (= credential for the Cortado Teamplace account). 2. On their workstation, the users install the Cloud Printer Connector (Illus. 20). This can be downloaded (step 1.) from https://cloudcentral.cortado.com/Portal/CloudPrinter (Illus. 21). Illus. 21 Downloading the Cloud Printer Connector © ThinPrint GmbH 2015 Illus. 21 ThinPrint RDP engine.fm Manual 21 Cloud printing 3. Users should first open the printers folder on their desktop session and then access the context menu by right-clicking on the Cloud Printer. The users’ Cortado Teamplace access credentials can then be saved in the CORTADO ID tab (Illus. 22, right) under PRINTER PROPERTIES→ PREFERENCES (Illus. 22, left). So it isn’t necessary to enter them at each time. Illus. 22 Illus. 22 Entering credentials Printing – Always select the Cloud Printer – thus – print jobs are sent to the Private Cloud (Illus. 23). Then the Cloud Printer Connector installed on the workstation fetches the print jobs from the private cloud automatically within a few seconds and forwards them to the (physical) printer selected on the workstation (Illus. 20). © ThinPrint GmbH 2015 22 Manual ThinPrint RDP engine.fm Appendix Illus. 23 Illus. 23 Selecting the Cloud Printer Appendix Customer service and technical support www.thinprint.com/→ RESOURCES & SUPPORT www.thinprint.com/en-us/resourcessupport/supportrequest.aspx © ThinPrint GmbH 2015 Entering and activating licenses All license keys are valid for 30 days after they have been entered. They must be activated within this time to continue printing. Demo and 30-days license keys cannot be activated. The license key’s expiration date can be found in License Manager under VALID UNTIL (Illus. 24). Once you have successfully tested the ThinPrint Engine, you can purchase a full license. You will receive new license keys, which are then entered in the License Manager. To activate the license keys upload them together with their registration keys to the Cortado Enterprise Portal (enterpriseportal.cortado.com→ CUSTOMER VIEW). For further information about the activation procedure see the technical information Licensing (Page 26). Open the ThinPrint License Manager to enter license keys, check registration keys (for activation), and activate licenses (Illus. 24). ThinPrint RDP engine.fm Manual 23 Appendix Illus. 24 Illus. 24 Activating a license Non-Windows clients With non-Windows clients AutoConnect creates the session printers using the universal PostScript driver TP Output Gateway PS – without template. So, in the terminal session the Output Gateway PS print dialogue (Illus. 25) will appear in case settings are to be changed. Illus. 25 Illus. 25 Session printer with TP Output Gateway PS as driver Updating RDP Engine If you want to update from ThinPrint 9.0 to 10, simply install version 10 using the standard setup procedure. The old version will be updated automatically. Your settings will be retained. With older versions update the software step by step, e.g. 8.6→ 9.0→ 10. 24 Manual ThinPrint RDP engine.fm © ThinPrint GmbH 2015 Note! Make sure that no user sessions run during the ThinPrint Engine update. Appendix Repairing RDP Engine To repair RDP Engine, start the setup program (see Illus. 2 on Page 7) once again (Illus. 26). Illus. 26 Illus. 26 Repairing RDP Engine Uninstalling RDP Engine To uninstall a ThinPrint component open PROGRAMS AND FEATURES in CONTROL PANEL. Mark THINPRINT RDP ENGINE 10 and select UNINSTALL (Illus. 27). Afterwards uninstall the Cortado License Manager. Illus. 27 © ThinPrint GmbH 2015 Illus. 27 Uninstalling RDP Engine With the installation of RDP Engine, TP AUTOCONNECT SERVICE will also be installed. The same happens if you uninstall RDP Engine: TP AUTOCONNECT SERVICE will be also uninstalled. ThinPrint RDP engine.fm Manual 25 Appendix Additional resources Manuals and descriptions The following manuals and further technical information are – amongst other – available at www.thinprint.com or http://corporateserver.cortado.com→ Ressources & Support→ Guides & Manuals • ThinPrint Client Windows for RDP • Preconfiguration and unattended installation of ThinPrint Client Windows • Licensing • ThinPrint for Windows Small Business Server • Solving problems with fonts • Cortado Corporate Server: Installation and initial setup • Cortado Corporate Server: Configuration and maintenance Thin clients Software downloads Thin clients or terminals with embedded RDP type of ThinPrint Client can also be found at www.thinprint.com. • Download RDP Engine: https://www.thinprint.com/FreeTrial/ThinPrintRDPEngine.aspx. • ThinPrint Clients as well as tools like Finishing Detector, Diagnostic Utility and ThinPrint Preview (TPView.exe) can also be found at www.thinprint.com. Abbreviations and acronyms DNS Domain Name System EMF Enhanced Metafile GUI Graphical User Interface MMC Microsoft Management Console Output Gateway ThinPrint Output Gateway PC Personal Computer (workstation) PCL Printer Command Language RDP Remote Desktop Protocol (Microsoft) TP ThinPrint Wi-Fi Wireless Local Area Network WinCE Windows CE ZIP compressed file with .zip format © ThinPrint GmbH 2015 26 Manual ThinPrint RDP engine.fm
© Copyright 2025