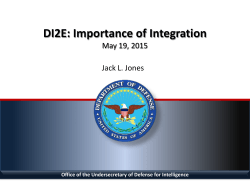Intel Compute Stick STCK1A32WFC User Guide
Intel Compute Stick STCK1A32WFC User Guide Intel® Compute Stick STCK1A32WFC User Guide 1 Intel Compute Stick STCK1A32WFC User Guide Revision History Revision Revisions History Date 01 First release of the Intel Compute Stick STCK1A32WFC User Guide April 2015 Disclaimer INFORMATION IN THIS DOCUMENT IS PROVIDED IN CONNECTION WITH INTEL® PRODUCTS. NO LICENSE, EXPRESS OR IMPLIED, BY ESTOPPEL OR OTHERWISE, TO ANY INTELLECTUAL PROPERTY RIGHTS IS GRANTED BY THIS DOCUMENT. EXCEPT AS PROVIDED IN INTEL’S TERMS AND CONDITIONS OF SALE FOR SUCH PRODUCTS, INTEL ASSUMES NO LIABILITY WHATSOEVER, AND INTEL DISCLAIMS ANY EXPRESS OR IMPLIED WARRANTY, RELATING TO SALE AND/OR USE OF INTEL PRODUCTS INCLUDING LIABILITY OR WARRANTIES RELATING TO FITNESS FOR A PARTICULAR PURPOSE, MERCHANTABILITY, OR INFRINGEMENT OF ANY PATENT, COPYRIGHT OR OTHER INTELLECTUAL PROPERTY RIGHT. Intel products are not intended for use in medical, lifesaving, or life sustaining applications. Intel may make changes to specifications and product descriptions at any time, without notice. Intel products may contain design defects or errors known as errata which may cause the product to deviate from published specifications. Current characterized errata are available on request. Intel, the Intel logo, Intel Atom, and Intel Inside are trademarks of Intel Corporation in the United States and/or other countries. * Other names and brands may be claimed as the property of others. Copyright © 2015, Intel Corporation. All rights reserved. 2 Intel Compute Stick STCK1A32WFC User Guide Contents Product Description .......................................................................................................................................... 4 Connect Directly to a Display ............................................................................................................................ 4 Connect to a Display with the HDMI Extender Cable ....................................................................................... 5 Powering the Device ......................................................................................................................................... 6 Connect a Keyboard and Mouse....................................................................................................................... 7 Use the USB 2.0 Port......................................................................................................................................... 9 Connect a USB Hub to the USB 2.0 Port ......................................................................................................... 10 Use the MicroSD Card port ............................................................................................................................. 10 Secure the Intel Compute Stick ...................................................................................................................... 11 First Boot-Up ................................................................................................................................................... 11 Connect to a Wireless Network ...................................................................................................................... 12 Operating System Recovery............................................................................................................................ 12 Keep BIOS and Drivers Current ....................................................................................................................... 13 3 Intel Compute Stick STCK1A32WFC User Guide Product Description Symbol Security Description Security cable opening USB 2.0 port Power connector Power button HDMI* Micro SD* Power LED HDMI connector Micro SD memory card slot Power LED - blue Connect Directly to a Display Plug the Intel Compute Stick directly into a standard HDMI port on a television or monitor. The Intel Compute Stick will extend about 4 inches (102mm) out from the HDMI port. 4 Intel Compute Stick STCK1A32WFC User Guide Connect to a Display with the HDMI Extender Cable If there is limited space around the HDMI port of the television or monitor to allow you to plug the Intel Compute Stick directly into the port, use the flexible HDMI extender cable that came in the box. 1. Plug the Intel Compute Stick into the female end of the extender cable (A). 2. Plug the mail end of the extender cable into the HDMI port on the television or monitor (B). For a list of tested televisions and monitors, go to the Tested Peripherals page on the Support site. 5 Intel Compute Stick STCK1A32WFC User Guide Powering the Device Connect the power adapter to the Intel Compute Stick as shown. Note: The Intel Compute Stick will boot up automatically when power is applied. Shut down the Intel Compute Stick using the normal shutdown process for Windows 8.1. Subsequent power-ups are done just by pressing the power button on the side of the Intel Compute Stick. 6 Intel Compute Stick STCK1A32WFC User Guide If the Intel Compute Stick is plugged into the HDMI port of a TV or display that also has a USB port, there MAY be enough power on the USB port to power it. To do this, plug the micro-USB end of the 3-foot USB cable into the Intel Compute Stick and the standard USB end of the cable into the USB port on the TV (instead of using the AC power plug). A USB 2.0 port normally only supplies 2.5W of power. The Intel Compute Stick is designed to use up to 10W of power. If the television’s USB port can supply enough power, the Intel Compute Stick can be powered. WARNING: Do not power the Intel Compute Stick with the AC power adapter and via a USB port at the same time. If the television USB port does not supply sufficient power, these are the likely symptoms you’ll see with the Intel Compute Stick: Will not power on. Will power on, but will not complete the boot process. Will power on, but the operating system will not load. Will power on and the operating system will load, but will perform very slowly, reboot, or lock up. Connect a Keyboard and Mouse Intel Compute Stick supports any of the following: USB wireless keyboard and mouse, using a USB dongle. USB wired keyboard and mouse, using a USB hub. Bluetooth* keyboard and mouse. o Follow the instructions that came with the keyboard and mouse to pair them to the Intel Compute Stick’s onboard Bluetooth device. o Notes: You may need to temporarily connect a wired mouse/keyboard to the Intel Compute Stick in order to pair Bluetooth devices. Bluetooth devices that pair directly to the onboard Bluetooth do not work during POST or in BIOS. 7 Intel Compute Stick STCK1A32WFC User Guide Wireless keyboard and mouse connection example: Bluetooth keyboard and mouse connection example: Note: Keyboard and mouse are not included. For a list of tested keyboards and mice, go to the Tested Peripherals page on the Support site. 8 Intel Compute Stick STCK1A32WFC User Guide Use the USB 2.0 Port Use the USB 2.0 port to: - Install software from a CD or DVD in a USB optical drive. - Back up or access media files (such as music and photos) on an external USB drive. Note: USB drive and USB cable are not included. For a list of tested USB devices, go to the Tested Peripherals page on the Support site. 9 Intel Compute Stick STCK1A32WFC User Guide Connect a USB Hub to the USB 2.0 Port Connecting a USB hub to the Intel Compute Stick provides additional USB ports. Note: USB Hub and USB cable are not included. For a list of tested USB hubs, go to the Tested Peripherals page on the Support site. Use the MicroSD Card port The Intel Compute Stick supports MicroSD card sizes from 8 GB to 128 GB. Note: Micro SD card is not included. For a list of tested MicroSD cards, go to the Tested Peripherals page on the Support site. 10 Intel Compute Stick STCK1A32WFC User Guide Secure the Intel Compute Stick Install a security cable loop in the security opening on the edge of the Intel Compute Stick. The security opening is 3mm x 3mm. Note: Security cable loop is not included. You can build one – insert a length of quality wire rope (<3mm) through the security opening and then crimp the ends together with a cable sleeve. First Boot-Up The first time you boot up the device, Microsoft Windows* 8.1 will guide you through the following steps: 1. 2. 3. 4. 5. 6. 7. 11 Select your region and language. Accept the Microsoft Windows license terms. Personalize Windows and assign a PC Name. “Get Online” dialog to pick a wireless network (this step is optional). Choose Express Settings or Customize. Assign a User Name and Password. Finished. Intel Compute Stick STCK1A32WFC User Guide Connect to a Wireless Network To connect to a wireless network: 1. Click the wireless network icon in the notification area of the taskbar. 2. Click your network, and then click Connect. 3. Type in the security key or passphrase. Operating System Recovery There is a Windows recovery partition on the Intel Compute Stick. You can use this to Refresh, Reset, or Restore Windows. Here is what each of these actions do: Refresh If your PC isn't performing as well as it once did, and you don't know why, you can refresh your PC without deleting any of your personal files or changing your settings. This is what happens with Refresh: Files and personalization settings won’t change PC settings will be changed back to their defaults Apps from the Windows Store will be kept Apps installed from disks or websites will be removed List of removed apps will be saved on the desktop Reset If you want to recycle your PC, give it away, or start over with it, you can reset it completely. This process removed everything and reinstalls Windows. This is what happens with Reset: All personal files and apps will be removed PC settings will be changed back to their defaults Restore If you think an app or driver that you recently installed caused problems with your PC, you can restore Windows back to an earlier point in time, called a restore point. System Restore doesn’t change your personal files, but it might remove recently installed apps and drivers. Before performing this action, be sure to back up all personal data to external storage. To access the recovery media: 12 If Windows boots, from Windows Start, type in Recovery and select Recovery Options. See http://windows.microsoft.com/en-us/windows-8/restore-refresh-reset-pc for complete details on how to use the recovery options. If Windows fails to boot, the recovery process should automatically start. If Recovery does not automatically start, you can try to initiate it as follows: 1. Press F8 during boot (when you see the prompt “F8 to Activate Windows 8.1 Recovery Mode”). 2. Follow the recovery steps. Intel Compute Stick STCK1A32WFC User Guide Keep BIOS and Drivers Current BIOS The latest BIOS updates are available on Download Center. Refer to BIOS Update Instructions for information on updating the Intel Compute Stick’s BIOS. Drivers Graphics, wireless, and Bluetooth drivers are available on Download Center. HDMI audio drivers are included in the graphics driver package. Windows Updates may install driver updates automatically. 13
© Copyright 2025