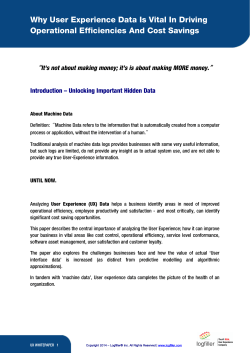Setting up a connection from your home PC to your work... (remote desktop connection)
Setting up a connection from your home PC to your work PC (remote desktop connection) Remote desktop connection allows you to take remote control of your office PC from your home PC. Using Remote Desktop Connection (RDC) you are able to operate your office PC via a window on your home PC. You will have access to all the applications, drive mappings and printers as if you were in front of your PC in the office. Broadband Internet at home is required. There are 3 steps to follow to setup your remote desktop connection: 1. Remote Desktop - setting up your office PC Before you attempt a remote desktop connection to your office PC you must make sure that the office PC is set up to receive a remote desktop connection. This step must be undertaken while you are on campus and logged on to your work PC (somebody else can't do this for you - it must be done under your login). Configure Remote Desktop on your office PC >>> Set your PC's power options to prevent the computer hibernating (Windows 7 PCs only) >>> You can configure remote desktop by clicking Start> Settings> Control Panel> Run Advertised Programs> Select "University of Stirling RemoteDesktop 1.0 RDTSetup*" > click run> click "Run all programs automatically...." > Click Download. *On Windows 7, the program is called 'Remote desktop - enable' This will configure your office PC for Remote desktop. Windows 7 machines are set to a power saving plan to allow the university to save electricity. If you wish to remote desktop, you will have to change the power settings to make sure your PC doesn't go into hibernation when you are away from the office and wanting to access it from off campus. To change your power plan, go into Control Panel and select Power Options, tick the button next to 'Remote desktop'. If you can't see the Remote desktop plan, click the down arrow next to 'show additional plans' Take a note of your Office PC's Full Computer Name You will need to know the full computer name of your office PC to connect to it via RDC from home. To determine this Right click on My Computer > select Properties > Select the Name tab or on Windows 7, scroll down to see the section 'computer name..'. Next to Full Computer Name : you will find a long string something like: STR0007E9966E8A.ad.stir.ac.uk This uniquely identifies your PC on the network. You will need to keep a full note of this. You can however just left click and drag to select this string and copy it. Setting up a Remote desktop connection | >>> 1 >>> Leave your Office PC switched on. You can lock your PC or log it off but it must be switched on. 2. Setting up your home PC for remote desktop (Windows XP,VISTA,7) Install the CampusNet software on your home PC (available from the Portal ‘Working at Stirling’ tab). For the RDC software to work correctly you need to be securely connected to the University network using CampusNet. 3. Connecting to your office PC from your home PC 1. Connect to CampusNet via the shortcut on your desktop 2. Once CampusNet is successfully connected, select: XP: Start >Programs >Accessories >Communications > Remote Desktop Connection; VISTA: Start >All Programs >Accessories >Remote Desktop Connection or on Windows 7, go to the start menu, type 'Remote desktop connection.' When you've located it, right click on Remote Desktop connection and select 'send to desktop' to create a desktop shortcut. 3. To connect to your Office PC, type the Full Computer Name (ie STR0007E9966E8A.ad.stir.ac.uk) of your office PC in the Computer field of the RDC logon window and click Connect. On VISTA you may be asked 'Do you trust this remote connection' > select YES and check 'don't ask me again for remote connections to this computer'. Click Connect to continue. VISTA may then present a warning message stating 'the identity of the remote computer cannot be verified. Do you want to connect anyway?'. Say YES to this and check the 'don't show this warning again for connections to this remote computer' box. 4. You will be presented with a logon window. Just use your regular network account details making sure you are logging onto the STIRLAN domain. You will now connect to your Office PC and all its features will be available to you. 5. When you are finished your session, you can close your RDC by selecting the close icon - the x - in the RDC bar at the top of your RDC window. Setting up a Remote desktop connection | The following logon screen (or similar) appears when you double click the shortcut: 2
© Copyright 2025