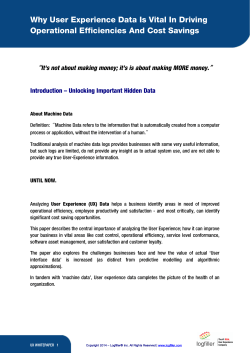Windows 7 - How to Enable a Remote Desktop Connection
Windows 7 - How to Enable a Remote Desktop Connection Remote Desktop in Windows 7 (requires Professional or Ultimate) This document will show you how to enable a Remote Desktop connection and connect to it using Windows 7. Note: These instructions assume that you're not part of a network domain. Enable Remote Connection 1. Go to Control Panel>System>Advanced System Settings 2. Go to Remote tab. 3. Under Remote Assistance, put a check mark on Allow Remote Assistance connections to this computer. Note: This automatically adds a Remote Desktop exception to Windows Firewall. If you are using a hardware firewall, router or another software firewall you will have to make changes manually. 4. Click on Apply. 1|Page Windows 7 - How to Enable a Remote Desktop Connection OPTION ONE To Connect to a Remote Desktop (Local Area Connectivity) 1. Go to Start>All Programs>Accessories>Remote Desktop Connection 2. Enter the Computer Name or IP address of the computer you wish to connect to. 3. Click on Connect. 2|Page Windows 7 - How to Enable a Remote Desktop Connection 4. For more connection options, click on Options This is where you can save the connection profile, adjust display properties, run specified programs upon connection, adjust connection bandwidth, etc. For more information on specific tabs, click on Help. 3|Page Windows 7 - How to Enable a Remote Desktop Connection OPTION TWO Enable Windows 7 to accept Remote Desktop Connection (Local Area Connectivity) 1. Go to Control Panel>System>Advanced System Settings 2. Go to Remote tab. 3. . Under Remote Assistance, put a check mark on Allow Remote Assistance connections to this computer Note: This automatically adds Remote Desktop exception in Windows Firewall. 4. Click on Advanced... 4|Page Windows 7 - How to Enable a Remote Desktop Connection 5. Put a check mark on Allow this computer to be controlled remotely. 6. Click on OK. Note: This automatically adds Remote Assistance exception in Windows Firewall. 7. Remote Desktop Connection behind a router (Single computer) A) Configure your router's port forwarding to allow connections on port 3389 B) Now in RDC just type the IP address supplied by your ISP 8. Remote Desktop Connection behind a router (Multiple computers) A) For each computer you want to remotely connect to you have to configure each computer to listen to different ports to avoid port conflicts by changing the registry key in 5|Page Windows 7 - How to Enable a Remote Desktop Connection HKEY_LOCAL_MACHINE\System\CurrentControlSet\Control\TerminalS erver\WinStations\RDP-Tcp\PortNumber a. B) Port Numbers are in Decimal format Note: To avoid conflict with other programs it is suggested to select a port between 49152 and 65535. C) Now take that number you've chosen your computer to listen to and configure your router to port forward to that number D) To connect to that computer your format will now be ISPIPAddress:PortNumber (ex. 222.222.2.8:1234) to connect to that specific computer behind the router Important: If you have firewall software running that too has to be configured to allow communication to the port you opened in your router as well. 6|Page
© Copyright 2025