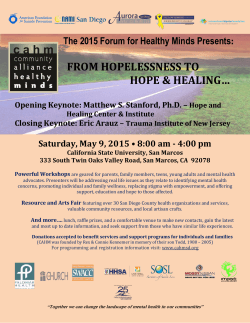Pictures
Created by Eugene Stephens 2015 Keynote 6.2.2 Intermediate To start Keynote: - Go to Macintosh HD > Applications > Keynote. Grouping Objects - Select multiple objects, right-click and choose Group - To ungroup objects right-click and choose Ungroup Arranging Objects - To send objects behind other objects, right-click and choose Back - To bring objects in front of other objects, right-click and choose Front Comments - Comments are sticky notes you leave for yourself with notes on things you need to change. - To add a comment, click Comment. - To remove a comment, hit the Delete button. Record Slideshow - Record slideshow allows you to record timings and voiceover for the slideshow. - Go to Play > Record Slideshow. - The slideshow will begin playing. Click through the slideshow while recording your voice. - To end the recording, hit the esc button. - To play back the slideshow, click Play. - To delete the recorded times, go to Play > Clear Recording… Import PowerPoint Presentations - Go to File > Open (Command + O). - Select a PowerPoint presentation and click Open. - The presentation will open up. If any errors occur, a report will be generated. - Go to File > Save (Command + S). It will save it as a Keynote presentation. Export to other formats - It is possible to export Keynote presentations as other formats. - Go to File > Export to. - Quicktime – Export as a Quicktime video that can be viewed on Mac or PC. o Manual Advance – Allows you to click to advance the slideshow. o Fixed Timing – Automatically advances through the slideshow. - PowerPoint – Exports the Keynote as a PowerPoint presentation that can be viewed on Mac or PC. 1 Created by Eugene Stephens 2015 - o WARNING: All of the cool effects will be stripped out and replaced with standard PowerPoint effects. PDF – Export as a pdf that can be viewed on Mac or PC. Images – Export slides as images that can be viewed on Mac or PC. HTML – Export as a webpage file that can be viewed on Mac or PC. 8 Rules for Creating a Good Keynote 1. Know your audience a. Adults prefer content over flare (70% content / 30% flare) b. Students prefer flare over content (70% flare / 30% content) 2. Use an appropriate theme - The theme of the slide show should complement the topic, not contradict it. 3. Text should be easy to read - The background and the text color should be easy for the audience to read. 4. Every slide should have a title - The title should give the audience an idea about what the slide is about. 5. Do not list more than four to six points on a single slide. a. If more than four to six points are needed, use additional slides. b. Do not use entire paragraphs, use short distinct sentences. 6. Pictures should support the topic - Pictures should not distract the audience. 7. Use only one to three effects throughout the slideshow. a. Too many effects can cause the message to get lost. b. If you choose to use more than three effects, do so in logical groups. 8. Don’t use sound unless it is needed - Sounds have a way of becoming more annoying than helpful in a presentation. 2 Created by Eugene Stephens 2015 Shortcuts Action Task Key Combo All Command + A Selects everything in the document. Bold Command + B Toggles on Bold text. Cut Command + X Cuts the selected text or object out. Copy Command + C Copies the selected text or object. Duplicate Command + D Copies and pastes the selected text or object. Find Command + F Opens the find windows. Italic Command + I Toggles on Italic text. New Command + N Opens a new document. Open Command + O Opens the Open window. Paste Command + V Paste the copied text or object. Paste & Match Command+Shift+Alt+V Paste the copied item and matches the style. Print Command + P Prints the document using current settings. Redo Command + Shift + Z Redoes the last action. Save Command + S Saves the open document. Underline Command + U Toggles on Underline text. Undo Command + Z Undoes the last action taken. Screen Shots Key Combo Result Command+Shift+3 Capture entire screen & save as a file Command+Control+Shift+3 Capture entire screen & copy to the clipboard Command+Shift+4 Capture dragged area & save as a file Command+Control+Shift+4 Capture dragged area & copy to the clipboard Command+Shift+4 then Space bar Capture a window, menu, desktop icon, or the menu bar & save as a file Command+Control+Shift+4 then Space bar Capture a window, menu, desktop icon, or the menu 3
© Copyright 2025