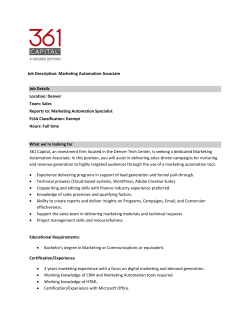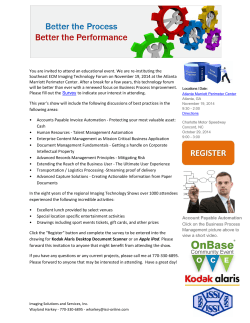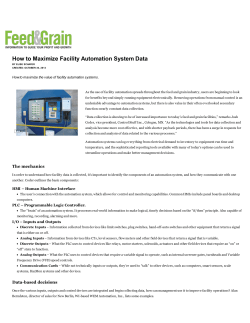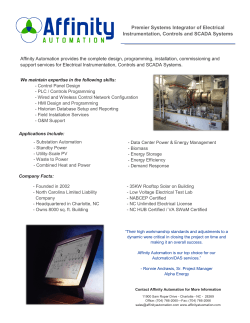Informatica Agent Guide
Informatica
Agent Guide v3.2.0
Automic Software GmbH
ii Copyright
Copyright
Automic® and the Automic logo® are trademarks owned by Automic Software GmbH (Automic). All
such trademarks can be used by permission only and are subject to the written license terms. This
software/computer program is proprietary and confidential to Automic Software and is only available
for access and use under approved written license terms. This software/computer program is further protected by copyright laws, international treaties and
other domestic and international laws and any unauthorized access or use gives rise to civil and
criminal penalties. Unauthorized copying or other reproduction of any form (in whole or in part),
disassembly, decompilation, reverse engineering, modification, and development of any derivative
works are all strictly prohibited, and any party or person engaging in such will be prosecuted by
Automic.
No liability is accepted for any changes, mistakes, printing or production errors. Reproduction in
whole or in part without permission is prohibited.
© Copyright Automic Software GmbH. All rights reserved.
Informatica Agent Guide v3.2.0 iii
Contents
1 The Rapid Automation Informatica Agent Integration
1
1.1 Introduction to the Rapid Automation Informatica Agent
1
1.2 About Rapid Automation Agents
2
1.3 Help Files Location and Agent Guide Format
3
2 Working with the Informatica Agent Integration
5
2.1 Informatica Administration
5
2.2 Installing the Agent in an Existing Automation Engine System
6
2.3 Loading Rapid Automation Component .jar Files into Applications Manager v8.0
9
2.4 Creating Informatica Connection Objects
11
2.5 Creating an Informatica Agent
12
2.6 Automatically Creating Informatica WorkFlow Jobs
14
2.7 Manually Creating Informatica WorkFlow Jobs
17
2.8 Manually Creating Informatica Session, Task, or Worklet Jobs
21
2.9 Adding Informatica Specific Status Columns to the Applications Manager Backlog
24
2.10 Requesting Jobs That Cannot Run Concurrently in Informatica
25
2.11 Managing Output and Execution Options with the RA Tab
26
2.12 Setting Trace
28
2.13 Setting Debug in Applications Manager v8.0
30
iv
Contents
Informatica Agent Guide v3.2.0 1
1 The Rapid Automation Informatica
Agent Integration
1.1 Introduction to the Rapid Automation
Informatica Agent
Informatica is the leading ETL tool in the market place. The Informatica Rapid Automation agent
integration runs jobs using Informatica Integration Service. It is designed to work with Automation
Engine v9, Operations Manager and Applications Manager. It includes special panels for connection
objects, agents, and jobs.
For the Informatica Rapid Automation agent integration, you will need to create one or more:
l
l
l
Connection objects (referred to as logins in Applications Manager)
Agents
Jobs to run Informatica WorkFlows, Tasks, Sessions, or Worklets
About Rapid Automation Panels
Rapid Automation agent integrations such as Informatica appear the same in the following
Automation Engines:
l
l
l
l
v10
v9
Operations Manager v8.00
Applications Manager v8.0
The panels are designed to work identically in any of them.
The topics in this guide describe how to use these objects, not how to use the Automation Engines
listed above. For this reason, topics on creating connection objects, agents, jobs, etc. describe the
Rapid Automation objects, but not how to create objects.
2
Chapter 1 The Rapid Automation Informatica Agent Integration
1.2 About Rapid Automation Agents
After loading a Rapid Automation .jar file in to the Automation Engine, you will be able to define
agent-specific connection, agent, and job objects with unique panels.
After loading a Rapid Automation .jar file in to the Automation Engine, you will be able to define RA
agent-specific connection, agent, and job objects with unique panels. The topics in the Rapid
Automation agent guides describe how to use these RA panels, not how to define connection,
agent, and job objects. For information on creating these objects, see your Automation Engine
documentation.
Overriding Settings on RA Agent-specific Tabs in Automation
Engine v9 and v10
You can override settings on the RA agent-specific tab (requires Automation Engine v9 Service
Pack 4 or Above) for:
l
l
l
A single run of a Rapid Automation job you execute. To activate this option for a job, the
Request task parameters option must be checked on the RA tab of a job’s definition. For
more information, see Managing Output and Execution Options with the RA Tab .
Rapid Automation jobs added as tasks in a workflow (referred to as process flows prior to
Automation Engine v9 Service Pack 4). For more information on editing workflow tasks, see
your Automation Engine documentation.
A single run of a non-running task in the Activities window by right-clicking and selecting
Modify Task Parameters.
Using Object Variables Instead of :PUT_ATT Commands in
Operations Manager v8.00, Automation Engine v9 and v10
Attributes of Rapid Automation jobs may change when new versions of the Rapid Automation
agents are released. When this happens, :PUT_ATT commands defined in earlier versions of the
agents will no longer work. Therefore, in Rapid Automation jobs, we recommend that you always
use object variables for field replacements, not :PUT_ATT commands.
To change a job from using a :PUT_ATT command to an object variable, do the following:
1. Remove the :PUT_ATT command from the job’s Process or Pre-Process tab.
2. Add a variable to the Variables & Prompts tab of job.
3. In the field where you wish to replace a value, enter the object variable in the format
&<variable># where <variable> represents the variable name you entered on the Variables
& Prompts tab.
Informatica Agent Guide v3.2.0 3
1.3 Help Files Location and Agent Guide
Format
Help files for each Rapid Automation agent exist as their own JavaHelp project.
The help files for each Rapid Automation agent are updated when you upgrade your agent, not when
you upgrade your Automation Engine. Therefore they exist as their own JavaHelp project. To open
the Rapid Automation agent help, click the help button on the bottom of the RA agent-specific tab of
your agent or job objects.
Agent Guide Format
This agent Guide is written as a series of topics. Each topic begins with a heading followed by a
summary paragraph. The summary paragraph states the key concepts presented in the topic.
To get a quick overview of a chapter, read the summary paragraph for each topic and look at the
images and their captions.
4
Chapter 1 The Rapid Automation Informatica Agent Integration
Informatica Agent Guide v3.2.0 5
2 Working with the Informatica
Agent Integration
2.1 Informatica Administration
The basic steps for implementing the Rapid Automation Informatica agent are described below.
The basic steps for implementing the Rapid Automation Informatica agent include:
1. Setting the following environment variables for the OS user that runs the Informatica agent
as shown in the examples below.
For UNIX/Linux:
INFA_HOME=/informatica/9.x
INFA_DOMAINS_FILE=$INFA_HOME/domains.infa
For Windows:
INFA_HOME=C:\informatica\9.x
INFA_DOMAINS_FILE=%INFA_HOME%\domains.infa
2. Setting the library path variable for the user that runs the Informatica agent as shown in the
examples below.
For UNIX/Linux:
LD_LIBRARY_PATH=$LD_LIBRARY_PATH:$INFA_HOME/server/bin
For AIX:
LIBPATH=$LIBPATH:$INFA_HOME/server/bin
3. Creating one or more Informatica connection objects that will be used by your Informatica
jobs to connect to the Informatica repository.
4. Creating an Informatica agent object.
5. Create jobs:
l Manually for Informatica WorkFlows, Tasks, Sessions, and Worklets.
l Automatically for Informatica WorkFlows using the Create Jobs sub-tab in the
Informatica agent.
6
Chapter 2 Working with the Informatica Agent Integration
2.2 Installing the Agent in an Existing
Automation Engine System
This topic describes how to install the Informatica agent in an existing Automation Engine system.
This topis is not relevant when your Automation Engine is Applications Manager. For information
on loading Rapid Automation .jar files into Applications Manager, see Loading Rapid Automation
Component .jar Files into Applications Manager v8.0.
Java Requirements
On the host and each machine where an Automation Engine UserInterface is installed, check the
current version of your system’s Java Virtual Machine (VM) using the following command:
java -version
The required Java version is 1.6 on every machine.
For platform-specific Java requirements on your Automation Engine machine, see your Automation
Engine release notes.
You can get the necessary files to install Java from
http://www.oracle.com/technetwork/java/index.html.
Supplied Files
The files that belong to the RA agent are stored in the Automation Engine's
IMAGE:AGENTS\RAPIDAUTOMATION directory.
File name
Description
ucxjcitx.jar Agent for Rapid Automation
ucxjcitx.ini Configuration file
*.jar
Libraries
uc.msl
Message library
setup.exe
The Windows installation executable
Setting Up a New or Upgraded Agent
To set-up an RA agent, you need:
l
l
l
l
A license loaded in the database for the agent.
To put the agent files on the host machine.
To edit the ucxjcitx.ini file.
To load the RA solution.
Informatica Agent Guide v3.2.0 7
License File Requirement
License files for RA agents need to have a EX.RA.<AGENT TYPE> line in them and be loaded into
the database. For more information on loading keyfiles, see your Automation Engine
documentation.
Putting Agent Files on the Host Machine
On the host machine, create a directory for the RA agent and copy the supplied files to it. We highly
recommend installing the agent in its own directory. For example, AE/agent/rapidautomation or
C:\AE\agent\rapidautomation. For UNIX, unpack the file using the following command:
cat ucxjcitx.tar.gz |uncompress |tar vxf On Windows, run the setup.exe file.
Creating the cache Directory
The RA Solution to be used by the agent will be stored in the directory named cache. Create this
directory in the installation directory.
Editing the ucxjcitx.ini File
Edit the required parameters in the ucxjcitx.ini file for the RA agent described in the table below.
Parameter Description
system
Automation Engine system name. This entry must be identical to the entry in the .ini
file of the Automation Engine server.
name
Name of the agent. The agent name is limited to 32 of the following characters: “AZ”, “0-9”, “_”, “.”, “$”, “@”, “-” and “#”.
cache_
directory
Directory to which the agent should store the RA solutions. This will be set to cache
by default and does not need to be altered unless you want to change it.
cp
Address of the communication process in the Automation Engine system to which
the agent should connect itself. The format is:
<DNS name or TCP/IP address>:<port number>
ra
Used for additional trace.
For information on the additional parameters in the ucxjcitx.ini file, see your Automation Engine
documentation.
A sample ucxjcitx.ini file is shown below. The required parameters are shown in bold:
[GLOBAL]
system=AE
name=RA01
logcount=10 logging=../temp/CIT_LOGG_##.TXT
max_logging_kb=50
language=E helplib=uc.msl
[AUTHORIZATION]
InitialPackage=
KeyStore=
8
Chapter 2 Working with the Informatica Agent Integration
[RA]
cache_directory=cache
[TCP/IP]
connect=20
cp=localhost:2217
[VARIABLES]
uc_host_jcl_var=CIT
[TRACE]
file=../temp/CIT_TRACE_##.TXT
max_trace_kb=8000
tcp/ip=0
trccount=10
ra=0
[CP_LIST]
2218=PC01
Loading the RA Solution
On the host machine, start the utility AE.DB Load and select the RA Solution’s .jar file. The utility
will then load it to the Automation Engine database. The .jar file can be loaded via the graphical
interface or the Java batch mode (ucybdbld.jar) of the utility AE DB Load. Loading with the AE DB
Load in batch mode (ucybdbld.exe) under Windows is not possible.
The RA agent can only connect to one RA Solution. If you intend to use several RA Solutions,
keep in mind that each solution requires its own RA agent.
You cannot load the same JAR file of an RA Solution to several systems at a time. Any attempt
to do so can cause the utility AE DB Load to abort.
Informatica Agent Guide v3.2.0 9
2.3 Loading Rapid Automation Component
.jar Files into Applications Manager v8.0
To load a Rapid Automation component .jar files into Applications Manager, go to the Tools menu
and select Rapid Automation Loader. This opens the Rapid Automation Loader window where you
can browse to a directory where components are located, pick one and load it.
This topis is not relevant when your Automation Engine is Operations Manager v8.00, v9, or v10.
For information on loading Rapid Automation .jar files into those Automation Engines, see
Installing the Agent in an Existing Automation Engine System.
You load Rapid Automation agent component .jar files into Applications Manager with the Rapid
Automation loader.
keyfile.ini Requirements
With Applications Manager, RA agents requires two lines in the keyfile.ini, one that allows the user
to load the agent .jar file and the other that allows the specific type of agent to run. If you have
purchased an RA agent, your keyfile.ini will have the appropriate lines. However, if they are not
present, or if you grab a keyfile.ini from a different instance, you will either not see the Rapid
Automation Loader menu item (in the case of not having the RA line) or not be able to start the RA
agent. Text from a sample keyfile.ini file with the RA loader and two RA agents is shown below:
RA=06-03-2013x12-31-2013x999
FTPAGENT=06-03-2013x12-31-2013x999
BANNERAGENT=06-03-2013x12-31-2013x999
Using the Rapid Automation Loader
To use the Rapid Automation Loader:
1. Go to the Tools menu and select Rapid Automation Loader.
Applications Manager opens the Rapid Automation Loader window shown in below.
Browse to an RA component directory, pick a component and load it.
2. From the Rapid Automation Loader window, browse to a directory where RA components
are on your PC using the Browse button.
3. Select a component from the Available Components box.
4. Optionally enter an ID number for the component in the ID field. If you don’t enter an ID
number the next available number will be used.
10
Chapter 2 Working with the Informatica Agent Integration
In most cases you would not need to worry about ID numbers. You would only need to set
one in rare cases such as when an agent with references is deleted out of the database and it
needs to be recreated with the same number in the SO_OPERATORS table.
5. Click OK or Apply.
OK saves the changes and closes the window. Apply saves the changes and keeps the
window open. In either case a confirmation window will tell you that the component was
loaded and the component will be added to the Loaded Components box.
You will now be able to define agents of this type in Applications Manager.
6. If you are upgrading an existing RA agent type that you have agents defined for, you must
stop and restart the AgentService process for all previously defined agents.
7. For some agents, such as Business Objects, you must log out and log back in to the
Applications Manager Client.
Deleting Loaded Components
To delete a loaded component, select the component and click Delete. In order to delete a
component, you must first delete any objects from Applications Manager that reference this
component.
Comparing Build Information
To compare build information between available and loaded components, select an available
component from your PC in the Available Components box and a loaded component from the
Loaded Components box and click Build Info. Applications Manager opens the Build Info window
shown below where you can compare the information for the two builds.
Compare available and loaded builds from the Build Info window.
Informatica Agent Guide v3.2.0 11
2.4 Creating Informatica Connection Objects
Informatica connection objects are used by Informatica jobs to connect to the Informatica
repository.
To create Automation Engine jobs from an Informatica repository, you must first create an
Informatica connection object (referred to as a login object in Applications Manager). An Informatica
connection object includes the panel shown in Figure A. You assign the connection object to the
jobs during job creation.
A sample Informatica connection object
The fields are described in the table below.
Field
Description
Repository-Name
The Informatica repository name.
Domain of
Repository
The location of Informatica repository. Required if the agent is not installed
on the Informatica Server
Security Domain
Determines the Authentication method used. Required if using LDAP.
Domain Name
The domain name.
Integration Service Integration service name.
Name
User Name
The user name.
Password
The password.
For information on defining connection objects, see your Automation Engine documentation.
12
Chapter 2 Working with the Informatica Agent Integration
2.5 Creating an Informatica Agent
On the General sub-tab of the Informatica agent, you specify the path to the pmrep and pmcmd
directory, the connection timeout, job status polling interval.
Install an Informatica agent in your Automation Engine. The Informatica agent must reside in a
location where the Informatica Client or Informatica Server is installed.
Informatica agents include an Informatica tab with General and Create Job sub-tabs.
Specifying General Settings
The General sub-tab for a sample Informatica agent is shown in Figure A.
The Informatica agent’s General sub-tab
The fields are described in the table below.
Field
Description
Path to
pmrep
and
pmcmd
Directory
The path to the pmrep, pmcmd, and infacmd directory where the agent is installed.
Job Start The number of seconds before you want Informatica jobs to timeout after they are
Timeout
started in the Automation Engine, if they have not been started by the Integration
(seconds) Service. Default value is 180.
Informatica Agent Guide v3.2.0 13
Field
Description
Job
The number of seconds between job status updates. Default value is 20.
Status
Polling
Interval
(seconds)
Job
Finish
Status
Check
After
Started
(seconds)
The number of seconds to hold before making a check to see whether the job has
finished. The reason you might want to set this to a value other than 0, is to free
resources to prioritize any newly requested jobs to start before making this status
check. A value other than 0 would be beneficial if you have a lot of jobs launched at
the same time. If you need to use this setting, you would only set it to a few seconds.
This setting will have a minimal effect on your Informatica jobs, because they take
more than a few seconds to finish anyway. Default value is 0.
Session
Log File
Transfer
Option
Determines the default behavior for when the Informatica agent transfers Session
logs for WorkFlow jobs. Whether or not you transfer Session log files affects how
long it takes for the jobs to complete in the Automation Engine. The options are:
l
l
l
l
Always: Transfers log files for all Sessions in WorkFlows.
For Failed Sessions or WorkFlows: Transfers log files for failed Sessions
in WorkFlows and/or all Sessions for failed WorkFlows.
Only for Failed Sessions: Transfers log files for failed Sessions in
WorkFlows.
Never: Does not transfer log files for Sessions in WorkFlows. When this
option is selected, the Session log file name is not listed in the job report. The
word "null" is written in its place.
The option you select here can be overridden in individual WorkFlow job definitions.
For more information, see topic Manually Creating Informatica WorkFlow Jobs.
WorkFlow log files are always transferred.
14
Chapter 2 Working with the Informatica Agent Integration
2.6 Automatically Creating Informatica
WorkFlow Jobs
Create Informatica WorkFlow jobs on the Create Jobs sub-tab by selecting a folder, the
WorkFlows, and a template job, optionally adding a prefix and/or suffix for the job names, and
clicking Create Jobs.
You can automatically create Informatica WorkFlow jobs using the Create Jobs sub-tab. Before
creating jobs, you must have a template Informatica WorkFlow job defined. The template job you
select determines what settings will be used on all the job’s tabs other than the Informatica tab.
To automatically create Informatica WorkFlow jobs:
1. Open the Informatica agent definition and select the Informatica tab and then the Create
Jobs sub-tab shown in Figure A.
If you are using Automation Engine v9 or Operations Manager v8.00, you should view the
Informatica agent from the numbered client where you wish to create the jobs.
The Informatica agent’s Create Jobs sub-tab
2. From the Connection to Repository field, select a connection object. The connection
object you select here will:
l Activate the Select button for the Folder Name field.
l Activate the Select button for the WorkFlow Name field, once a folder is entered in
the Folder Name field.
l Be selected as the connection object in the WorkFlow jobs you create.
Make sure you select a connection object that can connect to the agent of the job you select
in the Template Job field below.
Informatica Agent Guide v3.2.0 15
3. From the Folder Name field, select the Informatica folder where the WorkFlows you wish to
create jobs for exist by doing one of the following:
l Typing the Informatica folder name.
l Using the Select button to select the folder from a pop-up window.
4. From the WorkFlow Name field, select the Informatica WorkFlows you wish to create jobs
for exist by doing one of the following:
l Typing in the WorkFlows using commas with no spaces as delimiters.
l Using the Select button to select the WorkFlows from the WorkFlow Names window
shown in Figure B. On the WorkFlow Names window, you select the WorkFlows and
move selection from Unassigned panel and Assigned panel using the arrow button.
You can type the first few letters of a search in the Search field, and the Informatica
agent will filter the results. The Search field also supports UNIX regular expressions
and the Oracle % wildcard for multiple characters. For more information on the
Search fields, see About Rapid Automation Agents.
The WorkFlow Names window
The display of the WorkFlow Names window will be different, depending on whether
the Exclude Existing Jobs box on the Create Jobs sub-tab is checked.
If the
Exclude
Existing
Jobs box
is:
Informatica WorkFlows that already have Automation Engine
jobs created for them will:
Checked
(default)
Not be listed under the Unassigned panel in the WorkFlow Names
window.
Unchecked Be listed under the Unassigned panel in the WorkFlow Names
window, and there will be a read-only check in the checkbox under
the Job Exists column checked as read-only. In Operations Manager
v8.00 and Applications Manager v8.0, entries in the Job Exists
column display true or false rather than read-only checkboxes.
If you wish to create jobs for Informatica WorkFlows with existing
jobs, you need to make sure that a different syntax is used in the New
Job Name field on the Create Jobs sub-tab.
After assigning WorkFlows to create jobs for on the WorkFlow Names window, click
OK to save.
5. In the Template Job field, select a template job.
16
Chapter 2 Working with the Informatica Agent Integration
The template job is an existing Informatica WorkFlow job that determines what settings will
be used on all the job’s tabs other than the Informatica tab. For information on manually
creating Informatica WorkFlow jobs, see Manually Creating Informatica WorkFlow Jobs.
6. In the New Job Name field, optionally add a prefix and/or suffix before and/or after the
{WORKFLOW} replacement value.
Add a prefix and/or suffix will give the Informatica WorkFlow jobs you create a unique name.
You may want to do this out of preference, or necessity if you are creating two or more
Automation Engine jobs for the same Informatica WorkFlow.
To automatically create Automation Engine WorkFlow jobs from the Create Jobs sub-tab for
WorkFlows with existing Automation Engine WorkFlow job definitions, you must do the
following before creating jobs:
Uncheck the Exclude Existing Jobs checkbox.
Include a prefix and/or suffix that has not been used in an existing job definitions.
7. Optionally uncheck the Exclude Existing Jobs box. The selection will affect whether
WorkFlows with Automation Engine Jobs created for them will be included on the WorkFlow
Names window when you create Informatica WorkFlow Jobs from the Create Jobs sub-tab
later.
l When this box is checked (default): WorkFlows that already have Automation
Engine Jobs created for them will be excluded from the list on the WorkFlow Names
window.
l When this box is unchecked: WorkFlows that already have Automation Engine
Jobs created for them will be included in the list on the WorkFlow Names window.
8. Optionally check the Skip Population of Parameters box.
l When this box is checked: The parameter file or Job parameters will not be
transferred from Informatica to the Automation Engine Job definitions. You can
retrieve the parameter file or the Job parameters later from the Automation Engine Job
definitions individually.
l When this box is unchecked (default): The parameter file or Job parameters will be
transferred from Informatica to the Automation Engine Job definitions.
9. Click Create Jobs to create the Job object(s).
In Automation Engine and Operations Manager, the Jobs will be created in the <No Folder>.
l
l
Informatica Agent Guide v3.2.0 17
2.7 Manually Creating Informatica WorkFlow
Jobs
Manually define jobs that run Informatica WorkFlows by creating WORKFLOWJOB job types and
using the Informatica tab in a job definition.
To manually create an Informatica WorkFlow job:
1. Add a new job by picking Informatica as your job type and selecting WORKFLOWJOB.
2. From the job definition, select your Informatica agent.
3. Go to the Informatica tab and enter the following information. On Informatica WorkFlow
jobs, the Informatica tab includes the panel shown in Figure A.
The Informatica tab for a sample WORKFLOWJOB.
Respond to the fields described below:
Field
Description
Connection The connection object you created. Make sure you select a connection
to
object that can connect to the agent you selected for the job.
Repository
Folder
Name
The Informatica folder that contains the WorkFlow. This field is inactive until
you select a connection to repository.
18
Chapter 2 Working with the Informatica Agent Integration
Field
Description
WorkFlow
Name
The WorkFlow you wish to run. This field is inactive until you select a folder
name.
Start from
Task
An optional Task, Session, or Worklet to start running from. Tasks to start
from may include reusable or non-reusable Worklets. For examples, see the
Starting from a Task, Session, or Worklet in a Non-Reusable Worklet below.
Parameter
File Name
An optional Informatica parameter file.
Run
Instance
Name
An optional field to specify a string to pass to the Informatica Power Center
Monitor. If the replacement value {JOB_RUNID} is used, the run ID will be
used as part of the string, as shown in Figure A. When this field is empty, the
Automation Engine Run ID will be used.
Abort on
Kill
When checked, the job will abort when a kill command is issued from the
Automation Engine. When unchecked (default), the job is stopped.
Agent
Default
This non-editable field shows the current value set for the Session Log File
Transfer Option setting specified on the General tab of the Informatica
agent. You can override this setting using the Override check box and its
radio buttons below.
Override
Allows you to override the Session Log File Transfer Option setting specified
on the General tab of the Informatica agent for this job. This option decides
whether the Informatica agent should transfer Session logs for WorkFlow
jobs. Whether or not you transfer Session log files affects how long it takes
for the jobs to complete in the Automation Engine.
l
When this box is checked: You can override the agent’s Session
Log File Transfer Option setting by selecting one of the following
options:
l Always: Transfers log files for all Sessions in this WorkFlow.
l For Failed Sessions or WorkFlows: Transfers log files for
failed Sessions in this WorkFlow and/or all Sessions when the
WorkFlow fails.
l Only for Failed Sessions: Transfers log files for failed
Sessions in this WorkFlow.
l Never: Does not transfer log files for Sessions in this
WorkFlow.
l
When this box is unchecked (default): The value set for the
agent’s Session Log File Transfer Option setting is used.
For more information, see topic Creating an Informatica Agent.
WorkFlow log files are always transferred.
4. Add/edit job parameters.
To:
Do this:
Use a parameter
file.
Enter the parameter file name in the Parameter File Name field
above. When a parameter file is used, the parameters in the Job
Parameters table are ignored.
Informatica Agent Guide v3.2.0 19
To:
Do this:
Get and set
values for
parameters
already defined in
Informatica.
Leave the Parameter File Name blank and click Get Parameters,
The Informatica agent adds the parameters defined in Informatica to
the Job Parameters table. You can edit the parameter values by
editing the Value column.
Add a custom
parameter to the
Job Parameters
table.
Click Add, the Informatica agent adds a row where you can specify
the name and value.
Default values will be used for parameters that are already defined
in Informatica, but they will not be displayed in the Value column.
Edit a custom
Edit the Value column.
parameter from
the Job
Parameters table.
Delete a custom
Select a row and click Delete.
parameter from
the Job
Parameters table.
Starting from a Task, Session, or Worklet in a Non-Reusable
Worklet
To start from a Task, Session, or Worklet in a non-reusable Worklet:
1. Click the Select button for the Start from Task field.
2. In the task selection pop-up window shown to the right in Figure B, select the Task,
Session, or Worklet you wish to start from the Start task drop-down list.
A Session in a Worklet highlighted in the Informatica PowerCenter and selected in the task selection
window.
For non-reusable Worklets, the Start task drop-down list includes all:
l Of the Worklet’s Tasks, Sessions, reusable Worklets, and non-reusable Worklets.
l Tasks, Sessions, and Worklets belonging to non-reusable Worklets.
When Tasks, Sessions, and Worklets are included in non-reusable Worklets, they will be
listed in the Start task drop-down list with their Worklet name followed by a period, and their
name. When non-reusable Worklets include nested non-reusable Worklets, each nonreusable Worklet is listed separated by a period, For example, in Figure B:
20
Chapter 2 Working with the Informatica Agent Integration
The non-reusable Worklet NWL21 includes the non-reusable Worklet NWL22.
l The non-reusable Worklet NWL22 includes the Session se_NWL3.
For example, to start from the Session se_NWL3 from the non-reusable Worklet NWL22,
which is included in the non-reusable Worklet NWL21, you would select
NWL21.NWL22.seNWL3 from the Start task field.
l
Informatica Agent Guide v3.2.0 21
2.8 Manually Creating Informatica Session,
Task, or Worklet Jobs
Define jobs that run Informatica Tasks, Sessions, or Worklets by creating SESSIONORTASKJOB
job types and using the Informatica tab in a job definition.
To create an Informatica Task, Session, or Worklet job:
1. Add a new job by picking Informatica as your job type and selecting
SESSIONORTASKJOB.
2. From the job definition, select your Informatica agent.
3. Go to the Informatica tab and enter the following information. On Informatica
SESSIONORTASKJOB jobs, the Informatica tab includes the panel shown in Figure A.
The Informatica tab for a sample SESSIONORTASKJOB.
Respond to the fields described below:
Field
Description
Connection The connection object you created. Make sure you select a connection
to
object that can connect to the agent you selected for the job.
Repository
Folder
Name
The Informatica folder that contains the WorkFlow. This field is inactive until
you select a connection to repository.
WorkFlow
Name
The WorkFlow assigned to the Task, Session, or Worklet. This field is
inactive until you select a folder name.
22
Chapter 2 Working with the Informatica Agent Integration
Field
Description
Task or
Session
Name
The Task, Session, or Worklet you wish to run. This field allows you to
select Tasks, Sessions, and Worklets from inside non-reusable Worklets.
For examples, see the Running a Task, Session, or Worklet in a Nonreusable Worklet below.
Parameter
File Name
An optional Informatica parameter file.
Run
Instance
Name
An optional field to specify a string to pass to the Informatica Power Center
Monitor. If the replacement value {JOB_RUNID} is used, the run ID will be
used as part of the string. When this field is empty, the Automation Engine
Run ID will be used.
Abort on
kill
When checked, the job will abort when a kill command is issued from the
Automation Engine. When unchecked (default), the job is stopped.
4. Add/edit job parameters.
To:
Do this:
Use a parameter
file.
Enter the parameter file name in the Parameter File Name field
above. When a parameter file is used, the parameters in the Job
Parameters table are ignored.
Get and set
values for
parameters
already defined in
Informatica.
Leave the Parameter File Name blank and click Get Parameters,
the Informatica agent adds the parameters defined in Informatica to
the Job Parameters table. You can edit the parameter values by
editing the Value column.
Add a custom
parameter to the
Job Parameters
table.
Click Add, the Informatica agent adds a row where you can specify
the name and value.
Default values will be used for parameters that are already defined
in Informatica, but they will not be displayed in the Value column.
Edit a custom
Edit the Value column.
parameter from
the Job
Parameters table.
Delete a custom
Select a row and click Delete.
parameter from
the Job
Parameters table.
Running a Task, Session, or Worklet in a Non-reusable Worklet
To run a Task, Session, or Worklet in a non-reusable Worklet:
1. Click the Select button for the Task or Session Name field.
2. In the Task selection pop-up window shown to the right in Figure B, select the Task,
Session, or Worklet you wish to run from the Tasks drop-down list.
Informatica Agent Guide v3.2.0 23
A Session in a Worklet highlighted in the Informatica PowerCenter and selected in the Task
selection window.
For a non-reusable Worklets, the Tasks drop-down list includes all:
l Of the Worklet’s Tasks, Sessions, reusable Worklets, and non-reusable Worklets.
l Tasks, Sessions, and Worklets belonging to non-reusable Worklets.
When Tasks, Sessions, and Worklets are included in non-reusable Worklets, they will be
listed in the Tasks drop-down list with their Worklet name followed by a period, and their
name. When non-reusable Worklets include nested non-reusable Worklets, each nonreusable Worklet is listed separated by a period, For example, in Figure B:
l The non-reusable Worklet NWL21 includes the non-reusable Worklet NWL22.
l The non-reusable Worklet NWL22 includes the Session se_NWL3.
For example, to run the Session se_NWL3 from the non-reusable Worklet NWL22, which is
included in the non-reusable Worklet NWL21, you would select NWL21.NWL22.seNWL3
from the Start task field.
Killing Failed Session or Task Jobs
If a SESSIONORTASKJOB job type task fails in Informatica, and you issue a Cancel command on
it from Automation Engine v9 or Operations Manager or a Kill command on it from Applications
Manager; the Informatica agent will kill the Session or Task’s parent WorkFlow. This is done,
because these WorkFlows only have one Session or Task in them. This way, the WorkFlow status
will match the status of its only child.
24
Chapter 2 Working with the Informatica Agent Integration
2.9 Adding Informatica Specific Status
Columns to the Applications Manager
Backlog
Add the SO_REF1 and SO_APPLICATION_STATUS columns to the Applications Manager
Backlog and History to show the Informatica Run ID and WorkFlow status.
There are two Informatica columns you can add to the Applications Manager Backlog and History:
l
l
SO_REF1: Shows the Informatica Run ID number.
SO_APPLICATION_STATUS: Shows the Informatica WorkFlow status.
To add these columns to the Backlog:
1. In Applications Manager desktop, open the Options menu and select Tables.
2. Select Backlog.
Applications Manager displays the Setup: Backlog window shown in Figure A.
Displaying the Informatica columns in the Backlog
3. Locate the SO_REF1 and SO_APPLICATION_STATUS entries in the DB_NAME column in
the lower pane and click the boxes in the VISIBLE column.
4. Optionally rename the columns to Run ID and WorkFlow Status.
5. To save the changes, click OK.
6. Optionally repeat for History.
Informatica Agent Guide v3.2.0 25
2.10 Requesting Jobs That Cannot Run
Concurrently in Informatica
If you request a job that does not allow concurrent runs in Informatica and another instance is
already running, the task will fail and the message below will be displayed in the task’s system
output file.
If you request a job that does not allow concurrent runs in Informatica and another instance is
already running, the task will fail and a message like the following will be displayed in the task’s
system output file:
java.lang.RuntimeException: workflow start error: pmcmd> ERROR:
Workflow [RepFolder1:wf_for_tail[version CheckedOut]]: Could not
acquire the execute lock for Workflow [wf_for_tail] []. Please check
the Integration Service log for more information.
pmcmd> ERROR: Unknown command [ENDENDENDENDENDENDEND!!].
26
Chapter 2 Working with the Informatica Agent Integration
2.11 Managing Output and Execution
Options with the RA Tab
You can specify how job reports are saved, whether they include agent log information, and whether
the information from the RA agent-specific tab is displayed when executing the job using the RA tab
in Operations Manager v8.00, Automation Engine v9 and v10.
You can specify how job reports are saved, whether they include agent log information, and whether
the information from the RA agent-specific tab is displayed when executing the job using the RA
tab. A sample RA tab for a job is shown below.
A sample RA tab for a job
Options on the RA tab for jobs are described in the table below.
Field
Description
Database
When checked, the job report is managed in the Automation Engine. After the
execution of a job, the process protocol is transferred to the Automation Engine
database via file transfer.
File
When checked, the job report is managed in the Automation Engine. After the
execution of a job, the process protocol is available in the target system as a file.
Generate
on error
only
When checked, the job report is stored in the Automation Engine database and/or a
file in the target system only if the job has been canceled. This function is only
available when Database and/or File are checked.
Agent log
When checked, job reports will include an agent log tab with an agent log when
there are errors. Keeping this box checked is recommended for troubleshooting
purposes.
Request
When checked, the information from the job’s RA agent-specific tab is available in
task
the pop-up window when you execute the job. From this window, you can make one
parameters time changes for a single run of the job. Some fields from RA agent-specific tabs
can only be set in job definitions. These fields are not included in the pop-up window
when the job is requested and the Request task parameters option is checked. A
pop-up window for a sample job is shown below.
This option is available in Automation Engine v9 Service Pack 4 and above.
Informatica Agent Guide v3.2.0 27
When Request task parameters is checked, you can edit the information from the job’s RA-specific tab for a
single run when executing the job.
28
Chapter 2 Working with the Informatica Agent Integration
2.12 Setting Trace
When you need to troubleshoot a Rapid Automation agent used with Automation Engine v10,
Automation Engine v9, or Operations Manager v8.00, you can turn on Rapid Automation trace for
AGENT and JOBS objects from either the System Overview window in the Automation Engine
UserInterface or the ucxjcitx.ini file. You can turn on Rapid Automation UserInterface trace from the
uc4config.xml file.
Turning Rapid Automation Trace On or Off From the System
Overview Window
To turn on trace for Rapid Automation AGENT and JOBS objects in the UserInterface, go to
System Overview window, right-click the agent, pick Properties. In the window that pops up, set
RA to 9 to turn trace on or set RA to 0 to turn trace off.
Turning Rapid Automation Trace On or Off From the ucxjcitx.ini
File
To turn on trace for Rapid Automation AGENT and JOBS objects with the ucxjcitx.ini file:
1. Stop the agent(s) from the ServiceManager window or command line.
2. Edit the ucxjcitx.ini file.
To turn trace: Set: On
ra=9
Off
ra=0
3. In the code below, ra=9 turns Rapid Automation trace on:
[TRACE]
file=..\temp\RA_TRACE_##.TXT
max_trace_kb=8000
tcp/ip=0
ra=9
trccount=10
4. Restart the agent(s).
Turning On Rapid Automation UserInterface Trace
To turn on Rapid Automation UserInterface trace:
1. Exit out of the Automation Engine UserInterface.
2. From the uc4config.xml file, add ra="9" to the trace line as shown below:
<trace ra="9" count="10" xml="0" tcp="0">..\temp\UCDJ_TRC_
##.TXT</trace>
3. Open the UserInterface.
Turning Off Rapid Automation UserInterface Trace
To turn off Rapid Automation UserInterface trace:
Informatica Agent Guide v3.2.0 29
1. Exit out of the Automation Engine UserInterface.
2. From the uc4config.xml file, add ra="0" to the trace line as shown below:
<trace ra="0" count="10" xml="0" tcp="0">..\temp\UCDJ_TRC_
##.TXT</trace>
3. Open the UserInterface.
For more information on setting trace, see your Automation Engine documentation.
30
Chapter 2 Working with the Informatica Agent Integration
2.13 Setting Debug in Applications Manager
v8.0
When you need to troubleshoot, there are various debug setting available.
There are different types of Rapid Automation debug that can be set in Applications Manager.
For more information on setting debug, see your Applications Manager documentation.
To set debug
for:
Do the following:
An agent
Check the Agent Debug box on the General tab in the agent definition.
Job submit and
run for a single
task
Select an option from the Debug Level field on the Submit window.
Job submit and
run for all tasks
Add radebuglevel=9 to the agent’s awenv.ini file. To turn this debug off, set
radebuglevel=0. Debug information will be written to the task’s system output
log file.
© Copyright 2025