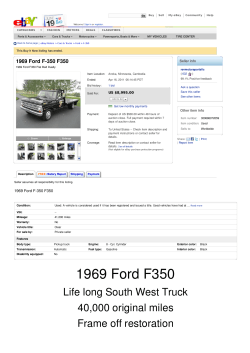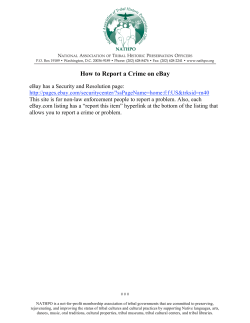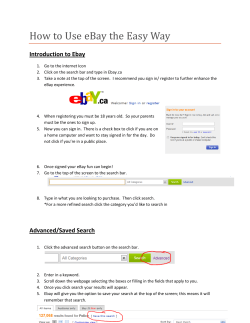Sale Events - ebay business builder
HOW TO CREATE & MANAGE PROMOTIONS ON EBAY – SALES EVENTS Create and manage special offers to bolster the attractiveness of your listings and increase sales on eBay. Table of Contents Click to navigate… Page How to Access Managing your Promotions 3 Setting Up Sales Events 4 Promotions Dashboard 13 Reports 14 Enhancing the Buyer Experience 15 Viewing Seller Offers Page / All Offers Page 17 Promotions Display Logic 18 Frequently Asked Questions (FAQs) 19 Sale Events 2 Go to Table of Contents How to Access Manage Promotions For Sellers with Seller Tools, go to: For Sellers without Seller Tools, go to: my eBay > Seller Tools > Manage Promotions my eBay > Account > Marketing Tools > Manage Promotions Some sellers will have a module called ‘Seller Tools’ on their my eBay summary screen. This module will include a link to Promotions Manager. Sellers without a Seller Tools shortcut can access Manage Promotions by hovering over ‘Account’ and selecting ‘Marketing Tools.’ On the Marketing Tools left-hand navigation pane there is a link to Promotions Manager. Sale Events 3 Go to Table of Contents Setting up Sale Events If you have created sales using “Markdown Manager” or if you are using Strike-Through Pricing treatments, you can improve merchandising of those items by promoting sets of discounted inventory as part of a sale event. Items that you select by category, by SKU, or by item ID that also have a sales price treatment will automatically be included in the event. Items will appear in the offer page and will have links enabled to drive shoppers to this “sale” page. Tips for Creating Successful Sale Events Merchandise related items among your sale inventory to ensure relevant items are surfaced to buyers when they are searching for a given item. If you have eBay or store categories of items that consistently have inventory marked down, consider setting up ongoing events restricted by inventory rules. Inventory in these events will automatically rotate as markdowns end and new items are marked down. When setting the % that buyers can expect to save up to, ensure that at least 10% of items in the event meet or exceed this threshold to help prevent bad buyer experiences. Sale Events 4 Go to Table of Contents Setting up Sale Events continued STEP 1: Set sale percentage. Click Sale event from the left hand menu. Select sale percentage from drop-down menu. Note: The sale percentage selected will NOT act as a filter for inventory in the offer. Any item with discounted pricing treatment meeting the inventory restrictions will be included in the sale event. Tip: Make sure that the percentage you select applies to at least 15% of the inventory included in the sale event. Sale Events 5 Go to Table of Contents Setting up Sale Events continued STEP 2: Choose items to include in the promotion. Restricting inventory by rules Click Create inclusion rule or Create exclusion rule. Follow steps to add rule: Create Inclusion Rule • Select to exclude items by: • Whole store (All inventory) • eBay category • My store category • Apply desired filters (options). Create Exclusion Rule • Select to exclude items by: • eBay category • My store category • Enter SKUs • Select individual SKUs • Click Add exclusion rule. • Click Add inclusion rule. Sale Events 6 Go to Table of Contents Setting up Sale Events continued STEP 2: Choose items to include in the promotion. Restricting inventory by SKUs Click Enter SKUs or Select individual SKUs. Follow steps to select SKUs: Enter SKUs • Click Enter SKUs. • Enter one SKU/custom label per line. • Enter up to 500 SKUs. • Click Add these SKUs. Select Individual SKUs • Click Select individual SKUs. • Select category. • Click View SKUs in this category. • Select SKUs. • Click Add selected SKUs. Sale Events 7 Go to Table of Contents Setting up Sale Events continued STEP 2: Choose items to include in the promotion. Restricting inventory by Item IDs Click Enter item IDs or Select individual items. Follow steps to select items: Enter Item IDs • Click Enter Item IDs. • Enter item ID per line. • Enter up to 500 item IDs. • Click Add these items. Select Individual Items • Click Select individual items. • Select category. • Click View items in this category. • Select items. • Click Add selected items. Sale Events 8 Go to Table of Contents Setting up Sale Events continued STEP 3: Describe the items that are eligible. Enter an offer subtitle describing the items that will be included in the offer. Preview how the offer title will be displayed: Sale Events 9 Go to Table of Contents Setting up Sale Events continued STEP 4: Schedule the offer. Create an “offer title” for internal management (not visible to buyers). Let offer start immediately or select a future offer start date/time. Select an offer end date/time. Sale Events 10 Go to Table of Contents Setting up Sale Events continued STEP 5: Select an offer image. Add a picture to represent the offer on key site placements: Upload a new picture. Select a picture using an item ID/Listing ID. Auto-select to automatically select an item from offer inventory. Sale Events 11 Go to Table Tabl ofofContents Contents Setting up Sale Events continued STEPS 6 & 7: Select offer priority & save or submit. Set offer priority (optional) to determine which offers will be highest on Offer Page (priority 1 is shown first). Finalize offer: Submit so offer goes live immediately or at specified start date/time. Save as draft so offer remains inactive in draft mode. Sale Events 12 Go to Table of Contents Promotions Dashboard Manage your offers Tip: manage your view with tabs and a drop-down menu of offer types Tip: click on the help button column header definitions Click on View to see offer detail With items in the More drop-down you can edit, copy, delete, put on hold, or resume offers. (Options will vary depending on offer status) When editing offers: You may edit any field on offers in Draft or Scheduled status For Active or On Hold offers, edits allowed are Offer Title, Offer End Date, and Selected SKUs Sale Events 13 Go to Table of Contents Reports Track your offers Use the search box to quickly find offers Filter by offer type and status Download a spreadsheet of the report Sale Events 14 Go to Table of Contents Enhancing the Buyer Experience Your promotion is displayed prominently at the top of the page. A few eligible items are featured in the module below to funnel buyers to your promotion page. Sale Events 15 Go to Table of Contents Enhancing the Buyer Experience continued Alerts in cart notify buyers of available offers and the actions they need to take to realize the discount. When buyers have met the conditions of the offer, messaging confirms that the offer will be applied and details the total discount realized through the promotion. Sale Events 16 Go to Table of Contents Viewing Seller Offers Page / All Offers Page Seller Offers Page When buyers click the ‘see all offers’ link they are taken to an automatically generated seller offers page featuring all active promotions with additional links to your eBay store and popular items. All Offers Page Your promotion page showcases all of your eligible inventory. Buyers can narrow down based on their interests using keywords, categories, and item attributes. Sale Events 17 Go to Table of Contents Promotions Display Logic For items which qualify for multiple offers, they will be promoted to the buyer on the View Item, Cart, and Search Results pages as follows: View Item Page Cart Un-met Offers Only Search Results Page If Applicable 1. Codeless coupons • Time ending soonest 1. Codeless coupons • Time ending soonest 1. Order discounts • Time ending soonest 2. Order discounts • Time ending soonest 2. Order discounts • Time ending soonest 2. Sale events • Time ending soonest 3. Accessory discounts (Primary SKUs only) 3. Shipping discounts 3. Shipping discounts 4. Sale events • Priority • Time ending soonest 4. Sale events • Time ending soonest 5. Shipping discounts Sale Events 18 Go to Table of Contents Frequently Asked Questions (FAQs) What kind of listings would qualify to be part of an offer? The minimum requirements for qualification in a special offer are: • Strike-Through Pricing (STP) or Markdown Manager pricing treatment is required for all sale events • Items must have PayPal as one of the valid payment options. • Items must have a Buy It Now option. No Auction types are supported. Best Offer type with a Buy It Now component is supported, but discounts will only be applied if a purchase is made through Buy It Now. Once the buyer has made a "best offer bid" and that bid is accepted, the item is no longer eligible for order discount offers. • When entering or selecting SKUs for SKU based offers, multi-variation (color, size, style, etc.) items/listings must include the parent SKU ID to be eligible for the offer. Child variation IDs do not need to be added and will automatically be fetched per the parent SKU ID. If only the child SKU ID is included in the offer, this item will be ignored. • Items with a Minimum Advertised Price, or MAP, treatment (item price is not displayed because it is below the Minimum Advertised Price) are not supported. What are SKUs? Where do I set SKUs? "SKU" stands for "stock-keeping unit," which is a general term for a catalog number for a specific item. SKU is also called "Custom Label" in eBay's selling tools, such as Selling Manager, Selling Manager Pro, Turbo Lister, the bulk edit and revise tool in My eBay, File Exchange and API. A SKU number can refer to a number generated by the manufacturer, or it can be a number that a seller creates for each item to manage their inventory. The SKU number for an item is provided by the seller when an item is listed or after it has been listed. Using SKUs or custom labels make it easier for you to re-list products with the same SKUs or custom labels, without having to also configure cross-sales for them each time. You can add or edit SKU numbers in the "Custom Label" field of your listings using Selling Manager, Selling Manager Pro, Turbo Lister, the bulk edit and revise tool in My eBay, File Exchange and API. Learn more about these eBay selling tools. Will creating and managing promotions on eBay improve my position in Best Match on the search results page? There's no "silver bullet" for getting a good position in search. Creating and promoting promotions on eBay will not directly give you an advantage in your listings' search results rank; however, sales of all items with a special offer will count as a sale for each item's listing. As a result, the listing will automatically move up in rank in Best Match over time as sale is taken into account in the Best Match algorithm. More importantly, by creating offers you are funneling buyers from search to shop your items alone. Can I run more than one offer at a time? Yes. Multiple offers may apply to a given item or sets of inventory however, the buyer will only see one offer message displayed at a time. If the same item is in more than one promotion please reference the promotions display logic to see which promotion will be given the priority. Sale Events 19 Go to Table of Contents Frequently Asked Questions (FAQs) In what order will items for my offer be displayed on the Item pages? In order to enhance the relevance of cross-sold items that are displayed on the Item page, the eBay promotions tool will use an algorithm based on item price, shipping price, and quantity sold to determine the order in which your configured items are displayed. If your items are new and do not have sales history on eBay, the promotions tool will use the order in which you provided the SKUs to determine the display position. Is there a way I can configure the event to surface inventory in the order I prefer? Sorry, there is currently no way to change the order, the order is determined based on sales over impressions, so the best performers get the prime placements. Large inventory sets: If offer is a whole store offer or maps to multiple categories, Promotions Manager fetches the other items in the offer for the same category and then displays the item based on popularity (impressions / sales). Small inventory sets: If the # of eligible items is less than 500, Promotions Manager grabs all of the eligible items and displays based on popularity, i.e. (sales / impressions). We recommend sellers to break out sale events into logical inventory groups that people would tend to shop as a whole. The promotions team is working on improving this functionality. Can I change the order of priority if an item falls under two promotions? No. Please see page 16 for promotions display logic. Can I add a SKU to my offer that I have not yet listed on eBay? You can add a SKU to your offer even if you have not yet listed any item on eBay with that particular SKU. However, this SKU will essentially be ignored until an item with this SKU can be found for display with the offer. What is the limit of SKUs that can be listed in an offer? Is this limit going to change? You can list up to 500 SKUs with each Order Offer. The limitation is in scope for the future roadmap. I have more than 500 SKUs that I need to put on a promotion. How can this be done? If you have more than 500 SKUs for the promotion the best practice is to select items by store category. You can also create a second store category for items to be placed in a promotion. If you cannot create new store categories, you will need to separate the items into different order size promotions. Can I offer a shipping discount and a different offer? Shipping discount offers may be applied on top of all other discount offers. The shipping discount threshold is evaluated after all other discounts have been applied. Sale Events 20 Go to Table of Contents Frequently Asked Questions (FAQs) When I select the % off from the drop-down, does this filter items based on which items are discounted by that amount? No. This selection does not affect the items included in the offer; it only determines how the offer is worded for the buyer. Items will be included in the sale event regardless of the size of the discount. The criteria for inclusion in a sale event are: • Items must have strike-through pricing (STP) or Markdown Manager pricing treatment • Items must meet the inclusion/exclusion rules selected or be included in the selected SKUs or Item IDs When I select the % off from the drop-down, does this apply an additional discount to the items I select for the event? No. Sale events are merchandising opportunities for already discounted items. A sale event created through Promotions Manager does not apply an additional discount. If you want to apply a % discount to a set of items, you can create an order discount with a minimum quantity threshold of 1 item. How long does it take for edits to my listings to be reflected on my live offers? Most edits to your listings will appear immediately on your live offers. In the case where you change a listing to offer free shipping in order to qualify for an Accessory Discount offer, it may take up to 4 hours before the listing will appear with your live offer. Can I change the items that qualify for an offer once it has been active? You can edit inventory rules and the list of SKUs selected for your offer at any time. Remember, you must have at least one SKU listed within your offer for it to be active. Can I schedule my offer in advance? Yes, Promotions Manager allows you to set offers to activate at a future date/time and specify the date/time when the offer should automatically deactivate. Once an offer is live you can also edit it, put it on hold, or end it prior to the specified end date. Can I schedule when to place my offer on hold or when to reactivate my offer? The eBay tool for creating and managing promotions does not currently support the ability to schedule offers to be held or reactivated at a specific time. When you choose to place an offer on hold or resume an offer, it will take effect within 15 minutes. How do I exclude SKUs from a promotion? You can exclude up to 100 SKUs from a promotion on an item by item basis or by exclusion rule using eBay or seller store category. This can be done as part of Step 2 of offer creation, “Choose qualifying items for your offer.” You would select “Create exclusion rule.” Sale Events 21
© Copyright 2025