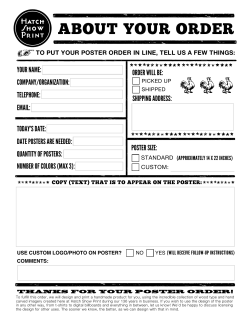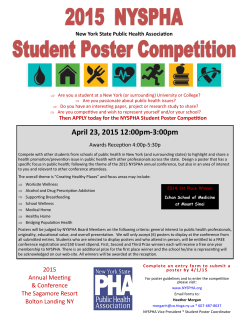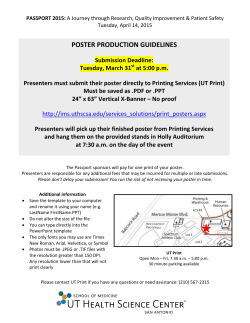Poster Guidelines - PowerPoint
Eighth International Evidence Based Library and Information Practice Conference 6 - 8 July 2015 | Queensland University of Technology | Brisbane, Australia "evidence and practice: working together" Poster Guidelines: Creating with PowerPoint If you would like to create your poster in PowerPoint, you can either use this guide file for single panel or multi page posters, or this guide file for double panel posters to ensure you get the correct dimensions and resolution (but all design elements should be changed) or you can follow this step by step guide to configuring your file: 1. Open PowerPoint. 2. Click on the Design Tab in the top menu (menu name may vary for different versions of PowerPoint). 3. For a single or multi panel poster Click on Page Setup and: a. set the Orientation to Portrait b. set the Width to 28.58 cm c. set the Height to 50.8 cm. PowerPoint Page Setup window for a single panel or multi panel poster 4. For a double panel poster Click on Page Setup and: d. set the Orientation to Landscape e. set the Width to 57.16 cm f. set the Height to 50.8 cm. PowerPoint Page Setup window for a double panel poster. 1 Saving your PowerPoint file as an image Once your poster is complete, you must save the file as an image, for display on The Cube. (All changes to your poster should also be saved as a PowerPoint file, so that you can edit it later if required.) To save your poster as an image file (PNG or JPG) for display on the Cube. 1. Make sure the correct width and height (explained above) have been defined in the Page Setup window. 2. Click the Microsoft Office Button (or File tab) in the far left of the top menu of PowerPoint, and choose Save As. 3. A new Save As window should appear. In the File name box at the bottom of the window, type a new name for the image or accept the suggested file name. 4. In the Save as type list, select either the PNG or JPG format. PNG format will probably look slightly better on The Cube than JPG format. 5. To reduce the pixilation of the poster during conversion, click on the Tools menu beside the Save button in the bottom right-hand corner of the window. Choose Compress Pictures from the drop-down menu. 6. A new smaller window will appear. From the options under the Target output heading choose the highest “ppi” setting available. ppi stands for “pixels per inch” and higher ppi improves resolution. Click OK to close the smaller window. 7. Click the Save button. 8. A new, smaller window will appear. Click the Current Slide Only button. 2
© Copyright 2025