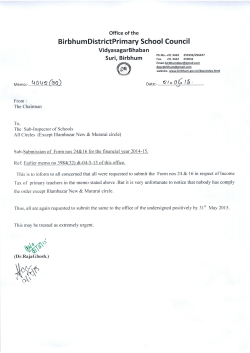EBR Editorial Platform - Getting Started
Encyclopedia of the Bible and Its Reception De Gruyter · Berlin · Boston May 2015 EBR Editorial Platform – Getting Started Welcome to the “WebClient,” the online editorial platform for contributors to the Encyclopedia of the Bible and its Reception (EBR). What follows is a quick illustrated guide to logging-in for the first time and getting started. The WebClient itself can be found here: http://webclient.ebr.degruyter.customer.noxum.com/ Further helpfiles and guidelines can be found online here: ebr.degruyter.de For questions or queries, please contact us at: [email protected] Installing Microsoft Silverlight (first time only) only) − The EBR editorial platform uses “Microsoft Silverlight”. This is plugin/add-on must only be installed once – afterwards you will be able to open and edit articles normally. − If you have not already installed Microsoft Silverlight, you will be asked to do so the first time you try to open an article in the EBR platform. − Please note, the Google Chrome browser needs certain specifications to allow Silverlight to work; usually, Mozilla Firefox works best. Walter de Gruyter GmbH Genthiner Str. 13, D-10785 Berlin EBR Editorial Platform – Getting Started 2 Writing/Revising an Article − To submit or revise an article, the following steps are necessary: 1.) Logging-in; 2.) Opening and Checking out the respective article; 3.) Writing/Revising; 4.) Checking in the respective article; 5.) Changing the workflow-status (submitting the article). PLEASE NOTE: These five steps are necessary to make sure that your article is submitted properly. properly. You will will find explanations below. Walter de Gruyter GmbH, Genthiner Str. 13, D-10785 Berlin EBR Editorial Platform – Getting Started 3 1.) Logging-in i) Go to the Start Page of the EBR platform (http://webclient.ebr.degruyter.customer.noxum.com/). ii) Click on “EBR EBR” EBR in the “Project List” to go to the LogLog-in Page. Page iii) Enter your “Username” and “Password,” and then click “Login Login.” Note: Usernames and passwords are case Login (Note: sensitive) iv) You will be taken to the Project Overview Page containing your “To Do List.” Walter de Gruyter GmbH, Genthiner Str. 13, D-10785 Berlin EBR Editorial Platform – Getting Started 4 2.) Opening and Checking out an article i) On the Project Overview Page, Page any articles which you currently need to work on are listed in your “To To Do List” List box (lower right) (Workflow Status “120 – Writing” [for articles which haven’t yet been submitted] or “125 – Revision”). ii) Click on the name of an article in order to open it in the “Object Object Editor.” Editor iii) In order to write, work on, or edit an article, you need first of all to “check it out.” During this time, no other user can edit or work on this article, until such time as you have checked it back in. iv) (The The first time you checkcheck-out an article you have agreed to write, write, you will be asked to accept the contract. contract When prompted, simply scroll to the bottom and click “Accept” – a copy will then be sent to your registered e-mail address.) v) In the “Object Object Editor,” CheckEditor click on the “Check Check-out object” object icon ( ; 3rd icon from the left in the row of symbols at the top). Walter de Gruyter GmbH, Genthiner Str. 13, D-10785 Berlin EBR Editorial Platform – Getting Started 5 3.) Writing/Revising an article You can now either write your article directly into the “Text Text” Text box (beneath the “Lemma Title” box) or write your article in Microsoft Word and then paste it in here. Please note: Bibliographies are part of the text, they don’t need to be inserted into the bibliography field. 1. If you type your article directly into the “Text Text” Text box, you will find icons above it for adding italics, superscript, subscript, and underline (as well as an option for pasting text from Microsoft Word). There are also options for adding different formats, such as “Standard” (for normal text), “Heading” and “Sub-Heading” (should you wish to subdivide your article), “Quote,” etc. 2. To paste from Microsoft Word, first click where in the “Text Text” Text box you would like to paste, and then click on the “Paste Paste from Microsoft Word” Word icon ( ). This will open a new pop-up window, “Copy’n’Paste Copy’n’Paste from Word.” Paste into editor” Word Copy your text from Word into this new window and then click on “Paste editor (or “Close window” to cancel). Your text will be pasted into the “Text” box. Do please check, check however, that all formatting (e.g., italics, special characters) has been correctly transferred. (Note: Note: Although it is possible to paste directly into the “Text” box (Ctrl+v), this is not recommended since italics and other formatting will be lost. Also, to ensure that special characters, etc., are pasted correctly, make sure that you are using a Unicode font [e.g., Arial Unicode MS] in your original document.) 3. In order to save your work, click on the “Save Save object” object icon ( ; 6th icon from the left in the row of symbols at the top). You can also save work and return to the article at a later time/date. Walter de Gruyter GmbH, Genthiner Str. 13, D-10785 Berlin EBR Editorial Platform – Getting Started 6 4.) Checking in an article 1. Once you have finished working with an article, you should first save it (see →ii above) and then click on the “Check CheckCheck-in object” object icon ( ; 2nd icon from the left in the row of symbols). 2. IMPORTANT: IMPORTANT After checking-in the article, please change the workflow of the article (below) in order to submit it. 5.) Changing the Workflow Status (submitting the article) 1. If you have finished writing/revising your article and are ready to submit it, you need to change the Workflow Status. 2. In the “Object Object Editor,” Change Workflow Status” Editor click on the “Change Status icon ( ; 7th icon from the left in the row of symbols at the top). 3. The words “New New Workflow Status” Status should appear between the row of icons and your article, next to three icons: one with a downwards arrow, one with the word “Save,” and one with the word “Cancel.” 4. Click on the icon with the downwards arrow ( ) to see a drop-down menu of possible new Workflow Statuses. The possible next status is “130 – Copy Edit 1” 5. Select the new Workflow Status (130) from the menu and then click on the “Save Save” Save icon next to it 6. If the article has been successfully submitted, the “Current Current workflow status status” tatus (shown beneath the yellow “Help” bar) will change accordingly. (Note: Note: Once you change the “Workflow Status,” you will no longer be able to check-out this article or make further changes. Therefore, only do so once you are sure that you are finished and ready to submit.) i) Click on the “Back Back to: Project overview overview” icon (a backwards arrow) in the top toolbar ( ; directly under the De Gruyter logo) to return to the Project Overview Page. Page This article should no longer be in your “To To Do List.” List (Should you experience any problems writing or submitting your article, please contact us at [email protected]) Walter de Gruyter GmbH, Genthiner Str. 13, D-10785 Berlin EBR Editorial Platform – Getting Started 1) Preview 7 Further Functions 1. To see a preview of your article (along with structure, deadline, and size limit), save your work (see →v above) and then click on the “Preview Preview” Preview icon ( ; 2nd icon from the right in the row of symbols at the top). This will open in a separate pop-up window. (Note: Note: You can also use the “Compare Compare” Compare function [ ; 1st icon on the right in the row of symbols at the top] to compare the current version of the article with a previous version [if any exist]. Additions made since then will be highlighted in green, while deleted or changed text will appear red and crossed through.) 2. The preview function enables you to preview all articles that have been submitted to EBR so far. Just go to the starting page (Object overview) and use the search function for EBR Text-Document 2) Memo 1. To leave a memo for the editor or copy-editors, save your work and then click on the vertical “Memo Memo” Memo tab (2nd tab from the top in the column of tabs to the right of the article). Add your memo to the blank window (“New New memo text…”) Save memo” text… and then click on the “Save memo bar ( ). Directly below, you can also read previous memos relating to this article (e.g., from the editors or copy-editors). 2. Alternatively (and preferred), please add any comments, enquiries, etc. to the text you’ve submitted and frame these comments with three hashes ### [your comment] ### Walter de Gruyter GmbH, Genthiner Str. 13, D-10785 Berlin
© Copyright 2025