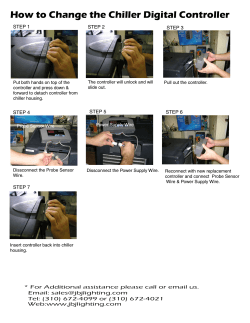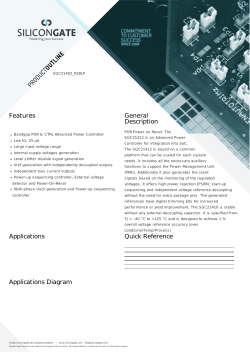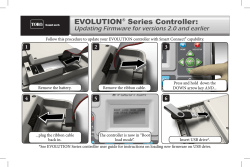8DC-5391 ER1C-FLU
ER1C-FLU echoflex Power Load Controller F series INSTALLATION GUIDE This guide covers the “F” series of the electronic Power Load Controller. The package includes the controller with locknut and the installation guide. Product Overview This guide covers model number ER1C-FLU-120/277/347 which is equipped with a 902 MHz radio. The ER1C-FLU controllers are intended for indoor use only. The Power Load Controller uses wireless technology to monitor any room’s environment, eliminating much of the wiring normally required for distributed lighting control. This translates into quick installations with less disruption to occupants, allowing facilities to accelerate retrofit schedules and start saving money sooner. The controller has patented Smart Click and Simple Tap technology which allows installers and facility operators to manage configuration settings without any special tools, reducing call-backs and installation expense. Page left Intentionally Blank 2 Controller Operation The controller can activate lighting loads with received input from a linked sensor or switch. As a lighting controller, it operates lights based on: • ambient light levels monitored by an wireless photo sensor • occupancy state monitored by a wireless occupancy sensor • switch action from a wireless single or dual paddle wall switch • switch action from a wireless key card switch • switch action from a wireless door/window switch • gateway control implementing schedules or other events Controller and Wall Switches The controller works with wireless single and dual rocker switches. A switch ON action activates the relay closed (light’s on). A press OFF action will open the relay (lights off). Controller and Timed Switches The controller can be configured so the single and dual rocker switches become timed switches. An ON action closes the relay (lights on) and a timer is set to count down. Once the timer expires, the relay opens (lights off). The time period is configurable and has 5 settings: no timer (default), 5 minutes, 15 minutes, 30 minutes and 1 hour. Additionally, if the user presses the wall switch ON multiple times ( to a total of 5 presses), the timer interval is added for each ON press. If ON is pressed while the lights are on and the timer is counting down, an additional period of time is added to the timer total. For example: if the timer setting is 1 hour and the user pressed the switch ON twice, the total timer period is 2 hours. If there is 30 minutes left on the timer and ON is pressed again, the timer is extended to 1 hour 30 minutes before the light’s will turn off. The controller will toggle the relay (flick-warn) 1 minute before the timer is due to expire to warn users of the pending OFF event. To configure the time period, refer to the section on ”Configuring the Controller”. Controller and Key Card Switches The key card switch is common in hospitality applications for indicating when the room is occupied by a guest. The key card used to unlock the door is inserted into the switch, the controller will enable lighting or other electrical appliance circuits. When the guest leaves and the card is removed from the switch, an egress timer will expire and the relay will open deactivating the circuits. The egress timer default is a 30 second timer. This value can be changed using the Garibaldi configuration software. When used for this hospitality application, it is not advised having other devices linked permanently (other than a wall switch) to the controller as this may result in unintended results. 3 When multiple key cards are used with one controller and any switch is active with a card inserted then the controller relay will remain closed (lights on). All linked switches must be inactive before the controller opens the relay (lights off). When linking a key card to the controller, activate the switch three times in succession with the controller in LEARN mode. Controller and Window Switch The MC-21 switch is a position (window/door) switch and when linked with the controller, can open or close the relay. The relay will close when the switch is closed, opening the relay when the switch is opened after a timer expires. NOTE: Using the switch in this application, link the switch to the controller with the magnet apart from the switch. This is useful for temperature control applications where the temperature equipment is disabled when a window is left open. For lighting applications that require a light to turn on when a door is opened (closet or storage room), the relay action can be inverted. The relay inversion and timer value are configurable via simple tap, see the section titled “Configuring the Controller”. Occupancy Based Lighting Applications The controller will turn the lights OFF when there is no motion detected in the room indicated by a linked wireless motion sensor. Occupancy sensors only: When only occupancy sensors are linked to the controller, the sensor will automate the lights both ON and OFF. Occupancy sensors with switches: When switches and sensors are linked, the controller will assume manual-ON, auto-OFF operation referred to as Vacancy Sensor Mode. The controller can also be configured to turn the lights ON immediately (AutoON) with motion, see the section titled “Configuring the Controller”. Photo Inhibit: This feature requires a linked photo sensor. When photo inhibit is enabled, the Auto-ON feature will be ignored when the natural light level measured by the light sensor is above the daylight set point. The photo inhibit feature will not turn lights OFF if the lights are ON. Photo Inhibit Examples: • Light level is < day-lighting set point – The lights turn ON automatically when you enter the room. • Light level is > day-lighting set point – The lights do not turn ON automatically when you enter the room. • Lights are ON and the light level increases past day-lighting set point – The lights stay ON. • Lights are OFF and the light level decreases past day-lighting set point – The lights will turn ON upon the next motion detected by the occupancy sensor. Room Occupancy State Latch: The MC position switch can be used on an entry door to trigger a door open-close event. Used together with a linked wireless motion sensor, the door event triggers a latch of the room occupancy. The 4 controller will latch the room occupancy state with receipt of two motion sensor telegrams (4 to 5 minutes after the entry door open/close event). After the room has been latched as occupied, only another door event can clear the latched state. If the room is latched vacant and an occupied telegram is received from the sensor, the room state will latch occupied. This is an alternate solution to the key card application for dormitory or hospitality projects for defining room occupancy state. NOTE: To learn the door switch as an entry door occupancy trigger, link the switch to the controller with the magnet in place next to the switch. Daylight Harvesting Application The controller will turn the lights ON or OFF based on a set point and the ambient light level in the room. A wireless photo sensor monitors light levels and must be linked to the controller to provide the light level in the room. When the controller is configured for daylight harvesting, the set point is where the light turns ON. The light OFF set point is 20% of the sensor Full Scale Range (FSR) greater than the light ON set point. NOTE: The TAP light sensor is designed to be mounted indoors and monitor reflected (not direct) natural light levels. Open Loop Daylight Control example: A project requirement item details that the open area office lights shall turn off when sufficient natural light is present. Mount the wireless light sensor so it is facing downwards and monitoring reflected natural light. The TAP light sensor has two ranges; 0-500 lux (0-50 foot-candles) and 0-1024 lux (0-100 foot-candles). The daylight control set point default value is 60% of the sensors full range. If the sensors range is set to 500 lux (50 FC), the controller will turn the lights on when the sensor records 300 lux (30 FC) and will shut lights off at 80% or 400F lux (40FC), see below. Setting the set point is covered later in this document under “Configuring the Controller”. The daylight harvesting application will override the Auto-ON feature of occupancy sensors if the light level is sufficient and calls for the lights to be off. The daylight harvesting application can be overridden by a manual wall switch when the light is off by clicking on. If the light level remains above the LightOFF-Set point, the controller will turn the light off again after 250 seconds. The daylight harvesting application does not affect the operation of the wall switch or motion sensor when the light is on. If the light is on, either the switch or motion sensor can override the light off. See the section on Occupancy Based Lighting Application - Photo-inhibit for alternative functionality. 5 Radio Range Confirmation The “F series” controllers include patent pending technology that interfaces with sensors to indicate the radio strength of the sensor signal received at the controller. To evaluate the radio signal strength, the sensor must also support the test and be linked to the controller. Do not have any repeaters in the controllers vicinity enabled during the test. Sensors supporting the radio range confirmation test include: • Temperature sensors, all Resonate models - RTS • Occupancy sensors - all Resonate models - ROS and MOS-21 models • Photo sensors - all TAP-21 models • Window/Door switches - all MC-21 models The range confirmation test is invoked at the sensor and sends unique telegrams to the controller. The controller will evaluate the signal strength from the sensor and send back a unique telegram containing the strongest signal value received. This value is displayed at the sensor using color LEDs. Consult the sensor installation guide for more details. Important Safety Instructions WARNING: ELECTRICAL SHOCK HAZARD THE CONTROLLER USES HIGH VOLTAGE AND SHOULD ONLY BE INSTALLED BY A QUALIFIED INSTALLER OR ELECTRICIAN. FOLLOW ALL APPLICABLE ELECTRICAL CODES IN THE COUNTRY OF INSTALLATION. FOR INDOOR USE ONLY. Preparing to Install the Controller The controller is mounted to an electrical junction box or panel with a ½” threaded nipple. The controller must be mounted on the outside of a junction box either directly at the electrical load or before the load in the circuit. The controller is for indoor use only. You will require hand tools to gain access to the junction box and remove any cover plates or other hardware. NOTE: If the circuit will have an additional hard wired switch, wire the controller in series before the switch. 6 Installing the Controller Review these instructions completely before installing the controller. 1.Locate the circuit breaker panel and turn off the power to the circuit. 2.Remove all face plates and other hardware from the junction box so you can access the high voltage wires. 3.The controller is mounted to the exterior of the junction box or panel with the ½” threaded nipple. 4.Refer to the wiring diagram to connect the controller to the line power, neutral and load wires. Use wire nuts on all connections and cap any bare wires. 5.Replace the junction box faceplate. 6.Restore power to the circuit. 7.Refer to the section in this guide titled LEARN Button to assign a switch to the controller. Alternatively, refer to the Smart Click instructions for assigning switches remotely. Wiring Instructions Power to the controller is connected between the White (Neutral) and the Black (120V) Line power. Optionally, commercial voltages can be applied between the White (Neutral) and the Brown(277V) or Yellow(347V). The controller has an orange or blue external antenna. Do not cut, cap or connect this wire. TIP: To link the first switch; triple click a wireless wall switch 3 times ON, followed by triple click OFF, then again triple click ON, all within 5 seconds. Use this switch to verify the controller relay is turning the lights on and off. Use only approved wire. Cap off all unused wires except the antenna wire. Choose Black 120V line power or Commercial Voltage Brown - 277V or Commercial Voltage Yellow - 347V Wire Specification Table Connection Color Specification LOAD x 2 Red 14AWG, 600V Neutral White 18AWG Line 120VAC Black 18AWG Line 277VAC Brown 18AWG Line 347VAC Yellow 18AWG 7 Diagnostic LED’s and buttons LEARN button The LEARN button is used to link switches or sensors to the controller. 1.Press the button marked LEARN for a half second. In link mode the LEARN LED will stay ON and the POWER LED will toggle every 2 seconds. 2.Using the switch that will be linked to the controller, press the wall switch ON three times. If linking a sensor, press the sensors TEACH or LINK button, refer to the sensor documentation. The POWER LED will remain lit for 4 seconds while it links the new device. It will resume toggling allowing you to link another device up to a total of 20 devices. NOTE: Linking a switch or sensor that is already linked to a controller, will remove or unlink it from the controller. 3.To exit link mode, press the LEARN button on the controller again for a half second. Link mode will also time out after no activity in 30 seconds. CLEAR button The CLEAR button erases all devices linked to the controller and resets the controller to factory default settings. Press the CLEAR button (approximately 5 seconds) until the green LEARN LED blinks on. LED Blink Codes and operation The table below describes the LED activity & associated mode of the controller. Description LEARN LED POWER LED LINK mode ON Toggle 2 sec. Toggle Storing ID ON ON 4 sec. ON 4 seconds Clearing ID ON OFF 4 sec. OFF 4 seconds N/A ON 1 sec. CLEAR mode ON 1 Sec. Relay Normal Operating Mode - number of long blinks indicates the linked device type followed by short blinks counting the number of devices linked. Description LEARN LED POWER LED Factory Default OFF ON Solid with linked switch(es) OFF 1 long blink followed by short blinks counting switches repeatedly with linked occupancy sensor(s) OFF 2 long blinks followed by short blink counting sensors repeatedly with linked photo sensor(s) OFF 3 long blinks followed by short blink counting sensors repeatedly Linked Keycard Switch OFF 4 long blinks followed by short blinks counting switches repeatedly 8 Description LEARN LED POWER LED Linked Entry Door Trigger OFF 5 long blinks followed by short blinks counting switches repeatedly Linked Door Switch OFF 6 long blinks followed by short blinks counting switches repeatedly With Central Command OFF 7 long blinks followed by short blinks counting sensors repeatedly Configuring the Controller There are a few methods of configuring parameters in the controller. Simple Tap is a quick method of changing a parameters setting, one at a time. For accessing the complete set of configuration parameters, use the Smart Click process on the following pages. There are three methods of configuring parameters in the controller. 1.Simple Tap 2.Smart Click 3.Garibaldi Commissioning Software (not covered in this guide) Simple Tap Instructions Simple Tap uses the switches and sensors that are linked to the controller to set the associated configuration parameters. You must be able to access the sensors teach button or the switches to perform the simple tap process. If the sensor is linked to multiple controllers and you do not want to make changes to all, turn the controllers relay off (lights off) to ignore the Simple Tap changes. Simple Tap allows you to: • Enable or disable the motion sensor Auto-ON feature • Adjust the motion sensor Auto-OFF timer • Set the Light ON/OFF set points for open loop • Select Daylight Harvesting or Photo-Inhibit mode • Invert the relay state response to the window switch • Adjust the window switch timer Disable/Enable the Auto-ON feature 1.Turn the light on. 2.Tap the occupancy sensors teach button followed by three quick consecutive clicks of a linked wall switch ON. 3.To enable Auto-ON, click once more ON, to disable click OFF. The light will blink once to confirm the change. Adjust the Motion Sensor Auto-OFF Timer 1.Turn the light ON. 2.Tap the occupancy sensors TEACH button to reset the timer period. There are 6 possible settings and the number of taps on the button counts the number according to the time period, see the table below. Level 1 (time out 0 seconds - demo mode) is set by tapping 3 times, consecutive taps up to a 9 maximum of 8 taps is Level 6 (time out 25 minutes). The relay/light will blink once on the third tap and then begin counting the level set after 3 seconds. Taps Occ. Sensor Timer Light Blinks 3 taps* 0 sec. 1 blink 4 taps 5 min. 2 blinks 5 taps 10 min. 3 blinks 6 taps 15 min. default 4 blinks 7 taps 20 min. 5 blinks 8 taps * for demonstration purposes only 25 min. 6 blinks Set the Lighting Set Point: The controller will turn the light on and off based on the measured light level from the light sensor. The daylight harvesting set point is used to adjust how the relay responds to the relative light levels. The daylight harvesting set point can be set to an absolute value useful in openloop sensor applications. The set point value becomes the Light-ON-Set point, see the table below. 1.With the light on, tap the light sensors teach button 4 times to set the set point to 20%. 2.Tap the button additional presses incrementing the set point value by 20%. Five (5) taps would equal 40%, seven (7) taps would be 80%. 3.The light will blink once at three taps and then begin blinking according to the level set to confirm the change after 3 seconds. Daylight Set Point Taps Light ON Light OFF Blinks 4 taps 20% 40% 2 blinks 5 taps 40% 60% 3 blinks 6 taps 60% 80% 4 blinks 7 taps 80% 100% 5 blinks Daylight Harvesting or Photo Inhibit Mode You can select daylight harvesting mode (default) or photo-inhibit mode. For more information on these operating modes, see the sections at the beginning of this guide titled Occupancy Based Lighting Applications – Photo Inhibit and Daylight Harvesting Application. 10 A light sensor and wall switch must be linked to the controller before proceeding. 1.With the light on, Press the photo sensors TEACH button once followed by clicking the switch ON three times within 5 seconds. 2.Either • click the switch once more ON to activate Photo-Inhibit operating mode. • or click the switch once OFF to activate Daylight harvesting operating mode. The set point values are a percentage of the full scale range of the linked photo sensor. Invert Relay State Response with Window Switch When linked as a window switch, the proximity switch will open the relay when the switch is open, closing the relay when the switch closes and after the window switch timer expires. To invert the relay state, the proximity switch and a wall switch must be linked to the controller. 3.Turn the light on. 4.Press the window switches TEACH button once followed by clicking the switch ON three times within 5 seconds. 5.Either • click the switch once more ON to invert the relay state. • or click the switch once OFF to set back to default state. Adjust the Window Switch Timer 1.Turn the light ON. 2.Tap the window switches TEACH button to reset the timer period. There are 6 possible settings and the number of taps on the button counts the number according to the time period, see the table below. Level 1 (time out = 0 seconds) is set by tapping 3 times, consecutive taps up to a maximum of 8 taps is Level 6 (time out 2.5 minutes).The relay/light will blink once on the third tap and then begin counting the level set after 3 seconds. Taps Timer Light Blinks 3 taps 0 sec. 1 blink 4 taps 30 sec. 2 blinks 5 taps 1 min. 3 blinks 6 taps 1.5 min. 4 blinks 7 taps 2 min. 5 blinks 8 taps 2.5 min. 6 blinks 11 Using Smart Click to Configure the Controller Configuring the controller requires that at least one wireless wall or handheld switch is linked to the controller. The Smart Click menu includes these parameters: Level 1: Learn Mode Level 2: Clear Switch/Clear All Level 3: Repeater Function Level 4: Status Telegram Function Level 5: Time out Periods Level 6: Auto-ON with Motion Function Level 7: Not Used Level 8: Daylight Harvesting Set point Linking the First Switch 1. Press the CLEAR button until the green LEARN led blinks ON, about 6 seconds. 2. With the controller cleared or in the factory default state, click the wireless switch ON three times, OFF three times and ON three times quickly within 5 seconds. The red POWER led will begin a blinking pattern [one long followed by one short], see the section on LED blink codes. Using this method of linking a switch will only work if the controller does not have any other linked devices. Use the learn button or Smart Click to link additional switches. Entering Smart Click Configuration Mode It is important to have feedback (attached light) from the controller during configuration. Perform the configuration changes when the controller has been installed on a lighting circuit. The switch used to configure a controller using Smart Click should only be linked to the controller you’re configuring. Add an additional switch if necessary. 1.Using a linked switch (see above), turn the light OFF. 2.Press and hold the switch OFF until the light turns on, about 10 seconds. 3.Press ON until the light blinks, about 5 seconds. The light will repeatedly blink once every 5 seconds. NOTE: You can exit Smart Click at any time by pressing OFF for 5 seconds. Level 1 - Linking an additional switch or sensor 1.Enter Smart Click configuration mode and with the light blinking once, press ON for 3 seconds. The light will begin blinking ON/OFF faster, once every second. 2.Add additional Echoflex switches by clicking the new switch ON 3 times quickly. Add sensors by pressing the TEACH or LINK button on the sensor. 3.Exit Smart Click by pressing OFF for 5 seconds. 12 Level 2 - Clear switches or sensors (restore factory defaults) 1.Enter Smart Click configuration mode and click the switch ON once so the light is blinking twice. 2.Press ON for three seconds 3.Click the switch ON 5 times to clear the switch, click ON 5 times again to clear ALL switches and sensors and reset the controller to factory defaults. 4.Press OFF for 5 seconds to complete clearing and exit Smart Click. Level 3 - Repeater Function - repeats any telegram within range. The repeater function can be enabled/disabled by accessing the controller buttons. 1.Press the Clear button and hold then quickly press the Learn button once to disable, twice to enable single hop and three times to enable dual hop repeating. The learn LED will blink the corresponding value of the button press. 2.Release the Clear button. If there is no access to the controllers’ buttons, follow the Smart Click steps below. 1.Enter Smart Click configuration mode and click the switch ON twice so the light is blinking three times. 2.Press ON for 3 seconds. If the repeater function is enabled the light will turn ON, if disabled the light will be OFF. 3.Click ON to activate this function, OFF to deactivate. 4.Exit Smart Click by pressing OFF for 5 seconds. Level 4 - Status Telegram - the controller can broadcast a status telegram per EEP A5-11-01. The telegram will broadcast every 100 seconds. The status telegram can be enabled/disabled by accessing the controller buttons. 1.Press the Learn button and hold, press the Clear button once to disable, twice to enable (this sends the learn telegram). 2.Release the Learn button. The learn LED will blink once when disabling, twice when enabling this telegram. If there is no access to the controllers’ buttons, follow these Smart Click steps. 1.Enter Smart Click configuration mode and click the switch ON three times so the light is blinking four times 2.Press ON for 3 seconds. If the status telegram function is enabled the light will turn ON, if disabled the light will be OFF 3.Click ON to activate this function, OFF to deactivate 4.Exit Smart Click by pressing OFF for 5 seconds Level 5 - Timeouts - the controller can be configured to wait a period of time after an ON event from a Echoflex switch or occupancy sensor before turning the load OFF (auto off) 1.Enter Smart Click configuration mode and click the switch ON four times so the light is blinking five times. 2.Press ON for 3 seconds. The light will turn OFF and then ON per the table settings below. Click ON to move down the table, OFF to move up. 13 3.Exit Smart Click by pressing OFF for 5 seconds. Timeout Table Light Timed Switch Occ. Sensor Timer OFF no auto-off 0 sec. (demo) 1 Blink 5 min. 5 min. 2 Blinks 15 min. 10 min. 3 Blinks 30 min. 15 min. 4 Blinks 60 min. 20 min. 5 Blinks N/A 25 min. Level 6 - Auto ON Function - use with a motion sensor to turn lights ON automatically when motion is detected. If a motion sensor is used with no switch then Auto-ON is enabled automatically. If a switch is linked later, Auto- ON is disabled. 1.Enter Smart Click configuration mode and click the switch ON five times so the light is blinking six times. 2.Press ON for 3 seconds. If the auto-on function is enabled the light will turn ON, if disabled the light will be OFF. 3.Click ON to activate this function, OFF to deactivate. 4.Exit Smart Click by pressing OFF for 5 seconds. Level 7 - Not Applicable Level 8 - Lighting Set point -The set point is a single value that can affect how the controller manages the light output depending on if the controller is setup for daylight harvesting or photo inhibit applications. When set for photo inhibit operation, the Auto-ON feature associated with a linked occupancy sensor will be ignored when the natural light level measured by the light sensor is above the lighting set point. The photo inhibit feature will not turn lights OFF if the lights are ON. Photo Inhibit Examples: • Light level is < day-lighting set point – The lights turn ON automatically when you enter the room. • Light level is > day-lighting set point – The lights do not turn ON automatically when you enter the room. • Lights are ON and the light level increases past day-lighting set point – The lights stay ON. • Lights are OFF and the light level decreases past day-lighting set point – The lights will turn ON upon the next motion detected by the occupancy sensor. When set for daylight harvesting operation, the set point is used with a photo sensor (light sensor) and will automatically turn lights on and off based on the set point and ambient light levels. 1.Enter Smart Click configuration mode and click the switch ON seven times so the light is blinking eight times. 2.Press ON for 3 seconds. Default setting is 60% of the light sensors full range. There are 4 steps from 20% to 80%, the light will blink the step 14 count (see table below). Light Set Point Taps Light ON Light OFF Light/Relay 4 taps 20% 40% 2 blinks 5 taps 40% 60% 3 blinks 6 taps 60% 80% 4 blinks 7 taps 80% 100% 5 blinks 3.Click on to increase the set point, off to decrease the set point. 4.Exit Smart Click by pressing OFF for 5 seconds. This concludes the configuration directions for the controller Default Settings for Controller This concludes the configuration directions for the controller. Repeaterdisabled Statusdisabled Time-outs Motion sensor Switch Key card switch Window Switch Auto-ON With linked wall switch Light-ON-Set point Light-OFF-Set point Grace Timer 15 minutes no time out 0 seconds 30 seconds enabled with no linked switch, disabled 60% of sensor FSR 85% of Light-ON Set point 30 seconds Status Feedback Telegram EEP: A5-11-01 DB_3 Illumination 0 … 510lx, linear n=0…255 DB_2 Illumination Set Point Min. … Max., linear n=0…255 DB_1: Dimming Output Level Min. … Max., linear n=0…255 DB_0.BIT_7: Repeater 0b0 disabled, 0b1 enabled DB_0.BIT_6: Power Relay Timer 0b0 disabled 0b1 enabled DB_0.BIT_5: Daylight Harvesting 0b0 disabled 0b1 enabled DB_0.BIT_4: Dimming 0b0 switching load 0b1 dimming load DB_0.BIT_3: Learn button 0b0 Teach-in telegram 0b1 Data telegram DB_0.BIT_2: Magnet Contact 0b0 open 0b1 closed DB_0.BIT_1: Occupancy 0b0 unoccupied 0b1 occupied DB_0.BIT_0: Power Relay 0b0 off 0b1 on 15 Listings CEC Title 24 compliant ETL Listed Component Conforms to UL Standard 508 Certified to CAN/CSA Std. C22.2 No.14 UL 2043 Plenum rated Regulatory Statements FCC Part 15.231 Contains FCC ID: SZV-TCM320U The enclosed device complies with Part 15 of the FCC Rules. Operation is subject to the following two conditions: (I.) this device may not cause harmful interference and (ii.)this device must accept any interference received, including interference that may cause undesired operation. IC RSS-210 Contains IC: 5713A-TCM320U Copyright 2011-2014 Echoflex Solutions, Inc. | Specifications subject to change without notice. Part #8DC-5391 | Revision 1.5 | 8189M21-5391-1 | Rev D echoflex 16 Echoflex Solutions, Inc. #1, 38924 Queens Way | Squamish | BC | Canada | V8B 0K8 Toll Free: 888-324-6359 | Phone: (778) 733-0111 | Fax: (604) 815-0078 Email: [email protected] | www.echoflexsolutions.com
© Copyright 2025