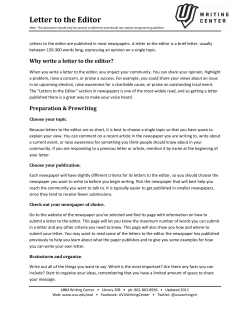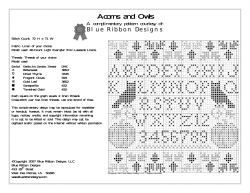SnagIt 11 Tutorial
SnagIt 11 Tutorial SnagIt 11 Captures/Records your Desktop in three formats: Image, Video (audio, webcam optional) or Text Basic Image Capture Click “Image” from the three profile options – this automatically selects “Image” in the “Profile Settings” When you’re ready to capture the image, click the big red button. **There are several profile settings that incorporate other features and tools. This tutorial just covers the basic capture.** Marquee You will see two golden lines which will mark the dimensions of your image capture, place the intersecting lines at the top left edge of the image you want to capture (it could be your entire desktop display or just a portion of what is displayed on your desktop). In this example I wanted to capture just that small building on the right of this location. Click in the top left area of the building (where the intersecting lines are shown) Drag the mouse down to the bottom right of what you want to capture Release the mouse The image will appear in SnagIt Editor for further editing if desired. SnagIt Editor Tutorial in the following pages... 1 SnagIt 11 Tutorial Here is the result of that image screen capture (no editing was performed on the image). Basic Video Capture Click “Video” from the three profile options – this automatically selects “Video” in the “Profile Settings” When you’re ready to capture the image, click the big red button I’ve marked the area I wish to record (yellow border) and I am prompted: Ready to record Audio: On A Toolbar also appears which includes: “Record” button (big red button “rec”) Microphone sensitivity bar(green microphone) Dimensions of the recorded area Pause/Stop button (gray square) “Redo selection” (curved arrow) Cancel recording (x in a circle) Timer (keep under 5 minutes) 2 SnagIt 11 Tutorial When you’ve finished recording, click “Stop” and the recording opens in SnagIt Editor (the video image doesn’t appear in this screenshot – unfortunately I couldn’t use SnagIt to take a screenshot of SnagIt!) You can “publish” the video (.mp4) to: Screencast.com (free storage – some limitations) Camtasia Studio for further editing/publishing options YouTube Or save to desktop and upload at a later time. Continue this tutorial to learn specifically how to use Snagit Editor with Images. 3 SnagIt Editor Tutorial SnagIt – Captures/Records your Desktop (audio, webcam optional) If you’ve used Jing or Camtasia to record your desktop, then SnagIt won’t be a challenge. If you’ve new to any of these programs...SnagIt still won’t be a challenge. Start the program All Programs > Techsmith > SnagIt 11 Choose the Profile Setting Image Text Video Capture an image on or of your desktop • • click “Print Screen” (shortcut key to activate capture process) Use the (yellow) crosshairs to create a “marquee” around the area of the desktop (or entire desktop) that you want to capture (magnified circle tells you exactly the pixel size of you will be capturing. • • Click at the top-left portion of the screen or area to capture Drag your mouse to the bottom-right portion of the screen or area to capture Release the mouse Image will appear in the SnagIt Editor • • 4 SnagIt Editor Tutorial SnagIt Editor: many of the tools may be familiar to you if you’ve used the “Picture Tool” tab when editing an image in Microsoft Word Draw Ribbon Add Text, Callouts, effects as well as copy to clipboard or send in an email. Image Ribbon Canvas: edit the image as a whole Image Style: change the look of the borders Modify: how the content is viewed Hotspots Ribbon Link an area of the image to a website or portion of a document, etc. 5 Tags Ribbon SnagIt Editor Tutorial Provide meta information for quick access and categorizing (Financial, ideas and cool “flags” are assigned to this image as icons Note - the icons don’t appear in the image, only on the thumbnail (preview). View Ribbon Utilize pixel grid for fine editing, move, compare open captures, zoom, etc. Take advantage of the Help Topics and Online Tutorials Share Ribbon There is a wide variety of output options available including: • Email • FTP (upload to a blog or website) • clipboard • Word • PowerPoint • Excel • Screencast.com • Camtasia Studio • YouTube (for video capture) • Click “More Accessories” to embed sharing options to many other sites and applications. Also available are tutorials for each Tab in the SnagIt Editor (from SnagIt Help Topics) for further detail. 6
© Copyright 2025