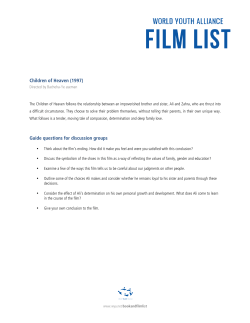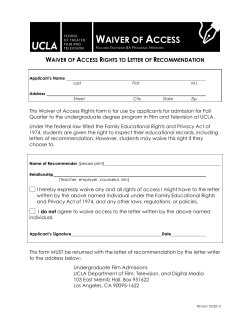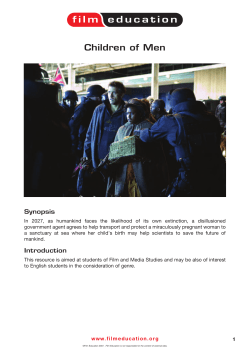DRYPIX 7000 Operation Manual 11th Edition: July 2008
DRYPIX 7000 Operation Manual 11th Edition: July 2008 This Operation Manual describes details on how to operate the DRYPIX 7000 and cautions to be observed when operating it. Please read the Operation Manual thoroughly before actually operating the DRYPIX 7000 system. After reading this manual, store it nearby the DRYPIX 7000 so that you can see it whenever necessary. 897N0324G (006-235-100) Introduction Thank you for purchasing the Fuji Medical Dry Laser Imager DRYPIX 7000. This operation manual for the DRYPIX 7000 provides detailed explanations of operation methods and cautions to promote proper understanding of functions and more effective usage. We ask that first-time users read this manual thoroughly before actually using the DRYPIX 7000. After reading this manual, please store it nearby the DRYPIX 7000 so that it may be used to ensure that the machine is used under the best conditions. Installation may only be conducted by authorized service personnel. This Operation Manual is applicable to software versions V13.0/V7.0. (V13.0 is for Windows XP and V7.0 is for Windows NT.) CAUTIONS 1 2 3 4 5 6 7 8 No part or all of this manual may be reproduced in any form without prior permission. The information contained in this manual may be subject to change without prior notice. FUJIFILM Corporation shall not be liable for malfunctions and damages resulting from installation, relocation, remodeling, maintenance, and repair performed by other than dealers specified by FUJIFILM Corporation. FUJIFILM Corporation shall not be liable for malfunctions and damage of FUJIFILM Corporation products due to products of other manufacturers not supplied by FUJIFILM Corporation. FUJIFILM Corporation shall not be liable for malfunctions and damage resulting from remodeling, maintenance, and repair using repair parts other than those specified by FUJIFILM Corporation. FUJIFILM Corporation shall not be liable for malfunctions and damage resulting from negligence of precautions and operating methods contained in this manual. FUJIFILM Corporation shall not be liable for malfunctions and damage resulting from use under environment conditions outside the range for this product, such as power supply, installation environment, etc., contained in this manual. FUJIFILM Corporation shall not be liable for malfunctions and damage resulting from natural disasters such as fires, earthquakes, floods, lightning, etc. Process waste correctly, as stipulated by local law or any regulations that apply. When discarding the DRYPIX 7000 that incorporates the lithium battery, be sure to contact service engineer because it cannot be disposed of as a general waste. This system is classified as a medical device under EC Directive 93/42/EEC. This equipment has been designed on the assumption that the patient would not come into direct contact with it or for operation by appropriately trained operator. The LCD display lamps in this product contain mercury, which must be recycled or disposed of in accordance with local, state, or federal laws. Caution: Rx Only in the United States (Federal law restricts this device to sale by or on the order of a physician.) The DRYPIX 7000 uses Vx Works. Copyright of Vx Works belongs to Wind River Systems,Inc. Trademark FCR is a trademark or a registered trademark of FUJIFILM Corporation. Copyright Reserved Windows® NT is the registered trademark of US Microsoft Corporation in the U. S. A. and other countries. Windows® XP is the registered trademark of US Microsoft Corporation in the U. S. A. and other countries. Windows® is the registered trademark of US Microsoft Corporation in the U. S. A. and other countries. All other company names and product names described in this manual are the trademarks or registered trademarks of their respective holders. Copyright © 2002-2008 FUJIFILM Corporation. All rights reserved. ii 006-235-100 2008.07 Contents at a Glance Chapter 1 Introduction Chapter 2 System Overview Chapter 3 Basic Operation Chapter 4 Utility Operation Chapter 5 Troubleshooting Chapter 6 Regular Care and Maintenance Chapter 7 Specifications 006-235-30 2004.03 1 2 3 4 5 6 7 iii Contents Contents Chapter 1 Introduction 1.1 1.2 1.3 1.4 1.5 1.6 1.7 1.8 What is the DRYPIX 7000? .................................................................................. 1-2 System Features .................................................................................................. 1-2 Safety ................................................................................................................... 1-3 Operational Precautions ....................................................................................... 1-4 1.4.1 Laser Handling Precautions ..................................................................... 1-4 1.4.2 Preventing Electric Shock ........................................................................ 1-4 1.4.3 Ventilation Precautions ............................................................................. 1-4 1.4.4 Handling Precautions ............................................................................... 1-4 1.4.5 Software Precautions ............................................................................... 1-4 Electromagnetic Compatibility (EMC) .................................................................. 1-5 1.5.1 Further information for IEC60601-1-2:2001 ............................................. 1-5 1.5.2 Classification ............................................................................................. 1-8 Precautions for Storing or Handling the DI-HL, DI-HLc, and DI-ML Films for the Fuji Medical Dry Laser Imager ....................................................................... 1-9 1.6.1 Precautions for Storing or Handling Unused Films .................................. 1-9 1.6.2 Precautions for Storing or Handling Recorded Films ............................... 1-9 1.6.3 Other ......................................................................................................... 1-9 Other Precautions for Using the Equipment ......................................................... 1-10 1.7.1 Precautions for Inserting the Shutter ......................................................... 1-10 Location of Each Label.......................................................................................... 1-11 Chapter 2 System Overview 2.1 2.2 System Configuration ........................................................................................... Hardware Configuration ....................................................................................... [1] DRYPIX 7000 Main Unit .................................................................................. [2] Operation Panel .............................................................................................. 2-2 2-3 2-3 2-4 Chapter 3 Basic Operation 3.1 3.2 3.3 3.4 3.5 iv Routine Operations .............................................................................................. 3-2 Starting Up the System ......................................................................... 3-3 Reading (Storing) Images ..................................................................... 3-5 Printing Images (film output) ................................................................. 3-5 Shutting Down the System ................................................................... 3-6 Supplying Film (Replacing the Film Pack) ........................................................... 3-7 Urgent Print .......................................................................................................... 3-13 Deleting a Print Job .............................................................................................. 3-14 Print Job Details ................................................................................................... 3-16 006-235-90 2007.03 Contents Chapter 4 Utility Operation 4.1 4.2 4.3 4.4 4.5 4.6 4.7 4.8 4.9 4.10 4.11 4.12 4.13 4.14 What is Utility? ..................................................................................................... Starting Up and Quitting the Utility ....................................................................... 4.2.1 Starting Up the Utility ............................................................................... 4.2.2 Quitting the Utility ..................................................................................... Auto F.D.C. .......................................................................................................... Test Pattern ......................................................................................................... Unlock Tray .......................................................................................................... Print Queue .......................................................................................................... Set Counters ........................................................................................................ Economy Mode .................................................................................................... 4.8.1 Transition Time ........................................................................................ 4.8.2 Scheduler ................................................................................................. 4.8.3 Calendar ................................................................................................... 4.8.4 Save Power .............................................................................................. Set Alarm ............................................................................................................. Automated F.D.C. ................................................................................................ Set Date/Time ...................................................................................................... Software Version .................................................................................................. Reprint ................................................................................................................. Time Interval Determined for Animation Display ................................................. 4-2 4-3 4-3 4-3 4-4 4-8 4-12 4-15 4-17 4-20 4-21 4-24 4-27 4-33 4-35 4-37 4-38 4-40 4-41 4-45 Chapter 5 Troubleshooting 5.1 5.2 5.3 5.4 5.5 5.6 5.7 5.8 5.9 Items to be Confirmed First ................................................................................. Error Window ....................................................................................................... When the Film Jams ............................................................................................ Failing in Reading a Barcode ............................................................................... Failing in Loading Films ....................................................................................... Failing in Auto F.D.C. (Automatic Density Calibration) ........................................ Failing in Placing a Cleaning Roller ..................................................................... Storing the Equipment Operation History ............................................................ Failing in Turning the Power Switch OFF After Pressing the SHUTDOWN Button ... 006-235-90 2007.03 5-2 5-4 5-5 5-27 5-30 5-34 5-35 5-37 5-38 v Contents Chapter 6 Regular Care and Maintenance 6.1 6.2 Cleaning the Cleaning Roller with Water ............................................................. Cleaning the Suction Filter ................................................................................... 6-2 6-5 Chapter 7 Specifications 1 System Components ............................................................................................... 1.1 Standard Components .................................................................................... 1.2 Options ........................................................................................................... 1.3 Supplies .......................................................................................................... 2 Processing Capacity ................................................................................................ 3 Applicable Film ......................................................................................................... 4 Recording Pixel Size ................................................................................................ 5 CR Image Size Reduction ....................................................................................... 6 Gray Scale ............................................................................................................... 7 Maximum Density .................................................................................................... 8 Power Supply Conditions ......................................................................................... 9 Environmental Conditions ........................................................................................ 10 External View and Weight ........................................................................................ 10.1 External Dimensions and Weight ................................................................... 10.2 Internal Construction ...................................................................................... 7-2 7-2 7-2 7-2 7-2 7-2 7-2 7-2 7-2 7-3 7-3 7-3 7-4 7-4 7-5 Maintenance and Inspection 1 User’s Maintenance and Inspection Items 1.1 Daily Inspection 1.2 Periodical Inspection 2 Maintenance and Inspection Items Assigned to Specified Dealer vi 006-235-90 2007.03 Chapter 1 Introduction 006-235-30 2004.03 1-1 Introduction 1.1 What is the DRYPIX 7000? The Fuji Medical Dry Laser Imager DRYPIX 7000 is a device that prints digital image data transferred via the DICOM network from the FCR Image Reader or CT, MRI and other imaging modalities onto dedicated film in the selected format. 1.2 System Features The main features of the Fuji Medical Dry Laser Imager DRYPIX 7000 are as follows. 1 Water, developer, fixer and other chemicals are completely unnecessary, doing away with the need for drainage and exhaust facilities and related construction. There is also no need for space to store chemicals. 2 Chemical handling, replenishment, disposal processing and the related time and effort are not necessary. Moreover, environmental pollution is prevented. 3 Film can be handled under daylight room conditions, doing away with the need for darkrooms. 4 You can select blue-base film (DI-HL), clear-base film (DI-HLc), or blue-base film for mammography use (DI-ML) depending on the intended use. It is possible to determine type of film that is to be used for each tray. 5 Compact size does not limit installation site selection. Fuji Medical Dry Laser Imager, model DRYPIX 7000 is indicated for use in providing diagnostic quality medical images on film for aid in physician diagnosis, including the printing of images and associated identification information from various digital imaging source modalities, including but not limited to, Computed Tomography (CT), Magnetic Resonance Imaging (MRI), Ultrasound, Computed Radiography, Digital Radiography, Digital Mammography and Nuclear Medicine. Note: For digital Mammography images, the high resolution mode (50 micron recording pixel size) is used. 1-2 006-235-50 2006.09 Introduction 1.3 Safety This section contains safety precautions required for the safe operation of this equipment. Carefully read and follow these precautions before using the equipment. If these precautions are not followed, injuries or damage to the equipment may occur. The safety precautions are marked as WARNING or CAUTION, and additional information “ ”. The meanings of these precautions are as follows: Indicates hazardous situations that may lead to serious injury or even death if the precaution is not or could not be followed. Indicates hazardous situations that may lead to mild or moderate injury if the precaution is not or cannot be followed. Precautions against accidents causing only physical damage. Indicates procedures requiring special attention, instructions that must be followed, supplementary explanations, etc. 006-235-30 2004.03 1 2 3 4 5 6 7 1-3 Introduction 1.4 Operational Precautions 1.4.1 Laser Handling Precautions DRYPIX 7000 Laser Unit Specifications Class 3B Medium Semiconductor laser Wavelength 660 nm Maximum Output 50 mW (CW) The DRYPIX 7000 incorporates a Class 3B laser with a maximum output of 50mW. To prevent exposure to its laser beams, observe the following precautions. y Never remove the protective covers. y When opening the outer covers for coping with film jams, be sure to observe procedures set forth in the Operation Manual. y Always contact a qualified service engineer immediately if you suspect there is a malfunction. Use of controls or adjustments or performance of procedures other than those specified herein may result in hazardous radiation exposure. 1.4.2 Preventing Electric Shock The power supply to the DRYPIX 7000 is AC200-240V. To avoid possible electrical shock, users should observe the following precautions. y Avoid installation sites where water may splash on the equipment. y Make sure that the equipment is properly grounded to a protective earth lead for indoor wiring. y Make sure that all cable connections have been properly connected. Inside the DRYPIX 7000 are parts through which a high voltage is conducted, putting the user at risk for electric shock. Never remove any covers other than the eject and front covers. 1.4.3 Ventilation Precautions Be sure to install this equipment in a well-ventilated environment. Good ventilation must attend its use (at least 54m3/hour for one unit). 1.4.4 Handling Precautions If the room temperature increases abruptly when the equipment is cold, dew condensation may occur. Exercise care so that dew condensation does not occur because it may cause the equipment to be damaged. 1-4 006-235-90 2007.03 Introduction 1.5 Electromagnetic Compatibility (EMC) This equipment has been tested and found to comply with the limits for medical devices to the IEC60601-1-2:2001, Medical Device Directive 93/42/EEC. These limits are designed to provide reasonable protection against harmful interference in a typical medical installation. This equipment generates, uses and can radiate radio frequency energy and, if not installed and used in accordance with the instructions, may cause harmful interference to other devices in the vicinity. However, there is no guarantee that interference will not occur in a particular installation. If this equipment does cause harmful interference to other devices, which can be determined by tuning the equipment off and on, the user is encouraged to try to correct the interference by one or more of the following measures: y Reorient or relocate the receiving device. y Increase the separation between the equipment. y Connect the equipment into an outlet on a circuit different from that to which the other device(s) are connected. Consult the manufacturer or field service technician for help. 1.5.1 Further information for IEC60601-1-2:2001 • Medical electrical equipment needs special precautions regarding EMC and needs to be installed and put into service according to the EMC information provided in the accompanying documents. • Portable and mobile RF communications equipment can affect medical electrical equipment. • The use of accessories, transducers and cables other than those specified, with the exception of transducers and cables sold by FUJIFILM Corporation as replacement parts for internal components, may result in increased emissions or decreased immunity of the DRYPIX 7000. 1 2 3 4 5 6 7 List of Cables Name I/F Cable FUJIFILM Parts code − General Specification TIA/EIA-568 Cat5 or more. Straight cable of UTP type. • The DRYPIX 7000 should not be used adjacent to or stacked with other equipment. If adjacent or stacked use is necessary, the DRYPIX 7000 should be observed to verify normal operation in the configuration in which it will be used. 006-235-60 2006.10 1-5 Introduction Guidance and manufacturer’s declaration - electromagnetic emissions The DRYPIX 7000 is intended for use in the electromagnetic environment specified below. The customer or the user of the DRYPIX 7000 should assure that it is used in such an environment. Emissions test Compliance RF emissions Group 1 CISPR 11 RF emissions Electromagnetic environment - guidance The DRYPIX 7000 uses RF energy only for its internal function. Therefore, its RF emissions are very low and are not likely to cause any interference in nearby electronic equipment. Class A CISPR 11 Harmonic emissions Class A IEC61000-3-2 Voltage fluctuations/ flicker emissions The DRYPIX 7000 is suitable for use in all establishments other than domestic and those directly connected to the public low-voltage power supply network that supplies buildings used for domestic purposes. Complies IEC61000-3-3 Guidance and manufacturer’s declaration - electromagnetic immunity The DRYPIX 7000 is intended for use in the electromagnetic environment specified below. The customer or the user of the DRYPIX 7000 should assure that it is used in such an environment. Immunity test IEC 60601 test level Electrostatic discharge (ESD) IEC61000-4-2 ±6kV contact Electrical fast transient/burst IEC61000-4-4 Compliance level Electromagnetic environment – guidance ±2kV contact ±4kV contact ±6kV contact ±2kV air ±4kV air ±8kV air Floors should be wood, concrete or ceramic tile. If floors are covered with synthetic material, the relative humidity should be at least 30%. ±2kV for power supply lines ±1kV for input/output lines ±2kV for power supply lines ±1kV for input/output lines Mains power quality should be that of a typical commercial or hospital environment. Surge IEC61000-4-5 ±1kV differential mode ±2kV common mode ±1kV differential mode ±2kV common mode Mains power quality should be that of a typical commercial or hospital environment. Voltage dips, short interruptions and voltage variations of power supply input lines IEC61000-4-11 <5% UT (>95% dip in UT) for 0.5 cycle 40% UT (60% dip in UT) for 5 cycles 70% UT (30% dip in UT) for 25 cycles <5% UT (>95% dip in UT) for 5 s <5% UT (>95% dip in UT) for 0.5 cycle 40% UT (60% dip in UT) for 5 cycles 70% UT (30% dip in UT) for 25 cycles <5% UT (>95% dip in UT) for 5 s Mains power quality should be that of a typical commercial or hospital environment. If the user of the DRYPIX 7000 requires continued operation during power mains interruptions, it is recommended that the DRYPIX 7000 be powered from an uninterruptible power supply or a battery. Power frequency (50/60Hz) magnetic field IEC61000-4-8 3 A/m 3 A/m Power frequency magnetic fields should be at levels characteristic of a typical location in a typical commercial or hospital environment. ±8kV air NOTE: UT is the a.c. mains voltage prior to application of the test level. 1-6 006-235-31 2004.08 Introduction Guidance and manufacturer’s declaration - electromagnetic immunity The DRYPIX 7000 is intended for use in the electromagnetic environment specified below. The customer or the user of the DRYPIX 7000 should assure that it is used in such an environment. Immunity test Conducted RF IEC61000-4-6 Radiated RF IEC61000-4-3 IEC 60601 test level 3 Vrms 150 kHz to 80 MHz 3 V/m 80 MHz to 2.5 GHz Compliance level 3 Vrms 3 V/m Electromagnetic environment – guidance Portable and mobile RF communications equipment should be used no closer to any part of the DRYPIX 7000, including cables, than the recommended separation distance calculated from the equation applicable to the frequency of the transmitter. Recommended separation distance d = 1.2 d = 1.2 80 MHz to 800 MHz d = 2.3 800 MHz to 2.5 GHz where P is the maximum output power rating of the transmitter in watts (W) according to the transmitter manufacturer and d is the recommended separation distance in metres (m). Field strengths from fixed RF transmitters, as determined by an electromagnetic site survey,a should be less than the compliance level in each frequency range.b Interference may occur in the vicinity of equipment marked with the following symbol: 1 2 3 4 5 6 7 NOTE 1 : At 80 MHz and 800 MHz, the higher frequency range applies. NOTE 2 : These guidelines may not apply in all situations. Electromagnetic propagation is affected by absorption and reflection from structures, objects and people. a Field strength from fixed transmitters, such as base stations for radio (cellular/cordless) telephones and land mobile radios, amateur radio, AM and FM radio broadcast and TV broadcast cannot be predicted theoretically with accuracy. To assess the electromagnetic environment due to fixed RF transmitters, an electromagnetic site survey should be considered. If the measured field strength in the location in which the DRYPIX 7000 is used exceeds the applicable RF compliance, the DRYPIX 7000 should be observed to verify normal operation. If abnormal performance is observed, additional measures may be necessary, such as reorienting or relocating the DRYPIX 7000. b Over the frequency range 150 kHz to 80 MHz, field strength should be less than 3 V/m. 006-235-31 2004.08 1-7 Introduction Recommended separation distances between Portable and mobile RF communications equipment and the DRYPIX 7000 The DRYPIX 7000 is intended for use in the electromagnetic environment in which radiated RF disturbances are controlled. The customer or the user of the DRYPIX 7000 can help prevent electromagnetic interference by maintaining a minimum distance between portable and mobile RF communications equipment (transmitters) and the DRYPIX 7000 as recommended below, according to the maximum output power of the communications equipment. Rated maximum output power of transmitter W Separation distance according to frequency of transmitter m 150 kHz to 80 MHz 80 MHz to 800 MHz 800 MHz to 2.5 GHz d=1.2 d=1.2 d=2.3 0.01 0.12 0.12 0.23 0.1 0.38 0.38 0.73 1 1.2 1.2 2.3 10 3.8 3.8 7.3 100 12 12 23 For transmitters rated at a maximum output power not listed above, the recommended separation distance d in metres (m) can be estimated using the equation applicable to the frequency of the transmitter, where P is the maximum output power rating of the transmitter in watts (W) according to the transmitter manufacturer. NOTE 1 : At 80 MHz and 800 MHz, the separation distance for the higher frequency range applies. NOTE 2 : These guidelines may not apply in all situations. Electromagnetic propagation is affected by absorption and reflection from structures, objects and people. 1.5.2 Classification 1) According to the type of protection against electrical shock CLASS 1 EQUIPMENT 2) According to the degree of protection against electric shock NO APPLIED PART 3) Protection against harmful ingress of water IPXO 4) According to the degree of safety of application in the presence of a flammable anesthetics mixture with air or with oxygen or nitrous oxide. Equipment not suitable for use in the presence of a flammable anesthetics mixture with air or with oxygen or nitrous oxide. 5) According to the mode of operation CONTINUOUS OPERATION 1-8 006-235-31 2004.08 Introduction 1.6 Precautions for Storing or Handling the DI-HL, DI-HLc, and DI-ML Films for the Fuji Medical Dry Laser Imager 1.6.1 Precautions for Storing or Handling Unused Films 1 2 3 4 5 6 7 Use only the “Fuji Medical Dry Laser Imager Film DI-HL, DI-HLc, or DI-ML” that is compatible with this equipment. If a film other than DI-HL, DI-HLc, or DI-ML is used, a malfunction may be caused to the equipment. Be sure to store unused films contained in the film pack in a cool, dry and dark place of low temperature and low humidity (temperature: 10 to 23°C, relative humidity: 45±15%), avoiding radioactivity and reactive gases, same as for the conventional wettype film. The DI-HL, DI-HLc, or DI-ML films are light-sensitive. Do not open a film pack before it is loaded properly in the equipment. Do not touch unused films with bare hands, otherwise adverse effects can appear on recorded images. Do not take unused films out of the film pack that has once been loaded into the equipment and opened or add films to the film pack loaded, which will result in misoperation or failure of the equipment. The film pack contains a protective sheet that is a film, in addition to specified number of recording films. This protective sheet will remain in the film pack even after those recording films have been printed and it cannot be used for image recording. Discard it together with unused films. Because this system allows film loading in illuminated room, the film pack can be loaded under the illuminated environment. For how to load the film pack in the machine, see page 3-7 in this manual, or refer to the operation panel display. 1 2 3 4 5 6 7 1.6.2 Precautions for Storing or Handling Recorded Films 1 2 Store recorded films in a cool, dry and dark place of low temperature and low humidity. The higher the temperature and humidity, the more the density of recorded images will increase. Long-term storage at high temperature, high humidity and/or daylight conditions, such as in car or in room during summer, may cause discoloration. Using films in the slide projector or in the overhead projector will also cause discoloration. For the long-term storage performance of recorded films, we assume based on the result of the acceleration test that it will be over 30 years at the storage temperature of 25°C and over 25 years at 30°C, until the portion on an image of density (D) = 1.2 at time of output to change 10% (∆D=0.12). 1.6.3 Other 1 2 3 After an image has been recorded, the film immediately after it was ejected from the machine is still in the process of image development and the room illumination or light emanating from the viewing box will cause slight changes in the optical density. Due to such optical effect, traces of overlapped films or transferred images can be visually recognized temporarily, which will disappear when those films are left under the normal light condition. Note that lucid surfaces of recorded films can be lost or traces of contact with any chemicals that contain water, alcohol, developer, etc., and with other objects that contain a large amount of salt may appear on images, if they are handled under high-humidity environment or due to such undesirable contacts. Do not store films with its image recording faces attached with each other. 006-235-50 2006.09 1-9 Introduction 1.7 Other Precautions for Using the Equipment 1.7.1 Precautions for Inserting the Shutter Be sure to turn the power OFF first and then insert the shutter, because a system error may result. Note, however, that you do not have to turn the power OFF if an instruction is indicated on the operation panel to insert the shutter. 1-10 006-235-90 2007.03 Introduction 1.8 Location of Each Label 006-235-100 2008.07 1 2 3 4 5 6 7 1-11 Introduction JAM Handling Label 1 JAM Handling Label 2 1-12 Caution Label 006-235-90 2007.03 Introduction 1 2 3 4 5 6 7 006-235-100 2008.07 1-13 Introduction 1-14 006-235-90 2007.03 Chapter 2 System Overview 006-235-30 2004.03 2-1 System Overview 2.1 System Configuration This system transfers and prints information of images exposed by the FCR Image Reader or CT, MRI and other imaging modalities to the DRYPIX 7000 (this equipment) via the DICOM network. Image data derived from the FCR Image Reader or image processor that is not connected to the DICOM network can be printed via the DRYPIX Link connected to the DICOM network. System overview is described below. [Fig. 2.1] System Overview 2-2 006-235-40 2006.05 System Overview 2.2 Hardware Configuration [1] DRYPIX 7000 Main Unit [Fig. 2.2] DRYPIX 7000 Main Unit 1 2 3 4 5 6 7 [Table 2-1] Component Names and Functions Name Function Main Unit Operation Panel See pages 2-4 and 2-5 for details. Output Film Tray Ejected output films are stacked in this tray. A maximum of 150 films can be stacked here. Tray 1 Film supply tray provided as a standard. Tray 2 (option) Optional film supply tray. * Depending on the equipment specification, Tray 2 is provided as a standard. Tray 3 (option) Another optional film supply tray. * Depending on the equipment specification, Tray 3 is provided as a standard. Front Cover Never open the Front Cover while in routine processing status. Open this cover only when a film jam occurs inside the unit, and take appropriate countermeasures for correcting film jamming. See Chapter 5, Troubleshooting for details. Film Jam Clear Cover Never open the Film Jam Clear Cover while in routine processing status. Open this cover only when a film jam occurs inside the unit, and take appropriate countermeasures for correcting film jamming. See Chapter 5, Troubleshooting for details. Main Power Switch Leave this switch turned ON ( | ). 006-235-30 2004.03 2-3 System Overview [2] Operation Panel [Fig. 2.3] Main Unit Operation Panel [Table 2-2] Component Names and Function 2-4 Name Function Power ON Switch Turns ON the power to the main unit. POWER Lamp Lights green when the Main Power Switch has been turned ON. As the Main Power Switch is basically left ON, the POWER Lamp will also basically be lit always. Power SAVE Lamp Lights green when the equipment goes into sleep mode and blinks when in power save mode or while no image is displayed on the screen. ERROR Lamp When an error occurs, the ERROR Lamp lights orange. Do as the message in the display instructs. The ERROR Lamp will remain lit unless equipment Main Power Switch is turned OFF. Display The number of films remaining in each tray, system messages, operation button (icon), etc. will be displayed here. For details, see next page. 006-235-30 2004.03 System Overview [Fig. 2.4] Main Unit Operation Panel (display layout: initial image) [Table 2-3] Component Names and Functions 006-235-50 2006.09 Name Function Ready (Green) Ready condition. Title/Message Displays screen titles or messages. Entering the Utility mode will display UTILITY in this area. For details, see Chapter 3, Basic Operation and Chapter 4, Utility Operation. No. of Remaining Films Displays the number of films remaining in each tray and type of film. No. of Prints for Output (Hard Disk Icon) Displays the number of prints standby for output. Also displays already-registered print jobs, serving at the same time as an execution icon (Hard Disk Icon) that implements deletion, urgent processing or display of details of such print jobs. For details, see Chapter 3, Basic Operation 3.3 Urgent Print / 3.4 Deleting a Print Job / 3.5 Print Job Details. Film Size Icon Displays a film size set up for each tray (1, 2 and 3). Displays “4.0” when the DI-ML is set up at a maximum density of 4.0. (Maximum density output may differ depending on the setting performed on the connected modality.) Both inch system (14×17/10×14) and metric system (35×43/26×36) are available. Utility Icon Pressing this icon will enter Utility mode. For details of Utility mode functions, see Chapter 4, Utility Operation. Operation Icon When the system requires any user operation for troubleshooting, etc., icons available for such purposes will be displayed. Shutdown Icon Pressing this icon will start the system shutdown process. 1 2 3 4 5 6 7 2-5 System Overview 2-6 006-235-30 2004.03 Chapter 3 Basic Operation 006-235-30 2004.03 3-1 Basic Operation 3.1 Routine Operations The following four steps constitute routine operations. Starting Up the System ........................................................................... Page 3-3 Reading (Storing) Images .................................................. Page 3-5 Printing Images (film output) ............................................. Page 3-5 Shutting Down the System ...................................................................... Page 3-6 and need not to be operated on this equipment because connected devices are responsible for those operations. 3-2 006-235-30 2004.03 Basic Operation Starting Up the System 1 Confirm that the Main Power Switch on the bottom front of the equipment has been turned ON, and the POWER Lamp on the operation panel lights green. [Fig. 3.1] Main Power Switch When the switch is turned to the “ I ” side, the Main Power Switch is ON status. 2 Press the Power ON Switch on the operation panel. [Fig. 3.2] Pressing the Power ON Switch 3 1 2 3 4 5 6 7 When the Power ON Switch is pressed, the initialization process starts. The software version as well as software ID will then appear on the DRYPIX 7000 main unit display. When the following right screen is displayed, the system has been started up normally. [Fig. 3.3] Software Version Displayed 006-235-90 2007.03 3-3 Basic Operation [Fig. 3.4] Startup UP Screen - 1 When this screen appears, imaging information can be transferred from an imaging modality to this equipment. [Fig. 3.5] Startup UP Screen - 2 This screen may not appear depending on the temperature inside the equipment, proceeding directly to [Fig. 3.6] Startup UP Screen - 3. [Fig. 3.6] Startup UP Screen - 3 [Fig. 3.7] Startup Process Completed 3-4 006-235-30 2004.03 Basic Operation Reading (Storing) Images No operations are required on this equipment because connected devices are responsible for those operations. Printing Images (film output) Because operations, such as film output command, etc., are performed by DICOMnetworked devices that enable the DICOM PRINT function, no specific operations are required on the DRYPIX 7000 main unit for film output purposes. However, be sure to observe the following cautions when outputting films from the DRYPIX 7000. Q Cautions to be observed when outputting films Do not forcibly pull out a film that is being output. If the film that is being output is forcibly pulled out, it can be damaged. 1 2 3 4 5 6 7 Never open the Front Cover and/or Eject Cover during image recording. If the Front Cover and/or Eject Cover is opened by mistake during image recording, operation will be suspended for safety reasons. At the same time, the alarm will sound and the message saying that the cover is opened will be displayed on the operation panel. Note that a film (image) that was being processed when the cover was opened will not be printed in the correct density. A film (image) thus printed cannot be used for intended purposes. A maximum of 150 films can be stacked in the output film tray. However, exercise care so as to remove stacked films before the tray becomes full. 006-235-30 2004.03 3-5 Basic Operation Shutting Down the System 1 Make sure to confirm that the DRYPIX 7000 main unit has completed image recording and output processing and is in idle status. 2 Press the button on the Operation Panel. [Fig. 3.8] 3 When a screen appears prompting you to confirm the system shutdown, press button. [Fig. 3.9] When this screen disappears, the system has been ended normally. If unprocessed films remain in the equipment, a screen like that shown below appears. Select to press either of button or button. [Fig. 3.10] If you want to start up the equipment after pressing the button, wait at least 5 seconds* to turn the power switch ON. * This is to fully reset the equipment’s internal conditions. 3-6 006-235-30 2004.03 Basic Operation 3.2 Supplying Film (Replacing the Film Pack) When the film in the supply tray runs out, the screen background turns yellow and the button appears. Pressing this button will display the button. An attempt to output films in this status will sound the film supply alarm. * The alarm will not sound if it has been set to OFF. When the equipment is operated with the two film trays loaded with films of the same size of the same type, if the film in Tray 1 runs out, the supply tray will automatically switch over to Tray 2. In this case, the alarm will not sound until the film in Tray 2 runs out and film output continues even thought the button is displayed. When the equipment is operated with all the three trays loaded with films of the same size of the same type, the alarm will not sound until the third tray becomes completely empty continuing thus film output. Follow the procedure below to replace the film pack with new one. See the animation that appears in the display. This animation will facilitate you to know how to replace the film pack. If you wish to see it again, press the Note that if the displayed. button. button is pressed, the procedure to be performed the next will be Use only DI-HL, DI-HLc, or DI-ML films for Fuji Medical Dry Laser Imager. Images cannot be recorded correctly if other films are used. 1 Press the 1 2 3 4 5 6 7 button to stop it. [Fig. 3.11] 2 Press the button to unlock it. [Fig.3.12] 006-235-50 2006.09 3-7 Basic Operation 3 The film tray has been unlocked. See the animation that appears on the display to fully pull the empty film tray out. [Fig. 3.13] Be sure to pull the tray out only after it has been unlocked. Doing so will result in damaging the tray unit. 4 Remove the film cushioning cardboard and protective materials remaining in the tray. [Fig. 3.14] 3-8 006-235-30 2004.03 Basic Operation 5 Place a new film pack in the empty tray following the procedure below. 5-1 Remove the film pack from the carton. mark on 5-2 With the film pack arrow mark pointing upward, set it in place so that the mark on the tray as illustrated below. the label of the film pack is aligned with the [Fig. 3.15] Use the DI-HL, DI-HLc, or DI-ML film. (The arrow mark is printed on the red background. For the DI-ML film, it is printed on the green background.) Images cannot be recorded correctly if films such as DI-AL, etc. are used. 5-3 Break the label while lifting the end of the film pack slightly, and then open both sides of the film pack as shown below. [Fig. 3.16] 1 2 3 4 5 6 7 5-4 Using the cutter placed on the right-hand side of the operation panel, cut the film pack along with the tray edge as illustrated below. [Fig. 3.17] If the cutter’s blade protection is broken, the blade will be exposed posing then danger to the user. Do not touch the unprotected blade. Replace a dull cutter hard to cut the film pack, as necessary. 006-235-50 2006.09 3-9 Basic Operation 5-5 Replace the cutter in the position where it has been placed. 5-6 Slowly push the film tray in until it locks firmly. When locking the film tray, place the hand as illustrated below being careful not to pinch your fingers. [Fig. 3.18] Be careful so that your fingers are not caught in the button of the tray. 5-7 When the film pack barcode has been read correctly, a beep will sound. When a beep sounds or the [Fig. 3.19] screen appears, gently and slowly pull out then the film pack end that is outside the film tray. [Fig. 3.19] [Fig. 3.20] An attempt to pull the film pack out at a slant or roughly will cause it to be broken. As for failure in reading the film pack barcode, see Section 5.4 Failing in Reading a Barcode, Chapter 5 Troubleshooting (p.5-27). Do not take unused films out of the film pack that has once been loaded into the equipment and opened or add films to the film pack loaded, which will result in misoperation or failure of the equipment. The film pack contains a protective sheet, in addition to specified number of recording films. This protective sheet will remain in the film pack even after those recording films have been printed and it cannot be used for image reading. Discard it together with unnecessary films. 3-10 006-235-30 2004.03 Basic Operation 5-8 The display returns to the routine screen. This completes the film supply procedure. Note, however, that if you have selected By each film pack for AUTOMATED F.D.C. in the Utility mode, the Auto F.D.C. (automatic film density calibration) will be performed. After completion of the density calibration procedure, the display returns to the routine screen. For details of AUTOMATED F.D.C., see Chapter 4, Utility Operation. 6 When an incorrect film pack was loaded or films of unspecified type were loaded 6-1 When an incorrect film pack was loaded: When the film pack is loaded incorrectly (loaded up-side-down, one end of the film pack is not outside the tray), the related tray will be unlocked. Then, the following screen will appear. If you want to stop loading films while the following screen [Fig. 3.21] is being displayed on the operation panel, remove the film pack and close the tray. button will appear on the operation panel. Press the 1 2 3 4 5 6 7 button, and open and then close the tray again. [Fig. 3.21] 006-235-40 2006.05 3-11 Basic Operation 6-2 When films of unspecified type were loaded When films of unspecified type are loaded, either screen depending on the service setting. 1 When screen or will appear appears: 1-1 To change the film, press the 1-2 When the tray is unlocked, fully pull out the film tray toward you. Replace then the film and close the tray. 1-3 To continue printing without replacing the film, remove the film pack. button. When the operation is forcibly performed continuously, pay attention to the fact that the density of finishing may differ from the one printed on film of the specified type. [Fig. 3.22] 2 When screen appears: Processing will continue with films of unspecified type loaded. Press the button. When the operation is forcibly performed continuously, pay attention to the fact that the density of finishing may differ from the one printed on film of the specified type. 3-12 006-235-50 2006.09 Basic Operation 3.3 Urgent Print This function not only displays print jobs that have already been registered at the time when the Hard Disk Icon was pressed, but also processes urgent printing for specified films. The operation procedure is as follows. 1 Press the Hard Disk Icon on the operation panel. [Fig. 3.23] 2 The display changes to the Job List Screen [Fig. 3.24]. Press the update the job information to the newest. 1 2 3 4 5 6 7 button to [Fig. 3.24] Job List Screen The Status column of the Job List Screen includes the following four statuses. y Printing : Displays a job being in process of printout. y Processing : Displays a job being in process of image processing or awaiting for printout. y Blank : Displays an unprocessed job that has just been received. y Error : Displays a job with which an error occurred. 3 Use the and buttons to select a specific job, Note that the urgent print function is not available for a job in print output process or an image that is being processed. 4 Pressing the urgently. 006-235-30 2004.03 button will move the selected job to the top to produce the printout 3-13 Basic Operation 3.4 Deleting a Print Job This function not only displays print jobs that have already been registered at the time when the Hard Disk Icon was pressed, but also deletes those jobs. The operation procedure is as follows. 1 Press the Hard Disk Icon on the operation panel. [Fig. 3.25] 2 The display changes to the Job List Screen [Fig. 3.26]. Press the update the job information to the newest. button to [Fig. 3.26] Job List Screen The Status column of the Job List Screen includes the following four statuses. y Printing : Displays a job being in process of printout. y Processing : Displays a job being in process of image processing or awaiting for printout. 3 3-14 y Blank : Displays an unprocessed job that has just been received. y Error : Displays a job with which an error occurred. Use the and buttons to select a specific job, and Press the button. Note that a job that is in process of printout or being in image processing cannot be deleted. 006-235-30 2004.03 Basic Operation button will display the [Fig. 3.27] Confirmation Screen, which 3-1 Pressing the prompts you to confirm the setup data. If the input setup data is correct, press the button. The display returns to the [Fig. 3.26] Job List Screen. Note that if you implement deletion processing, the image data will be erased. [Fig. 3.27] Conformation Screen button, a job displayed on the Details Screen 3-1-1 If you press the above will be determined to be a target for deletion processing, displaying then a confirmation screen same as [Fig. 3.27]. If the input setup data is correct, press the button. 3-1-2 Pressing the List Screen. 1 2 3 4 5 6 7 button will return the system to the [Fig. 3.26] Job the button on the [Fig. 3.26] Job List Screen, the 3-1-3 If you press system will return to the routine screen. 006-235-30 2004.03 3-15 Basic Operation 3.5 Print Job Details This function not only displays print jobs that have already been registered at the time when the Hard Disk Icon was pressed, but also deletes those jobs or processes urgent printing. The operation procedure is as follows. 1 Press the Hard Disk Icon on the operation panel. [Fig. 3.28] 2 The display changes to the Job List Screen [Fig. 3.29]. Press the update the job information to the newest. button to [Fig. 3.29] Job List Screen The Status column of the Job List Screen includes the following four statuses. y Printing : Displays a job being in process of printout. y Processing : Displays a job being in process of image processing or awaiting for printout. 3 3-16 Use the button and y Blank : Displays an unprocessed job that has just been received. y Error : Displays a job with which an error occurred. buttons to select a specific job, and press the 006-235-30 2004.03 Basic Operation 3-1 Pressing the button will display the [Fig. 3.30] Details Screen. [Fig. 3.30] Details Screen Use the and buttons to move to the Details Screen of either the previous or following job. If you press the button, the job information will be updated to the newest. 3-1-1 Pressing the Screen. 1 2 3 4 5 6 7 button will return the system to the [Fig. 3.29] Job List button on the [Fig. 3.29] Job List Screen, the 3-1-2 If you press the system will return to the routine screen. 006-235-30 2004.03 3-17 Basic Operation 3-18 006-235-30 2004.03 Chapter 4 Utility Operation 006-235-30 2004.03 4-1 Utility Operation 4.1 What is Utility? The DRYPIX 7000 offers Utility functions, which allow the users to operate processing such as film count checking and automatic film density calibration, etc. [Fig. 4.1] Utility Initial Screen (1/3) ............................ See page 4-4. Calibrates the output film density automatically. ............................ See page 4-8. Outputs test pattern films. ............................ See page 4-12. Unlocks trays. ............................ See page 4-15. Deletes registered print jobs or handles urgent print processing. ............................ See page 4-17. Displays the number of films used for each tray and/or resets the film count. ............................ See page 4-20. Sets up power saving items. [Fig. 4.1] Utility Initial Screen (2/3) ............................ See page 4-35. Turns ON/OFF and adjusts the alarm or button touch sound. ............................ See page 4-37. Sets the timing for performing automatic film density calibration. ............................ See page 4-38. Adjusts the built-in clock. ............................ See page 4-40. Displays the software version. ............................ See page 4-41. [Fig. 4.1] Utility Initial Screen (3/3) ............................. See page 4-45. Sets time interval for animation display. 4-2 006-235-30 2004.03 Utility Operation 4.2 1 2 3 4 5 6 7 Starting Up and Quitting the Utility 4.2.1 Starting Up the Utility 1 Press the button that is on the upper right of the routine screen. After a while, the Utility initial screen will be displayed. [Fig. 4.2] Routine Screen [Fig. 4.3] Utility Initial Screen (1/3) 4.2.2 Quitting the Utility 1 After completing each utility setting, press the to return to the Utility initial screen. 2 Press the button or button button on the Utility initial screen. After a while, Utility is quit returning then to the Routine mode. [Fig. 4.4] Utility Initial Screen (1/3) 006-235-30 2004.03 4-3 Utility Operation 4.3 Auto F.D.C. This function is used to calibrate the film density. Output film density must correspond to the density gradation curve value that is determined by using the measured 24-step density data as reference. When the film manufacturing (lot) No. has been changed or when the output density has changed, use this function to calibrate the density in the system. The operation procedure is as follows. 1 Start up the Utility. (Refer to section 4.2.1.) 2 Press the button on the Utility initial screen (1/3). [Fig. 4.5] Utility Initial Screen (1/3) 3 Select a tray targeted for calibration. [Fig. 4.6] Tray Select Screen Two or more trays can be selected at the same time. 4-4 006-235-30 2004.03 Utility Operation 4 At the press of the performed. button, the automatic film density calibration will be Selecting the icon on [Fig. 4.6] Tray Select Screen will enable you to finely adjust a maximum density (Dmax) value. You can use this function when you wish to change the maximum density with respect to the setup value, depending on the view box luminance or room brightness. To perform automatic film density calibration by selecting a shift value for highdensity calibration (Dmax), select a desired tray on the [Fig. 4.6] Tray Select . Screen and then press [Fig. 4.7] Shift Value (Dmax) Select Screen 1 2 3 4 5 6 7 If the shift value (Dmax) is changed, densities over OD=2.5 will change. Changing the shift value by 1 step will change the density by about 0.1 at OD=3.6. button here with a At the press of the shift value for high-density calibration (Dmax) selected accordingly, the shift value applicable to automatic film density calibration will be determined. button is pressed, the display If the will return to the [Fig. 4.6] Tray Select Screen. If the button is pressed on the [Fig. 4.6] Tray Select Screen, automatic film density calibration processing will be performed. The range of variation of the density shift value by automatic film density calibration is presented to be served as a guideline. The specification of this equipment provides that the maximum density is 3.6 and a density that exceeds 3.6 will not be guaranteed. Note, however, that the maximum density specified for the DI-ML film is 4.0. 006-235-50 2006.09 4-5 Utility Operation For a failure that occurs in automatic film density calibration processing, see Chapter 5, Troubleshooting. [Fig. 4.8] 5 [Fig. 4.9] After approx. three minutes, a 24-step density test pattern film like the following will be output and the AUTO F.D.C will finish. [Fig. 4.10] 24-step Density Test Pattern Film 14" × 17" (35 × 43cm) 4-6 26 × 36cm 006-235-30 2004.03 Utility Operation 6 The screen will change to the following (Fig. 4.11). Press the return to the Utility initial screen. button to [Fig. 4.11] AUTO F.D.C. Completed Screen At the press of the Screen. 006-235-30 2004.03 button, the display returns to the [Fig. 4.6] Tray Select 1 2 3 4 5 6 7 4-7 Utility Operation 4.4 Test Pattern This function outputs test pattern films. Use this function to output test pattern films as required to make sure that images are printed correctly. The operation procedure is as follows. 1 Start up the Utility. (Refer to section 4.2.1.) 2 Press the button on the Utility initial screen (1/3). [Fig. 4.12] Select Screen 3 A screen like that shown below will then appear. Select a tray and press the button. [Fig. 4.13] 4-8 006-235-40 2006.05 Utility Operation 4 On the input modality setting screen that appears, use the buttons to select an input device. Press then the and button. [Fig. 4.14] Input Modality Setting Screen “default” is the AE title name registered at the time of shipment from factory. (Press the or button, and select the AE title other than the default.) The individual device connected to the DICOM network is given a proper name called AE title. or button to select one device registered to DRYPIX 7000. Use the A test pattern will be printed based on the imaging conditions of the selected device. 5 1 2 3 4 5 6 7 The output parameter select screen appears as follows. Select a desired number of frames (1, 2, 4, 6, 8 or 12) and lookup table curve (LUT nos. from LUT1 to LUT8). button. Press then the [Fig. 4.15] Output Parameter Select Screen 006-235-30 2004.03 4-9 Utility Operation 6 On the Interpolation select screen that appears, select a desired interpolation type and interpolation algorithm/method. Press then the button. [Fig. 4.16] Interpolation Select Screen If “NONE” is selected for the Interpolation algorithm/method, output test pattern films may not be subjected to interpolation processing and images may be printed smaller in relation to the film size. 7 The system will then displays the following in-process screen to start output of test pattern films. After the completion of film output, the quit screen appears. Press the button to return to the Utility initial screen. At the press of the button, the display returns to the [Fig. 4.13]. [Fig. 4.17] 4-10 006-235-30 2004.03 Utility Operation 8 When the test pattern film is output after a while, make sure that image has been printed correctly. [Fig. 4.18] Standard Test Pattern (SMPTE) - Example: For an output image When the Service Setting has been performed, a user-defined test pattern can be selected. From the Test Pattern screen, select the “User Settable”. Then, follow the same operation procedures as for the SMPTE pattern. [Fig. 4.19.1] 1 2 3 4 5 6 7 When the Service Setting has been performed, a test pattern to be used for confirmation of the resolution can be selected. From the Test Pattern screen, select the “Spatial Resolution”. Printout will then start after Dmax is selected. [Fig. 4.19.2] 006-235-90 2007.03 4-11 Utility Operation 4.5 Unlock Tray When you wish to remove the tray for any reason, you can unlock and remove the tray by using this function. The operation procedure is as follows. 1 Start up the Utility. (Refer to section 4.2.1.) 2 Press the button on the Utility initial screen (1/3). [Fig. 4.20] Select Screen 3 The tray select screen like that shown below opens. As instructed on the screen, carefully insert the shutter into the target tray. Two shutters are provided; one is hanged on the left-side cover and the other is on the rear cover. [Fig. 4.21] Tray Select Screen 4-12 006-235-30 2004.03 Utility Operation 4 On the tray select screen in step 3 above, select a tray you wish to unlock and press the button. The tray will be unlocked. 5 Confirm that the screen has changed to the following. Remove then the tray to conduct necessary work. [Fig. 4.22] Do not pull the tray out forcibly before the screen shown in [Fig. 4.22] appears, otherwise the tray can be damaged. [Fig. 4.23] 1 2 3 4 5 6 7 Although the lock pins provided between the rails disable the tray to be pulled out completely, you can remove the tray if it is pulled out while pushing it inside slightly. When you remove the tray, hold it firmly with your hands, and exercise care not to fall it down. The maximum weight of the tray containing films in it is approx. 8.3Kg. 006-235-30 2004.03 4-13 Utility Operation 6 After completing the work, insert the tray carefully and confirm that the tray has been locked correctly, and then remove the shutter. When locking the film tray, be careful not to pinch your fingers. [Fig. 4.24] 7 Hang the tray on the specified position (on the left-side or rear cover) for storage. [Fig. 4.25] 8 4-14 The screen will change to the tray select screen. Press the to the Utility initial screen. button to return 006-235-30 2004.03 Utility Operation 4.6 Print Queue You can use this function to delete registered print jobs or handle urgent print processing. The operation procedure is as follows. 1 Start up the Utility. (Refer to section 4.2.1.) 2 Press the on the Utility initial screen (1/3). [Fig. 4.26] 3 The job select screen will then appear as follows. Use the buttons to select a target job and press the , 1 2 3 4 5 6 7 and or button. [Fig. 4.27] 006-235-30 2004.03 4-15 Utility Operation 4 If the If button is pressed, jobs selected in step 3 above will be printed urgently. or button is pressed, screens like those shown below will appear prompting you to confirm. Press the button. [Fig. 4.28] When the DELETE button was pressed [Fig. 4.29] When the DELETE ALL button was pressed 5 The display returns to the job select screen. At the press of the can return to the Utility initial screen. button, you Remember that image data will be deleted if the DELETE or DELETE ALL processing is performed. 4-16 006-235-30 2004.03 Utility Operation 4.7 Set Counters This function is used to display (confirm) and/or reset the no. of films output from each tray. The operation procedure is as follows. 1 Start up the Utility. (Refer to section 4.2.1.) 2 Press the button on the Utility initial screen (1/3). [Fig. 4.30] Select Screen 3 1 2 3 4 5 6 7 The Set Counters screen then appears. [Fig. 4.31] Set Counters Screen Set Counters Display List 006-235-30 2004.03 : Displays the number of films used in the individual tray and resets the film counter. ¨ Step 4 : Proceeds to the Display List screen. ¨ Step 6 4-17 Utility Operation 4 button, and the following screen appears. Press the The number of films used since it was cleared off the last and the total number of films used will be displayed respectively for each tray. If the button is pressed on the right hand side of the screen, the number of films used for each tray since it was cleared off the last (displayed at the top) will be cleared off, resetting thus the film count to 0 (zero). [Fig. 4.32] 5 When the button for the tray you wish to reset is pressed on the previous screen [Fig. 4.32], the following reset confirm screen will be displayed. If you wish to reset the count to 0 for the selected tray, press the button. The display will then return to the previous screen [Fig. 4.32]. button to return to the Utility initial screen. Press the [Fig. 4.33] 4-18 006-235-30 2004.03 Utility Operation 6 button, and the following screen will appear. Press the [Fig. 4.34] 7 With the 8 Pressing the or button, change the display list. button will return to the Set Counters screen [Fig.4.32]. 1 2 3 4 5 6 7 The used film count in the Display List will not be cleared off even if the count is actually cleared off. The display includes records for 10 days. 006-235-30 2004.03 4-19 Utility Operation 4.8 Economy Mode Economy Mode that consists of the following three patterns is available for saving power consumption by the equipment. Screen Saver Puts off the backlight of the screen and turns the screen OFF. This mode pattern becomes available around-the-clock if you input a specific time period on the “Transition Time” screen. Stand-By Erases the display, saves the heater power consumption and turns the motor OFF for power conservation purposes. (It will take about 10 minutes to return to a condition where film output becomes possible again after the system has been restored from this mode pattern.) To activate this mode pattern, input a specific time period on the “Transition Time” screen and then perform necessary settings for “Scheduler” or “Calendar”. Sleep Power conservation effect enhanced further than the Stand-By mode pattern can be obtained. (It will take about 15 minutes to return to a condition where film output becomes possible again after the system has been restored from this mode pattern.) To activate this mode pattern, input a specific time period on the “Transition Time” screen and then perform necessary settings for “Scheduler” or “Calendar” Î For details of the Transition Time mode, see “4.8.1 Transition Time”. Î For details of the Scheduler mode, see “4.8.2 Scheduler”. Î For details of the Calendar mode, see “4.8.3 Calendar”. If the operation panel is not touched or no data comes from the outside even after a specific time period preset has passed, the system will enter any of the three mode patterns above automatically. Furthermore, in the Stand-By or Sleep mode pattern, you can determine an available time range as follows. y Scheduler: y Calendar: y Save Power: Determines on a weekly basis a time range available for power conservation purposes. (See section 4.8.2.) Determines office closing days. The following three setting modes, “Closing all day”, “Closing afternoon”, and “Closing morning”, are available for each day starting from the date on which such a setting is performed until after one year. It is also possible to set up a time range for power conservation purposes in all of the “Closing all day”, “Closing afternoon”, and “Closing morning” modes for each office closing day. (See section 4.8.3.) The “Save Power” function, which moves into Economy Mode immediately after starting the operation, is also available. (See section 4.8.4.) If this function is performed, the system proceeds immediately to Economy Mode, which requires a relatively long time for you to return to the condition where film output is possible. For this reason, pay due attention when performing this function. Restoring from the Economy Mode To restore routine status back from the Economy Mode, touch the operation panel or transmit any image data from an external device. 4-20 006-235-50 2006.09 Utility Operation 4.8.1 Transition Time Set a time period in which the system proceeds from the routine status to Economy Mode as follows. If the operation panel is not touched or no data comes from the outside exceeding a predetermined time period, the system proceeds automatically to the Economy Mode. The Stand-By/Sleep mode pattern will be activated if settings necessary for “Scheduler” or “Time of Office Closed” are performed accordingly. Set up the Transition Time and then perform necessary settings for “Scheduler” or “Time of Office Closed”. The operation procedure is as follows. 1 Start up the Utility. (Refer to section 4.2.1.) 2 Perform settings necessary for Economy Mode. Press the button on the Utility initial screen (1/3). [Fig. 4.35] Utility Initial Screen (1/3) 3 A select screen like that shown below appears. Press the 1 2 3 4 5 6 7 button. [Fig. 4.36] Set Economy Mode Screen 006-235-30 2004.03 4-21 Utility Operation 4 When a screen like that shown below appears, press the button. [Fig. 4.37] Details Screen 5 When the button is selected, the display changes to the [Fig. 4.38] screen. If the operation panel is not touched or no data comes from the outside exceeding a time period predetermined on this screen, the system proceeds automatically to the Economy Mode. The Economy Mode will be performed only when the Transition Time is set up accordingly on this screen. The Stand-By/Sleep mode pattern will be activated if settings necessary for “Scheduler” or “Time of Office Closed” are performed accordingly. Set up the Transition Time and then perform necessary settings for “Scheduler” or “Time of Office Closed”. [Fig. 4.38] Transition Time Screen (1) To adjust the time, use the to change. (2) Press the (3) If you press the or button of the mode pattern you wish button to determine the setup value. button, the display returns to the [Fig. 4.37] Details Screen. (4) If you wish to perform settings for “Scheduler” continuously, proceed to “4.8.2 Scheduler”. To perform settings for “Time of Office Closed”, proceed to “4.8.3 Calendar”. If you do not wish to perform settings for either of them, press the button on [Fig. 4.37]. You can then return to the [Fig. 4.36] screen. 4-22 006-235-30 2004.03 Utility Operation CAUTION If you have activated power conservation in “Scheduler” or “Time of Office Closed” and the equipment restored from Economy Mode, the system goes again into Economy Mode when the time preset on the “Transition Time” screen elapses. If you use the system on holidays or at night for emergency purposes, we recommend that you set the “Transition Time” relatively longer. Ex.) An example where the time has been set to the following for each mode pattern. Screen Saver: 15 min. Stand-By: 60 min. Sleep: 90 min. 006-235-30 2004.03 1 2 3 4 5 6 7 4-23 Utility Operation 4.8.2 Scheduler Use the “Scheduler” function to apply Economy Mode at night during weekdays. This function makes it possible to set up a weekly time period for which Economy Mode is to be activated. The time period thus set up will be the “Time Period Where Economy Mode is Activated”. Furthermore, determining individually a time period where the system operates routinely (Non-economy Operation Time Period) and the other time period where Economy Mode is activated will have the equipment restore the Non-economy operation condition automatically when it proceeds to the “Non-economy Operation Time Period” from the “Time Period Where Economy Mode is Activated”. If you determine such time period considering the time when office hours start, the equipment will start running automatically when the time comes in the morning, making then transition from Economy Mode to Non-economy Operation Time Period takes place smoothly. For an example of office hours from 8:00 to 18:00 1 Start up the Utility. (Refer to section 4.2.1.) 2 Perform settings necessary for Economy Mode. Press the button on the Utility initial screen (1/3). [Fig. 4.39] Utility Initial Screen (1/3) 4-24 006-235-30 2004.03 Utility Operation 3 button. A select screen like that shown below appears. Press the [Fig. 4.40] Set Economy Mode Screen 4 When the following screen appears, press the [Fig. 4.41] Details Screen 006-235-30 2004.03 button. 1 2 3 4 5 6 7 4-25 Utility Operation 5 The display then changes to a screen like that shown below, where you can set up a time period for Economy Mode and None Economy by the day of the week. [Fig. 4.42] Details Scheduler Screen If the operation panel is not touched or no data comes from the outside exceeding the time period specified so that the Transition Time is effective, the Economy Mode function will be performed. (1) Press the ECONOMY MODE or NON ECONOMY button to select a mode you want to set. buttons to select a position for starting time of ECONOMY (2) Use the button. The cell then turns red for MODE or NON ECONOMY and press the ECONOMY MODE and white for NON ECONOMY. (3) Use the buttons to select a position for finish time of ECONOMY MODE or NON ECONOMY and press the You are then returned to [Fig. 4.42]. button. [Fig. 4.43] (4) Repeat steps (1) through (3) for each day of the week to perform necessary settings. (5) Check to see that settings have been performed correctly and press the button to determine the setup data. (6) Press then the button to return to the [Fig. 4.41] Details screen. Note that the setup data is determined only when you press after has been pressed accordingly. (7) To perform settings for “Calendar” consecutively, press the button on [Fig. 4.41] and proceed to “4.8.3 Calendar”. If you do not wish to perform settings for “Scheduler” and “Time of Office Closed”, press the button on [Fig. 4.41] and then the same button on [Fig. 4.40]. You can then exit Economy Mode to return to the Utility Initial screen. 4-26 006-235-30 2004.03 Utility Operation 4.8.3 Calendar Use the “Calendar” mode function if you wish to save power on office closing days. By using this mode function, you can set up a time range that enables power conservation on a daily basis. This setting also belongs to “Time Period Where Economy Mode is Activated”. Combined with the “Scheduler” mode function, you can use Economy Mode in an effective manner. The three mode patterns, Closing all day, Closing afternoon and Closing morning, are available in the Calendar mode. For each mode pattern, it is possible to set up a time range divided into further detailed ranges. Same as with the “Scheduler” mode function, Noneconomy Operation Mode is restored automatically from Economy Mode. z Calendar mode settings Because a time range available for power conservation purposes is to be set up for the “Scheduler” mode on a weekly basis, it is not possible to set up office closing dates due to national holidays or other irregular closing days. In such an instance, you can easily determine a time range for power conservation purposes by using the “Calendar” mode function. [Fig. 4.44] Calendar Screen 1 2 3 4 5 6 7 CAUTION If Economy Mode has been activated for either “Scheduler” or “Calendar”, such mode becomes effective for the specified time range. To use both the “Scheduler” and “Calendar” modes at the same time, make sure to check the “Scheduler” screen as well. It is possible to set up office closing days one year ahead of time. After passing the setup date, the “Calendar” mode setting will be canceled automatically. Perform settings for the following year as necessary. 006-235-30 2004.03 4-27 Utility Operation The operation procedure is as follows. (If the system has already been proceeded to Economy Mode, you need not to perform steps 1 and 2 below.) 1 Start up the Utility. (Refer to section 4.2.1.) 2 Perform settings necessary for Economy Mode. Press the button on the Utility initial screen (1/3). [Fig. 4.45] Utility Initial Screen (1/3) 3 A select screen like that shown below appears. Press the button. [Fig. 4.46] Set Economy Mode Screen 4-28 006-235-30 2004.03 Utility Operation 4 The display then changes to the following. [Fig. 4.47] Calendar Screen (1) Press a date of the calendar, and the color of the date thus specified will change, meaning of which are as follows. Repeat touching the screen until the color you want appears. y Red: ALL (Closing all day) y Yellow: PM (Closing afternoon) y Green: AM (Closing morning) y Gray: Normal office day (2) Press a day of the week to set up at a time all the same days of the month to be determined as office closing days. (3) With and , you can change the calendar month. (4) At the completion of necessary settings, press the the setup data. (5) Use the 1 2 3 4 5 6 7 button to determine button to return to the [Fig. 4.46] Set Economy Mode Screen. Note that the setup data is determined only when you press after has been pressed accordingly. (6) To perform settings for “Time of Office Closed” consecutively, proceed to “z Time of Office Closed mode setting” described hereafter. If you do not wish to perform settings for “Time of Office Closed”, press the button on [Fig. 4.46]. You can then exit Economy Mode to return to the Utility Initial screen. 006-235-40 2006.05 4-29 Utility Operation zTime of Office Closed mode settings Each mode pattern (Closing all day, Closing afternoon, or Closing morning) available for office closing days can be set up as follows. [Normal office day] *An example of a normal office day with Economy Mode activated from 8:00 to 18:00, according to the Scheduler mode. [Closing all day] *An example of a Closing all day with Economy Mode activated from 18:00 on the previous day to 8:00 on the following day, according to the Time of Office Closed mode. [Closing afternoon] *An example of a Closing afternoon with Economy Mode activated from 13:00 to 8:00 on the following day, according to the Time of Office Closed mode. [Closing morning] *An example of a Closing morning with Economy Mode activated from 18:00 on the previous day to 13:00, according to the Time of Office Closed mode. [Closing morning combined with Scheduler] *An example of a Closing morning with Economy Mode activated from 18:00 on the previous day to 13:00, according to the Time of Office Closed mode, and that activated from 17:00 to 8:00 on the following day, according to the Scheduler mode. 4-30 006-235-30 2004.03 Utility Operation The operation procedure is as follows. (If the system has already been proceeded to Economy Mode, you need not to perform steps 1 and 2 below.) 1 Start up the Utility. (Refer to section 4.2.1.) 2 Perform settings necessary for Economy Mode. button on the Utility initial screen (1/3). Press the [Fig. 4.48] Utility Initial Screen (1/3) 3 A select screen like that shown below appears. Press the 1 2 3 4 5 6 7 button. [Fig. 4.49] Set Economy Mode Screen 006-235-30 2004.03 4-31 Utility Operation 4 The display then changes to the following, where press the button. [Fig. 4.50] Details Screen 5 A screen like that shown below appears. [Fig. 4.51] Time of Office Closed Screen (1) Press a time period value you want to change. Background of a value thus selected or button to set up a time period you want. will turn white. Use the Ex.) Office closing day: All day Closing afternoon: 13:00 to 8:00 on the following day Closing morning: 18:00 on the previous day to 13:00 (2) At the completion of necessary settings, press the the setup data. (3) Use the button to determine button to return to the [Fig. 4.50] Details Screen. Note that the setup data is determined only when you press after has been pressed accordingly. 4-32 006-235-30 2004.03 Utility Operation 4.8.4 Save Power Use this mode function when you wish to perform power saving immediately. Pressing the button will enable you to proceed immediately to Economy Mode independent of any time periods determined in Economy Mode. The operation procedure is as follows. 1 Start up the Utility. (Refer to section 4.2.1.) 2 Perform settings necessary for Economy Mode. button on the Utility initial screen (1/3). Press the [Fig. 4.52] Utility Initial Screen (1/3) 3 A select screen like that shown below appears. Press the 1 2 3 4 5 6 7 button. [Fig. 4.53] Set Economy Mode Screen 006-235-30 2004.03 4-33 Utility Operation 4 The display then changes to the following screen. Select Stand-By or Sleep mode pattern as necessary. [Fig. 4.54] Save Power Screen : At the press of this button, you can enter Stand-By mode immediately. The screen will then disappear and the power save lamp goes on. To return from the Stand-By mode, touch the operation panel. It will take about 10 minutes to return. : At the press of this button, you can enter Sleep mode immediately. To return from the Sleep mode, touch the operation panel. It will take about 15 minutes to return. 4-34 006-235-30 2004.03 Utility Operation 4.9 Set Alarm Use this function when you wish to turn ON/OFF or adjust the alarm and button touch tone. The operation procedure is as follows. 1 Start up the Utility. (Refer to section 4.2.1.) 2 Press the button on the Utility initial screen (2/3). [Fig. 4.55] Select Screen 3 Select or 1 2 3 4 5 6 7 button on the following screen that appears. [Fig. 4.56] 006-235-30 2004.03 4-35 Utility Operation [Fig. 4.57] [Fig. 4.58] was selected. When Set the alarm and volume, then press the button to determine the setup data. When was selected. Set the button touch tone and volume, then button to determine the press the setup data. When PULSE is selected for the alarm, it will sound only for about three seconds, and then turns OFF. When OFF is selected for the alarm, no sound will be produced when an error occurs. : Returns to the [Fig. 4.56] Set Alarm screen. : Returns to the Utility initial screen. 4-36 006-235-30 2004.03 Utility Operation 4.10 Automated F.D.C. Use this function to set the timing for achieving automatic film density calibration when supplying a new film pack. The operation procedure is as follows. 1 Start up the Utility. (Refer to section 4.2.1.) 2 Press the button on the Utility initial screen (2/3). [Fig. 4.59] 3 1 2 3 4 5 6 7 A screen for selection will appear. Select any for When Execute? and press the button. The quit window will then open. Press the button. [Fig. 4.60] y By each film pack: Performs automatic film density calibration every time when a film pack is supplied. y By each film lot No.: Performs automatic film density calibration every time when a film lot number is changed. A slight difference may result in the density due to differences in sensitivity among film lots. 006-235-40 2006.05 4-37 Utility Operation 4.11 Set Date/Time The date and time of the clock incorporated in this equipment can be set with this function. The operation procedure is as follows. 1 Start up the Utility. (Refer to section 4.2.1.) 2 Press the button on the Utility initial screen (2/3). [Fig. 4.61] 3 Select any item you wish on the setup screen that appears as shown below. [Fig. 4.62] 4-38 006-235-30 2004.03 Utility Operation [Fig. 4.63] When was selected. Enter a two-digit year (lower two digits of a dominical year: 20XX), month (two digits), and day (two digits). Press then the button. The display changes to the setup completed screen. : Returns to the [Fig. 4.62] screen. : Returns to the Utility initial screen. 006-235-30 2004.03 [Fig. 4.64] was selected. When Enter an hour (two digits) and minutes (two button. The digits). Press then the display changes to the setup completed screen. 1 2 3 4 5 6 7 4-39 Utility Operation 4.12 Software Version Use this function to display the software version. The operation procedure is as follows. 1 Start up the Utility. (Refer to section 4.2.1.) 2 Press the button on the Utility initial screen (2/3). [Fig. 4.65] 3 The display changes to the software version screen like that shown below. If you press button after you have confirmed the version, the display returns to the the Utility initial screen. [Fig. 4.66] 4-40 006-235-30 2004.03 Utility Operation 4.13 Reprint Images stored in the hard disc of the equipment can be reprinted. To use this function, images on the connected equipment to be stored for reprinting purpose must be set up in advance at Service setup. The operation procedure is as follows. 1 Start up the Utility. (Refer to section 4.2.1.) 2 Press the button on the Utility initial screen (2/3). [Fig. 4.67] 1 2 3 4 5 6 7 When a connecting device for storing images is not set up, the REPRINT button will not be displayed 3 The following Reprint screen will appear. Press the button. [Fig. 4.68] Since the hard disc capacity that can be used for reprinting purpose is limited, the oldest images will be deleted first. Images taken after the date shown on the screen are available for reprinting. 006-235-30 2004.03 4-41 Utility Operation 4 The User ID Input screen will appear. Input your User ID (four digits), and press the button. [Fig. 4.69] User ID must be registered at Service setup mode. 5 The Print ID Input screen will appear. Input your Print ID (four digits), and press the button. [Fig. 4.70] The Print ID is a four-digit number to be assigned for each film as output by the equipment. Service setup is required for Print ID output. The same numbers such as 0001, 0002, ---9999, 0001, 0002 are repeated as Print ID. To avoid mistakes, confirm the patient’s name when a long period of time has passed after the last print output. 4-42 006-235-30 2004.03 Utility Operation 6 The screen Reprint details will appear. [Fig. 4.71] (1) Use the or (2) Pressing the following screen. [Fig. 4.72] 006-235-30 2004.03 button to set the number of copies. button will start registration for print job and display the 1 2 3 4 5 6 7 4-43 Utility Operation (3) When the registration is finished, the Reprint Registration Completed screen will appear. [Fig. 4.73] : Return to the Utility screen. : Returns to the Print ID registration screen. (4) Exit the utility to return to routine mode. When the system has returned to routine mode, reprinting will start. The same Print ID cannot be specified consecutively. (If used, “Failure” will be displayed.) Use the job operation (refer to Section 4.6), and delete the job, or designate again after the output is completed. 4-44 006-235-30 2004.03 Utility Operation 4.14 Time Interval Determined for Animation Display This function changes time interval for display of animation that prompts you to take necessary action such as film loading. The operation procedure is as follows. 1 Start up the Utility. (Refer to section 4.2.1.) 2 Press the button on the Utility Initial screen (3/3). [Fig. 4.74] 3 1 2 3 4 5 6 7 The display will change to the Animation Display Setup Screen [Fig. 4.75]. [Fig. 4.75] 006-235-30 2004.03 4-45 Utility Operation 4 Use the and buttons to adjust the animation display speed, and press the button. The animation will then be displayed at a specified speed. 5 button, the display will change to the ANIMATION If you press the (PREVIEW) Screen [Fig. 4.76]. The film loading animation will be displayed as a test at a specified speed. [Fig. 4.76] 4-46 6 Pressing the [Fig. 4.74]. 7 To change the animation display speed again, repeat the procedure described above. button will return the system to the Utility Initial screen (3/3) 006-235-30 2004.03 Chapter 5 Troubleshooting 006-235-30 2004.03 5-1 Troubleshooting 5.1 Items to be Confirmed First When the following failure occur, check the items listed below first and take appropriate countermeasures Error Check Items Countermeasures DRYPIX 7000 does not start up. 1 Whether the Main Power Switch on the bottom front of the equipment is turned OFF. If the Main Power Switch has been turned OFF, turn it ON (“I”) and then press the Power ON switch. 2 Whether the power control box If the power control box switch has been turned OFF, turn switch is turned OFF. it ON and then press the Power ON switch. 5-2 006-235-30 2004.03 Troubleshooting Error Check Items Countermeasures The alarm sounds. Confirm the operation panel display of the DRYPIX 7000. An error window like the following is displayed. Press the button to silence the alarm. Then, take an appropriate measure following the error message displayed. [Fig. 5.1] Sample Window If the alarm has been set to OFF, it will not sound. (The button will not appear in the righthand side window and the button appears instead.) 006-235-30 2004.03 1 2 3 4 5 6 7 5-3 Troubleshooting 5.2 Error Window When an error occurs disabling routine processing to continue, the alarm sounds and an error window like that shown below appears on the display. Press the button to silence the alarm. Jot down the error code and error details button to turn OFF the power. Make sure that code displayed, and then press the the equipment has been inactivated and then press the Power ON switch again to reboot it. If the same error recurs, contact the nearest service center. [Fig. 5.2] Error Window (example) 5-4 006-235-60 2006.10 Troubleshooting 5.3 When the Film Jams If the film jams inside the DRYPIX 7000, the alarm will sound and an illustration (seven patterns) that shows the jamming position and then an operation guide animation will appear in the main unit operation panel. See the Reference Page for Countermeasure to be taken for a film jamming illustrated in the display, and then correct the jamming appropriately. For film jamming positions , , and , a print out of a job that was in process when a film jam occurred will be yielded after the jam correction was made accordingly. Do not take unused films out of the film pack that has once been loaded into the equipment and opened or add films to the film pack loaded, which will result in misoperation or failure of the equipment. When locking the film tray, be careful not to pinch your fingers. [Table 5-1] Illustration (ALARM ON) Illustration (ALARM OFF) JAM Handling Label 1 or 2 Reference Page for Countermeasure 1 2 3 4 5 6 7 Page 5-7 Label 1 Page 5-10 Label 1 006-235-30 2004.03 Page 5-13 5-5 Troubleshooting [Table 5-1-2] Illustration (ALARM ON) Illustration (ALARM OFF) JAM Handling Label 1 or 2 Label 1 Label 1 Label 2 − 5-6 Reference Page for Countermeasure Page 5-15 Page 5-17 Page 5-23 Page 5-25 006-235-30 2004.03 Troubleshooting Jamming Position: 1 Tray1 1 The animation starts when the alarm is stopped at the press of the button. See the animation to take appropriate countermeasures. To start the animation while the alarm is set to OFF, press the See the animation to take appropriate countermeasures. 2 button. See the animation to insert a shutter into Tray 1. Shutters are hang on both the left-hand side and rear of the equipment. The shutter may not be inserted completely depending on the film jam condition. In such an instance, handle as illustrated below. [Fig. 5.3] 3 1 2 3 4 5 6 7 Open the front cover. [Fig. 5.4] Opening the Front Cover 006-235-30 2004.03 5-7 Troubleshooting 4 Press the button. [Fig. 5.5] 5 Pull out Tray 1 toward you to remove the jammed film. [Fig. 5.6] Film jams that can be presumed. (1) Part of a film remains outside the tray because it was caught between the tray and the shutter. (2) A film jams inside the equipment (an area where the tray was in). (3) No film is found. (When the shutter was inserted, a film was moved back into the tray or a film jammed in the tray.) For case (3), reconfirm that there are no films jamming in the tray and then proceed to step 6, same as cases (1) and (2). 5-8 006-235-30 2004.03 Troubleshooting 6 Insert Tray 1 to make sure that it is locked firmly. Close then the front cover. 7 Remove the shutter and put it back again on the left-hand side or rear of the equipment. [Fig. 5.7] [Fig. 5.8] 006-235-30 2004.03 1 2 3 4 5 6 7 5-9 Troubleshooting Jamming Position: 1 Tray2 1 The animation starts when the alarm is stopped at the press of the See the animation to take appropriate countermeasures. To start the animation while the alarm is set to OFF, press the See the animation to take appropriate countermeasures. 2 button. button. See the animation to insert a shutter into Tray 2. Shutters are hang on both the left-hand side and rear of the equipment. The shutter may not be inserted completely depending on the film jam condition. In such an instance, handle as illustrated below. [Fig. 5.9] 3 Open the front cover. [Fig. 5.10] Opening the Front Cover 5-10 006-235-30 2004.03 Troubleshooting 4 Press the button. [Fig. 5.11] 5 Pull out Tray 2 toward you to remove the jammed film. [Fig. 5.12] 1 2 3 4 5 6 7 Film jams that can be presumed. (1) Part of a film remains outside the tray because it was caught between the tray and the shutter. (2) A film jams inside the equipment (an area where the tray was in). (3) No film is found. (When the shutter was inserted, a film was moved back into the tray or a film jammed in the tray.) For case (3), reconfirm that there are no films jamming in the tray and then proceed to step 6, same as cases (1) and (2). 006-235-30 2004.03 5-11 Troubleshooting 6 Insert Tray 2 to make sure that it is locked firmly. Close then the front cover. 7 Remove the shutter and put it back again on the left-hand side or rear of the equipment. [Fig. 5.13] [Fig. 5.14] 5-12 006-235-30 2004.03 Troubleshooting Jamming Position: 1 2 The animation starts when the alarm is stopped at the press of the See the animation to take appropriate countermeasures. To start the animation while the alarm is set to OFF, press the See the animation to take appropriate countermeasures. 2 Open the front cover. button. button. 1 2 3 4 5 6 7 [Fig. 5.15] Opening the Front Cover 006-235-30 2004.03 5-13 Troubleshooting 3 As the animation shows, rotate the handle clockwise to remove the jammed film, then close the front cover. [Fig. 5.16] 5-14 006-235-30 2004.03 Troubleshooting Jamming Position: 1 3 The animation starts when the alarm is stopped at the press of the See the animation to take appropriate countermeasures. To start the animation while the alarm is set to OFF, press the See the animation to take appropriate countermeasures. 2 Open the front cover. button. button. 1 2 3 4 5 6 7 [Fig. 5.17] Opening the Front Cover 006-235-30 2004.03 5-15 Troubleshooting 3 As the animation shows, rotate the handle counterclockwise to remove the jammed film, then close the front cover. [Fig. 5.18] 5-16 006-235-30 2004.03 Troubleshooting Jamming Position: 1 4 The animation starts when the alarm is stopped at the press of the See the animation to take appropriate countermeasures. To start the animation while the Alarm is set to OFF, press the See the animation to take appropriate countermeasures. 2 Open the front cover and/or jam clear cover. button. button. 1 2 3 4 5 6 7 [Fig. 5.19] Opening the Front Cover and/or Jam Clear Cover 006-235-30 2004.03 5-17 Troubleshooting 3 As the animation shows, open the front cover and/or the small upper cover to remove the jammed film, then close it. [Fig. 5.20] 5-18 006-235-30 2004.03 Troubleshooting 3-1 If you find a jammed film around the position where you have just opened the jam clear cover, press the button. See then the animation to remove the jammed film. [Fig. 5.21] 006-235-30 2004.03 1 2 3 4 5 6 7 5-19 Troubleshooting 3-2 If you find a jammed film in the thermal development unit, press the and see the animation to remove the jammed film. button [Fig. 5.22] 5-20 006-235-30 2004.03 Troubleshooting 3-3 If you find jammed films both around the position where you have just opened the jam clear cover and in the thermal development unit, press the the animation to remove the jammed films. button. See then [Fig. 5.23] 1 2 3 4 5 6 7 006-235-30 2004.03 5-21 Troubleshooting 3-4 If you do not find any film, press the locate and remove a jammed film. button, and then see the animation to [Fig. 5.24] 5-22 006-235-30 2004.03 Troubleshooting Jamming Position: 1 5 The animation starts when the alarm is stopped at the press of the See the animation to take appropriate countermeasures. To start the animation while the alarm is set to OFF, press the See the animation to take appropriate countermeasures. 2 Open the front cover. button. button. 1 2 3 4 5 6 7 [Fig. 5.25] Opening the Front Cover 006-235-30 2004.03 5-23 Troubleshooting 3 As the animation shows, rotate the handle clockwise to remove the jammed film, then close the front cover. [Fig. 5.26] 5-24 006-235-30 2004.03 Troubleshooting Jamming Position: 1 Ejection Unit The animation starts when the alarm is stopped at the press of the See the animation to take appropriate countermeasures. To start the animation while the alarm is set to OFF, press the See the animation to take appropriate countermeasures. 2 Open the jam clear cover. button. button. 1 2 3 4 5 6 7 [Fig. 5.27] Opening the Jam Clear Cover 006-235-30 2004.03 5-25 Troubleshooting 3 See the animation to remove the jammed film, then close the jam clear cover. [Fig. 5.28] 5-26 006-235-30 2004.03 Troubleshooting 5.4 Failing in Reading a Barcode When a film pack is replaced, this equipment reads a barcode affixed on the back of the film pack and manages the film lot number and other information. [Fig. 5.29] If, for any reason, the equipment fails in reading the barcode, an error window like that shown below appears. 1 2 3 4 5 6 7 [Fig. 5.30] Press the button to pull out the tray. Reconfirm then whether film pack is placed correctly in the tray. 1 Does the label have red or green (DI-ML) arrow mark? Films other than with red or green mark cannot be used. Replace with a correct film pack, and complete film replenishment. 2 Is the film pack placed in the right position? (Fig. 5.29) 3 Is the film pack placed evenly? If the film is not placed properly, replace it in a correct way, and push back the tray in. If the same error recurs even though the film pack has been placed correctly, you can forcibly continue the operation after it was removed. 006-235-50 2006.09 5-27 Troubleshooting Press the button to make sure again that a film pack has been set correctly. [Fig. 5.31] [Fig. 5.32] When screen [Fig. 5.32] is displayed, proceed to the following steps on the next page. 5-28 006-235-30 2004.03 Troubleshooting 1 Input a 20-digit barcode of the label affixed on the back of the bag that contains films, and press the button. [Fig. 5.33] 2 If the barcode thus input has been recognized correctly, the display changes to that shown below. Press the button to return to the routine window. [Fig. 5.34] 3 1 2 3 4 5 6 7 If the input barcode is not recognized properly, the [Fig. 5.30] window appears again. Reinput then the same barcode. If the barcode cannot be recognized successfully even after it has been input three times, the display changes to the following. Press the button. The display returns to the routine window. [Fig. 5.35] In this case, the AUTOMATED F.D.C. function will not be activated. A slight difference may result in the density due to differences in sensitivity among film lots. Correct the density following the automated density calibration process de-scribed in 4.3. 006-235-30 2004.03 5-29 Troubleshooting 5.5 Failing in Loading Films For a failure in film replenishment, countermeasures to be taken will differ case by case. Follow the procedures shown below and load films again. 5.5.1 When the tray was closed without placing a new film pack: [Fig. 5.36] [Fig. 5.36] will appear. The film tray has not been locked. Pull out the tray and place a new film pack. button and open/close the tray again. To suspend film replenishment, press the 5.5.2 When the tray with a new film pack was closed without tearing off the label: [Fig. 5.36] will appear. As the film tray has not been locked, pull out the tray. Redo the film replenishment operation. [Fig. 5.37] Use the DI-HL, DI-HLc, or DI-ML film. (The arrow mark is printed on the red background. For the DI-ML film, it is printed on the green background.) Images cannot be recorded correctly if films such as DI-AL, etc. are used. To suspend film replenishment, press the 5-30 button and open/close the tray again. 006-235-50 2006.09 Troubleshooting 5.5.3 When a new film pack was loaded and the tray closed, but the positioning was wrong: [Fig. 5.36] will appear. Since the tray has not been locked, pull out the tray. Place the film pack in the correct position and pull out the film end, and close the tray. [Fig. 5.38] To suspend film replenishment, press the button and open/close the tray again. 5.5.4 After placing a new film pack and pulling out the film pack, the tray was closed without cutting the bottom end of the film pack: 1 2 3 4 5 6 7 In this case, since the bottom end of the film pack is not cut out, the film pack cannot be removed. button to unlock. Press the Pull out the tray and cut the bottom of the film pack with a cutter, and push back the tray in. [Fig. 5.39] If the film pack is harshly deformed, remove the pack and place a new one. If the cutter’s blade protection is broken, the blade will be exposed posing then danger to the user. Do not touch the unprotected blade. Replace a dull cutter hard to cut the film pack, as necessary. 006-235-40 2006.05 5-31 Troubleshooting 5.5.5 A new film pack was placed front side back, and the film pack was pulled out of the tray by tearing the label. The bottom of the film pack was then cut, and the tray closed: Since the wrong part was cut off, the film pack cannot be removed. [Fig. 5.40] Press the button to unlock. [Fig. 5.41] Pull out the tray and remove the wrongly placed film pack. Place a new film pack, and then follow the normal procedures. 5-32 006-235-30 2004.03 Troubleshooting 5.5.6 When films other than DI-HL, DI-HLc, and DI-ML were placed: (A label on the pack is other than red or green (DI-ML).) (1) Before the film pack is removed: Confirm the color of the film pack label outside of the film tray. If it is not red or green (DI-ML), the film cannot be used in this equipment. [Fig. 5.42] Press the button to unlock. Pull out the tray and remove the wrong film. Place a new correct film and then follow the normal procedures. (2) When the film pack was pulled out: 1 2 3 4 5 6 7 Films printed after replenishing films (replacing a film pack), color tone and density may be abnormal and cannot be printed correctly. In this case, reconfirm the color of the removed film pack label. If it is other than red or green (DI-ML), films cannot be used in this equipment. Report it to the nearest service center. [Fig. 5.43] 006-235-60 2006.10 5-33 Troubleshooting 5.6 Failing in Auto F.D.C. (Automatic Density Calibration) If fails in automatic density calibration processing for any reason, an error window like that shown below appears. [Fig. 5.44] Press the button to perform automatic density calibration processing again. If the same failure recurs after Auto F.D.C. processing is performed again, a film will be printed by using a density table before the failure has occurred. If the density is normal, continuous use is possible. If the error occurs again, report it to the nearest service center. If fails in automatic density calibration processing after a film pack has been supplied, an error window like that shown below will open. [Fig. 5.45] Press the button to chose it, and then Use Utility operation mode the perform automatic density calibration processing. 5-34 006-235-60 2006.10 Troubleshooting 5.7 Failing in Placing a Cleaning Roller When a cleaning roller was not put inside the equipment by mistake, the following error screen ([Fig. 5.46] or [Fig. 5.47]) will appear. The instruction to be displayed on the panel will be different according to the alarm setup. [Fig. 5.46] 1 Press the [Fig. 5.47] or button to show the following animation screen ([Fig. 5.48]). Press the [Fig. 5.48] 006-235-30 2004.03 button to repeat the animation. 1 2 3 4 5 6 7 5-35 Troubleshooting 2 When the front cover is opened, the following animation screen [Fig. 5.49] will appear. [Fig. 5.49] 3 Place a cleaning roller and then close the front cover. When the startup ready screen is displayed, the print function will be started. If the error code below is displayed, take the relevant countermeasure to cope with the problem. 5-36 Error Code Countermeasure 0299 No cleaning roller has been placed. Turn the power OFF and place a cleaning roller correctly. 006-235-30 2004.03 Troubleshooting 5.8 Storing the Equipment Operation History This equipment is available for storing the operation history in a hard disc incorporated in it. Basically, this function is set to OFF. However, in order to analyze causes of failure, it may be set to ON in service setup mode. 1 Press the LCD unit on the operation panel. [Fig. 5.50] 2 1 2 3 4 5 6 7 The “Under Logging” screen [Fig. 5.51] will appear. [Fig. 5.51] The log storage process will finish in approx. 5 minutes, and the system returns to screen [Fig. 5.50] 006-235-30 2004.03 5-37 Troubleshooting 5.9 Failing in Turning the Power Switch OFF After Pressing the SHUTDOWN Button If the power switch does not turn OFF even when 10 minutes have passed after “System Shut Down” appears, turn the main power switch OFF at the lower right corner on the front of the equipment. [Fig. 5.52] 5-38 006-235-30 2004.03 Chapter 6 Regular Care and Maintenance 006-235-30 2004.03 6-1 Regular Care and Maintenance 6.1 Cleaning the Cleaning Roller with Water We recommend that you wash the cleaning roller with water once every week to secure print image quality. When white spots or traces of lint appear on the output film, also clean the cleaning roller with water according to the following procedure. 1 Confirm that Running is not displayed on the operation panel, and then shut down the system. (Refer to Shutting Down the System on page 3-6.) An error may occur if procedure steps herein are performed without shutting down the system. 2 Open the front cover. [Fig. 6.1] Opening the Front Cover 6-2 006-235-30 2004.03 Regular Care and Maintenance 3 Lower the lever and remove the cleaning roller together with its receive. [Fig. 6.2] Removing the Cleaning Roller When removing the cleaning roller, hold it with both hands paying attention not to drop it. Remove the cleaning roller while slightly raising the receive. 4 1 2 3 4 5 6 7 Clean the cleaning roller with water. Splash water as shown in [Fig. 6.3] and rub the surface gently. Cleaning the roller with water is to remove dirt or dust adhered to the surface and to restore the cleaning function. Stubborn dirt that is difficult to be removed by water washing must not be rubbed roughly. It may cause damage to the roller surface. If white spots appear irregularly on a film, it is time to replace the cleaning roller with a new one. Replace the cleaning roller around every 3 years. [Fig. 6.3] Cleaning the Cleaning Roller with Water 006-235-30 2004.03 6-3 Regular Care and Maintenance 5 Use a gauze moistened with alcohol or ethanol anhydride to wipe off water remaining on the roller. The cleaning roller will be dried in a few minutes. 6 Put the roller back to its original position and close the front cover. Do not raise the lever with hand, otherwise a problem such as damages to gears or film stuck may occur with the equipment. [Fig. 6.4] If a cleaning roller that is not dried enough is used, film density may not be output correctly and unevenness may occur on the film surface. 6-4 006-235-30 2004.03 Regular Care and Maintenance 6.2 Cleaning the Suction Filter 1 Remove the filter from the left-side cover and use a vacuum cleaner to remove dirt or dust accumulated inside. [Fig. 6.5] 2 1 2 3 4 5 6 7 Open the front cover and remove the black filter at the bottom. Remove then dirt or dust accumulated inside with a vacuum cleaner. 006-235-30 2004.03 6-5 Regular Care and Maintenance 6-6 006-235-90 2007.03 Chapter 7 Specifications 006-235-30 2004.03 7-1 Specifications 1 System Components 1.1 Standard Components (1) DRYPIX 7000 main unit ......................................................... 1 (One-tray, two-tray and three-tray specification types are available.) (2) Image buffer memory board 256MB ...................................... 1 1.2 Options Supply film tray, 8"×10" film kit, Add-on memory (256MB), Sorter 1.3 Supplies Fuji Medical Dry Imaging Film DI-HL (Blue-base), DI-HLc (Clear-base), DI-ML (Blue-base) Cutter 2 Processing Capacity Max.: Approx. 180 films (14" × 17") / hour. Max.: Approx. 240 films (26 × 36cm) / hour. * Note that the processing capacity in actual operation is dependent on the model and usage of a connected modality. 3 Applicable Film Fuji Medical Dry Imaging Film DI-HL DI-HLc DI-ML (Blue-base) (Clear-base) (Blue-base) × 35.4 × 43.0cm (14"×17") 100 sheets / pack P P 35.4 × 35.4cm (14"×14") 100 sheets / pack P P × 25.7 × 36.4cm (26×36cm) 150 sheets / pack P P P 25.4 × 30.5cm (10"×12") 150 sheets / pack P P P 20.3 × 25.4cm (8"×10") 150 sheets / pack P P P 4 Recording Pixel Size 100μm (Standard) 50μm (High resolution) 5 CR Image Size Reduction When you printed a CR Image in real size, printed image size will be almost 100% of reduction rate. * At the printout from the modality, the size of image is automatically scaled according to the print area on the film. 6 Gray Scale 14bits (16384 levels) 7-2 006-235-50 2006.09 Specifications 7 Maximum Density For the DI-HL and DI-HLc, select one of 2.64, 3.0, 3.3 and 3.6. For the DI-ML, select 3.6 or 4.0. * Note that 3.6 and 4.0 are for mammography use only. 8 Power Supply Conditions Input voltage AC 200/220/230/240V ±10% Phase Single Frequency 50-60Hz Rated current 11/10/9.5/9A 9 Environmental Conditions (1) Operating conditions Temperature : 15°C (40%) – 30°C (70%) Humidity : 15%RH (30°C) – 70%RH (30°C) (no dew condensation) Atmospheric pressure : Maximum heating value : 1 2 3 4 5 6 7 700-1060hPa 2100KJ (2) Non-operating conditions (not including film) Temperature : 0 – 45°C Humidity : 10 – 90%RH (no dew condensation) Atmospheric pressure : 500-1060hPa 006-235-50 2006.09 7-3 Specifications 10 External View and Weight 10.1 External Dimensions and Weight Model Name Width (mm) Depth (mm) Height (mm) Weight (kg) DRYPIX 7000 735 680 1240 203 (including two trays) * Dimensions and weight are approximate and are subject to change without prior notice. [Fig. 7.1] 7-4 006-235-40 2006.05 Specifications 10.2 Internal Construction [Fig. 7.2] 1 2 3 4 5 6 7 * Depending on the equipment specification, Tray 2 is provided as a standard. 006-235-40 2006.05 7-5 Specifications 7-6 006-235-30 2004.03 Maintenance and Inspection During maintenance and inspection, strictly observe precautions contained in “1.3 Safety” (page 1-3) and “1.4 Operational Precautions” (page 1-4) in this manual for you to use the DRYPIX 7000 system under best conditions. 1 User’s Maintenance and Inspection Items 1.1 Daily Inspection (1) Inspection Before Use • Make sure that the equipment starts up normally. • Make sure that the equipment communicates with connected devices via the cables normally. Î “Step 1 Starting Up the System” (page 3-3) (2) Inspection During Use • • Make sure that the equipment outputs films normally. Î “Step 3 Printing Images (film output)” (page 3-5) Make sure that images are output normally. If the film manufacture No. has been changed or any anomalies appear on image, see Chapter 6. Î Chapter 6 Regular Care and Maintenance (page 6-1) (3) Inspection After Use • 1.2 Make sure that the power turns OFF normally after the equipment has been shut down. Î “Step 4 Shutting Down the System” (page 3-6) Periodical Inspection Using a vacuum cleaner, remove any dirt or dust accumulated in each unit of the equipment once every three months. Clean then with a slightly moistened soft cloth and wipe off any moisture with a dry cloth. Î Figure 2.2 in “2.2 Hardware Configuration” (page 2-3) and Chapter 6 Regular Care and Maintenance (page 6-1) No. Unit for Cleaning 2 1 Main unit front cover 2 Main unit operation panel 3 Inside of the trays 4 Equipment periphery 5 Suction filter (on the left side) 6 Cleaning roller (washing with water) 7 Filter inside the front cover Maintenance and Inspection Items Assigned to Specified Dealer For periodical inspection of the equipment and necessary arrangements, consult our official dealer or local representative. 006-235-50 2006.09 Maintenance and Inspection 006-235-30 2004.03 EULA TERMS FOR MICROSOFT WINDOWS® XP EMBEDDED RUNTIME LICENSES You have acquired a device (“DEVICE”) that includes software licensed by [FUJIFILM Corporation] from Microsoft Licensing, GP or its affiliates (“MS”). Those installed software products of MS origin, as well as associated media, printed materials, and “online” or electronic documentation (“SOFTWARE”) are protected by international intellectual property laws and treaties. The SOFTWARE is licensed, not sold. All rights reserved. IF YOU DO NOT AGREE TO THIS END USER LICENSE AGREEMENT (“EULA”), DO NOT USE THE DEVICE OR COPY THE SOFTWARE. INSTEAD, PROMPTLY CONTACT [FUJIFILM CORPORATION] FOR INSTRUCTIONS ON RETURN OF THE UNUSED DEVICE(S) FOR A REFUND. ANY USE OF THE SOFTWARE, INCLUDING BUT NOT LIMITED TO USE ON THE DEVICE, WILL CONSTITUTE YOUR AGREEMENT TO THIS EULA (OR RATIFICATION OF ANY PREVIOUS CONSENT). GRANT OF SOFTWARE LICENSE. This EULA grants you the following license: • You may use the SOFTWARE only on the DEVICE. • NOT FAULT TOLERANT. THE SOFTWARE IS NOT FAULT TOLERANT. [FUJIFILM CORPORATION] HAS INDEPENDENTLY DETERMINED HOW TO USE THE SOFTWARE IN THE DEVICE, AND MS HAS RELIED UPON [FUJIFILM CORPORATION] TO CONDUCT SUFFICIENT TESTING TO DETERMINE THAT THE SOFTWARE IS SUITABLE FOR SUCH USE. • NO WARRANTIES FOR THE SOFTWARE. THE SOFTWARE is provided “AS IS” and with all faults. THE ENTIRE RISK AS TO SATISFACTORY QUALITY, PERFORMANCE, ACCURACY, AND EFFORT (INCLUDING LACK OF NEGLIGENCE) IS WITH YOU. ALSO, THERE IS NO WARRANTY AGAINST INTERFERENCE WITH YOUR ENJOYMENT OF THE SOFTWARE OR AGAINST INFRINGEMENT. IF YOU HAVE RECEIVED ANY WARRANTIES REGARDING THE DEVICE OR THE SOFTWARE, THOSE WARRANTIES DO NOT ORIGINATE FROM, AND ARE NOT BINDING ON, MS. • No Liability for Certain Damages. EXCEPT AS PROHIBITED BY LAW, MS SHALL HAVE NO LIABILITY FOR ANY INDIRECT, SPECIAL, CONSEQUENTIAL OR INCIDENTAL DAMAGES ARISING FROM OR IN CONNECTION WITH THE USE OR PERFORMANCE OF THE SOFTWARE. THIS LIMITATION SHALL APPLY EVEN IF ANY REMEDY FAILS OF ITS ESSENTIAL PURPOSE. IN NO EVENT SHALL MS BE LIABLE FOR ANY AMOUNT IN EXCESS OF U.S. TWO HUNDRED FIFTY DOLLARS (U.S.$250.00). • Limitations on Reverse Engineering, Decompilation, and Disassembly. You may not reverse engineer, decompile, or disassemble the SOFTWARE, except and only to the extent that such activity is expressly permitted by applicable law notwithstanding this limitation. • SOFTWARE TRANSFER ALLOWED BUT WITH RESTRICTIONS. You may permanently transfer rights under this EULA only as part of a permanent sale or transfer of the Device, and only if the recipient agrees to this EULA. If the SOFTWARE is an upgrade, any transfer must also include all prior versions of the SOFTWARE. • EXPORT RESTRICTIONS. You acknowledge that SOFTWARE is of US-origin. You agree to comply with all applicable international and national laws that apply to the SOFTWARE, including the U.S. Export Administration Regulations, as well as end-user, end-use and country destination restrictions issued by U.S. and other governments. For additional information on exporting the SOFTWARE, see http://www.microsoft.com/exporting/. • Limited Use of Particular SOFTWARE Services. Provided that the DEVICE continues to comply with the terms of the “Restricted Functionality” paragraph below, without limiting the number of computers or other electronic devices that might connect to the DEVICE to access or utilize other software or SOFTWARE services on the DEVICE, you may permit a maximum of ten (10) computers or other electronic devices to connect to the DEVICE to utilize the services of the SOFTWARE for (a) file and print services, (b) internet information services, and/or (c) remote access (including connection sharing). The ten (10) connection maximum includes any indirect connections made through “multiplexing” or other software or hardware which pools or aggregates connections. • If you use the DEVICE to access or utilize the services or functionality of Microsoft Windows Server products (such as Microsoft Windows NT Server 4.0 (all editions) or Microsoft Windows 2000 Server (all editions)), or use the DEVICE to permit workstation or computing devices to access or utilize the services or functionality of Microsoft Windows Server products, you may be required to obtain a Client Access License for the Device and/or each such workstation or computing device. Please refer to the end user license agreement for your Microsoft Windows Server product for additional information. • Restricted Deployment. The SOFTWARE is not designed or intended for use or resale in hazardous environments requiring fail-safe performance, such as in the operation of nuclear facilities, aircraft navigation or communication systems, air traffic control, or other devices or systems in which a malfunction of the SOFTWARE would result in foreseeable risk of injury or death to the operator of the device or system, or to others. • Restricted Functionality. You are licensed to use the SOFTWARE to provide only the limited functionality (specific tasks or processes) for which the DEVICE has been designed and marketed by [FUJIFILM Corporation]. This license specifically prohibits any other use of the SOFTWARE, or inclusion of additional software programs or functions, on the DEVICE. Subject to the terms of the “Limited Use of Particular Services” paragraph above, you may use the SOFTWARE on the DEVICE to interact with other computers or electronic devices. • Maximum Number of Processors. The SOFTWARE may not be used by more than two (2) processors at any one time on the DEVICE. • Remote Boot Feature. Your DEVICE may be enabled with a Remote Boot feature which includes Remote Boot Installation Services tool. You may use the Remote Boot Installation Services tool only to deploy the SOFTWARE to one or more DEVICEs on which you are licensed to run the SOFTWARE (i.e. DEVICEs to which the appropriate Certificate of Authenticity is affixed). Please refer to the DEVICE documentation, if provided with your DEVICE, or contact [FUJIFILM Corporation] for additional information. 006-235-60 2006.10 • Security Updates. Content providers are using the digital rights management technology (“Microsoft DRM”) contained in this SOFTWARE to protect the integrity of their content (“Secure Content”) so that their intellectual property, including copyright, in such content is not misappropriated. Owners of such Secure Content (“Secure Content Owners”) may, from time to time, request MS, Microsoft Corporation or their subsidiaries to provide security related updates to the Microsoft DRM components of the SOFTWARE (“Security Updates”) that may affect your ability to copy, display and/or play Secure Content through Microsoft software or third party applications that utilize Microsoft DRM. You therefore agree that, if you elect to download a license from the Internet which enables your use of Secure Content, MS, Microsoft Corporation or their subsidiaries may, in conjunction with such license, also download onto your DEVICE such Security Updates that a Secure Content Owner has requested that MS, Microsoft Corporation or their subsidiaries distribute. MS, Microsoft Corporation or their subsidiaries will not retrieve any personally identifiable information, or any other information, from your DEVICE by downloading such Security Updates. • NetMeeting/Remote Assistance/Remote Desktop Features. The SOFTWARE may contain NetMeeting, Remote Assistance, and Remote Desktop technologies that enable the SOFTWARE or other applications installed on the Device to be used remotely between two or more computing devices, even if the SOFTWARE or application is installed on only one Device. You may use NetMeeting, Remote Assistance, and Remote Desktop with all Microsoft products; provided however, use of these technologies with certain Microsoft products may require an additional license. For both Microsoft products and non-Microsoft products, you should consult the license agreement accompanying the applicable product or contact the applicable licensor to determine whether use of NetMeeting, Remote Assistance, or Remote Desktop is permitted without an additional license. • Consent to Use of Data. You agree that MS, Microsoft Corporation and their affiliates may collect and use technical information gathered in any manner as part of product support services related to the SOFTWARE. MS, Microsoft Corporation and their affiliates may use this information solely to improve their products or to provide customized services or technologies to you. MS, Microsoft Corporation and their affiliates may disclose this information to others, but not in a form that personally identifies you. • Internet Gaming/Update Features. If the SOFTWARE provides, and you choose to utilize, the Internet gaming or update features within the SOFTWARE, it is necessary to use certain computer system, hardware, and software information to implement the features. By using these features, you explicitly authorize MS, Microsoft Corporation and/or their designated agent to use this information solely to improve their products or to provide customized services or technologies to you. MS or Microsoft Corporation may disclose this information to others, but not in a form that personally identifies you. • Internet-Based Services Components. The SOFTWARE may contain components that enable and facilitate the use of certain Internetbased services. You acknowledge and agree that MS, Microsoft Corporation or their affiliates may automatically check the version of the SOFTWARE and/or its components that you are utilizing and may provide upgrades or supplements to the SOFTWARE that may be automatically downloaded to your Device. • Links to Third Party Sites. The SOFTWARE may provide you with the ability to link to third party sites through the use of the SOFTWARE. The third party sites are not under the control of MS, Microsoft Corporation or their affiliates. Neither MS nor Microsoft Corporation nor their affiliates are responsible for (i) the contents of any third party sites, any links contained in third party sites, or any changes or updates to third party sites, or (ii) webcasting or any other form of transmission received from any third party sites. If the SOFTWARE provides links to third party sites, those links are provided to you only as a convenience, and the inclusion of any link does not imply an endorsement of the third party site by MS, Microsoft Corporation or their affiliates. • Additional Software/Services. The SOFTWARE may permit [FUJIFILM Corporation], MS, Microsoft Corporation or their affiliates to provide or make available to you SOFTWARE updates, supplements, add-on components, or Internet-based services components of the SOFTWARE after the date you obtain your initial copy of the SOFTWARE (“Supplemental Components”). • If [FUJIFILM Corporation] provides or makes available to you Supplemental Components and no other EULA terms are provided along with the Supplemental Components, then the terms of this EULA shall apply. • If MS, Microsoft Corporation or their affiliates make available Supplemental Components, and no other EULA terms are provided, then the terms of this EULA shall apply, except that the MS, Microsoft Corporation or affiliate entity providing the Supplemental Component(s) shall be the licensor of the Supplemental Component(s). [FUJIFILM Corporation], MS, Microsoft Corporation and their affiliates reserve the right to discontinue any Internet-based services provided to you or made available to you through the use of the SOFTWARE. This EULA does not grant you any rights to use the Windows Media Format Software Development Kit (“WMFSDK”) components contained in the SOFTWARE to develop a software application that uses Windows Media technology. If you wish to use the WMFSDK to develop such an application, visit http://msdn.microsoft.com/workshop/imedia/windowsmedia/sdk/wmsdk.asp, accept a separate license for the WMFSDK, download the appropriate WMFSDK, and install it on your system. 006-235-60 2006.10 FUJIFILM MEDICAL SYSTEMS U.S.A., INC. 419 WEST AVENUE, STAMFORD CT 06902, U.S.A
© Copyright 2025