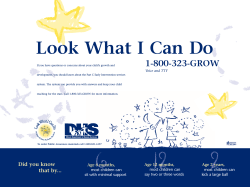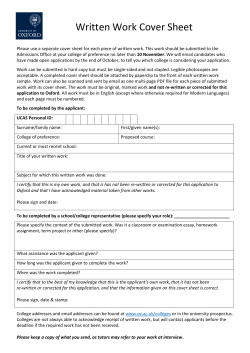Safety Inspection Tool tutorial
Safety Inspection Tool (SIT) How-to-use tutorial Sign in to Laboratory Hazard Assessment Tool (LHAT) ehs.ucop.edu/lhat Select “LHAT” in the upper left hand corner to access the “UC Safety Dashboard” Under “Technology Solutions” select “SIT (Safety Inspection Tool)” This is the homepage viewed by the PI/Responsible Party or your assigned delegate. Include all laboratory spaces where hazardous chemicals are stored/handled if location is not already listed Clicking on “Room Not Listed” opens an LHAT dialog box Clicking on “Room Not Listed” opens an LHAT dialog box Select “Locations” tab to view room data Select lab group to view location information Select “Back” to return to SIT “Before We Begin” landing page Color coded response selection to confirm response is selected Click on the checklist question to reveal additional response options Describe the corrective action taken here Select “Corrected” to indicate items corrected at time of inspection SIT resolves the issue and documents the finding as “corrected during inspection” Use the “Add Attachment” feature to upload important photos or laboratory records to be archived within the tool. Use the “Add Attachment” feature to upload important photos or laboratory records to be archived within the tool. Submit completed checklist to EH&S Once you have entered all a response for all of the questions, select “Submit” to forward the completed checklist to EH&S What will my report look like? Report groups findings according to risk Click on this symbol to reveal report status, finding date, asset info and “corrected” radio button. Resolve Select “Resolve” to indicate corrective actions have been taken. When corrective actions have been taken and the “Resolve” button selected, the report status symbol changes. Finding corrected at the time of inspection and/or the corrective actions have been verified. Findings identified have not been resolved, verified and are no longer in pending status
© Copyright 2025