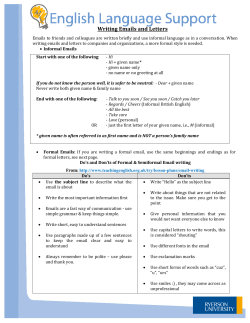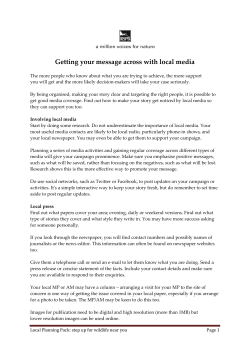THE QUICK START GUIDE TO USING MAILCHIMP your mailchimp account:
THE QUICK START GUIDE TO USING MAILCHIMP your mailchimp account: if you have not yet done so, sign up for a mailchimp account by clicking here: http://mailchimp.com/ you will likely be fine using the free account for quite a long time – it is free up to 2000 subscribers and 12,000 emails per month. you can read more about what the free account includes by clicking here: http://mailchimp.com/pricing/free/ and you can make changes at any time if you need the paid options via the ACCOUNT button in the top menu bar. to read the terms of use click here: http://mailchimp.com/legal/terms/ the main thing to be aware of is not being spammy with your email. (for instance if you send an email with the content: “how to make a money online!” your account will likely be frozen.) when you sign up you will need to enter your details (name, address, email address, password etc.) and then you will be ready to start building your list! some helpful information about mailchimp: LISTS – are the lists of subscribers who have signed up using your signup form – you can create more than one list FORMS – are the actual spot that people add their email address to in order to sign up to your list (these can be found with your list if you need to alter them up later. not a worry!) GROUPS – are segments of your list (for example a subscriber could tick if they want the daily email or the weekly email – you can then send out a targeted email to just one segment of your list) TEMPLATES – are what you add your email content to (text, images, links… whatever you want to email to your list) – you can create templates that are branded to your biz and are all ready for you to add some content to CAMPAIGNS – are the actual emails you send to your list – so when you want to send a new email you start a new campaign AUTORESPONDERS – are emails you can set up in advance to go out on a designated day after someone has signed up (for instance right after they sign up, then 1 day later, then 5 days later, then one month later, etc.) once you are all signed up you will see a page that explains this too, you click ‘get started’ and you will see a new page that will walk you through the steps to start building your list, design your sign up form and sending your first campaign. karen gunton | buildalittlebiz.com your LIST: the first step is creating your list – this is the thing people will join when they sign up! your LIST NAME is what you want to call your list – you can just name it your biz name if you like or you can give your list a special name FROM NAME is your name or your biz name (depending on you & your biz!) – this should be obvious and recognizable (your subscribers should recognize this is coming from your biz!) FROM EMAIL is whatever email address you want replies or inquiries to come too. your biz email or an email you have set up just for the newsletter. DEFAULT SUBJECT will come up every time you start a new campaign but it is editable. it is helpful if you have something here that will remind people of what they signed up for (each of my emails starts with ‘ toolbox | ’ and then i add a unique subject after that REMIND PEOPLE – just write one line to remind people about where they signed up or why NOTIFICATIONS – it is nice to see when people sign up but truthfully i just end up deleting notifications so i choose to not click anything here. i recommend not getting unsubscriber notifications – it just gets you down. unsubscribers are a good thing – they mean the people left really want to be there! so don’t sweat them. EMAIL FORMAT – if you click yes here subscribers can choose what sort of email they see. fyi, HTML is the templated/formated style of email. click SAVE and your first list is created! helpful info about lists: your lists can be found by clicking LISTS at the top menu. click on the wheel (on the right) to access different things for your list – eg importing/adding/deleting subscribers or editing your forms if you need to make a new list for a new purpose you just click CREATE LIST on the right subscribers from now on mailchimp will automatically add all of your subscriber email address and details to your list. if you already have the email addresses of people who have asked to be on your mailing list you can import them (eg via excel spread sheet) or manually add them one by one note: in order to comply with CAN-SPAM laws you are required to have permission to add people to your list manually (so they should have already told you they wish to subscribe to your list. you cannot just add people because you happen to have their email address.) karen gunton | buildalittlebiz.com your FORMS: the next step, once you have your list created is to design your sign up forms click on DESIGN SIGN UP FORMS you can try auto design if you like – this pulls colours and banners from your website (if you entered your website URL when you first signed up) – whether you do do this or not, you can still edit your design very easily. BUILD IT – this is where you can add or remove fields and set them ‘as required’ if you wish to add a field, just click on it. to edit a field, just click on the one you want to edit and click FIELD SETTINGS. note: you may wish to subdivide your email list into GROUPS – this allows you to send emails to a certain group. for instance you could divide the list into ‘moms’ and ‘dads’ – this would allow you to send target emails to just one segment of your email. you do this by adding CHECKBOXES to your form – each checkbox will create a group. DESIGN IT – this is where you change the look of your form hover over the banner to upload an image or use the built in designer to create a banner or just use text – if you upload your own banner image 600px is the right width and you can make it any height add a message that explains the purpose of your newsletter, let’s subscribers know what is in it for them to sign up! you can change colours (example background colour of the page, foreground colour of the body of the form, button colours, field colours and more) – you can enter the HEX or RGB numbers of your brand colours or just chose from the colour panel SHARE IT – this gives you a few ways to share your subscription form: Subscribe Form URL – this is a link to where your form lives on mailchimp. copy and save this link so you can share it, add it to your emails, include it in documents etc. HTML Link to Subscribe Form - you can copy and embed this link code and add to your website Create Form HTML - you can create your own subscribe form to add to a feature box or side bar of your website – this is my preferred method of adding a sign up form to my website. click on the button, and then choose which form you would like – if email address is your only required field, the SUPER SLIM FORM looks nicest. if you have other required fields pick CLASSIC FORM. on either you can click OPTIONS to change the title if you like. (brand this too – show some personality!) then copy and paste the code into a code box on your website. karen gunton | buildalittlebiz.com other forms under the heading ‘Forms & Response Emails ‘ you can choose other forms and emails to edit. for instance you might add a personal message to the ‘final ‘welcome’ email ‘ . note: if you ever want to give a freebie as an incentive for subscribing to your newsletter the ‘final welcome email’ would be the place to include it. for instance of you were giving a discount code you could include that code here, or you could insert an image of a coupon voucher, or if you were giving a free printable, ebook, guide, etc you would include the link to the PDF (which you would need to upload to your website first.) making changes if you ever want to change the look of your sign up forms, or grab your URL or code again, remember you can find your forms when you click on LISTS at the top of mailchimp add your form to facebook: once you have your form designed you may want to add it to a tab on your facebook page. this is very easy to do. click on ACCOUNT at the top of mailchimp, then click INTEGRATIONS. choose FACEBOOK and login. if asked, allow the mailchimp app to access your facebook profile. you should then be redirected back to mailchimp. CONFIGURE PAGE – choose which of your facebook pages you want the sign up tab to go on LIST TO USE – choose which of your mailchimp lists you want people on that page to sign up for click YES for USE SIGN UP FORM TAB choose MY LISTS THEME (this will make your form on facebook look exactly like the one you just designed) TAB LABEL – enter in what you would like your call to action to be - eg: ‘sign up now!’ or ‘freebies here!’ or whatever note: the tab image will be a default mailchimp image. i recommend designing your own (111px x 74px) – the tab image can share the name and purpose of your email and the tab label can be the call to action then click SAVE note: while here in integrations you may wish to have a look at what else mailchimp integrates with. if you are wondering how any of these work, just click on them – they generally will link to some helpful bit of info, or do a google search for ‘mailchimp integration with xyz’ karen gunton | buildalittlebiz.com your TEMPLATE: ok, now that you have a list set up, and a form with which people can subscribe to your list, you are ready to think about the next email you want to send out! click on DASHBOARD at the top of mailchimp. now remember that a CAMPAIGN in mailchimp is the actual email you send. before you send your first email i recommend creating a TEMPLATE. templates save you time in the long run, once you have everything set up and saved as a template you just pop into mailchimp, create a new campaign, choose your template, and add whatever new content you want to send. no messing around with the look each time. plus you can create multiple templates for different purposes. easy. so click MY TEMPLATES over on the left. you might want to take a look at the PREDESIGNED templates and see if there is anything in there that has the right layout for your purpose. these layouts allow you to easily change the banner image, the body images and the text, but you can’t change the backgrounds. have a look around. at any time you can click back and get out of whatever template you are looking at. if you want a more branded look for your emails click on BASIC. you can repeat blocks of text and image in these templates – so pick one that has a basic look you want (eg full width image + full width text) and then all you do is scroll down and hover near the end of the template and click the + button to repeat those blocks (eg you would get another image and another block of text and so on). you can also delete content from blocks, so if you just want another image and another image, you just delete all the text from the text block. if you decide that layout isn’t cutting it, just hit back and start again! once you have a bit of a layout started the next step is to brand it. just like with designing your form you can click on the buttons along the top to change the appearance of the different parts of your template. add a banner image (600px wide again by any height). you can chose page background, body, header, and footer colours; heading & body text colours & fonts; border colours, link colours and more. if you would like to add social media links or social sharing buttons into the body, side bar, or footer of your template, you will find these under MERGE TAGS in the menu bar. (for example ‘like’ ‘tweet’ ‘facebook comment’ and more.) just place your cursor where you want to include the button and click on the merge tag you want to be inserted there. any text that you know you will be using over and over again (eg section headings) add that now too. it is all editable, but the more you have ready in your template the easier and faster it will be each time you send an email. karen gunton | buildalittlebiz.com note: some people feel that plain emails are the way to go, over HTML emails and that is fine! if you want to do a plain text email there is a template for that. note: some people don’t automatically see photos in their emails – if you choose to include fabulous images in your email (even your banner image!) encourage people to click to see the images in your email. note: mailchimp has a new DRAG AND DROP editor for mobile-friendly emails. i haven’t had a chance to really try this yet, but from what i saw it looked very simple. you CANNOT create a template for this, you just create a new campaign each time with the drag and drop editor. so if you think you might like to use this method you can do so when you create your first campaign. once your template is set up click SAVE & EXIT and then name your template. as time goes on and you get a sense of exactly what you want to do with your newsletter you might decide to edit this template - at anytime you can click on MY TEMPLATES from your DASHBOARD, go into your template, make changes, and then save them. you might also choose to have a few different templates – one for your regular scheduled newsletter, one when telling people about a special promotion, one for sending a birthday message etc. you can create as many templates as you like and when you click on MY TEMPLATES you just choose the one you wish to use for that email. note: if you feel like you are still not sure how to create your own template mailchimp has a guide on this here: https://mailchimp.com/resources/guides/how-to-use-templates/ and if you feel like you need some inspiration, click here: http://inspiration.mailchimp.com/ (i love looking at what others are doing with their email newsletters!) your banner image you can very easily use your existing website banner image or logo to brand your email template, but because i recommend giving your newsletter a purpose and a matching title or name, i also recommend creating a custom banner for your email (you could also use this same banner for your sign up form.) click here for the tutorial on using picmonkey (a free online photo editor) to create a custom banner, perfect for mailchimp forms and templates. http://screencast-o-matic.com/watch/clXr65Vna1 password = quickstartguide find picmonkey at http://www.picmonkey.com/ karen gunton | buildalittlebiz.com your CAMPAIGN: in mailchimp, the email that you send to your list is called a campaign. so when you are ready to send an email to your list, you click CREATE CAMPAIGN under DASHBOARD or CAMPAIGNS. i always choose a REGULAR OL’ CAMPAIGN but you might decide at some point to do one of the others. from there you chose your list, and here you can choose which of your segments (your groups) you would like to send the email to, if you have them, or send to your whole list. when you name your campaign, that is just for your own personal reference. the thing your recipients will see is the SUBJECT, so you want that to be enticing. you will see a spot there to ‘Personalize The "To:" Field‘ and ‘Specify *|MERGETAGS|* For Recipient Name ‘ - this means that if you have a field in your form for NAME you can personalize your email message by adding the name of your recipient right into the text of your email, using merge tags. if you would like to do this be sure this box is checked. you can also choose to automatically send your email link to twitter and your facebook page. some people question: “Why would I send it to everyone? I want people to sign up for it!” the reason i do this is that it gets your email in front of more eyes. if someone sees it on your facebook page they can have a read and subscribe right from that email if they like what they see. so i always check these boxes. (i often get people retweeting my newsletter link over on twitter, not only is it a great way to get more subscribers but i love that my newsletter is valuable enough to retweet!) once you are done with the SET UP you click NEXT. now you are onto the DESIGN stage which is where you actually write your email to send. so you choose MY TEMPLATES, click on yours. click on EDIT in the top right corner of the body, and add your text. you can easily add images too, and hyper link your text. to make use of the headers highlight your text and then click STYLES to choose the header. to include the recipient’s name place your cursor where you want it then click MERGE TAGS in the menu bar and choose FIRST NAME. once you are done with you click SAVE and then click NEXT. now you are into PLAIN TEXT. mailchimp automatically converts to plain text for you, so it should be all right, but just have a quick check that it looks ok. click NEXT. last step! you are in CONFIRM. if anything needs changing, now is the time to do it. you can click SEND NOW or you can SCHEDULE your email to go out on a certain day & time. (if you want it to go out on the correct day and time regardless of time zone you need a paid account.) congratulations, you have just sent your first campaign! NOTE – you can go back and make changes before sending. change your subject line, add more content, correct types etc. karen gunton | buildalittlebiz.com a few more mailchimp hints: when you next log into mailchimp you can see how well your last campaign did – how many opens, and how many clicks (to any links inside). you will see how many new subscribers you have, if you and if you have any unsubscribes. (don’t sweat these, it just means they were not your right people! pat yourself on the back that they are not cluttering up the place.) when writing your emails try to have an enticing subject line that people will want to open, and have one strong call to action for people to click through from a link in your email – perhaps to make a purchase, read an article, add a comment on the facebook page, whatever. you want to get people following that call to action! at some point you may wish to set up an auto responder. for instance if you have something you want to send them a day or a week after they subscribe or you could set up an auto-responder to go out on their birthday. (if you wish to do that you will want to include that as a required field in your sign up form.) http://mailchimp.com/features/autoresponders/ you can create more than one sign up list. for instance, later you might want to start an ‘advance notice list’ for anyone who wants to be the first to hear about new products or services you launch. or you might start a VIP list for your extra special, long term, loyal customers – and only offer them certain things. (more about other uses & types of lists in the build a list workbook.) if you have a blog and would like to automatically send blog posts to your reader via mailchimp this article can help you with that: http://www.thewholebraingroup.com/create-email-newsletters-blogcontent-mailchimp/ - this is essentially ‘subscribing’ to your blog posts only. you could also send readers a monthly newsletter or direct emails about certain services or products. mailchimp has many tutorials, guides, and articles that will help you make the most of this platform. click here for some great resources https://mailchimp.com/resources/ (for eg. mailchimp for online sellers or mailchimp for bloggers) and if you have any further questions, just pop over to the facebook page and ask. i, and the awesome community there, will help if we can! now go build that list. karen =) karen gunton | buildalittlebiz.com
© Copyright 2025