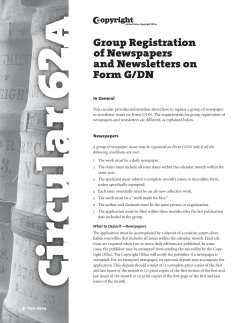How to Create Email Newsletter Using MailChimp
How to Create Email Newsletter Using MailChimp So you want to create professional looking Newsletters to go out to friends, family and fans of your book (or whatever project you’re getting ready to unveil)? Because you’ve heard how effective email newsletters are at getting the word out and keeping everyone up to date. Problem is, there are tons of ways to make these newsletters, and most of them are not free and or don’t look as professional as you’d like. Well, problem solved. Let me introduce you to Mailchimp. It’s a free online tool that you can use to create, design, and send email newsletters. It offers wonderful tracking and analytics after your email blast has gone out, so you can see where the most successful parts of your newsletter were, and where the least successful areas were. Let’s get started, shall we? First thing you’ll need to do, is go to Mailchimp.com and create an account. Be careful here. There are several types. For most people, the free account will be sufficient for your needs, as long as you don’t mind a little Mailchimp button at the bottom of your emails. For me, I don’t mind it one bit. Now I like to create my “Lists” first. A list is basically all the emails of the people you want to send your newsletter to. You can create as many lists as you need if you have a variety of products you want to promote, but let’s start with one, and you can play with creating others later. First, go to Google and figure out how to export contacts from your email provider (or software for those using mail stamp or Outlook). Most will do some kind of Excel file, or .csv file. I prefer dealing with Excel files and .csv files (because they can be opened in Excel), so try and export your contacts in either of those formats if you can. Just about any other export file will work though. Mailchimp supports several. The trick is only exporting the emails you want on your list. Through Gmail you can select specific email lists and just export those by themselves. Or you can export your whole contact list and then go into the Excel document (or whatever file you export to) and pare it down manually. Open the export file in Excel. It may give you some warnings and flags, just hit yes and okay. It’s fine. When I exported a set list from my Gmail, I noticed it didn’t just export names along with email addresses, it exported every other information field like birthday, address, etc… Mailchimp doesn’t need this information. So just select the top of every column EXCEPT First Name, Last Name, and Email Address. If the headers at the top of the columns say variations of those, go ahead and change them to “First Name, Last Name, and Email Address.” Everything else, get rid of. To do that, click the letter of the column at the top of the column, right click and delete. (Note: You can click on any of my images to blow them up for easier viewing.) This should bring the columns of the names and emails side by side. That’s what you want. If you skip this step, you are in for a MAJOR headache later… so take a little time and clean this file up. From there, let’s open up our web browser, and if you’re still logged into Mailchimp, find the Dashboard and click on “Lists.” Next, click on “Create List.” Then another button will pop up, and you click on “Create List,” this time it’s a blue button, to confirm you want to create a new list. Fill in the required information, List Name, who the Default “From” email should be, etc… then click “Save.” Now, we need to populate our list with emails. You should have been flopped back to the “Lists” page on your Dashboard after saving, if not, click on the Lists page of your Dashboard, like you did earlier. Now, you’ll find your newly created list. Click on the “View” button just next to your new list. That’ll give you a dropdown menu with “Stats Overview” and “Subscribers.” Click Subscribers. This will bring you to a new page showing your list subscribers. Right now, it’s empty. Just below the list name, you’ll see O subscribers, and “Subscribe” and “Change List.” Click on “Subscribe.” This will bring you to a new page. Click on “Import List.” Then “Upload a File” then browse for the file we exported and cleaned up earlier and upload it. Mailchimp may take a few minutes to import all these names and emails, depending on how many emails were in your file to be uploaded. So be patient. Now it’s going to bring you to an overview of the file, and if you followed the instructions earlier and cleaned up your document, all you have to do here is click the big “Skip Unnamed Columns” and the “DONE” button at the bottom. If you didn’t… well, start over and clean up that document, otherwise you’re going to be busy for an hour cleaning it up through Mailchimp (you naughty thing, you!). Okay, now you’ve got a list ready to receive your awesome newsletter. Congrats! Now it’s time to start our first Campaign. Click on “Campaign” on the Dashboard. Now click the big “Create Campaign” Button. That’ll bring up a dropdown menu. For now, let’s click on “Regular Ol’ Campaign.” Next, click the button to select the list you just created, and to tell your campaign to send all your newsletters to the people on that list, and click on “Next Step: Setup” at the bottom of the right hand side of the page. Name your campaign and fill in all the other information. Little hint here, on the name of who the email will be from, that doesn’t have to be you. If I’m creating a newsletter for our books, I put in “Kirby Howell” or if it’s for a client, I will use that as a secondary subject line and fill it in like, “Don’t miss So and So Live!” When you put in your email, it may ask you to verify it. Go ahead and do that and you’ll get an email from Mailchimp with a link. Click it and head back to this page and click “Next Step: Design” at the bottom right of the page. Next, you’ll see some options for the design of your newsletter. I like having a lot of control over the look, so I like the Drag & Drop Editor. Select it. You may get a pop up to try the new Beta Edtor. Click “Try the New Editor (Beta)” if you do. Now, here’s where it starts getting fun, at least, for me. On the right hand side, click “Basic Templates” and take a peek through the layouts they offer until you find one that looks like something you want to use. Whichever template you chose is now loaded into the left hand side of your browser, with some content options on the right hand side of your browser. Now, you can start filling out the stuff in the template on the left, or you can hover over those boxes until you see a little trashcan in the top right of those boxes and get rid of them in favor of the options on the right. I usually do that. There are several different types of content to choose from on the right, text boxes, divider bars, image boxes, etc… so take a minute to look through them. If you want to add one to your newsletter, just drag and drop it on the left hand side and it will go wherever you put it. Sometimes Mailchimp is buggy, so if it doesn’t “drop” try it again until it does. Once you’ve dropped the content type, you need to fill it in. For a picture box, you just click the “Browse” button and browse for the picture you’d like to go there and click “upload” when you find it. To add a link to the picture, to make it clickable in the newsletter, hover over the content box until the options appear on the top right and you’ll see one that’s a little pencil. Click it. On the right hand side of your screen, you’ll see a thumbnail of the image and some buttons, one of them is “link.” Click it and paste in whatever link you want that picture to go to if it’s clicked on. Then click on “Save & Close.” If you’d like to have a word or two inside your text content boxes be a link, just click on the text box on the newsletter on your left and again, click the little pencil to bring up the text in the editor on the right hand side. Now, highlight whatever word you’d like to make into a link, then click the little chain link icon in the menu over top of the text and paste in whatever link you’d like the text to point to. After you’ve added all the text and pictures and all the links that they point to, don’t forget to add social media links. Mailchimp offers two kinds. The first kind, “Social Share”, allows people to share your newsletter on Facebook, Twitter, etc… and all you have to do is drag and drop it where you want it. It’s done without any additional manipulation. The other one is “Social Follow.” This is where you can add links to your personal or company social media. After you drop the Social Follow content (which I highly recommend) click the little pencil again to edit it. You’ll see that it defaults to Facebook, Twitter and a personal website. You can add more if you have more social media. In the “Link Text” box under each social media service, there’s a generic link to it, like the Facebook icon right now is pointing to Facebook.com. Well, that’s not what you want. You want to send them to your personal or company Facebook, so overwrite that with your own URL and do the same for Twitter and your webpage, and whatever others you’ve added. Now, sometimes Mailchimp gets really buggy and won’t keep these links for some reason, so after you’ve saved and closed this section, hover over your social media follow buttons and look at the path at the bottom left of your screen and make sure the link is still going to your site, and not the default. Odds are, at least one of them is messed up. So go back and physically type them in. This usually corrects the glitch. If not, try and try again until it’s working right. Hopefully, Mailchimp will fix this soon. Now, drag the content boxes around and make it all look just how you want, then let’s preview and test your new fancy newsletter. Find the “Preview & Test” button. Enter Preview mode to look at it as it will appear in most emails and make sure you like it. Then, send yourself a test email and click on EVERY link in that test email to make sure none of the links are broken. Also, this is the time to proofread every word, including your subject line. If it’s all good, go back to Mailchimp and go to the next step, “Plain-Text.” This is for those people stuck in the early 90’s who only do text emails. Rest assured, there aren’t too many people like this, so don’t spend all day on this step. Type in the content you’d like for them to see and click on “Next Step: Confirm” Scroll through the next page and make sure there are no flags. If there are, you’ve missed something in the tutorial and need to go back and fix it. If not, you can click “Schedule” to pick a date and time when you want your email newsletter to go out, or “Send Now.” If you DID hit send now, you’re going to start getting some analytics. Those are basically statistics about how well your campaign is doing. I’d give it at least 5-10 hours before dealing with this section. But it’s really cool if you do check on it. You can see the percentage of people who opened your email, who they are, which links had the highest percentage of clicks, how your newsletters did based on the average newsletters in your market, etc… To get to your analytics, just click on the Dashboard button on your dashboard. On the left, you’ll see stats on your most recent campaigns and on the right, you’ll see if anyone unsubscribed from your newsletter and other bits of information about your campaign. If you click on the number next to the “Open” stat, you can see who opened your newsletter. If you click on the number next to “Clicks” you can see percentages of clicks on each of your links, but if you scroll down, you can see a Click Map Panel showing percentages on each of your links – which will give you an idea of which of your links drew in the most traffic. I love this section, and it’s good information to know as you develop your next newsletter, so take a look at it and consider what your analytics mean. Okay, now you know the basics for Mailchimp. Obviously, there are more features for you to play with as you get more experienced using it, and if you have a paid account, there are even more! But this should get you going with fully functional, professional-looking newsletters for marketing your books and other products. Now go and make your own newsletters! Be sure to comment below and let me know how they came out. And don’t forget to subscribe to this blog via email for more tutorials on how to market your books and other projects and to keep updated on when our books become available! Just scroll up and look at the right side bar and look for the “Subscribe to this blog via email” header and type in your email and hit subscribe. Also, follow us on Facebook by clicking the “Like” button and on Twitter by clicking the “Follow” button at the top of the right side bar.
© Copyright 2025