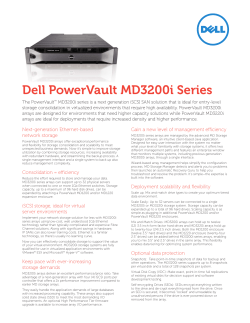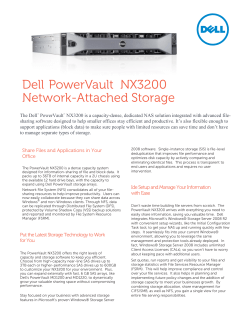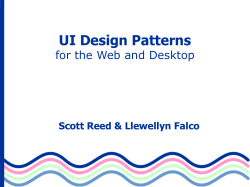Document 115684
Overview Floppy Drive & Hard Drive Introduction • Hard drive: most important secondary storage device • Hard drive technologies have evolved rapidly – Hard drive capacities and speeds have increased – Interfaces with the computer have also changed • Floppy disk will be presented before hard drives – Floppy disk is logically organized like a hard drive • Practical applications: – Managing problems occurring during drive installation – Troubleshooting hard drives after installation • In this chapter, you will learn to – Learn how the organization of data on floppy drives and hard drives is similar – Explain how hard drives work – Identify and explain the different hard drive interfaces – Configure BIOS for hard drives and controllers – Troubleshoot hard drive installation Learning from Floppy Drives • Floppy drives are an obsolescent technology – Replacements: • CD drives and USB flash memory • Good reasons for studying floppy drive technology – Developing support skills for legacy applications – Building a foundation for hard drive support skill set How Floppy Drives Work • Secondary storage devices are organized logically and physically – Physical storage: how data is written to media – Logical storage: how OS and BIOS view stored data • How data is physically stored on a floppy disk – – – – – Two types of floppy disk: 5 ¼ inch or 3 ½ inch Subsystem: drive, 34-pin cable, connector, power cord Formatting: marking tracks and sectors on a disk Magnetic read/write heads read/write binary 1s and 0s Heads attach to actuator arm that moves over surface 3 1/2 -inch, high-density floppy disk showing tracks and sectors 1 How Floppy Drives Work (continued) • How data is logically stored on a floppy disk – – – – – Floppy drives are always formatted using FAT12 Cluster (file allocation unit): smallest grouping of sectors The BIOS manages the disk as a set of physical sectors OS treats the disk as list of clusters (file allocation table) A 3 ½ inch high density floppy disk has 2880 clusters • A cluster contains one sector, which contains 512 bytes • Format floppy disk using Format or Windows Explorer Inside a floppy disk drive – Structures and features added to the disk • Tracks, sectors, boot record, two FATs, root directory How to Install a Floppy Drive • It is more cost-effective to replace than repair a drive • A simple seven-step installation procedure: Clusters, or file allocation units, are managed by the OS in the file allocation table, but BIOS manages these clusters as one or two physical sectors on the disk – – – – – – – 1. 2. 3. 4. 5. 6. 7. Turn off computer, unplug power cord, remove cover Unplug the power cable to the old floppy drive Unscrew and dismount the drive Slide the new drive into the bay If drive is new, connect data cable to motherboard Connect data cable and power cord to drive Replace the cover, turn on computer, verify status What if you can’t read a floppy disk? Connect colored edge of cable to pin 1 2 Definition • A hard disk drive is a sealed unit that a PC uses for nonvolatile data storage. How Hard Drives Work – Nonvolatile, or semi-permanent, storage means that the storage device retains the data even when no power is supplied to the computer. – What is volatile? • A hard disk drive contains rigid, disk-shaped platters, usually constructed of aluminum or glass. – coated with a magnetic medium Hard Disk Advancement • Parkinson’s law – “Work expands so as to fill the time available for its completion.” The Hard Drive • The closer the read/write heads are to the platter, the more densely the data packs on to the drive • Hard drives use a tiny, heavily filtered aperture to equalize the air pressure between the exterior and interior of the hard drive Air Filters • Nearly all hard disk drives have two air filters. – the recirculating filter – the barometric or breather filter. • Permanently sealed inside the drive • Are designed never to be changed for the life of the drive. Form Factors • Standardization • Several standards – – – – – 5 1/4” drive 3 ½” drive 2 ½” drive 1.8” drive 1” drive • Microdrive 3 Arm Movement in the Hard Drive Data Encoding • Hard drives store data in tiny magnetic fields called fluxes • The flux switches back and forth through a process called flux reversal • Hard drives read these flux reversals at a very high speed when accessing or writing data – Fluxes in one direction are read as 0 and the other direction as 1 • Two technologies has been used for moving the actuator arm – The stepper motor technology • Moves the arms in fixed increments or steps • Cold/warm – The voice coil technology • uses a permanent magnet surrounding the coil on the actuator arm to move the arm With a stepper motor it was important to park the drive in a nondata area to prevent damage to the surface of the drive. Today that is not necessary with voice coil technology. Geometry • Geometry is used to determine the location of the data on the hard drive • The geometry for a particular hard drive is described with five special values: – – – – – Heads Cylinders Sectors per track Write precomp Landing zone Heads • Heads – Number of read/write heads used by the drive to store data – Two heads per platter (top and bottom) – Most hard drives have an extra head or two for their own usage, so the number may not be even Cylinders • Cylinders – Group of tracks of the same diameter going completely through the drive A hard drive with two platters 4 Sectors per Track • Sectors per track – Number of slices in the hard drive – 512 bytes per sector Floppy drives and older hard drives use a constant number of sectors per track Geometry • Write precompensation cylinder – Obsolete – The specific cylinder from where the drive would write data a little farther apart • Sectors towards the inside of the drive would physically occupy less space than sectors on the outside of the drive. Therefore, older drives would write data farther apart on the outside cylinders. • Landing zone Zone bit recording can have more sectors per track as the tracks get larger – Unused cylinder as a ‘parking place’ for read/write heads • Referred to as Lzone, LZ, Park • Meaningless in today’s PCs The Big Three • CHS refers to Cylinders, Heads, Sectors/track – You used to have to manually enter this information in CMOS, but now drives have that information on the drive itself and the BIOS queries it automatically Hard Drive Interfaces 5 Hard Drive Interfaces • Integrated Drive Electronics (IDE) / Enhanced IDE (EIDE) interfaces dominate today’s market – Parallel ATA (PATA) drives dominate the industry – Serial ATA (SATA) since 2003 • Small Computer System Interface (SCSI) interfaces are fading away IDE / EIDE – Hard drive controller is integrated with the drive – Uses the AT Attachment (ATA) interface and a 40/80-pin ribbon cable – Everyone calls ATA drives IDE – EIDE added some enhancements to IDE Higher capacities Support for non-hard drive devices like CD-ROMs Support for up to 4 hard drives ATA, IDE, and EIDE are used interchangeably today to describe all ATA devices Controller Cards On board controller • Early drives did not have the controller card integrated with the drive. The hard drive controller was a separate card • To prepare an older drive you had to erase all the geometry (including the data) and reinstall the geometry using a low-level format • Then you had to enter the geometry into CMOS IDE/EIDE • Integrated Drive Electronics and Enhanced IDE • • • • Early Hard Drives • EIDE drives connect to the computer via a 40/80-pin cable and a controller • The controller acts as an intermediary between the hard drive and the external data bus • When the BIOS talks to the hard drive, it talks to the circuitry onboard the hard drive – But we still call the connection on the motherboard the hard drive controller (a misnomer) • Most PCs provide two onboard EIDE controllers to support up to four hard drives – Use the primary controller if you are only connecting one device – The other controller is the secondary controller Primary and Secondary Controllers Expansion controller card 6 IDE/EIDE Jumpers and Labels Master and Slave jumpers Cabling EIDE Drives: – EIDE drives connect to the controller via a simple 40/80-pin cable – A single cable can connect up to two hard drives: master and slave based on the jumper settings. – Cable-select may be set on both drives if you have a cable-select cable Master or Slave – it doesn’t matter which connector you use. ATAPI • Advanced Technology Attachment Packet Interface (ATAPI) – Extension to the ATA specification – Enables non-hard drive devices to connect to the PC via ATA controllers – Same rules on jumper settings – Hard drives get BIOS thru the System BIOS and CMOS – Non-hard drives get BIOS thru an option ROM or software driver Serial ATA • More on SATA – Hot-swappable – Throughput of 150 MBps (with potential of 600 MBps) – A parallel ATA device (PATA) my be connected to SATA using a SATA bridge – Add SATA functionality via a PCI card – Only one device per controller Serial ATA • Serial ATA (SATA) creates a point-topoint connection between the device and the controller – Data is sent serially – Thinner cables resulting in better air flow and cable control in the PC – Maximum cable length of 39.4 inches compared to 18 inches for PATA cables Data connection Power connection Hard Disk Performance • Transfer Rate • Average Access Time • No master/slave/cableselect 7 Hard Disk Performance • Transfer rate – Media transfer rate • • • • • • Raw maximum Raw minimum Raw average Formatted maximum Formatted minimum Formatted average Hard Disk Performance • Average access time – Average seek time • Movement of arm – Latency • RPM – Interface transfer rate – Two contributing factor • Rotational speed • Linear recording density or sectors per track • 7200 rpm, average 672 sectors per track, what’s the average media transfer rate? Hard Disk Performance • Some other factors – Cache programs and cache controllers – MTBF – SMART • Self-Monitoring, Analysis, and Reporting Technology CMOS BIOS Support: Configuring CMOS and Installing Drivers User and Auto Types • The CMOS setup should be updated with the drives geometry after the hard drive is installed in the system: – With today’s hard drives you may simply set the type to Auto and the hard drive and CMOS will work it out – up to four ATA devices may be connected – With much older hard drives you must manually enter all of the geometry – support for only two hard drives maximum 8 Autodetection Storage Technologies • Logical Block Addressing (LBA) and Enhanced CHS (ECHS) – LBA/ECHS is an advanced type of sector translation – The onboard circuitry of the drive translates the logical geometry into physical geometry. This function is called sector translation. – LBA provides support for a maximum hard drive size of 8.4 GB Storage Technologies • LBA and ECHS (continued) – ECHS works the same way as LBA, but has different values • LBA was developed by Western Digital • ECHS was developed by Seagate – Interrupt 13 extensions (INT13) were a set of BIOS commands introduced by Phoenix Technologies – A system with INT13 can handle drives up to 137 GB CMOS • The LBA setting for a drive indicates that the drive is capable of logical block addressing • The Normal setting notifies the system to use the physical geometry, rather than the logical geometry – Used with OS’s that don’t use the BIOS such as NetWare and some versions of UNIX • The Large setting indicates that the device is capable of ECHS – Not all systems support ECHS but all systems do support LBA – use LBA! ATA/ATAPI-6 • INT13 extensions provided an upper limit of 137 GB for hard drive size • ANSI ATA committee has now adopted a new standard called Big Drives with the official name ATA/ATAPI-6 – Supports a maximum size of 144 petabytes (144,000,000 GB) Transferring Data • Two modes through which ATA devices transfer data to and from the hard drive and memory – Programmable input/output (PIO) – Direct Memory Access (DMA) • It is essential to set the proper PIO mode for the drives to get the best performance out of them – PIO modes define the data transfer rate between RAM and the hard drive – The slower of the PIO modes supported by the hard drive, controller, BIOS, or device driver should be used • DMA data transfers can be 16-bit wide or 32-bit wide 9 PIO Speeds ATA/66 and ATA/100 • Advanced DMA modes are: – Ultra DMA mode 4 (called ATA/66) – 66 MBps – Ultra DMA mode 5 (called ATA/100) – 100 MBps – Ultra DMA mode 6 (called ATA/133) – 133 MBps • The ATA/66 and ATA/100 require special controllers and 80-wire (40-pin) ribbon cables • All higher-end drives can run on lowerend controllers; most controllers can handle lower-end drives DMA and Ultra DMA Speeds Motherboards • Many motherboards come with a variety of controllers – ATA-66 controllers are usually blue – ATA-100 controllers are usually red • Plug the blue or red connector on the cable into the motherboard, the black connector into the master drive, and the gray connector into the slave drive 80-wire Ribbon Cables • 80-wire ribbon cables still have 40 pins – the extra wires are used to reduce noise Device Drivers ATA/66 and ATA/100 drives can use the 40pin cable but will operate as an ATA/33 drive. • ATAPI Devices show up in CMOS but true BIOS support comes from a driver at boot-up • Serial ATA require loading drivers for an external SATA controller and configuring the controller Flash ROM settings for the specific drive 10 Protecting Data • The most important part of a PC is the data it holds – Companies have gone out of business because of loosing the data on their hard drive • Since hard drives will eventually crash and die, it is important to find a way to save the data when a hard drive fails – This can be done by having multiple hard drives that work together – Redundant Array of Inexpensive Disks (RAID) is one such technology RAID Level 0 • Disk Striping – Writes data across multiple drives at once – Requires at least 2 hard drives – Does not provide redundancy – If any drive fails, the data is lost RAID Level 1 RAID Level 2 • Disk Mirroring/Duplexing is the process of writing the same data to two drives at the same time • Disk Striping with Multiple Parity Drives – – – – – Not used Requires at least two drives Produces an exact mirror of the primary drive Mirroring uses the same controller Duplexing uses separate controllers RAID Levels 3 and 4 • Disk Striping with Dedicated Parity – Dedicated data drives and dedicated parity drives – Quickly replaced by RAID 5 RAID Level 5 • Disk Striping with Distributed Parity – Distributes data and parity evenly across the drives – Requires at least 3 drives – Most common RAID implementation 11 RAID Level 6 • Super Disk Striping with Distributed Parity – RAID 5 with asynchronous and cached data capability Implementing RAID • RAID provides a general framework but does not say how to implement RAID • Multiple hard drives hooked together is the first step…whether SCSI or ATA • Next, should you use hardware or software to control the array? – Software is cheaper and does not require special controllers – but taxes the OS and is slower • Windows NT and Windows 2000 Server provide software RAID solutions – Hardware provides speed with data redundancy at a price • Most common implementations • Includes hot swapping Personal RAID • ATA RAID controller chips have gone down in price • Some motherboards are now coming with RAID built-in • RAID has been around for 20 years but is now less expensive and moving into the desktop system Troubleshooting Hard Drive Installation Troubleshooting Installation • With autodetection in CMOS, if you don’t see the drive, there’s a hardware configuration issue – – – – Jumpers: master, slave, cable select settings Data cable: pin 1 to pin 1 Power: be sure the drive has power BIOS: provide BIOS for the controller and drive (CMOS) – Other items: Partitioning and Formatting Drives • Is the controller enabled? • PIO and DMA modes • Does the motherboard support the drive 12 Partitioning • Partitioning is the process of electronically subdividing the physical hard drives into groups of cylinders called partitions – Windows assigns these partitions names like C: or D: – A hard drive must have at least one partition – Partitioning enables organization of a drive that suits your personal taste – Partition size are limited by the file system and the operating system Partitioning Primary partitions: – Store the operating system – A hard drive can have up to four primary partitions – An active partition is a partition on which the MBR finds the operating system – Only one primary partition can be active at a time Extended partitions: – Extended partitions are not bootable and one hard drive can have only one extended partition – Optional – They can be divided into many logical drives – Make the partition extended and then create logical drives within it FDISK Opening Screen Partitioning • It enables a single hard drive to store more than one operating system • The boot sector is the first sector of the physical drive and contains information regarding the master boot record (MBR) and the partition table – MBR’s job is to look for valid operating systems – Up to four bootable partitions – only one is marked active at a time and contains the OS that is booted FDISK • FDISK is used to partition hard drives by DOS, Windows 3.x, Windows 95, Windows 98, and Windows Me • Boot to a floppy and then type FDISK to start the program • Win95 ver 2 and later support FAT32 – When the long message comes up saying you have a disk larger than 512 MB… • Choose Yes to use FAT32 • Choose No to use FAT16 – If you don’t get the message you are using an older version of FDISK that only supports FAT16 FDISK Main Menu Y means Yes for FAT32 N means No for FAT16 13 FDISK Main Menu Option 4 Main Menu Option 1 Blank drive indicated. If not, you may choose option 3 on the main menu to delete any unwanted partitions. Note that you will loose all data in the partition. Esc always takes us back! Disk Management • Used by Windows 2000 and XP to manage partitions Formatting • Low-level formatting Alt-click My Computer and choose Manage. Then choose Disk Management under Storage. – Now done in the factory – Mark tracks, sectors • High-level formatting – configuring a partition, in order to enable it to hold files and folders in a form suitable to the operating system – creating and configuring the file system 14
© Copyright 2024