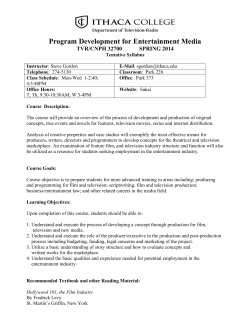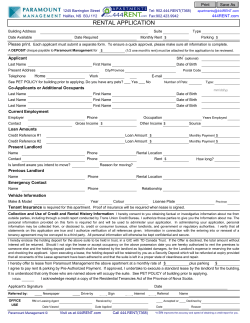INSTALLING JABRA SUITE FOR MAC
INSTALLING JABRA SUITE FOR MAC GNN.FM.00803 Extended Datasheet Template A Page 1 JABRA SUITE FOR MAC OVERVIEW Note: This installation guide refers to Jabra Suite for Mac version 1.30.3 or above. ELEMENTS OF THE JABRA SUITE FOR MAC Jabra Suite for Mac is free Mac software that enables remote call control (answer/end calls) of Jabra USB devices with the latest generation of Mac softphones. The Jabra Suite for Mac includes call control integration modules (also referred to as softphone drivers) for various softphones on the market. A softphone call control integration module establishes a link between a softphone and the Jabra headset, so you can answer and end, mute and un-mute, hold and resume calls using the buttons on your headset. The call control functions available from your headset depend on the capabilities of the softphone and the Jabra headset model. Currently these softphones are supported by Jabra Suite for Mac: Avaya one-X Communicator The Jabra call control integration module for Avaya one-X Communicator manages the connection between your headset solution and an Avaya one-X Communicator softphone client. IBM Sametime The Jabra call control integration module for IBM Sametime manages the connection between your headset solution and a IBM Sametime client. The Java plug-in for IBM Sametime softphone integration is automatically installed during the installation of Jabra Suite for Mac if the Softphone client is already installed. If the plug-in is not installed you might have to install it manually. Refer to the Jabra Suite for Mac online help for instructions on how to install the Sametime plug-in. Skype The Jabra call control integration module for Skype manages the connection between your headset solution and a Skype client. After installing Jabra Suite for Mac you need to open Skype and allow the Jabra Skype call control integration module to access Skype. See the section “Post Installation Steps” later in this document for instructions on how to do this. GNN.FM.00803 Extended Datasheet Template A Page 1 SYSTEM REQUIREMENTS To run the Jabra Suite for Mac, your computer must meet or exceed the following requirements: Operating System: Mac OS X 10.7.4 (Lion), 10.8.2 (Mountain Lion) and 10.9 (Mavericks). Hardware: A USB connection must be available and a Jabra device must be connected to it. Jabra Suite for Mac supports the following softphone solutions: Avaya one-X Communicator: version 2.0 or above IBM Sametime: version 8.5.2, 9.0 or above Skype: version 5.8.0.945 or above Other softphones: All softphones will recognize your Jabra headset as a standard Windows sound card with sound-in and sound-out features. However, you will not be able to control these softphones from the Jabra headset (i.e., you will need to use the softphone user interface to place and answer calls). GNN.FM.00803 Extended Datasheet Template A Page 2 INSTALLING JABRA SUITE FOR MAC Note: Installation of Jabra Suite for Mac requires Administrator rights on the PC. To install Jabra Suite for Mac on your computer: 1. Download the Jabra Suite for Mac installer from www.jabra.com. 2. Double-click on the Jabra Suite for Mac.dmg file, which will mount the dmg file in Finder. 3. Double-click on the Jabra Suite for Mac.pkg 4. The installation wizard will launch with an Installer screen. Click on “Continue”. GNN.FM.00803 Extended Datasheet Template A Page 3 5. The Welcome screen will open. Click on Continue. 6. The Jabra End-User License Agreement page will open. Read the license agreement carefully. If you agree with the terms, click on Continue. You can also Print and Save the agreement. GNN.FM.00803 Extended Datasheet Template A Page 4 7. A pop-up with Agree and Disagree options is provided, click on Agree to proceed 8. To help improve the user experience of Jabra Suite for Mac allow it to send anonymous usage statistics to Jabra by ticking the “Improve Jabra by collecting usage data” check box. Click on Continue. GNN.FM.00803 Extended Datasheet Template A Page 5 9. The Standard Install page will open. The Jabra Suite for Mac includes several programs, all of which will be installed by default. If you wish to install all the programs, click on Install. If you wish to customize your installation and select what to install, click on Customize. 10. The Custom Install screen opens. GNN.FM.00803 Extended Datasheet Template A Page 6 We recommend you install at least one of the listed softphone integration modules. The “Jabra Suite for Mac User Interface” module is mandatory to install. Click on Install when you are done selecting what to install. 11. The Authentication page will open. Enter the Administrator Username and Password to install the software. Click on Install Software when you are done. GNN.FM.00803 Extended Datasheet Template A Page 7 12. When installation is complete, the Summary page will open. Click on Close to close the Installer. Once the installation is successful, the Jabra Suite for Mac preference pane application will launch automatically. GNN.FM.00803 Extended Datasheet Template A Page 8 POST INSTALLATION STEPS After installation of Jabra Suite for Mac, a few additional configuration steps will finalize the softphone integration. These steps are also explained in the Jabra Suite for Mac online help. POST INSTALLATION STEPS FOR SKYPE INTEGRATION If the Skype integration module was installed with Jabra Suite for Mac, you need to allow the Jabra Skype Driver to connect to Skype. The first time Skype is started after installing the Jabra Skype integration module, you will see this notification from Skype: Select the option “Allow this application to use Skype, but ask again in the future” and click on Ok. If you do not see this notification, follow the steps below to manage other programs access to Skype: 1. Open the Skype menu in Skype and select Manage API Clients GNN.FM.00803 Extended Datasheet Template A Page 9 2. The Manage API clients’ window will open. This window lists all of the programs that have access to Skype. If Jabra is not listed, the Jabra Skype integration has not been run when Skype is launched. Select Jabra Skype Integration, and then click Change to change the permission status. 3. In the dialog box that opens you can give permission to connect to Skype by selecting the option “Allow this application to use Skype, but ask again in the future” and then click Done. 4. Sign out of Skype client and sign in again to use the Jabra device with Skype client. GNN.FM.00803 Extended Datasheet Template A Page 10 POST INSTALLATION STEPS FOR IBM SAMETIME INTEGRATION If the IBM Sametime integration module was installed with Jabra Suite for Mac, Jabra plug-in automatically gets installed in the IBM Sametime version 8.5.2 and 9.0 softphones. The instructions on how to install the Jabra Sametime plug-in are found in the Jabra Suite for Mac online help. SELECTION OF AUDIO DEVICES IN SOFTPHONE Every softphone must be configured to use the Jabra headset as the audio recording device (microphone) and audio playback device (speaker). Consult your softphone documentation for instructions on how to configure audio devices in your softphone. SOFTPHONE INTEGRATION TROUBLESHOOTING Please read the Jabra Suite for Mac online help and FAQ’s for further information and troubleshooting tips regarding softphone integration GNN.FM.00803 Extended Datasheet Template A Page 11
© Copyright 2025