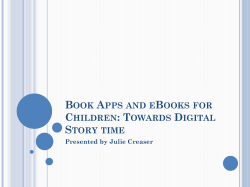Windows 8 Quick Reference Card Start screen
Microsoft® Windows 8 Free Cheat Sheets! Visit: cheatsheet.customguide.com Quick Reference Card Start screen Keyboard shortcuts Tiles Click a tile to open an app. Account Click to switch to another account, lock the computer, or sign out. Navigate between apps Point here to jump to another app. Start Screen and Charms Bar Charms bar Point to corners on the right side of the screen to open the Charms bar, as shown here. Move the cursor down the left side of the screen to see all open apps. Click a charm to begin working with common items and tasks. Start screen/jump to previous app from Start screen < > Charms Bar < > + <C> Sharing pane < > + <H> Settings pane < > + <I> Devices pane < > + <K> Jump to last app < > + <Tab> Basic Commands Start screen Point here to go to the Start screen. Search apps < > + <Q> Search files < > + <F> Search settings and control panels < > + <W> Lock computer < > + <L> Print < > + <P> • To Search for an App: On the Start screen, start typing the app’s name. Or, point to the top right corner of the screen and click Search. Or, press < > + <Q> and click Apps. File Explorer < > + <E> Display options for second screen < > + <P> • To View All Installed Apps: Right-click the Start Move app one display < to the left >+ <PgUp> Move app one display < to the right >+ <PgDn> Snap app to left < > + <←> Snap app to right < > + <→> Power user menu < > + <X> Windows Run < > + <R> Scroll bar Click and drag to view other columns on the Start screen. Summary View button Click to zoom out the Start screen, making it easier to arrange tiles. Start Screen Apps • To Open the Start Screen: Place your cursor in the • To Launch an App: Find the app’s tile on the Start screen, or search for the app, and click its icon. lower left corner of the screen and click the Start screen icon. Or, press < >. Or, view the Charms Bar and click Start. • To View the Charms Bar: Place your cursor in the upper right or lower right corner of the window. Or, press < > + <C>. • To Zoom Out from the Start Screen: Point to the bottom right corner, and click the Summary View button. Or, press <Ctrl> + < - >. Tiles are now easy to arrange and group. • To Resize App Tile on the Start Screen: Right-click a tile and click Smaller to make the tile smaller. Choose Larger to make the tile larger. • To Rearrange Tiles: Tiles are organized into columns of related apps. Drag a tile to a new location in a column, or drag it between columns to start a new column. • To Remove a Tile from the Start Screen: Rightclick the app and click Unpin from Start. • To Add a Tile to the Start Screen: Right-click the app and select Pin to Start in the bottom bar. • To Stop Updating an App’s Live Tile: Right-click an app’s tile and click Turn live tile off. • To Search for Files or Settings: Point to the top right corner of the screen, click Search, and click either Files or Settings. Or, press < > + <F> for files; press < > + <Q> for settings. screen and click All apps in the bottom bar. Or, press < > + <Q> and click Apps. Or, view the Charms bar, click Search, and click Apps. • To Close an App: Point to the top of the screen to make the grabber handle appear. Click and drag all the way down the screen. Or, press <Alt> + <F4>. • To Jump to an Open App: Place your cursor in the upper left corner of the screen and click the app icon that appears. Or, press < > + <Tab>. To view all open apps, move your cursor from the corner down the left edge, or press and hold down < > and press <Tab> to scroll through open apps. Note: Right-click an app and click Close to close it. Desktop < > + <D> • To View App Commands: Right-click while inside the app. A horizontal bar with options for the app, such as tabs in Internet Explorer, appears. Maximize < > + <↑> Minimize/Restore < > + <↓> • To Install an App: Install apps from the Windows Store, media such as DVDs, or download from the Internet. Switch between apps <Alt> + <Tab> • To Uninstall an App: Right-click the app and click Uninstall in the bottom bar. Show/Hide Preview Pane Interactive Online Learning 9 Courseware Desktop shortcuts 9 Online Learning 9 Skills Assessments Minimize all windows < > + <M> <Alt> + <P> © 2012 CustomGuide cheatsheet.customguide.com | Phone 888.903.2432 Charms Bar Desktop Charms help you do the things you do most often. What you can do with charms changes, depending on if you’re on the Start screen or using an app. Search: Use the search charm to search for anything on your computer. Search within a specific app, or search the entire computer. For example, if the Mail app is open, you can search for a specific message. Or, if you open the charm from the Start screen, search your entire PC. Share: Use the Share charm to share things with other people— such as photos, documents, or links-- without leaving the app. Start: Click to jump to the Start screen. If the Start screen is already displayed, return to the last app you were using. Devices: Go here to use any device that’s connected to your computer. For example, to print a file on a printer, to import images from a camera, and to manage a wireless device. • The Desktop is familiar from previous versions of Windows. Desktop applications like Microsoft Office, File Explorer, and the Controls Panel run here. Use the same keystroke shortcuts, corner hotspots, and charms bar you use in Windows 8 to navigate the desktop. Settings: Change settings, find help, and get info for your PC and apps here. Also find the most common PC settings: volume, brightness, notifications, power, network connection, and keyboard. Access settings at a deeper level for your computer under Change PC Settings, such as personalization, users, notifications, ease of access, privacy, and much more. • To Use the Desktop: From the Start screen, click the Desktop tile. Or, press < > + <D>. • To Peek at Open Windows: Point to a program icon on the taskbar. Point at the resulting thumbnail preview to peek at the window. • To Minimize Other Windows: Click and drag a window's title bar quickly from side to side. Or, press < > + <Home>. Search • To Compare Windows Side by Side: Click and drag a window's title bar to • Not sure where something is? Use the search charm. It can help you find the settings, files, and apps you want on your computer. It can also help you find specific settings and items within an app. • To Maximize an Open Window: Click and drag the window's title bar to the • To Open Search: Open the Charms bar and click Search. Enter the search term, and click Apps, Settings, or Files to view the search results for each category. • To Switch Between Apps: Press <Alt> + <Tab> to move quickly between • To Search Within an App: Open the Charms bar and enter the search term in the Search box. Click an app in the Search pane to perform the search in an app, instead of in apps, settings, and files on the computer. For example, click the Bing app to perform the search in Bing. the right side of the screen, and drag the other window to the left side of the screen. Or, press < > + < → > or < > + < ← > . top of the screen or, drag the bottom border of the window down to the taskbar. Or, press < > + < ↑ > . open programs and windows on the desktop. • To Access the Control Panel: Open the Charms bar from the desktop. Click the Settings charm and click Control Panel. • To Pin a Program to the Taskbar: Pin your favorite desktop apps to the • To Open a Location in File Explorer: Open the Search charm. With Apps selected, enter a drive in the search box (e.g. C:\ or \\server\share). A list of folders within that drive appears below the search box. Press the Down Arrow key to select a folder. Continue entering the file path, typing and selecting folders as needed. Press <Enter> to open the path in File Explorer. Settings and Personalization • To View Details for an Item in Search Results: Point to the item. A screen tip with more details about the item is displayed. taskbar so you can open them from within the desktop. Open the program you want to pin, right-click the program icon on the taskbar and select Pin this program to taskbar. • To Personalize your PC: Open the Settings charm. Click PC Settings, and click the Personalize category. There are three basic ways to personalize your account: Lock screen: Change the image that appears when the screen is locked. Start screen: Change the color scheme and graphics of the Start screen. Account picture: Use a picture on file as your account picture. • To Change PC Settings: Open the Computer window (click the Start button and select Computer). Right-click the disk you want to defragment and select Properties from the contextual menu. Click the Tools tab and click the Defragment now button. • To Change Settings of Apps that do not Run on the Desktop: Open the app and open the Settings charm. App specific settings are displayed, such as changing preferences, finding help, and adding accounts. • To Sync your Settings: When your settings are synced, you can log in to your account from another PC and have the same settings. Open the Settings charm. Click PC Settings, and click the General category. Scroll down to the “Refresh your PC without affecting your files” heading and click Get started. • To Get Help: Getting help changes depending on where you are: Desktop: Open the Search charm, type Help, and click Help and Support. Start screen: Open the Settings charm, and click Help. App: Open the Settings charm, and click Help. Maintenance • To Refresh your PC: Open the Settings charm. Click PC Settings, and click the General category. Scroll down to the “Refresh your PC without affecting your files” heading and click Get started. • To Shut Down your Computer: By default, Windows 8 goes into sleep mode when a laptop is closed, or the power button is pressed on a tablet. To turn your PC completely off, close all desktop apps. Then open the Settings charm, click Power and select Shut Down. • Windows Defender is included in Windows 8 by default. This free anti-virus program protects our computer from downloading viruses and other malware to your computer. Interactive Online Learning 9 Courseware 9 Online Learning 9 Skills Assessments © 2012 CustomGuide cheatsheet.customguide.com | Phone 888.903.2432
© Copyright 2025