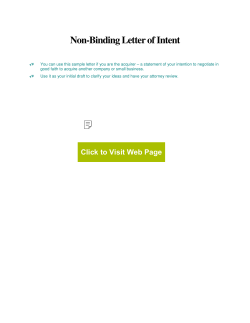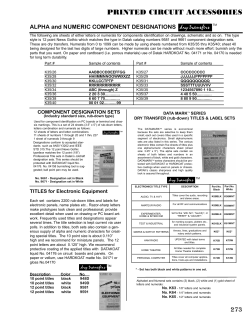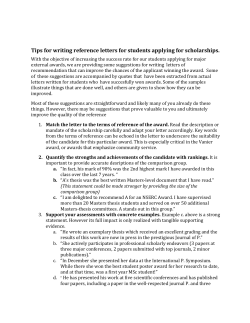Document 116194
Enabling Apple® AirPrint™ with Your ® Xerox ConnectKey™ Device 1 Background ® Apple AirPrint™ is a printing technology introduced with iOS version 4.2 in November of 2010. It enables ® ® ® ® ® Apple iOS devices including the iPhone , iPad , iPod Touch, and even Mac OS X to print without installing additional drivers or software. AirPrint uses well-established, familiar technologies already in use today including Bonjour, IPP, PDF and JPEG. ® ® Xerox is now certified and implementing AirPrint in the latest Xerox ConnectKey™ WorkCentre and ® ColorQube devices. However, when these devices first launched, they were not AirPrint enabled. This document will instruct you on the basics of how AirPrint works and how to enable it on your ConnectKey device. AirPrint is a relatively new technology designed to offer users the speed and convenience of direct print capability from their iOS-based wireless devices without cloud services or proxy devices in the print path. AirPrint will likely continue to evolve over the next few years as new features and functionality are added. Still, the basic operation of AirPrint will remain constant and will require knowing a few steps to ensure that it works easily across a variety of wireless devices as it was designed to do. AirPrint works best in flat Wi-Fi networks, which are typically found in home and small offices. To ensure that your infrastructure is ready for AirPrint, let’s first take a look at the basic operation of the system. Step 1: Device Discovery – Bonjour® Apple is famous for making technology simple, easy to use, and easy to configure for all users without the need for a great deal of technical knowledge. AirPrint continues this tradition by implementing Apple’s already well-established Bonjour group of technologies. In 2002, as Apple was transitioning from its older Mac OS 9 to the BSD Unix-based OS X, the company realized that AppleTalk™ was becoming dated and did not scale or play well with the now dominant TCP/IP based networking standard. The problem was that no existing technology offered the same level of ease of use and device discovery that AppleTalk provided. The solution was to work with the IETF to help develop and then release ZeroConf networking, which created usable IP networks without manual configuration or special servers. Apple’s implementation was initially named “Rendezvous,” but was later changed to Bonjour due to licensing issues. Bonjour attempted--and succeeded-- in bringing AppleTalk’s easy device and service discovery, address assignment, and user friendly host name resolution over the TCP/IP based suite of protocols, using already existing standards like Automatic IP address acquisition (AutoIP), and multicast Domain Name Services (mDNS), and DNS-SD (DNS service discovery). AirPrint utilizes some extensions to the existing Bonjour specification to allow for iOS and OS X (starting in 10.7 and 10.8) devices to search specifically for AirPrint capable printers and multifunction devices. The important thing to note here is that Bonjour is multicast DNS-based and, as such, is sometimes blocked (along with broadcast traffic) from being passed across subnets. What this means is users will not be able to discover the printer on an iPad or iPhone unless both devices are connected to the same subnet. Note that there is no requirement for wireless capability in the printer, the only requirement is that mDNS traffic be visible and passed to the networks and network segments that both the iOS and printer devices reside on. For more information on this, see the reference information at the end of this document for a detailed explanation of Bonjour and mDNS. 2 Step 2: Device Information and Status Assuming that Step 1 has occurred correctly, the next step is for the iOS or OS X device to get all the relevant information about the printer. To do this and to move the eventual job data (in Step 3), AirPrint uses the IPP protocol – specifically IPP 2.0 – to manage print jobs and queues. IPP uses the HTTP protocol and can take advantage of all of HTTP’s security functions (SSL/TLS, etc.) All AirPrint devices must conform to the IPP 2.0 specification. Features such as duplex capability, the various PDLS that a device can support, media handling capabilities – plus many others – are all passed using IPP and HTTP. Note that the IPP 2.0 specification is extensive, yet the available options within AirPrint are currently fairly limited. Only a few functions are supported including duplex, the number of copies and media types are currently shown in the AirPrint dialog box. As AirPrint continues to evolve, the expectation is that more and more capabilities will be supported in time. Step 3: Job Data AirPrint supports three primary types of PDL including PDF, JPEG, and Universal Raster (URF). URF is similar to Common Unix Printing System (CUPS) raster format. Of the three, only URF is required to be supported by all AirPrint devices. It is the fallback job language that AirPrint can always be assured is present. If a device supports the PDF language natively however, it will be used primarily as the PDL of choice for job data from AirPrint. There are a few exceptions, but PDF is primarily the preferred type if available for quality and efficiency reasons. JPEG is also an optional format and will be used in some circumstances from some applications, if available. The Xerox devices that support AirPrint support all three types of data for AirPrint. Enabling AirPrint on Xerox® ConnectKey™ Devices ® Many Xerox ConnectKey devices were AirPrint 1.2 certified by Apple after they were launched and sold. As ® ® such, the AirPrint feature currently requires a .dlm to enable it on Xerox ConnectKey WorkCentre and ® ® Xerox ColorQube devices. To enable the feature, perform the following steps: 1. Check to make sure the device is at the correct software level. The following is the required level for each device: WorkCentre 7200 Series: 071.xxx.xxx.044yy or 071.xxx.xxx.064yy WorkCentre 7800 Series: 071.xxx.xxx.044yy or 071.xxx.xxx.064yy WorkCentre 5800 Series: 071.xxx.xxx.054yy or 071.xxx.xxx.064yy ColorQube 8700.8900: 071.xxx.xxx.093yy ColorQube 9300 Series: 071.xxx.xxx.054yy or 071.xxx.xxx.064yy A few customers may have system software version 071.xxx.xxx.349yy. The .dlm will not work on these devices and they need to be upgraded to 071.xxx.xxx.064yy before installing the .dlm. Customers receiving the June SPAR release will have AirPrint installed by default, although it might need to be enabled via the device’s web UI. 2. Obtain the correct .dlm file: The AirPrint .dlm will be available on each of the ConnectKey products software and support pages at www.xerox.com. 3 3. 4. The .dlm file can be submitted to the device via several methods, but upgrades must first be enabled at the device's Web User Interface (Web UI): a. On the Web UI (CWIS) navigate to Properties > General Setup > Machine Software > Upgrades. b. Make sure the Upgrades Enabled box is checked. The following two methods are available for submitting the .dlm to the system once upgrades are enabled: a. b. Via the Manual Upgrade Web UI page: i. Navigate to Properties > General Setup > Machine Software > Manual Upgrade. ii. Select the Browse... button and find the .dlm file. iii. Select the Install Software button. Via a print protocol such as LPR/LPD or Port 9100 (Raw TCPIP Printing): Submit the .dlm file from (2.) above to the device as a print job. If the patch installation succeeds, the .dlm will update the system, install AirPrint, enable it, print a confirmation sheet and then reboot. Upon reboot the Network Controller (NC) version will have ".AP" appended to it to indicate that the AirPrint patch has been applied. If the patch fails (due to incompatibility), it will not install and a failure confirmation sheet will print. 5. 4 AirPrint should now be enabled at the device. If however, it has been disabled, an administrator can re-enable it by following the steps below: a. You will need the device's IP address to access the AirPrint configuration screen. You can find the IP address at the UI screen. From the front panel in the device select the "Machine Status" button, then select the "Machine Information" tab. The IP address should be visible from this screen. You can also print a configuration report by selecting the "Information Pages" button, selecting "Configuration Report", and then tapping the "Print" button. The configuration report will contain the IP address. b. Open the Xerox device’s web interface by entering the IP address of the Xerox device into a web browser’s address box (http://<IP>). This will open the web interface. c. Click on the Properties tab (enter credentials if prompted: default administrative user is: admin, password: 1111). d. Select Connectivity, then Setup. This will bring up the Connectivity page in the right frame. e. Under Protocols look for and select AirPrint. f. From this page you can modify configuration values that affect AirPrint. Frequently Asked Questions I can’t find my printer. What is the problem? AirPrint requires that devices are discoverable via the Bonjour protocol. Bonjour is mDNS based, and in some networks mDNS traffic is not allowed to be passed across subnets. In these cases, a device will only be discoverable if the iOS device and the AirPrint-capable Printer or Multifunction device are on the same subnet. Currently Apple does not allow for manual entry of IP addresses on the iOS device side to work around this issue. If your device is not being discovered, check with your IT administrator to ensure that mDNS traffic is not being filtered. Does AirPrint require both devices to be wireless capable? No, wireless is not required on both devices. All iOS devices will be using wireless but there is no requirement for a printer or MFD to be wirelessly-enabled. What does need to happen, though, is that the wired and wireless segments of the network need to be bridged and, as noted before, mDNS traffic needs to be routed between them. I only see a few printer features in the AirPrint dialog. Why? The IPP 2.0 specification provides a large list of supported attributes and functions but currently Apple only provides a limited subset of features from within iOS. As the AirPrint feature grows and evolves, users can expect to see additional device settings and capability within the print dialogs. For the time being, though, only a small number is available. I’m looking for AirPrint jobs in my accounting records, but I don’t see any. Why not? Job Accounting is not supported by Xerox devices over AirPrint, and Apple devices do not support Job Accounting at this time. If Job Accounting is enabled at the Xerox device, attempting to send a print job via AirPrint will fail and generate an error sheet specifying that accounting codes are missing and are required to print. The only workaround is to set up Job Accounting exceptions via the web UI. Reference Information About AutoIP and mDNS All devices on a TCP/IP network must have a unique address, much as a house on a city street needs a unique address so that mail and individuals can find it. AutoIP provides a mechanism to allow multiple devices on the same network to acquire addresses within a specified reachable range (network or subnet) and to ensure that no two devices have the same address on that network (conflict resolution.) In many networks there exists infrastructure and services to provide this function (namely DHCP), but for smaller networks and homes, DHCP servers usually are not present. There is no need to worry, however, if you don’t have a DHCP server, since Bonjour and AutoIP will take care of this for you. This brings up the concept of networks and subnets specifically. A subnet is a “group” of devices that all belong to the same range of addresses, and in networking terms are thought of as “local.” Using our address and postal service analogy, you can think of subnets as different towns or cities. Devices that exist in the same network range are considered local to each other and usually are easily found and able to communicate with each other. 5 About mDNS mDNS is the second piece we need to care about and provides a vital and core role to AirPrint and its operation. Again going back to our house on a street reference, typical TCP/IP traffic uses something called unicasting, which can be compared to the postal service. A letter is addressed to a specific house, and the letter is delivered just to that address. In contrast, broadcast traffic can be compared to the local free advertising newspaper that gets delivered to everyone on the street (whether you want it or not), with no address required. Multicast DNS fits somewhere in between and the easiest way to compare it would be to think of it as a radio station. An mDNS packet on a network is sent to all addresses just like broadcast (radio waves are everywhere). In this case, however, devices choose which groups they want to belong to (like a radio receiver is tuned to a specific frequency and ignores all others.) Bringing it back to AirPrint, AirPrintcapable devices are pre-programmed to listen to the specific mDNS group that all Bonjour devices must receive and ignore all the other multicast traffic (unless of course they are programmed to listen for other groups as well). So when an iPhone sends out a request to the network to look for AirPrint-capable printers, it sends the request to that group. Only AirPrint devices are listening for that, and respond. So that’s the “m” or multicast part of mDNS, but what does the DNS part do? Well, as most of us are aware, IP addresses are not very user friendly. An IP address such as 135.202.176.251 just doesn’t have a memorable ring to it. The creation of a Domain Name System or DNS has tried to take care of this by invisibly mapping those unfriendly addresses into more memorable, user-friendly names. Compare the example address 135.202.176.251 to the name “Johns Printer.” If a user was looking to find a device on a network to print to, it’s fairly obvious which option would be preferred. AirPrint is the same. When an iOS or OS X device looks for an AirPrint printer, the printers return a “friendly name” which is part of the AirPrint configuration. On larger networks, this naming function is handled by a centralized “root” server or servers, which own the name to address mappings for everything on those networks. Requests are unicast to the server, which responds with the address of the device. However, on smaller networks, such centralized root DNS servers don’t usually exist. So how do you find names to show rather than IP addresses? To use another analogy, say you walked into the lobby of a small office, and wanted to find a particular individual. You would likely have two options, one, walk to the reception desk and ask the receptionist if the person you are looking for is present. The second option would be to simply walk into the office and shout out that person’s name. The first method requires that there be a receptionist and that the receptionist knows the name and location of the person you are looking for. This is like the unicast DNS model. The second option requires no receptionist (or DNS server) needs to be present. The drawback here is that depending on the size of the office (network), this could get very disruptive. mDNS is more like this second option. In general, however, this isn’t a problem since Bonjour and mDNS based services are mostly aimed at smaller networks. To tie this all together, in order for AirPrint to work, the iOS device must be able to find all the AirPrint capable printers or MFDs available on the network. In smaller networks, this works out great. However, on larger networks, it could get very disruptive to have a whole bunch of devices “shouting” all the time looking for services. To prevent this, many larger corporate IT administrators will block multicast traffic from passing across subnets. Going back to the office analogy, this would be like closing the doors to all the offices so that only the room you in which you are standing hears you shout. On a network this means only the local subnet you belong to will see the AirPrint discovery request, so if your printer is on a different subnet it will not appear in your iPad or iPhone. Given many Xerox devices get placed into larger accounts with complicated networks, this is a very real potential scenario to be aware of. Currently Apple does not provide any workaround for this. If the device is not discovered via the Bonjour discovery process, there is no manual name or address entry available (yet). So the important step here is to ensure that the iOS device and the printer exist on the same subnet OR that the network administrator is allowing mDNS traffic to pass across subnets. This is configuration issue that would need to be handled by the IT admin at the local router(s), and is not something a local end user would be likely able to do. For more information on ® ® DNS-SD, see the Xerox ConnectKey Devices Deliver Apple AirPrint™ to the Enterprise white paper. 6 One additional complication is that iOS devices will be connected to wireless networks, and the printers will likely be connected to a wired segment of the network. This isn’t inherently a problem since many networks in SMB and enterprises now have wireless available and AirPrint does not require wireless on both devices in any way. Traditionally these wired/wireless networks are bridged, which means at an access point that hosts the wireless net, or a router somewhere on the wired side, the traffic gets converted to the appropriate type depending on its destination. Wireless radio traffic is converted to wired signals and vice versa. That’s all good, but the potential problem arises again in that many wired and wireless sections of a network are deliberately configured to have different network IP configurations, which as we just discussed, often will not be passing broadcast and multicast traffic across subnets. In these cases AirPrint devices will not be discoverable. Again, the solution here is to talk to the network administrator to allow mDNS traffic to pass across the network segments and subnets. ©2013 Xerox Corporation. All rights reserved. Xerox®, Xerox and Design®, ColorQube® and WorkCentre® are trademarks of Xerox Corporation in the United States and/or other countries. All other trademarks are the property of their respective manufacturers. The information in this brochure is subject to change without notice. 6/13 BR5933 XOGWP-18UA 7
© Copyright 2025