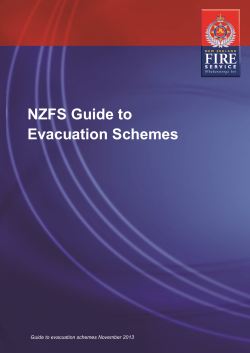Word ProJECT 1: Entering Text in a Letter Objectives Practiced
Word PROJECT 1: Entering Text in a Letter Objectives Practiced Navigate a document. Select and enter text. Anish is a development officer for the nonprofit USA Inventors Foundation responsible for securing sponsors for a fund-raising event. He is writing a letter to past sponsors asking for their support for this year’s event. 1. Open WD Project 1.docx from the folder containing your data files, and save it as Inventors Dinner XXX.docx (replace XXX with your initials). 2. Use the mouse to position the insertion point at the beginning of the third paragraph of the body of the letter, before the word We, and type the following sentence: The dinner will be Saturday, September 3, in the banquet hall at the Broadway New York hotel. 3. Use the keyboard shortcut Ctrl+End to move the insertion point to the end of the document and type the text Sr. Development Officer under Anish Minton’s name. 4. At the insertion point, insert a blank line and then type Enclosure. 5. Use the keyboard shortcut Ctrl+Home to move the insertion point to the beginning of the document and type the text USA Inventors Foundation above the address. 6. In the last sentence of the letter, select the word contacting and type calling. 7. Use the mouse to position the insertion point after the last sentence of the letter that ends with in this year’s event. Then, type the following sentence: If you have any questions, please call me at 888-555-0123. 8. Save and close the document, then exit Word. Critical Thinking Open the Inventors Dinner XXX.docx file. Search the Web to find information on other inventors who have made significant discoveries, and replace the information in the second paragraph of the letter with three of your favorites. Save and close the document. 1 Word PROJECT 2: Creating a Postcard Objectives Practiced Enter text. Set margins. Change page orientation and page size. Preview and print a document. Sandra works at Metro Area Homeless Shelters, where they are always in need of donations. She is preparing a simple, inexpensive postcard for bulk mailing to a list of potential donors. 1. Open WD Project 2.docx from the folder containing your data files, and save it as Donation Postcard XXX.docx (replace XXX with your initials). 2. Insert a blank line below Schedule a pick-up today! and then type Call 972-555-0191 leaving one blank line below the phone number. 3. Change the page orientation to landscape. 4. Change the margins to Narrow. 5. Change the page size to A5 5.83" 3 8.27". 6. View the document in Print Preview. 7. Print the document. 8. Save and close the document, then exit Word. 2 Word PROJECT 3: Creating a Sign Objectives Practiced Create a new document. Create a custom margin. Enter text. Set page orientation. Change fonts and font sizes. Preview and print a document. Align paragraph text. Mary was preparing for a sales meeting when she noticed that a water leak had soaked the carpet in the boardroom where the meeting was to take place. She wants to create a sign to post on the boardroom door and near the elevators to direct attendees to a new meeting location. 1. Open a new blank Word document and save it as Meeting Sign XXX.docx (replace XXX with your initials) in the location where you store your data files. 2. Change the page orientation to landscape. 3. Create a custom top margin of 1.25". 4. Type the sign as shown in the figure below using center alignment and Arial Black 48 point text. Hint To create custom margins, use the Custom Margins command on the Margins menu. 5. View the document in Print Preview and print it. 6. Save and close the document, then exit Word. 3 Word PROJECT 4: Formatting a Letter Objectives Practiced Select text. Format paragraphs. Change font, font size, and font styles. Create a bulleted and a numbered list. Heidi works for Green Conferences, a company that plans and implements ecofriendly conferences and trade shows for environmentally conscious businesses. She is writing a letter to a new client to let her know the topics that will be discussed at the next meeting. 1. Open WD Project 4.docx from the folder containing your data files, and save it as Green Conference Letter XXX.docx (replace XXX with your initials). 2. Use the keyboard to select the entire document, and then justify the text. Hint The keyboard shortcut to select the entire document is Ctrl+A. 3. Use the mouse to select the first four-line address block at the top of the document. Center align the address block and change the font to Papyrus. If you do not have this font available on your computer, choose another that you think would be appropriate. 4. Use the mouse to select the text Green Conferences in the first line of the address block at the top of the document. Change the font size to 20, apply the bold font style, and change the font color to Olive Green, Accent 3. 5. Use the mouse to select the first paragraph of the letter, which begins I am so happy… and change the line spacing to 1.0. 6. In the middle of the letter, select the six lines of text that begins with Choose a hotel… and format the six lines as a numbered list using the default style. 7. Change the numbered list to a bulleted list using the default style. 8. Save and close the document, then exit Word. Critical Thinking Open the Green Conference Letter XXX.docx file, select the bulleted list, and apply a custom bullet style to the list. Save and close the document. 4 Word PROJECT 5: Modifying a List Objectives Practiced Delete and move text. Format and edit a list. Chase works in the communications department of a large company. One of his responsibilities is to provide content for the company’s employee Web site. A couple of years ago, he created a Top Ten List of interesting information for the site that changes often. He needs to edit the list and forward it to the Web site administrator to post. 1. Open WD Project 5.docx from the folder containing your data files, and save it as Top Ten List XXX.docx (replace XXX with your initials). 2. In the first line of the document, use drag-and-drop editing to move the words Top 10 from the end of the line to the beginning of the line. Hint 3. Delete Motor Oil and type Plastic Drag-and-drop editing can sometimes be tricky. If you have trouble moving an item the first time using this method, try again by placing the dotted insertion point in a different location. When you move items, you may need to adjust spacing between words and add or delete lines. grocery bags. 4. Format the list of items as a numbered list and rearrange it to match the list shown in the figure below. 5. Save and close the document, then exit Word. 5 Word PROJECT 6: Formatting and Editing a Resume Objectives Practiced Change fonts, font sizes, and font styles. Use the Format Painter. Align text. Format a bulleted list. Will is a sophomore at New Mexico University, majoring in education. He wants to work this summer as a camp counselor, to gain personal leadership skills and teach kids his favorite outdoor activities. Before Will begins his summer job search, he needs to finish his resume. 1. Open WD Project 6.docx from the folder containing your data files, and save it as Barnetta Resume XXX.docx (replace XXX with your initials). 2. Change the font for the entire document to Calibri. 3. Center align the five-line address block at the top of the document. 4. Increase the font size of the text Will Barnetta in the first line of the document to 18 point. Change the font size of the next four lines of text to 11 point. 5. Use the Format Painter to copy the format of the Education heading and apply it to the Work Experience, Special Skills, and Hint Double-click the Format Painter to apply a format to more than one block of text. References headings. 6. In the Work Experience section, italicize the text Resident Assistant and Customer Service Associate. 7. Format the three lines under the Resident Assistant heading as a bulleted list. 8. Replace the bulleted list under the Special Skills heading with the following bulleted list: • Certified in First Aid. • Experienced horseback rider. 9. Create a custom top margin of .75" so that the document fits on one page. 10. Save and close the document, then exit Word. Critical Thinking Open the Barnetta Resume XXX.docx file and change the headings to a different font and/or style than the body text to give it a different look. Save and close the file. 6 Word PROJECT 7: Formatting a Cover Letter Objectives Practiced Change fonts and font sizes. Change the line spacing. Copy and paste text. Set custom margins. Set tabs. Check spelling and grammar. Will Barnetta has completed his resume. He has learned that Pine Bluff Camp in Arizona is hiring camp counselors. Will is writing a cover letter to send with his resume to the director of the camp, Sean Watkinson. 1. Open WD Project 7.docx from the folder containing your data files, and save it as Barnetta Cover Letter XXX.docx (replace XXX with your initials). 2. Change the line spacing of the entire document to 1.0. 3. Open WD Project 6.docx from the folder containing your data files and copy Will’s five-line address information at the top of the page. 4. Close the WD Project 6.docx file and then paste the information you copied in Step 3 at the top of the Barnetta Cover Letter XXX.docx document above the date, leaving one blank line between the pasted address and the date. 5. Change the font of the entire document to 12-point Cambria. 6. Remove the bold font style from Will Barnetta in the address block at the top of the letter. 7. Change all the margins to 1.25". 8. Align the return address, the date, and the complimentary closing with a left tab set at approximately 3.75". (Do not indent the word Enclosure.) 9. Use the Spelling & Grammar checker to correct the errors in the document. 10. Save and close the document, then exit Word. Hint The Spelling & Grammar checker often identifies names as possible misspelled words because they aren’t in the Word dictionary. You can use the Ignore Once button to leave the name as is. Critical Thinking Open the Barnetta Cover Letter XXX.docx file, and change the font, style, size AND color of Will’s five-line address to create a professional-looking letterhead. Save and close the file. 7 Word PROJECT 8: Formatting a News Release Objectives Practiced Change fonts, font sizes, font styles, and font effects. Find and replace text. Set tabs. Change document views. Set indents. Check spelling and grammar. Adjust line spacing. Mara works for the state health department as a public relations coordinator. The department is launching a new Web site, and she needs to write a news release to promote it. She is planning to attach the document to an e-mail message to send to key media outlets. 1. Open WD Project 8.docx from the folder containing your data files, and save it as Health News Release XXX.docx (replace XXX with your initials). 2. In the first line of the document change the case of State Health Department to uppercase, change Hint the font size to 14 point, and apply the bold The Change Case button is located in the Font group on the Home tab. font style. 3. Set a left tab at 3.5" to align the eight lines of indented items under State Health Department. 4. Change the case of For immediate release to uppercase, change the font size to 12 point, and apply bold. 5. Center News Release, change the font size to 36 point, and apply bold. 6. Center the headline, which begins HEALTH DEPARTMENT AGREES…, change the font size to 16 point, apply bold, and change the case to capitalize each word. 7. Add a .25" first-line indent on each paragraph in the body of the document, and change the line spacing to 1.15 (except the bulleted list). 8. Find and replace all instances of the word Mother with Mom. 9. Find and replace the word Americans with citizens. Hint When using the Find and Replace command, be sure to start with the insertion point at the beginning of the document. Use the match case option to find and replace words with the desired case. 8 Word PROJECT 8: Formatting a News Release 10. View the document in Full Screen Reading view, which is the default view for opening documents that are attachments. 11. Use the Spelling & Grammar checker to correct the errors in the document. 12. Save and close the document, then exit Word. 9 Word PROJECT 9: Formatting a Graduation Program Objectives Practiced Change page orientation. Set margins. Set tabs with leaders. Change fonts. Tegan is graduating from a small high school in Montana. As class president, she is responsible for creating the program for the class’s graduation ceremony. 1. Open WD Project 9.docx from the folder containing your data files, and save it as Graduation Program XXX.docx (replace XXX with your initials). 2. Change the document’s orientation to landscape. 3. Change the document margins to Normal. 4. Change the font of all the text to Monotype Corsiva. 5. Select the two-line title and set a center tab at 7". 6. Select the remaining text and set a left tab at 5.25" and a right tab at 9" on the ruler. 7. With the text still selected, open the Tabs dialog box, select the 9" tab stop position, and apply the number 2 leader style. 8. Select the Edward Elgar line, open the Tabs dialog Hint Double-click a tab on the ruler to display the Tabs dialog box where you can set tabs and add and remove leaders. box, select the 9" tab stop position, and click 1 None for the leader style. 9. Remove the leaders from the Jean Joseph Mouret line. 10. Remove the leaders from the list of students’ names under the heading Conferring of Diplomas. 11. Save and close the document, then exit Word. 10 Word PROJECT 10: Writing a Persuasive Letter Objectives Practiced Create a new document. Format paragraphs. Enter and format text. Preview and print the document. Perhaps there is an issue, law, or government policy in your local or federal government that you feel strongly about. One way to bring about change is to discuss the issue with lawmakers who have the power to do something about it. You decide to write a letter asking for action. 1. Open a new blank Word document and save it as Letter XXX.docx (replace XXX with your initials) in the location where you store your data files. 2. Identify an issue that you care about, such as the environment or education. 3. Research the issue. Identify a problem you feel needs to be addressed in some way or an action that should be taken. 4. Identify a state or federal official from your area that you can address your letter to. Choose someone who is involved in the issue, such as Hint Use the Internet or a local telephone book to locate a list of addresses or telephone numbers for elected officials for your area. someone who is on a relevant committee. 5. Plan your letter. Create an outline, if necessary, to help organize your thoughts. 6. Write the letter and format it appropriately. 7. Create a professional-looking letterhead for yourself using appropriate fonts, styles, colors, and effects. Include your name, address, and a telephone number or e-mail address. 8. Check the spelling and grammar of your document. 9. Preview and print the document. 10. Save and close the document, then exit Word. Critical Thinking Open the Letter XXX.docx file, and exchange letters with a classmate. Provide helpful suggestions to each other regarding letter format; appropriate wording and organization; correct spelling and grammar; and text formatting. Revise your letter based upon your classmate’s feedback. Save and close the document. 11
© Copyright 2025