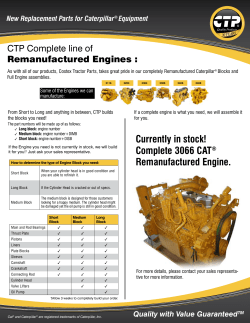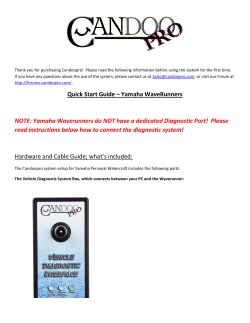HiCOM User manual www.obdtester.com/hicom http:
HiCOM User manual www.obdtester.com/hicom Copyright © 2004 – 2014 SECONS s.r.o., http://www.secons.com/ All rights reserved. HiCOM user manual www.obdtester.com/hicom SECONS Ltd. is not connected with Hyundai Motor Company in any way. SECONS Ltd. is not liable for damages caused by using of software HiCOM. Please read carefully this user manual before using the HiCOM application. Before using the software please read license agreement. Hyundai is registered trademark of Hyundai Motors or other owners. Kia is registered trademark of Kia motors or other owners. Dodge is registered trademark of Chrysler Group or other owners. Inokom is registered trademark of Inokom company or other owners. All trademarks used in this documentation or programs or any other material are used nominatively for identification purposes only and may be property of their respective owners. Page 2 / 25 Table of Contents 1 Introduction......................................................................................................................................4 1.1 Key features..............................................................................................................................4 1.2 Software updates.......................................................................................................................4 2 HiCOM software and driver installation..........................................................................................5 2.1 Microsoft Windows operating System......................................................................................5 2.2 Microsoft Windows 8 driver installation..................................................................................6 2.3 GNU/Linux System..................................................................................................................7 2.3.1 Requirements....................................................................................................................7 2.3.2 Setting up devices.............................................................................................................7 2.3.3 Installation.........................................................................................................................7 3 Diagnostic connectors used in Hyundai/Kia vehicles......................................................................8 3.1 OBD-II......................................................................................................................................8 3.2 Hyundai 12-pin connector........................................................................................................8 3.3 Kia 20-pin connector................................................................................................................9 4 Information about Hyundai/Kia control units ...............................................................................10 4.1 Hyundai ECU naming terminology........................................................................................10 4.2 Communication protocol........................................................................................................11 5 Preparation to diagnose...................................................................................................................11 6 HiCOM main menu........................................................................................................................12 6.1 Select Control Unit.................................................................................................................12 6.2 Auto-scan................................................................................................................................13 6.3 Special Diagnostics.................................................................................................................13 6.4 OBD-II Connector Location...................................................................................................13 6.5 Settings....................................................................................................................................14 6.6 About.......................................................................................................................................15 7 Diagnostic functions.......................................................................................................................16 7.1 Unrecognized Control Unit.....................................................................................................16 7.2 Control Unit Identification......................................................................................................17 7.3 Read fault code memory.........................................................................................................18 7.4 Clear Fault Codes....................................................................................................................18 7.5 Freeze Frame...........................................................................................................................19 7.6 Measured values.....................................................................................................................20 7.6.1 Graph display..................................................................................................................20 7.6.2 Display 3x3.....................................................................................................................20 7.6.3 Display list......................................................................................................................20 7.6.4 Save to log.......................................................................................................................20 7.7 Actuators activation................................................................................................................21 7.8 ECU Programming/Coding functions.....................................................................................22 8 Reporting bugs and improvement requests....................................................................................23 8.1 How to create Debug Log.......................................................................................................23 8.2 How to create ecu Snapshot....................................................................................................24 9 Known issues..................................................................................................................................25 10 Planned improvements.................................................................................................................25 HiCOM user manual www.obdtester.com/hicom 1 Introduction Thank you for purchasing the HiCOM diagnostic interface and software. HiCOM is professional tool for diagnostics of Hyundai and Kia vehicles. Please read carefully this User Manual before using the product. We hope you'll find our products useful. In case you have any questions, problems or feedback please contact as at [email protected]. We're here to help! 1.1 Key features • • • • • • • • • • Fully multiplexed all-in-one smart USB2.0 interface Automatic ECU recognition Automatic vehicle scan ECU Identification Fault code (DTC) reading Fault code clearing Measured values / live data Live data recording Diagnostic protocol printing Actuator tests The HiCOM system works with Hyundai and Kia vehicles. List of supported vehicles and control units including diagnosis capability can be found at http://www.obdtester.com/hicom-eculist 1.2 Software updates Updates of purchased software version are available for free download at www.obdtester.com/downloads. User name = serial number of HiCOM diagnostic interface. Password leave blank. The serial number can be found on a silver label of the interface or in settings of HiCOM after performing “Test interface”. We recommend you to install updated version at least once a month, because updates provide support for new ECUs and fix various issues. We recommend you to update firmware in diagnostic interface by clicking on Settings → Upgrade firmware every time you update the software. Page 4 / 25 HiCOM user manual www.obdtester.com/hicom 2 HiCOM software and driver installation 2.1 Microsoft Windows operating System 1. Insert HiCOM installation CD to your CD-ROM drive 2. Run installation file HiComSetup.exe 3. Choose language for the installer 4. Choose your destination folder for the HiCOM and click on Install button and after successful installation click Close button. HiCOM drivers are automatically updated during the HiCOM installation. When prompted to install „unsigned“ drivers, click on Install this driver software anyway (Microsoft® Windows® 7) or Continue Anyway (Microsoft® Windows® XP). Microsoft® Windows® will automatically install drivers when you plug-in the HiCOM to USB port. Driver installation isn't required for operation on GNU/Linux system. Page 5 / 25 HiCOM user manual www.obdtester.com/hicom 2.2 Microsoft Windows 8 driver installation In case of problem with installing drivers on Windows 8, please follow these steps: 1. Press Windows Key + R 2. In the window that appears, type: “shutdown.exe /r /o /f /t 00” 3. Press "OK" button 4. The System will restart to a "Choose an option" screen 5. Select "Troubleshoot" from "Choose an option" screen 6. Select "Advanced options" from "Troubleshoot" screen 7. Select "Windows Startup Settings" from "Advanced options" screen 8. Click on "Restart" button 9. System will restart to "Advanced Boot Options" screen 10. Select "Disable Driver Signature Enforcement" (press number on keyboard for option shown on screen) 11. Once the system starts, install the diagnostic interface drivers as you would on Windows 7 Windows Vista & 7 required signed all .sys files (we use usbser.sys shipped by Microsoft with valid digital signature). Final version of Windows 8 requires also signed .inf file (which is not in our case). The above procedure helps to override unsigned .inf file. Once driver is installed, the program will work properly. Page 6 / 25 HiCOM user manual www.obdtester.com/hicom 2.3 GNU/Linux System Our diagnostic application are tested to work under Linux. The applications can be run under Linux, BSD or Apple OS/X on Intel x86 using Wine environment. The installer and applications perform fully automated installation under these operating system. 2.3.1 Requirements • Linux 2.6.x with USB support (or FreeBSD) • USB CDC Driver • Wine 1.0.1 Recent Debian Linux or Ubuntu meet the above requirements. 2.3.2 Setting up devices Driver installation isn't required for operation on GNU/Linux system. Diagnostic applications require access to /dev/ttyACMx devices from Wine environment. This can be set-up very easily using these commands: ln ln ln ln -s -s -s -s /dev/ttyACM0 /dev/ttyACM1 /dev/ttyACM2 /dev/ttyACM3 ~/.wine/dosdevices/com5 ~/.wine/dosdevices/com6 ~/.wine/dosdevices/com7 ~/.wine/dosdevices/com8 Diagnostic interface should be then visible from the HiCOM diagnostic application. 2.3.3 Installation Programs can be installed by launching setup .exe file using wine, e.g. wine HiComSetup.exe. You can download the latest version of HiCOM from www.obdtester.com/downloads. Page 7 / 25 HiCOM user manual www.obdtester.com/hicom 3 Diagnostic connectors used in Hyundai/Kia vehicles Location of OBD-II and manufacturer-specific (OBD-I) connectors is available in DLC location database available from the HiCOM main menu. 3.1 OBD-II Standard OBD2 connector is used usually since 1996 models to present (please note that some models manufactured after 1996 still may use 12 or 20pin connector). - 1 9 ISO9141 K Line - 2 10 - ISO9141 K Line 3 11 ISO9141 K Line Ground (GND) 4 12 ISO9141 K Line Signal ground (GND) 5 13 ISO9141 K Line HS CAN High 6 14 HS CAN Low ISO9141 K Line 7 15 ISO9141 L-Line ISO9141 K Line 8 16 Battery voltage 3.2 Hyundai 12-pin connector Pin Description 1 Engine K-Line 2 Airbag K-Line 4 ABS K-Line 6 Gearbox K-Line 10 Engine L-Line 11 Speed signal 12 Ground (Battery-) Page 8 / 25 HiCOM user manual www.obdtester.com/hicom 3.3 Kia 20-pin connector Pin Description 1 Power after fuel pump 2 Cooling fan signal 3 Engine rotation speed / ignition signal 4 Ground 5 Battery positive voltage 6 7 Initial ignition management (coil 2) 8 ABS L-Line 9 Engine K-Line 10 Automatic transmission failure code 11 Blink code / Check Engine indicator 12 Ground 13 14 Airbag K-Line 15 ABS K-Line 16 Initial ignition management (coil 1) 17 Cruise-control K-Line 18 Automatic transmission L-Line 19 Engine L-Line 20 Engine monitor output Page 9 / 25 HiCOM user manual www.obdtester.com/hicom 4 Information about Hyundai/Kia control units ECUs are usually identified and distinguished by: – Territory (e.g. MEX=Mexico, India, Turkey, etc.) – Selected features (e.g. ISG+, CPF-, etc.) – Engine type (Leaded, Unleaded EOBD, Unleaded ALL, …) – Installation date range (e.g. 2009/05/01-, …) Feature list Feature Meaning CPF Diesel particulate filter ISG Idle Stop and Go ESP Electronic stabilization system ETC Engine type examples Type example Description ENGINE Leaded Leaded gasoline engine ENGINE Unleaded OBD-II Unleaded gasoline engine, OBD2 compliant ENGINE Unleaded EOBD Unleaded gasoline engine, European OBD2 compiant ENGINE Unleaded MEX Unleaded gasoline engine, Mexico market ECUs do not have capability of self-identification and if multiple choices are possible, user must select proper control unit. 4.1 Hyundai ECU naming terminology PCM Engine ECU control unit IMMO Immobilizer control unit AT Automatic Transaxle SMARTRA Smart Transponder Antenna SMK Smart key unit IPM Instrument Panel Module BCM Body Control Module Page 10 / 25 HiCOM user manual www.obdtester.com/hicom 4.2 Communication protocol HiCOM supports these communication protocols: Protocol Diagnostic bus Production Usage KW71 (Bosch) ISO9141 1991 – 2001 Engine ISO9141 ISO9141 1996 – present Engine, ABS, Airbag KWP2000, ISO9141 1996 – present All systems ISO15765 CAN-BUS (ISO 11898) 2005 – present All systems UDS (ISO 14229) CAN-BUS (ISO 11898) 2011 – present All systems 5 Preparation to diagnose Before starting diagnosis, make sure that car ignition is turned ON. Connect your HiCOM diagnostic interface to PC / laptop via USB. Interface test in settings of HiCOM must pass successfully (more information in chapter Settings). Connect your HiCOM diagnostic interface to OBD-II connector in the vehicle. You can find the OBD-II connector using HiCOM OBD-II Connector Location image database. Page 11 / 25 HiCOM user manual www.obdtester.com/hicom 6 HiCOM main menu HiCOM main menu is divided into two parts → Vehicle diagnostics and Miscellaneous functions. Descriptions of single functions are given below. 6.1 Select Control Unit Using this function you can connect to a specific control unit you wish to diagnose. You can choose the control unit after exact selection of tested vehicle. Correct model year and model code selection is essential for proper diagnostic functions. We recommend to always try to identify vehicle based on VIN code. All control units present in tested vehicle can be detected by Auto-scan function. Incorrect model selection may result in wrong or incomplete live data, improper function of actuator tests and coding functions, possibly resulting in damaged car components. Page 12 / 25 HiCOM user manual www.obdtester.com/hicom 6.2 Auto-scan This function scans for all known ECUs in selected vehicle, and shows the list of ECUs present in vehicle along with number of present or stored fault codes (DTCs). It is necessary to select exact vehicle type before starting the auto-scan. Some ECU types are “shared”, which means that one ECU is performing two functions (e.g. ENGINE has also immobilizer function). In that case both ECU types return same fault codes. 6.3 Special Diagnostics You can find here menu of special diagnostic functions. CAN BUS Analysis functions is described in our manual “CAN-BUS analysis information” available at obdtester.com/downloads. 6.4 OBD-II Connector Location Using this database you can check a location of OBD-II connector in the vehicle. The database is constantly updated. Page 13 / 25 HiCOM user manual www.obdtester.com/hicom 6.5 Settings All functions in settings are described below. Language Choose language of HiCOM user interface in the drop down menu. Units type You can choose metric or imperial unit system for measured values. Interface port selection Refresh - this button refreshes COM port selection drop down list. Correct COM port number should be already chosen after connecting diagnostic interface via USB to PC and clicking on Refresh button. If not, choose correct COM port number from the list. It is needed in order to perform successful interface test. Test interface – before each use of program, please test proper function of your connected interface by clicking this button. After successful test, you can see a serial number of your interface displayed below the COM port field, then firmware version and information about active licenses. Activate license – this button is used for activating new license/s to use the program or special functions. Internet connection is required. Standard license is already activated for all interfaces before purchase. Page 14 / 25 HiCOM user manual www.obdtester.com/hicom Upgrade firmware – use this button to upgrade firmware in your diagnostic interface every time after installing the latest software version (available at www.obdtester.com/downloads). Do not disconnect your interface during upgrading the firmware. Device Manager – is used to finding out correct COM port number, or to reinstall drivers. Your device appears as “ELM-USB Interface (COMx)” under “Ports (COM & LPT)”. Bluetooth Manager – is a preparation to upcoming bluetooth feature. The button is currently inactive. Protocol settings You can set various timings for each communication protocol. This is advanced feature used for example when problems occur with connection to control unit caused by slower ECU response and the like. Restore Defaults – this button restores all modified timings of all protocols to default values. Changing protocol settings is not required before normal use of the program. You will be asked to make changes by our tech. support when solving your issue at [email protected] if necessary. Debug functions By clicking on Save Debug button, you can capture the latest data from elapsed communication between control unit and program into one file. Providing this file is required only by our technical support. Based on these data, we are able to monitor the whole process of performed operation and its correctness. Use of debug function is important for successful resolution of any program failure or verifying its causes. For more information on how to proceed, please read the following chapter #8.Reporting bugs and improvement requests. 6.6 About After clicking on “About” button, you can read a license agreement or check application version. Page 15 / 25 HiCOM user manual www.obdtester.com/hicom 7 Diagnostic functions After connecting to chosen control unit, the following diagnostic menu is displayed. The diagnostic menu is divided into three parts. Basic functions, Advance functions and Expert functions. If control unit was identified uniquely, diagnostic menu will be available immediately, otherwise it is necessary to select control unit variant as described in next chapter Unrecognized Control Unit 7.1 Unrecognized Control Unit In a case of more ECU variants are applicable for selected ECU type, the following screen is displayed and user must select correct ECU variant. You can get more information about ECU by clicking on Show ECU Identification button. • • It is important choose correct ECU for proper display of measured values. If you make a mistake in identification, you shouldn't perform any of coding or programming functions. Page 16 / 25 HiCOM user manual www.obdtester.com/hicom 7.2 Control Unit Identification Works only on selected ECUs, mainly engine control modules. Other control units usually do not support identification functions. This function can display only identification data accessed by ECU, for example: • Identification data • ECU part number • serial number Please note that many vehicles do not have programmed VIN code or other data (such as programming date/etc). You can print identification by clicking on Print Values button or you can copy to clipboard by clicking on Copy Values button. Save ECU Information button is used to save “ECU snapshot”. Purpose of this file is explained in chapter #8.Reporting bugs and improvement requests. Page 17 / 25 HiCOM user manual www.obdtester.com/hicom 7.3 Read fault code memory This function allows to read and display diagnostic trouble codes saved in control unit memory. Note: Not all ECUs support fault code reading. In case Fault code memory reading is not available, error message is displayed. Use live data or actuator tests to diagnose ECU problems in such case. 7.4 Clear Fault Codes This function clears fault codes stored in ECU memory. Fault codes might appear again or under some conditions isn't possible to clear fault codes at all. It is possible that in the presence of some faults control unit doesn't allow to clear fault codes or fault is in no time written back to memory. It is recommended to read memory by clicking on Re-read fault codes button again. Page 18 / 25 HiCOM user manual www.obdtester.com/hicom 7.5 Freeze Frame Freeze Frame (also known as Snapshot or Environment data) function display selected measured values as present at occurrence of selected diagnostic fault code (DTC). This function is available from fault codes window. Please note that HiCOM is not capable of decoding freeze frames on all ECUs. In such case raw hex dump is displayed. Please note that even dealer-level tool (Hyundai/Kia GDS) suffers from similar issue. In order to improve this function, please report such ECUs to [email protected]. Page 19 / 25 HiCOM user manual www.obdtester.com/hicom 7.6 Measured values 7.6.1 Graph display This function displays two measured values (also known as live data or sensor values) simultaneously. Measured parameters can be chosen from selectors at the top of the window. Buttons + and – allow to accelerate or decelerate speed of graph. 7.6.2 Display 3x3 For measuring 9 value simultaneously, click on 3x3 View button. 7.6.3 Display list To measure all available values simultaneously, click on List view button. Please note values means slower refresh rate. 7.6.4 Save to log Measured values can be saved/logged to a file by clicking on Start logging button. The log file is standard csv file and it is compatible with VagScope or can be imported to Microsoft Excel or OpenOffice Calc. Page 20 / 25 HiCOM user manual www.obdtester.com/hicom 7.7 Actuators activation This function can activate actuators and perform some actuators actions. Make sure you understand consequences of activating ECU components. Also make sure that activation conditions (engine idle, engine running, etc.) are met. Always consult all tests with car repair handbook. Page 21 / 25 HiCOM user manual www.obdtester.com/hicom 7.8 ECU Programming/Coding functions This feature allows to run coding functions. Note that some of the coding functions can not be run when the engine is running and vice versa (some coding functions can not be run unless the engine is running). More information about programming functions is available at www.obdtester.com/downloads . Please note that this function is currently under development. Page 22 / 25 HiCOM user manual www.obdtester.com/hicom 8 Reporting bugs and improvement requests Our customers can take advantage of our full technical support for free. In case you have any difficulties with using HiCOM, do not hesitate to contact us directly at [email protected] or through your distributor. Please read carefully this chapter in order to provide us with all information so as we can resolve your problem quickly. Note: Before sending support request for failing operation, please make sure you have met all conditions required for the operation (e.g. you are entering correct data, correct engine temperature for DPF regeneration, correct number of keys for engine start, etc). In case of communication issues we recommend to check diagnostic plug connection and retry procedure at least once, connection problems may result in erratic communication issues. In case you encounter to failure of any program functions (e.g. fault codes reading/clearing, coding functions, actuator tests, connecting to ECU …), or you're missing some function or some function does not work sufficiently, please prepare the following data in your email before sending your request to our technical support: 1. Detailed description of failure or your improvement request 2. Vehicle description - VIN code, model, manufacture year, engine type 3. Attach Debug Log (in case that required function doesn't work properly). This file captures data from the latest communication between program and ECU, so we can detect failure causes. 4. Attach Snapshot of tested ECU – this file contains important information about tested control unit. 8.1 How to create Debug Log It is necessary to perform operation that is not working correctly first. Once failure occurs, go back directly to settings in main menu (do not close the program). Click on “Save Debug” button. Name and save the file into well known directory in your computer. Enable “Debug mode” check box only at our special request. This function is used to tell program enable special functions in diagnostics interface and to log more data than required for normal operation. Page 23 / 25 HiCOM user manual www.obdtester.com/hicom 8.2 How to create ecu Snapshot After connection to related control unit, click on “Control Unit Identification”. In the following window click on “Save ECU Information” button. Choose a directory to save the file and confirm. Saving may take a few minutes. Please send all support requests along with required data attached to [email protected]. Your case will be assigned with unique ticket number in order to communicate efficiently with you. Also feel free to contact us with any suggestions for improvements in the software on the same email address. Your feedback is greatly appreciated. Page 24 / 25 HiCOM user manual www.obdtester.com/hicom 9 Known issues – Freeze frame functionality is not guaranteed on all ECUs – Communication with Hyundai Trajet 1999-2000 Gasoline 2.0 DOHC engine is not possible. – Communication with Hyundai SantaFe 2001-2006 ABS 2WD control unit is not stable. 10 Planned improvements The following improvements of user interface are planned for next release: − Resizable windows − Font size change option − Screenshot to PDF or PNG − Improved live data display − Metric and imperial conversion − Connection to online services Page 25 / 25
© Copyright 2025