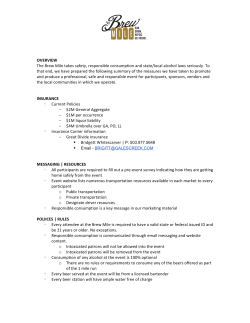MYLAPS EventKit System for Event Organisers
MYLAPS EventKit System for Event Organisers MANUAL Contents Contact Information ........................................................... 2 1. Introduction . ................................................................. 3 2. Menu . ........................................................................... 4 3. Organization Login ......................................................... 5 4. Pre Race Administration .................................................. 7 5. Race Day.......................................................................12 6. Post Race......................................................................14 1 Contact Information MYLAPS EMEA Office Haarlem The Netherlands Tel: +31 23 7600 100 E-mail: [email protected] MYLAPS Americas Office Atlanta USA Tel: +1 678 816 4000 E-mail: [email protected] MYLAPS Japan Office Tokyo Japan Tel: +81 3 6418 8209 Email: [email protected] MYLAPS Asia Australia Pacific Office Sydney Australia Tel: +61 2 9546 2606 Email:[email protected] MYLAPS Asia Office Kuala Lumpur Malaysia Tel: +60 356 131 235 Email: [email protected] www.mylaps.com All rights reserved Copyright © 2013-2014 MYLAPS This publication has been written with great care. However, the manufacturer cannot be held responsible, either for any errors occurring in this publication or for their consequences. The sale of products, services of goods governed under this publication are covered by MYLAPS’s standard Terms and Conditions of Sales and this product manual is provided solely for informational purposes. This publication is to be used for the standard model of the product of the type given on the cover page. MYLAPS 2 Manual: MYLAPS EventKit for Event Organisations/2014-02 1. Introduction MYLAPS Eventkit is a web based and do-it-your-self timing and scoring solution for running events up to 500 participants. It is a website to which the MYLAPS BibTag decoder, mats and BibTags are linked. The setup and timing is done via the website. This manual is intended to familiarize the user with the setup of the MYLAPS EventKit online (http://eventkit.mylaps.com/). 3 2. Menu The MYLAPS EventKit website can be found via http://eventkit.mylaps.com/. When you visit the website you will see the following menu header: • • • • • 4 1: Main menu for participants to register for an upcoming event 2: Main menu to see the results of past events 3: Main menu to see all event organizers 4: Main menu to get in contact with MYLAPS 5: Organization login. This is only visible when you are logged in. All event configurations are done here. 3. Organization Login In this chapter we will explain what you can see and do with your organization login. After you have clicked on Organization Login, you will get to the page to enter your login details. Contact your local MYLAPS office to obtain these details. After you have entered your details, you will get into your account and you will get to the page that shows a list of all your events. • 1: Click on an event to manage and edit it • 2: Update your organization data If you are using the MYLAPS EventKit directly via MYLAPS, your event is created by MYLAPS and will then become visible into your account to fill in the exact details of the event. If you are using the MYLAPS EventKit via one of our partners, the partner will create the event for you. 5 When you click on your event, you will get into the Management Console of that particular event. The following steps should be done before the day of the race: • 1: Update the details of the event • 2: Set the information about the event. This text will be shown on the event registration page for participants • 3: Create races for the event • 4: Create categories for each race • 5: Set the prices for each race • 6: Indicates if the participants can pay for their registration directly when they register for the event • 7: Open the online registration for the event The following steps should be done on the day of the race: • 8: Test if the BibTag case is identified by the EventKit system and if tags are detected by the BibTag case • 9: Test if the gunshot set on the BibTag case is sent to the EventKit system • 10: Check if all participants are assigned to a BibTag These steps should be done after the race has finished, the results are calculated and checked: • 11: Publish the event results to the EventKit website • 12: Show all BibTags that are detected by the BibTag case • 13: Manage participants of the race • 14: When the last participant has finished, calculate the results. • 15: Show all results for the event 6 4. Pre Race Administration This chapter describes in more detail the steps to do when setting up your race. Step 1: Edit Event Settings When you click on EDIT EVENT SETTINGS you will get into a screen that allows you to edit the event details like Event Name, the website of your event, email address and phone number. Next to this you can indicate the main address of the event, this could be for instance the start/finish location or the location to pick up the starting numbers by the participants. Step 2: Info Text With the option INFO TEXT you can add information about the event itself and it will become visible. 7 Step 3: Edit Races With this section you create your race set-up. Click on ADD RACE to fill in the details of your race and in the folllowing screen you can set a name for the race, select the type of the course that will be run by clicking on the one suits your race. You can also fill in the distance and the start time of the race but this is optional to fill in. The type of courses you can select: • A to A course • A to B course • A to A course multiple laps When you have filled in all the details, click on ADD RACE to add it to your event. 8 Step 4: Edit Race Categories Now you have created your race, you can continue with adding race categories to your race. When you still see the screen as displayed above then click on RACE CATEGORIES to start adding the available categories for it. If you are in the dashboard of your event, then click on the 4th option under PRE RACE header (EDIT RACE CATEGORIES) and you will get also in the same screen as displayed above and click on RACE CATEGORIES. You will get the following screen: Click on ADD CATEGORY to fill in the details of the first category and you will see the following screen: You can set for each category a name, select if it is for a gender or a mixed category. You can also set a minimum and maximum age and the amount for prices for each category. You can also enter here an entrance fee if necessary. When everything is filled in, you can click on ADD RACE and you will see the following screen that indicates that all changes are saved succesfully: Should you need to adapt the category that is possible by clicking on EDIT CATEGORY. It is also possible to delete a category by clicking on DELETE CATEGORY. If you have other categories to add, you can repeat the same process as described above for the other categories. 9 Step 5: Manage Participants As you have created your categories you can now add participants to each category. From the dashboard click on PARTICIPANTS: When you click on PARTICIPANTS you will see the info bar on to add participants either one by one or via an excel file: Manually Add Participants: To add participants one by one, you click on ADD PARTICIPANT, then you will see the following window to fill in the details of the participant. The participant will be assigned a starting number automatically with the first available free starting number. After the participant is saved, if needed, you can adapt the starting number. 10 You will see the following when the participant is added to the category: Import Participants: It is also possible to import an excel file (CSV file) with all the participants data. Your file should contain the following columns: • Race * • Category * • Firstname * • Lastname * • Email • Phone • Gender (m/v/f) * • Address • Postalcode • City The items with an * are obligatory fields with importing from an EXCEL file. Next to this it is possible to put as the first column the starting number. When you click on ADD PARTICIPANTS FROM EXCEL FILE, you will get a popup window from which you can select the file with your participants data. When you have added the participants, you are ready to really do the event on your event date. 11 5. Race Day This chapter describes in more detail the steps to do on the day of your event. You can start the race from your dashboard as well. Step 1: Test BibTag Case In order to see if your MYLAPS BibTag Decoder is working properly you can perform a test by clicking on TEST BIBTAG CASE from your dashboard of the event. A new window will pop-up and you can click on START TEST. When you hold then a starting number with a BibTag above the BibTag Mat you have connected to your MYLAPS BibTag Decoder, you will see that the MYLAPS BibTag Decoder is working properly if the background will turn green. Step 2: Test Gun Shot In the same manner you can test also the gun shot functionality. Click on TEST GUNSHOT from your dashboard of your event and start the test by clicking on START TEST: When the gun shot is registered at the server the background will turn green. 12 Step 3: Set Gun Shot Step 4: View Live Passings After the gunshot is set for a race, the live passings with the following information can be viewed: 1. The Bib number 2. Name of participant 3. The race the participant takes part in 4. Time from gun shot (Net time) 5. Time the participant was registered on the time line by the system (Gross time) 13 6. Post Race This chapter describes in more detail the steps to do on calculating the results. Step 1: Calculate Results When a race has finished, results can be calculated. When another race has not started yet a warning is shown. If there is an anomaly in the times (like next passing time is lower than minimum lap time) you will see a notice with this participant. The minimum lap time is set in minutes. If there are errors in the results, click on the EDIT button for the participant to correct his result. With calculating results you can either choose for the option FULL or UPDATE. The FULL option will calculate the overall results for all. Should you have made some manual adaptations, these are all overruled and you will need to redo those if necessary. The UPDATE option will only adapt those participants who were not finished yet when you calculated the results before. Step 2: Edit Participant Result All the passings of each participant are shown at the bottom. Copy the correct time (1) from the observed passings to the start (2) or finish (3). If a participant is disqualified, set is Disqualified (4) to yes. If a participant did not finish but passed the finish line, set Did not finish (5) to true. Click update when all changes are done. 14 Step 3: Final Results When all corrections are done, the results show the correct status and time for each participant. Step 4: Publish Results Click PUBLISH RESULTS on your dashboard of the event to show all results on the website. 15 MYLAPS EMEA Haarlem, The Netherlands E: [email protected] MYLAPS AMERICAS Atlanta, USA E: [email protected] MYLAPS JAPAN Tokyo, Japan E: [email protected] MYLAPS AUSTRALIA ASIA PACIFIC Sydney, Australia E: [email protected] MYLAPS ASIA Kuala Lumpur, Malaysia E: [email protected] www.mylaps.com
© Copyright 2025