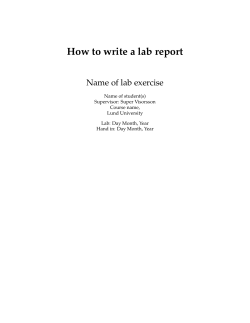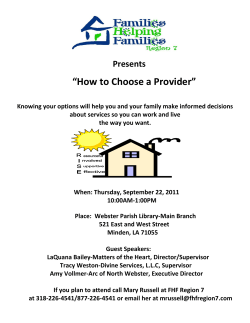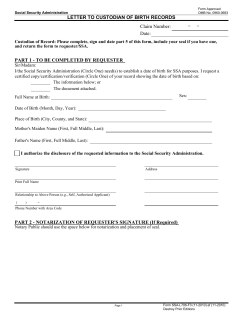Work Order: Users
Work Order: Users Jessica Slessman, Client Advisor Overview • • • Identify and define the different user roles Add users into an account Customize the Requester page (My FacilityDude) 2 Work Order Users User roles determine workflow in a Work Order account. Think about your current workflow. Do you want to The Dude says… keep that process or revise it? This will help you choose the user roles that will work best for your account. Work Order Users 7 Different User Roles Administrator Supervisor I Supervisor II Technician Manager Requester Clerk The product user role names and real-world job The Dude says… titles do not always match. A “technician” in your facility can be a “Supervisor” in the system based on your workflow. Work Order Users Administrators What they can see… •Everything! •All work orders in the account •All types of reports What they can do… •Everything! •Anything involving the set up of an account – only user role with the “Account Setup” tab •Submit work orders •Edit all work orders •Assign work to anyone •Run any report Work Order Users Supervisor I What they can see… • Work orders assigned to themselves or to a user that reports directly to them in the Work Order system What they can do… •Submit work orders for all locations •Search for any work order •Edit all work orders (mark complete/closed, enter labor hours or purchase transactions, add notes) •Assign work orders to anyone •Run reports Work Order Users Supervisor II What they can see… •Work orders in their assigned locations and crafts •Work orders assigned to themselves or a direct report in the Work Order system What they can do… •Submit work orders for assigned locations/crafts •Edit work orders for assigned locations/crafts (mark complete/closed, enter labor hours or purchase transactions, add notes) •Assign work to themselves or a direct report •Search for work orders for their assigned locations/crafts The Supervisor II role can be expanded to include reports access and assigning work to anyone. This The Dude says… role is a good option for a user who needs to see all work orders, but does not need access to Account Setup. Work Order Users Technicians What they can see… •Work orders assigned to them What they can do… •Submit work orders for assigned locations •Assign themselves to a new work request they are submitting •Edit work orders (complete/close work, enter labor or purchase transactions) •Search for any work order within their assigned locations •Cannot reassign work Work Order Users Managers What they can see… •Work orders in their assigned locations •Work orders that have been routed to them for approval What they can do… •Submit work orders for their assigned locations •Approve work orders that have been routed to them for approval •Add users (requesters and managers) for assigned locations •*Cannot edit work orders The Dude says… The Manager role can be expanded to include reports access. Work Order Users Requesters What they can see… •A simplified, user-friendly version of the work order submittal form •A list of work orders that have been submitted for their assigned locations or building/units What they can do… •Request work •View updates to submitted work orders Work Order Users Clerk What they can see… •All work orders in the account •Shortcut keys for quick data entry What they can do… •Main function is data entry •Submit work orders for all locations •Assign work orders to any user •Edit all work orders •Run reports •Search for any work order Work Order Users: Adding Users Click the “Add User” link in the top right or bottom left of the list of work order users On the next page, select the user role Check if the user will be the account Comptroller Click “Next Step” Work Order Users: Adding Users The Dude says… Comptroller (There can be only one!) New Request Routing can be set up to automatically send work orders to the appropriate person based on the fields selected in the work order. If a work order is created that does not match any designed routes, it will be assigned to the Comptroller who can then manually reassign the work order. Work Order Users: Adding Users Enter the user’s Participant Information (red check boxes denote a required field): •Login Name and Email must be unique to all users in all FacilityDude Accounts. •Email addresses MUST be valid •Dude Recommendation: •Password: Minimum 6 characters in length •Set the password for all new users to newuser. This will prompt a password change upon initial log in. Check the box for “Receive Email Notifications” if you would like this user to receive emails. Complete the remaining fields on this page as needed. Work Order Users: Adding Users “The Dude Says” Participant Information Extras: Want your team to receive text notifications for assigned work or The Dude says… for emergency work orders? See a Client Advisor in the lab for further assistance with set up. Don’t delete users who are no longer with your organization. You can disable their user access and still maintain a user The Dude says… history in the system. Work Order Users: Adding Users • Once the Participant Information is entered, click on Next Step at the bottom of the screen • The information on the following three screens will only apply to certain user roles. Otherwise, they can be skipped. 1. Define Location: Only for Manager, Supervisor II, Technician, and Requester. 2. Define Craft: Only for Supervisor II 3. Define Labor Rate: Only for users that will need to document labor hours and costs on work orders. Requester Set Up: 1. Define Location and Building/Unit 2. Customize Email Notifications Work Order Users: Role Setup Expand user roles to include advanced functions Work Order Users: Role Setup Select a user role – you can expand the Supervisor II, Technician, and Manager roles Additional Feature Highlights: Supervisor II: Access to reports, assign work and add labor hours to all users in the system Technician: Change priority options, make labor entry required, default assignment on new requests to themselves, Manager: Reports Work Order Users: MFD Setup •Setting up My FacilityDude: •Click on the Account Setup tab. •Click on My FacilityDude Setup Wizard in the Account Setup Shortcuts or the My FacilityDude Setup Wizard link at the bottom of the Account Setup page. •You will be taken to a flowchart that will walk you through each step to configure the My FacilityDude Requester page to your organization’s needs. 19 Work Order Users: MFD Setup Upload a logo image here. Add a link on the Requester page for your organization’s website. Give your page a custom title. Set up an introductory paragraph that can be customized to relay information to your Requesters directly on the request page. List the names and phone numbers of various emergency contacts on the request page. 20 Work Order Users: MFD Setup Determine if Budget Code will be an optional or required field selection for the Requesters If the Budget Code field will be visible on the page, specify which Budget Codes they will see. Determine if Requesters can see who their work order has been assigned to, for completion. Select whether a contact phone number will be required for the Requester. Select if the Requester will be required to specify additional Area or Room Number information. Select whether Requesters will be able to choose a Purpose Code when submitting a request. If a Purpose Code is made available, choose if there will be a default Purpose Code for all requests. 21 Work Order Users: MFD Setup If there is not a default Purpose Code, choose the list of Purpose Codes the Requesters can select. Requesters can specify when they would like the work completed. This field can be hidden from the request form. Choose the way the Crafts list can appear. Choices are either a series of icons or a drop-down menu text list. Choose whether to Show or Hide the list of Buildings depending on if the field is being used in the account. Requesters can specify when they are available, in order to provide access to workers, or to assist in scheduling work. 22 Work Order Users: MFD Setup Add an email address web link to the Request page that Requesters can use to contact the Maintenance Department. Choose whether Requesters can attach up to two files to a work order (e.g., photos, documents). Choose what priority levels the manager and requester roles have the option of selecting on the Requester page. This last step will provide a URL link directly to your account’s Requester page. 23 Thank you for your time! Please take the “Take it to the Lab” handout with you today! It includes some tasks you can complete in the Learning Lab with a Client Advisor. As always, if there are any questions, please call us: 877-655-3833 -orSend us an email: [email protected] 24
© Copyright 2025