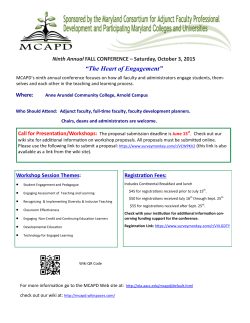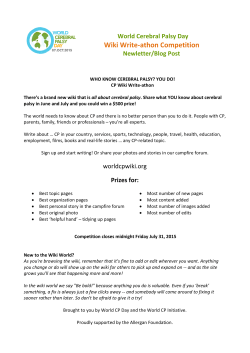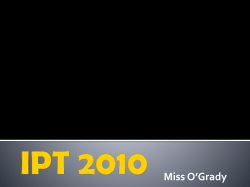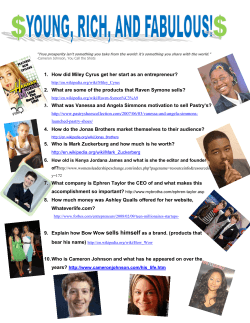The Official Manual of GeoGebra
GeoGebra Manual
The official manual of GeoGebra.
PDF generated using the open source mwlib toolkit. See http://code.pediapress.com/ for more information.
PDF generated at: Tue, 28 Apr 2015 19:24:47 CEST
Contents
Introduction
1
Compatibility
2
Installation Guide
3
Objects
5
Free, Dependent and Auxiliary Objects
5
Geometric Objects
5
Points and Vectors
5
Lines and Axes
5
Conic sections
5
Functions
5
Curves
6
Inequalities
6
Intervals
6
General Objects
6
Numbers and Angles
6
Texts
6
Boolean values
6
Complex Numbers
7
Lists
7
Matrices
7
Action Objects
7
Selecting objects
7
Change Values
7
Naming Objects
7
Animation
8
Tracing
8
Object Properties
8
Labels and Captions
8
Advanced Features
8
Object Position
8
Conditional Visibility
8
Dynamic Colors
9
LaTeX
9
Layers
9
Scripting
9
Tooltips
Tools
9
10
Tools
10
Movement Tools
11
Move Tool
11
Record to Spreadsheet Tool
12
Rotate around Point Tool
12
Point Tools
12
Point Tool
13
Attach / Detach Point Tool
13
Complex Number Tool
13
Point on Object Tool
14
Intersect Tool
14
Midpoint or Center Tool
15
Line Tools
15
Line Tool
15
Segment Tool
16
Segment with Given Length Tool
16
Ray Tool
16
Vector from Point Tool
16
Vector Tool
17
Special Line Tools
17
Best Fit Line Tool
17
Parallel Line Tool
18
Angle Bisector Tool
18
Perpendicular Line Tool
18
Tangents Tool
18
Polar or Diameter Line Tool
19
Perpendicular Bisector Tool
19
Locus Tool
19
Polygon Tools
20
Rigid Polygon Tool
20
Polyline Tool
20
Regular Polygon Tool
21
Polygon Tool
21
Circle & Arc Tools
21
Circle with Center and Radius Tool
22
Circle through 3 Points Tool
22
Circle with Center through Point Tool
22
Circumcircular Arc Tool
22
Circumcircular Sector Tool
22
Compass Tool
23
Circular Sector Tool
23
Semicircle through 2 Points Tool
23
Circular Arc Tool
23
Conic Section Tools
24
Ellipse Tool
24
Hyperbola Tool
24
Conic through 5 Points Tool
24
Parabola Tool
25
Measurement Tools
25
Distance or Length Tool
25
Angle Tool
26
Slope Tool
26
Area Tool
26
Angle with Given Size Tool
27
Transformation Tools
27
Translate by Vector Tool
27
Reflect about Line Tool
28
Reflect about Point Tool
28
Rotate around Point Tool
28
Reflect about Circle Tool
28
Dilate from Point Tool
29
Special Object Tools
29
Image Tool
29
Pen Tool
30
Slider Tool
31
Relation Tool
32
Function Inspector Tool
32
Text Tool
32
Action Object Tools
33
Check Box Tool
33
Input Box Tool
33
Button Tool
34
General Tools
34
Custom Tools
34
Show / Hide Label Tool
35
Zoom Out Tool
35
Zoom In Tool
35
Delete Tool
36
Move Graphics View Tool
36
Show / Hide Object Tool
37
Copy Visual Style Tool
37
Commands
38
Commands
38
Geometry Commands
38
AffineRatio Command
39
Angle Command
39
AngleBisector Command
41
Arc Command
41
Area Command
42
Centroid Command
42
CircularArc Command
43
CircularSector Command
43
CircumcircularArc Command
43
CircumcircularSector Command
44
Circumference Command
44
ClosestPoint Command
44
CrossRatio Command
45
Direction Command
45
Distance Command
45
Intersect Command
46
IntersectPath Command
47
Length Command
48
Line Command
49
PerpendicularBisector Command
49
Locus Command
50
Midpoint Command
50
PerpendicularLine Command
51
Perimeter Command
52
Point Command
52
PointIn Command
53
Polyline Command
53
Polygon Command
53
Radius Command
54
Ray Command
54
RigidPolygon Command
54
Sector Command
55
Segment Command
55
Slope Command
56
Tangent Command
56
Vertex Command
57
Algebra Commands
57
Div Command
58
Expand Command
59
Factor Command
59
GCD Command
60
LCM Command
61
Max Command
62
Min Command
63
Mod Command
64
PrimeFactors Command
64
Simplify Command
65
Text Commands
65
FractionText Command
66
FormulaText Command
66
LetterToUnicode Command
67
Ordinal Command
67
RotateText Command
67
TableText Command
68
Text Command
69
TextToUnicode Command
70
UnicodeToLetter Command
70
UnicodeToText Command
70
VerticalText Command
71
Logic Commands
71
CountIf Command
71
IsDefined Command
72
If Command
72
IsInRegion Command
73
IsInteger Command
73
KeepIf Command
73
Relation Command
74
Functions & Calculus Commands
74
Asymptote Command
75
Coefficients Command
76
CompleteSquare Command
77
ComplexRoot Command
77
Curvature Command
78
CurvatureVector Command
78
Curve Command
78
Degree Command
79
Denominator Command
79
Derivative Command
80
Extremum Command
81
Factors Command
81
Function Command
82
ImplicitCurve Command
83
Integral Command
83
IntegralBetween Command
84
Intersect Command
85
Iteration Command
86
IterationList Command
87
LeftSum Command
87
Limit Command
87
LimitAbove Command
88
LimitBelow Command
89
LowerSum Command
90
Numerator Command
90
OsculatingCircle Command
91
PartialFractions Command
91
PathParameter Command
92
Polynomial Command
92
RectangleSum Command
93
Root Command
93
RootList Command
94
Roots Command
94
SolveODE Command
94
TaylorPolynomial Command
96
TrapezoidalSum Command
97
InflectionPoint Command
97
UpperSum Command
97
Conic Commands
98
Asymptote Command
99
Axes Command
99
Center Command
100
Circle Command
100
Conic Command
101
ConjugateDiameter Command
101
Directrix Command
102
Eccentricity Command
102
Ellipse Command
102
LinearEccentricity Command
103
MajorAxis Command
103
SemiMajorAxisLength Command
103
Focus Command
104
Hyperbola Command
104
Incircle Command
105
Parabola Command
105
Parameter Command
105
Polar Command
105
MinorAxis Command
106
SemiMinorAxisLength Command
106
Semicircle Command
106
List Commands
107
Append Command
108
Classes Command
108
Element Command
109
First Command
110
Frequency Command
111
IndexOf Command
112
Insert Command
113
Intersect Command
113
Intersection Command
115
IterationList Command
115
Join Command
115
Last Command
116
OrdinalRank Command
117
PointList Command
117
Product Command
117
RandomElement Command
118
RemoveUndefined Command
119
Reverse Command
119
RootList Command
120
SelectedElement Command
120
SelectedIndex Command
120
Sequence Command
120
Sort Command
121
Take Command
122
TiedRank Command
123
Union Command
123
Unique Command
123
Zip Command
124
Vector & Matrix Commands
124
ApplyMatrix Command
125
CurvatureVector Command
125
Determinant Command
126
Identity Command
126
Invert Command
127
PerpendicularVector Command
128
ReducedRowEchelonForm Command
129
Transpose Command
129
UnitPerpendicularVector Command
130
UnitVector Command
131
Vector Command
132
Transformation Commands
132
Dilate Command
133
Reflect Command
133
Rotate Command
134
Shear Command
134
Stretch Command
134
Translate Command
135
Chart Commands
135
BarChart Command
135
BoxPlot Command
136
DotPlot Command
137
FrequencyPolygon Command
137
Histogram Command
138
HistogramRight Command
139
NormalQuantilePlot Command
139
ResidualPlot Command
140
StemPlot Command
140
Statistics Commands
141
ANOVA Command
142
Classes Command
142
Covariance Command
143
Fit Command
144
FitExp Command
144
FitGrowth Command
145
FitLineX Command
145
FitLine Command
146
FitLog Command
146
FitLogistic Command
147
FitPoly Command
147
FitPow Command
148
FitSin Command
148
Frequency Command
149
FrequencyTable Command
150
GeometricMean Command
151
HarmonicMean Command
151
Mean Command
151
MeanX Command
152
MeanY Command
152
Median Command
152
Mode Command
153
CorrelationCoefficient Command
153
Percentile Command
153
Q1 Command
154
Q3 Command
154
RSquare Command
155
RootMeanSquare Command
155
SD Command
155
SDX Command
156
SDY Command
156
Sxx Command
156
Sxy Command
156
Syy Command
157
Sample Command
157
SampleSD Command
158
SampleSDX Command
158
SampleSDY Command
159
SampleVariance Command
159
Shuffle Command
160
SigmaXX Command
160
SigmaXY Command
161
SigmaYY Command
161
Spearman Command
161
Sum Command
162
SumSquaredErrors Command
163
TMean2Estimate Command
163
TMeanEstimate Command
164
TTest Command
164
TTest2 Command
165
TTestPaired Command
165
Variance Command
166
Probability Commands
166
Bernoulli Command
167
BinomialCoefficient Command
167
BinomialDist Command
168
Cauchy Command
169
ChiSquared Command
170
Erlang Command
171
Exponential Command
172
FDistribution Command
172
Gamma Command
173
HyperGeometric Command
174
InverseBinomial Command
175
InverseCauchy Command
175
InverseChiSquared Command
175
InverseExponential Command
176
InverseFDistribution Command
176
InverseGamma Command
176
InverseHyperGeometric Command
177
InverseNormal Command
177
InversePascal Command
177
InversePoisson Command
178
InverseTDistribution Command
178
InverseWeibull Command
178
InverseZipf Command
178
LogNormal Command
179
Logistic Command
180
Normal Command
181
Pascal Command
182
Poisson Command
183
RandomBetween Command
184
RandomBinomial Command
185
RandomNormal Command
185
RandomPoisson Command
186
RandomUniform Command
186
TDistribution Command
187
Triangular Command
188
Uniform Command
189
Weibull Command
189
Zipf Command
190
Spreadsheet Commands
191
Cell Command
191
CellRange Command
192
Column Command
192
ColumnName Command
192
FillCells Command
193
FillColumn Command
193
FillRow Command
194
Row Command
194
Scripting Commands
194
Button Command
195
Checkbox Command
196
CopyFreeObject Command
196
Delete Command
196
Execute Command
197
GetTime Command
197
HideLayer Command
198
Pan Command
198
ParseToFunction Command
198
ParseToNumber Command
199
Plane Command
199
PlaySound Command
200
Rename Command
201
SelectObjects Command
201
SetActiveView Command
202
SetAxesRatio Command
202
SetBackgroundColor Command
202
SetCaption Command
203
SetColor Command
203
SetConditionToShowObject Command
204
SetCoords Command
205
SetDynamicColor Command
205
SetFilling Command
205
SetFixed Command
206
SetLabelMode Command
206
SetLayer Command
206
SetLineStyle Command
207
SetLineThickness Command
207
SetPointSize Command
207
SetPointStyle Command
208
SetTooltipMode Command
208
SetValue Command
209
SetVisibleInView Command
209
ShowLabel Command
209
ShowLayer Command
210
Slider Command
210
StartAnimation Command
211
InputBox Command
211
UpdateConstruction Command
212
ZoomIn Command
212
ZoomOut Command
213
Discrete Math Commands
213
ConvexHull Command
214
DelaunayTriangulation Command
214
Hull Command
214
MinimumSpanningTree Command
214
ShortestDistance Command
215
TravelingSalesman Command
215
Voronoi Command
215
GeoGebra Commands
215
AxisStepX Command
216
AxisStepY Command
216
ClosestPoint Command
216
ConstructionStep Command
217
Corner Command
217
DynamicCoordinates Command
218
Name Command
219
Object Command
219
SlowPlot Command
219
ToolImage Command
220
Optimization Commands
220
Maximize Command
220
Minimize Command
220
CAS Specific Commands
221
CFactor Command
223
CSolutions Command
224
CSolve Command
225
CommonDenominator Command
226
Cross Command
226
Dimension Command
227
Division Command
227
Divisors Command
228
DivisorsList Command
228
DivisorsSum Command
229
Dot Command
229
ImplicitDerivative Command
230
IsPrime Command
230
LeftSide Command
231
MatrixRank Command
232
MixedNumber Command
232
NIntegral Command
233
NSolutions Command
233
NSolve Command
234
NextPrime Command
235
Numeric Command
235
PreviousPrime Command
236
RandomPolynomial Command
236
Rationalize Command
237
RightSide Command
237
Solutions Command
238
Solve Command
239
Substitute Command
240
ToComplex Command
240
ToExponential Command
241
ToPoint Command
241
ToPolar Command
242
nPr Command
242
Predefined Functions and Operators
243
User interface
245
Views
245
Graphics View
247
Customizing the Graphics View
249
Algebra View
251
Spreadsheet View
253
CAS View
256
Probability Calculator
260
Construction Protocol
261
Input Bar
262
Menubar
263
Toolbar
264
Navigation Bar
266
File Menu
266
Edit Menu
268
View Menu
270
Perspectives
272
Options Menu
273
Tools Menu
274
Window Menu
275
Help Menu
275
Context Menu
276
Customize the Settings
276
Export Graphics Dialog
277
Export Worksheet Dialog
278
Properties Dialog
278
Redefine Dialog
279
Tool Creation Dialog
280
Keyboard Shortcuts
281
Settings Dialog
285
Virtual Keyboard
286
Tool Manager Dialog
287
Accessibility
287
Publishing
288
Creating Pictures of the Graphics View
288
Upload to GeoGebraTube
289
Export as html Webpage
289
Embedding to CMS, VLE (Moodle) and Wiki
290
Export to LaTeX (PGF, PSTricks) and Asymptote
291
Printing Options
292
References
Article Sources and Contributors
293
Image Sources, Licenses and Contributors
305
Article Licenses
License
309
Introduction
1
Introduction
Tutorials
Step-by-step tutorials for GeoGebra both for beginners and experts
Forum [1]
Get quick answers to all your questions in our friendly GeoGebra User Forum [1]
GeoGebra Manual
The GeoGebra Manual describes all commands and tools of our software
Events [2]
Visit GeoGebra Events [3] near to you with workshops and presentations
Compatibility
Compatibility
GeoGebra is backward compatible in sense that files created with older version should open in later versions.
Sometime we make changes which will cause files to behave differently.
Differences from GeoGebra 4.4 to 5.0
• The winding rule [1] for self-intersecting polygons has changed so they will look different.
Differences from GeoGebra 3.2 to 4.0
•
•
•
•
•
•
•
•
lists of angles, integrals, barcharts, histograms etc. are now visible
lists {Segment[A,B], Segment[B,C] } are now draggable
circle with given radius (e.g. Circle[(1,1),2]) draggable
Distance[ Point, Segment ] gives distance to the Segment (was to the extrapolated line in 3.2)
Angle[A,B,C] now resizes if B is too close to A or C
Integral[function f,function g,a,b] is now transcribed to IntegralBetween[function f,function g,a,b].
Objects that are a translation by a free vector are now draggable, eg Translate[A, Vector[(1,1)]]
Points on paths may behave differently when the path is changed, e.g. point on conic.
LaTeX Equations
The LaTeX rendering is now nicer, but some errors in LaTeX syntax which were ignored in 3.2 will cause missing
texts in 4.0.
• Make sure that each \left\{ has corresponding \right..
• See here for more tips about getting LaTeX working: http://forum.geogebra.org/viewtopic.php?f=20&
t=33449
2
Installation Guide
Installation Guide
GeoGebra Installation
• Installation
• Mass Installation
• FAQ
Windows
GeoGebra can be installed for Windows in two ways:
• GeoGebra Installer for Windows [1] (recommended)
• GeoGebra Portable for Windows [2] (runs from USB memory sticks for example)
Please note that the Installer will automatically update to newer versions.
MacOS X
We provide GeoGebra in two ways for Mac OS X:
• GeoGebra in the Mac App Store [3] (recommended)
• GeoGebra Portable for OSX [4].
Please note that the Mac App Store will automatically update to newer versions.
Linux
The following GeoGebra Linux installers are available:
• 64 bit [5] / 32 bit [6] installers for .deb based systems (Debian, Ubuntu)
• 64 bit [7] / 32 bit [8] installers for .rpm based systems (Red Hat, openSUSE)
• Portable Linux [9] bundle for 64 and 32 bit Linux systems
Repository
The .deb and .rpm installers will automatically add the official GeoGebra repository to the package management
system on the workstation. This will enable automatic update of GeoGebra every time a new version is released.
Note that the portable version will not automatically update.
If you want to include GeoGebra in your custom Linux distribution with GeoGebra included, the best way is to add
the official GeoGebra repository (http:/ / www. geogebra. net/ linux/ ) to your package management system. The
GPG key of the repository is at http:/ / www. geogebra. net/ linux/ office@geogebra. org. gpg. key. The name of the
package is geogebra5. This will conflict with the earlier versions (4.0, 4.2 and 4.4), which are named geogebra (and
geogebra44 for 4.4) and should be deleted first.
All versions
3
Installation Guide
4
Version
Windows
4.4
Installer
5.0
Installer
latest
Installer
[10]
[14]
[1]
Mac OS X
Portable
Portable
Portable
[11]
[15]
[2]
Portable
Portable
Portable
[12]
[16]
[4]
Linux
Portable
Portable
Portable
[13]
[17]
[9]
Supported devices and Troubleshooting
Please check the Supported devices [18] page for further information about running GeoGebra on different devices,
have a look at the FAQ [19] for more information and visit the forum [20] for support.
5
Objects
Free, Dependent and Auxiliary Objects
Geometric Objects
Points and Vectors
Lines and Axes
Conic sections
Functions
Curves
Curves
Inequalities
Intervals
General Objects
Numbers and Angles
Texts
Boolean values
6
Complex Numbers
Complex Numbers
Lists
Matrices
Action Objects
Selecting objects
Change Values
Naming Objects
7
Animation
Animation
Tracing
Object Properties
Labels and Captions
Advanced Features
Object Position
Conditional Visibility
8
Dynamic Colors
Dynamic Colors
LaTeX
Layers
Scripting
Tooltips
9
10
Tools
Tools
GeoGebra’s Tools enable you to produce new Objects using your pointing device. They can be activated by clicking
on the corresponding buttons of the Toolbar.
Note: All Tools have their Commands equivalents which are suitable for more complicated constructions.
Different Toolbars for Different Views
Each View except the
with.
Algebra View has its own Toolbar, providing Tools specific for the View you are working
•
•
Graphics View Toolbar
3D Graphics View Toolbar
•
•
CAS View Toolbar
Spreadsheet View Toolbar
Once you start using another View within the GeoGebra window, the Toolbar changes automatically. If you open
another View in a separate window, it will have its Toolbar attached.
Toolboxes
Each Toolbar is divided into Toolboxes, containing one or more related Tools. You may open a Toolbox by clicking
• on one of the default Tools in the Toolbar (GeoGebra Web and Tablet Apps)
• on the little arrow in the lower right corner of the default Tools (GeoGebra Desktop).
You can reorder these Toolboxes and save the setting in the GeoGebra Worksheet (*.ggb). See Customizing the
Toolbar for details.
More Information about Tools
For more information please check our complete list of all available Tools as well as the general information about
Toolbars, creating Custom Tools and Customizing the Toolbar.
Movement Tools
11
Movement Tools
Movement tools are by default grouped under
movement tools:
• Move
• Rotate around Point
• Record to Spreadsheet
icon (the first from left) in the toolbar. Currently there are three
Move Tool
Move Tool in the Graphics View
Drag and drop Free Objects with the mouse. If you select an object by clicking on it in Move mode, you may…
• … delete the object by pressing the Delete key
• … move the object by using the arrow keys (see section Manual Animation)
Note:You can quickly activate the Move Tool by pressing the Esc key of your keyboard.To move a Slider
ToolSlider when Move Tool is selected, you need to drag it with your right mouse button.
Move Tool in the 3D Graphics View
Using the Move Tool in the 3D Graphics View you may drag and drop free points. In order to move a point in the
three-dimensional coordinate system, you can switch between two modes by clicking on the point:
• Mode x-y-plane: You may move the point parallel to the x-y-plane without changing the z-coordinate.
• Mode z-axis: You may move the point parallel to the z-axis without changing the x- and y-coordinates.
Record to Spreadsheet Tool
12
Record to Spreadsheet Tool
This tool allows you to move an object and to record a sequence of its values in the Spreadsheet View. This tool
works for numbers, points, and vectors.
Note: GeoGebra will use the first two empty columns of the Spreadsheet View to record the values of the selected
objects.
Rotate around Point Tool
Select the object you want to rotate. Then, click on a point to specify the center of rotation and enter the
rotation angle into the text field of the appearing dialog window.
Note: See also Rotate command
.
Point Tools
Point tools are by default grouped under
point tools:
• Point
• Point on Object
• Intersect
• Midpoint or Centre
• Attach / Detach Point
• Complex Number
icon (the second from the left) in the toolbar. Currently there are six
Point Tool
13
Point Tool
Click on the drawing pad in the Graphics View in order to create a new point. The coordinates of the point are
fixed when the mouse button is released.
Note:By clicking on a segment (or interval), straight line, polygon, conic section, function, or curve you can
create a point on this object (see also Point CommandPoint command). Clicking on the intersection of two
objects creates this intersection point (see also Intersect ToolIntersect tool and Intersect CommandIntersect
command).
Attach / Detach Point Tool
To attach a point to a path or region click a free point and the path or region. From now on, the point can still be
moved via
Move Tool, but only within the path or region.
To detach a point that is defined as point on path or region simply click the point. The point will become free.
Note: You can also use Point Command and PointIn Command for attaching a point. See also CopyFreeObject
Command.
Complex Number Tool
Click in the the Graphics View in order to create a new complex number. The value of the complex number
point is fixed when the mouse button is released.
Point on Object Tool
14
Point on Object Tool
To create a point, which is fixed to an object, click on the tool button first and then on the object. This new point can
be moved via
Move Tool, but only within the object.
Note: To put a point in the interior of a Circle or Ellipse you will need to increase the Opacity from 0 first. If you
click on the perimeter of an object (eg Circle, Ellipse, Polygon), then the point will be fixed to the perimeter rather
than the interior.
Intersect Tool
Intersection points of two objects can be created in two ways (see also Intersect command).
• Selecting two objects creates all intersection points (if possible).
• Directly clicking on an intersection of the two objects creates only this single intersection point.
Note: Sometimes it's useful to display only the portions of the intersecating objects near the intersection point.
To do so, right click on the intersection point, and check the option Show trimmed intersection lines in the
Basic tab of the Properties dialog of the object, then hide the intersecting objects.
Outlying Intersections
For segments, rays, or arcs you may specify whether you want to Allow outlying intersections on tab Basic of the
Properties Dialog. This can be used to get intersection points that lie on the extension of an object. For example, the
extension of a segment or a ray is a straight line.
Midpoint or Center Tool
15
Midpoint or Center Tool
You may click on either two points or one segment to get its midpoint. You can also click on a conic section (circle
or ellipse) in order to create its center point.
See also Center (
,
: Centre) and Midpoint commands.
Line Tools
Line tools are by default grouped under
tools:
• Line
• Segment
• Segment with Given Length
• Ray
• Polyline
icon (the third from left) in the toolbar. Currently there are seven line
• Vector
• Vector from Point
Line Tool
Selecting two points A and B creates a straight line through A and B.
Notes:The line’s direction vector is \overrightarrow{AB}, (B - A)See also Line CommandLine command.
Segment Tool
Segment Tool
Select two points A and B in order to create a segment between A and B (see also Segment command).
Note: In the Algebra View, the segment's length is displayed.
Segment with Given Length Tool
Click on a point A that should be the starting point of the segment. Specify the desired length a of the segment
in the appearing window (see also Segment command).
Note: This tool creates a segment with length a and endpoint B which may be rotated around the starting point
A by using tool Move.
Ray Tool
Selecting two points A and B creates a ray starting at A through B (see also Ray command).
Note: In the Algebra View the equation of the corresponding line is displayed.
Vector from Point Tool
Select a point A and a vector v to create the new point B = A + v as well as the vector from A to B (see also
Vector command).
16
Vector Tool
17
Vector Tool
Select the starting point and then the end point of the vector (see also Vector command).
Special Line Tools
Special line tools are by default grouped under
eight line tools:
• Perpendicular Line
• Parallel Line
• Perpendicular Bisector
• Angle Bisector
• Tangents
• Polar or Diameter Line
• Best Fit Line
icon (the fourth from the left) in the toolbar. Currently there are
• Locus
Best Fit Line Tool
Creates the best fit line for a set of points, chosen as follows :
• Creating a selection rectangle that contains all points.
• Selecting a list of points .
Note: See also FitLine command.
Parallel Line Tool
Parallel Line Tool
Selecting a line g and a point A defines a straight line through A parallel to g (see also Line command ).
Note: The line’s direction is the direction of line g.
Angle Bisector Tool
Angle bisectors can be defined in two ways:
• Selecting three points A, B, and C produces the angle bisector of the enclosed angle, where point B is the apex.
• Selecting two lines produces their two angle bisectors.
Notes:The direction vectors of all angle bisectors have length 1 See also AngleBisector CommandAngleBisector
command.
Perpendicular Line Tool
Selecting a line (or a segment) g and a point A creates a straight line through A perpendicular to line (or
segment) g (see also PerpendicularLine command).
Note: The line’s direction is equivalent to the perpendicular vector of g (see also PerpendicularVector
command).
Tangents Tool
Tangents to a conic section can be produced in several ways (see also Tangent command):
•
•
•
•
Selecting a point A and a conic c produces all tangents through A to c.
Selecting a line g and a conic c produces all tangents to c that are parallel to line g.
Selecting a point A and a function f produces the tangent line to f in x = x(A).
Selecting two circles c and d produces the common tangents to the two circles (up to 4).
Note: x(A) represents the x-coordinate of point A. If point A lies on the function graph, the tangent runs
through point A.
Note: Type rather than if you want a conic (parabola) rather than a function.
18
Polar or Diameter Line Tool
Polar or Diameter Line Tool
This tool creates the polar or diameter line of a conic section (see also Polar command).
• Select a point and a conic section to get the polar line.
• Select a line or a vector and a conic section to get the diameter line.
Perpendicular Bisector Tool
Click on either a segment (or interval) s or two points A and B in order to create a perpendicular bisector.
Notes:The bisector’s direction is equivalent to the perpendicular vector of segment (or interval) s or ABSee also
PerpendicularVector
CommandPerpendicularVector
command
See
also
PerpendicularBisector
CommandPerpendicularBisector command.
Locus Tool
Select a point B that depends on another point A and whose locus should be drawn. Then, click on point A to
create the locus of point B (see also Locus command).
Note: Point A has to be a point on an object (e. g. line, segment/interval, circle).
Example:Type f(x) = x^2 – 2 x – 1 into the Input Bar and press the Enter-key. Place a new point A on the
x-axis (see Point ToolPoint tool; see Point CommandPoint command). Create point B = (x(A), f'(x(A))) that
depends on point A. Select tool and successively click on point B and point A.Drag point A along the x-axis to
see point B moving along its locus line.
Warning: Locus is undefined, if the dependent point depends on Point Command with two parameters or PathParameter Command.
19
Polygon Tools
20
Polygon Tools
Polygon tools are by default grouped under
polygon tools:
• Polygon
• Regular Polygon
• Rigid Polygon
• Vector Polygon
icon (the fifth from the left) in the toolbar. Currently there are four
Rigid Polygon Tool
Successively select at least three free points which will be the vertices of the polygon. Then, click the first
point again in order to close the polygon. The resulting polygon will keep the shape: you can move it and
rotate it by moving two vertices.
Holding down the Alt key when drawing a rigid polygon allows to get angles that are a multiple of 15°.
Notes:The polygon's area is displayed in the Algebra View. See also RigidPolygon CommandRigid Polygon
command.
Polyline Tool
Successively select at least two points which will be the vertices of the polyline.
Holding down the Alt key when drawing a Polyline allows to get angles that are a multiple of 15°.
Note: In the Algebra View, the polyline length is displayed.
Regular Polygon Tool
21
Regular Polygon Tool
Select two points A and B and specify the number n of vertices in the input field of the appearing dialog
window. This gives you a regular polygon with n vertices including points A and B.
Note: See also Polygon command.
Polygon Tool
Successively select at least three points which will be the vertices of the polygon. Then, click the first point
again in order to close the polygon.
Holding down the Alt key when drawing a Polygon allows to get angles that are a multiple of 15°.
Notes:The polygon area is displayed in the Algebra View. See also Polygon CommandPolygon command.
Circle & Arc Tools
Circle and arc tools are by default grouped under
are nine circle and arc tools:
• Circle with Centre through Point
• Circle with Centre and Radius
• Compasses
• Circle through 3 Points
• Semicircle through 2 Points
• Circular Arc
• Circumcircular Arc
• Circular Sector
• Circumcircular Sector
icon (the sixth from the left) in the toolbar. Currently there
Circle with Center and Radius Tool
Circle with Center and Radius Tool
Select the center point M and enter the radius in the text field of the appearing dialog window.
Note: See also Circle command.
Circle through 3 Points Tool
Selecting three points A, B, and C defines a circle through these points (see also Circle command).
Note: If the three points lie on the same line, the circle degenerates to this line.
Circle with Center through Point Tool
Selecting a point M and a point P defines a circle with center M through P.
Circumcircular Arc Tool
Select three points A, B, and C to create a circular arc through these points. Thereby, point A is the starting
point of the arc, point B lies on the arc, and point C is the endpoint of the arc.
Note: See also CircumcircularArc command.
Circumcircular Sector Tool
Select three points A, B, and C to create a circular sector through these points. Thereby, point A is the starting
point of the sector’s arc, point B lies on the arc, and point C is the endpoint of the sector’s arc.
Note: See also CircumcircularSector command.
22
Compass Tool
Compass Tool
Select a segment or two points to specify the radius. Then, click on a point that should be the center of the new
circle.
Circular Sector Tool
First, select the center point M of the circular sector. Then, select the starting point A of the sector’s arc, before
you select a point B that specifies the length of the sector’s arc.
Notes:While point A always lies on the sector’s arc, point B does not have to lie on it.See also CircularSector
CommandCircularSector command.
Semicircle through 2 Points Tool
Select two points A and B to create a semicircle above the segment (or interval) AB.
Note: See also Semicircle command.
Circular Arc Tool
First, select the center point M of the circular arc. Then, select the starting point A of the arc, before you select
a point B that specifies the length of the arc.
Notes:While point A always lies on the circular arc, point B does not have to lie on it.See also CircularArc
CommandCircularArc command.
23
Conic Section Tools
24
Conic Section Tools
Conic section tools are by default grouped under
are four conic section tools:
• Ellipse
• Hyperbola
• Parabola
• Conic through 5 Points
icon (the sixth from the right) in the toolbar. Currently there
Ellipse Tool
Select the two foci of the ellipse. Then, specify a third point that lies on the ellipse.
Note: See also Ellipse command.
Hyperbola Tool
Select the two foci of the hyperbola. Then, specify a third point that lies on the hyperbola.
Note: See also Hyperbola command.
Conic through 5 Points Tool
Selecting five points produces a conic section through these points.
Notes:If four of these five points lie on a line, the conic section is not defined. See also Conic CommandConic
command.
Parabola Tool
25
Parabola Tool
Select a point (focus) and the directrix of the parabola, in any order.
Note:
• If you select the directrix line first, a preview of the resulting parabola is shown.
• See also Parabola command.
Measurement Tools
Measurement tools are by default grouped under
are six measurement tools:
• Angle
• Angle with Given Size
• Distance or Length
• Area
icon (the fifth from the right) in the toolbar. Currently there
• Slope
• Create List
Distance or Length Tool
This tool returns the distance between two points, two lines, or a point and a line as a number, and shows a
dynamic text in the Graphics View. It can also be used to measure the length of a segment (or interval), the
circumference of a circle, or the perimeter of a polygon.
Note: See also Distance and Length commands.
Angle Tool
Angle Tool
With this tool you can create angles in different ways:
• Click on three points to create an angle between these points. The second point selected is the vertex of the
angle.
• Click on two segments to create the angle between them.
• Click on two lines to create the angle between them.
• Click on two vectors to create the angle between them.
• Click on a polygon to create all angles of this polygon.
Notes:If the polygon was created by selecting its vertices in counter clockwise orientation, the Angle tool gives you
the interior angles of the polygonAngles are created in counter clockwise orientation. Therefore, the order of
selecting these objects is relevant for the Angle tool. If you want to limit the maximum size of an angle to 180°,
un-check Allow Reflex Angle on tab Basic of the Properties DialogSee also Angle CommandAngle command.
Slope Tool
This tool gives you the slope of a line and shows a slope triangle in the Graphics View, whose size may be
changed using Properties Dialog (see also Slope command).
Area Tool
This tool gives you the area of a polygon, circle, or ellipse as a number and shows a dynamic text in the
Graphics View.
Note: See also Area command.
26
Angle with Given Size Tool
27
Angle with Given Size Tool
Select two points A and B and type the angle’s size into the text field of the appearing window.
Notes:This tool creates a point C and an angle α, where α is the angle ABCSee also Angle CommandAngle
command
Transformation Tools
Transformation tools are by default grouped under
there are six transformation tools:
• Reflect about Line
• Reflect about Point
• Reflect about Circle
• Rotate around Point
• Translate by Vector
icon (the fourth from the right) in the toolbar. Currently
• Dilate from Point
Translate by Vector Tool
Select the object you want to translate. Then, click on the translation vector or click twice to make a vector
(see also Translate command).
From version 4.0.15.0 you can also now just drag to clone an object with this tool.
Reflect about Line Tool
Reflect about Line Tool
Select the object you want to reflect. Then, click on a line to specify the mirror/line of reflection (see also
Reflect command).
Reflect about Point Tool
Select the object you want to reflect. Then, click on a point to specify the mirror/point of reflection (see also
Reflect command).
Rotate around Point Tool
Select the object you want to rotate. Then, click on a point to specify the center of rotation and enter the
rotation angle into the text field of the appearing dialog window.
Note: See also Rotate command
.
Reflect about Circle Tool
Inverts a geometric object about a circle. Select the object you want to invert. Then, click on a circle to specify
the mirror/circle of inversion.
Note: See also Reflect command.
28
Dilate from Point Tool
29
Dilate from Point Tool
Select the object to be dilated. Then, click on a point to specify the dilation center and enter the dilation factor
into the text field of the appearing dialog window (see also Dilate command).
Special Object Tools
Special object tools are by default grouped under
are six special object tools:
• Text
• Image
• Pen Tool
• Relation
• Probability Calculator
• Function Inspector
icon (the third from the right) in the toolbar. Currently there
Image Tool
This tool allows you to insert an image into the Graphics View.
First, specify the location of the image in one of the following two ways:
• Click in the Graphics View to specify the position of the image’s lower left corner.
• Click on a point to specify this point as the lower left corner of the image.
Then, a file-open dialog appears that allows you to select the image file from the files saved on your computer.
Note: After selecting the tool
Insert Image, you can use the keyboard shortcut Alt-click in order to paste an
image directly from your computer’s clipboard into the Graphics View.
Note: Transparent [GIF [1]] and [PNG [2]] files are supported, but for PNGs you may need to edit them first so that
they have an alpha channel (for example using [IrfanView [3]], save using the PNGOUT plugin and choose
RGB+Alpha)
Properties of Images
The position of an image may be absolute on screen or relative to the coordinate system. You can specify this on tab
Basic of the Properties Dialog of the image.
You may specify up to three corner points of the image on tab Position of the Properties Dialog. This gives you the
flexibility to scale, rotate, and even distort images (see also Corner command).
• Corner 1: position of the lower left corner of the image
• Corner 2: position of the lower right corner of the image
Note: This corner may only be set if Corner 1 was set before. It controls the width of the image.
• Corner 4: position of the upper left corner of the image
Note: This corner may only be set if Corner 1 was set before. It controls the height of the image.
Example: Create three points A, B, and C to explore the effects of the corner points.Set point A as the first and point
B as the second corner of your image. By dragging points A and B in Move mode you can explore their influence.
Image Tool
Now, remove point B as the second corner of the image. Set point A as the first and point C as the fourth corner and
explore how dragging the points now influences the image. Finally, you may set all three corner points and see how
dragging the points distorts your image.
Example: In order to attach your image to a point A, and set its width to 3 and its height to 4 units, you could do the
following:Set Corner 1 to A Set Corner 2 to A + (3, 0) Set Corner 4 to A + (0, 4)
Note: If you now drag point A in
Move mode, the size of your image does not change.
You may specify an image as a Background image on tab Basic of the Properties Dialog. A background image lies
behind the coordinate axes and cannot be selected with the mouse any more.
Note: In order to change the background setting of an image, you may open the Properties Dialog by selecting
Properties… from the Edit Menu.
The Transparency of an image can be changed in order to see objects or axes that lie behind the image. You can set
the transparency of an image by specifying a Filling value between 0 % and 100 % on tab Style of the Properties
Dialog.
Pen Tool
The Pen Tool allows the user to add freehand notes and drawings to the Graphics View. This makes the Pen Tool
particularly useful when using GeoGebra for presentations or with multimedia interactive whiteboards. To add a
freehand note onto a region of the Graphics View, start drawing while keeping the left button of the mouse pressed.
Release the mouse button to finish.
GeoGebra stores the notes you traced in the Graphic View as a polyline (assigning the name stroke to it), so you can
apply to it any operation applicable to the related object (move, rotate, delete, etc.).
The default colour of the pen is black, but you can change the pen properties (colour, style, and thickness) using the
Styling Bar, selecting the black triangle icon displayed on the Graphics View title bar.
Erasing
To erase a portion of your notes created in the Graphic View with the Pen Tool, press and hold the right mouse
button while moving it on the notes you want to delete. Release the mouse button to finish.
In order to delete the stroke you previously created, erase it totally, or use the context menu of the object, or just
delete the corresponding item in Algebra View.
30
Slider Tool
31
Slider Tool
Click on any free place in the Graphics View to create a slider for a number or an angle. The appearing dialog
window allows you to specify the Name, Interval [min, max], and Increment of the number or angle, as well as the
Alignment and Width of the slider (in pixels), and its Speed and Animation modality.
Note: In the Slider dialog window you can enter a degree symbol ° or pi (π) for the interval and increment by using
the following keyboard shortcuts:Alt-O (Mac OS: Ctrl-O) for the degree symbol ° Alt-P (Mac OS: Ctrl-P) for the pi
symbol π
The position of a slider may be absolute in the Graphics View (this means that the slider is not affected by zooming,
but always remains in the visible part of the Graphics View) or relative to the coordinate system (see Properties
Dialog of the corresponding number or angle).
Note:In GeoGebra, a slider is the graphical representation of a Numbers and Angles#Free Numbers and Anglesfree
number or free angle. You can easily create a slider for any existing Numbers and Angles#Free Numbers and
Anglesfree number or angle by showing this object in the Graphics View (see Context Menu; see tool Show / Hide
Object ToolShow/Hide Object).
Fixed sliders
Like other objects, sliders can be fixed. To translate a fixed slider when
with your right mouse button. When
Move Tool is selected, you can drag it
Slider Tool is selected, you can use either left or right button. Sliders
made with the
Slider Tool are fixed by default (from GeoGebra 4.0). You can change value of fixed slider by
simply clicking it. Preview of the new value appears next to your mouse pointer.
Relation Tool
Relation Tool
Select two objects to get information about their relation in a pop-up window (see also Relation command) .
Function Inspector Tool
Enter the function you want to analyze. Then choose the tool.
• In the tab Interval you can specify the interval, where the tool will find minimum, maximum, root, etc. of the
function.
• In the tab Points several points of the function are given (step can be changed). Slope etc. can be found at these
points.
Text Tool
With this tool you can create static and dynamic text or LaTeX formulas in the Graphics View.
At first, you need to specify the location of the text in one of the following ways:
• Click in the Graphics View to create a new text at this location.
• Click on a point to create a new text that is attached to this point.
Note: You may specify the position of a text as absolute on screen or relative to the coordinate system on tab Basic
of the Properties Dialog.
Then, a dialog appears where you may enter your text, which can be static, dynamic, or mixed.
The text you type directly in the Edit field is considered as static, i.e. it's not affected by the objects modifications. If
you need to create a dynamic text, which displays the changing values of an object, select the related object from the
Objects drop-down list. The corresponding name is shown, enclosed in a grey box, in the Edit field, and its value is
displayed in the Preview box. Right-clicking on the grey box allows you to select "Definition" or "Value" for each
dynamic object.
It is also possible to perform algebraic operations or apply specific commands to these objects, just clicking in the
grey box and typing the algebraic operation or GeoGebra text command desired. The results of these operations will
be dynamically shown in the resulting text, in the Graphics View.
Best visual results are obtained when using LaTex formatting for the formulas. Its use is simple and intuitive: just
check the LaTeX Formula box, and select the desired formula template from the drop-down list. You can also select
a variety of mathematical symbols and operators from the Symbols drop-down list.
32
Action Object Tools
33
Action Object Tools
These tools allow you to create Action Objects. They are by default grouped under
right) in the toolbar. Currently there are four action object tools:
• Slider
• Check Box
• Button
• Input Box
icon (the second from the
Check Box Tool
Clicking in the Graphics View creates a check box (see section Boolean values) that allows you to show and hide
one or more objects. In the appearing dialog window you can specify which objects should be affected by the check
box.
Note: You may select these objects from the list provided in the dialog window or select them with the mouse in any
view.
Input Box Tool
Click in the Graphics View to insert an input box. In the appearing dialog you may set its caption and the linked
object.
Note: See also InputBox command
Button Tool
34
Button Tool
Click in the Graphics View to insert a button. In the appearing dialog you may set its caption and OnClick script.
General Tools
General tools are by default grouped under
seven general tools:
• Move Graphics View
• Zoom In
• Zoom Out
• Show / Hide Object
• Show / Hide Label
• Copy Visual Style
• Delete
icon (the first from the right) in the toolbar. Currently there are
Custom Tools
GeoGebra allows you to create your own construction tools based on an existing construction. Once created, your
custom tool can be used both with the mouse and as a command in the Input Bar. All tools are automatically saved in
your GeoGebra file.
Note: Outputs of the tool are not movable (ie you can't drag them with the mouse), even if they are defined as
Point[<Path>]. In case you need movable output, you can define a list of commands and use it with Execute
Command.
Creating custom tools
To create a custom tool, use the option Create new tool from Tools Menu.
Saving custom tools
When you save the construction as GGB file, all custom tools are stored in it. To save the tools in separate file(s) use
the Tool Manager Dialog (option Manage Tools from Tools Menu).
Accessing custom tools
If you open a new GeoGebra interface using item New from the File menu, after you created a custom tool, it will
still be part of the GeoGebra Toolbar. However, if you open a new GeoGebra window (item
New Window from
the File Menu), or open GeoGebra on another day, your custom tools won’t be part of the Toolbar any more.
There are different ways of making sure that your user defined tools are displayed in the Toolbar of a new GeoGebra
window:
After creating a new user defined tool you can save your settings using item
Menu. From now on, your customized tool will be part of the GeoGebra Toolbar.
Save Settings from the Options
Note: You can remove the custom tool from the Toolbar after opening item Customize Toolbar… from the Tools
Menu. Then, select your custom tool from the list of tools on the left hand side of the appearing dialog window and
Custom Tools
click button Remove. Don’t forget to save your settings after removing the custom tool.
Importing custom tools
After saving your custom tool on your computer (as a GGT file), you can import it into a new GeoGebra window at
any time. Just select item Open from the File Menu and open the file of your custom tool.
Note:Opening a GeoGebra tool file (GGT) in GeoGebra doesn’t affect your current construction. It only makes this
tool part of the current GeoGebra Toolbar. You can also load GGT file by dragging it from file manager and droping
into GeoGebra window.
Show / Hide Label Tool
Click on an object to show or hide its label.
Zoom Out Tool
Click on any place on the drawing pad to zoom out (see also Customizing the Graphics View section).
Notes:The position of your click determines the center of zoom See also ZoomOut CommandZoomOut
command See also Zoom_In ToolZoom In tool.
Zoom In Tool
Click on any place on the drawing pad to zoom in (also see section Customizing the Graphics View).
Notes:The position of your click determines the center of zoom See also ZoomIn CommandZoomIn command
See also Zoom_Out ToolZoom Out tool.
35
Delete Tool
Delete Tool
Click on any object you want to delete.
Notes:You can use the Edit Menu#UndoUndo button if you accidentally delete the wrong object See also
Delete CommandDelete command.
Move Graphics View Tool
Move Graphics View Tool in the Graphics View
You may drag and drop the background of the Graphics View to change its visible area or scale each of the
coordinate axes by dragging it with your pointing device.
Note: You can also move the background or scale each of the axes by pressing the Shift key (MS Windows: also Ctrl
key) and dragging it with the mouse, no matter which Tool is selected.
Move Graphics View Tool in the 3D Graphics View
You may translate the three-dimensional coordinate system by dragging the background of the 3D Graphics View
with your pointing device. Thereby, you can switch between two modes by clicking on the background of the 3D
Graphics View:
• Mode x-y-plane: You may translate the scene parallel to the x-y-plane.
• Mode z-axis: You may translate the scene parallel to the z-axis.
36
Show / Hide Object Tool
Show / Hide Object Tool
Select the object you want to show or hide after activating this tool. Then, switch to another tool in order to
apply the visibility changes to this object.
Note: When you activate this tool, all objects that should be hidden are displayed in the Graphics View highlighted.
In this way, you can easily show hidden objects again by deselecting them before switching to another tool.
Copy Visual Style Tool
This tool allows you to copy visual properties (e. g., color, size, line style) from one object to one or more other
objects. To do so, first select the object whose properties you want to copy. Then, click on all other objects that
should adopt these properties.
37
38
Commands
Commands
Using commands you can produce new and modify existing objects. Please check the list displayed on the right,
where commands have been categorized with respect to their field of application, or check the full commands list [1]
for further details.
Note: A command's result may be named by entering a label followed by an equal sign (=). In the example below,
the new point is named S.
Example: To get the intersection point of two lines g and h you can enter S = Intersect[g, h] (see
Intersect Command).
Note: You can also use indices within the names of objects: A1 is entered as A_1 while SAB is created using
S_{AB}. This is part of LaTeX syntax.
Geometry Commands
•
•
•
•
•
•
•
•
•
•
•
•
•
•
•
•
•
•
•
•
•
•
•
•
AffineRatio
Angle
AngleBisector
Arc
Area
Centroid
CircularArc
CircularSector
CircumcircularArc
CircumcircularSector
Circumference
ClosestPoint
CrossRatio
Direction
Distance
Incircle
Intersect
IntersectRegion
Length
Line
Locus
Midpoint
Perimeter
PerpendicularBisector
• PerpendicularLine
• Point
• PointIn
Geometry Commands
•
•
•
•
•
•
•
•
•
•
Polygon
PolyLine
Radius
Ray
RigidPolygon
Sector
Segment
Slope
Tangent
Vertex
AffineRatio Command
AffineRatio[ <Point A>, <Point B>, <Point C> ]
Returns the affine ratio λ of three collinear points A, B and C, where C = A + λ * AB.
Example:
AffineRatio[(-1, 1), (1, 1), (4, 1)] yields 2.5
Angle Command
Angle[ <Object> ]
• Conic: Returns the angle of twist of a conic section’s major axis (see command Axes).
Example: Angle[x²/4+y²/9=1] yields 90° or 1.57 if the default angle unit is radians.
• Vector: Returns the angle between the x‐axis and given vector.
Example: Angle[Vector[(1, 1)]] yields 45° or the corresponding value in radians.
• Point: Returns the angle between the x‐axis and the position vector of the given point.
Example: Angle[(1, 1)] yields 45° or the corresponding value in radians.
• Number: Converts the number into an angle (result in [0,360°] or [0,2π] depending on the default angle unit).
Example: Angle[20] yields 65.92° when the default unit for angles is degrees.
• Polygon: Creates all angles of a polygon in mathematically positive orientation (counter clockwise).
Example: Angle[Polygon[(4, 1), (2, 4), (1, 1)] ] yields 56.31°, 52.13° and 71.57° or the
corresponding values in radians.
Note: If the polygon was created in counter clockwise orientation, you get the interior angles. If the polygon
was created in clockwise orientation, you get the exterior angles.
Angle[ <Vector>, <Vector> ]
Returns the angle between two vectors (result in [0,360°] or [0,2π] depending on the default angle unit).
Example:
Angle[Vector[(1, 1)], Vector[(2, 5)]] yields 23.2° or the corresponding value in radians.
Angle[ <Line>, <Line> ]
Returns the angle between the direction vectors of two lines (result in [0,360°] or [0,2π] depending on the
default angle unit).
39
Angle Command
40
Example:
Angle[y = x + 2, y = 2x + 3] yields 18.43° or the corresponding value in radians.
Angle[ <Line>, <Plane> ]
Returns the angle between the line and the plane.
Example:
Angle[Line[(1, 2, 3),(-2, -2, 0)], z = 0] yields 30.96° or the corresponding value in
radians.
Angle[ <Plane>, <Plane> ]
Returns the angle between the two given planes.
Example:
Angle[2x - y + z = 0, z = 0] yields 114.09° or the corresponding value in radians.
Angle[ <Point>, <Apex>, <Point> ]
Returns the angle defined by the given points (result in [0,360°] or [0,2π] depending on the default angle unit).
Example:
Angle[(1, 1), (1, 4), (4, 2)] yields 56.31° or the corresponding value in radians.
Angle[ <Point>, <Apex>, <Angle> ]
Returns the angle of size α drawn from point with apex.
Example:
Angle[(0, 0), (3, 3), 30°] yields (1.9, -1.1).
Note: The point Rotate[ <Point>, <Angle>, <Apex> ] is created as well.
Angle[ <Point>, <Point>, <Point>, <Direction> ]
Returns the angle defined by the points and the given Direction, that may be a line or a plane (result in
[0,360°] or [0,2π] depending on the default angle unit).
Note: Using a Direction allows to bypass the standard display of angles in 3D which can be set as just [0,180°]
or [180°,360°], so that given three points A, B, C in 3D the commands Angle[A, B, C] and Angle[C,
B, A] return their real measure instead of the one restricted to the set intervals.
Example:
Angle[(1, -1, 0),(0, 0, 0),(-1, -1, 0), zAxis]] yields 270° and Angle[(-1, -1,
0),(0, 0, 0),(1, -1, 0), zAxis]] yields 90° or the corresponding values in radians.
Note: See also
Angle and
Angle with Given Size tools.
AngleBisector Command
41
AngleBisector Command
AngleBisector[ <Line>, <Line> ]
Returns both angle bisectors of the lines.
Example:
AngleBisector[x + y = 1, x - y = 2] yields a: x = 1.5 and b: y = -0.5.
AngleBisector[ <Point>, <Point>, <Point> ]
Returns the angle bisector of the angle defined by the three points.
Example:
AngleBisector[(1, 1), (4, 4), (7, 1)] yields a: x = 4.
Note: The second point is apex of this angle.
Note: See also
Angle Bisector tool .
Arc Command
Arc[ <Circle>, <Point M >, <Point N> ]
Returns the directed arc (counterclockwise) of the given circle, with endpoints M and N.
Arc[ <Ellipse>, <Point M>, <Point N> ]
Returns the directed arc (counterclockwise) of the given ellipse, with endpoints M and N.
Arc[ <Circle>, <Parameter Value>, <Parameter Value> ]
Returns the circle arc of the given circle, whose endpoints are identified by the specified values of the
parameter.
Note: Internally the following parametric forms are used:
Circle: (r cos(t), r sin(t)) where r is the circle's radius.
Arc[ <Ellipse>, <Parameter Value>, <Parameter Value> ]
Returns the circle arc of the given ellipse, whose endpoints are identified by the specified values of the
parameter.
Note: Internally the following parametric forms are used:
Ellipse: (a cos(t), b sin(t)) where a and b are the lengths of the semimajor and semiminor axes.
Note: See also CircumcircularArc command.
Area Command
Area Command
Area[ <Point>, ..., <Point> ]
Calculates the area of the polygon defined by the given points.
Example:
Area[(0, 0), (3, 0), (3, 2), (0, 2)] yields 6.
Area[ <Conic> ]
Calculates the area of a conic section (circle or ellipse).
Example:
Area[x^2 + y^2 = 2] yields 6.28.
Area[ <Polygon> ]
Calculates the area of the polygon.
Note:In order to calculate the area between two function graphs, you need to use the command IntegralBetween
CommandIntegralBetween. See also the Area ToolArea tool.
Centroid Command
Centroid[ <Polygon> ]
Returns the centroid of the polygon.
Example:
Let A = (1, 4), B = (1, 1), C = (5, 1) and D = (5, 4) be the vertices of a polygon.
Polygon[ A, B, C, D ] yields poly1 = 12. Centroid[ poly1 ] yields the centroid E = (3, 2.5).
42
CircularArc Command
43
CircularArc Command
CircularArc[ <Midpoint>, <Point A>, <Point B> ]
Creates a circular arc with midpoint between the two points.
Note: Point B does not have to lie on the arc.
Note: See also
Circular Arc tool.
CircularSector Command
CircularSector[ <Midpoint>, <Point A>, <Point B> ]
Creates a circular sector with midpoint between the two points.
Notes:Point B does not have to lie on the arc of the sector.See also Circular Sector ToolCircular Sector tool.
CircumcircularArc Command
CircumcircularArc[ <Point>, <Point>, <Point> ]
Creates a circular arc through three points, where the first point is the starting point and the third point is the
endpoint of the circumcircular arc.
Note: See also
Circumcircular Arc tool.
CircumcircularSector Command
CircumcircularSector Command
CircumcircularSector[ <Point>, <Point>, <Point> ]
Creates a circular sector whose arc runs through the three points, where the first point is the starting point and
the third point is the endpoint of the arc.
Note: See also
Circumcircular Sector through Three Points tool.
Circumference Command
Circumference[Polygon]
Returns the circumference of a Polygon.
Circumference[Conic]
If the given conic is a circle or ellipse, this command returns its circumference. Otherwise the result is
undefined.
ClosestPoint Command
ClosestPoint[ <Path>, <Point> ]
Returns a new point on a path which is the closest to a selected point.
Note: For Functions, this command now uses closest point (rather than vertical point). This works best for
polynomials; for other functions the numerical algorithm is less stable.
ClosestPoint[ <Line>, <Line> ]
Returns a new point on the first line which is the closest to the second line.
44
CrossRatio Command
CrossRatio Command
CrossRatio[ <Point A>, <Point B>, <Point C>, <Point D> ]
Calculates the cross ratio λ of four collinear points A, B, C and D, where:
λ = AffineRatio[B, C, D] / AffineRatio[A, C, D].
Example:
CrossRatio[(-1, 1), (1, 1), (3, 1), (4, 1)] yields 1.2
Direction Command
Direction[ <Line> ]
Yields the direction vector of the line.
Example: Direction[-2x + 3y + 1 = 0] yields the vector
Note: A line with equation ax + by = c has the direction vector (b, - a).
Distance Command
Distance[ <Point>, <Object> ]
Yields the shortest distance between a point and an object.
Example:
Distance[(2, 1), x^2 + (y - 1)^2 = 1] yields 1
Note: The command works for points, segments, lines, conics, functions and implicit curves. For functions it
uses a numerical algorithm which works better for polynomials.
Distance[ <Line>, <Line> ]
Yields the distance between two lines.
Example:
• Distance[y = x + 3, y = x + 1] yields 1.41
• Distance[y = 3x + 1, y = x + 1] yields 0
Note: The distance between intersecting lines is 0. Thus, this command is only interesting for parallel lines.
Note: See also
Distance or Length tool .
Distance[ <Point>, <Point> ]
Yields the distance between the two points.
Example:
Distance[(2, 1, 2), (1, 3, 0)] yields 3
Distance[ <Line>, <Line> ]
Yields the distance between two lines.
Example:
Let a: X = (-4, 0, 0) + λ*(4, 3, 0) and b: X = (0, 0, 0) + λ*(0.8, 0.6, 0).
Distance[a, b] yields 2.4
45
Intersect Command
Intersect Command
Intersect[ <Object>, <Object> ]
Yields the intersection points of two objects.
Example:
• Let a: -3x + 7y = -10 be a line and c: x^2 + 2y^2 = 8 be an ellipse. Intersect[a, c]
yields the intersection points E = (-1.02, -1,87) and F = (2.81, -0.22) of the line and the ellipse.
• Intersect[y = x + 3, Curve[t, 2t, t, 0, 10]] yields A=(3,6).
• Intersect[Curve[2s, 5s, s,-10, 10 ], Curve[t, 2t, t, -10, 10]] yields
A=(0,0).
Intersect[ <Object>, <Object>, <Index of Intersection Point> ]
Yields the nth intersection point of two objects.
Example:
Let a(x) = x^3 + x^2 - x be a function and b: -3x + 5y = 4 be a line. Intersect[a, b,
2] yields the intersection point C = (-0.43, 0.54) of the function and the line.
Intersect[ <Object>, <Object>, <Initial Point> ]
Yields an intersection point of two objects by using a (numerical) iterative method with initial point.
Example:
Let a(x) = x^3 + x^2 - x be a function, b: -3x + 5y = 4 be a line, and C = (0, 0.8) be the
initial point. Intersect[a, b, C] yields the intersection point D = (-0.43, 0.54) of the function and the
line by using a (numerical) iterative method.
Intersect[ <Function>, <Function>, <Start x-Value>, <End x-Value> ]
Yields the intersection points numerically for the two functions in the given interval.
Example:
Let f(x) = x^3 + x^2 - x and g(x) = 4 / 5 + 3 / 5 x be two functions. Intersect[
f, g, -1, 2 ] yields the intersection points A = (-0.43, 0.54) and B = (1.1, 1.46) of the two functions in
the interval [ -1, 2 ].
Intersect[ <Curve 1>, <Curve 2>, <Parameter 1>, <Parameter 2> ]
Finds one intersection point using an iterative method starting at the given parameters.
Example:
Let a = Curve[cos(t), sin(t), t, 0, π] and b = Curve[cos(t) + 1, sin(t), t,
0, π].
Intersect[a, b, 0, 2] yields the intersection point A = (0.5, 0.87).
46
Intersect Command
CAS Syntax
Intersect[ <Function>, <Function> ]
Yields a list containing the intersection points of two objects.
Example:
Let f(x):= x^3 + x^2 - x and g(x):= x be two functions. Intersect[ f(x), g(x) ]
yields the intersection points list: {(1, 1), (0, 0), (-2, -2)} of the two functions.
Note: See also
Intersect tool.
Intersect[ <Object>, <Object> ]
Example:
• Intersect[ <Line> , <Object> ] creates the intersection point(s) of a line and a plane, segment,
polygon, conic, etc.
• Intersect[ <Plane> , <Object> ] creates the intersection point(s) of a plane and segment,
polygon, conic, etc.
• Intersect[ <Conic>, <Conic> ] creates the intersection point(s) of two conics
• Intersect[ <Plane>, <Plane> ] creates the intersection line of two planes
• Intersect[ <Plane>, <Polyhedron> ] creates the polygon(s) intersection of a plane and a
polyhedron.
• Intersect[ <Sphere>, <Sphere> ] creates the circle intersection of two spheres
• Intersect[ <Plane>, <Quadric> ] creates the conic intersection of the plane and the quadric
(sphere, cone, cylinder, ...)
Note: See also IntersectConic and IntersectPath commands.
IntersectPath Command
IntersectPath[ <Line>, <Polygon> ]
Creates the intersection path between line and polygon.
Example:
IntersectPath[ a, triangle ] creates a segment between the first and second intersection point of
line a and polygon triangle.
IntersectPath[ <Polygon>, <Polygon> ]
Creates the intersection polygon between two given polygons.
Example:
IntersectPath[ quadrilateral, triangle ] creates a new polygon as intersection of the two
given polygons.
Note: The new polygon can either be a quadrilateral, a pentagon or a hexagon. This depends on the position of
the vertices of the given polygons.
IntersectPath[ <Plane>, <Polygon> ]
Creates the intersection path between plane and polygon.
Example:
IntersectPath[ a, triangle ] creates a segment between the first and second intersection point of
plane a and polygon triangle in the plane of the polygon.
47
IntersectPath Command
48
IntersectPath[ <Plane>, <Quadric> ]
Creates the intersection path between plane and quadric.
Example:
IntersectPath[ a, sphere ] creates a circle as intersection between plane a and quadric sphere.
Note: See also Intersect and IntersectConic commands.
Length Command
Length[ <Object> ]
Yields the length of the object.
Examples:
•
•
•
•
Length[
Length[
Length[
Length[
<Vector> ] yields the length of the vector.
<Point> ] yields the length of the position vector of the given point.
<List> ] yields the length of the list, which is the number of elements in the list.
<Text> ] yields the number of characters in the text.
• Length[ <Locus> ] returns the number of points that the given locus is made up of. Use Perimeter[Locus]
to get the length of the locus itself. For details see the article about First Command.
• Length[ <Arc> ] returns the arc length (i.e. just the length of the curved section) of an arc or sector.
Length[ <Function>, <Start x-Value>, <End x-Value> ]
Yields the length of the function graph in the given interval.
Example:
Length[2x, 0, 1] returns 2.23606797749979, about
.
Length[ <Function>, <Start Point>, <End Point> ]
Yields the length of the function graph between the two points.
Note: If the given points do not lie on the function graph, their x‐coordinates are used to determine the
interval.
Length[ <Curve>, <Start t-Value>, <End t-Value> ]
Yields the length of the curve between the two values of the parameter.
Length[ <Curve>, <Start Point>, <End Point> ]
Yields the length of the curve between the two points that lie on the curve.
CAS Syntax
Length[ <Function>, <x-start>, <x-end> ]
Calculates the length of a function graph between the two points.
Example:
Length[2 x, 0, 1] yields
.
Length[ <Function>, <Variable>, <Start Point>, <End Point> ]
Calculates the length of a function graph from Start Point to End Point.
Example:
Length[2 a, a, 0, 1] yields
Note:
.
Length Command
See also
49
Distance or Length tool.
Line Command
Line[ <Point>, <Point> ]
Creates a line through two points A and B.
Line[ <Point>, <Parallel Line> ]
Creates a line through the given point parallel to the given line.
Line[ <Point>, <Direction Vector> ]
Creates a line through the given point with direction vector v.
Note: See also Line and Parallel Line tools.
PerpendicularBisector Command
PerpendicularBisector[ <Segment> ]
Yields the perpendicular bisector of a segment.
PerpendicularBisector[ <Point>, <Point> ]
Yields the perpendicular bisector of a line segment between two points.
Note: See also
Perpendicular Bisector tool.
Locus Command
50
Locus Command
Locus[ <Point Creating Locus Line Q>, <Point P>]
Returns the locus curve of the point Q, which depends on the point P.
Note: Point P needs to be a point on an object (e. g. line, segment, circle).
Locus[ <Point Creating Locus Line Q>, <Slider t>]
Returns the locus curve of the point Q, which depends on the values assumed by the slider t.
Locus[ <Slopefield>, <Point> ]
Returns the locus curve which equates to the slopefield at the given point.
Locus[ <f(x, y)>, <Point> ]
Returns the locus curve which equates to the solution of the differential equation
. The
solution is calculated numerically.
Loci are specific object types, and appear as auxiliary objects. Besides Locus command, they are the result of some
Discrete Math Commands and SolveODE Command. Loci are paths and can be used within path-related commands
such as Point. Their properties depend on how they were obtained, see e.g. Perimeter Command and First Command.
Note: See also
Locus tool.
Warning: A locus is undefined when the dependent point is the result of a Point Command with two parameters, or a PathParameter
Command.
Midpoint Command
Midpoint[ <Segment> ]
Returns the midpoint of the segment.
Example:
Let s = Segment[(1, 1), (1, 5)].
Midpoint[s] yields (1, 3).
Midpoint[ <Conic> ]
Returns the center of the conic.
Example:
Midpoint[x^2 + y^2 = 4] yields (0, 0).
Midpoint[ <Interval> ]
Returns the midpoint of the interval (as number).
Example:
Midpoint[2 < x < 4] yields 3.
Midpoint[ <Point>, <Point> ]
Returns the midpoint of two points.
Example:
Midpoint[(1, 1), (5, 1)] yields (3, 1).
Midpoint Command
Note: See also
51
Midpoint or Center tool.
PerpendicularLine Command
PerpendicularLine[ <Point>, <Line> ]
Creates a line through the point perpendicular to the given line.
Example:
Let c: -3x + 4y = -6 be a line and A = (-2, -3) a point. PerpendicularLine[ A, c ] yields the line d:
-4x - 3y = 17.
PerpendicularLine[ <Point>, <Segment> ]
Creates a line through the point perpendicular to the given segment.
Example:
Let c be the segment between the two points A = (-3, 3) and B = (0, 1). PerpendicularLine[ A, c ]
yields the line d: -3x + 2y = 15.
PerpendicularLine[ <Point>, <Vector> ]
Creates a line through the point perpendicular to the given vector.
Example:
Let u be a vector between two points: u = Vector[ (5, 3), (1, 1) ] and A = (-2, 0) a point.
PerpendicularLine[ A, u ] yields the line c: 2x + y = -4.
Note: See also
Perpendicular Line tool.
PerpendicularLine[ <Point>, <Line> ]
Creates a line through the point perpendicular to the given line.
Note: This command yields undefined if the point is on the line in 3D.
PerpendicularLine[ <Point>, <Plane> ]
Creates a perpendicular line to the plane through the given point.
PerpendicularLine[ <Line> , <Line> ]
Creates a perpendicular line to the given lines through the intersection point of the two lines.
PerpendicularLine[ <Point>, <Direction>, <Direction> ]
Creates a perpendicular line to the given directions (that can be lines or vectors) through the given point.
PerpendicularLine[ <Point>, <Line>, <Context> ]
Creates a perpendicular line to the line through the point and depending on the context.
Examples:
• PerpendicularLine[ <Point>, <Line>, <Plane> ] creates a perpendicular line to the given
line through the point and parallel to the plane.
Note: This command yields undefined if the point is on the line in 3D.
• PerpendicularLine[ <Point>, <Line>, Space ] creates a perpendicular line to the given
line through the point. The two lines have an intersection point.
Perimeter Command
52
Perimeter Command
Perimeter[ <Polygon> ]
Returns the perimeter of the polygon.
Example:
Perimeter[Polygon[(1, 2), (3, 2), (4, 3)]] yields 6.58.
Perimeter[ <Conic> ]
If the given conic is a circle or ellipse, this command returns its perimeter. Otherwise the result is undefined.
Example:
Perimeter[x^2 + 2y^2 = 1] yields 5.4.
Perimeter[ <Locus> ]
If the given locus is finite, this command returns its approximate perimeter. Otherwise the result is undefined.
Point Command
Point[ <Object> ]
Returns a point on the geometric object. The resulting point can be moved along the path.
Point[ <Object>, <Parameter> ]
Returns a point on the geometric object with given path parameter.
Point[ <Point>, <Vector> ]
Creates a new point by adding the vector to the given point.
Point[ <List> ]
Converts a list containing two numbers into a Point.
Example: Point[{1, 2}] yields (1, 2).
Note: See also
Point tool.
PointIn Command
53
PointIn Command
PointIn[ <Region> ]
Returns a point restricted to given region.
Note: See also
Attach / Detach Point Tool.
Polyline Command
Polyline[ <List of Points> ]
Creates an open polygonal chain (i.e. a connected series of segments) having the initial vertex in the first point
of the list, and the final vertex in the last point of the list.
Note: The polygonal chain length is displayed in the Algebra View.
Polyline[ <Point>, ..., <Point> ]
Creates an open polygonal chain (i.e. a connected series of segments) having the initial vertex in the first
entered point, and the final vertex in the last entered point.
Notes:The polygonal chain length is displayed in the Algebra View. It is also possible to create a
discontinuous polygonal: Example: Polyline[ (1, 3), (4, 3), (?,?), (6, 2), (4, -2), (2, -2)] yields the value 9.47 in
Algebra view, and the corresponding polygonal in Graphics view.
Note: See also Polygon command.
Polygon Command
Polygon[ <Point>, ..., <Point> ]
Returns a polygon defined by the given points.
Example:
Polygon[(1, 1), (3, 0), (3, 2), (0, 4)] yields a quadrilateral.
Polygon[ <Point>, <Point>, <Number of Vertices> ]
Creates a regular polygon with n vertices.
Example:
Polygon[(1, 1), (4, 1), 6] yields a hexagon.
Polygon[ <List of Points> ]
Returns a polygon defined by the points in the list.
Example:
Polygon[{(0, 0), (2, 1), (1, 3)}] yields a triangle.
Note: See also
Polygon and
Regular Polygon tools.
Radius Command
Radius Command
Radius[ <Conic> ]
Returns the radius of a conic.
Example:
• Returns the radius of a circle c (e.g. c:(x - 1)² + (y - 1)² = 9) Radius[c] yields a = 3.
• Returns the radius of a circle formula Radius[(x - 2)² + (y - 2)² = 16] yields a = 4.
Ray Command
Ray[ <Start Point>, <Point> ]
Creates a ray starting at a point through a point.
Ray[ <Start Point>, <Direction Vector> ]
Creates a ray starting at the given point which has the direction vector.
Notes:When computing intersections with other objects, only intersections lying on the ray are considered. To
change this, you can use Intersect Tool#Outlying_IntersectionsOutlying Intersections option. See also Ray ToolRay
tool.
RigidPolygon Command
RigidPolygon[ <Polygon> ]
Creates a copy of any polygon that can only be translated by dragging its first vertex and rotated by dragging
its second vertex.
RigidPolygon[ <Polygon>, <Offset x>, <Offset y> ]
Creates a copy of any polygon with the given offset that can only be translated by dragging its first vertex and
rotated by dragging its second vertex.
RigidPolygon[ <Free Point>, ..., <Free Point> ]
Creates polygon whose shape cannot be changed. This polygon can be translated by dragging its first vertex
and rotated by dragging its second vertex.
Note: The copy will join in every change of the original polygon.
If you want to change the shape of the copy, you have to change the original.
54
Sector Command
Sector Command
Sector[ <Conic>, <Point>, <Point> ]
Yields a conic sector between two points on the conic section.
Example:
• Let c: x^2 + 2y^2 = 8 be an ellipse, D = (-2.83, 0) and E = (0, -2) two points on the
ellipse. Sector[ c, D, E ] yields d = 4.44.
• Let c: x^2 + y^2 = 9 be a circle, A = (3, 0) and B = (0, 3) two points on the circle.
Sector[ c, A, B ] yields d = 7.07
Note: This works only for a circle or ellipse.
Sector[ <Conic>, <Parameter Value>, <Parameter Value> ]
Yields a conic sector between two parameter values between 0 and 2π on the conic section.
Example:
Let c: x^2 + y^2 = 9 be a circle. Sector[ c, 0, 3/4 π ] yields d = 10.6
Note: Internally the following parametric forms are used: Circle: (r cos(t), r sin(t)) where r is the circle's
radius. Ellipse: (a cos(t), b sin(t)) where a and b are the lengths of the semimajor and semiminor axes.
Segment Command
Segment[ <Point>, <Point> ]
Creates a segment between two points.
Segment[ <Point>, <Length> ]
Creates a segment with the given length starting at the point.
Notes:When computing intersections with other objects, only intersections lying on the segment are considered. To
change this, you can use Intersect Tool#Outlying_IntersectionsOutlying Intersections option. See also
Segment_ToolSegment and Segment_with_Given_Length_ToolSegment_with_Given_Length tools.
55
Slope Command
56
Slope Command
Slope[ <Line> ]
Returns the slope of the given line.
Note: This command also draws the slope triangle whose size may be changed on tab Style of the Properties
Dialog.
Note: See also
Slope tool.
Tangent Command
Tangent[ <Point>, <Conic> ]
Creates (all) tangents through the point to the conic section.
Example:
Tangent[(5, 4), 4x^2 - 5y^2 = 20] yields x - y = 1.
Tangent[ <Point>, <Function> ]
Creates the tangent to the function at x = x(A).
Note: x(A) is the x-coordinate of the given point A.
Example:
Tangent[(1, 0), x^2] yields y = 2x - 1.
Tangent[ <Point on Curve>, <Curve> ]
Creates the tangent to the curve in the given point.
Example:
Tangent[(0, 1), Curve[cos(t), sin(t), t, 0, π]] yields y = 1.
Tangent[ <x-Value>, <Function> ]
Creates the tangent to the function at x-Value.
Example:
Tangent[1, x^2] yields y = 2x - 1.
Tangent[ <Line>, <Conic> ]
Creates (all) tangents to the conic section that are parallel to the given line.
Example:
Tangent[y = 4, x^2 + y^2 = 4] yields y = 2 and y = -2.
Tangent[ <Circle>, <Circle> ]
Creates the common tangents to the two Circles (up to 4).
Example:
Tangent[x^2 + y^2 = 4, (x - 6)^2 + y^2 = 4] yields y = 2, y = -2, 1.49x + 1.67y = 4.47 and
-1.49x + 1.67y = -4.47.
Note: See also
Tangents tool.
Vertex Command
Vertex Command
Vertex[ <Conic> ]
Returns (all) vertices of the conic section.
Vertex[ <Inequality> ]
Returns the points of intersection of the borders.
Example:Vertex[(x + y < 3) && (x - y > 1)] returns point A = (2, 1).{Vertex[(x + y < 3) ∧ (x - y > 1) && (y >
- 2)]} returns list1 = {(2, 1), (5, -2), (-1, -2)}.Vertex[(y > x²) ∧ (y < x)] returns two points A = (0, 0) and B =
(1, 1).{Vertex[(y > x²) ∧ (y < x)]} returns list1 = {(0, 0), (1, 1)}.
Vertex[ <Polygon> ]
Returns (all) vertices of the polygon.
Vertex[ <Polygon>, <Index> ]
Returns n-th vertex of the polygon.
Note: To get the vertices of the objects polygon / conic / inequality in a list, use {Vertex[Object]}.
Algebra Commands
•
•
•
•
•
•
•
•
•
•
•
•
•
•
•
•
•
•
•
•
•
•
•
CommonDenominator
CompleteSquare
Div
Division
Divisors
DivisorsList
DivisorsSum
Expand
Factor
FromBase
GCD
IsPrime
LCM
LeftSide
Max
Min
Mod
NextPrime
PreviousPrime
PrimeFactors
RightSide
Simplify
ToBase
57
Div Command
Div Command
Div[ <Dividend Number>, <Divisor Number> ]
Returns the quotient (integer part of the result) of the two numbers.
Example:
Div[16, 3] yields 5.
Div[ <Dividend Polynomial>, <Divisor Polynomial> ]
Returns the quotient of the two polynomials.
Example:
Div[x^2 + 3 x + 1, x - 1] yields f(x) = x + 4.
CAS Syntax
Div[ <Dividend Number>, <Divisor Number> ]
Returns the quotient (integer part of the result) of the two numbers.
Example:
Div[16, 3] yields 5.
Div[ <Dividend Polynomial>, <Divisor Polynomial> ]
Returns the quotient of the two polynomials.
Example:
Div[x^2 + 3 x + 1, x - 1] yields x + 4.
58
Expand Command
59
Expand Command
Expand[ <Expression> ]
Expands the expression.
Example: Expand[(2 x - 1)^2 + 2 x + 3] yields
.
Note: This command needs to load the Computer Algebra System, so can be slow on some computers. Try using the
Polynomial Command instead.
CAS Syntax
Expand[ <Expression> ]
Expands the expression.
Example: Expand[(2 x - 1)^2 + 2 x + 3] yields
.
Factor Command
Factor[ <Polynomial> ]
Factors the polynomial.
Example:
Factor[x^2 + x - 6] yields (x + 3) (x - 2).
Note: This command needs to load the Computer Algebra System, so can be slow on some computers.
CAS Syntax
Factor[ <Polynomial> ]
Factors the polynomial.
Example:
Factor[x^2 - y^2] yields (x + y) (x - y).
Factor[ <Expression>, <Variable> ]
Factors an expression with respect to a given variable.
Example:
• Factor[x^2 - y^2, x] yields (x + y) (x - y), the factorization of x2 - y2 with respect to x,
• Factor[x^2 - y^2, y] yields (-x - y) (-x + y), the factorization of x2 - y2 with respect to y.
Note: This command factors expressions over the Rational Numbers. To factor over irrational real numbers, see the
IFactor Command. To factor over complex numbers, see the CFactor Command and CIFactor Command.
GCD Command
GCD Command
GCD[ <Number>, <Number> ]
Calculates the greatest common divisor of the two numbers .
Example:
GCD[12, 15] yields 3.
GCD[ <List of Numbers> ]
Calculates the greatest common divisor of the list of numbers.
Example:
GCD[{12, 30, 18}] yields 6.
CAS Syntax
GCD[ <Number> , <Number> ]
Calculates the greatest common divisor of the two numbers .
Example:
GCD[12, 15] yields 3.
GCD[ <List of Numbers> ]
Calculates the greatest common divisor of the list of numbers.
Example:
GCD[{12, 30, 18}] yields 6.
GCD[ <Polynomial>, <Polynomial> ]
Calculates the greatest common divisor of the two polynomials.
Example:
GCD[x^2 + 4 x + 4, x^2 - x - 6] yields x + 2.
GCD[ <List of Polynomials> ]
Calculates the greatest common divisor of the list of polynomials.
Example:
GCD[{x^2 + 4 x + 4, x^2 - x - 6, x^3 - 4 x^2 - 3 x + 18}] yields x + 2.
60
LCM Command
61
LCM Command
UK English: LCM = lowest common multiple
LCM[ <Number>, <Number> ]
Calculates the least common multiple of two numbers.
Example:
LCM[12, 15] yields 60.
LCM[ <List of Numbers> ]
Calculates the least common multiple of the elements in the list.
Example:
LCM[{12, 30, 18}] yields 180.
CAS Syntax
LCM[ <Number>, <Number> ]
Calculates the least common multiple of two numbers.
Example:
LCM[12, 15] yields 60.
LCM[ <List of Numbers> ]
Calculates the least common multiple of the list of numbers.
Example:
LCM[{12, 30, 18}] yields 180.
LCM[ <Polynomial>, <Polynomial> ]
Calculates the least common multiple of the two polynomials.
Example:
LCM[x^2 + 4 x + 4, x^2 - x - 6] yields
.
LCM[ <List of Polynomials> ]
Calculates the least common multiple of the polynomials in the list.
Example:
LCM[{x^2 + 4 x + 4, x^2 - x - 6, x^3 - 4 x^2 - 3 x + 18}] yields
.
Max Command
Max Command
Max[ <List> ]
Returns the maximum of the numbers within the list.
Example: Max[{-2, 12, -23, 17, 15}] yields 17.
Note: If the input consists of non-numeric objects, then this command considers the numbers associated with
those objects. If you have a list of segments for example, the command Max[ <List> ] will yield the maximum
segment length.
Max[ <Interval> ]
Returns the upper bound of the interval.
Example: Max[2 < x < 3] yields 3.
Note: Open and closed intervals are treated the same.
Max[ <Number>, <Number> ]
Returns the maximum of the two given numbers.
Example: Max[12, 15] yields 15.
Max[ <Function>, <Start x-Value>, <End x-Value> ]
Calculates the maximum point of the function in the given interval. The function should be continuous and
have only one local maximum point in the interval.
Example: Max[ x^3 + 2x^2 - 1, -2, 0] creates the point (-1.33, 0.19).
Note: See also Extremum Command, Min Command and Function Inspector Tool.
Max[ <List of Data>, <List of Frequencies> ]
Returns the maximum of the list of data with corresponding frequencies.
Example: Max[{1, 2, 3, 4, 5}, {5, 3, 4, 2, 0}] yields 4.
CAS Syntax
Max[ <List> ]
Returns the maximum of the numbers within the list.
Example: Max[{-2, 12, -23, 17, 15}] yields 17.
Note: See also Extremum Command and Min Command.
Max[ <Number>, <Number> ]
Returns the maximum of the two given numbers.
Example: Max[12, 15] yields 15.
62
Min Command
Min Command
Min[ <List> ]
Returns the minimum of the numbers within the list.
Example: Min[{-2, 12, -23, 17, 15}] yields -23.
Note: If the input consists of non-numeric objects, then this command considers the numbers associated with
those objects. If you have a list of segments for example, the command Min[ <List> ] will yield the minimum
segment length.
Min[ <Interval> ]
Returns the lower bound of the interval.
Example: Min[2 < x < 3] yields 2 .
Note: Opened and closed intervals are not distinguished.
Min[ <Number>, <Number> ]
Returns the minimum of the two given numbers.
Example: Min[12, 15] yields 12.
Min[ <Function>, <Start x-Value>, <End x-Value> ]
Calculates (numerically) the minimum point for function in the given interval. Function should be continuous
and have only one local minimum point in the interval.
Example: Min[ x^3 + 2x^2 - 1, -2, 0] creates the point (0, -1).
Min[ <List of Data>, <List of Frequencies> ]
Returns the minimum of the list of data with corresponding frequencies.
Example: Min[{1, 2, 3, 4, 5}, {0, 3, 4, 2, 3}] yields 2.
CAS Syntax
Min[ <List> ]
Returns the minimum of the numbers within the list.
Example: Min[{-2, 12, -23, 17, 15}] yields -23.
Min[ <Number>, <Number> ]
Returns the minimum of the two given numbers.
Example: Min[12, 15] yields 12.
Note: See also Max Command, Extremum Command and Function Inspector Tool.
63
Mod Command
Mod Command
Mod[ <Dividend Number>, <Divisor Number> ]
Yields the remainder when dividend number is divided by divisor number.
Example: Mod[9, 4] yields 1.
Mod[ <Dividend Polynomial>, <Divisor Polynomial> ]
Yields the remainder when the dividend polynomial is divided by the divisor polynomial.
Example: Mod[x^3 + x^2 + x + 6, x^2 - 3] yields 4 x + 9.
CAS Syntax
Mod[ <Dividend Number>, <Divisor Number> ]
Yields the remainder when dividend number is divided by divisor number.
Example: Mod[9, 4] yields 1.
Mod[ <Dividend Polynomial>, <Divisor Polynomial> ]
Yields the remainder when the dividend polynomial is divided by the divisor polynomial.
Example: Mod[x^3 + x^2 + x + 6, x^2 - 3] yields 4 x + 9.
Note:
If you want a function to do this, you can define it yourself eg mod(x, y) = y (x / y - floor(x / y))
PrimeFactors Command
PrimeFactors[ <Number> ]
Returns the list of primes whose product equals to the given number.
Examples:
• PrimeFactors[1024] yields {2, 2, 2, 2, 2, 2, 2, 2, 2, 2}.
• PrimeFactors[42] yields {2, 3, 7}.
CAS Syntax
PrimeFactors[ <Number> ]
Returns the list of primes whose product equals to the given number.
Examples:
• PrimeFactors[1024] yields {2, 2, 2, 2, 2, 2, 2, 2, 2, 2}.
• PrimeFactors[42] yields {2, 3, 7}.
Note: See also Factors Command.
64
Simplify Command
Simplify Command
Simplify[ <Function> ]
Simplifies the terms of the given function, if possible.
Example: Simplify[x + x + x] yields the function f(x) = 3x.
Simplify[ <Text> ]
Attempts to tidy up text expressions by removing repeated negatives etc.
Example: For a = b = c = -1 Simplify["f(x) = " + a + "x² + " + b + "x + " + c]
yields the text f(x) = -x^2 - x - 1.
Note:
• The FormulaText Command normally produces better results and is simpler.
• This command needs to load the Computer Algebra System, so can be slow on some computers. Try using
the Polynomial Command instead.
CAS Syntax
Simplify[ <Function> ]
Simplifies the terms of the given function, if possible. Undefined variables can be included in the terms.
Example: Simplify[3 * x + 4 * x + a * x] yields xa + 7x.
Note: See also Factor Command.
Text Commands
•
•
•
•
•
•
•
•
•
•
•
•
•
•
ContinuedFraction
FormulaText
FractionText
LetterToUnicode
Ordinal
RotateText
StandardForm
SurdText
TableText
Text
TextToUnicode
UnicodeToLetter
UnicodeToText
VerticalText
See also
Insert Text Tool.
65
FractionText Command
66
FractionText Command
FractionText[ <Number> ]
Converts the number to a fraction, which is displayed as a (LaTeX) text object in the Graphics View.
Example: If a: y = 1.5 x + 2 is a line, then FractionText[Slope[a]] gives you the fraction 3/2 as a
text.
FractionText[ <Point> ]
Displays the coordinates of the point as fractions in the Graphics View.
Example: If A=(1.33,0.8) is a point, then FractionText[A] gives you the coordinates
as a
text.
Note: See also SurdText command.
FormulaText Command
FormulaText[ <Object> ]
Returns the formula for the object as a LaTeX text.
Examples:
• Let a = 2 and f(x) = a x2. FormulaText[f] returns 2 x2 (as a LaTeX text).
• LaTeX[$1] returns the contents of the first row of the CAS View as a LaTeX text.
Note: By default, values are substituted for variables.
FormulaText[ <Object>, <Boolean for Substitution of Variables> ]
Returns the formula for the object as LaTeX text. The Boolean variable determines if values are substituted for
variables (true) or if variable names are shown in the text (false).
Example:
Let a = 2 and f(x) = a x2.
FormulaText[f, true] returns 2 x2 (as a LaTeX text).
FormulaText[f, false] returns a x2 (as a LaTeX text).
FormulaText[ <Object>, <Boolean for Substitution of Variables>, <Boolean Show Name> ]
Returns the formula for the object as LaTeX text. The first Boolean variable determines if values are
substituted for variables (true) or if variable names are shown in the text (false), the second Boolean variable
determines if the object name is shown in the text (true) or not (false).
Example:
Let a = 2 and f(x) = a x2.
FormulaText[f, true, true] returns f(x) = 2 x2 (as a LaTeX text).
FormulaText[f, false, false] returns a x2 (as a LaTeX text).
LetterToUnicode Command
LetterToUnicode Command
LetterToUnicode[ "<Letter>" ]
Turns a single letter into its Unicode number.
Example: LetterToUnicode["a"] returns the number 97.
Note: The letter needs to be in between a set of quotation marks.
Note: See also UnicodeToLetter Command and TextToUnicode Command.
Ordinal Command
Ordinal[ <Integer> ]
Turns a number into an ordinal (as a text).
Example: Ordinal[5] returns "5th".
RotateText Command
RotateText[ <Text>, <Angle> ]
Returns text rotated by given angle. LaTeX is used for rendering of the result.
Example:
RotateText["a = 5", 45°]
Notes:The text needs to be enclosed in double quotes ". The text is rotated around the top left corner (also known as
corner 4) of the box containing the text. The angle is in radians unless you explicitly use the degree symbol °.
67
TableText Command
TableText Command
TableText[ <List>, <List>, ... ]
Creates a text that contains a table of the list objects.
Note: By default, each list is displayed in its own row of the table.
Examples:TableText[{x^2, 4}, {x^3, 8}, {x^4, 16}] creates a table as a text object with three rows and two
columns. All items of the table are left aligned. TableText[Sequence[i^2, i, 1, 10]] creates a table as a text
object with one row. All items of the table are left aligned.
TableText[ <List>, <List>, ..., <Alignment of Text> ]
Creates a text that contains a table of the list objects. The optional text “Alignment of text” controls the
orientation and alignment of the table text.
Note: Possible values are "vl", "vc", "vr", "v", "h", "hl", "hc", "hr". Default is "hl"."v" = vertical, i. e. lists are
columns "h" = horizontal, i. e. lists are rows "l" = left aligned "r" = right aligned "c" = centered
Examples:TableText[{1, 2, 3, 4}, {1, 4, 9, 16}, "v"] creates a text with two columns and four rows whose
elements are left aligned. TableText[{1, 2, 3, 4}, {1, 4, 9, 16}, "h"] creates a text with two rows and four
columns whose elements are left aligned. TableText[{11.2, 123.1, 32423.9, "234.0"}, "vr"] creates a text with
one column whose elements are right aligned.
It's now possible to insert:
•
•
•
•
different types of brackets, using the following symbols ||||, ||, {}, [] or ()
line separators, using the symbol _
column separators, using the symbol |
different colourings
Examples:TableText[{1, 2}, {3, 4}, "c()"] creates the text \begin{pmatrix}{} 1 & 2 \\ 3 & 4 \\ \end{pmatrix}
TableText[{1, 2}, {3, 4}, "c|_"] creates the text TableText[{1, 2}, {3, 4}, "||"] creates the text
\begin{vmatrix}{} 1 & 2 \\ 3 & 4 \\ \end{vmatrix} TableText[{1, 2}, {3, 4}, "||||"] creates the text
\begin{Vmatrix}{} 1 & 2 \\ 3 & 4 \\ \end{Vmatrix} TableText[{{"2x+3y=5","5x+8y=12"}},"{v"] creates the
text \left\{\begin{matrix} 2x+3y=5\\ 5x+8y=12 \end{matrix}\right.TableText[{{1, 2, 3, 4}, {1, 2, 3, 4}, {1, 2,
3, 4}, {1, 2, 3, 4}, {1, 2, 3, 4}}, "-/|_v"] creates a table with border and no separation lines TableText[{{1, 2, 3,
4}, {1, 2, 3, 4}, {1, 2, 3, 4}, {1, 2, 3, 4}, {1, 2, 3, 4}}, "|11001 _110001 h"]creates a table with border and one
separation line to the right of the first column and under the first row of contents. The value 1 in the syntax
means that there is a separation line between the numbers and the value 0 means that there is no separation line
or border. TableText[{{"\blue{0, 1, 2, 3, 4}", "\red{4, 3, 2, 1, 0}"}}, "v"] creates a table having the objects in
the first row coloured in blue, the ones in the second row coloured in red.
Note: Clicking on a TableText object displays its style bar, which allows the user to customize the object's
appearance, background and text colour, text and lines style.
68
Text Command
69
Text Command
Text[ <Object> ]
Returns the formula for the object as a text object.
Note: By default, values are substituted for variables.
Example: If a = 2 and c = a2, then Text[c] returns the text "4".
Text[ <Object>, <Boolean for Substitution of Variables> ]
Returns the formula for the object as a text object. The Boolean variable determines if values are substituted
for variables (true) or if variable names are shown in the text (false).
Example:
If a = 2 and c = a2, then
• Text[c, true] returns the text "4" and
• Text[c, false] returns the text "a2".
Text[ <Object>, <Point> ]
Returns the formula for the object as a text object at the position of the given point.
Example: Text["hello", (2, 3)] returns the text hello at the position (2, 3).
Text[ <Object>, <Point>, <Boolean for Substitution of Variables> ]
Returns the formula for the object as a text object at the position of the given point. The Boolean variable
determines if values are substituted for variables (true) or if variable names are shown in the text (false).
Example: If a = 2 and c = a2, then Text[c, (2, 1), true] returns the text "4" at the position (2, 1).
Text[ <Object>, <Point>, <Boolean for Substitution of Variables>, <Boolean for LaTeX formula> ]
Returns the formula for the object as a text object at the position of the given point. First Boolean variable
determines if values are substituted for variables (true) or if variable names are shown in the text (false). If the
second Boolean variable is true, the result is rendered using LaTeX.
Example: If a = 2 and c = a2, then Text[c, (2, 1), true, true] returns the text "4" at the
position (2, 1) using LaTeX.
Note: See also
Insert Text tool.
TextToUnicode Command
TextToUnicode Command
TextToUnicode[ "<Text>" ]
Turns the text into a list of Unicode numbers, one for each character.
Examples:TextToUnicode["Some text"] gives you the list of Unicode numbers {83, 111, 109, 101, 32, 116,
101, 120, 116}.If text1 is "hello", then TextToUnicode[text1] gives you the list of Unicode numbers {104,
101, 108, 108, 111}.
Note: See also UnicodeToText Command and LetterToUnicode Command.
UnicodeToLetter Command
UnicodeToLetter[ <Integer> ]
Converts the integer Unicode number back into a letter which is displayed as a text object in the Graphics
View.
Example: UnicodeToLetter[97] yields the text "a".
Note: See also LetterToUnicode Command and UnicodeToText Command.
UnicodeToText Command
UnicodeToText[ <List of Integers> ]
Converts the integer Unicode numbers back into text.
Example: UnicodeToText[{104, 101, 108, 108, 111}] yields the text "hello".
Note: See also TextToUnicode Command and UnicodeToLetter Command.
70
VerticalText Command
VerticalText Command
VerticalText[ <Text> ]
Returns text rotated by 90° counter-clockwise. LaTeX is used for rendering of the result.
VerticalText[ <Text>, <Point> ]
This allows the location of the Text to be specified.
Logic Commands
•
•
•
•
•
•
CountIf
If
IsDefined
IsInRegion
IsInteger
KeepIf
•
•
•
•
•
•
Relation
AreParallel
AreEqual
ArePerpendicular
AreConcurrent
AreConcyclic
CountIf Command
CountIf[ <Condition>, <List> ]
Counts the number of elements in the list satisfying the condition.
Example:CountIf[x < 3, {1, 2, 3, 4, 5}] gives you the number 2.CountIf[x < 3, A1:A10], where A1:A10 is a
range of cells in the spreadsheet, counts all cells whose values are less than 3.
Note: For list of numbers arbitrary condition may be used. For list of other objects one can use only conditions
of the form x==constant or x!=constant.
CountIf[ <Condition>, <Variable>, <List> ]
As above, using a more flexible syntax.
Example:
Given points P, Q, R CountIf[x(A) < 3, A, {P, Q, R}] will count only the points whose
x-coordinate is less than 3. The variable A is replaced in turn with P then Q then R for the check. Therefore
CountIf[x(A) < 3, A, {(0, 1), (4, 2), (2, 2)}] yields the number 2.
71
IsDefined Command
IsDefined Command
IsDefined[ <Object> ]
Returns true or false depending on whether the object is defined or not.
Example: IsDefined[Circle[(1,1), -2]] returns false.
If Command
If[ <Condition>, <Then> ]
Yields a copy of the object Then if the condition evaluates to true, and an undefined object if it evaluates to
false.
Examples:
• Let n = 3. If[n==3, x + y = 4] yields line x + y = 4, because the condition on number n is met.
• Let n = 4. If[n==3, x + y = 4] creates an undefined object, because the condition on number n is
not met .
If[ <Condition>, <Then>, <Else> ]
Yields a copy of object Then if the condition evaluates to true, and a copy of object Else if it evaluates to false.
Both objects must be of the same type.
Example: Let n be a number. If[n==3, x + y = 4, x - y = 4] yields line x + y = 4 when n = 3,
and line x - y = 4 for all n not equal to 3.
Conditional Functions
The If command can be used to create conditional functions. Such conditional functions may be used as
arguments in any command that takes a function argument, such as Derivative, Integral, and Intersect.
Examples:
• f(x) = If[x < 3, sin(x), x^2] yields a piecewise function that equals sin(x) for x < 3 and x2
for x ≥ 3.
• f(x) = If[0 <= x <= 3, sin(x)] yields a function that equals sin(x) for x between 0 and 3 (and
undefined otherwise).
Notes:
• Derivative of If[condition, f(x), g(x)] gives If[condition, f'(x), g'(x)]. It does not do any evaluation of limits
at the critical points.
• See section: Boolean values for the symbols used in conditional statements.
72
If Command
If Command in Scripting
If command can be used in scripts to perform different actions under certain conditions.
Example: Let n be a number, and A a point. The command If[Mod[n, 7] == 0, SetCoords[A,
n, 0], SetCoords[A, n, 1]] modifies the coordinates of point A according to the given condition. In
this case it would be easier to use SetCoords[A, n, If[Mod[n, 7] == 0,0,1]].
Note: Arguments of If must be Objects or Scripting Commands, not assignments. Syntax b = If[a > 1,
2, 3] is correct, but b = 2 or b = 3 would not be accepted as parameters of If.
IsInRegion Command
IsInRegion[ <Point>, <Region> ]
Returns true if the point is in given region and false otherwise.
Example: IsInRegion[(1,2), Polygon[(0,0), (2,0), (1,3)]] returns true.
IsInteger Command
IsInteger[ <Number> ]
Returns true or false depending whether the number is an integer or not.
Example: IsInteger[972 / 9] returns true.
KeepIf Command
KeepIf[ <Condition>, <List> ]
Creates a new list that only contains those elements of the initial list that fulfil the condition.
Example: KeepIf[x<3, {1, 2, 3, 4, 1, 5, 6}] returns the new list {1, 2, 1}.
Note: For list of numbers arbitrary condition may be used. For list of other objects one can use only conditions
of the form x==constant or x!=constant.
KeepIf[ <Condition>, <Variable>, <List> ]
This syntax allows a more flexible condition.
Example: For Points P, Q, R KeepIf[x(A) < 3, A, {P, Q, R}] will filter the points whose
x-coordinate is less than 3 out of the list. The variable A is replaced in turn with P then Q then R for the check.
73
Relation Command
Relation Command
Relation[ <Object>, <Object> ]
Shows a message box that gives you information about the relation between two objects.
This command allows you to find out whether
•
•
•
•
•
two lines are perpendicular
two lines are parallel
two objects are equal
a point lies on a line or conic
a line is tangent or a passing line to a conic.
Note: See also Relation tool.
Functions & Calculus Commands
• Asymptote
•
•
•
•
•
•
•
•
•
•
•
•
•
•
•
•
•
•
•
•
•
•
•
•
•
•
•
CompleteSquare
Coefficients
ComplexRoot
Curvature
CurvatureVector
Curve
Degree
Denominator
Derivative
Extremum
Factors
Function
ImplicitCurve
InflectionPoint
Integral
IntegralBetween
Intersect
Iteration
IterationList
LeftSum
Limit
LimitAbove
LimitBelow
LowerSum
Numerator
OsculatingCircle
PartialFractions
• PathParameter
• Polynomial
• RectangleSum
74
Functions & Calculus Commands
•
•
•
•
•
•
•
•
•
•
Root
RootList
Roots
SolveODE
TaylorPolynomial
TrapezoidalSum
TrigCombine
TrigExpand
TrigSimplify
UpperSum
Asymptote Command
Asymptote[ <Conic> ]
Yields both asymptotes of the conic.
Example: Asymptote[x^2 - y^2 /4 = 1] returns line -2x + y = 0 and line -2x - y = 0.
Asymptote[ <Function> ]
GeoGebra will attempt to find the asymptotes of the function and return them in a list. It may not find them all,
for example vertical asymptotes of non-rational functions such as ln(x).
Example: Asymptote[(x^3 - 2x^2 - x + 4) / (2x^2 - 2)] returns the list {y = 0.5x - 1, x =
1, x = -1}.
Asymptote[ <Implicit Curve> ]
Yields a list containing all the asymptotes of the Implicit Curve.
Example: Asymptote[x^3 + y^3 + y^2 - 3 x = 0] returns the list {x + y = -0.33}.
75
Coefficients Command
76
Coefficients Command
Coefficients[ <Polynomial> ]
Yields
the
list
of
all
coefficients
of
the
polynomial
.
Example:
Coefficients[x^3
.
-
3
x^2
+
3
x]
yields {1, -3, 3, 0}, the list of all coefficients of
Coefficients[ <Conic> ]
Returns
the
list
of
the
coefficients
a,
b,
c,
d,
e,
f
of
a
conic
in
standard
form:
Note: For a line in implicit form l: ax + by + c = 0 it is possible to obtain the coefficients using the syntax x(l),
y(l), z(l).Example: Given line: 3x + 2y - 2 = 0: x(line) returns 3, y(line) returns 2, and z(line) returns -2
CAS Syntax
Coefficients[ <Polynomial> ]
Yields the list of all coefficients of the polynomial in the main variable.
Example:
Coefficients[x^3
.
-
3
x^2
+
3
x]
yields {1, -3, 3, 0}, the list of all coefficients of
Coefficients[ <Polynomial>, <Variable> ]
Yields the list of all coefficients of the polynomial in the given variable.
Example:
• Coefficients[a^3 - 3 a^2 + 3 a, a] yields {1, -3, 3, 0}, the list of all coefficients of
• Coefficients[a^3 - 3 a^2 + 3 a, x] yields {a³ - 3 a² + 3 a}.
CompleteSquare Command
77
CompleteSquare Command
CompleteSquare[ <Quadratic Function> ]
Returns the quadratic function in the form:
Example:
.
CompleteSquare[x^2 - 4x + 7] yields 1 (x - 2)2 + 3.
CAS Syntax
CompleteSquare[ <Quadratic Function> ]
Returns the quadratic function in the form:
Example:
.
CompleteSquare[x^2 - 4x + 7] yields (x - 2)2 + 3.
ComplexRoot Command
ComplexRoot[ <Polynomial> ]
Finds the complex roots of a given polynomial in x. Points are created in Graphics View.
Example:
ComplexRoot[x^2 + 4] yields (0 + 2 ί) and (0 - 2 ί)
CAS Syntax
ComplexRoot[ <Polynomial> ]
Finds the complex roots of a given polynomial in x.
Example:
ComplexRoot[x^2 + 4] yields {2 ί, - 2 ί}
Note:
Use CSolve Command instead.
Curvature Command
Curvature Command
Curvature[ <Point>, <Function> ]
Calculates the curvature of the function in the given point.
Example: Curvature[(0 ,0), x^2] yields 2.
Curvature[ <Point>, <Curve> ]
Calculates the curvature of the curve in the given point.
Example: Curvature[(0, 0), Curve[cos(t), sin(2t), t, 0, π]] yields 0.
CurvatureVector Command
CurvatureVector[ <Point>, <Function> ]
Yields the curvature vector of the function in the given point.
Example: CurvatureVector[(0, 0), x^2] yields vector (0, 2).
CurvatureVector[ <Point>, <Curve> ]
Yields the curvature vector of the curve in the given point.
Example: CurvatureVector[(0, 0), Curve[cos(t), sin(2t), t, 0, π]] yields vector
(0, 0).
Curve Command
Curve[ <Expression>, <Expression>, <Parameter Variable>, <Start Value>, <End Value> ]
Yields the Cartesian parametric curve for the given x-expression (first <Expression>) and y-expression (second
<Expression>) (using parameter variable) within the given interval [Start Value, End Value].
Example: Curve[2 cos(t), 2 sin(t), t, 0, 2π] creates a circle with radius 2 around the
origin of the coordinate system.
Note:
• End Value must be greater than or equal to Start Value and both must be finite.
• x is not allowed as a parameter variable.
Note: See Curves for details, also see the Derivative Command and the Parametric Derivative Command.
78
Degree Command
Degree Command
Degree[ <Polynomial> ]
Gives the degree of a polynomial (in the main variable).
Example:
Degree[x^4 + 2 x^2] yields 4
CAS Syntax
Degree[ <Polynomial> ]
Gives the degree of a polynomial (in the main variable or monomial).
Example:
• Degree[x^4 + 2 x^2] yields 4
• Degree[x^6 y^3 + 2 x^2 y^3] yields 9
Degree[ <Polynomial>, <Variable> ]
Gives the degree of a polynomial in the given variable.
Example:
• Degree[x^4 y^3 + 2 x^2 y^3, x] yields 4
• Degree[x^4 y^3 + 2 x^2 y^3, y] yields 3
Denominator Command
Denominator[ <Function> ]
Returns the denominator of a function.
Example:
Denominator[5 / (x^2 + 2)] yields f(x)=(x2 + 2).
Notes:For a fast numerical method (so long as the numbers aren't too big) you can use these in the Input Bar:
CommonDenominator[a,a] for denominator and round(a*CommonDenominator[a,a]) for NumeratorSee also
Numerator Command.
CAS Syntax
Denominator[ <Expression> ]
Returns the denominator of a rational number or expression.
Example:
Denominator[2 / 3 + 1 / 15] yields 15.
79
Derivative Command
Derivative Command
Derivative[ <Function> ]
Returns the derivative of the function with respect to the main variable.
Example: Derivative[x^3 + x^2 + x] yields 3x² + 2x + 1.
Derivative[ <Function>, <Number> ]
Returns the nth derivative of the function with respect to the main variable.
Example: Derivative[x^3 + x^2 + x, 2] yields 6x + 2.
Derivative[ <Function>, <Variable> ]
Returns the partial derivative of the function with respect to the given variable.
Example: Derivative[x^3 y^2 + y^2 + xy, y] yields 2x³y + x + 2y.
Derivative[ <Function>, <Variable>, <Number> ]
Returns the nth partial derivative of the function with respect to the given variable.
Example: Derivative[x^3 + 3x y, x, 2] yields 6x.
Derivative[ <Curve> ]
Returns the derivative of the curve.
Example: Derivative[Curve[cos(t), t sin(t), t, 0, π]] yields curve x = -sin(t), y =
sin(t) + t cos(t).
Note: It only works for parametric curves.
Derivative[ <Curve>, <Number> ]
Returns the nth derivative of the curve.
Example: Derivative[Curve[cos(t), t sin(t), t, 0, π], 2] yields curve x = -cos(t), y =
2cos(t) - t sin(t).
Note: It only works for parametric curves.
Note: You can use f'(x) instead of Derivative[f], or f''(x) instead of Derivative[f, 2], and so
on.
CAS Syntax
Derivative[ <Expression> ]
Returns derivative of an expression with respect to the main variable.
Example: Derivative[x^2] yields 2x.
Derivative[ <Expression>, <Variable> ]
Returns derivative of an expression with respect to the given variable.
Example: Derivative[a x^3, a] yields x³.
Derivative[ <Expression>, <Variable>, <Number> ]
Returns the nth derivative of an expression with respect to the given variable.
Examples:
• Derivative[y x^3, x, 2] yields 6xy.
• Derivative[x³ + 3x y, x, 2] yields 6x.
80
Extremum Command
81
Extremum Command
Extremum[ <Polynomial> ]
Yields all local extrema of the polynomial function as points on the function graph.
Example:
Extremum[x³ + 3x² - 2x + 1] creates local extrema (0.29, 0.70) and (-2.29, 9.30) and shows them in
the Graphics View.
Extremum[ <Function>, <Start x-Value>, <End x-Value> ]
Calculates (numerically) the extremum of the function in the open interval ( <Start x-Value>, <End x-Value>
).
Example:
Extremum[(x⁴ - 3x³ - 4x² + 4) / 2, 0, 5] creates local extremum (2.93, -16.05) in the given
interval and shows it in the Graphics View.
Note: The function should be continuous in [ <Start x-Value>, <End x-Value> ], otherwise false extrema near
discontinuity might be calculated.
Factors Command
Factors[ <Polynomial> ]
Gives a list of lists of the type {factor, exponent} such that the product of all these factors raised to the power
of the corresponding exponents equals the given polynomial. The factors are sorted by degree in descending
order.
Example:
Factors[x^8 - 1] yields {{x^4 + 1, 1}, {x^2 + 1, 1}, {x + 1, 1}, {x - 1, 1}}.
Note: Not all of the factors are irreducible over the reals.
Factors[ <Number> ]
Gives a list of lists of the type {prime, exponent} such that the product of all these primes raised to the power
of the corresponding exponents equals the given number. The primes are sorted in ascending order.
Example:
• Factors[1024] yields {{2, 10}}, since
• Factors[42] yields {{2, 1}, {3, 1}, {7, 1}}, since .
Note: See also PrimeFactors Command and Factor Command.
.
Factors Command
82
CAS Syntax
Factors[ <Polynomial> ]
Yields a matrix of the type (factor, exponent) such that the product of all these factors raised to the power of
the corresponding exponents equals the given polynomial. The factors are sorted by degree in descending
order.
Example: Factors[x^8 - 1] yields
Note: Not all of the factors are irreducible over the reals.
Factors[ <Number> ]
Yields a matrix of the type {prime, exponent} such that the product of all these primes raised to the power of
the corresponding exponents equals the given number. The primes are sorted in ascending order.
Example:
• Factors[1024] yields , since
• Factors[42] yields , since .
.
Note: See also PrimeFactors Command and Factor Command.
Function Command
Function[ <List of Numbers> ]
Yields the following function: The first two numbers determine the start x-value and the end x-value. The rest
of the numbers are the y-values of the function in between in equal distances.
Example:
• Function[{2, 4, 0, 1, 0, 1, 0}] yields a triangular wave between x = 2 and x = 4.
• Function[{-3, 3, 0, 1, 2, 3, 4, 5}] yields a linear equation with slope = 1 between x = -3
and x = 3.
ImplicitCurve Command
83
ImplicitCurve Command
ImplicitCurve[ <List of Points> ]
Creates implicit curve through given set of points. The length of the list must be
for implicit curve
of degree .
ImplicitCurve[ <f(x,y)> ]
Creates the implicit curve f(x,y) = 0. Currently f(x,y) must be a polynomial in x and y.
Integral Command
Integral[ <Function> ]
Gives the indefinite integral with respect to the main variable.
Example:
Integral[x^3] yields
.
Integral[ <Function>, <Variable> ]
Gives the partial integral with respect to the given variable.
Example: Integral[x³+3x y, x] gives
+ x² y .
Integral[ <Function>, <Start x-Value>, <End x-Value> ]
Gives the definite integral over the interval [Start x-Value , End x-Value] with respect to the main variable.
Note: This command also shadows the area between the function graph of f and the x-axis.
Integral[ <Function>, <Start x-Value>, <End x-Value>, <Boolean Evaluate> ]
Gives the definite integral of the function over the interval [Start x-Value , End x-Value] with respect to the
main variable and shadows the related area if Evaluate is true. In case Evaluate is false the related area is
shaded but the integral value is not calculated.
CAS Syntax
Integral[ <Function> ]
Gives the indefinite integral with respect to the main variable.
Example:
Integral[cos(x)] yields
.
Integral[ <Function>, <Variable> ]
Gives the indefinite integral with respect to the given variable.
Example:
Integral[cos(a t), t] yields
.
Integral[ <Function>, <Start x-Value>, <End x-Value> ]
Gives the definite integral over the interval [Start x-Value , End x-Value] with respect to the main variable.
Example:
Integral[cos(x), a, b] yields
.
Integral Command
84
Integral[ <Function>, <Variable>, <Start x-Value>, <End x-Value> ]
Gives the definite integral over the interval [Start x-Value , End x-Value] with respect to the given variable.
Example:
Integral[cos(t), t, a, b] yields
.
IntegralBetween Command
IntegralBetween[ <Function>, <Function>, <Number>, <Number> ]
Gives the definite integral of the difference f(x) ‐ g(x) of two function f and g over the interval [a, b], where a
is the first number and b the second, with respect to the main variable.
Note: This command also shades the area between the function graphs of f and g.
IntegralBetween[ <Function>, <Function>, <Number>, <Number>, <Boolean Evaluate> ]
Gives the definite integral of the difference f(x) ‐ g(x) of two function f and g over the interval [a, b], where a
is the first number and b the second, with respect to the main variable and shadows the related area if Evaluate
is true. In case Evaluate is false the related area is shaded but the integral value is not calculated.
CAS Syntax
IntegralBetween[ <Function>, <Function>, <Number>, <Number> ]
Gives the definite integral of the difference f(x) ‐ g(x) of two function f and g over the interval [a, b], where a
is the first number and b the second, with respect to the main variable.
Example:
IntegralBetween[sin(x), cos(x), π / 4, π * 5 / 4] yields
.
IntegralBetween[ <Function>, <Function>, <Variable>, <Number>, <Number> ]
Gives the definite integral of a variable of the difference f(x) ‐ g(x) of two function f and g over the interval [a,
b], where a is the first number and b the second, with respect to the given variable.
Example:
IntegralBetween[a * sin(t), a * cos(t), t, π / 4, π * 5 / 4] yields
.
Intersect Command
Intersect Command
Intersect[ <Object>, <Object> ]
Yields the intersection points of two objects.
Example:
• Let a: -3x + 7y = -10 be a line and c: x^2 + 2y^2 = 8 be an ellipse. Intersect[a, c]
yields the intersection points E = (-1.02, -1,87) and F = (2.81, -0.22) of the line and the ellipse.
• Intersect[y = x + 3, Curve[t, 2t, t, 0, 10]] yields A=(3,6).
• Intersect[Curve[2s, 5s, s,-10, 10 ], Curve[t, 2t, t, -10, 10]] yields
A=(0,0).
Intersect[ <Object>, <Object>, <Index of Intersection Point> ]
Yields the nth intersection point of two objects.
Example:
Let a(x) = x^3 + x^2 - x be a function and b: -3x + 5y = 4 be a line. Intersect[a, b,
2] yields the intersection point C = (-0.43, 0.54) of the function and the line.
Intersect[ <Object>, <Object>, <Initial Point> ]
Yields an intersection point of two objects by using a (numerical) iterative method with initial point.
Example:
Let a(x) = x^3 + x^2 - x be a function, b: -3x + 5y = 4 be a line, and C = (0, 0.8) be the
initial point. Intersect[a, b, C] yields the intersection point D = (-0.43, 0.54) of the function and the
line by using a (numerical) iterative method.
Intersect[ <Function>, <Function>, <Start x-Value>, <End x-Value> ]
Yields the intersection points numerically for the two functions in the given interval.
Example:
Let f(x) = x^3 + x^2 - x and g(x) = 4 / 5 + 3 / 5 x be two functions. Intersect[
f, g, -1, 2 ] yields the intersection points A = (-0.43, 0.54) and B = (1.1, 1.46) of the two functions in
the interval [ -1, 2 ].
Intersect[ <Curve 1>, <Curve 2>, <Parameter 1>, <Parameter 2> ]
Finds one intersection point using an iterative method starting at the given parameters.
Example:
Let a = Curve[cos(t), sin(t), t, 0, π] and b = Curve[cos(t) + 1, sin(t), t,
0, π].
Intersect[a, b, 0, 2] yields the intersection point A = (0.5, 0.87).
85
Intersect Command
CAS Syntax
Intersect[ <Function>, <Function> ]
Yields a list containing the intersection points of two objects.
Example:
Let f(x):= x^3 + x^2 - x and g(x):= x be two functions. Intersect[ f(x), g(x) ]
yields the intersection points list: {(1, 1), (0, 0), (-2, -2)} of the two functions.
Note: See also
Intersect tool.
Intersect[ <Object>, <Object> ]
Example:
• Intersect[ <Line> , <Object> ] creates the intersection point(s) of a line and a plane, segment,
polygon, conic, etc.
• Intersect[ <Plane> , <Object> ] creates the intersection point(s) of a plane and segment,
polygon, conic, etc.
• Intersect[ <Conic>, <Conic> ] creates the intersection point(s) of two conics
• Intersect[ <Plane>, <Plane> ] creates the intersection line of two planes
• Intersect[ <Plane>, <Polyhedron> ] creates the polygon(s) intersection of a plane and a
polyhedron.
• Intersect[ <Sphere>, <Sphere> ] creates the circle intersection of two spheres
• Intersect[ <Plane>, <Quadric> ] creates the conic intersection of the plane and the quadric
(sphere, cone, cylinder, ...)
Note: See also IntersectConic and IntersectPath commands.
Iteration Command
Iteration[ <Function>, <Start Value>, <Number of Iterations> ]
Iterates the function n times using the given start value.
Example:
After defining f(x) = x^2 the command Iteration[f, 3, 2] gives you the result (32)2 = 81.
Example: repeated addition
To obtain the repeated addition of 7 to the number 3:
Let g(x) = x + 7, then Iteration[g, 3, 4] yields (((3+7) +7) +7) +7 = 31.
86
IterationList Command
IterationList Command
IterationList[ <Function>, <Start Value>, <Number of Iterations n> ]
Gives you a list of length n+1 whose elements are iterations of the function starting with the start value.
Example: After defining f(x) = x^2 the command IterationList[f, 3, 2] gives you the list
{3, 9, 81}.
Note: See also Iteration_Command.
LeftSum Command
LeftSum[ <Function>, <Start x-Value>, <End x-Value>, <Number of Rectangles> ]
Calculates the left sum of the function in the interval using n rectangles.
Example: LeftSum[x^2 + 1, 0, 2, 4] yields a = 3.75
Notes:This command draws the rectangles of the left sum as well. See also the commands: RectangleSum
CommandRectangleSum, TrapezoidalSum CommandTrapezoidalSum, LowerSum CommandLowerSum and
UpperSum CommandUpperSum
Limit Command
Limit[ <Function>, <Value> ]
Computes the limit of the function for the given value of the main function variable.
Example:
Limit[(x^2 + x) / x^2, +∞] yields 1.
Note: Not all limits can be calculated by GeoGebra, so undefined will be returned in those cases (as well as when the
correct result is undefined).
CAS Syntax
Limit[ <Expression>, <Value> ]
Computes the limit of the expression for the given value of the main function variable.
Example:
Limit[a sin(x) / x, 0] yields a.
Limit[ <Expression>, <Variable>, <Value> ]
Computes the limit of the expression for the given value of the given function variable.
Example:
Limit[a sin(v) / v, v, 0] yields a.
Note:
• Not all limits can be calculated by GeoGebra, so ? will be returned in those cases (as well as when the correct
result is undefined).
• If you want the limit of a piecewise-defined function you need to use LimitAbove or LimitBelow, for example
LimitAbove[If[x>1, x^2, -2x], 1]
87
Limit Command
88
• See also Asymptote Command, LimitAbove Command and LimitBelow Command.
LimitAbove Command
LimitAbove[ <Function>, <Value> ]
Computes the right one-sided limit of the function for the given value of the main function variable.
Example:
LimitAbove[1 / x, 0] yields
.
Note: Not all limits can be calculated by GeoGebra, so undefined will be returned in those cases (as well as
when the correct result is undefined).
CAS Syntax
LimitAbove[ <Expression>, <Value> ]
Computes the right one-sided limit of the function for the given value of the main function variable.
Example:
LimitAbove[1 / x, 0] yields
.
LimitAbove[ <Expression>, <Variable>, <Value> ]
Computes the right one-sided limit of the multivariate function for the given value of the given function
variable.
Example:
LimitAbove[1 / a, a, 0] yields
.
Note: Not all limits can be calculated by GeoGebra, so ? will be returned in those cases (as well as when the
correct result is undefined).
Note: See also Limit Command and LimitBelow Command.
LimitBelow Command
89
LimitBelow Command
LimitBelow[ <Function>, <Value> ]
Computes the left one-sided limit of the function for the given value of the main function variable.
Example:
LimitBelow[1 / x, 0] yields
.
Note: Not all limits can be calculated by GeoGebra, so undefined will be returned in those cases (as well as
when the correct result is undefined).
CAS Syntax
LimitBelow[ <Expression>, <Value> ]
Computes the left one-sided limit of the function for the given value of the main function variable.
Example:
LimitBelow[1 / x, 0] yields
.
LimitBelow[ <Expression>, <Variable>, <Value> ]
Computes the left one-sided limit of the multivariate function for the given value of the given function
variable.
Example:
LimitBelow[1 / a, a, 0] yields
.
Note: Not all limits can be calculated by GeoGebra, so ? will be returned in those cases (as well as when the
correct result is undefined).
Note: See also Limit Command and LimitAbove Command.
LowerSum Command
LowerSum Command
LowerSum[ <Function>, <Start x-Value>, <End x-Value>, <Number of Rectangles> ]
Calculates the lower sum of the given function on the interval [Start x-Value, End x-Value], using n rectangles.
Example: LowerSum[x^2, -2, 4, 6] yields 15.
Note:This command draws the rectangles for the lower sum as well.See also the commands: UpperSum
CommandUpperSum, LeftSum CommandLeftSum, RectangleSum CommandRectangleSum, and
TrapezoidalSum CommandTrapezoidalSum.
Numerator Command
Numerator[ <Function> ]
Returns the numerator of the function.
Example:
Numerator[(3x² + 1) / (2x - 1)] yields f(x) = 3x² + 1.
Notes:For a fast numerical method (so long as the numbers aren't too big) you can use these in the Input Bar:
CommonDenominator[a,a] for denominator and round(a*CommonDenominator[a,a]) for NumeratorSee also
Denominator Command.
CAS Syntax
Numerator[ <Expression> ]
Returns the numerator of a rational number or expression.
Examples:
• Numerator[2/3 + 1/15] yields 11.
• If variables a, b and c haven't been previously defined in GeoGebra, then Numerator[a/b] yields a and
Numerator[a + b/c] yields a c + b
90
OsculatingCircle Command
91
OsculatingCircle Command
OsculatingCircle[ <Point>, <Function> ]
Yields the osculating circle of the function in the given point.
Example: OsculatingCircle[(0, 0), x^2] yields x² + y² - y = 0.
OsculatingCircle[ <Point>, <Curve> ]
Yields the osculating circle of the curve in the given point.
Example: OsculatingCircle[(1, 0), Curve[cos(t), sin(2t), t, 0, 2π]] yields x² +
y² + 6x = 7.
PartialFractions Command
PartialFractions[ <Function> ]
Yields, if possible, the partial fraction of the given function for the main function variable. The graph of the
function is plotted in Graphics View.
Example:
PartialFractions[x^2 / (x^2 - 2x + 1)] yields 1 +
+.
CAS Syntax
PartialFractions[ <Function> ]
Yields, if possible, the partial fraction of the given function for the main function variable.
Example:
PartialFractions[x^2 / (x^2 - 2 x + 1)] yields 1 +
+.
PartialFractions[ <Function>, <Variable> ]
Yields, if possible, the partial fraction of the given function for the given function variable.
Example:
PartialFractions[a^2 / (a^2 - 2a + 1), a] yields 1 +
+.
PathParameter Command
PathParameter Command
PathParameter[ <Point On Path> ]
Returns the parameter (i.e. a number ranging from 0 to 1) of the point that belongs to a path.
Example:
Let f(x) = x² + x - 1 and A = (1, 1) is a point on the function.
PathParameter[A] yields a = 0.47.
Polynomial Command
Polynomial[ <Function> ]
Yields the expanded polynomial function.
Example: Polynomial[(x - 3)^2] yields x2 - 6x + 9.
Polynomial[ <List of Points> ]
Creates the interpolation polynomial of degree n-1 through the given n points.
Example: Polynomial[{(1, 1), (2, 3), (3, 6)}] yields 0.5 x2 + 0.5 x.
CAS Syntax
Polynomial[ <Function> ]
Expands the function and writes it as a polynomial in x (grouping the coefficients).
Example: Polynomial[(x - 3)^2 + (a + x)^2] yields 2 x2 + (2a - 6) x + a2 + 9.
Polynomial[ <Function>, <Variable> ]
Expands the function and writes it as a polynomial in the variable (grouping the coefficients).
Example: Polynomial[(x - 3)^2 + (a + x)^2, a] yields a2 + 2 x a + 2 x2 - 6 x + 9.
92
RectangleSum Command
RectangleSum Command
RectangleSum[ <Function>, <Start x-Value>, <End x-Value>, <Number of Rectangles>, <Position for rectangle
start> ]
Calculates the sum of rectangles with left height starting at a fraction d (0 ≤ d ≤ 1) of each interval, using n
rectangles.
When d = 0 it is equivalent to the LeftSum command, and when d = 1 it computes the right sum of the given
function.
Note:This command draws the rectangles of the left sum as well.See also the commands: UpperSum
CommandUpperSum, LowerSum CommandLowerSum, LeftSum CommandLeftSum , TrapezoidalSum
CommandTrapezoidalSum
Root Command
Root[ <Polynomial> ]
Yields all roots of the polynomial as intersection points of the function graph and the x‐axis.
Example:
Root[0.1*x^2 - 1.5*x + 5 ] yields A = (5, 0) and B = (10, 0).
Root[ <Function>, <Initial x-Value> ]
Yields one root of the function using the initial value a for a numerical iterative method.
Example:
Root[0.1*x^2 - 1.5*x + 5, 6 ] yields A = (5, 0).
Root[ <Function>, <Start x-Value>, <End x-Value> ]
Let a be the Start x-Value and b the End x-Value . This command yields one root of the function in the interval
[a, b] using a numerical iterative method.
Example:
Root[0.1x² - 1.5x + 5, 8, 13] yields A = (10, 0).
CAS Syntax
Root[ <Polynomial> ]
Yields all roots of the polynomial as intersection points of the function graph and the x‐axis.
Example:
Root[x^3 - 3 * x^2 - 4 * x + 12] yields {x = 3, x = 2, x = -2}.
Note:
In the CAS View, this command is only a special variant of Solve Command.
93
RootList Command
94
RootList Command
RootList[ <List> ]
Converts a given list of numbers {a1,a2,...,an} to a list of points {(a1,0),(a2,0),...,(an,0)}.
Example:
Command RootList[{3, 4, 5, 2, 1, 3}] returns the list of points list1={(3,0), (4,0),
(5,0), (2,0), (1,0), (3,0)}
Roots Command
Roots[ <Function>, <Start x-Value>, <End x-Value> ]
Calculates the roots for function in the given interval. The function must be continuous on that interval.
Because this algorithm is numeric, it may not find all the roots in some cases.
Example:
Roots[f, -2, 1] with the function f(x) = 3x³ + 3x² - x yields A = (-1.264, 0), B =
(0, 0), C = (0.264, 0)
Note: See also Root command
SolveODE Command
SolveODE[ <f'(x, y)> ]
Attempts to find the exact solution of the first order ordinary differential equation (ODE)
.
Example:
SolveODE[2x / y] yields -2x2 + y2 = 0.
SolveODE[ <f'(x, y)>, <Point on f> ]
Attempts to find the exact solution of the first order ODE
and use the solution which
goes through the given point.
Example:
SolveODE[y / x, (1, 2)] yields y = 2x.
SolveODE[ <f'(x, y)>, <Start x>, <Start y>, <End x>, <Step> ]
Solves first order ODE
numerically with given start point, end and step for x.
Example:
SolveODE[-x*y, x(A), y(A), 5, 0.1] solves
using previously defined A as a
starting point.
Note:Length CommandLength[ <Locus> ] allows you to find out how many points are in the computed locus.
First CommandFirst[ <Locus>, <Number> ] allows you to extract the points as a list. To find the "reverse"
solution, just enter a negative value for End x, for example SolveODE[-x*y, x(A), y(A), -5, 0.1]
SolveODE Command
95
SolveODE[ <y'>, <x'>, <Start x>, <Start y>, <End t>, <Step> ]
Solves first order ODE
with given start point, maximal value of an internal parameter t and
step for t. This version of the command may work where the first one fails e.g. when the solution curve has
vertical points.
Example:
SolveODE[-x, y, x(A), y(A), 5, 0.1] solves
using previously defined A as a
starting point.
Note: To find the "reverse" solution, just enter a negative value for End t, for example SolveODE[-x, y,
x(A), y(A), -5, 0.1].
SolveODE[ <b(x)>, <c(x)>, <f(x)>, <Start x>, <Start y>, <Start y'>, <End x>, <Step> ]
Solves second order ODE
Example:
.
SolveODE[x^2, 2x, 2x^2 + x, x(A), y(A), 0, 5, 0.1] solves the second order ODE using
previously defined A as a starting point.
Note: Always returns the result as locus. The algorithms are currently based on Runge-Kutta numeric
methods.
Note: See also SlopeField command.
CAS Syntax
SolveODE[ <Equation> ]
Attempts to find the exact solution of the first or second order ODE. For first and second derivative of y you
can use y' and y'' respectively.
Example:
SolveODE[y' = y / x] yields y = c1 x.
SolveODE[ <Equation>, <Point(s) on f> ]
Attempts to find the exact solution of the given first or second order ODE which goes through the given
point(s).
Example:
SolveODE[y' = y / x, (1, 2)] yields y = 2x.
SolveODE[ <Equation>, <Point(s) on f>, <Point(s) on f'> ]
Attempts to find the exact solution of the given first or second order ODE and goes through the given point(s)
on f and f' goes through the given point(s) on f' .
Example:
SolveODE[y''
-
3y'
+
2
=
x,
(2,
3),
(1,
2)]
yields
.
SolveODE[ <Equation>, <Dependent Variable>, <Independent Variable>, <Point(s) on f> ]
Attempts to find the exact solution of the given first or second order ODE which goes through the given
point(s).
Example:
SolveODE Command
SolveODE[v' = v / w, v, w, (1, 2)] yields v = 2w.
SolveODE[ <Equation>, <Dependent Variable>, <Independent Variable>, <Point(s) on f>, <Point(s) on f'> ]
Attempts to find the exact solution of the given first or second order ODE which goes through the given
point(s) on f and f' goes through the given point(s) on f' .
Example:
SolveODE[v' = v / w, v, w, (1, 2), (0, 2)] yields v = 2w.
Note: For compatibility with input bar, if the first parameter is just an expression without y' or y'', it is supposed to
be right hand side of ODE with left hand side y'.
TaylorPolynomial Command
TaylorPolynomial[ <Function>, <x-Value>, <Order Number> ]
Creates the power series expansion for the given function at the point x-Value to the given order.
Example:
TaylorPolynomial[x^2, 3, 1] gives 9 + 6 (x - 3), the power series expansion of x2 at x = 3 to order
1.
CAS Syntax
TaylorPolynomial[ <Expression>, <x-Value>, <Order Number> ]
Creates the power series expansion for the given expression at the point x-Value to the given order.
Example:
TaylorPolynomial[x^2, a, 1] gives a2 + 2a (x - a), the power series expansion of x2 at x = a to
order 1.
TaylorPolynomial[ <Expression>, <Variable>, <Variable Value>, <Order Number> ]
Creates the power series expansion for the given expression with respect to the given variable at the point
Variable Value to the given order.
Examples:
• TaylorPolynomial[x^3 sin(y), x, 3, 2] gives 27 sin(y) + 27 sin(y) (x - 3) + 9 sin(y) (x - 3)2,
the power series expansion with respect to x of x3 sin(y) at x = 3 to order 2.
• TaylorPolynomial[x^3 sin(y), y, 3, 2] gives sin(3) x3 + cos(3) x3 (y - 3) - (y - 3)2, the
power series expansion with respect to y of x3 sin(y) at y = 3 to order 2.
Note: The order has got to be an integer greater or equal to zero.
96
TrapezoidalSum Command
TrapezoidalSum Command
TrapezoidalSum[ <Function>, <Start x-Value>, <End x-Value>, <Number of Trapezoids> ]
Calculates the trapezoidal sum of the function in the interval [Start x-Value, End x-Value] using n trapezoids.
Example:
TrapezoidalSum[x^2, -2, 3, 5] yields 12.5.
Notes:This command draws the trapezoids of the trapezoidal sum as well. See also the commands: LowerSum
CommandLowerSum, LeftSum CommandLeftSum, RectangleSum CommandRectangleSum and UpperSum
CommandUpperSum.
InflectionPoint Command
InflectionPoint[ <Polynomial> ]
Yields all inflection points of the polynomial as points on the function graph.
Example:
InflectionPoint[x^3] yields (0, 0).
UpperSum Command
UpperSum[ <Function>, <Start x-Value>, <End x-Value>, <Number of Rectangles> ]
Calculates the upper sum of the function on the interval [Start x-Value, End x-Value] using n rectangles.
Example: UpperSum[x^2, -2, 4, 6] yields 35.
Notes:This command draws the rectangles of the upper sum as well.See also the commands: LowerSum
CommandLowerSum, LeftSum CommandLeftSum, RectangleSum CommandRectangleSum, and
TrapezoidalSum CommandTrapezoidalSum
97
Conic Commands
Conic Commands
•
•
•
•
•
•
•
•
•
•
•
•
•
•
•
Asymptote
Axes
Center
Circle
Conic
ConjugateDiameter
Directrix
Eccentricity
Ellipse
Focus
Hyperbola
LinearEccentricity
MajorAxis
MinorAxis
Parabola
•
•
•
•
•
Parameter
Polar
Semicircle
SemiMajorAxisLength
SemiMinorAxisLength
See also Conic section tools.
98
Asymptote Command
Asymptote Command
Asymptote[ <Conic> ]
Yields both asymptotes of the conic.
Example: Asymptote[x^2 - y^2 /4 = 1] returns line -2x + y = 0 and line -2x - y = 0.
Asymptote[ <Function> ]
GeoGebra will attempt to find the asymptotes of the function and return them in a list. It may not find them all,
for example vertical asymptotes of non-rational functions such as ln(x).
Example: Asymptote[(x^3 - 2x^2 - x + 4) / (2x^2 - 2)] returns the list {y = 0.5x - 1, x =
1, x = -1}.
Asymptote[ <Implicit Curve> ]
Yields a list containing all the asymptotes of the Implicit Curve.
Example: Asymptote[x^3 + y^3 + y^2 - 3 x = 0] returns the list {x + y = -0.33}.
Axes Command
Axes[ <Conic> ]
Returns the equations of the major and minor axes of a conic section.
Note: See also MajorAxis and MinorAxis commands.
Axes[ <Quadric> ]
Creates the 3 axes of the given quadric.
Example:
Axes[x^2 + y^2 = 3] returns the three lines
a: X = (0, 0, 0) + λ (1, 0, 0), b: X = (0, 0, 0) + λ (0, 1, 0) and c: X = (0, 0, 0) + λ (0, 0, 1)
Notes: Specifically:if the given quadric is a cylinder, the command yields the two axes of the bottom circle
and the rotation axisif the given quadric is a sphere, the command yields the three axes parallel to the
coordinate system axes.
99
Center Command
100
Center Command
Center[ <Conic> ]
Returns the center of a circle, ellipse, or hyperbola.
Example: Center[x^2 + 4 y^2 + 2x - 8y + 1 = 0]
(
,
: Centre[x^2 + 4 y^2 + 2x - 8y + 1 = 0])
returns point A = (-1, 1)
Note: See also
Midpoint or Center (
Center[ <Quadric> ]
,
: Midpoint or Centre) tool .
Creates the center of a quadric (e.g. sphere, cone, etc.).
Example:
Center[x^2 + (y-1)^2 + (z-2)^2 = 1] yields (0, 1, 2)
Circle Command
Circle[ <Point>, <Radius Number> ]
Yields a circle with given center and radius.
Circle[ <Point>, <Segment> ]
Yields a circle with given center and radius equal to the length of the given segment.
Circle[ <Point>, <Point> ]
Yields a circle with given center through a given point.
Circle[ <Point>, <Point>, <Point> ]
Yields a circle through the three given points (if they do not lie on the same line).
Note: See also
Compass,
Circle through 3 Points tools.
Circle[ <Line>, <Point> ]
Circle with Center through Point,
Circle with Center and Radius, and
Creates a circle with line as axis and through the point.
Circle[ <Point>, <Radius>, <Direction> ]
Creates a circle with center, radius, and axis parallel to direction, which can be a line, vector or plane.
Example:
Circle[ <Point>, <Radius>, <Plane> ] yields a circle parallel to the plane and with
perpendicular vector of the plane as axis.
Circle[ <Point>, <Point>, <Direction> ]
Creates a circle with center, through a point, and axis parallel to direction.
Conic Command
101
Conic Command
Conic[ <Point>, <Point>, <Point>, <Point>, <Point> ]
Returns a conic section through the five given points.
Example: Conic[(0, -4), (2, 4), (3,1), (-2,3), (-3,-1)] yields 151x² - 37x y + 72y² +
14x - 42y = 1320 .
Note: If four of the points lie on one line the conic section is not defined.
Conic[ <Number a>, <Number b>, <Number c>, <Number d>, <Number e>, <Number f> ]
Returns a conic section
.
Example: Conic[2, 3, -1, 4, 2, -3] yields 2x² + 4x y + 3y² + 2x - 3y = 1 .
Note: See also
Conic through 5 Points tool and Coefficients command.
ConjugateDiameter Command
ConjugateDiameter[ <Line>, <Conic> ]
Returns the diameter of the conic section being its conjugate diameter parallel to the line.
Example: ConjugateDiameter[-4x + 5y = -2, x^2 + 4 y^2 + 2x - 8y + 1 = 0]
yields line 5x + 16y = 11
ConjugateDiameter[ <Vector>, <Conic> ]
Returns the conjugate diameter of the diameter that is parallel to the vector (relative to the conic section).
Example: Let u = (4,1) be a vector. Then ConjugateDiameter[u, x^2 + 4 y^2 + 2x - 8y +
1 = 0] yields line x + y = 0
Directrix Command
102
Directrix Command
Directrix[ <Conic> ]
Yields the directrix of the conic.
Example: Directrix[x^2 - 3x + 3y = 9] yields the line y = 4.5
Note: See also the Focus command.
Eccentricity Command
Eccentricity[ <Conic> ]
Calculates the eccentricity of the conic section.
Example: Eccentricity[x^2/9 + y^2/4 = 1] returns a = 0.75
Ellipse Command
Ellipse[ <Focus>, <Focus>, <Semimajor Axis Length> ]
Creates an ellipse with two focal points and semimajor axis length.
Example: Ellipse[(0, 1), (1, 1), 1] yields 12x² + 16y² - 12x - 32y = -7.
Note: If the condition: 2*semimajor axis length > Distance between the focus points isn't met, you will get an
hyperbola.
Ellipse[ <Focus>, <Focus>, <Segment> ]
Creates an ellipse with two focal points, where the length of the semimajor axis equals the length of the given
segment.
Example: Let s = Segment[(0,1), (2,1)] : Ellipse[(0, 1), (2, 1), s] yields 3x² + 4y² - 6x - 8y =
5.
Ellipse[ <Focus>, <Focus>, <Point> ]
Creates an ellipse with two focal points passing through a given point.
Example: Ellipse[(0, 1), (2, 1), (1,2)] yields 1x² + 2y² - 2x - 4y = -1.
Note: See also
Ellipse tool .
LinearEccentricity Command
LinearEccentricity Command
LinearEccentricity[ <Conic> ]
Calculates the linear eccentricity of the conic section, i.e. the distance between the conic center and its focus
(or one of its two foci).
Example: LinearEccentricity[4x^2 - y^2 + 16x + 20 = 0] returns 2.24
MajorAxis Command
MajorAxis[ <Conic> ]
Returns the equation of the major axis of the conic section.
Example: MajorAxis[x^2 / 9 + y^2 / 4 = 1] returns y = 0
Note: See also MinorAxis command.
SemiMajorAxisLength Command
SemiMajorAxisLength[ <Conic> ]
Returns the length of the semimajor axis (half of the major axis) of the conic section.
Example:
SemiMajorAxisLength[(x - 1)^2 + (y - 2)^2 = 4] yields 2.
Note: See also SemiMinorAxisLength command.
103
Focus Command
104
Focus Command
Focus[ <Conic> ]
Yields (all) foci of the conic section.
Example: Focus[4x^2 - y^2 + 16x + 20 = 0] returns the two foci of the given hyperbola: A=(-2,
-2.24) and B=(-2, 2.24).
Note: See also the Directrix command.
Hyperbola Command
Hyperbola[ <Focus>, <Focus>, <Semimajor Axis Length> ]
Creates a hyperbola with given focus points and semimajor axis length.
Example: Hyperbola[(0, -4), (2, 4), 1] yields -8xy - 15y² + 8y = -16.
Note: If the condition: 0 < 2*semimajor axis length < Distance between the focus points isn't met, you will get
an ellipse.
Hyperbola[ <Focus>, <Focus>, <Segment> ]
Creates a hyperbola with given focus points where the length of the semimajor axis equals the length of the
segment.
Example: Let a = Segment[(0,1), (2,1)]. Hyperbola[(4, 1), (-2, 1), a] yields -5x² + 4y² + 10x 8y = -19 .
Hyperbola[ <Focus>, <Focus>, <Point> ]
Creates a hyperbola with given focus points passing through a given point.
Example: Hyperbola[(1, 1), (2, 1), (-2,-4)] yields -2.69x² + 1.30y² + 8.07x - 2.62y = 4.52 .
Note: See also
Hyperbola tool .
Incircle Command
105
Incircle Command
Incircle[ <Point>, <Point>, <Point> ]
Returns Incircle of the triangle formed by the three Points.
Parabola Command
Parabola[ <Point>, <Line> ]
Returns a parabola with focal point F and directrix g.
Example: Let a = Line[(0,1), (2,1)]. Parabola[(3, 3), a] yields x² - 6x - 4y = -17 .
Note: See also
Parabola tool .
Parameter Command
Parameter[ <Parabola> ]
Returns the parameter of the parabola, which is the distance between the directrix and the focus.
Example: Parameter[y = x^2 - 3x + 5] returns 0.5
Polar Command
Polar[ <Point>, <Conic> ]
Creates the polar line of the given point relative to the conic section.
Example: Polar[(0,2), y = x^2 - 3x + 5] creates the line 1.5x + 0.5y = 4
Note: See also
Polar or Diameter Line tool.
MinorAxis Command
106
MinorAxis Command
MinorAxis[ <Conic> ]
Returns the equation of the minor axis of the conic section.
Example: MinorAxis[x^2 / 9 + y^2 / 4 = 1] returns x = 0
Note: See also MajorAxis command.
SemiMinorAxisLength Command
SemiMinorAxisLength[ <Conic> ]
Returns the length of the semiminor axis (half of the minor axis) of the conic section.
Example:
SemiMinorAxisLength[x^2 + 2y^2 - 2x - 4y = 5] yields 2.
Note: See also SemiMajorAxisLength command.
Semicircle Command
Semicircle[ <Point>, <Point> ]
Creates a semicircle above the segment between the two points.
Note: See also
Semicircle tool.
List Commands
List Commands
•
•
•
•
•
•
•
•
•
•
•
•
•
•
•
Append
Classes
Element
First
Frequency
IndexOf
Insert
Intersection
IterationList
Join
Last
OrdinalRank
PointList
Product
RandomElement
•
•
•
•
•
•
•
•
•
•
•
•
RemoveUndefined
Reverse
RootList
SelectedElement
SelectedIndex
Sequence
Sort
Take
TiedRank
Union
Unique
Zip
107
Append Command
Append Command
Append[ <List>, >Object> ]
Appends the object to the list and yields the results in a new list.
Example: Append[{1, 2, 3}, 4] creates the list {1, 2, 3, 4}.
Append[ <Object>, <List> ]
Appends the list to the object and yields the results in a new list.
Example: Append[4, {1, 2, 3}] creates he list {4, 1, 2, 3}.
Classes Command
Classes[ <List of Data>, <Start>, <Width of Classes> ]
Gives a list of class boundaries. The first boundary (min) is equal to Start, the last boundary (max) will be at
least the maximum of the List and the boundaries will be equally spaced between min and max.
Example: Classes[{0.1, 0.2, 0.4, 1.1}, 0, 1] gives {0, 1, 2}
Classes[ <List of Data>, <Number of Classes> ]
Gives a list of class boundaries. The first boundary (min) is equal to the minimum of the List, the last
boundary (max) will be the maximum of the List and the boundaries will be equally spaced between min and
max.
Example: Classes[{1, 3, 5, 7, 8, 9, 10}, 3] gives {1, 4, 7, 10}
Note: By convention this uses the a ≤ x < b rule for each class except for the last class which is a ≤ x ≤ b
108
Element Command
109
Element Command
Element[ <List>, <Position of Element n> ]
Yields the nth element of the list.
Example:
Element[{1, 3, 2}, 2] yields 3, the second element of {1, 3, 2}.
Element[ <Matrix>, <Row>, <Column> ]
Yields the element of the matrix in the given row and column.
Example:
Element[{{1, 3, 2}, {0, 3, -2}}, 2, 3] yields -2, the third element of the second row of
.
Element[ <List>, <Index1>, <Index2>, ...]
Provided list is n-dimensional list, one can specify up to n indices to obtain an element (or list of elements) at
given coordinates.
Example:
Let L = {{{1, 2}, {3, 4}}, {{5, 6}, {7, 8}}}.
Then Element[L, 1, 2, 1] yields 3, Element[L, 2, 2] yields {7, 8}.
Note: This command only works, if the list or matrix contains elements of one object type (e. g. only numbers or
only points).
CAS Syntax
Element[ <List>, <Position of Element n> ]
Yields the nth element of the list.
Example:
Element[{a, b, c}, 2] yields b, the second element of {a, b, c}.
Element[ <Matrix>, <Row>, <Column> ]
Yields the element of the matrix in the given row and column.
Example:
Element[{{a, b, c}, {d, e, f}}, 2, 3] yields f, the third element of the second row of
.
Note:
See also First Command, Last Command and RandomElement Command.
First Command
First Command
First[ <List> ]
Gives a new list that contains the first element of the given list.
Example:
First[{1, 4, 3}] yields {1}.
Note: To get the first element use Element[{1, 4, 3}, 1].
First[ <List>, <Number n of elements> ]
Gives a new list that contains just the first n elements of the given list.
Example:
First[{1, 4, 3}, 2] yields {1, 4}.
First[ <Text> ]
Gives first character of the text.
Example:
First["Hello"] yields "H".
First[ <Text> , <Number n of elements> ]
Gives the first n characters of the text.
Example:
First["Hello",2] yields "He".
First[ <Locus>, <Number n of elements> ]
This command is useful for
• loci generated by SolveODE Command - It returns list points that were created in the first n steps of the
numeric ODE-solving algorithm.
• loci generated using ShortestDistance Command, TravelingSalesman Command, Voronoi Command,
MinimumSpanningTree Command, ConvexHull Command and Hull Command Commands - It returns
vertices of the graph.
CAS Syntax
First[ <List> ]
Gives a new list that contains the first element of the given list.
Example:
First[{1, 4, 3}] yields {1}.
Note: To get the first element use Element[{1, 4, 3}, 1].
First[ <List>, <Number n of elements> ]
Gives a new list that contains just the first n elements of the given list.
Example:
First[{1, 4, 3}, 2] yields {1, 4}.
Note:
See also Last Command.
110
Frequency Command
Frequency Command
Frequency[ <List of Raw Data> ]
Returns a list with a count of the occurrences of each unique value in the given list of data. This input list can
be numbers or text. The list is sorted in ascending order of the unique values. To get a list of the corresponding
unique values use the Unique Command.
Example: Enter list1 = { "a", "a", "x", "x", "x", "b" }. Frequency[list1] returns
the list { 2, 1, 3 }. Unique[list1] returns the list { "a", "b", "x" }.
Frequency[ <Boolean Cumulative>, <List of Raw Data> ]
If Cumulative = false, returns the same list as Frequency[ <List of Raw Data> ]
If Cumulative = true, returns a list of cumulative frequencies for Frequency[ <List of Raw Data> ] .
Example: Enter list1 = { 0, 0, 0, 1, 1, 2 }. Frequency[true, list1] returns the list {
3, 5, 6 }. Frequency[false, list1] returns the list { 3, 2, 1}. Unique[list1] returns the list { 0,
1, 2 }.
Frequency[ <List of Class Boundaries>, <List of Raw Data> ]
Returns a list of the counts of values from the given data list that lie within intervals of the form [a, b), where a
and b are all the couples of consecutive numbers in the given class boundaries list. The highest interval has the
form [a, b].
Example: Frequency[{1, 2, 3}, {1, 1, 2, 3}] returns the list { 2, 2 }.
Frequency[ <Boolean Cumulative>, <List of Class Boundaries>,<List of Raw Data> ]
If Cumulative = false, returns the same list as Frequency[ <List of Class Boundaries>, <List of Raw Data> ]
If Cumulative = true, returns a list of cumulative frequencies for Frequency[ <List of Class Boundaries>, <List
of Raw Data> ]
Frequency[ <List of Class Boundaries>, <List of Raw Data>, <Use Density> , <Density Scale Factor> (optional) ]
Returns a list of frequencies for the corresponding Histogram Command.
If Use density = false, returns the same list as Frequency[ <List of Class Boundaries>, <List of Raw Data> ]
If Use density = true, returns the list of frequencies of each class.
Example: Let data = {1, 2, 2, 2, 3, 3, 4, 4, 4, 4} be the list of raw data and
classes={0, 2, 5} the list of class boundaries. Then Frequency[classes, data, false]
and Frequency[classes, data] both return the list {1, 9}, while Frequency[classes, data,
true] returns the list {0.5, 3}.
Frequency[ <Boolean Cumulative>, <List of Class Boundaries>, <List of Raw Data>, <Use Density> , <Density
Scale Factor> (optional) ]
Returns a list of frequencies for the corresponding Histogram Command.
Frequency[ <List of Text>, <List of Text> ]
Returns a contingency matrix containing counts of paired values from the two lists. The rows of the matrix
correspond to the unique values in the first list, and the columns correspond to the unique values in the second
list. To get a list of the unique values for each list use the command Unique Command.
Example: Let list1 = {"a", "b", "b", "c", "c", "c", "c"} and list2 = {"a",
"b", "a", "a", "c", "c", "d"}. Then Frequency[ list1, list2 ] returns the matrix
111
Frequency Command
Note: See also the ContingencyTable command.
IndexOf Command
IndexOf[ <Object>, <List> ]
Returns position of first occurrence of Object in List.
Examples: IndexOf[5, {1, 3, 5, 2, 5, 4}] returns 3.
Note: When the object is not found, result is undefined.
IndexOf[ <Object>, <List>, <Start Index> ]
Same as above, but the search starts at given index.
Examples:
• IndexOf[5, {1, 3, 5, 2, 5, 4}, 3] returns 3.
• IndexOf[5, {1, 3, 5, 2, 5, 4}, 4] returns 5.
• IndexOf[5, {1, 3, 5, 2, 5, 4}, 6] returns undefined.
IndexOf[ <Text>, <Text> ]
Specifies the position at which the short text appears for the first time in the whole text.
Example: IndexOf["Ge", "GeoGebra"] returns 1.
IndexOf[ <Text>, <Text>, <Start Index> ]
Same as above, but the search starts at given index.
Example: IndexOf["Ge", "GeoGebra",2] returns 4.
112
Insert Command
Insert Command
Insert[ <Object>, <List>, <Position> ]
Inserts the object in the list at the given position.
Example:
Insert[x^2, {1, 2, 3, 4, 5}, 3] places x2 at the third position and creates the list {1, 2, x2, 3, 4,
5}.
Note: If the position is a negative number, then the position is counted from the right.
Example:
Insert[x^2, {1, 2, 3, 4, 5}, -1] places x2 at the end of the list and creates the list {1, 2, 3, 4, 5,
x2}.
Insert[ <List>, <List>, <Position> ]
Inserts all elements of the first list in the second list at the given position.
Example:
Insert[{11, 12}, {1, 2, 3, 4, 5}, 3] places the elements of the first list at the third (and
following) position(s) of the second list and creates the list {1, 2, 11, 12, 3, 4, 5}.
Note: If the position is a negative number, then the position is counted from the right.
Example:
Insert[{11, 12}, {1, 2, 3, 4, 5}, -2] places the elements of the first list at the end of the
second list before its last element and creates the list {1, 2, 3, 4, 11, 12, 5}.
Intersect Command
Intersect[ <Object>, <Object> ]
Yields the intersection points of two objects.
Example:
• Let a: -3x + 7y = -10 be a line and c: x^2 + 2y^2 = 8 be an ellipse. Intersect[a, c]
yields the intersection points E = (-1.02, -1,87) and F = (2.81, -0.22) of the line and the ellipse.
• Intersect[y = x + 3, Curve[t, 2t, t, 0, 10]] yields A=(3,6).
• Intersect[Curve[2s, 5s, s,-10, 10 ], Curve[t, 2t, t, -10, 10]] yields
A=(0,0).
Intersect[ <Object>, <Object>, <Index of Intersection Point> ]
Yields the nth intersection point of two objects.
Example:
Let a(x) = x^3 + x^2 - x be a function and b: -3x + 5y = 4 be a line. Intersect[a, b,
2] yields the intersection point C = (-0.43, 0.54) of the function and the line.
Intersect[ <Object>, <Object>, <Initial Point> ]
Yields an intersection point of two objects by using a (numerical) iterative method with initial point.
Example:
Let a(x) = x^3 + x^2 - x be a function, b: -3x + 5y = 4 be a line, and C = (0, 0.8) be the
initial point. Intersect[a, b, C] yields the intersection point D = (-0.43, 0.54) of the function and the
113
Intersect Command
line by using a (numerical) iterative method.
Intersect[ <Function>, <Function>, <Start x-Value>, <End x-Value> ]
Yields the intersection points numerically for the two functions in the given interval.
Example:
Let f(x) = x^3 + x^2 - x and g(x) = 4 / 5 + 3 / 5 x be two functions. Intersect[
f, g, -1, 2 ] yields the intersection points A = (-0.43, 0.54) and B = (1.1, 1.46) of the two functions in
the interval [ -1, 2 ].
Intersect[ <Curve 1>, <Curve 2>, <Parameter 1>, <Parameter 2> ]
Finds one intersection point using an iterative method starting at the given parameters.
Example:
Let a = Curve[cos(t), sin(t), t, 0, π] and b = Curve[cos(t) + 1, sin(t), t,
0, π].
Intersect[a, b, 0, 2] yields the intersection point A = (0.5, 0.87).
CAS Syntax
Intersect[ <Function>, <Function> ]
Yields a list containing the intersection points of two objects.
Example:
Let f(x):= x^3 + x^2 - x and g(x):= x be two functions. Intersect[ f(x), g(x) ]
yields the intersection points list: {(1, 1), (0, 0), (-2, -2)} of the two functions.
Note: See also
Intersect tool.
Intersect[ <Object>, <Object> ]
Example:
• Intersect[ <Line> , <Object> ] creates the intersection point(s) of a line and a plane, segment,
polygon, conic, etc.
• Intersect[ <Plane> , <Object> ] creates the intersection point(s) of a plane and segment,
polygon, conic, etc.
• Intersect[ <Conic>, <Conic> ] creates the intersection point(s) of two conics
• Intersect[ <Plane>, <Plane> ] creates the intersection line of two planes
• Intersect[ <Plane>, <Polyhedron> ] creates the polygon(s) intersection of a plane and a
polyhedron.
• Intersect[ <Sphere>, <Sphere> ] creates the circle intersection of two spheres
• Intersect[ <Plane>, <Quadric> ] creates the conic intersection of the plane and the quadric
(sphere, cone, cylinder, ...)
Note: See also IntersectConic and IntersectPath commands.
114
Intersection Command
Intersection Command
Intersection[ <List>, <List> ]
Gives you a new list containing all elements that are part of both lists.
Example:
Let list = {1, 2, 3, 4, 5, 6, 7, 8, 9, 10, 11, 12, 13, 14, 15} and list1 =
{2, 4, 6, 8, 10, 12, 14, 16, 18, 20, 22, 24, 26, 28, 30} be two lists.
Intersection[ list, list1 ] yields a new list list2 = {2, 4, 6, 8, 10, 12, 14}.
IterationList Command
IterationList[ <Function>, <Start Value>, <Number of Iterations n> ]
Gives you a list of length n+1 whose elements are iterations of the function starting with the start value.
Example: After defining f(x) = x^2 the command IterationList[f, 3, 2] gives you the list
{3, 9, 81}.
Note: See also Iteration_Command.
Join Command
Join[ <List>, <List>, ... ]
Joins the two (or more) lists.
Note: The new list contains all elements of the initial lists even if they are the same. The elements of the new
list are not re-ordered.
Example:
Join[{5, 4, 3}, {1, 2, 3}] creates the list {5, 4, 3, 1, 2, 3}.
Join[ <List of Lists> ]
Joins the sub-lists into one longer list.
Note: The new list contains all elements of the initial lists even if they are the same. The elements of the new
list are not re-ordered.
Examples:Join[{{1, 2}}] creates the list {1, 2}.Join[{{1, 2, 3}, {3, 4}, {8, 7}}] creates the list {1, 2, 3, 3, 4, 8,
7}.
115
Last Command
Last Command
Last[ <List> ]
Gives a new list that contains the last element of the initial list.
Example:
Last[{1, 4, 3}] yields {3}.
Note: To get the last element use Element[{1, 4, 3}, 3].
Last[ <List>, <Number of elements> ]
Gives a new list that contains just the last n elements of the initial list.
Example:
Last[{1, 4, 3}, 2] yields {4, 3}.
Last[ <Text> ]
Gives last character of the text.
Example:
Last["Hello"] yields "o".
Last[ <Text> , <Number of elements> ]
Gives the last n characters of the text.
Example:
Last["Hello", 2] yields "lo".
CAS Syntax
Last[ <List> ]
Gives a new list that contains the last element of the initial list.
Example:
Last[{1, 4, 3}] yields {3}.
Note: To get the last element use Element[{1, 4, 3}, 3].
Last[ <List>, <Number of elements> ]
Gives a new list that contains just the last n elements of the initial list.
Example:
Last[{1, 4, 3}, 2] yields {4, 3}.
Note:
See also First Command.
116
OrdinalRank Command
OrdinalRank Command
OrdinalRank[ <List> ]
Returns a list, whose i-th element is the rank of i-th element of list L (rank of element is its position in
Sort[L]). If there are more equal elements in L which occupy positions from k to l in Sort[L], ranks from k to l
are associated with these elements.
Example:
• OrdinalRank[{4, 1, 2, 3, 4, 2}] returns {5, 1, 2, 4, 6, 3}
• OrdinalRank[{3, 2, 2, 1}] returns {4, 2, 3, 1}
Note: Also see command: TiedRank
PointList Command
PointList[ <List> ]
Creates list of points from a list of two-element lists.
Example: PointList[{{1,2},{3,4}}] returns {(1,2),(3,4)}.
Product Command
Product[ <List of Raw Data> ]
Calculates the product of all numbers in the list.
Example:
Product[{2, 5, 8}] yields 80.
Product[ <List of Numbers>, <Number of Elements> ]
Calculates the product of the first n elements in the list.
Example:
Product[{1, 2, 3, 4}, 3] yields 6.
Product[ <List of Numbers>, <List of Frequencies> ]
Calculates the product of all elements in the list of numbers raised to the value given in the list of frequencies
for each one of them.
Examples:
Product[ {20, 40, 50, 60}, {4, 3, 2, 1} ] yields 1536000000000000
Product[ {sqrt(2), cbrt(3), sqrt(5), cbrt(-7)}, {4, 3, 2, 3} ] yields -420
Note: The two lists must have the same length.
117
Product Command
CAS Syntax
Product[ <List of Expressions> ]
Calculates the product of all elements in the list.
Example:
Product[{1, 2, x}] yields 2x.
Product[ <Expression>, <Variable>, <Start Index>, <End Index> ]
Calculates the product of the expressions that are obtained by replacing the given variable with every integer
from start to end.
Example:
Product[x + 1, x, 2, 3] yields 12.
RandomElement Command
RandomElement[ <List> ]
Returns randomly chosen element from the list (with uniform probability). All elements in the list must be of
the same type.
Example:
RandomElement[{3, 2, -4, 7}] yields one of {-4, 2, 3, 7}.
Note:
See also Element Command.
CAS Syntax
RandomElement[ <List> ]
Returns randomly chosen element from the list (with uniform probability). All elements in the list must be of
the same type.
Example:
RandomElement[{3, 2, -4, 7}] yields one of {-4, 2, 3, 7}.
Note:
See also Element Command.
Note: See also SetSeed command, RandomBetween command, RandomBinomial command, RandomNormal
command, RandomPoisson command, RandomUniform command.
118
RemoveUndefined Command
RemoveUndefined Command
RemoveUndefined[ <List> ]
Removes undefined objects from a list.
Example:
RemoveUndefined[Sequence[(-1)^i, i, -3, -1, 0.5]] removes the second and fourth
element of the sequence since expressions
and
are undefined and yields list {-1, 1, -1}.
Note:
See also Remove Command.
Reverse Command
Reverse[ <List> ]
Reverses the order of a list.
Example:
Reverse[list1] reverses list1 = {(1, 2), (3, 4), (5, 6)} to create list2 = {(5, 6), (3, 4),
(1, 2)}
CAS Syntax
Reverse[ <List> ]
Reverses the order of a list.
Example:
Reverse[{1, 2, 3, 4}] reverses the list to create {4, 3, 2, 1}
119
RootList Command
RootList Command
RootList[ <List> ]
Converts a given list of numbers {a1,a2,...,an} to a list of points {(a1,0),(a2,0),...,(an,0)}.
Example:
Command RootList[{3, 4, 5, 2, 1, 3}] returns the list of points list1={(3,0), (4,0),
(5,0), (2,0), (1,0), (3,0)}
SelectedElement Command
SelectedElement[ <List> ]
Returns the selected element in a drop-down list.
Note: See also SelectedIndex command
SelectedIndex Command
SelectedIndex[ <List> ]
Returns the index of the selected element of a drop-down list.
Note: See also SelectedElement command
Sequence Command
Sequence[ <Expression>, <Variable i>, <Start Value a>, <End Value b> ]
Yields a list of objects created using the given expression and the index i that ranges from start value a to end
value b.
Example:
Sequence[(2, i), i, 1, 5] creates a list of points whose y-coordinates range from 1 to 5: {(2, 1), (2,
2), (2, 3), (2, 4), (2, 5)}.
Sequence[ <Expression>, <Variable i>, <Start Value a>, <End Value b>, <Increment> ]
Yields a list of objects created using the given expression and the index i that ranges from start value a to end
value b with given increment.
Example:
Sequence[(2, i), i, 1, 3, 0.5] creates a list of points whose y-coordinates range from 1 to 3
with an increment of 0.5: {(2, 1), (2, 1.5), (2, 2), (2, 2.5), (2, 3)}.
Note: Since the parameters a and b are dynamic you could use slider variables in both cases above as well.
Sequence[ <End Value b> ]
Creates list of numbers from 1 to end value b.
Example:
• Sequence[4] creates list {1, 2, 3, 4}.
• 2^Sequence[4] creates list {2, 4, 8, 16}.
120
Sequence Command
Note: See Lists for more information on list operations.
CAS Syntax
Sequence[ <Expression>, <Variable i>, <Start Value a>, <End Value b> ]
Yields a list of objects created using the given expression and the index i that ranges from start value a to end
value b.
Example:
Sequence[x^i, i, 1, 10] generates the sequence {x, x², x³, x⁴, x⁵, x⁶, x⁷, x⁸, x⁹, x¹⁰}.
Sequence[ <Expression>, <Variable i>, <Start Value a>, <End Value b>, <Increment> ]
Yields a list of objects created using the given expression and the index i that ranges from start value a to end
value b with given increment.
Example:
Sequence[x^i, i, 1, 10, 2] generates the sequence {x, x³, x⁵, x⁷, x⁹}.
Note: Since the parameters a and b are dynamic you could use slider variables in both cases above as well.
Sequence[ <End Value b> ]
Creates list of numbers 1 to end value b.
Example:
Sequence[5] generates the sequence {1, 2, 3, 4, 5}.
Note: See Lists for more information on list operations.
Sort Command
Sort[ <List> ]
Sorts a list of numbers, text objects, or points.
Note: Lists of points are sorted by x-coordinates.
Examples:
• Sort[{3, 2, 1}] gives you the list {1, 2, 3}.
• Sort[{"pears", "apples", "figs"}] gives you the list elements in alphabetical order.
• Sort[{(3, 2), (2, 5), (4, 1)}] gives you {(2, 5), (3, 2), (4, 1)}.
Sort[ <Values>, <Keys> ]
Sorts the first list Values according to the corresponding second list Keys.
Examples:
• In order to sort a list of polynomials list1 = {x^3, x^2, x^6} according to degree, create the
dependent list of degrees list2 = Zip[Degree[a], a, list1]. After that, Sort[list1,
list2] yields the requested list3 = {x^2, x^3, x^6}.
• In order to draw the polygon having as vertices the complex roots of
, sorted by their arguments,
create list1 = {ComplexRoot[x^10-1]}, then use the command Polygon[Sort[list1,
arg(list1)]]. This command yields poly1 = 2.94.
Note: There is a workaround to sort lists of arbitrary objects which is explained in the Tutorial:Advanced List
Sorting.
121
Take Command
Take Command
Take[ <List>, <Start Position> ]
Returns a list containing the elements from Start Position to the end of the initial list.
Example:
Take[{2, 4, 3, 7, 4}, 3] yields {3, 7, 4}.
Take[ <Text>, <Start Position> ]
Returns a text containing the elements from Start Position to the end of the initial text.
Example:
Take["GeoGebra", 3] yields the text oGebra.
Take[ <List>, <Start Position>, <End Position> ]
Returns a list containing the elements from Start Position to End Position of the initial list.
Example:
Take[{2, 4, 3, 7, 4}, 3, 4] yields {3, 7}.
Take[ <Text>, <Start Position>, <End Position> ]
Returns a text containing the elements from Start Position to End Position of the initial text.
Example:
Take["GeoGebra", 3, 6] yields the text oGeb.
CAS Syntax
Take[ <List>, <Start Position>, <End Position> ]
Returns a list containing the elements from Start Position to End Position of the initial list.
Example:
Take[{1, 2, a, 4, 5}, 2, 4] yields {2, a, 4}.
122
TiedRank Command
TiedRank Command
TiedRank[ <List> ]
Returns a list, whose i-th element is the rank of i-th element of the given list L (rank of element is its position
in Sort[L]). If there are more equal elements in L which occupy positions from k to l in Sort[L], the mean of
the ranks from k to l are associated with these elements.
Examples:
• TiedRank[{4, 1, 2, 3, 4, 2}] returns {5.5, 1, 2.5, 4, 5.5, 2.5}.
• TiedRank[{3, 2, 2, 1}] returns {4, 2.5, 2.5, 1}.
Note: Also see OrdinalRank Command
Union Command
Union[ <List>, <List> ]
Joins the two lists and removes elements that appear multiple times.
Example:
Union[ {1, 2, 3, 4, 5}, {3, 2, 1, 7} ] yields {1, 2, 3, 4, 5, 7}.
Union[ <Polygon>, <Polygon> ]
Finds the union of the two polygons. Works only for where the polygons are not self-intersecting, and where
the union is a single polygon.
Unique Command
Unique[ <List> ]
Returns list of elements of the given list in ascending order, repetitive elements are included only once. Works
for both a list of numbers and a list of text.
Examples:
• Unique[{1, 2, 4, 1, 4}] yields {1, 2, 4}.
• Unique[{"a", "b", "Hello", "Hello"}] yields {"'Hello", "a", "b"}.
Note: See also Frequency command.
CAS Syntax
Unique[ <List> ]
Returns a list where each element of the given list occurs only once.
Example:
Unique[{1, x, x, 1, a}] yields {1, x, a}.
123
Zip Command
Zip Command
Zip[ <Expression>, <Var1>, <List1>, <Var2>, <List2>, ...]
Creates list of objects obtained by substitution of variables in the expression by elements of corresponding
lists. Length of the resulting list is minimum of lengths of input lists.
Example: Let P, Q, R, S be some points. Zip[Midpoint[A, B], A, {P, Q}, B, {R, S}]
returns a list containing midpoints of segments PR and QS.
Example: Let list1={x^2, x^3, x^6} be a list of polynomials. Zip[Degree[a], a, list1] returns the
list {2, 3, 6}.
Note: In each list the elements must be of the same type.
Vector & Matrix Commands
• ApplyMatrix
• CurvatureVector
•
•
•
•
•
•
•
•
•
Determinant
Identity
Invert
PerpendicularVector
ReducedRowEchelonForm
Transpose
UnitPerpendicularVector
UnitVector
Vector
124
ApplyMatrix Command
125
ApplyMatrix Command
ApplyMatrix[ <Matrix>, <Object> ]
Transforms the object O so that point P of O is mapped to:
• point M*P, if P is a 2D point and M is a 2 x 2 matrix
Example: Let M={{cos(π/2),-sin(π/2)}, {sin(π/2), cos(π/2)}} be the transformation
matrix and u = (2,1) a given vector (object). ApplyMatrix[M,u] yields the vector u'=(-1,2), i.e. the
result of a mathematically positive rotation by 90° of vector u.
• point project(M*(x(P), y(P), 1)), if P is a 2D point and M a 3 x 3 matrix: project is a projection, mapping point (x,
y, z) to (x/z, y/z).
Example: Let M={{1,1,0},{0,1,1},{1,0,1}}
be a matrix and u=(2,1)
ApplyMatrix[M,u] yields vector u'=(1,0.67). In effect
=
a given vector.
, and (3/3 = 1, 2/3 ≈
0.67) (rounding to 2 decimal places)
• point M*P, if P is a 3D point and M a 3 x 3 matrix
• point N*P, if P is a 3D point and M a 2 x 2 matrix: the matrix N is the completion or order 3 of M: given M =
then N =
Note: This command also works for images.
CurvatureVector Command
CurvatureVector[ <Point>, <Function> ]
Yields the curvature vector of the function in the given point.
Example: CurvatureVector[(0, 0), x^2] yields vector (0, 2).
CurvatureVector[ <Point>, <Curve> ]
Yields the curvature vector of the curve in the given point.
Example: CurvatureVector[(0, 0), Curve[cos(t), sin(2t), t, 0, π]] yields vector
(0, 0).
Determinant Command
126
Determinant Command
Determinant[ <Matrix> ]
Gives the determinant of the matrix.
Example:
Determinant[{{1, 2}, {3, 4}}] yields a = -2.
CAS Syntax
Determinant[ <Matrix> ]
Gives the determinant of the matrix. If the matrix contains undefined variables, it yields a formula for the
determinant.
Example:
Determinant[{{1, a}, {b, 4}}] yields -a b + 4.
Identity Command
Identity[ <Number> ]
Gives the identity matrix of the given order.
Example:
Identity[3] yields the matrix
.
Note: If A is a square matrix of order n, A^0 yields the same as Identity[n].
CAS Syntax
Identity[ <Number> ]
Gives the identity matrix of the given order.
Example:
Identity[3] yields the matrix
.
Note: If A is a square matrix of order n, A^0 yields the same as Identity[n].
Invert Command
127
Invert Command
Invert[ <Matrix> ]
Inverts the given matrix.
Example: Invert[{{1, 2}, {3, 4}}] yields
, the inverse matrix of
.
Invert[ <Function> ]
Gives the inverse of the function.
Example:
Invert[sin(x)] yields asin(x).
Note:
The function must contain just one x and no account is taken of domain or range, for example for f(x) = x^2 or
f(x) = sin(x).
If there is more than one x in the function another command might help you:
Example:
Both Invert[PartialFractions[(x
+
1)
/
(x
+
2)]]
Invert[CompleteSquare[x^2 + 2 x + 1]] yield the inverse functions.
CAS Syntax
Invert[ <Matrix> ]
Inverts the given matrix.
Example:
Invert[{{a, b}, {c, d}}] yields
, the inverse matrix of
Invert[ <Function> ]
Gives the inverse of the function.
Examples:
• Invert[(x + 1) / (x + 2)] yields
• Invert[x^2 + 2 x + 1] yields
.
.
Note: In the CAS View, the command also works if the function contains more than one x.
.
and
PerpendicularVector Command
PerpendicularVector Command
PerpendicularVector[ <Line> ]
Returns the perpendicular vector of the line.
Example:
Let Line[ (1, 4), (5, -3) ] be the line j. PerpendicularVector[ j ] yields the
perpendicular vector u=(7, 4) of the line j.
Note: A line with equation ax + by = c has the perpendicular vector (a, b).
PerpendicularVector[ <Segment> ]
Returns the perpendicular vector of the segment with the same length.
Example:
Let Segment[ (3, 2), (14, 5) ] be the segment k. PerpendicularVector[ k ] yields the
perpendicular vector u=(-3, 11) of the segment k.
PerpendicularVector[ <Vector> ]
Returns the perpendicular vector of the given vector.
Example:
Let Vector[ (-12, 8) ] be the vector u. PerpendicularVector[ u ] yields the perpendicular
vector v=(-8, -12) of the vector u.
Note: A vector with coordinates (a, b) has the perpendicular vector (-b, a).
CAS Syntax
PerpendicularVector[ <Vector> ]
Returns the perpendicular vector of the given vector.
Example:
• PerpendicularVector[(3, 2)] yields the vector {-2, 3}.
• PerpendicularVector[(a, b)] yields the vector {-b, a}.
Note:
See also UnitPerpendicularVector Command.
128
ReducedRowEchelonForm Command
129
ReducedRowEchelonForm Command
ReducedRowEchelonForm[ <Matrix> ]
Returns the reduced echelon form of the matrix.
Example:
ReducedRowEchelonForm[{{1, 6, 4}, {2, 8, 9}, {4, 5, 6}}] yields the matrix
.
CAS Syntax
ReducedRowEchelonForm[ <Matrix> ]
Returns the reduced echelon form of the matrix.
Example:
ReducedRowEchelonForm[{{1, 6, 4}, {2, 8, 9}, {4, 5, 6}}] yields the matrix
.
Transpose Command
Transpose[ <Matrix> ]
Transposes the matrix.
Example:
Transpose[{{1, 2, 3}, {4, 5, 6}, {7, 8, 9}}] yields the matrix
CAS Syntax
Transpose[ <Matrix> ]
Transposes the matrix.
Example:
Transpose[{{a, b}, {c, d}}] yields the matrix
.
.
UnitPerpendicularVector Command
130
UnitPerpendicularVector Command
UnitPerpendicularVector[ <Line>]
Returns the perpendicular vector with length 1 of the given line.
Example:
UnitPerpendicularVector[3x + 4y = 5] yields
.
UnitPerpendicularVector[ <Segment> ]
Returns the perpendicular vector with length 1 of the given segment.
Example:
Let s = Segment[(1,1), (4,5)].
UnitPerpendicularVector[s] yields
.
UnitPerpendicularVector[ <Vector> ]
Returns the perpendicular vector with length 1 of the given vector. The vector must be defined first.
Example:
Let v=
. UnitPerpendicularVector[v] yields
CAS Syntax
UnitPerpendicularVector[ <Vector> ]
Yields a perpendicular vector with length 1 of the given vector.
Example:
UnitPerpendicularVector[(a, b)] yields (, ).
Note:
See also PerpendicularVector Command.
.
UnitVector Command
131
UnitVector Command
UnitVector[ <Vector> ]
Yields a vector with length 1, which has the same direction and orientation as the given vector. The vector
must be defined first.
Example:
Let v=
. UnitVector[v] yields
.
UnitVector[ <Line> ]
Yields the direction vector of the given line with length 1.
Example:
UnitVector[3x + 4y = 5] yields
.
UnitVector[ <Segment> ]
Yields the direction vector of the given segment with length 1.
Example:
Let s = Segment[(1,1),(4,5)].
UnitVector[s] yields
.
CAS Syntax
UnitVector[ <Vector> ]
Yields a vector with length 1, which has the same direction and orientation as the given vector.
Example:
UnitVector[(a, b)] yields (, ).
Example:
UnitVector[(2, 4, 4)] yields ( , , ).
Vector Command
132
Vector Command
Vector[ <Start Point>, <End Point> ]
Creates a vector from Start Point to End Point.
Example:
Vector[(1, 1), (3, 4)] yields u =
.
Vector[ <Point> ]
Returns the position vector of the given point.
Example:
Vector[(3, 2)] yields u =
Note: See also
.
Vector tool.
Transformation Commands
•
•
•
•
•
•
Dilate (Enlarge)
Reflect
Rotate
Shear
Stretch
Translate
See also Transformation tools
Dilate Command
133
Dilate Command
Dilate[ <Object>, <Dilation Factor> ]
Dilates the object from a point of origin using the given factor.
Dilate[ <Object>, <Dilation Factor>, <Dilation Center Point> ]
Dilates the object from a point, which is the dilation center point, using the given factor.
Note: When dilating polygons, GeoGebra creates also all the transformed vertices and segments.
Note: See also
Dilate from Point by Factor tool.
Reflect Command
Reflect[ <Object>, <Point> ]
Reflects the geometric object through a given point.
Note: When reflecting polygons through a point, the transformed vertices and segments are created as well.
Reflect[ <Object>, <Line> ]
Reflects an object (e.g. an image) across a given line.
Note: When reflecting polygons across a line, the transformed vertices and segments are created as well.
Reflect[ <Object>, <Circle> ]
Inverts the geometric object with respect to a circle.
Note: See also Reflect about Point, Reflect about Line , and Reflect about Circle tools.
Rotate Command
Rotate Command
Rotate[ <Object>, <Angle> ]
Rotates the geometric object by the angle around the axis origin.
Rotate[ <Object>, <Angle>, <Point> ]
Rotates the geometric object by the angle around the given point.
Note:Vectors are not rotated around axis origin, but around their initial point. When a polygon, segment or arc are
rotated, also images of the vertices / endpoints and sides (in case of polygon) are created. This command also rotates
images. For text rotation use RotateText Command. See also Rotate around Point ToolRotate around Point tool.
Shear Command
Shear[ <Object>, <Line>, <Ratio> ]
Shears the object so that
• points on the line stay fixed.
• points at distance d from the line are shifted by d ratio in direction of the line (direction of the shift is different
for halfplanes with respect to the line).
A sheared plane figure maintains its original area.
Stretch Command
Stretch[ <Object>, <Vector> ]
The object is stretched parallel to the given vector by the ratio given by the magnitude of the vector (i.e.
points on the line perpendicular to the vector (through its startpoint) stay on their place and distance of other
points from the line is multiplied by given ratio.)
Stretch[ <Object>, <Line>, <Ratio> ]
The object is stretched perpendicular to the line by the given ratio (i.e. points on the line aren't moved and the
distance of other points from the line is multiplied by given ratio.)
134
Translate Command
135
Translate Command
Translate[ <Object>, <Vector> ]
Translates the geometric object by the vector.
Note: When translating a polygon, the transformed new vertices and segments are created as well.
Translate[ <Vector>, <Start Point> ]
Translates the vector to the start point.
Note: See also
Translate by Vector tool.
Chart Commands
• BarChart
• BoxPlot
• DotPlot
•
•
•
•
•
•
FrequencyPolygon
Histogram
HistogramRight
NormalQuantilePlot
ResidualPlot
StemPlot
BarChart Command
BarChart[ <List of Data>, <List of Frequencies> ]
Creates a bar chart using the list of data with corresponding frequencies.
Note: The numbers in the list of raw data need to be arranged in increasing order.
Example:
• BarChart[{10, 11, 12, 13, 14}, {5, 8, 12, 0, 1}]
• BarChart[{5, 6, 7, 8, 9}, {1, 0, 12, 43, 3}]
• BarChart[{0.3, 0.4, 0.5, 0.6}, {12, 33, 13, 4}]
BarChart[ <List of Raw Data>, <Width of Bars>]
Creates a bar chart using the given raw data; the bars have the given width.
Example: BarChart[ {1, 1, 1, 2, 2, 2, 2, 2, 3, 3, 3, 5, 5, 5, 5}, 1]
BarChart[ <List of Data> , <List of Frequencies>, <Width of Bars> ]
Creates a bar chart using the list of data and corresponding frequencies; the bars have width w.
Example:
• BarChart[{10, 11, 12, 13, 14}, {5, 8, 12, 0, 1}, 0.5] leaves gaps between bars.
• BarChart[{10, 11, 12, 13, 14}, {5, 8, 12, 0, 1}, 0] produces a line graph.
BarChart[ <Start Value>, <End Value>, <List of Heights> ]
Creates a bar chart over the given interval: the number of bars is determined by the length of the list, whose
elements are the heights of the bars.
BarChart Command
Example: BarChart[10, 20, {1, 2, 3, 4, 5} ] gives you a bar chart with five bars of specified
height in the interval [10, 20].
BarChart[ <Start Value>, <End Value> , <Expression>, <Variable>, <From Number>, <To Number> ]
Creates a bar chart over the given interval [Start Value, End Value], that calculates the bars’ heights using the
expression whose variable k varies from number c to number d.
Example: If p = 0.1, q = 0.9, and n = 10 are numbers, then BarChart[ -0.5, n + 0.5,
BinomialCoefficient[n,k] * p^k * q^(n-k), k, 0, n ] gives you a bar chart in the
interval [-0.5, n+0.5]. The heights of the bars depend on the probabilities calculated using the given
expression.
BarChart[ <Start Value>, <End Value>, <Expression>, <Variable>, <From Number>, <To Number>, <Step Width>
]
Creates a bar chart over the given interval [Start Value, End Value], the bars’ heights are calculated using the
given expression in which the variable k varies from number c to number d using step width s.
BoxPlot Command
BoxPlot[yOffset, yScale, List of Raw Data]
Creates a box plot using the given raw data and whose vertical position in the coordinate system is controlled
by variable yOffset and whose height is influenced by factor yScale.
Example: BoxPlot[0, 1, {2, 2, 3, 4, 5, 5, 6, 7, 7, 8, 8, 8, 9}]
BoxPlot[yOffset, yScale, Start Value, Q1, Median, Q3, End Value]
Creates a box plot for the given statistical data in interval [Start Value, End Value].
BoxPlot[ <yOffset>, <yScale>, <List of Raw Data>, <Boolean Outliers> ]
This allows outliers to be plotted as "X"s rather than included in the boxplot. For this command, outliers are
data lying below Q1 - 1.5 * IQR or above Q3 + 1.5 * IQR.
BoxPlot[ <yOffset>, <yScale>, <List of Data>, <List of Frequencies>, <Boolean Outliers> ]
This allows data from a frequency table to be easily plotted as a boxplot.
136
DotPlot Command
DotPlot Command
DotPlot[ <List of Raw Data> ]
Returns a dot plot for the given list of numbers, as well as the list of the dot plot points. If a number n appears
in the list of raw data k times, the returned list contains points (n, 1), (n, 2), ..., (n, k).
Example:
DotPlot[{2, 5, 3, 4, 3, 5, 3}] yields {(2, 1), (3, 1), (3, 2), (3, 3), (4, 1), (5, 1), (5, 2)}.
FrequencyPolygon Command
Note: Frequency polygon is a line graph drawn by joining all the midpoints of the top of the bars of a histogram.
Therefore usage of this command is the same as usage of Histogram Command.
FrequencyPolygon[ <List of Class Boundaries>, <List of Heights> ]
Creates a frequency polygon with vertices in given heights. The class boundaries determine the x-coordinate
of each vertex.
FrequencyPolygon[ <List of Class Boundaries>, <List of Raw Data>, <Boolean Use Density>, <Density Scale
Factor (optional)> ]
Creates a frequency polygon using the raw data. The class boundaries determine the x-coordinates of vertices
and are used to determine how many data elements lie in each class. The y-coordinate of a vertex is
determined as follows
• If Use Density = true, height = (Density Scale Factor) * (class frequency) / (class width)
• If Use Density = false, height = class frequency
By default, Use Density = true and Density Scale Factor = 1.
FrequencyPolygon[ <Boolean Cumulative>, <List of Class Boundaries>, <List of Raw Data>, <Boolean Use
Density> , <Density Scale Factor (optional)> ]
If Cumulative is true this creates a frequency polygon where each vertex y-coordinate equals the frequency of
the class plus the sum of all previous frequencies.
Note: For examples see Histogram Command.
137
Histogram Command
Histogram Command
Histogram[ <List of Class Boundaries>, <List of Heights> ]
Creates a histogram with bars of the given heights. The class boundaries determine the width and position of
each bar of the histogram.
Example: Histogram[{0, 1, 2, 3, 4, 5}, {2, 6, 8, 3, 1}] creates a histogram with 5 bars of
the given heights. The first bar is positioned at the interval [0, 1], the second bar is positioned at the interval [1, 2],
and so on.
Histogram[ <List of Class Boundaries>, <List of Raw Data>, <Boolean Use Density>, <Density Scale
Factor>(optional) ]
Creates a histogram using the raw data. The class boundaries determine the width and position of each bar of
the histogram and are used to determine how many data elements lie in each class. Bar height is determined as
follows
• If Use Density = true, height = (Density Scale Factor) * (class frequency) / (class width)
• If Use Density = false, height = class frequency
By default, Use Density = true and Density Scale Factor = 1. This creates a histogram with total area = n, the
number of data values.
Note: All elements of Raw Data must be within the interval of the class boundaries or the histogram will return
“undefined”.
Note: By convention this uses the a ≤ x < b rule for each class except for the last class which is a ≤ x ≤ b
Example: (Default Histogram)Histogram[{10, 20, 30, 40}, {10, 11, 11, 12, 18, 20, 25, 40}, true] creates a histogram
with 3 bars, with the heights 0.5 (first bar), 0.2 (second bar), and 0.1 (third bar). This histogram has total area =
0.5*10 + 0.2*10 + 0.1*10 = 8.
Example: (Count Histogram)Histogram[{10, 20, 30, 40}, {10, 11, 11, 12, 18, 20, 25, 40}, false] creates a histogram
with 3 bars, with the heights 5 (first bar), 2 (second bar), and 1 (third bar). This histogram does not use density
scaling and gives bar heights that equal the count of values in each class.
Example: (Relative Frequency Histogram)Histogram[{10, 20, 30, 40}, {10, 11, 11, 12, 18, 20, 25, 40}, true, 10/ 8]
creates a histogram with 3 bars, with the heights 0.625 (first bar), 0.25 (second bar), and 0.125 (third bar). This
histogram uses density scaling to give bar heights that equal the proportion of values in each class. If n is the number
of data values, and the classes have constant width w, then Density Scale Factor = w/n creates a relative histogram.
Example: (Normalized Histogram)Histogram[{10, 20, 30, 40}, {10, 11, 11, 12, 18, 20, 25, 40}, true, 1/8] creates a
histogram with 3 bars, with the heights .0625 (first bar), .025 (second bar), and .0125 (third bar). This histogram has
total area = .0625*10 + .025*10 + .0125*10 = 1. If n is the number of data values, then Density Scale Factor = 1/n
creates a normalized histogram with total area = 1. This is useful for fitting a histogram with a density curve.
Histogram[ <Boolean Cumulative>, <List of Class Boundaries>, <List of Raw Data>, <Boolean Use Density> ,
<Density Scale Factor> (optional) ]
If Cumulative is true this creates a histogram where each bar height equals the frequency of the class plus the
sum of all previous frequencies.
Example: :Histogram[true, {10, 20, 30, 40}, {10, 11, 11, 12, 18, 20, 25, 40},
true] creates a histogram with 3 bars, with the heights 0.5 (first bar), 0.7 (second bar), and 0.8 (third bar).
138
HistogramRight Command
HistogramRight Command
HistogramRight[ <List of Class Boundaries>, <List of Heights> ]
Same as Histogram[<List of Class Boundaries>, <List of Heights>]
HistogramRight[ <List of Class Boundaries>, <List of Raw Data>, <Boolean Use Density> , <Density Scale Factor>
(optional) ]
Same as Histogram[<List of Class Boundaries>, <List of Raw Data>, <Boolean
Use Density>, <Density Scale Factor>], except that if a datum is equal to the right border of a
class, it is counted in this class and not in the next one.
HistogramRight[ <Boolean Cumulative>, <List of Class Boundaries>, <List of Raw Data>, <Boolean Use Density>
, <Density Scale Factor> (optional) ]
Same as Histogram[<Boolean Cumulative>, <List of Class Boundaries>, <List
of Raw Data>, <Boolean Use Density>, <Density Scale Factor>], except that if a
datum is equal to the right border of a class, it is counted in this class and not in the next one.
Note: By convention this uses the a < x ≤ b rule for each class except for the first class which is a ≤ x ≤ b
NormalQuantilePlot Command
NormalQuantilePlot[ <List of Raw Data> ]
Creates a normal quantile plot from the given list of data and draws a line through the points showing the ideal
plot for exactly normal data. Points are formed by plotting data values on the x axis against their expected
normal score (Z-score) on the y axis.
139
ResidualPlot Command
ResidualPlot Command
ResidualPlot[ <List of Points>, <Function> ]
Returns a list of points whose x-coordinates are equal to the x-coordinates of the elements of the given list, and
y-coordinates are the residuals with respect to f.
If the i-th element of the given list is a point (a,b) then i-th element of the result is (a,b-f(a)).
Example:
Let list = {(-1, 1), (-0.51, 2), (0, 0.61), (0.51, -1.41), (0.54, 1.97),
(1.11, 0.42), (1.21, 2.53), (-0.8, -0.12)} be the list of points and f(x) = x^5 +
x^4 - x - 1 the function. The ResidualPlot[ list, f ] command yields list1 = {(-1, 1), (-0.51,
2.46), (0, 1.61), (0.51, 0), (0.54, 3.38), (1.11, -0.66), (1.21, 0), (-0.8, 0)} and creates the corresponding points
in Graphics view.
StemPlot Command
StemPlot[ <List> ]
Returns a stem plot of the given list of numbers. Outliers are removed from the plot and listed separately.
An outlier is defined as a value outside the interval [ Q1 - 1.5 (Q3 - Q1) , Q3 + 1.5 (Q3 - Q1) ].
StemPlot[ <List>, <Adjustment -1|0|1> ]
Returns a stem plot of the given list of numbers.
If Adjustment = -1 the default stem unit is divided by 10
If Adjustment = 0 nothing is changed
If Adjustment = 1 the default stem unit is multiplied by 10
140
Statistics Commands
Statistics Commands
•
•
•
•
•
•
•
•
•
•
•
•
•
•
•
ANOVA
Classes
CorrelationCoefficient
Covariance
Fit
FitExp
FitGrowth
FitLine
FitLineX
FitLog
FitLogistic
FitPoly
FitPow
FitSin
Frequency
•
•
•
•
•
•
•
•
•
•
•
•
•
•
•
•
•
•
•
•
•
•
•
•
•
•
•
FrequencyTable
GeometricMean
HarmonicMean
Mean
MeanX
MeanY
Median
Mode
Percentile
Q1
Q3
RootMeanSquare
RSquare
Sample
SampleSD
SampleSDX
SampleSDY
SampleVariance
SD
SDX
SDY
Shuffle
SigmaXX
SigmaXY
SigmaYY
Spearman
Sum
• SumSquaredErrors
• Sxx
• Sxy
141
Statistics Commands
•
•
•
•
•
•
•
Syy
TMeanEstimate
TMean2Estimate
TTest
TTest2
TTestPaired
Variance
See also Probability Calculator.
ANOVA Command
ANOVA[ <List>, <List>, ...]
Performs a one-way ANOVA test on the given lists of numbers.
Results are returned in list form as {P value, F test statistic}.
Classes Command
Classes[ <List of Data>, <Start>, <Width of Classes> ]
Gives a list of class boundaries. The first boundary (min) is equal to Start, the last boundary (max) will be at
least the maximum of the List and the boundaries will be equally spaced between min and max.
Example: Classes[{0.1, 0.2, 0.4, 1.1}, 0, 1] gives {0, 1, 2}
Classes[ <List of Data>, <Number of Classes> ]
Gives a list of class boundaries. The first boundary (min) is equal to the minimum of the List, the last
boundary (max) will be the maximum of the List and the boundaries will be equally spaced between min and
max.
Example: Classes[{1, 3, 5, 7, 8, 9, 10}, 3] gives {1, 4, 7, 10}
Note: By convention this uses the a ≤ x < b rule for each class except for the last class which is a ≤ x ≤ b
142
Covariance Command
Covariance Command
Covariance[ <List of Numbers>, <List of Numbers> ]
Calculates the covariance between the elements of the specified lists.
Example:
Covariance[{1, 2, 3}, {1, 3, 7}] yields 2, the covariance of {1, 2, 3} and {1, 3, 7}.
Covariance[ <List of Points> ]
Calculates the covariance between the x and y coordinates of the specified points.
Example:
Covariance[{(1, 1), (2, 3), (3, 7)}] yields 2, the covariance of {1, 2, 3} and {1, 3, 7}.
CAS Syntax
Covariance[ <List of Numbers>, <List of Numbers> ]
Calculates the covariance between the elements of the specified lists.
Example:
Covariance[{1, 2, 3}, {1, 3, 7}] yields 2, the covariance of {1, 2, 3} and {1, 3, 7}.
Covariance[ <List of Points> ]
Calculates the covariance between the x and y coordinates of the specified points.
Example:
Covariance[{(1, 1), (2, 3), (3, 7)}] yields 2, the covariance of {1, 2, 3} and {1, 3, 7}.
143
Fit Command
Fit Command
Fit[ <List of Points>, <List of Functions> ]
Calculates a linear combination of the functions that best fit the points in the list.
Example:
• Fit[{(-2, 3), (0, 1), (2, 1), (2, 3)}, {x^2, x}] yields 0.625 x^2 - 0.25x.
• Let L = {A, B, C, ...}, f(x) = 1, g(x) = x, h(x) = e^x, F = {f, g, h}.
Fit[L, F] calculates a function of the form a + b x + c e^x that fits the points in the list.
Fit[ <List of points>, <Function> ]
Calculates a minimum squared error function to the points in the list. The function must depend on one or
more sliders, that are taken as start values of parameters to be optimized. The non-linear iteration might not
converge, but adjusting the sliders to a better starting point might help.
Example:
Let a be slider with interval from -5 to 5 and increment 1.
Fit[{(-2, 3), (0, 1), (2, 1), (2, 3)}, a + x^2] yields -1 + x^2.
Note: Other point fitting commands are FitExp, FitGrowth, FitLine, FitLineX, FitLog, FitLogistic, FitPoly, FitPow
and FitSin.
FitExp Command
FitExp[ <List of Points> ]
Calculates the exponential regression curve in the form aℯbx.
Example:
FitExp[{(0, 1), (2, 4)}] yields ℯ0.69x.
CAS Syntax
FitExp[ <List of Points> ]
Calculates the exponential regression curve.
Example:
FitExp[{(0, 1), (2, 4)}] yields ℯ0.69x.
Note:
• If you want the answer in the form
then use the FitGrowth Command.
• Euler's number ℯ can be obtained by pressing ALT + e.
• See also Fit, FitGrowth, FitLine, FitLineX, FitLog, FitLogistic, FitPoly, FitPow and FitSin.
144
FitGrowth Command
145
FitGrowth Command
FitGrowth[ <List of Points> ]
Calculates a function of the form
to the points in the list. (Just like FitExp[ <List of Points> ], for users
who do not know the meaning of exponential growth).
Example:
FitGrowth[{(0, 1), (2, 3), (4, 3), (6, 4)}] yields 1.31 1.23x.
CAS Syntax
FitGrowth[ <List of Points> ]
Calculates a function of the form
to the points in the list.
Example:
FitGrowth[{(0, 1), (2, 3), (4, 3), (6, 4)}] yields 1.31 1.23x.
Note: See also Fit, FitExp, FitLine, FitLineX, FitLog, FitLogistic, FitPoly, FitPow and FitSin.
FitLineX Command
FitLineX[ <List of Points> ]
Calculates the x on y regression line of the points.
Example:
FitLineX[{(-1, 3), (2, 1), (3, 4), (5, 3), (6, 5)}] yields 1.1x - 0.1.
CAS Syntax
FitLineX[ <List of Points> ]
Calculates the x on y regression line of the points.
Example:
FitLineX[{(-1, 3), (2, 1), (3, 4), (5, 3), (6, 5)}] yields 1.1x - 0.1.
Note: See also
Best Fit Line tool and FitLine Command.
FitLine Command
146
FitLine Command
FitLine[ <List of Points> ]
Calculates the y on x regression line of the points.
Example:
FitLine[{(-2, 1), (1, 2), (2, 4), (4, 3), (5, 4)}] yields 0.4x + 2.
CAS Syntax
FitLine[ <List of Points> ]
Calculates the y on x regression line of the points.
Example:
FitLine[{(-2, 1), (1, 2), (2, 4), (4, 3), (5, 4)}] yields 0.4x + 2.
Note: See also
Best Fit Line tool and FitLineX Command.
FitLog Command
FitLog[ <List of Points> ]
Calculates the logarithmic regression curve.
Example:
FitLog[{(ℯ, 1), (ℯ^2, 4)}] yields -2 + 3 ln(x).
CAS Syntax
FitLog[ <List of Points> ]
Calculates the logarithmic regression curve.
Example:
FitLog[{(ℯ, 1), (ℯ^2, 4)}] yields 3 ln(x) - 2.
Note:
• Euler's number ℯ can be obtained by pressing ALT + e.
• See also FitExp Command, FitPoly Command, FitPow Command and FitSin Command.
FitLogistic Command
147
FitLogistic Command
FitLogistic[ <List of Points> ]
Calculates the regression curve in the form a/(1 + b e^(-kx)).
Example:
FitLogistic[{(-6, 2), (0, 2), (3, 4), (3.4, 8)}] yields
.
CAS Syntax
FitLogistic[ <List of Points> ]
Calculates the regression curve in the form a/(1 + b e^(-kx)).
Example:
FitLogistic[{(-6, 2), (0, 2), (3, 4), (3.4, 8)}] yields
.
Note:
• The first and last data points should be fairly close to the curve. The list should have at least 3 points, preferably
more.
• See also Fit, FitExp, FitGrowth, FitLine, FitLineX, FitLog, FitPoly, FitPow and FitSin.
FitPoly Command
FitPoly[ <List of Points>, <Degree of Polynomial> ]
Calculates the regression polynomial of degree n.
Example:
FitPoly[{(-1, -1), (0, 1), (1, 1), (2, 5)}, 3] yields f(x) = x3 - x2 + 1.
CAS Syntax
FitPoly[ <List of Points>, <Degree of Polynomial> ]
Calculates the regression polynomial of degree n.
Example:
FitPoly[{(-1, -1), (0, 1), (1, 1), (2, 5)}, 3] yields x3 - x2 + 1.
Note:
• For order n there must be at least n + 1 Points in the list.
• See also FitExp Command, FitLog Command, FitPow Command and FitSin Command.
FitPow Command
FitPow Command
FitPow[ <List of Points> ]
Calculates the regression curve in the form a x^b.
Example:
FitPow[{(1, 1), (3, 2), (7, 4)}] creates the regression curve f(x) = 0.97 x^{0.71}.
CAS Syntax
FitPow[ <List of Points> ]
Calculates the regression curve in the form a x^b.
Example:
FitPow[{(1, 1), (3, 2), (7, 4)}] yields 0.97 x^{0.71}.
Note:
• All points used need to be in the first quadrant of the coordinate system.
• See also FitExp Command, FitLog Command, FitPoly Command, and FitSin Command.
FitSin Command
FitSin[ <List of Points> ]
Calculates the regression curve in the form a + b sin (c x + d).
Example:
FitSin[{(1, 1), (2, 2), (3, 1), (4, 0), (5, 1), (6, 2)}] yields f(x) = 1 + 1 sin
(1.5708 x - 1.5708).
CAS Syntax
FitSin[ <List of Points> ]
Calculates the regression curve in the form a + b sin (c x + d).
Example:
FitSin[{(1, 1), (2, 2), (3, 1), (4, 0), (5, 1), (6, 2)}] yields 1 + 1 sin (1.5708 x
- 1.5708).
Note:
• The list should have at least four points, preferably more. The list should cover at least two extremal points. The
first two local extremal points should not be too different from the absolute extremal points of the curve.
• See also FitExp Command, FitLog Command, FitPoly Command and FitPow Command.
148
Frequency Command
Frequency Command
Frequency[ <List of Raw Data> ]
Returns a list with a count of the occurrences of each unique value in the given list of data. This input list can
be numbers or text. The list is sorted in ascending order of the unique values. To get a list of the corresponding
unique values use the Unique Command.
Example: Enter list1 = { "a", "a", "x", "x", "x", "b" }. Frequency[list1] returns
the list { 2, 1, 3 }. Unique[list1] returns the list { "a", "b", "x" }.
Frequency[ <Boolean Cumulative>, <List of Raw Data> ]
If Cumulative = false, returns the same list as Frequency[ <List of Raw Data> ]
If Cumulative = true, returns a list of cumulative frequencies for Frequency[ <List of Raw Data> ] .
Example: Enter list1 = { 0, 0, 0, 1, 1, 2 }. Frequency[true, list1] returns the list {
3, 5, 6 }. Frequency[false, list1] returns the list { 3, 2, 1}. Unique[list1] returns the list { 0,
1, 2 }.
Frequency[ <List of Class Boundaries>, <List of Raw Data> ]
Returns a list of the counts of values from the given data list that lie within intervals of the form [a, b), where a
and b are all the couples of consecutive numbers in the given class boundaries list. The highest interval has the
form [a, b].
Example: Frequency[{1, 2, 3}, {1, 1, 2, 3}] returns the list { 2, 2 }.
Frequency[ <Boolean Cumulative>, <List of Class Boundaries>,<List of Raw Data> ]
If Cumulative = false, returns the same list as Frequency[ <List of Class Boundaries>, <List of Raw Data> ]
If Cumulative = true, returns a list of cumulative frequencies for Frequency[ <List of Class Boundaries>, <List
of Raw Data> ]
Frequency[ <List of Class Boundaries>, <List of Raw Data>, <Use Density> , <Density Scale Factor> (optional) ]
Returns a list of frequencies for the corresponding Histogram Command.
If Use density = false, returns the same list as Frequency[ <List of Class Boundaries>, <List of Raw Data> ]
If Use density = true, returns the list of frequencies of each class.
Example: Let data = {1, 2, 2, 2, 3, 3, 4, 4, 4, 4} be the list of raw data and
classes={0, 2, 5} the list of class boundaries. Then Frequency[classes, data, false]
and Frequency[classes, data] both return the list {1, 9}, while Frequency[classes, data,
true] returns the list {0.5, 3}.
Frequency[ <Boolean Cumulative>, <List of Class Boundaries>, <List of Raw Data>, <Use Density> , <Density
Scale Factor> (optional) ]
Returns a list of frequencies for the corresponding Histogram Command.
Frequency[ <List of Text>, <List of Text> ]
Returns a contingency matrix containing counts of paired values from the two lists. The rows of the matrix
correspond to the unique values in the first list, and the columns correspond to the unique values in the second
list. To get a list of the unique values for each list use the command Unique Command.
Example: Let list1 = {"a", "b", "b", "c", "c", "c", "c"} and list2 = {"a",
"b", "a", "a", "c", "c", "d"}. Then Frequency[ list1, list2 ] returns the matrix
149
Frequency Command
Note: See also the ContingencyTable command.
FrequencyTable Command
FrequencyTable[ <List of Raw Data> ]
Returns a table (as text) whose first column contains sorted list of unique elements of list L and second column
contains the count of the occurrences of value in the first column. List L can be numbers or text.
FrequencyTable[ <Boolean Cumulative>, <List of Raw Data> ]
If Cumulative = false, returns the same table as Frequency[ <List of Raw Data> ]
If Cumulative = true, returns a table whose first column is the same as in FrequencyTable[ <List of Raw
Data> ] and the second contains cumulative frequencies of values in the first column.
FrequencyTable[ <List of Class Boundaries>, <List of Raw Data> ]
Returns a table (as text) whose first column contains intervals (classes) and second column contains the count
of numbers in List of Raw Data, which belong to the interval in the first column. All intervals except the
highest interval are of the form [a, b). The highest interval has the form [a, b].
FrequencyTable[ <Boolean Cumulative>, <List of Class Boundaries>, <List of Raw Data> ]
If Cumulative = false, returns the same table as FrequencyTable[ <List of Class Boundaries>, <List of Raw
Data> ]
If Cumulative = true, returns a table whose first column is the same as in FrequencyTable[ <List of Raw
Data> ] and the second contains cumulative frequencies of values in the first column.
FrequencyTable[ <List of Class Boundaries>, <List of Raw Data>, <Use Density> , <Density Scale Factor
(optional)> ]
Returns a table (as text) whose first column contains intervals (classes) and second contains frequencies for the
corresponding Histogram Command.
FrequencyTable[ <Boolean Cumulative>, <List of Class Boundaries>, <List of Raw Data>, <Use Density> ,
<Density Scale Factor (optional)> ]
Returns a table (as text) whose first column contains intervals (classes) and second contains frequencies for the
corresponding Histogram Command.
Note: This command is similar to Frequency Command and Histogram Command. Articles about these commands
contain some related examples.
150
GeometricMean Command
GeometricMean Command
GeometricMean[List of Numbers]
Returns the geometric mean of given list of numbers.
Example: GeometricMean[{13, 7, 26, 5, 19}] yields 11.76.
HarmonicMean Command
HarmonicMean[ <List of Numbers> ]
Returns the harmonic mean of given list of numbers.
Example: HarmonicMean[{13, 7, 26, 5, 19}] yields 9.79.
Mean Command
Mean[ <List of Raw Data> ]
Calculates the arithmetic mean of list elements.
Example:
• Mean[{1, 2, 3, 2, 4, 1, 3, 2}] yields a = 2.25 and
• Mean[{1, 3, 5, 9, 13}] yields a = 6.2.
Mean[ <List of Numbers>, <List of Frequencies> ]
Calculates the weighted mean of the list elements.
Example:
• Mean[{1, 2, 3, 4}, {6, 1, 3, 6}] yields a = 2.56 and
• Mean[{1, 2, 3, 4}, {1, 1, 3, 6}] yields a = 3.27.
CAS Syntax
Mean[ <List of Numbers> ]
Calculates the arithmetic mean of the list elements.
Example:
Mean[{1, 2, 3, 5, 44}] yields a = 11.
Note:
See also MeanX, MeanY, and SD commands.
151
MeanX Command
MeanX Command
MeanX[ <List of Points> ]
Calculates the mean of the x-coordinates of the points in the list.
Example: MeanX[{(0,0), (3,2), (5,1), (2,1), (2,4)}] yields 2.4
MeanY Command
MeanY[ <List of Points> ]
Calculates the mean of the y-coordinates of the points in the list.
Example: MeanY[{(0,0), (3,2), (5,1), (2,1), (2,4)}] yields 1.6
Median Command
Median[ <List of Raw Data> ]
Determines the median of the list elements.
Examples:
• Median[{1, 2, 3}] yields 2.
• Median[{1, 1, 8, 8}] yields 4.5.
Median[ <List of Numbers>, <List of Frequencies> ]
Calculates the weighted median of the list elements.
Example:
• Median[{1, 2, 3}, {4, 1, 3}] yields 1.5.
• Median[{1, 2, 3}, {4, 1, 6}] yields 3.
CAS Syntax
Median[ <List of Numbers> ]
Determines the median of the list elements.
Examples:
• Median[{1, 2, 3}] yields 2.
• Median[{1, 1, 8, 8}] yields 4.5
Note:
• If the length of the given list is even, the arithmetic mean of the two center elements is returned.
• See also Mean command.
152
Mode Command
Mode Command
Mode[ <List of Numbers> ]
Determines the mode(s) of the list elements.
Examples:Mode[{1, 2, 3, 4}] returns an empty list {}.Mode[{1, 1, 1, 2, 3, 4}] returns the list {1} .Mode[{1, 1,
2, 2, 3, 3, 4}] returns the list {1, 2, 3}.
CorrelationCoefficient Command
CorrelationCoefficient[ <List of x-coordinates>, <List of y-coordinates> ]
Calculates the product moment correlation coefficient using the given x- and y-coordinates.
Example:
CorrelationCoefficient[{1, 3, 2, 1, 5, 2}, {1, 6, 4, 3, 3, 2}] yields 0.36.
CorrelationCoefficient[ <List of Points> ]
Calculates the product moment correlation coefficient using the coordinates of the given points.
Example:
CorrelationCoefficient[{(1, 1), (3, 6), (2, 4), (1, 3), (5, 3), (2, 2)}]
yields 0.36.
Percentile Command
Percentile[ <List of Numbers>, <Percent> ]
Let P equal the given Percent.
Returns the value that cuts off the first P percent of the list of numbers, when the list is sorted in ascending
order. Percent must be a number in the interval 0 < P ≤ 1.
Example:
Percentile[{1, 2, 3, 4}, 0.25] yields 1.25.
Note: The commands Quartile and Percentile use different rules and do not always return matching
results.Example:Q1[{1, 2, 3, 4}] yields 1.5.Percentile[{1, 2, 3, 4}, 0.25] yields 1.25.
153
Q1 Command
Q1 Command
Q1[ <List of Raw Data> ]
Determines the lower quartile of the list elements.
Example:
Q1[{1, 2, 3, 4}] yields 1.5.
Q1[ <List of Numbers>, <List of Frequencies> ]
Determines the lower quartile of the list elements considering the frequencies.
Example:
Q1[{1, 2, 3, 4}, {3, 2, 4, 2}] yields 1.
Note:
GeoGebra uses the Moore & McCabe (2002) method to calculate quartiles, see http:/ / mathworld. wolfram. com/
Quartile.html
Q3 Command
Q3[ <List of Raw Data> ]
Determines the upper quartile of the list elements.
Example:
Q3[{1, 2, 3, 4}] yields 3.5.
Q3[ <List of Numbers>, <List of Frequencies> ]
Determines the upper quartile of the list elements considering the frequencies.
Example:
Q3[{1, 2, 3, 4}, {3, 2, 4, 2}] yields 3.
Note:
GeoGebra uses the Moore & McCabe (2002) method to calculate quartiles, see http:/ / mathworld. wolfram. com/
Quartile.html
154
RSquare Command
155
RSquare Command
RSquare[ <List of Points>, <Function> ]
Calculates the coefficient of determination R² = 1-SSE/Syy, between the y-values of the points in the list and
the function values of the x-values in the list.
Example:
RSquare[{(-3, 2), (-2, 1), (-1, 3), (0, 4), (1, 2), (2, 4), (3, 3), (4,
5), (6, 4)}, 0.5x + 2.5] yields 0.28.
RootMeanSquare Command
RootMeanSquare[ <List of Numbers> ]
Returns the root mean square of given list of numbers.
Example:
RootMeanSquare[{3, 4, 5, 3, 2, 3, 4}] yields 3.5456.
SD Command
SD[ <List of Numbers> ]
Calculates the standard deviation of the numbers in the list.
Example: SD[{1, 2, 3, 4, 5}] yields 1.41
SD[ <List of Numbers>, <List of Frequencies> ]
Calculates the weighted standard deviation of the given numbers.
Example: SD[{20, 40, 41, 42, 40, 54}, {20, 6, 4, 5, 2} ] yields 5.96
CAS Syntax
SD[ <List of Numbers> ]
Calculates the standard deviation of the numbers in the list.
Example:
• SD[{1, 2, 3, 4, 5}] yields
.
• SD[{-3 + 2 x, -1- 4 x, -2 + 5 x^2}] is evaluated as
18x + 3} \; \sqrt{2} } { \; 3 \; }$.
Note:
See also Mean Command.
$\frac{\sqrt{25x⁴ + 10x³ + 28x² -
SDX Command
156
SDX Command
SDX[ <List of Points> ]
Returns standard deviation of x-coordinates of points from the given list.
Example: SDX[{(1, 1), (2, 2), (3, 1), (3, 3), (4, 2), (3, -1)}] yields a = 0.97.
SDY Command
SDY[ <List of Points> ]
Returns standard deviation of y-coordinates of points from the given list.
Example: SDY[{(1, 1), (2, 2), (3, 1), (3, 3), (4, 2), (3, -1)}] yields a = 1.25.
Sxx Command
Sxx[ <List of Numbers> ]
Calculates the statistic
.
Sxx[ <List of Points> ]
Calculates the statistic
using the x-coordinates of the given points.
Sxy Command
Sxy[ <List of Points> ]
Calculates the statistic
using the coordinates of the given points.
Sxy[ <List of Numbers>, <List of Numbers> ]
Calculates the statistic
the second given list.
, where x are the values in the first list, and y are the values in
Syy Command
157
Syy Command
Syy[ <List of Points> ]
Calculates the statistic
using the y-coordinates of the given points.
Sample Command
Sample[ <List>, <Size> ]
Returns list of n randomly chosen elements of a list; elements can be chosen several times.
Example:
Sample[{1, 2, 3, 4, 5}, 5] yields for example list1 = {1, 2, 1, 5, 4}.
Sample[ <List>, <Size>, <With Replacement> ]
Returns list of n randomly chosen elements of a list. Elements can be chosen several times if and only if the
last parameter is true.
Example:
Sample[{1, 2, 3, 4, 5}, 5, true] yields for example list1 = {2, 3, 3, 4, 5}.
CAS Syntax
Sample[ <List>, <Size> ]
Returns list of n randomly chosen elements of a list; elements can be chosen several times.
Example:
Sample[{-5, 2, a, 7, c}, 3] yields for example {a, 7, -5}.
Sample[ <List>, <Size>, <With Replacement> ]
Returns list of n randomly chosen elements of a list. Elements can be chosen several times if and only if the
last parameter is true.
Example:
The list can include lists as well: Let List1 be {1, 2, 3}.
Sample[{List1, 4, 5, 6, 7, 8}, 3, false] yields for example {6, {1, 2, 3}, 4}.
SampleSD Command
SampleSD Command
SampleSD[ <List of Numbers> ]
Returns sample standard deviation of given list of numbers.
Example:
SampleSD[{1, 2, 3}] yields 1.
SampleSD[ <List of Numbers>, <List of Frequencies> ]
Returns the standard deviation of the sample of numbers having the given frequencies.
Example:
SampleSD[{1, 2, 3, 4, 4},{1, 1, 1, 2}] yields 1.08.
CAS Syntax
SampleSD[ <List of Numbers> ]
Returns sample standard deviation of given list of numbers. If the list contains undefined variables, it yields a
formula for the sample standard deviation.
Example:
SampleSD[{1, 2, a}] yields .
SampleSDX Command
SampleSDX[ <List of Points> ]
Returns sample standard deviation of x-coordinates of points from the given list.
Example:
SampleSDX[ {(2, 3), (1, 5), (3, 6), (4, 2), (1, 1), (2, 5)} ] yields a = 1.17.
158
SampleSDY Command
SampleSDY Command
SampleSDY[ <List of Points> ]
Returns sample standard deviation of y-coordinates of points from the given list.
Example:
SampleSDY[ {(2, 3), (1, 5), (3, 6), (4, 2), (1, 1), (2, 5)} ] yields a = 1.97.
SampleVariance Command
SampleVariance[ <List of Raw Data> ]
Returns the sample variance of given list of numbers.
Example:
SampleVariance[ {1, 2, 3, 4, 5} ] yields a = 2.5.
SampleVariance[ <List of Numbers>, <List of Frequencies> ]
Returns the sample variance of given list of numbers considering the frequencies.
Example:
SampleVariance[ {1, 2, 3, 4, 5}, {3, 2, 4, 4, 1} ] yields a = 1.29.
CAS Syntax
SampleVariance[ <List of Numbers> ]
Returns the sample variance of given list of numbers. If the list contains undefined variables, it yields a
formula for the sample variance.
Example:
SampleVariance[ {x, y, z} ] yields .
159
Shuffle Command
Shuffle Command
Shuffle[ <List> ]
Returns list with same elements, but in random order.
Note: You can recompute the list via Recompute all objects in View Menu (or pressing F9).
See also RandomElement Command and RandomBetween Command.
CAS Syntax
Shuffle[ <List> ]
Returns list with same elements, but in random order.
Examples:Shuffle[{3, 5, 1, 7, 3}] yields for example {5, 1, 3, 3, 7}.Shuffle[Sequence[20]] gives the first 20
whole numbers in a random order.
SigmaXX Command
SigmaXX[ <List of Points> ]
Calculates the sum of squares of the x-coordinates of the given points.
Example: Let list1 = { (-3, 4), (-1, 4), (-2, 3), (1, 3), (2, 2), (1, 5) } be
a list of points. SigmaXX[ list1 ] yields the value 20.
SigmaXX[ <List of Raw Data> ]
Calculates the sum of squares of the given numbers.
Example: In order to work out the variance of a list you may use SigmaXX[list] / Length[list]
- Mean[list]^2.
SigmaXX[ <List of Numbers>, <List of Frequencies> ]
Calculates the weighted sum of squares of the given numbers.
Example: Let list1 = {3, 2, 4, 3, 3, 2, 1, 1, 2, 3, 3, 4, 5, 3, 2, 1, 1, 2,
3} be a list of numbers. Unique[ list1 ] yields list2 = {1, 2, 3, 4, 5} and Frequency[ list1 ]
yields list3 = {4, 5, 7, 2, 1}. Command SigmaXX[ list2, list3 ] yields the value 144.
160
SigmaXY Command
SigmaXY Command
SigmaXY[ <List of Points> ]
Calculates the sum of the products of the x- and y-coordinates.
Example: You can work out the covariance of a list of points using SigmaXY[list]/Length[list] MeanX[list] * MeanY[list].
SigmaXY[ <List of x-coordinates>, <List of y-coordinates> ]
Calculates the sum of the products of the x- and y-coordinates.
Example: Let A = (-3, 4), B = (-1, 4), C = (-2, 3) and D = (1, 3) be points. {x(A),
x(B), x(C), x(D)} yields the x-coordinates of the points in a list list1 = {-3, -1, -2, 1} and {y(A),
y(B), y(C), y(D)} yields the y-coordinates of the points in a list list2 = {4, 4, 3, 3}. Command
SigmaXY[ list1, list2 ] yields a = -19.
SigmaYY Command
SigmaYY[ <List of Points> ]
Calculates the sum of squares of y-coordinates of the given points.
Example: Let list = { (-3, 4), (-1, 4), (-2, 3), (1, 3), (2, 2), (1, 5) } be a
list of points. SigmaYY[ list ] yields a = 79.
Spearman Command
Spearman[ <List of Points> ]
Returns Spearman's rank correlation coefficient of x-coordinates and y-coordinates of points of a list.
Example: Let list = { (-3, 4), (-1, 4), (-2, 3), (1, 3), (2, 2), (1, 5) } be a
list of points. Spearman[ list ] yields a = -0.37.
Spearman[ <List of Numbers>, <List of Numbers> ]
Returns Spearman's rank correlation coefficient of two lists.
Example: Let list1 = {3, 2, 4, 5, 1, 6, 8, 9} and list2 = {5, 6, 8, 2, 1, 3,
4, 7} be two lists. Spearman[ list1, list2 ] yields a = 0.24.
161
Sum Command
162
Sum Command
Sum[ <List> ]
Calculates the sum of all list elements.
Examples:
•
•
•
•
•
•
Sum[{1, 2, 3}] yields the number a = 6.
Sum[{x^2, x^3}] yields f(x) = x2 + x3.
Sum[Sequence[ i, i, 1, 100 ]] yields the number a = 5050.
Sum[{(1, 2), (2, 3)}] yields the point A = (3, 5).
Sum[{(1, 2), 3}] yields the point B = (4, 5).
Sum[{"a", "b", "c"}] yields the text "abc".
Sum[ <List>, <Number of Elements> ]
Calculates the sum of the first n list elements.
Example:
Sum[{1, 2, 3, 4, 5, 6}, 4] yields the number a = 10.
Sum[ <List>, <List of Frequencies> ]
Returns the sum of given list of numbers considering the frequencies.
Example:
Sum[{1, 2, 3, 4, 5}, {3, 2, 4, 4, 1}] yields a = 40.
Note: This command works for numbers, points, vectors, text, and functions.
CAS Syntax
Sum[ <List> ]
Calculates the sum of all list elements.
Examples:
• Sum[{1, 2, 3}] yields 6.
• Sum[{a, b, c}] yields a + b + c.
Sum[ <Expression>, <Variable>, <Start Value>, <End Value> ]
Computes sum
. End value might be infinity.
Examples:
• Sum[i^2, i, 1, 3] yields 14.
• Sum[r^i, i, 0, n] yields
.
• Sum[(1/3)^i, i, 0, Infinity] yields .
SumSquaredErrors Command
SumSquaredErrors Command
SumSquaredErrors[ <List of Points>, <Function> ]
Calculates the sum of squared errors, SSE, between the y-values of the points in the list and the function
values of the x-values in the list.
Example: If we have a list of points: L={A,B,C,D,E} and have calculated for example:
f(x)=FitPoly[L,1] and g(x)=FitPoly[L,2], then it is possible to decide which of the two
functions offers the best fit, in the sense of the least sum of squared errors (Gauss), by comparing:
sse_f=SumSquaredErrors[L,f] and sse_g=SumSquaredErrors[L,g].
TMean2Estimate Command
TMean2Estimate[ <List of Sample Data 1>, <List of Sample Data 2>, <Level>, <Boolean Pooled> ]
Calculates a t confidence interval estimate of the difference between two population means using the given
sample data sets and confidence Level.
If Pooled = true, then population variances are assumed equal and sample standard deviations are combined in
calculation.
If Pooled = false, then population variances are not assumed equal and sample standard deviations are not
combined.
Results are returned in list form as {lower confidence limit, upper confidence limit}.
TMean2Estimate[ <Sample Mean 1>, <Sample Standard Deviation 1>, <Sample Size 1>, <Sample Mean 2>,
<Sample Standard Deviation 2>, <Sample Size 2>, <Level>, <Boolean Pooled> ]
Calculates a t confidence interval estimate of the difference between two population means using the given
sample statistics and confidence Level. Pooled is defined as above. Results are returned in list form as {lower
confidence limit, upper confidence limit}.
163
TMeanEstimate Command
TMeanEstimate Command
TMeanEstimate[ <List of Sample Data>, <Level> ]
Calculates a t confidence interval estimate of a population mean using the given sample data and confidence
Level. Results are returned in list form as {lower confidence limit, upper confidence limit}.
TMeanEstimate[ <Sample Mean>, <Sample Standard Deviation>, <Sample Size>, <Level> ]
Calculates a t confidence interval estimate of a population mean using the given sample statistics and
confidence level. Results are returned in list form as {lower confidence limit, upper confidence limit}.
TTest Command
TTest[ <List of Sample Data>, <Hypothesized Mean>, <Tail> ]
Performs a one-sample t-test of a population mean using the given list of sample data. Hypothesized Mean is
the population mean assumed in the null hypothesis. Tail has possible values "<", ">" , "≠". These specify the
alternative hypothesis as follows.
"<" = population mean < Hypothesized Mean
">" = population mean > Hypothesized Mean
"≠" = population mean ≠ Hypothesized Mean
Results are returned in list form as {Probability value, t-test statistic}.
Example:
TTest[{1, 2, 3, 4, 5}, 3, "<"] yields {0.5, 0}.
TTest[ <Sample Mean>, <Sample Standard Deviation>, <Sample Size>, <Hypothesized Mean>, <Tail> ]
Performs a one-sample t-test of a population mean using the given sample statistics. Hypothesized Mean and
Tail are defined as above. Results are returned in list form as {Probability value, t-test statistic}.
Example:
TTest[4, 1, 12, 4, "≠"] yields {1, 0}.
164
TTest2 Command
TTest2 Command
TTest2[ <List of Sample Data 1>, <List of Sample Data 2>, <Tail>, <Boolean Pooled> ]
Performs a t-test of the difference between two population means using the given lists of sample data. Tail has
possible values "<", ">" , "≠" that determine the following alternative hypotheses:
"<" = difference in population means < 0
">" = difference in population means > 0
"≠" = difference in population means ≠ 0
If Pooled = true, then population variances are assumed equal and sample standard deviations are
combined in calculation.
If Pooled = false, then population variances are not assumed equal and sample standard deviations are
not combined.
Results are returned in list form as {Probabilty value, t-test statistic}.
TTest2[ <Sample Mean 1>, <Sample Standard Deviation 1>, <Sample Size 1>, <Sample Mean 2>, <Sample
Standard Deviation 2>, <Sample Size 2>, <Tail>, <Boolean Pooled> ]
Performs a t-test of the difference between two population means using the given sample statistics. Tail and
Pooled are defined as above. Results are returned in list form as {Probabilty value, t-test statistic}.
TTestPaired Command
TTestPaired[ <List of Sample Data 1>, <List of Sample Data 2>, <Tail> ]
Performs a paired t-test using the given lists of paired sample data. Tail has possible values "<", ">" , "≠" that
determine the following alternative hypotheses:
"<" = μ < 0
">" = μ > 0
"≠" = μ ≠ 0
( μ is the mean paired difference of the population)
Results are returned in list form as {Probabilty value, t-test statistic}.
Example:
TTestPaired[{1, 2, 3, 4, 5}, {1, 1, 3, 5, 5}, "<"] yields {0.5, 0}.
165
Variance Command
Variance Command
Variance[ <List of Raw Data> ]
Calculates the variance of list elements.
Example:
Variance[{1, 2, 3}] yields 0.67.
Variance[ <List of Numbers>, <List of Frequencies> ]
Calculates the variance of list elements, considering the frequencies.
Example:
Variance[{1, 2, 3} , {1, 2, 1}] yields 0.5.
CAS Syntax
Variance[ <List of Numbers> ]
Calculates the variance of list elements. If the list contains undefined variables, it yields a formula for the
variance.
Examples:Variance[{1, 2, a}] yields \frac{2 a^{2} - 6 a + 6}{9}.Variance[{1, 2, a} {20, 3, 1}] yields \frac{2
a² - 52 a + 632}{9}.
Probability Commands
•
•
•
•
•
•
•
•
•
•
•
•
•
•
•
•
•
•
•
•
•
Bernoulli
BinomialDist
BinomialCoefficient
Cauchy
ChiSquared
Erlang
Exponential
FDistribution
Gamma
HyperGeometric
InverseBinomial
InverseCauchy
InverseChiSquared
InverseExponential
InverseFDistribution
InverseGamma
InverseHyperGeometric
InverseNormal
InversePascal
InversePoisson
InverseTDistribution
• InverseWeibull
• InverseZipf
166
Probability Commands
•
•
•
•
•
•
•
•
•
•
•
•
•
•
•
167
Logistic
LogNormal
Normal
Pascal
Poisson
RandomBetween
RandomBinomial
RandomNormal
RandomPoisson
RandomUniform
TDistribution
Triangular
Uniform
Weibull
Zipf
Bernoulli Command
Bernoulli[ <Probability p>, <Boolean Cumulative> ]
For Cumulative = false returns the bar graph of Bernoulli distribution where probability of success is equal to
p.
For Cumulative = true returns the bar graph of cumulative Bernoulli distribution.
BinomialCoefficient Command
BinomialCoefficient[ <Number>, <Number> ]
Calculates the binomial coefficient
. The first Number represents all elements n and the second Number
represents the selected elements r.
Example:
BinomialCoefficient[5, 3] yields 10.
CAS Syntax
BinomialCoefficient[ <Number>, <Number> ]
Calculates the binomial coefficient
. The first Number represents all elements n and the second Number
represents the selected elements r. If you type undefined variables instead of numbers it yields a formula for
the binomial coefficient.
Example:
BinomialCoefficient[n, 3] yields
Note: See also nPr command.
.
BinomialDist Command
168
BinomialDist Command
BinomialDist[ <Number of Trials>, <Probability of Success> ]
Returns a bar graph of a Binomial distribution.
The parameter Number of Trials specifies the number of independent Bernoulli trials and the parameter
Probability of Success specifies the probability of success in one trial.
BinomialDist[ <Number of Trials>, <Probability of Success>, <Boolean Cumulative> ]
Returns a bar graph of a Binomial distribution when Cumulative = false.
Returns a graph of a cumulative Binomial distribution when Cumulative = true.
First two parameters are same as above.
BinomialDist[ <Number of Trials>, <Probability of Success>, <Variable Value>, <Boolean Cumulative> ]
Let X be a Binomial random variable and let v be the variable value.
Returns P( X = v) when Cumulative = false.
Returns P( X ≤ v) when Cumulative = true.
First two parameters are same as above.
CAS Specific Syntax
In CAS View only one syntax is allowed:
BinomialDist[ <Number of Trials>, <Probability of Success>, <Variable Value>, <Boolean Cumulative> ]
Let X be a Binomial random variable and let v be the variable value.
Returns P( X = v) when Cumulative = false.
Returns P( X ≤ v) when Cumulative = true.
Example:
Assume transfering three packets of data over a faulty line. The chance an arbitrary packet transfered over this
line becomes corrupted is
, hence the propability of transfering an arbitrary packet successfully is
• BinomialDist[3, 0.9, 0, false] yields
.
, the probability of none of the three packets
being transferred successfully,
• BinomialDist[3, 0.9, 1, false] yields
, the probability of exactly one of three packets
being transferred successfully,
• BinomialDist[3, 0.9, 2, false] yields
, the probability of exactly two of three packets
being transferred successfully,
• BinomialDist[3, 0.9, 3, false] yields
, the probability of all three packets being
transferred successfully.
• BinomialDist[3, 0.9, 0, true] yields
, the probability of none of the three packets being
transferred successfully,
• BinomialDist[3, 0.9, 1, true] yields
being transferred successfully,
, the probability of at most one of three packets
BinomialDist Command
• BinomialDist[3, 0.9, 2, true] yields
169
, the probability of at most two of three packets
being transferred successfully,
• BinomialDist[3, 0.9, 3, true] yields 1, the probability of at most three of three packets being
transferred successfully.
• BinomialDist[3, 0.9, 4, false] yields 0, the probability of exactly four of three packets being
transferred successfully,
• BinomialDist[3, 0.9, 4, true] yields 1, the probability of at most four of three packets being
transferred successfully.
Cauchy Command
Cauchy[ <Median>, <Scale>, x ]
Creates probability density function (pdf) of Cauchy distribution.
Cauchy[ <Median>, <Scale>, x, <Boolean Cumulative>]
If Cumulative is true, creates cumulative distribution function of Cauchy distribution, otherwise creates pdf of
Cauchy distribution.
Cauchy[ <Median>, <Scale>, <Variable Value> ]
Calculates the value of cumulative distribution function of Cauchy distribution at Variable Value v, i.e. the
probability P(X ≤ v) where X is a random variable with Cauchy given by parameters Median and Scale.
Note: Returns the probability for a given x-coordinate's value (or area under the Cauchy distribution curve to
the left of the given x-coordinate).
CAS Syntax
Cauchy[ <Median>, <Scale>, <Variable Value> ]
Calculates the value of cumulative distribution function of Cauchy distribution at Variable Value v, i.e. the
probability P(X ≤ v) where X is a random variable with Cauchy given by parameters Median and Scale.
Example:
Cauchy[1, 2, 3] yields .
ChiSquared Command
170
ChiSquared Command
ChiSquared[ <Degrees of Freedom>, x ]
Creates probability density function (pdf) of Chi squared distribution with the appropriate degrees of freedom.
ChiSquared[ <Degrees of Freedom>, <Variable Value> ]
Calculates the value of cumulative distribution function of Chi squared distribution at Variable Value v, i.e. the
probability P(X ≤ v) where X is a random variable with Chi squared distribution with the appropriate degrees
of freedom.
Note: Returns the probability for a given x-coordinate's value (or area under the Chi squared distribution curve
to the left of the given x-coordinate).
ChiSquared[ <Degrees of Freedom>, x, <Boolean Cumulative> ]
If the logical value is true, creates cumulative distribution function of Chi squared distribution, otherwise
creates pdf of Chi squared distribution.
CAS Syntax
ChiSquared[ <Degrees of Freedom>, <Variable Value> ]
Calculates the value of cumulative distribution function (cdf) of Chi squared distribution at Variable Value v,
i.e. the probability P(X ≤ v) where X is a random variable with Chi squared distribution with the appropriate
degrees of freedom.
Example:
ChiSquared[4, 3] yields
, which is approximately 0.44.
Erlang Command
Erlang Command
Erlang[ <Shape>, <Rate>, x ]
Creates probability density function (pdf) of Erlang distribution with parameters shape k and rate λ.
Erlang[ <Shape>, <Rate>, x, <Boolean Cumulative> ]
If Cumulative is true, creates cumulative distribution function of Erlang distribution, otherwise creates pdf of
Erlang distribution.
Erlang[ <Shape>, <Rate>, <Variable Value> ]
Calculates the value of cumulative distribution function of Erlang distribution at variable value v, i.e. the
probability P(X ≤ v) where X is a random variable with Erlang distribution given by parameters shape k and
rate λ.
Note: Returns the probability for a given x-coordinate's value (or area under the Erlang distribution curve to
the left of the given x-coordinate).
CAS Syntax
Erlang[ <Shape>, <Rate>, x ]
Creates probability density function (pdf) of Erlang distribution with parameters shape k and rate λ.
Erlang[ <Shape>, <Rate>, x, <Boolean Cumulative> ]
If Cumulative is true, creates cumulative distribution function of Erlang distribution, otherwise creates pdf of
Erlang distribution.
Erlang[ <Shape>, <Rate>, <Variable Value> ]
Calculates the value of cumulative distribution function of Erlang distribution at variable value v, i.e. the
probability P(X ≤ v) where X is a random variable with Erlang distribution given by parameters shape k and
rate λ.
Note: Returns the probability for a given x-coordinate's value (or area under the Erlang distribution curve to
the left of the given x-coordinate).
171
Exponential Command
172
Exponential Command
Exponential[ <Lambda>, x ]
Creates probability density function (pdf) of exponential distribution with parameter lambda.
Exponential[ <Lambda>, x, <Boolean Cumulative> ]
If Cumulative is true, creates cumulative distribution function (cdf) of exponential distribution, otherwise
creates pdf of Exponential distribution.
Exponential[ <Lambda>, <Variable Value> ]
Calculates the value of cumulative distribution function of Exponential distribution at variable value v, i.e. the
probability P(X ≤ v) where X is a random variable with Exponential distribution with parameter lambda.
Note: Returns the probability for a given x-coordinate's value (or area under the Exponential distribution curve
to the left of the given x-coordinate).
CAS Syntax
Exponential[ <Lambda>, <Variable Value> ]
Calculates the value of cumulative distribution function of exponential distribution at variable value v, i.e. the
probability P(X ≤ v) where X is a random variable with Exponential distribution with parameter lambda.
Example:
Exponential[2, 1] yields
, which is approximately 0.86.
FDistribution Command
FDistribution[ <Numerator Degrees of Freedom>, <Denominator Degrees of Freedom>, x ]
Creates probability density function (pdf) of F-distribution with parameters n, d (n for Numerator Degrees of
Freedom, d for Denominator Degrees of Freedom).
FDistribution[ <Numerator Degrees of Freedom>, <Denominator Degrees of Freedom>, x, <Boolean Cumulative> ]
If Cumulative is true, creates cumulative distribution function of F-distribution, otherwise creates pdf of
F-distribution.
FDistribution[ <Numerator Degrees of Freedom>, <Denominator Degrees of Freedom>, <Variable Value> ]
Calculates the value of cumulative distribution function of F-distribution at Variable Value v, i.e. the
probability P(X≤v) where X is a random variable with F-distribution given by parameters n, d (n for
Numerator Degrees of Freedom, d for Denominator Degrees of Freedom).
Note: Returns the probability for a given x-coordinate's value (or area under the F-distribution curve to the left
of the given x-coordinate).
FDistribution Command
CAS Syntax
FDistribution[ <Numerator Degrees of Freedom>, <Denominator Degrees of Freedom>, <Variable Value> ]
Calculates the value of cumulative distribution function of F-distribution at Variable Value v, i.e. the
probability P(X≤v) where X is a random variable with F-distribution given by parameters n, d (n for
Numerator Degrees of Freedom, d for Denominator Degrees of Freedom).
Gamma Command
Gamma[ <Number α>, <Number β>, x ]
Creates probability density function (pdf) of gamma distribution with parameters α, β.
Gamma[ <Number α>, <Number β>, x, <Boolean Cumulative> ]
If Cumulative is true, creates cumulative distribution function of gamma distribution, otherwise creates pdf of
gamma distribution.
Gamma[ <Number α>, <Number β>, <Variable Value v> ]
Calculates the value of cumulative distribution function of gamma distribution at v, i.e. the probability P(X≤v)
where X is a random variable with gamma distribution given by parameters α, β.
Note:
Returns the probability for a given x-coordinate's value (or area under the gamma distribution curve to the left
of the given x-coordinate).
CAS Syntax
Gamma[ <Number α>, <Number β>, <Variable Value v> ]
Calculates the value of cumulative distribution function of gamma distribution at v, i.e. the probability P(X≤v)
where X is a random variable with gamma distribution given by parameters α, β.
173
HyperGeometric Command
174
HyperGeometric Command
HyperGeometric[ <Population Size>, <Number of Successes>, <Sample Size>]
Returns a bar graph of a Hypergeometric distribution.
Parameters:
Population size: number of balls in the urn
Number of Successes: number of white balls in the urn
Sample Size: number of balls drawn from the urn
The bar graph shows the probability function of the number of white balls in the sample.
HyperGeometric[ <Population Size>, <Number of Successes>, <Sample Size>, <Boolean Cumulative> ]
Returns a bar graph of a Hypergeometric distribution when Cumulative = false.
Returns the graph of a cumulative Hypergeometric distribution when Cumulative = true.
First three parameters are same as above.
HyperGeometric[ <Population Size>, <Number of Successes>, <Sample Size>, <Variable Value>, <Boolean
Cumulative> ]
Let X be a Hypergeometric random variable and v the variable value.
Returns P( X = v) when Cumulative = false.
Returns P( X ≤ v) when Cumulative = true.
First three parameters are same as above.
CAS Syntax
HyperGeometric[ <Population Size>, <Number of Successes>, <Sample Size>, <Variable Value>, <Boolean
Cumulative> ]
Let X be a Hypergeometric random variable and v the variable value.
Returns P( X = v) when Cumulative = false.
Returns P( X ≤ v) when Cumulative = true.
The first three parameters are the same as above.
Example:
Assume you select two balls out of ten balls, two of which are white, without putting any back.
• HyperGeometric[10, 2, 2, 0, false] yields
, the probability of selecting zero white balls,
• HyperGeometric[10, 2, 2, 1, false] yields
, the probability of selecting one white ball,
• HyperGeometric[10, 2, 2, 2, false] yields
, the probability of selecting both white balls,
• HyperGeometric[10, 2, 2, 3, false] yields 0, the probability of selecting three white balls.
• HyperGeometric[10, 2, 2, 0, true] yields
, the probability of selecting zero (or less) white
balls,
• HyperGeometric[10, 2, 2, 1, true] yields
balls,
, the probability of selecting one or less white
HyperGeometric Command
• HyperGeometric[10, 2, 2, 2, true] yields 1, the probability of selecting two or less white
balls and
• HyperGeometric[10, 2, 2, 3, true] yields 1, the probability of selecting three or less white
balls.
InverseBinomial Command
InverseBinomial[ <Number of Trials>, <Probability of Success>, <Probability> ]
Returns least integer n such that P(X ≤ n) ≥ p, where p is the probability and X is binomial random variable
given by Number of Trials and Probability of Success.
Note: See also BinomialDist Command.
InverseCauchy Command
InverseCauchy[ <Median>, <Scale>, <Probability> ]
Computes the inverse of cumulative distribution function of Cauchy distribution at probability p, where the
Cauchy distribution is given by median m and scale s.
In other words, finds t such that P(X ≤ t) = p, where X is Cauchy random variable.
Probability p must be from [0,1].
InverseChiSquared Command
InverseChiSquared[ <Degrees of Freedom>, <Probability> ]
Computes the inverse of cumulative distribution function of Chi squared distribution at probability p, where
the Chi squared distribution has given d degrees of freedom.
In other words, finds t such that P(X ≤ t) = p, where X is Chi squared random variable.
Probability p must be from [0,1].
175
InverseExponential Command
InverseExponential Command
InverseExponential[ <Lambda>, <Probability> ]
Computes the inverse of cumulative distribution function of exponential distribution at probability p, where
the exponential distribution is given by Lambda.
In other words, finds t such that P(X ≤ t) = p, where X is exponential random variable.
Probability p must be from [0,1].
InverseFDistribution Command
InverseFDistribution[ <Numerator Degrees of Freedom>, <Denominator Degrees of Freedom>, <Probability> ]
Computes the inverse of cumulative distribution function of F-distribution at probability p, where the
F-distribution is given by the degrees of freedom.
In other words, finds t such that P(X ≤ t) = p, where X is random variable with F-distribution.
Probability p must be from [0,1].
InverseGamma Command
InverseGamma[ <Alpha>, <Beta>, <Probability> ]
Computes the inverse of cumulative distribution function of gamma distribution at probability p, where the
gamma distribution is given by parameters Alpha and Beta.
In other words, finds t such that P(X ≤ t) = p, where X is random variable with gamma distribution.
Probability p must be from [0,1].
176
InverseHyperGeometric Command
177
InverseHyperGeometric Command
InverseHyperGeometric[ <Population Size>, <Number of Successes>, <Sample Size>, <Probability> ]
Returns least integer n such that P(X ≤ n) ≥ p, where p is the probability and X is hypergeometric random
variable given by Population Size, Number of Successes and Sample Size.
Note: See also HyperGeometric Command.
InverseNormal Command
InverseNormal[ <Mean>, <Standard Deviation>, <Probability> ]
Calculates the function
with given probability P, mean μ and standard deviation σ, where
is the inverse of the cumulative distribution function Φ for N(0,1).
Note: Returns the x-coordinate with the given probability to the left under the normal distribution curve.
InversePascal Command
InversePascal[ <Number of Successes>, <Probability of Success>, <Probability> ]
Returns least integer n such that P(X≤n) ≥ p, where p is the probability and X is Pascal random variable
given by Number of Successes and Probability of Success.
Note: See also Pascal Command.
[1]
InversePoisson Command
InversePoisson Command
InversePoisson[ <Mean>, <Probability> ]
Returns least integer n such that P(X≤n) ≥ p, where p is the probability and X is Poisson random variable with
mean λ.
Note: See also Poisson Command.
InverseTDistribution Command
InverseTDistribution[ <Degrees of Freedom>, <Probability> ]
Computes the inverse of cumulative distribution function of t-distribution at p, where the t-distribution has d
degrees of freedom. In other words, finds r such that P(X≤r)=p, where X is random variable with
t-distribution. Probability p must be from [0,1].
InverseWeibull Command
InverseWeibull[ <Shape>, <Scale>, <Probability> ]
Computes the inverse of cumulative distribution function of Weibull distribution at p, where the Weibull
distribution is given by shape parameter k and scale parameter λ. In other words, finds t such that P(X ≤ t) = p,
where X is random variable with Weibull distribution. Probability p must be from [0,1].
InverseZipf Command
InverseZipf[ <Number of Elements>, <Exponent>, <Probability> ]
Returns least integer n such that P(X≤n) ≥ p, where X is Zipf random variable given by Number of Elements
and Exponent and p is the probability.
Note: See also Zipf Command.
178
LogNormal Command
LogNormal Command
LogNormal[ <Mean>, <Standard Deviation>, x ]
Creates probability density function (pdf) of log-normal distribution with parameters mean μ and standard
deviation σ.
LogNormal[ <Mean>, <Standard Deviation>, x, <Boolean Cumulative> ]
If Cumulative is true, creates cumulative density function of log-normal distribution, otherwise creates pdf of
log-normal distribution.
LogNormal[ <Mean>, <Standard Deviation>, <Variable Value> ]
Calculates the value of cumulative distribution function of log-normal distribution at variable value v, i.e. the
probability P(X ≤ v) where X is a random variable with log-normal distribution given by parameters mean μ
and standard deviation σ.
Note: Returns the probability for a given x-coordinate's value (or area under the log-normal distribution curve
to the left of the given x-coordinate).
CAS Syntax
LogNormal[ <Mean>, <Standard Deviation>, x ]
Creates probability density function (pdf) of log-normal distribution with parameters mean μ and standard
deviation σ.
LogNormal[ <Mean>, <Standard Deviation>, x, <Boolean Cumulative> ]
If Cumulative is true, creates cumulative density function of log-normal distribution, otherwise creates pdf of
log-normal distribution.
LogNormal[ <Mean>, <Standard Deviation>, <Variable Value> ]
Calculates the value of cumulative distribution function of log-normal distribution at variable value v, i.e. the
probability P(X ≤ v) where X is a random variable with log-normal distribution given by parameters mean μ
and standard deviation σ.
Note: Returns the probability for a given x-coordinate's value (or area under the log-normal distribution curve
to the left of the given x-coordinate).
179
Logistic Command
Logistic Command
Logistic[ <Mean>, <Scale>, x ]
Creates probability density function (pdf) of logistic distribution with parameters mean μ and scale s.
Logistic[ <Mean>, <Scale>, x, <Boolean Cumulative> ]
If Cumulative is true, creates cumulative distribution function of logistic distribution, otherwise creates pdf of
logistic distribution.
Logistic[ <Mean>, <Scale>, <Variable Value> ]
Calculates the value of cumulative distribution function of logistic distribution at variable value v, i.e. the
probability P(X ≤ v) where X is a random variable with logistic distribution given by parameters mean μ and
scale s.
Note: Returns the probability for a given x-coordinate's value (or area under the logistic distribution curve to
the left of the given x-coordinate).
CAS Syntax
Logistic[ <Mean>, <Scale>, x ]
Creates probability density function (pdf) of logistic distribution with parameters mean μ and scale s.
Logistic[ <Mean>, <Scale>, x, <Boolean Cumulative> ]
If Cumulative is true, creates cumulative distribution function of logistic distribution, otherwise creates pdf of
logistic distribution.
Logistic[ <Mean>, <Scale>, <Variable Value> ]
Calculates the value of cumulative distribution function of logistic distribution at variable value v, i.e. the
probability P(X ≤ v) where X is a random variable with logistic distribution given by parameters mean μ and
scale s.
Note: Returns the probability for a given x-coordinate's value (or area under the logistic distribution curve to
the left of the given x-coordinate).
180
Normal Command
181
Normal Command
Normal[ <Mean>, <Standard Deviation>, x ]
Creates probability density function (pdf) of normal distribution.
Normal[ <Mean>, <Standard Deviation>, x, <Boolean Cumulative> ]
If Cumulative is true, creates cumulative distribution function of normal distribution with mean μ and standard
deviation σ, otherwise creates pdf of normal distribution.
Normal[ <Mean μ>, <Standard Deviation σ>, <Variable Value v> ]
Calculates the function
at v where Φ is the cumulative distribution function for N(0,1) with mean
μ and standard deviation σ.
Note: Returns the probability for a given x-coordinate's value (or area under the normal distribution curve to
the left of the given x-coordinate).
CAS Syntax
Normal[ <Mean>, <Standard Deviation>, <Variable Value> ]
Calculates the function
where Φ is the cumulative distribution function for N(0,1) with mean μ
and standard deviation σ.
Example:
Normal[2, 0.5, 1] yields
.
Pascal Command
182
Pascal Command
Pascal[ <Number of Successes>, <Probability of Success> ]
Returns a bar graph of a Pascal distribution [1].
Parameters:
Number of Successes: number of independent Bernoulli trials that must be successful
Probability of Success: probability of success in one trial
Pascal[ <Number of Successes>, <Probability of Success>, <Boolean Cumulative> ]
Returns a bar graph of a Pascal distribution when Cumulative = false.
Returns a graph of a cumulative Pascal distribution when Cumulative = true.
First two parameters are same as above.
Pascal[ <Number of Successes>, <Probability of Success>, <Variable Value>, <Boolean Cumulative> ]
Let X be a Pascal random variable and v the variable value.
Returns P( X = v) when Cumulative = false.
Returns P( X ≤ v) when Cumulative = true.
First two parameters are same as above.
CAS Syntax
Pascal[ <Number of Successes>, <Probability of Success>, <Variable Value>, <Boolean Cumulative> ]
Let X be a Pascal random variable.
Returns P( X = v) when Cumulative = false.
Returns P( X ≤ v) when Cumulative = true.
Example:
The number of independent Bernoulli trials that must be successful is n = 1, the probability of success in one
trial is p = , the variable value is v = 2 and "Cumulative" = false.
Pascal[ n, p, v, false] yields
Poisson Command
Poisson Command
Poisson[ <Mean> ]
Returns a bar graph of a Poisson distribution with given mean λ.
Poisson[ <Mean>, <Boolean Cumulative> ]
Returns a bar graph of a Poisson distribution when Cumulative = false.
Returns a graph of a cumulative Poisson distribution when Cumulative = true.
The first parameter is same as above.
Poisson[ <Mean>, <Variable Value v>, <Boolean Cumulative> ]
Let X be a Poisson random variable.
Returns P( X = v) when Cumulative = false.
Returns P( X ≤ v) when Cumulative = true.
First parameter is same as above.
CAS Syntax
Poisson[ <Mean>, <Variable Value v>, <Boolean Cumulative> ]
Let X be a Poisson random variable.
Returns P( X = v) when Cumulative = false.
Returns P( X ≤ v) when Cumulative = true.
First parameter is same as above.
Examples:
• Poisson[3, 1, true] yields .
• Poisson[3, 1, false] yields .
183
RandomBetween Command
RandomBetween Command
RandomBetween[ <Minimum Integer> , <Maximum Integer> ]
Generates a random integer between minimum and maximum (inclusive).
Example:
RandomBetween[0, 10] yields a number between 0 and 10 (inclusive)
RandomBetween[ <Minimum Integer> , <Maximum Integer> , <Boolean Fixed> ]
If Boolean Fixed = "true", it generates a random integer between minimum and maximum (inclusive), which is
updated just once (when file is loaded and also on undo/redo).
Example:
RandomBetween[0, 10, true] yields a number between 0 and 10 (inclusive)
Note: Press F9 to see the difference between those two syntaxes.
CAS Syntax
RandomBetween[ <Minimum Integer> , <Maximum Integer> ]
Generates a random integer between minimum and maximum (inclusive).
Example:
RandomBetween[0, 10] yields a number between 0 and 10 (inclusive)
Note: See also SetSeed command, RandomElement command, RandomBinomial command, RandomNormal
command, RandomPoisson command, RandomUniform command.
184
RandomBinomial Command
RandomBinomial Command
RandomBinomial[ <Number of Trials>, <Probability> ]
Generates a random number from a binomial distribution with n trials and probability p.
Example:
RandomBinomial[3, 0.1] gives j ∈ {0, 1, 2, 3}, where the probability of getting j is the probability of an
event with probability 0.1 occuring j times in three tries.
CAS Syntax
RandomBinomial[ <Number of Trials>, <Probability> ]
Generates a random number from a binomial distribution with n trials and probability p.
Example:
RandomBinomial[3, 0.1] gives j ∈ {0, 1, 2, 3}, where the probability of getting j is the probability of an
event with probability 0.1 occuring j times in three tries.
Note: See also SetSeed command, RandomBetween command, RandomElement command, RandomNormal
command, RandomPoisson command, RandomUniform command.
RandomNormal Command
RandomNormal[ <Mean>, <Standard Deviation> ]
Generates a random number from a normal distribution with given mean and standard deviation.
Example:
RandomNormal[3, 0.1] yields a random value from a normal distribution with a mean of 3 and standard
deviation of 0.1.
CAS Syntax
RandomNormal[ <Mean>, <Standard Deviation> ]
Generates a random number from a normal distribution with given mean and standard deviation.
Example:
RandomNormal[3, 0.1] yields a random value from a normal distribution with a mean of 3 and standard
deviation of 0.1.
Note: See also SetSeed command, RandomBetween command, RandomElement command, RandomBinomial
command, RandomPoisson command, RandomUniform command.
185
RandomPoisson Command
RandomPoisson Command
RandomPoisson[ <Mean> ]
Generates a random number from a Poisson distribution with given mean.
Example:
RandomPoisson[3] yields a random value from a Poisson distribution with a mean of 3.
CAS Syntax
RandomPoisson[ <Mean> ]
Generates a random number from a Poisson distribution with given mean.
Example:
RandomPoisson[3] yields a random value from a Poisson distribution with a mean of 3.
Note: See also SetSeed command, RandomBetween command, RandomElement command, RandomBinomial
command, RandomNormal command, RandomUniform command.
RandomUniform Command
RandomUniform[ <Min>, <Max> ]
Returns random real number from uniform distribution on interval [min, max].
Example:
RandomUniform[0, 1] returns a random number between 0 and 1
RandomUniform[ <Min>, <Max>, <Number of Samples n> ]
Returns a list of n random real numbers from uniform distribution on interval [min, max].
Example:
RandomUniform[0, 1, 3] returns a list of three random numbers between 0 and 1
CAS Syntax
RandomUniform[ <Min>, <Max> ]
Returns random real number from uniform distribution on interval [min, max].
Example:
RandomUniform[0, 1] returns a random number between 0 and 1
Note: RandomUniform[0,1] is equivalent to random() (see Predefined Functions and Operators).
Note: See also SetSeed, RandomBetween, RandomElement, RandomBinomial, RandomNormal , RandomPoisson
commands.
186
TDistribution Command
TDistribution Command
TDistribution[ <Degrees of Freedom>, x ]
Creates probability density function (pdf) of t-distribution with given degrees of freedom.
TDistribution[ <Degrees of Freedom>, x, <Boolean Cumulative> ]
If Cumulative is true, creates cumulative distribution function of t-distribution, otherwise creates pdf of
t-distribution.
TDistribution[ <Degrees of Freedom>, <Variable Value> ]
Calculates the value of cumulative distribution function of t-distribution at variable value v, i.e. the probability
P(X ≤ v) where X is a random variable with t-distribution with given degrees of freedom.
Example:
TDistribution[10, 0] yields 0.5.
Note: Returns the probability for a given x-coordinate's value (or area under the t-distribution curve to the left
of the given x-coordinate).
CAS Syntax
TDistribution[ <Degrees of Freedom>, <Variable Value> ]
Calculates the value of cumulative distribution function of t-distribution at variable value v, i.e. the probability
P(X ≤ v) where X is a random variable with t-distribution with given degrees of freedom.
Example:
TDistribution[10, 0] yields .
187
Triangular Command
Triangular Command
Triangular[ <Lower Bound>, <Upper Bound>, <Mode>, x ]
Creates probability density function of triangular distribution with parameters min, max, mod.
Triangular[ <Lower Bound>, <Upper Bound>, <Mode>, x, <Boolean Cumulative> ]
If Cumulative is true, creates cumulative distribution function of triangular distribution, otherwise creates
probability density function of triangular distribution.
Triangular[ <Lower Bound>, <Upper Bound>, <Mode>, <Variable Value> ]
Calculates the value of cumulative distribution function of triangular distribution at Variable Value v, i.e. the
probability P(X≤v) where X is a random variable with triangular distribution given by parameters min, max,
mod.
Note: Returns the probability for a given x-coordinate's value (or area under the triangular distribution curve to
the left of the given x-coordinate).
CAS Syntax
Triangular[ <Lower Bound>, <Upper Bound>, <Mode>, <Variable Value>]
Calculates the value of cumulative distribution function of triangular distribution at Variable Value v, i.e. the
probability P(X≤v) where X is a random variable with triangular distribution given by parameters min, max,
mod.
Example:
Triangular[ 0, 5, 2, 2 ] yields 0.4.
188
Uniform Command
189
Uniform Command
Uniform[ <Lower Bound min>, <Upper Bound max>, x ]
Returns the probability density function of uniform distribution on interval [min,max].
Uniform[ <Lower Bound min>, <Upper Bound max>, x, <Boolean Cumulative b> ]
For b=false returns the probability density function of uniform distribution on interval [min,max].
For b=true returns the cumulative distribution function of the same distribution.
Uniform[ <Lower Bound min>, <Upper Bound max>, <Variable Value v> ]
Returns the value of cumulative distribution function at v (i.e. P(X<v)) for uniform distribution on interval
[min,max]
Weibull Command
Weibull[ <Shape>, <Scale>, x ]
Creates probability density function (pdf) of Weibull distribution with parameters shape k and scale λ
Weibull[ <Shape>, <Scale>, x, <Boolean Cumulative> ]
If Cumulative is true, creates cumulative distribution function of Weibull distribution, otherwise creates pdf of
Weibull distribution.
Weibull[ <Shape>, <Scale>, <Variable Value> ]
Calculates the value of cumulative distribution function of Weibull distribution at variable value v, i.e. the
probability P(X ≤ v) where X is a random variable with Weibull distribution given by parameters shape k and
scale λ.
Note: Returns the probability for a given x-coordinate's value (or area under the Weibull distribution curve to
the left of the given x-coordinate).
CAS Syntax
Weibull[ <Shape>, <Scale>, <Variable Value> ]
Calculates the value of cumulative distribution function of Weibull distribution at variable value v, i.e. the
probability P(X ≤ v) where X is a random variable with Weibull distribution given by parameters shape k and
scale λ.
Examples:
• Weibull[ 0.5, 1, 0] yields 0.
• Weibull[ 0.5, 1, 1] yields
.
Zipf Command
190
Zipf Command
Zipf[ <Number of Elements>, <Exponent> ]
Returns a bar graph of a Zipf distribution.
Parameters:
• Number of Elements: number of elements whose rank we study
• Exponent: exponent characterizing the distribution
Zipf[ <Number of Elements>, <Exponent> , <Boolean Cumulative> ]
Returns a bar graph of a Zipf distribution when Cumulative = false.
Returns a graph of a cumulative Zipf distribution when Cumulative = true.
First two parameters are same as above.
Zipf[ <Number of Elements>, <Exponent> , <Variable Value v>, <Boolean Cumulative> ]
Let X be a Zipf random variable.
Returns P( X = v) when Cumulative = false.
Returns P( X ≤ v) when Cumulative = true.
First two parameters are same as above.
CAS Syntax
Zipf[ <Number of Elements>, <Exponent> , <Variable Value v>, <Boolean Cumulative> ]
Let X be a Zipf random variable.
Returns P( X = v) when Cumulative = false.
Returns P( X ≤ v) when Cumulative = true.
Example:
Zipf[ 10, 1 , 5, false] yields
.
Spreadsheet Commands
Spreadsheet Commands
These commands are designed for referencing data from Spreadsheet View and copying data into it.
•
•
•
•
•
•
•
•
Cell
CellRange
Column
ColumnName
FillCells
FillColumn
FillRow
Row
Cell Command
Cell[ <Column>, <Row> ]
Returns copy of spreadsheet cell in given column and row.
Example: Cell[2, 1] returns copy of B1.
Note:
• By default the cells in spreadsheet cells are auxiliary and in such case this command returns auxiliary object as
well.
• You must make sure that the cells you refer to are earlier in the Construction Protocol than this command.
191
CellRange Command
CellRange Command
CellRange[ <Start Cell>, <End Cell> ]
Creates a list containing the cell values in this cell range.
Example:
Let A1 = 1, A2 = 4, A3 = 9 be spreadsheet cells values.Then CellRange[A1, A3] returns the list
{1, 4, 9}.
Note: A1:A3 is a shorter syntax.
Column Command
Column[ <Spreadsheet Cell> ]
Returns the column of the cell as a number (starting at 1).
Example: q = Column[B3] returns q = 2 since column B is the second column of the spreadsheet.
ColumnName Command
ColumnName[ <Spreadsheet Cell> ]
Returns the column name of the cell as a text.
Example: r = ColumnName[A1] creates r = A and shows such text - A - in the Graphics View.
192
FillCells Command
FillCells Command
FillCells[ <CellRange>, <Object> ]
Copies the value/equation etc. of the object to the given cellrange. Resulting cells are free objects, i.e.
independent of object.
Notes:CellRange has to be entered like this: e.g.: B2:D5.Object can be anything, e.g.: 3, RandomBetween[0,
10], Circle[A, B].Cells are labelled by column and row, e.g.: B2
FillCells[ <Cell>, <List> ]
Copies values from the list to the first cells on the right of the given cell. Resulting cells are free objects, i.e.
independent of the list.
FillCells[ <Cell>, <Matrix> ]
Copies values from the matrix. The upper left corner of the matrix is matched to the given cell. Resulting cells
are free objects, i.e. independent of the matrix.
Note: See also FillRow and FillColumn commands.
FillColumn Command
FillColumn[ <Column>, <List> ]
Copies values from the list to the first cells of the column given by number (1 for A, 2 for B, etc.). Resulting
cells are free objects, i.e. independent of the list.
Note: See also the FillRow and FillCells commands.
193
FillRow Command
FillRow Command
FillRow[ <Row>, <List> ]
Copies values from the list to the first cells of the row given by number. Resulting cells are free objects, i.e.
independent of the list.
Note: See also the FillColumn and FillCells commands.
Row Command
Row[ <Spreadsheet Cell> ]
Returns the row number of the spreadsheet cell (starting at 1).
Example: r = Row[B3] yields r = 3.
Scripting Commands
These commands are substitutes for features accessible e.g. via Properties Dialog and are meant to simplify scripting
in GeoGebra.
Note: These commands don't return any object, therefore cannot be nested in other commands.
•
•
•
•
•
•
•
•
•
•
•
•
•
•
•
•
•
•
•
•
•
•
•
AttachCopyToView
Button
CenterView
Checkbox
CopyFreeObject
Delete
Execute
GetTime
HideLayer
InputBox
Pan
ParseToFunction
ParseToNumber
PlaySound
Rename
SelectObjects
SetActiveView
SetAxesRatio
SetBackgroundColor
SetCaption
SetColor
SetConditionToShowObject
SetCoords
• SetDynamicColor
• SetFilling
• SetFixed
194
Scripting Commands
•
•
•
•
•
•
•
•
•
•
•
•
•
•
•
•
•
SetLabelMode
SetLayer
SetLineStyle
SetLineThickness
SetPointSize
SetPointStyle
SetSeed
SetTooltipMode
SetTrace
SetValue
SetVisibleInView
ShowAxes
ShowGrid
ShowLabel
ShowLayer
Slider
StartAnimation
• UpdateConstruction
• ZoomIn
• ZoomOut
Button Command
Button[ ]
Creates a new button.
Button[ <Caption> ]
Creates a new button with given caption.
195
Checkbox Command
196
Checkbox Command
Checkbox[ ]
Creates a checkbox.
Checkbox[ <Caption> ]
Creates a checkbox with given caption.
Checkbox[ <List> ]
Creates a checkbox which, when unchecked, hides listed objects.
Example: Let A and B be points. c = Checkbox[{A,B}] creates checkbox c. When c is checked, A and
B are visible, otherwise they are hidden.
Checkbox[ <Caption>, <List> ]
Creates checkbox with given caption which, when unchecked, hides listed objects.
CopyFreeObject Command
CopyFreeObject[ <Object> ]
Creates a free copy of the object. Preserves all basic Object Properties and copy of Auxiliary Object is
auxiliary as well.
Delete Command
Delete[ <Object> ]
Deletes the object and all its dependent objects.
Example: Delete[a] clears a.
CAS Syntax
Delete[ <Object> ]
Deletes the object and all its dependent objects in GeoGebra and removes any value assigned to the object in
the CAS.
Example: Delete[a] clears a.
Note: See also
Delete tool.
Execute Command
Execute Command
Execute[ <List of Texts> ]
Executes list of commands entered as texts.
Note: Please note that you always need to use English commands within this list of texts, no matter which language
option you selected for GeoGebra.
Examples:Execute[{"A=(1,1)","B=(3,3)","C = Midpoint[A, B]"}] creates points A, B and their midpoint
C.Execute[Join[{"f_{1} = 1", "f_{2} = 1"}, Sequence["f_{"+(i + 2) + "} = f_{" + (i+1) + "} + f_{"+ i +"}", i,
1, 10]]] creates first 10 elements of Fibonacci sequence.
Execute[ <List of Texts>, <Parameter>, ... , <Parameter> ]
Replaces %1 for the first parameter, %2 for the second parameter and so on in each text in list. Up to 9
parameters can be specified. After the replacement, resulting scripts are executed.
Example:
Execute[{"Midpoint[%1,%2]"},A,B] creates midpoint of segment AB.
Note: Command names must be in English in the texts for this command to work.
GetTime Command
GetTime[]
Returns a list with the current time and date in this order:
milliseconds, seconds, minutes, hours (0-23), date, month (1-12), year, month (as text), day (as text), day (1 =
Sunday, 2 = Monday, etc)
Example: GetTime[] returns a list such as {647, 59, 39, 23, 28, 2, 2011, "February", "Monday", 2}
GetTime[ "<Format>" ]
where Format is a Text, replaces any of the following characters when prefixed by a backslash (\):
d, D, j, l, N, S, w, z, W, F, m, M, n, t, L, Y, y, a, A, g, G, h, H, i, s, U - the explanation to these characters are
here http://php.net/manual/en/function.date.php
Example: GetTime["The date is \l the \j\S of \F \Y"] might give The date is Thursday
the 5th of July 2012
197
HideLayer Command
HideLayer Command
HideLayer[ <Number> ]
Makes all objects in given layer invisible. Does not override Conditional Visibility.
Pan Command
Pan[ <x>, <y> ]
Shifts the current view by x pixels to the left and y pixels upwards.
Pan[ <x>, <y>, <z> ]
Shifts the current view by (x, y, z) if it's a 3D View, or just by (x,y) for a 2D View
Notes:If multiple Graphics ViewGraphics Views are present, the active one is used See also ZoomIn
CommandZoomIn, ZoomOut CommandZoomOut, SetActiveView CommandSetActiveView commands.
ParseToFunction Command
ParseToFunction[ <Function>, <String> ]
Parses the string and stores the result to a function f, which must be defined and free before the command is
used.
Example: Define f(x) = 3x² + 2 and text1 = "f(x) = 3x + 1". ParseToFunction[f,
text1] returns f(x) = 3x + 1.
Note: See also ParseToNumber command.
198
ParseToNumber Command
199
ParseToNumber Command
ParseToNumber[ <Number>, <String> ]
Parses the string and stores the result to a number a, which must be defined and free before the command is
used.
Example: Define a = 3 and text1 = "6". ParseToNumber[a, text1] returns a = 6.
Note: See also ParseToFunction command.
Plane Command
Plane[ <Polygon> ]
Creates a plane through the polygon.
Plane[ <Conic> ]
Creates a plane through the conic.
Plane[ <Point>, <Plane> ]
Creates a plane through the given point, parallel to the given plane.
Plane[ <Point>, <Line> ]
Creates a plane through the given point and line.
Plane[ <Line> , <Line> ]
Creates the plane through the lines (if the lines are in the same plane).
Plane[ <Point>, <Point>, <Point> ]
Creates a plane through three points.
Note: See also
Plane through 3 Points and
Plane tools.
PlaySound Command
200
PlaySound Command
PlaySound[ <Note>, <Duration>, <Instrument> ]
Plays a MIDI note.
Note is an integer from 0 to 127 that represents a musical note given by the table below. When note = 60 a
Middle C is played.
Duration is the time to play the note in seconds.
Instrument is an integer that represents the synthesized instrument used to play the note. See technical
specifications [1] for possible instruments.
Most instruments are supported, but there are differences between computer platforms.
MIDI Notes
2
3
4
5
6
7
8
9
10
+
1
12
13
14
15
16
17
18
19
20
21
22
+
2
24
25
26
27
28
29
30
31
32
33
34
+
3
36
37
38
39
40
41
42
43
44
45
46
+
4
48
49
50
51
51
53
54
55
56
57
58
+
5
60
61
62
63
64
65
66
67
68
69
70
+
6
72
73
74
75
76
77
78
79
80
81
82
+
7
84
85
86
87
88
89
90
91
92
93
94
+
8
96
97
98
99
100
101
102
103
PlaySound[ <Note Sequence>, <Instrument> ]
Plays a sequence of MIDI notes and commands using a JFugue [2] music string.
Note Sequence is a text string that uses JFugue character commands.
Instrument is the default MIDI instrument used when the string is played.
The basic commands are given below. The full command set is described in
The Complete Guide to JFugue [3] (English).
Basic JFugue Commands
Character + A-G + [number] + + + R + w, h, q,
i, s
+ /n + I[number] + V + Space Play the previous note, combination of
notes or rest.
Example: PlaySound["C+E+G Rw Ai Bi Ci A4i B4i C4i ", 0] Plays a quarter note chord CEG;
rests for a whole note; plays the eighth notes A, B, C; plays them again one octave lower. Piano instrument is used.
Example: PlaySound["I[56] C5q D5q I[71] G5q F5q", 0] Plays notes with different instruments.
Trumpet = 56 and Clarinet = 71.
Example: PlaySound["V0 A3q B3q C3q B3q V1 A2h C2h", 0] Plays notes in harmony with
different voices.
PlaySound[ <File> ]
Plays a MIDI file (*.mid) or a text file (* .txt) containing a JFugue string.
"File" is the directory path to this file, e.g. PlaySound["path/to/myFile.mid"]
PlaySound[ <Function>, <Min Value>, <Max Value> ]
Plays a sound generated by Function, a time-valued function with range [-1,1]. The time units are seconds and
the sound is played from time Min Value to Max Value. Sound is generated by 8-bit samples taken at a rate of
8000 samples per second.
Example: PlaySound[sin(440 2Pi x), 0, 1]This plays a pure sine wave tone at 440 Hz (musical note
A) for one second.
PlaySound[ <Function>, <Min Value>, <Max Value>, <Sample Rate>, <Sample Depth> ]
104
105
106
+
9
108
109
110
111
112
113
114
PlaySound Command
Plays a sound generated by Function, a time-valued function with range [-1,1]. The time units are seconds and
the sound is played from time Min Value to Max Value. The sampling method is specified by "Sample Depth"
and "Sample Rate".
"Sample Rate" is the number of sample function values taken each second. Allowable values are 8000, 11025,
16000, 22050, or 44100
"Sample Depth" is the data size of a sample in bits. Allowable values are 8 and 16.
PlaySound[ <Boolean Play> ]
Pause or resume play.
PlaySound[true] = play, PlaySound[false] = pause.
Rename Command
Rename[ <Object>, <Name> ]
Sets the label of given object to the given name.
Example:
Let c: x^2 + 2y^2 = 2.
Rename[c, ell] sets the label to ell.
SelectObjects Command
SelectObjects[ ]
Deselects all selected objects.
SelectObjects[ <Object>, <Object>, ... ]
Deselects all objects and selects objects passed as parameters. All parameters must be labeled objects.
Examples:
• Let A, B and C be points. SelectObjects[A, B, C] selects points A, B and C.
• The command SelectObjects[Midpoint[A, B]] has no effect.
Note: This command now cancels any drag that is in progress (useful in scripts).
201
SetActiveView Command
202
SetActiveView Command
SetActiveView[ <View> ]
Makes given Graphics View active.
Notes:See also ZoomIn CommandZoomIn, ZoomOut CommandZoomOut, Pan CommandPan, SetPerspective
CommandSetPerspective commands.
SetAxesRatio Command
SetAxesRatio[ <Number>, <Number> ]
Changes the axes ratio of active Graphics View so that X units on x-axis correspond to the same number of
pixels as Y units on y-axis and point (0,0) stays on its coordinates.
SetBackgroundColor Command
SetBackgroundColor[ <Object>, <Red>, <Green>, <Blue> ]
Changes the background color of given object. This is used for Texts and for objects in the Spreadsheet. The
red, green and blue represent amount of corresponding color component, 0 being minimum and 1 maximum.
Number t exceeding this interval is mapped to it using function
.
SetBackgroundColor[ <Object>, <"Color"> ]
Changes the background color of given object. This is used for Texts and for objects in the Spreadsheet. The
color is entered as text. The command accepts more than a hundred English color names (see
Reference:Colors). Some of them can be also used in national languages and are listed below.
Note: If you use this command in a GeoGebraScript, you must use the English color names
•
•
•
•
•
•
•
•
•
•
•
•
•
•
•
•
Black
Dark Gray
Gray
Dark Blue
Blue
Dark Green
Green
Maroon
Crimson
Red
Magenta
Indigo
Purple
Brown
Orange
Gold
• Lime
• Cyan
SetBackgroundColor Command
•
•
•
•
•
•
•
•
•
•
•
•
•
•
203
Turquoise
Light Blue
Aqua
Silver
Light Gray
Pink
Violet
Yellow
Light Yellow
Light Orange
Light Violet
Light Purple
Light Green
White
SetCaption Command
SetCaption[ <Object>, <Text> ]
Changes the caption of the given object. Text must be enclosed in double quotes ".
SetColor Command
SetColor[ <Object>, <Red>, <Green>, <Blue> ]
Changes the color of given object. The red, green and blue represent amount of corresponding color
component, 0 being minimum and 1 maximum. Number t exceeding this interval is mapped to it using
function
.
SetColor[ <Object>, <"Color"> ]
Changes the color of given object. The color is entered as text. The command accepts more than a hundred
English color names (see Reference:Colors). Some of them can be also used in national languages and are
listed below.
Note: If you use this command in a GeoGebraScript, you must use the English color names
•
•
•
•
•
•
•
•
•
•
Black
Dark Gray
Gray
Dark Blue
Blue
Dark Green
Green
Maroon
Crimson
Red
• Magenta
• Indigo
SetColor Command
•
•
•
•
Purple
Brown
Orange
Gold
•
•
•
•
•
•
•
•
•
•
•
•
•
Lime
Cyan
Turquoise
Light Blue
Aqua
Silver
Light Gray
Pink
Violet
Yellow
Light Yellow
Light Orange
Light Violet
• Light Purple
• Light Green
• White
SetConditionToShowObject Command
SetConditionToShowObject[ <Object>, <Condition> ]
Sets the condition to show given object.
204
SetCoords Command
SetCoords Command
SetCoords[ <Object>, <x>, <y> ]
Changes cartesian coordinates of free objects. This command uses values of the coordinates, not their
definitions, therefore the object stays free.
Note: This command now works for Sliders, Buttons, Checkboxes, Input Boxes, Images. If "Absolute Screen
Position" is selected then x, y are in screen pixels.
SetDynamicColor Command
SetDynamicColor[ <Object>, <Red>, <Green>, <Blue> ]
Sets the dynamic color of the object.
SetDynamicColor[ <Object>, <Red>, <Green>, <Blue>, <Opacity> ]
Sets the dynamic color and opacity of the object.
Note: All numbers are on a scale from 0 (off/transparent) to 1 (on/opaque)
SetFilling Command
SetFilling[ <Object>, <Number> ]
Changes the opacity of given object. Number must be from interval [0,1], where 0 means transparent and 1
means 100% opaque. Other numbers are ignored.
205
SetFixed Command
206
SetFixed Command
SetFixed[ <Object>, <true | false> ]
Makes the object fixed (for true) or not fixed (for false).
SetLabelMode Command
SetLabelMode[ <Object>, <Number> ]
Changes the label mode of given object according to the table below. Integers distinct from the ones listed in
table are treated as 0.
Number
Mode
0
Name
1
Name + Value
2
Value
3
Caption
SetLayer Command
SetLayer[ <Object>, <Layer> ]
Sets the layer for given object, where number of the layer must be an integer from {0, 1, ..., 9}.
SetLineStyle Command
207
SetLineStyle Command
SetLineStyle[ <Line>, <Number> ]
Changes the line style of given object according to following table (numbers out of range [0,4] are not valid).
Number
Style
0
Full
1
Dashed long
2
Dashed short
3
Dotted
4
Dash-dot
SetLineThickness Command
SetLineThickness[ <Object>, <Number> ]
Let N be the <Number>. The command SetLineThickness sets the line thickness for the given object to
pixels.
Notes:From GeoGebra 5 this command can be used to set the line thickness for Polygons and Polyhedra Only
numbers in the range 0 to 13 are supported
SetPointSize Command
SetPointSize[ <Point>, <Number> ]
Changes the size of the point.
SetPointSize[ <Polygon>, <Number> ]
Changes the size of a polygon's points.
SetPointSize[ <Polyhedron>, <Number> ]
Changes the size of a polyhedron's points.
SetPointSize[ <Net>, <Number> ]
Changes the size of a net's points.
Notes:From GeoGebra 5 this command can be used to set the Point Size (including size 0 to hide the Points) for
Polygons, Nets and Polyhedra Only numbers in the range 0 to 9 are supported
SetPointStyle Command
208
SetPointStyle Command
SetPointStyle[ <Point>, <Number> ]
Changes the point style of given point according to following table (numbers out of range [0,9] are not valid).
Number
Style
Symbol
0
Full dot
●
1
Cross
⨯
2
Empty dot
○
3
Plus sign
+
4
Full diamond
◆
5
Empty diamond ◇
6
Triangle north
▲
7
Triangle south
▼
8
Triangle east
▶
9
Triangle west
◀
SetTooltipMode Command
SetTooltipMode[ <Object>, <Number> ]
Changes the tooltip mode for given object according to following table (values out of range [0,4] are treated as
0):
Number
Mode
0
Automatic
1
On
2
Off
3
Caption
4
Next cell
SetValue Command
SetValue Command
SetValue[ <Boolean>, <0|1> ]
Sets the state of a boolean / check box : 1 = true, 0 = false
Example: If b is a boolean, SetValue[b,1] sets the boolean b as true.
SetValue[ <Object>, <Object> ]
LetA be the first and B the second object. If A is a free object or a Point restricted to Path or Region, its value
is set to current value of B (i.e. A doesn't change value if B is changed afterwards).
Example: If f is a function, SetValue[f, RandomElement[{cos(x), 3x+2, ln(x)}]] defines,
at random, f as being one of the functions proposed in the list.
SetValue[ <List>, <Number>, <Object> ]
Let n be the <Number>. The command SetValue sets the n-th element of a free list to the current value of the
object. Number n can be at most 1 + length of L.
SetVisibleInView Command
SetVisibleInView[ <Object>, <View Number 1|2>, <Boolean> ]
Makes object visible or hidden in given Graphics View.
ShowLabel Command
ShowLabel[ <Object>, <Boolean> ]
Shows or hides the label in the Graphics View for the given object.
Example:
Let f(x) = x^2.
ShowLabel[f, true] shows the label of the function.
209
ShowLayer Command
ShowLayer Command
ShowLayer[ <Number> ]
Makes all objects in given layer visible. Does not override Conditional Visibility.
Example:
ShowLayer[2] makes all objects in the second layer visible.
Slider Command
Slider[ <Min>, <Max>, <Increment>, <Speed>, <Width>,<Is Angle>, <Horizontal>, <Animating>, <Boolean
Random>]
Creates a slider. The parameters settings can be as follows:
• Min, Max: set the range of the slider - These parameters are compulsory.
• Increment: set the increment of the slider's value - default: 0.1
• Speed: set the slider speed during animations - default: 1
•
•
•
•
•
Width: sets the slider width in pixels - default: 100
Is Angle: sets if the slider is related to an angle. This parameter can be true or false - default: false
Horizontal: sets whether the slider is shown as an horizontal (true) or vertical (false) segment - default: true
Animating: sets the automatic animation of the slider - default: false
Random: sets if the slider assumes continuous values in the [Min, Max] range (false), or random values in the
same interval (true) - default: false
210
StartAnimation Command
StartAnimation Command
StartAnimation[ ]
Resumes all animations if they are paused.
StartAnimation[ <Boolean> ]
When the boolean is false, pauses all animations, otherwise resumes them.
StartAnimation[ <Point or Slider>, <Point or Slider>, .... ]
Starts animating given points and sliders, the points must be on paths.
StartAnimation[ <Point or Slider>, <Point or Slider>, ...., <Boolean> ]
Starts (for boolean = true) or permanently stops (for boolean = false) animating given points and sliders, the
points must be on paths.
Note: See also Animation.
InputBox Command
InputBox[]
Create a new Input Box.
InputBox[ <Linked Object> ]
Create a new Input Box and associate a Linked Object with it.
Note: See also
Input Box Tool.
211
UpdateConstruction Command
UpdateConstruction Command
UpdateConstruction[ ]
Recomputes all objects (random numbers are regenerated). Same as F9 or Ctrl + R.
Note: If you want to refresh the view (e.g to remove traces from Graphics View) you can use ZoomIn[1] instead,
which is the same as Ctrl + F. You may also need SetActiveView[1] or SetActiveView[2] first if you are using two
Graphics Views.
ZoomIn Command
ZoomIn[ <Scale Factor> ]
Zooms the Graphics View in by given factor with respect to current zoom, center of the screen is used as
center point for the zoom.
Example:
ZoomIn[1] doesn't do anything
ZoomIn[2] zooms the view in
ZoomIn[0.5] is equivalent to ZoomOut[2], i.e. it zooms the view out.
ZoomIn[ <Scale Factor>, <Center Point> ]
Zooms the Graphics View in by given factor with respect to current zoom, second parameter specifies center
point for the zoom.
Example:
ZoomIn[2, (0, 0)]
ZoomIn[ <Min x>, <Min y>, <Max x>, <Max y> ]
Zooms the graphics view to the rectangle given by vertices (Min x, Min y), (Max x, Max y).
Example:
ZoomIn[0, 1, 5, 6]
Note: If any of these parameters are dependent or has label set, the bounds of the view become dynamic. To
avoid this behaviour, use CopyFreeObject Command.
Example:
If a is a slider, ZoomIn[-a, -a, a, a] makes the zoom of the view dependent on slider a.
Notes:If multiple Graphics ViewGraphics Views are present, the active one is used See also ZoomOut
CommandZoomOut, SetActiveView CommandSetActiveView, Pan CommandPan commands.
212
ZoomOut Command
ZoomOut Command
ZoomOut[ <Scale Factor> ]
Zooms the Graphics View out by given factor with respect to current zoom, center of the screen is used as
center point for the zoom.
Example:
ZoomOut[2] zooms the view out.
ZoomOut[ <Scale Factor>, <Center Point> ]
Zooms the Graphics View out by given factor with respect to current zoom, second parameter specifies center
point for the zoom.
Example:
ZoomOut[2, (0, 0)]
Notes:ZoomOut[t] and ZoomOut[t, A] are equivalent to ZoomIn[1/t] and ZoomIn[1/t, A] respectively. If multiple
Graphics ViewGraphics Views are present, the active one is used See also ZoomIn CommandZoomIn,
SetActiveView CommandSetActiveView, Pan CommandPan commands.
Discrete Math Commands
•
•
•
•
•
•
•
Convex hull
DelaunayTriangulation
Hull
MinimumSpanningTree
ShortestDistance
Travelling Salesman
Voronoi
213
ConvexHull Command
ConvexHull Command
ConvexHull[ <List of Points> ]
Creates convex hull of given set of points. Returned object is a locus, so it is auxiliary.
DelaunayTriangulation Command
DelaunayTriangulation[ <List of Points> ]
Creates a Delaunay Triangulation of the list of points. Returned object is a locus, so it is auxiliary.
Hull Command
Hull[ <List of Points> , <Percentage> ]
Creates a characteristic hull of the points as described in Efficient generation of simple polygons for
characterizing the shape of a set of points in the plane [1]. For percentage p=1, result is the same as the result
of ConvexHull Command. The lower percentage, the lower area of the hull. For p=0 the area of resulting
shape is not necessarily minimal.
Returned object is a locus, so it is auxiliary.
Note: Values of p greater than 1 are treated as 1, values less than 0 are treated as 0.
MinimumSpanningTree Command
MinimumSpanningTree[ <List of Points> ]
Returns the minimum spanning tree of a complete graph on given vertices in which weight of edge (u,v) is the
Euclidian distance between u and v. The resulting object is a locus.
214
ShortestDistance Command
ShortestDistance Command
ShortestDistance[ <List of Segments>, <Start Point>, <End Point>, <Boolean Weighted> ]
Finds shortest path between start point and endpoint in a graph given by list of segments. If weighted is false,
weight of each edge is supposed to be 1 (i.e. we are looking for the path with least number of edges),
otherwise it is the length of given segment (we are looking for the geometrically shortest path).
TravelingSalesman Command
TravelingSalesman[ <List of Points> ]
Returns the shortest closed path which goes through each point exactly once. Returned object is a locus, so it is
auxiliary.
Voronoi Command
Voronoi[ <List of Points> ]
Draws the Voronoi diagram for given list of points. Returned object is a locus, so it is auxiliary.
GeoGebra Commands
•
•
•
•
•
•
•
•
•
•
AxisStepX
AxisStepY
ClosestPoint
ConstructionStep
Corner
DynamicCoordinates
Name
Object
SlowPlot
ToolImage
215
AxisStepX Command
AxisStepX Command
AxisStepX[ ]
Returns the current step width for the x‐axis.
Note: Together with the Corner and Sequence commands, the AxisStepX and AxisStepY commands allow you to
create custom axes (also see section Customizing Coordinate Axes and Grid).
AxisStepY Command
AxisStepY[ ]
Returns the current step width for the y‐axis.
Note: Together with the Corner and Sequence commands, the AxisStepX and AxisStepY commands allow you to
create custom axes (also see section Customizing Coordinate Axes and Grid).
ClosestPoint Command
ClosestPoint[ <Path>, <Point> ]
Returns a new point on a path which is the closest to a selected point.
Note: For Functions, this command now uses closest point (rather than vertical point). This works best for
polynomials; for other functions the numerical algorithm is less stable.
ClosestPoint[ <Line>, <Line> ]
Returns a new point on the first line which is the closest to the second line.
216
ConstructionStep Command
ConstructionStep Command
ConstructionStep[]
Returns the current Construction Protocol step as a number.
ConstructionStep[ <Object> ]
Returns the Construction Protocol step for the given object as a number.
Corner Command
Corner[ <Number of Corner> ]
For number n = 1, 2, 3, 4 creates a point at the corner of the Graphics View, for n = 5 returns point (w, h),
where w and h are width and height of the graphics view in pixels. Always uses first graphics view, even if
second is active.
Corner[ <Graphics View>, <Number of Corner> ]
Creates a point at the corner of Graphics View (1, 2) which is never visible in that view. Supported values of
number n are 1, 2, 3, 4 and 5 as above.
Corner[-1, <Number> ]
Creates a point at one of the 3D view's corners (available values for Number: from 1 to 8); for n = 9 returns
point (w, h, 0), where w and h are width and height of the graphics view in pixels; for n = 10 returns point (w,
h, 0), where w and h are width and height of the main window in pixels; for n = 11 returns view direction (for
parallel projections) or eye position (for e.g. perspective projection).
Corner[ <Image>, <Number of Corner> ]
Creates a point at the corner of the image (number n = 1, 2, 3, 4).
Corner[ <Text>, <Number of Corner> ]
Creates a point at the corner of the text (number n = 1, 2, 3, 4).
Notes:
• Corner[ <Text>, <Number of Corner> ] won't work inside the Sequence or Zip commands.
• The numbering of the corners is counter‐clockwise and starts at the lower left corner.
217
DynamicCoordinates Command
218
DynamicCoordinates Command
DynamicCoordinates[ <Point A>, <Number X>, <Number Y> ]
Creates a point with coords (X, Y). This point is dependent, but can be moved. Whenever you try to move the
new point to coordinates (x, y), point A is moved there and coordinates for the new point are calculated. Works
best if point A is not visible and dragging is done with the mouse. At least one of X and Y should depend on A.
Example:
• Let A be a point and B = DynamicCoordinates[A, round(x(A)), round(y(A))]. When you try
to move B to (1.3, 2.1) using the
Move Tool, point A becomes (1.3, 2.1) and B appears at (1,2).
• B = DynamicCoordinates[A, x(A), min(y(A), sin(x(A)))] creates a point under sin(x).
Note: PointIn[y < sin(x)] is the easier solution in this case.
The following examples show other ways to restrain the positions of a point C:
• Let A = Point[xAxis] and B = Point[xAxis].
Now type in the Input Bar:
DynamicCoordinates[B, Min[x(B), x(A)], 0] and press Enter
SetVisibleInView[B, 1, false] and press Enter
SetLayer[C, 1] and press Enter
Now, C cannot be moved to the right of A.
• Define A=(1, 2).
Now, type in the Input Bar:
SetVisibleInView[A, 1, false] and press Enter
B = DynamicCoordinates[A, If[x(A) > 3, 3, If[x(A) < -3, -3, If[x(A) < 0,
round(x(A)), x(A)]]], If[x(A) < 0, 0.5, If[y(A) > 2, 2, If[y(A) < 0, 0,
y(A)]]]] and press Enter
• This example makes A a sticky point when a point C is dragged near it. Define A = (1, 2) and B = (2,
3).
Now, type in the Input Bar:
SetVisibleInView[B, 1, false] and press Enter
C
=
DynamicCoordinates[B,
If[Distance[A,
If[Distance[A, B] < 1, y(A), y(B)]].
B]
<
1,
x(A),
x(B)],
Name Command
219
Name Command
Name[ <Object> ]
Returns the name of an object as a text in the Graphics View.
Notes:
This command works properly only in dynamic text for objects (so that they work after objects are renamed).
The Name command is the opposite of the Object command.
Object Command
Object[ <Name of Object as Text> ]
Returns the object for a given name. The result is always a dependent object.
Note: The Object command is the opposite of the Name command.
Example: If points A1, A2, ... , A20 exist and also a slider n = 2, then Object["A" + n] creates a copy of
point A2.
Note: You must make sure that the objects you refer to are earlier in the Construction_Protocol than this
command
Warning: Object command cannot be used in Custom Tools
SlowPlot Command
SlowPlot[ <Function> ]
Creates animated graph of given function: the function is plotted from left to right. The animation is controlled
by a slider, which is also created by this command.
ToolImage Command
ToolImage Command
ToolImage[ <Number> ]
Creates image of tool icon with given number sized 32x32 pixels. See Reference:Toolbar for the numbering,
or ToolsEN.
Optimization Commands
• Maximize
• Minimize
Maximize Command
Maximize[ <Dependent number>, <Free number> ]
Calculates the free number which gives the maximal value of the dependent number. The free number must be
a slider and the slider interval will be used as the search interval. If the construction is complicated, this
command might fail or quit to avoid using too much processor time.
Note: See also Minimize command.
Minimize Command
Minimize[ <Dependent number>, <Free number> ]
Calculates the free number which gives the minimal value of the dependent number. The free number must be
a slider and the slider interval will be used as the search interval. If the construction is complicated, this
command might fail or quit to avoid using too much processor time.
Note: See also Maximize command.
220
CAS Specific Commands
CAS Specific Commands
All of the following commands can be used in the CAS View.
•
•
•
•
•
•
•
•
•
•
•
•
•
•
BinomialCoefficient
BinomialDist
CFactor
CSolutions
CSolve
Cauchy
ChiSquared
Coefficients
CommonDenominator
Covariance
Cross
Degree
Delete
Denominator
•
•
•
•
•
•
•
•
•
•
•
•
•
•
•
•
•
•
•
•
•
•
•
Derivative
Determinant
Dimension
Div
Division
Divisors
DivisorsList
DivisorsSum
Dot
Element
Expand
Exponential
FDistribution
Factor
Factors
First
FitExp
FitLog
FitPoly
FitPow
FitSin
GCD
Gamma
•
•
•
•
HyperGeometric
Identity
ImplicitDerivative
Integral
• IntegralBetween
• Intersect
221
CAS Specific Commands
•
•
•
•
•
•
•
•
•
•
•
•
•
•
•
•
•
Invert
IsPrime
Last
LCM
LeftSide
Length
Limit
LimitAbove
LimitBelow
Max
Mean
Median
Min
MixedNumber
Mod
NIntegral
nPr
•
•
•
•
•
•
•
•
•
•
•
•
•
NSolutions
NSolve
NextPrime
Normal
Numerator
Numeric
PartialFractions
Pascal
PerpendicularVector
Poisson
PreviousPrime
PrimeFactors
Product
•
•
•
•
•
•
•
•
•
•
•
•
•
•
•
RandomBetween
RandomBinomial
RandomElement
RandomNormal
RandomPoisson
RandomPolynomial
Rationalize
ReducedRowEchelonForm
RightSide
Root
SD
Sample
SampleSD
SampleVariance
Sequence
• Shuffle
• Simplify
222
CAS Specific Commands
•
•
•
•
•
•
•
•
•
•
•
•
•
•
•
•
•
Solutions
Solve
SolveODE
Substitute
Sum
TDistribution
Take
TaylorPolynomial
ToComplex
ToExponential
ToPoint
ToPolar
Transpose
Unique
UnitPerpendicularVector
UnitVector
Variance
• Weibull
• Zipf
CFactor Command
CAS Syntax
CFactor[ <Expression> ]
Factorizes a given expression, allowing for complex factors.
Example:
CFactor[x^2 + 4] yields (x + 2 ί) (x - 2 ί), the factorization of x2 + 4.
CFactor[ <Expression>, <Variable> ]
Factorizes an expression with respect to a given variable, allowing for complex factors.
Examples:
CFactor[a^2 + x^2, a] yields (ί x + a) (- ί x + a), the factorization of a2 + x2 with respect to a.
CFactor[a^2 + x^2, x] yields (x + ί a) (x - ί a), the factorization of a2 + x2 with respect to x.
Note:
This command factors expressions over the Complex Rational Numbers. To factor over rational numbers, see the
Factor Command.
223
CSolutions Command
CSolutions Command
CAS Syntax
CSolutions[ <Equation> ]
Solves a given equation for the main variable and returns a list of all solutions, allowing for complex solutions.
Example:
CSolutions[x^2 = -1] yields {ί, -ί}, the complex solutions of x2 = -1.
CSolutions[ <Equation>, <Variable> ]
Solves an equation for a given unknown variable and returns a list of all solutions, allowing for complex
solutions.
Example:
CSolutions[a^2 = -1, a] yields {ί, -ί}, the complex solutions of a2 = -1.
CSolutions[ <List of Equations>, <List of Variables> ]
Solves a set of equations for a given set of unknown variables and returns a list of all solutions, allowing for
complex solutions.
Example:
CSolutions[{y^2 = x - 1, x = 2 * y - 1}, {x, y}] yields ,
the complex solutions of
and
.
Note:
• The complex ί is obtained by pressing ALT + i.
• See also CSolve Command and Solutions Command.
224
CSolve Command
CSolve Command
CAS Syntax
CSolve[ <Equation> ]
Solves a given equation for the main variable and returns a list of all solutions, allowing for complex solutions.
Example:
CSolve[x^2 = -1] yields {x = ί, x = -ί}, the complex solutions of x2 = -1.
CSolve[ <Equation>, <Variable> ]
Solves an equation for a given unknown variable and returns a list of all solutions, allowing for complex
solutions.
Example:
CSolve[a^2 = -1, a] yields {a = ί, a = -ί}, the complex solutions of a2 = -1.
CSolve[ <List of Equations>, <List of Variables> ]
Solves a set of equations for a given set of unknown variables and returns a list of all solutions, allowing for
complex solutions.
Example:
CSolve[{y^2 = x - 1, x = 2 * y - 1}, {x, y}] yields {{x = 1 + 2 ί, y = 1 + ί}, {x = 1 - 2 ί,
y = 1 - ί}}, the complex solutions of y2 = x and x = 2 * y - 1.
Note:
• The complex ί is obtained by pressing ALT + i.
• See also CSolutions Command and Solve Command.
225
CommonDenominator Command
CommonDenominator Command
CommonDenominator[ <Expression>, <Expression> ]
Returns the function having as equation the lowest common denominator of the two expressions.
Example: CommonDenominator[3 / (2 x + 1), 3 / (4 x^2 + 4 x + 1)] yields f(x) = 4
x2 + 4 x + 1.
CAS Syntax
CommonDenominator[ <Expression>, <Expression> ]
Returns the lowest common denominator of the two expressions.
Example: CommonDenominator[3 / (2 x + 1), 3 / (4 x^2 + 4 x + 1)] yields 4 x2 + 4 x
+ 1.
Cross Command
Cross[ <Vector u> , <Vector v> ]
Calculates the cross product of u and v.
Example:
Cross[{1, 3, 2}, {0, 3, -2}] yields {-12, 2, 3}.
Note: In the Input Bar you can also use u ⊗ v.
CAS Syntax
Cross[ <Vector u> , <Vector v> ]
Calculates the cross product of u and v.
Example:
Cross[{1, 3, 2}, {0, 3, -2}] yields {-12, 2, 3}.
If a vector contains undefined variables, it yields a formula for the cross product.
Example:
Cross[{a, b, c}, {d, e, f}] yields {b f - c e, -a f + c d, a e - b d}.
Note:
See also Dot Command.
226
Dimension Command
Dimension Command
Dimension[ <Object> ]
Gives the dimension of a vector or a Matrix.
Example:
Dimension[{1, 2, 0, -4, 3}] yields 5.
Example:
Dimension[{{1, 2}, {3, 4}, {5, 6}}] yields {3, 2}.
CAS Syntax
Dimension[ <Object> ]
Gives the dimension of a vector or matrix.
Example:
Dimension[{1, 2, 0, -4, 3}] yields 5.
Example:
Dimension[{{a, b}, {c, d}, {e, f}}] yields {3, 2}.
Division Command
Division[ <Dividend Number>, <Divisor Number> ]
Gives the quotient (integer part of the result) and the remainder of the division of the two numbers.
Example:
Division[16, 3] yields {5, 1}.
Division[ <Dividend Polynomial>, <Divisor Polynomial> ]
Gives the quotient and the remainder of the division of the two polynomials.
Example:
Division[x^2 + 3 x + 1, x - 1] yields {x + 4, 5}.
CAS Syntax
Division[ <Dividend Number>, <Divisor Number> ]
Gives the quotient (integer part of the result) and the remainder of the division of the two numbers.
Example:
Division[16, 3] yields {5, 1}.
Division[ <Dividend Polynomial>, <Divisor Polynomial> ]
Gives the quotient and the remainder of the division of the two polynomials.
Example:
Division[x^2 + 3 x + 1, x - 1] yields {x + 4, 5}.
227
Divisors Command
Divisors Command
Divisors[ <Number> ]
Calculates the number of all the positive divisors, including the number itself.
Example: Divisors[15] yields 4, the number of all positive divisors of 15, including 15.
CAS Syntax
Divisors[ <Number> ]
Calculates the number of all the positive divisors, including the number itself.
Example: Divisors[15] yields 4, the number of all positive divisors of 15, including 15.
Note: See also DivisorsList Command and DivisorsSum Command.
DivisorsList Command
DivisorsList[ <Number> ]
Gives the list of all the positive divisors, including the number itself.
Example: DivisorsList[15] yields {1, 3, 5, 15}, the list of all positive divisors of 15, including 15.
CAS Syntax
DivisorsList[ <Number> ]
Gives the list of all the positive divisors, including the number itself.
Example: DivisorsList[15] yields {1, 3, 5, 15}, the list of all positive divisors of 15, including 15.
Note: See also Divisors Command and DivisorsSum Command.
228
DivisorsSum Command
DivisorsSum Command
DivisorsSum[ <Number> ]
Calculates the sum of all the positive divisors, including the number itself.
Example: DivisorsSum[15] yields 24, the sum 1 + 3 + 5 + 15.
CAS Syntax
DivisorsSum[ <Number> ]
Calculates the sum of all the positive divisors, including the number itself.
Example: DivisorsSum[15] yields 24, the sum 1 + 3 + 5 + 15.
Note: See also Divisors Command and DivisorsList Command.
Dot Command
CAS Syntax
Dot[ <Vector>, <Vector> ]
Returns the dot product (scalar product) of the two vectors.
Example:
Dot[{1, 3, 2}, {0, 3, -2}] yields 5, the scalar product of {1, 3, 2} and {0, 3, -2}.
Note:
See also Cross Command.
229
ImplicitDerivative Command
ImplicitDerivative Command
ImplicitDerivative[ <f(x, y)> ]
Gives the implicit derivative of the given expression.
Example:
ImplicitDerivative[x + 2 y] yields -0.5.
CAS Syntax
ImplicitDerivative[ <f(x, y)> ]
Gives the implicit derivative of the given expression.
Example:
ImplicitDerivative[x + 2 y] yields - .
ImplicitDerivative[ <Expression>, <Dependent Variable>, <Independent Variable> ]
Gives the implicit derivative of the given expression.
Example:
ImplicitDerivative[x^2 + y^2, y, x] yields - .
Note:
See also Derivative Command.
IsPrime Command
IsPrime[ <Number> ]
Gives true or false depending on whether the number is prime or not.
Example:
• IsPrime[10] yields false,
• IsPrime[11] yields true.
CAS Syntax
IsPrime[ <Number> ]
Gives true or false depending on whether the number is prime or not.
Example:
• IsPrime[10] yields false,
• IsPrime[11] yields true.
230
LeftSide Command
231
LeftSide Command
LeftSide[ <Equation> ]
Gives the left-hand side of the simplified equation.
Example:
LeftSide[x + 2 = 3 x + 1] yields x.
CAS Syntax
LeftSide[ <Equation> ]
Gives the left-hand side of the equation.
Example:
LeftSide[x + 3 = 3 x + 1] yields x + 3.
LeftSide[ <List of Equations> ]
Gives the list of the left-hand sides of the equations.
Example:
LeftSide[{a^2 + b^2 = c^2, x + 2 = 3 x + 1}] yields
.
LeftSide[ <List of Equations>, <Index> ]
Gives the left-hand sides of the equation specified by the index.
Example:
LeftSide[{a^2 + b^2 = c^2, x + 2 = 3 x + 1}, 1] yields
Note:
See also RightSide Command.
.
MatrixRank Command
232
MatrixRank Command
MatrixRank[ <Matrix> ]
Returns the rank of given matrix.
Examples:
• MatrixRank[{{2, 2}, {1, 1}}] yields 1,
• MatrixRank[{{1, 2}, {3, 4}}] yields 2,
• let A = {{1, 2, 3}, {1, 1, 1}, {2, 2, 2}} be a 3x3-matrix, MatrixRank[A] yields 2.
CAS Syntax
MatrixRank[ <Matrix> ]
Returns the rank of given matrix.
Examples:
• MatrixRank[{{2, 2}, {1, 1}}] yields 1,
• MatrixRank[{{1, 2}, {3, 4}}] yields 2,
• MatrixRank[{{1, 2}, {k*1, k*2}}] yields 1.
MixedNumber Command
CAS Syntax
MixedNumber[ <Number> ]
Converts the given number to a mixed number.
Example:
• MixedNumber[3.5] yields
.
• MixedNumber[12 / 3] yields 4.
• MixedNumber[12 / 14] yields .
Note:
See also Rationalize Command.
NIntegral Command
233
NIntegral Command
CAS Syntax
NIntegral[ <Function>, <Start x-Value>, <End x-Value> ]
Let a be the Start x-Value, b be the End x-Value and f the Function. NIntegral-command computes the definite
integral
numerically.
Example:
NIntegral[ℯ^(-x^2), 0, 1] yields 0.746824132812427.
NIntegral[ <Function>, <Variable>, <Start Value>, <End Value> ]
Let a be the Start x-Value, b be the End x-Value, f the Function and t the Variable to integrate.
NIntegral-command computes the definite integral
numerically.
Example:
NIntegral[ℯ^(-a^2), a, 0, 1] yields 0.746824132812427.
NSolutions Command
CAS Syntax
NSolutions[ <Equation> ]
Attempts (numerically) to find a solution for the equation for the main variable. For non-polynomials you
should always specify a starting value (see below)
Example:
NSolutions[x^6 - 2x + 1 = 0] yields {0.51, 1} or {0.508660391642, 1} (the number of decimals
depends on the choosen in global rounding)
NSolutions[ <Equation>, <Variable> ]
Attempts (numerically) to find a solution of the equation for the given unknown variable. For non-polynomials
you should always specify a starting value (see below)
Example:
NSolutions[a^4 + 34a^3 = 34, a] yields {a = -34.00086498588374, a = 0.9904738885574178}.
NSolutions[ <Equation>, <Variable = starting value> ]
Finds numerically the list of solutions to the given equation for the given unknown variable with its starting
value.
Examples:
• NSolutions[cos(x) = x, x = 0] yields {0.74}
• NSolutions[a^4 + 34a^3 = 34, a = 3] yields the list {-34, 0.99}.
NSolutions[ <List of Equations>, <List of Variables> ]
Attempts (numerically) to find a solution of the set of equations for the given set of unknown variables.
Example:
NSolutions[{π / x = cos(x - 2y), 2 y - π = sin(x)}, {x = 3, y = 1.5}] yields
NSolutions Command
the list {3.14, 1.57}
Note:If you don't give a starting point like a=3 or {x = 3, y = 1.5} the numerical algorithm may find it hard to find a
solution (and giving a starting point doesn't guarantee that a solution will be found)The number of decimals depends
on the choosen in Options Menu#Roundingglobal rounding. π is obtaind by pressing Alt + p. See also Solutions
Command and NSolve Command.
NSolve Command
NSolve[ <Equation> ]
Attempts (numerically) to find a solution for the equation for the main variable. For non-polynomials you
should always specify a starting value (see below).
Example:
NSolve[x^6 - 2x + 1 = 0] yields {x = 0.51, x = 1}.
NSolve[ <Equation>, <Variable> ]
Attempts (numerically) to find a solution of the equation for the given unknown variable. For non-polynomials
you should always specify a starting value (see below).
Example:
NSolve[a^4 + 34a^3 = 34, a] yields {a = -34.00086498588374, a = 0.9904738885574178}.
NSolve[ <Equation>, <Variable = starting value> ]
Finds numerically the list of solutions to the given equation for the given unknown variable with its starting
value.
Examples:
• NSolve[cos(x) = x, x = 0] yields {0.74}
• NSolve[a^4 + 34a^3 = 34, a = 3] yields the list {-34, 0.99}.
NSolve[ <List of Equations>, <List of Variables> ]
Attempts (numerically) to find a solution of the set of equations for the given set of unknown variables.
Example:
NSolve[{π / x = cos(x - 2y), 2 y - π = sin(x)}, {x = 3, y = 1.5}] yields {x =
3.141592651686591, y = 1.570796327746508}.
Note:
• If you don't give a starting point like a=3 or {x = 3, y = 1.5} the numerical algorithm may find it hard to find a
solution (and giving a starting point doesn't guarantee that a solution will be found)
• The number of decimals depends on the choosen in global rounding.
• π is obtaind by pressing Alt + p.
• See also Solve Command and NSolutions Command.
234
NextPrime Command
235
NextPrime Command
NextPrime[ <Number> ]
Returns the smallest prime greater than the entered number.
Example:
NextPrime[10000] yields 10007.
Note:
See also PreviousPrime Command.
Numeric Command
CAS Syntax
Numeric[ <Expression> ]
Tries to determine a numerical approximation of the given expression. The number of decimals depends on the
global rounding you choose in the Options Menu.
Example:
Numeric[3 / 2] yields 1.5.
Numeric[ <Expression>, <Significant Figures> ]
Tries to determine a numerical approximation of the given expression, using the entered number of significant
figures.
Example:
Numeric[sin(1), 20] yields 0.84147098480789650665.
Note: If you don't specify enough digits then you can get an apparently wrong answer due to floating point
cancelation [1] for example
Numeric[-500000000/785398163*sin(785398163/500000000)*1258025227.19^2+500000000/78539
will give 0 but
Numeric[-500000000/785398163*sin(785398163/500000000)*1258025227.19^2+500000000/78539
will give 0.318309886345536696694580314215
PreviousPrime Command
PreviousPrime Command
PreviousPrime[ <Number> ]
Returns the greatest prime smaller than the entered number.
Example:
PreviousPrime[10000] yields 9973.
Note:
See also NextPrime Command.
RandomPolynomial Command
RandomPolynomial[ <Degree> , <Minimum for Coefficients>, <Maximum for Coefficients> ]
Returns a randomly generated polynomial in x of degree d, whose (integer) coefficients are in the range from
minimum to maximum, both included.
Examples:
• RandomPolynomial[0, 1, 2] yields either 1 or 2 and
• RandomPolynomial[2, 1, 2] yields a random polynomial with a degree of two and only 1 and 2 as
coefficients, for example 2x2 + x + 1.
CAS Syntax
RandomPolynomial[ <Degree> , <Minimum for Coefficients>, <Maximum for Coefficients> ]
Returns a randomly generated polynomial in x of degree d, whose (integer) coefficients are in the range from
minimum to maximum, both included.
Examples:
• RandomPolynomial[0, 1, 2] yields either 1 or 2 and
• RandomPolynomial[2, 1, 2] yields a random polynomial with a degree of two and only 1 and 2 as
coefficients, for example 2x2 + x + 1.
RandomPolynomial[ <Variable>, <Degree> , <Minimum for Coefficients>, <Maximum for Coefficients> ]
Returns a randomly generated polynomial in Variable of degree d, whose (integer) coefficients are in the range
from minimum to maximum, both included.
Examples:
• RandomPolynomial[a, 0, 1, 2] yields either 1 or 2 and
• RandomPolynomial[a, 2, 1, 2] yields a random polynomial with a degree of two and only 1 and
2 as coefficients, for example 2a2 + a + 1.
Note: In both cases if minimum or maximum are not integers, round(minimum) and round(maximum) are used
instead.
236
Rationalize Command
237
Rationalize Command
CAS Syntax
Rationalize[ <Number> ]
Creates the fraction of the given Number, and rationalizes the denominator if appropriate.
Examples:
Rationalize[3.5] yields .
Rationalize[1/sqrt(2)] yields
.
Note:
See also MixedNumber Command.
RightSide Command
RightSide[ <Equation> ]
Gives the right-hand side of the simplified equation.
Example:
RightSide[x + 2 = 3x + 1] yields 0.5
CAS Syntax
RightSide[ <Equation> ]
Gives the right-hand side of the equation.
Example:
RightSide[x + 3 = 3 x + 1] yields 3 x + 1.
RightSide[ <List of Equations> ]
Gives the list of the right-hand sides of the equations.
Example:
RightSide[{a^2 + b^2 = c^2, x + 2 = 3x + 1}] yields {c2, 3x + 1}.
RightSide[ <List of Equations>, <Index> ]
Gives the right-hand sides of the equation specified by the index.
Example:
RightSide[{a^2 + b^2 = c^2, x + 2 = 3 x + 1}, 1] yields
Note:
See also LeftSide Command.
.
Solutions Command
238
Solutions Command
CAS Syntax
Solutions[ <Equation> ]
Solves a given equation for the main variable and returns a list of all solutions.
Example:
Solutions[x^2 = 4x] yields {4, 0}, the solutions of x2 = 4x.
Solutions[ <Equation>, <Variable> ]
Solves an equation for a given unknown variable and returns a list of all solutions.
Example:
Solutions[x * a^2 = 4a, a] yields
, the solutions of xa2 = 4a.
Solutions[ <List of Equations>, <List of Variables> ]
Solves a set of equations for a given set of unknown variables and returns a list of all solutions.
Examples:
• Solutions[{x = 4 x + y , y + x = 2}, {x, y}] yields {{-1, 3}}, the sole solution of x =
4x + y and y + x = 2, displayed as
.
• Solutions[{2a^2 + 5a + 3 = b, a + b = 3}, {a, b}] yields {{0, 3}, {-3, 6}}, displayed
as
.
Note:Sometimes you need to do some manipulation to allow the automatic solver to work, for example
Solutions[TrigExpand[sin(5/4 π + x) - cos(x - 3/4 π) = sqrt(6) * cos(x) - sqrt(2)]] See also Solve Command.
Solve Command
239
Solve Command
CAS Syntax
Solve[ <Equation in x> ]
Solves a given equation for the main variable and returns a list of all solutions.
Example:
Solve[x^2 = 4x] yields {x = 4, x = 0}, the solutions of x2 = 4x.
Solve[ <Equation>, <Variable> ]
Solves an equation for a given unknown variable and returns a list of all solutions.
Example:
Solve[x * a^2 = 4a, a] yields
, the solutions of xa2 = 4a.
Solve[ <List of Equations>, <List of Variables> ]
Solves a set of equations for a given set of unknown variables and returns a list of all solutions.
Examples:
• Solve[{x = 4 x + y , y + x = 2}, {x, y}] yields ( x = -1, y = 3 ), the sole solution of x =
4x + y and y + x = 2
• Solve[{2a^2 + 5a + 3 = b, a + b = 3}, {a, b}] yields {{a = 0, b = 3}, {a = -3, b = 6}}.
Note:The right hand side of equations (in any of the above syntaxes) can be omitted. If the right hand side is
missing, it is treated as 0. Sometimes you need to do some manipulation to allow the automatic solver to work, for
example Solve[TrigExpand[sin(5/4 π + x) - cos(x - 3/4 π) = sqrt(6) * cos(x) - sqrt(2)]] .
Solve[ <List of Parametric Equations>, <List of Variables> ]
Solves a set of parametric equations for a given set of unknown variables and returns a list of all solutions.
Example:
• Solve[{(x, y) = (3, 2) + t (5, 1), (x, y) = (4, 1) + s (1, -1)}, {x, y,
t, s}] yields {{x = 3, y = 2, t = 0, s = -1}}.
Note:Solving parametric equations is available from GeoGebra 4.4 For piecewise-defined functions, you will need
to use NSolve CommandNSolveSee also Solutions CommandSolutions, NSolve CommandNSolve and CSolve
CommandCSolve commands.
Substitute Command
Substitute Command
CAS Syntax
Substitute[ <Expression>, <from>, <to> ]
Substitutes from in expression with to.
Examples:
• Substitute[(x^2 / (4x + 6))^2 + 6(x^2 / (4x + 6)) + 8, x^2, a*(4x + 6)]
yields a2 + 6 a + 8.
• Substitute[(3 m - 3)^2 - (m + 3)^2, m, a] yields 8 a2 - 24 a.
Substitute[ <Expression>, <Substitution List> ]
Substitutes in expression every variable of the list with the variable or number you choose for it.
Example: Substitute[2x + 3y - z, {x = a, y = 2, z = b}] yields 2a - b + 6.
ToComplex Command
ToComplex[ <Vector> ]
Transforms a vector or point to a complex number in algebraic form.
Example:
ToComplex[(3, 2)] yields 3 + 2ί.
CAS Syntax
ToComplex[ <Vector> ]
Transforms a vector or point to a complex number in algebraic form.
Example:
ToComplex[(3, 2)] yields 2ί + 3.
Note:
• The complex ί is obtained by pressing ALT + i.
• See also ToExponential Command, ToPoint Command and ToPolar Command.
240
ToExponential Command
ToExponential Command
CAS Syntax
ToExponential[ <Complex Number> ]
Transforms a complex number into its exponential form.
Example: ToExponential[1 + ί] yields .
Note:
• The complex ί is obtained by pressing ALT + i.
• See also ToPoint Command, ToComplex Command and ToPolar Command.
ToPoint Command
CAS Syntax
ToPoint[ <Complex Number> ]
Creates a point from the complex number.
Example: ToPoint[3 + 2ί] creates a point with coordinates (3, 2).
Notes:
• The complex ί is obtained by pressing ALT + i.
• See also the following commands: ToComplex, ToExponential and ToPolar.
241
ToPolar Command
242
ToPolar Command
ToPolar[ <Vector> ]
Transforms a vector into its polar coordinates.
Example: ToPolar[{1, sqrt(3)}] yields (2; 60°), the polar coordinates of (1,
).
ToPolar[ <Complex Number> ]
Transforms a complex number into its polar coordinates.
Example: ToPolar[1 + sqrt(3) * ί] yields (2; 60°), the polar coordinates of 1 +
* ί.
CAS Syntax
ToPolar[ <Vector> ]
Transforms a vector into its polar coordinates.
Example: ToPolar[(1, sqrt(3))] yields (2; ), the polar coordinates of (1,
).
ToPolar[ <Complex Number> ]
Transforms a complex number into its polar coordinates.
Example: ToPolar[1 + sqrt(3) * ί] yields (2; ), the polar coordinates of 1 +
* ί.
Note:
• The complex ί is obtained by pressing ALT + i.
• See also ToComplex Command, ToExponential Command and ToPoint Command.
nPr Command
nPr [ <Number n>, <Number r> ]
Returns the number of possible permutations without repetition of r elements out of a list of n elements.
Example:
nPr[10, 2] yields 90.
CAS Syntax
nPr [ <Number n>, <Number r> ]
Returns the number of possible permutations without repetition of r elements out of a list of n elements.
Example:
nPr[10, 2] yields 90.
Example:
nPr[n, 3] yields n³ - 3n² + 2n.
Note: See also BinomialCoefficient command.
Predefined Functions and Operators
243
Predefined Functions and Operators
To create numbers, coordinates, or equations using the Input Bar you may also use the following pre-defined
functions and operations. Logic operators and functions are listed in article about Boolean values.
Note: The predefined functions need to be entered using parentheses. You must not put a space between the function
name and the parentheses.
Operation / Function
Input
ℯ (Euler's number)
Alt + e
ί (Imaginary unit)
Alt + i
π
Alt + p or pi
° (Degree symbol)
Alt + o
Addition
+
Subtraction
-
Multiplication
* or Space key
Scalar product
* or Space key
Vector product(see Points and Vectors)
⊗
Division
/
Exponentiation
^ or superscript (x^2 or
x2)
Factorial
!
Parentheses
()
x-coordinate
x( )
y-coordinate
y( )
Argument
arg( )
Conjugate
conjugate( )
Absolute value
abs( )
Sign
sgn( ) or sign()
Square root
sqrt( )
Cubic root
cbrt( )
Random number between 0 and 1
random( )
Exponential function
exp( ) or ℯx
Logarithm (natural, to base e)
ln( ) or log( )
Logarithm to base 2
ld( )
Logarithm to base 10
lg( )
Logarithm of x to base b
log(b, x )
Cosine
cos( )
Sine
sin( )
Tangent
tan( )
Secant
sec()
Predefined Functions and Operators
244
Cosecant
cosec()
Cotangent
cot()
Arc cosine
acos( ) or arccos( )
Arc sine
asin( ) or arcsin( )
Arc tangent (returns answer between -π/2 and π/2)
atan( ) or arctan( )
Arc tangent (returns answer between -π and π)
[1]
atan2(y, x)
Hyperbolic cosine
cosh( )
Hyperbolic sine
sinh( )
Hyperbolic tangent
tanh( )
Hyperbolic secant
sech( )
Hyperbolic cosecant
cosech( )
Hyperbolic cotangent
coth( )
Antihyperbolic cosine
acosh( ) or arccosh( )
Antihyperbolic sine
asinh( ) or arcsinh( )
Antihyperbolic tangent
atanh( ) or arctanh( )
Greatest integer less than or equal
floor( )
Least integer greater than or equal
ceil( )
Round
round( )
Beta function
[2]
beta(a, b)
Β(a, b)
[3]
Incomplete beta function
beta(a, b, x)
Β(x;a, b)
Incomplete regularized beta function
[4]
betaRegularized(a, b, x)
I(x; a, b)
Gamma function Γ(x)
gamma( x)
(Lower) incomplete gamma function
[5]
gamma(a, x)
γ(a, x)
(Lower) incomplete regularized gamma function P(a,x) = γ(a, x) / Γ(a)
[6]
gammaRegularized(a, x)
Gaussian Error Function
erf(x)
Real
real( )
Imaginary
imaginary( )
Digamma function
psi(x)
The Polygamma function
(m=0,1)
The Sine Integral
[9]
The Cosine Integral
is the (m+1)th derivative of the natural logarithm of the Gamma function, gamma(x)
[10]
[12]
[8] polygamma(m, x)
sinIntegral(x)
function
The Exponential Integral
The Reimann-Zeta
[7]
function
cosIntegral(x)
[11]
expIntegral(x)
function
function ζ(x)
zeta(x)
Example:
Conjugate(17 + 3 * ί) gives -3 ί + 17, the conjugated complex number of 17 + 3 ί.
See Complex Numbers for details.
245
User interface
Views
What are Views
GeoGebra provides different Views for mathematical objects, which are displayed in different representations (e.g.
algebraic and graphical) and are linked dynamically. This means that if you modify an object in any of the Views, its
representations in the other Views automatically adapt to these changes if possible.
Main Views
Algebra View:
Algebraic representations of objects are displayed and can be entered directly
using the (virtual) keyboard (e.g. coordinates of points, equations).
Graphics View:
Mathematical objects can be constructed with your mouse and changed
dynamically afterwards.
3D Graphics View:
Three dimensional mathematical objects can be constructed and changed
dynamically.
Views
246
CAS View:
GeoGebra's Computer Algebra System can be used for numerical and symbolic
computations.
Spreadsheet View:
You can work with data and explore statistical concepts.
Other Display Features
Construction Protocol: This interactive list of your construction steps allows you to redo your construction step
by step.
Probability Calculator: Allows you to easily calculate and graph probability distributions.
Graphics View
247
Graphics View
Graphics View User Interface
The
Graphics View is part of almost all Perspectives and always displays the graphical representation of objects
created in GeoGebra. In addition, the Graphics View Toolbar is displayed at the top of the GeoGebra window, with
the Undo / Redo buttons in the top right corner.
Graphics View
Customizing the
Graphics View
The
Graphics View may include
various types of grids and axes. For more
information see Customizing the
Graphics View. You may also change the
layout of GeoGebra’s user interface
according to your needs.
Displaying a Second
Graphics View
A second
Graphics View may be opened using the View Menu. If two
Graphics Views are opened, one of them
is always active (either it's being worked with and it has bold caption, or it is the last View that has been worked
with). All visible objects created by Commands appear in the active
Graphics View. For each object you can
specify in which Graphic View(s) it will be visible using the Advanced tab of the Properties Dialog.
Creating Mathematical Objects
Constructions with the Mouse
Using the construction Tools available in the Graphics View Toolbar you can create geometric constructions in the
Graphics View with the mouse. Select any construction tool from the Graphics View Toolbar and read the tooltip
provided in the Graphics View in order to find out how to use the selected Tool.
Note: Any object you create in the
Graphics View also has an algebraic representation in the
Algebra View.
Example: Select the
Circle with Center through Point Tool and click in the
Graphics View twice. The first
click creates the center point while the second click creates a circle and a point on the circle.
Graphics View Toolbar
The Graphics View Toolbar provides a wide range of Tools that can be operated with the mouse and allow you to
create the graphical representations of objects directly in the
Graphics View. Every icon in the Toolbar represents
a Toolbox that contains a selection of related construction Tools. In order to open a Toolbox, you need to click on the
corresponding default Tool shown in the Graphics View Toolbar (GeoGebra Web and Tablet Apps) or on the small
arrow in the lower right corner of the Toolbar icon (GeoGebra Desktop).
Graphics View
248
create different types of points in the Points Toolbox (default icon
transformations in the Transformations Toolbox (default icon ).
Note: The Tools of the Graphics View
Toolbar are organized by the nature of
resulting objects or the functionality of
the Tools. You will find Tools that
) and Tools that allow you to apply geometric
Direct Input using the Input Bar
You can also create objects in the
Commands into the Input Bar.
Graphics View by entering their algebraic representation or corresponding
Hint: The Input Bar can be shown using the View Menu.
Modifying Mathematical Objects
The
Move Tool
After activating the
mouse.
Move Tool you are able to move objects in the
Graphics View by dragging them with the
Note: At the same time, their algebraic representations are dynamically updated in the
Algebra View.
Copy & Paste
Via Keybord Shortcut Ctrl + C and Ctrl + V (Mac OS:Ctrl + C and Ctrl + V) you can Copy and Paste selected
objects (except if they depend on the coordinate axes) into either the same or into another window.
Note: Copy and Paste will copy every ancestor of the selected objects but makes the non-selected objects invisible.
Example: If you copy objects depending on sliders into a new window, it will copy the slider (invisible) into the
window, too.
The pasted object is fixed when you click on the
Graphics View. If the copied object depends on at least one point
then it can snap onto existing points when pasted (but only the point following the mouse pointer will do this).
Display of Mathematical Objects
Graphics View Style Bar
The Graphics View Style Bar contains buttons to
•
•
•
•
•
show / hide the coordinate axes and a grid (different kinds of grids in the GeoGebra Web and Tablet Apps)
go back to default view
change the Point Capturing settings
open the Properties Dialog (GeoGebra Web and Tablet Apps)
display additional Views in the GeoGebra window (GeoGebra Web and Tablet Apps)
Graphics View
249
Style Bar for Tools and Objects
Depending on the Tool or object you select, the buttons in the Style Bar adapt to your selection. Please see Style Bar
Options for Tools and Objects for more information.
Hiding Mathematical Objects in the
You may hide objects in the
Graphics View
Graphics View by either
• using the Show / Hide Object Tool
• opening the Context Menu and unchecking
Show Object
Customizing the Graphics View
In order to adjust the visible part of the drawing pad in the Graphics View, you can drag the drawing pad by using
tool
Move Graphics View Tool and use the following ways of zooming:
• You may use the
Zoom In Tool and
Zoom Out Tool in order to zoom in the Graphics View. Note: The
position of your click determines the center of zoom.
• You may use the scroll wheel of your mouse in order to zoom in the Graphics View.
• You may use keyboard shortcuts to zoom in Ctrl + + and to zoom out Ctrl + -.
• After right clicking (Mac OS: Ctrl-click) on an empty spot on the drawing pad a Context Menu appears which
allows you to Zoom.
• You may specify a zoom rectangle by right clicking (Mac OS: Cmd - click) on an empty spot in the Graphics
View and dragging the mouse to the opposite corner of your desired zoom rectangle. Release the mouse button in
order to finish the zoom rectangle, which will then automatically adjust to fill all the space in the Graphics View.
• You may also specify range of x- and y-axis in the Properties Dialog for Graphics view (see below).
Showing and hiding objects
In the Algebra View, the icon to the left of every object shows its current visibility state (shown or hidden). You may
directly click on the little marble icon in order to change the visibility status of an object. For more information see
visibility.
Properties of Graphics View (Properties Dialog)
Coordinate axes, grid and some other properties can be customized using the Properties Dialog of the Graphics
View. After right clicking (Mac OS: Ctrl-click) on the drawing pad, you can open this dialog window by selecting
Graphics... from the appearing Context Menu of the Graphics View.
Customizing the Graphics View
Customizing Coordinate Axes and Grid
To show or hide the axes and the grid, right click (Mac OS: Ctrl-click) on the drawing pad and select the
corresponding items
Axes or
Grid from the appearing Context Menu. For further setting you need to open the
Properties Dialog.
• On tab Basic, you can, for example, change the line style and color of the coordinate axes, and set the the ratio
between the axes . To make sure the axes ratio cannot be changed by any command or user action, you may lock
it using the lock icon.
• Clicking on tabs xAxis and yAxis allows you to customize the axes individually, set the distance of the tickmarks,
labeling, axes visibility, units and more. If you want the cross of the axes to be at point (a,b), you can set Cross at
parameter for xAxis to b and for yAxis to a. Option Stick to edge means that the line remains close to the bottom or
left border of the screen. To draw only the part of the axis to the right or to the top of the axes intersection, you
can select Positive direction only.
• On tab Grid, you can change the color and line style of the coordinate grid, set the distance and ratio for grid lines
to a certain value, and the grid visibility. Three types of grid are available: Cartesian, polar and isometric.
Note:Axes scaling is possible in every mode by pressing and holding the Shift-key (PC: also Ctrl-key) while
dragging the axis. Range of the axes may be given dynamically, e.g. in Basic tab you can set X Min to x(A) and Y
Min to y(A) to ensure the lower left corner of the view remains in point A. In such setting, the view cannot be
zoomed.
Showing Navigation Bar
You can add Navigation Bar for Construction Steps to the Graphics View by enabling it in Basic Tab of Properties
Dialog. You can also add the Play button to allow animating the construction steps and a button to show the
Construction Protocol.
Miscellaneous settings
These settings are located in the last part of the Basic tab of Properties Dialog.
Background color
Allows you to change background color of the Graphics View.
Tooltips
Allows you to set the behavior of tooltips in the Graphics View. See article on Tooltips for details.
Show mouse coordinates
Enables display of mouse coordinates next to the mouse pointer.
250
Algebra View
251
Algebra View
Algebra View User Interface
By default, the
Algebra View is opened next to the
Graphics View. In addition, either the Input Bar is
displayed at the bottom of the GeoGebra window (GeoGebra Desktop), or an Input Field is integrated directly in the
Algebra View (GeoGebra Web and Tablet Apps). The Graphics View Toolbar is displayed at the top of the
GeoGebra window, with the Undo / Redo buttons in the top right corner.
GeoGebra Web and Tablet Apps
GeoGebra Desktop
The
Algebra View is part of the
interface according to your needs.
Algebra Perspective, although you may change the layout of GeoGebra's user
Algebra View
252
Creating Mathematical Objects
Direct Input
In the
Algebra View you can directly enter algebraic expressions using the integrated Input Field (GeoGebra Web
and Tablet Apps) or the Input Bar at the bottom of the GeoGebra window (GeoGebra Desktop). After hitting the
Enter key your algebraic input appears in the
Algebra View while its graphical representation is automatically
displayed in the Graphics View.
Example: The input y = 2 x + 3 gives you the linear equation in the
line in the Graphics View.
Algebra View and the corresponding
Commands
GeoGebra also offers a wide range of Commands that can be used to create objects in the
Algebra View. Just start
typing the name of a Command into the Input Bar or Input Field and GeoGebra will offer you a list of Commands
that match your input.
Tools
Although the
Algebra View doesn’t have it’s own Toolbar, you can create Dependent Objects with the mouse.
Select a tool from the Graphics View Toolbar and click on any appropriate object in the
Algebra View in order to
create a new Dependent Object.
Example: Create two points A and B, whose coordinates are displayed in the
Algebra View. Select the
Line
Tool from the Graphics View Toolbar and click on both points in the
Algebra View in order to create a line
through points A and B.
Modifying Mathematical Objects
You can modify the algebraic representation of mathematical objects directly in the
Algebra View.
Activate the
Move tool and double click a Free Object in the
Algebra View. In the appearing text box you can
directly modify its algebraic representation. After hitting the Enter key, both the algebraic representation in the
Algebra View and the graphical representation of the object in the
Graphics View will automatically adapt to your
changes.
If you double click on a Dependent Object in the
Redefine the object.
Algebra View, a dialog window appears allowing you to
Display of Mathematical Objects
By default, mathematical objects are organized by Object Types in the
Algebra View. In GeoGebra Desktop, you
may use the Style Bar option Sort by in order to re-sort the objects by Dependency, Layer or Construction Order.
Hint: You can collapse or expand each group of objects individually (e.g. all points, all free objects, all objects
on a specific layer) by clicking on the plus or minus symbol in front of the group’s name.
Algebra View Style Bar
The Algebra View Style Bar provides buttons to
• show / hide Auxiliary Objects
•
sort the list of objects by different criteria
Algebra View
253
• display additional
Views in the GeoGebra window (GeoGebra Web and Tablet Apps)
Hiding Mathematical Objects in the
Algebra View
If you want to hide the algebraic representation of an object in the
Algebra View, you may specify the object as an
Auxiliary Object. Open the tab Basic of the Properties Dialog and check Auxiliary Object.
By default, Auxiliary Objects are not shown in the
Algebra View. You can change this setting by selecting
Auxiliary Objects from the Context Menu (right-click or Mac OS Ctrl-click), or by clicking on the appropriate icon in
the Algebra View Style Bar.
Spreadsheet View
Spreadsheet View User Interface
By default, the
Spreadsheet View is opened next to the
Graphics View. The Spreadsheet View Toolbar is
displayed at the top of the GeoGebra window, with the Undo / Redo buttons in the top right corner.
Spreadsheet View
The
Spreadsheet View is part of the
Spreadsheet Perspective, although you
may change the layout of GeoGebra's
user interface according to your needs.
Customizing the
Spreadsheet View
The
Spreadsheet View
customized
according
to
preferences by
can be
your
• opening the Preferences Dialog
and selecting the option
Spreadsheet (GeoGebra Desktop)
• opening the
Spreadsheet View Style Bar and selecting
Preferences (GeoGebra Web and Tablet Apps)
In the appearing dialog window you may change the layout by choosing whether to
•
•
•
•
Show the Input Bar
Show Gridlines
Show the Column or Row Header
Show Vertical or Horizontal Scrollbars
In addition, you may change the behavior of the
Spreadsheet View by
• allowing Use of Buttons and Checkboxes or Tooltips
• requiring "=" before Commands
• using Auto-complete
Spreadsheet View
254
Creating Mathematical Objects
In GeoGebra’s
Spreadsheet View every cell has a specific name that allows you to directly address each cell.
Example: The cell in column A and row 1 is named A1.
Note: These cell names can be used in expressions and Commands in order to address the content of the
corresponding cell.
Direct Input and Commands
In the Spreadsheet Cells you can enter not only numbers, but all types of General Objects and Geometrical Objects
that are supported by GeoGebra (e. g., coordinates of points, Functions, Commands).
Relative Cell Names
If you copy content from one cell to another, by default all references are changed accordingly to the target position.
Example: Let A1=1, A2=2. In B1 put (A1, A1). By copying B1 to B2 (either via Ctrl + C, Ctrl + V or by
dragging the cell corner) you get (A2, A2) in B2.
To prevent this behavior, you can insert $ before the column and/or row of the referenced cell.
Note: On Mac OS the Copy & Paste shortcuts are Cmd + C and Cmd + V
Input Data into the
Spreadsheet View
Manual Entry, Commands, and Tracing
Besides manually adding entries into the
Spreadsheet View cells, you may use the commands FillColumn,
FillRow or FillCells. You can also enter data by using the feature Tracing to Spreadsheet.
Copy Data from the
Algebra View
With a simple drag and drop operation it is also possible to copy objects from the
Algebra View to the
Spreadsheet View. If you drag a list, its elements will be pasted horizontally, starting from the cell in which you
release the left mouse button. Pressing the Shift key while dragging opens a dialog window when the mouse button
is released, allowing you to choose whether the pasted objects will be Free or Dependent, as well as to choose the
vertical placement of the copied objects (check option Transpose).
Copy Data from Other Spreadsheet Software
GeoGebra allows you to import data from other spreadsheet software into the
Spreadsheet View.
• Select and copy the data you want to import. For example, you may use the keyboard shortcut Ctrl + C (Mac OS:
Cmd + C) in order to copy the data to your computer’s clipboard.
• Open a GeoGebra window and show the Spreadsheet View.
• Click on the spreadsheet cell that should contain the first data value (e.g. cell A1)
• Paste the data from your computer’s clipboard into GeoGebra’s Spreadsheet View. For example, you may
select a cell and use the keyboard shortcut Ctrl + V (Mac OS: Cmd + V) in order to paste the data into the
highlighted spreadsheet cell.
.
Spreadsheet View
255
Import Data Files from other Applications
You can also import data from other applications, if stored using .txt, .csv and .dat formats. Simply right click on a
free cell of the Spreadsheet View, then choose the Import Data File... option.
Note: GeoGebra uses the dot . as decimal separator, and the comma , as field separator. Ensure to check if your data
file matches these settings before importing.
Spreadsheet View Toolbar
The Spreadsheet View Toolbar provides a range of Tools that can be operated with the mouse and allow you to
create objects in the
Spreadsheet View. Every icon in the Toolbar represents a Toolbox that contains a selection of
related Tools. In order to open a Toolbox, you need to click on the corresponding default Tool shown in the
Spreadsheet View Toolbar (GeoGebra Web and Tablet Apps) or on the small arrow in the lower right corner of the
Toolbar icon (GeoGebra Desktop).
Note: The Tools of the Spreadsheet View Toolbar are organized by the nature
of resulting objects or their functionality. For example, you will find Tools that
analyze data in the Data Analysis Toolbox.
Display of Mathematical Objects
Display of Spreadsheet Objects in other Views
If possible, GeoGebra immediately displays the graphical representation of the object you entered in a Spreadsheet
Cell in the
Graphics View as well. Thereby, the name of the object matches the name of the Spreadsheet Cell
used to initially create it (e. g., A5, C1).
Note: By default, Spreadsheet Objects are classified as Auxiliary Objects in the
Algebra View. You can show or
hide these Auxiliary Objects by selecting Auxiliary Objects from the Context Menu or by clicking on the
icon in
the Algebra View Style Bar
Using Spreadsheet Data in other Views
You may process the Spreadsheet Data by selecting multiple cells and right-clicking (Mac OS: Cmd-clicking) on the
selection. In the appearing Context Menu, choose the submenu Create and select the appropriate option (List, List of
points, Matrix, Table, Polyline and Operation table).
Operation Table
For a function with two parameters you can create an Operation Table with values of the first parameter written in
the top row and values of second parameter written in the left column. The function itself must be entered in the top
left cell.
After entering the function and the parameter values in the appropriate cells, select the rectangular area of the desired
Operation Table with the mouse. Then, right click (Mac OS: Cmd-click) on the selection and choose option Create
> Operation Table of the appearing Context Menu.
Example: Let A1 = x y, A2 = 1, A3 = 2, A4 = 3, B1 = 1, C1 = 2 and D1 = 3. Select cells A1:D4
with the mouse. Then, right click (Mac OS: Cmd-click) on the selection and choose Create > Operation Table in the
Context Menu to create a table containing the results of substitution of the inserted values in the given function.
Spreadsheet View
256
Spreadsheet View Style Bar
The Spreadsheed View Style Bar provides buttons to
•
•
•
•
•
•
•
show / hide the Input Bar (GeoGebra Desktop)
change the text style to bold or italic
set the text alignment to left, center, or right
change the background color of a cell
change the cell borders (GeoGebra Desktop)
open the Properties Dialog (GeoGebra Web and Tablet Apps)
display additional Views in the GeoGebra window (GeoGebra Web and Tablet Apps)
CAS View
CAS View User Interface
By default, the
CAS View is opened next to the
Graphics View. Depending on which one of these two Views is
active, either the CAS View Toolbar or the Graphics View Toolbar is displayed at the top of the GeoGebra window,
with the Undo / Redo buttons in the top right corner.
CAS View
The
CAS View is part of the CAS
Perspective, although you may change
the layout of GeoGebra's user interface
according to your needs.
Creating Mathematical
Objects
Direct Input
The CAS View allows you to use
GeoGebra's CAS (Computer Algebra
System) for symbolic computations. It
consists of cells with an Input Field at the top and output display at the bottom. You can use these Input Fields in the
same way as the normal Input Bar, with the following differences:
• You can use variables that were not assigned any value. Example: Enter (a+b)^2 into an Input Field and hit
the Enter key. You will get the output a²+2ab+b².
• = is used for equations and := for assignments. This means that the input a=2 will not assign value 2 to a. See
the section about assignments for details.
• Multiplication needs to be marked explicitly. While in the Input Bar you can use both a(b+c) and a*(b+c)
for multiplication, in the CAS View only a*(b+c) is valid.
CAS View
257
Keyboard Shortcuts for Direct Input
In the
CAS View the following keyboard shortcuts help you to evaluate or check your input.
Note: Instead of using these keyboard shortcuts, you may also use the corresponding Tools of the CAS View
Toolbar.
• Enter: Evaluates you input
• Ctrl + Enter: Evaluates your input numerically Example: sqrt(2) yields 1.41
• Alt + Enter: Checks your input but does not evaluate it. Example: b + b stays as b + b.
Note: Assignments are always evaluated, e.g. a := 5
In the
CAS View the following keyboard shortcuts help you to reuse previous input or output in a new row if you
enter them into an empty Input Field:
• Space bar: Inserts the previous output into the new row.
• ): Inserts the previous output in parentheses.
• =: Inserts the previous input into the new row.
Note: You may suppress any output with a semicolon at the end of your input, e.g. a := 5;.
Variable Assignments and Connection with other Views
You may use the := notation for assignments, e.g. b := 5, a(n) := 2n + 3.
• Free up a name: Use Delete[b] in order to free up a variable name again.
• Redefine a variable or function: You may redefine a variable or function, but you must do so in the same cell,
otherwise it will be treated as a new variable and automatically renamed.
Variables and functions are always shared between the CAS View and the other Views if possible. For example:
• If you define b:=5 in the CAS View, then you can use b in all the other Views of GeoGebra.
• If you define a function f(x)=x^2 in another View, you can also use this function in the CAS View.
Note:
The output will always be just the expression after the :=, e.g. if you type b:=5 the output will be 5. Please also
note, that for clarification actually b := 5 will be displayed.
Equations
• You may write equations using the simple Equals sign, e.g. 3x + 5 = 7.
• Arithmetic operations: You can perform arithmetic operations on equations, which is useful for manual equation
solving. Example: (3x + 5 = 7) - 5 subtracts 5 from both sides of the equation.
• Extracting one Side: You may extract either the left or right side of an equation by using the commands
LeftSide[] and RightSide[]. Example: LeftSide[3x + 5 = 7] returns 3 x + 5 and
RightSide[3x + 5 = 7] returns 7
CAS View
258
Row References
You can refer to other rows in the
CAS View in two ways:
• Static row references copy the output and won't be updated if the referenced row is subsequently changed
• #: Copies the previous output.
• #5: Copies the output of row 5.
• Dynamic row references insert a reference to another row instead of the actual output and therefore will be
updated if the referenced row is subsequently changed
• $: Inserts a reference to the previous output.
• $5: Inserts a reference to the output of row 5
CAS Commands
GeoGebra also offers a wide range of CAS Commands that can be used to create objects in the
CAS View. Just
start typing the name of a Command into the Input Field and GeoGebra will offer you a list of Commands that match
your input.
Note: For a complete list of Commands see section CAS Commands.
Note: From GeoGebra 4.9.170.0 on, the
CAS View supports exact versions of some Geometry Commands
.
CAS View Toolbar
The CAS View Toolbar provides a range of CAS Tools that can be operated with the mouse and allow you to evaluate
input and perform calculations. Just enter your input and use the mouse to click on the corresponding CAS Tool
afterwards in order to apply it to your input.
Hint: You may select part of the
input text to only apply the operation to
this selected part.
Note: For a complete list of Tools see
CAS Tools.
Context Menus
Row Header Context Menu
Right click (MacOS: Ctrl-click) on a row header in order to show a Context Menu with the following options:
•
•
•
•
Insert Above: Inserts an empty row above the current one.
Insert Below: Inserts an empty row below the current one.
Delete Row: Deletes the contents of the current row.
Text: Toggles between the current result and a text showing the current result contained in the row, which allows
the user to insert comments.
• Copy as LaTeX (GeoGebra Desktop): Copies the contents of the current row to your computer’s clipboard,
allowing you to paste the contents e.g. in a Text object.
Note: To copy the contents of more than one CAS row as LaTeX, select the rows you want with Ctrl-click
(MacOS: Cmd-click), then right-click (MacOS: Ctrl-click) on the row header and select Copy as LaTeX.
CAS View
259
Cell Context Menu
In GeoGebra Desktop, right click (MacOS: Ctrl-click) on a CAS output cell in order to show a Context Menu with
the following options:
• Copy: Copies the cell contents to the your computer’s clipboard. Then, right click on a new cell in order to show
the Paste option.
• Copy as LaTeX: Copies the cell contents in LaTeX format to the your computer’s clipboard, so it can be pasted
into a Text object or a LaTeX editor.
• Copy as LibreOffice Formula: Copies the cell contents in LibreOffice formula format to your computer’s
clipboard, so it can be pasted in a word processing document.
• Copy as Image: Copies the cell contents in PNG format to your computer’s clipboard, so it can be pasted into an
Image object or in a word processing document.
Display of Mathematical Objects
CAS View Style Bar
The CAS View Style Bar provides buttons to
•
change the text style ( bold and italics) and color
• display a virtual keyboard (GeoGebra Desktop)
• display additional Views in the GeoGebra window (GeoGebra Web and Tablet Apps)
Showing CAS Objects in the
Graphics View
In the
CAS View, the icon to the left of every row shows the current visibility state (shown or hidden) of the
object defined in it (when possible). You may directly click on the little
Show / Hide Object icon in order to
change the visibility status of the object in the Graphics View.
Probability Calculator
260
Probability Calculator
The Probability Calculator is one of GeoGebra's main perspectives. You may use it in order to calculate and graph
probability distributions, as well as to conduct statistical tests.
Probability Calculator: Tab Distribution
Tab Statistics
Distributions
Tab Distribution allows you to graph a variety of probability distributions. Just select the distribution you want to
work with from the list available in the drop down menu (e.g. Normal, Binomial) and GeoGebra will graph it for
you. Then, you may adjust the parameters of the distribution in the adjacent text boxes.
You may also use the buttons provided in order to change the appearance of the distribution:
•
•
Toggle between the probability density function and the cumulative distribution function of the distribution
Modify your graph in order calculate a cumulative probability (e.g. P(x ≤ X), P(x ≥ X)). To calculate a
probability select the interval type using the buttons provided. Then adjust the interval in the adjacent text boxes
or drag the corresponding markers along the x-axis in the graph.
Statistics
Tab Statistics allows you to conduct a variety of statistical tests. Just select the test you want to work with from the
list available in the drop down menu (e.g. Z Test of a Mean) and specify your Null Hypothesis, as well as your
Alternative Hypothesis. Then, adjust the parameters of your test in the provided text boxes and GeoGebra will
automatically provide the results of your statistical test.
Probability Calculator Style Bar
The Probability Calculator Stylebar provides options to
export the graph.
overlay your distribution with the Normal Curve and to
Note: You may export your distribution as a picture file (.png), copy it to your computer's clipboard (GeoGebra
Desktop) or copy it to the Graphics View (GeoGebra Desktop).
Drag and Drop: In GeoGebra Desktop, you may use Drag and Drop in order to transfer the plot of your distribution
either to the Graphics View or to another application that will accept images. Just position the mouse at the top of the
Probability Calculator
Probability Calculator screen and the cursor will change to a hand cursor. This new cursor allows you to drag the
plot into Graphics View 1 or 2 to create a new plot or to drag an image of the plot into another application.
Construction Protocol
You can access the interactive Construction Protocol by selecting the Construction Protocol option in the View
menu. The Construction Protocol is a table that shows all construction steps, allowing you to redo a construction step
by step. To show the Navigation Bar at the bottom of the GeoGebra window, right click in the Graphics View, then
select the Navigation bar option in the context menu displayed.
Navigating and Modifying the Construction Protocol
You may use the keyboard to navigate in the Construction Protocol:
•
•
•
•
Press the ↑ up arrow of your keyboard to go to the previous construction step.
Press the ↓ down arrow of you keyboard to go to the next construction step.
Press the Home key to return to the beginning of the Construction Protocol.
Press the End key to move to the end of the Construction Protocol.
• Press the Delete key to delete the selected construction step.
Note: This may also affect other objects that depend on the selected object/construction step.
You may also use the mouse in order to navigate in the Construction Protocol:
• Double click a row to select a construction step.
• Double click the header of any column to go to the beginning of the Construction Protocol.
• Drag and drop a row to move a construction step to another position in the Construction Protocol.
Note: This is not always possible due to the dependencies between different objects.
• Right click on a row to open the context menu related to the currently selected object.
Note: You can insert construction steps at any position. Select the construction step below the one you would like to
insert a new construction step. Leave the Construction Protocol window open while you create a new object. This
new construction step is immediately inserted into the selected position of the Construction Protocol.
Select the options listed when you click the first icon of the Construction Protocol toolbar, to decide which
informations related to the construction will be shown. The Breakpoint option allows you to define certain
construction steps as breakpoints, i.e. group several objects together. When navigating through your construction
using the Navigation Bar, selected groups of objects are shown at the same time.
Exporting the Construction Protocol as a Webpage
GeoGebra allows you to export the Construction Protocol as a Webpage. Open the Construction Protocol using the
related option in the View menu, then click the third icon of the Contruction Protocol's toolbar (Export as Webpage).
In the export window of the Construction Protocol you can enter Title, Author, and a Date for the construction and
choose whether or not you want to include a picture of the Graphics View and the Algebra View. In addition, you
can also choose to export a Colorful Construction Protocol. This means that objects in the Construction Protocol
will match the color of the corresponding objects in the construction.
Note: The exported HTML file can be viewed with any Internet browser (e. g. Firefox, Internet Explorer) and
edited with many text processing systems (e. g. OpenOffice Writer).
261
Input Bar
262
Input Bar
Input Bar and Input Field
In GeoGebra Desktop, the Input Bar is by default located in the bottom of GeoGebra window. You can show it or
hide it using the View Menu or can change it's position within the GeoGebra window.
In the GeoGebra Web and Tablet Apps an Input Field is integrated directly into the
Algebra View. Therefore, the
Input Bar is not displayed by default if the
Algebra View is part of the GeoGebra window. However, the Input
Bar can be shown using the View Menu, replacing the Input Field. Both, the Input Bar and Input Field are providing
the same functionalities in GeoGebra.
GeoGebra Web and Tablet Apps
GeoGebra Desktop
Algebraic Input and Commands
The Input Bar allows you to directly create and redefine mathematical objects in the
modifying their algebraic representations (e. g., values, coordinates, equations).
Example: The input f(x) = x^2 gives you the function f in the
Graphics View.
Algebra View by entering or
Algebra View and its function graph in the
Note: Always press Enter after typing algebraic input into the Input Bar.
Additionally, you may input Commands in order to easily create new or work with existing objects. For more
information, please see Geometric Objects and General Objects.
Example: Typing A=(1,1) and hitting the Enter key creates a free point A with coordinates (1, 1). Create another
free point B=(3,4) in the same way. Then, type in Line[A, B] in order to create a dependent line through
both points A and B.
You can toggle the focus between the Input Bar and the
Graphics View at any time by pressing the Enter key.
This allows you to enter expressions and commands into the Input Bar without having to click on it with the mouse
first.
Input Bar
Displaying Input History
After placing the cursor in the Input Bar you can use the ↑ up and ↓ down arrow keys of your keyboard in order to
navigate through prior input step by step. Hit the Enter key in order to transfer the selected prior input back into the
Input Bar.
Insert Name, Value, or Definition of an Object into the Input Bar
Insert the name of an object: Activate the
Move Tool and select the object whose name you want to insert into
the Input Bar. Then, press F5 on your keyboard.
Note: The name of the object is appended to any expression you typed into the Input Bar before pressing F5.
Insert the value of an object: To insert an object’s value (e. g., coordinates of a point (1, 3), equation 3x – 5y
= 12) into the Input Bar, select the
Move Tool and click on the object whose value you want to insert into the
Input Bar. Then, press F4 on your keyboard.
Note: The value of the object is appended to any expression you typed into the Input Bar before pressing F4.
Insert the definition of an object: There are two ways of inserting an object’s definition (e. g., A = (4, 2), c
= Circle[A, B]) into the Input Bar.
• Alt + click on the object to insert the object’s definition and delete whatever input might have been in the Input
Bar before.
• Activate the Move Tool and select the object whose definition you want to insert into the Input Bar. Then,
press F3 on your keyboard.
Note: The definition of the object replaces any expression you typed into the Input Bar before pressing F3.
Menubar
The Menubar is always situated in the top part of GeoGebra window. For applets it can be switched on and off
during export. It contains following menus:
•
•
•
•
•
•
•
File Menu
Edit Menu
View Menu
Options Menu
Tools Menu
Window Menu
Help Menu
263
Toolbar
264
Toolbar
By default the Toolbar is located at the top of the GeoGebra window or right below the Menubar (GeoGebra
Desktop). The Toolbar is divided into Toolboxes, containing one or more related Tools.
Graphics View Toolbar
Tool Help
If you select a Tool, a tooltip appears
explaining how to use this Tool.
Note: When you click on the tooltip in
the
GeoGebra Web and Tablet Apps,
a web page providing help for the
selected tool opens in your browser.
If you are using
GeoGebra Desktop,
click on the
Help button in the upper
right corner of the GeoGebra window in
order to show the Tool Help Dialog and
get more information about how to use the selected Tool. Furthermore, you can access the online help by clicking on
the button Show Online Help provided in the Tool Help Dialog. In addition, you can display the Toolbar Help to the
right of the Toolbar by using the Layout option in the View Menu and checking Show Toolbar Help.
Different Toolbars for Different Views
Each View except the Algebra View has its own Toolbar, providing Tools specific for the View you are working with.
Graphics View Toolbar
3D Graphics View Toolbar
CAS View Toolbar
Spreadsheet View Toolbar
Once you start using another View within the GeoGebra window, the Toolbar changes automatically. If you open
another View in a separate window, it will have its Toolbar attached.
Toolbar
265
Customizing the Toolbar
Creating a Custom Toolbar
The different Toolbars can be customized by selecting Customize Toolbar… from the Tools Menu.
• From the drop-down list select the Toolbar of the View you want to edit.
• To remove a Tool or entire Toolbox from the custom Toolbar, select it in the list on the left hand side of the
appearing dialog window and click the button Remove >.
• To add a Tool to your custom Toolbar, select it in the right list and click the button < Insert.
• To add a Tool to a new Toolbox, select a Toolbox in the left list and the Tool you want to insert in the right list.
Then, click < Insert. Your Tool is inserted as part of a new Toolbox below the selected Toolbox.
• To add a Tool to an existing Toolbox, open the Toolbox in the left list and select the Tool above the desired
position of the new Tool. Then, select the Tool from the right list and click < Insert.
• To move a Tool from one Toolbox to another, you need to remove the Tool first and then add it to the other
Toolbox.
Note: You can restore the default Toolbar by clicking on the button Restore Default Toolbar in the left lower corner
of the dialog window.
Changing the Position of the Toolbar
In GeoGebra Desktop, you can change the position of the Toolbar using the
Layout option in the View Menu.
Changing the Toolbar in a GeoGebra Applet
The appearance of the Toolbar in a Dynamic Worksheets can be set using the customToolBar parameter.
Navigation Bar
266
Navigation Bar
GeoGebra offers a Navigation Bar that allows you to navigate through the construction steps of your GeoGebra file.
The Navigation Bar is shown at the bottom of the Graphics View.
To display it: Right click (Mac OS: Ctrl-click) on an empty spot on the drawing pad, then select the option
Navigation Bar in the appearing context menu .
The Navigation Bar provides a set of navigation buttons, and displays the number of construction steps (e. g. 2 / 7
means that the second step of a total of 7 construction steps is currently displayed):
•
•
•
•
•
button: go back to step 1
button: go back step by step
button: go forward step by step
button: go to the last step
Play: automatically play the construction, step by step
Note: You may change the speed of this automatic play feature using the text box to the right of the
Play button.
•
Pause: pause the automatic play feature
Note: This button only appears after clicking on the Play button.
•
button: This button opens the Construction Protocol
Note: This button only appears if option 'Button to open construction protocol' is enabled.
File Menu
New Window
Keyboard shortcut: Ctrl + N (MacOS: Cmd + N)
This menu item opens a new GeoGebra window that uses the default settings of the GeoGebra user interface.
Note: If you change and save some of these settings, the new GeoGebra window will open using your customized
settings.
New
This menu item opens a new and empty user interface in the same GeoGebra window. You are asked if you
would like to save the existing construction before opening the new user interface.
Note: The new user interface adopts the settings used for the prior construction. For example, if the coordinate axes
were hidden before selecting the menu item New, the axes will be hidden in the new user interface as well.
File Menu
267
Open...
Keyboard shortcut: Ctrl + O (MacOS: Cmd + O)
This menu item allows you to open a GeoGebra worksheet (file name extension GGB), Style Template File
(file name extension GGB), GeoGebra tool (file name extension GGT) or dynamic worksheet (HTM or HTML
file produced by GeoGebra) that is saved on your computer.
It also allows you to open and insert a GeoGebra file in another one.
Note: In order to open a GeoGebra file you can also drag it with the mouse to the GeoGebra window and drop it
there.
Open Webpage...
This menu item allows you to open a Webpage containing a GeoGebra applet, just entering the Webpage
address in the appearing dialog.
Open Recent (submenu)
Lists up to eight recently opened files.
Save
Keyboard shortcut: Ctrl + S (MacOS: Cmd + S)
This menu item allows you to save your current construction as a GeoGebra file (file name extension GGB) on
your computer.
Note: If the file was saved before, this menu item overwrites the old file by using the same file name.
Save as...
This menu item allows you to save your current construction as a GeoGebra file (file name extension GGB).
You will be asked to enter a new name for your GeoGebra file before it is saved on your computer.
Share
Lets you upload your worksheet directly to GeoGebraTube [1], see also Dynamic Worksheet as Webpage (html)... .
Export (submenu)
Offers several export possibilities:
•
Dynamic Worksheet as Webpage (html)...
•
Graphics View as Picture (png, eps)…
•
Graphics View to Clipboard
• ...and others
File Menu
268
Print Preview
Keyboard shortcut: Ctrl + P (MacOS: Cmd + P)
This menu item opens the Print Preview window for the Graphics View. You may specify Title, Author, Date
and the Scale of your printout (in cm).
Note: Press the Enter-key after you made a change in order to update the preview of your printout.
Close
Keyboard shortcut: Alt + F4 (MacOS: Cmd + W)
This menu item closes the GeoGebra window. If you didn’t save your construction prior to selecting Close,
you are asked if you would like to do so.
Edit Menu
Undo
Keyboard shortcut: Ctrl + Z (MacOS: Cmd + Z)
This menu item allows you to undo your activities step by step.
Note: You can also use the
Undo button to the right of the Toolbar.
Redo
Keyboard shortcut: Ctrl + Y (MacOS: Cmd + Shift + Z)
This menu item allows you to redo your activities step by step.
Note: You can also use the
Redo button to the right of the Toolbar.
Copy
Keyboard shortcut: Ctrl + C (MacOS: Cmd + C)
Copies the currently selected objects to GeoGebra's internal clipboard
Paste
Keyboard shortcut: Ctrl + V (MacOS: Cmd + V)
Pastes the objects from GeoGebra's internal clipboard into the currently selected Graphics View. You must
then click the mouse where you would like to put them (if you move the mouse near an existing point it will
"lock" onto it).
Edit Menu
269
Object Properties…
Keyboard shortcut: Ctrl + E (MacOS: Cmd + E)
This menu item opens the Properties Dialog which allows you to modify the properties of all objects used in
the GeoGebra file.
Select All
Keyboard shortcut: Ctrl + A (MacOS: Cmd + A)
This menu item allows you to select all objects used in your construction.
Select Current Layer
Keyboard shortcut: Ctrl + L (MacOS: Cmd + L)
This menu item allows you to select all objects that are on the same layer as a selected object.
Note: You need to select one object that lies on the desired layer prior to using this menu item.
Select Descendants
Keyboard shortcut: Ctrl + Shift + J (MacOS: Cmd + Shift + J)
This menu item allows you to select all objects that depend on the selected object.
Note: You need to select the parent object prior to using this menu item.
Select Ancestors
Keyboard shortcut: Ctrl + J (MacOS: Cmd + J)
This menu item allows you to select all objects that are ancestors of the selected object, meaning all objects the
selected one depends on.
Note: You need to select the dependent object prior to using this menu item.
Invert Selection
Keyboard shortcut: Ctrl + I (MacOS: Cmd + I)
Deselects selected objects and vice versa.
Show / Hide Objects
Keyboard shortcut: Ctrl + G (MacOS: Cmd + G)
Toggles the visibity of selected objects.
Show / Hide Labels
Keyboard shortcut: Ctrl + Shift + G (MacOS: Cmd + Shift + G)
Shows hidden labels for selected objects and hides the shown ones.
Graphics View to Clipboard
Keyboard shortcut: Ctrl + Shift + C (MacOS: Cmd + Shift + C)
Edit Menu
270
This menu item copies the Graphics View to your computer’s clipboard. Afterwards, you can easily paste this
picture into other documents (e. g., word processing document).
Delete
Keyboard shortcut: Delete
This menu items allows you to delete selected objects and their dependent objects.
Note: You need to select the objects you want to delete first (e. g., use a selection rectangle).
View Menu
Algebra
Keyboard shortcut: Ctrl + Shift + A (MacOS: Cmd + Shift + A)
This menu item allows you to show or hide the Algebra View.
Spreadsheet
Keyboard shortcut: Ctrl + Shift + S (MacOS: Cmd + Shift + S)
This menu item allows you to show or hide the Spreadsheet View.
CAS
Keyboard shortcut: Ctrl + Shift + K (MacOS: Cmd + Shift + K)
This menu item allows you to show or hide the CAS View.
Graphics
Keyboard shortcut: Ctrl + Shift + 1 (MacOS: Cmd + Shift + 1)
This menu item allows you to show or hide the Graphics View.
Graphics 2
Keyboard shortcut: Ctrl + Shift + 2 (MacOS: Cmd + Shift + 2)
This menu item allows you to show or hide a second Graphic View.
Graphique 3D
Keyboard shortcut: Ctrl + Maj + 2 (MacOS: Cmd + Maj + 3)
This menu item allows you to show or hide a second Graphic View 3D.
View Menu
271
Construction Protocol…
This menu item opens the Construction Protocol dialog.
Keyboard
This menu item allows you to show or hide the Virtual Keyboard, that you can use with a mouse, and contains
the standard keyboard characters, as well as the most used mathematical symbols and operators.
Input Bar
This menu item allows you to show or hide the Input Bar and the Command List at the bottom of the
GeoGebra window.
Layout...
This menu opens the dialog in which you can configure:
Input Bar and the list of commands
The toolbar
The menu and style bars
The sidebar
Refresh Views
Keyboard shortcut: Ctrl + F (MacOS: Cmd + F)
This menu item allows you to repaint all views on screen.
Note: You can use this menu item to delete any traces of points or lines in the Graphics View.
Recompute all objects
Keyboard shortcut: Ctrl + R (MacOS: Cmd + R)
or F9
This menu item recomputes all objects used in your GeoGebra file.
Note: You can use this menu item to create new random numbers if you used any in your GeoGebra
file.
Perspectives
272
Perspectives
Standard Perspectives
Algebra Geometry
CAS
Spreadsheet
3D Graphics Probability
GeoGebra provides a set of standard Perspectives. You can easily switch between Perspectives using the
Perspectives Sidebar (GeoGebra Desktop) or the Perspectives Menu (GeoGebra Web and Tablet Apps). For more
information please check out Selecting a Perspective.
Algebra Perspective
The Algebra Perspective consists of the
Algebra View and the
Graphics View. By default, the coordinate axes
are shown in the
Graphics View. Furthermore, the Graphics View Toolbar is displayed at the top of the GeoGebra
window. Please note that in GeoGebra 5.0 Desktop the Input Bar is displayed as well at the bottom of the GeoGebra
window while in the GeoGebra 5.0 Web and Tablet Apps an Input Field is integrated into the
Algebra View (see
Input Bar and Input Field).
Geometry Perspective
The Geometry Perspective displays the
Toolbar.
Graphics View without the coordinate axes, as well as the Graphics View
Spreadsheet Perspective
The Spreadsheet Perspective consists of the
Spreadsheet View and the
Graphics View. By default, the
coordinate axes are shown in the
Graphics View. Depending on which of these Views is activated, either the
Graphics View Toolbar or the Spreadsheet View Toolbar are shown at the top of the GeoGebra window.
CAS Perspective
The CAS Perspective consists of the
CAS View and the
Graphics View. By default, the coordinate axes are
shown in the
Graphics View. Depending on which of these Views is activated, either the Graphics View Toolbar
or the CAS View Toolbar are shown at the top of the GeoGebra window.
3D Graphics Perspective
The 3D Graphics Perspective consists of the
3D Graphics View and the
Algebra View. By default, the
coordinate axes and the xOy-plane are shown in the
3D Graphics View. Furthermore, the 3D Graphics View
Toolbar is displayed at the top of the GeoGebra window. Please note that in GeoGebra 5.0 Desktop the Input Bar is
displayed as well at the bottom of the GeoGebra window while in the GeoGebra 5.0 Web and Tablet App an Input
Field is integrated into the Algebra View (see Input Bar and Input Field).
Perspectives
273
Probability Perspective
The Probability Perspective shows the
probability distributions.
Probability Calculator, which allows you to easily calculate and graph
Customized Perspectives
GeoGebra allows you to customize its user interface according to the mathematical topic you want to work with.
You can add additional Views or other user interface components (e.g. Input Bar, second
Graphics View) to the
standard Perspectives by using the View Menu or the corresponding
Views Button in the Style Bar (GeoGebra
Web and Tablet Apps). Furthermore, you can change the position of some of these elements using the
Layout
option in the
Preferences Dialog in GeoGebra Desktop or the
Drag View Button in the GeoGebraWeb App.
For more information please see Customizing the Layout of the User Interface.
Options Menu
Global options may be changed in the menu Options.
Note: To change object settings, please use the Context Menu and Properties Dialog.
Algebra Descriptions
You can set how will objects be represented in Algebra View with this item. There are three possibilities:
• Value: show current value of the object.
• Definition: show user-friendly description of the object, e.g. "Intersection of a and b."
• Command: show the command that was used to create the object, e.g. "Intersect[a,b]".
Rounding
This menu item allows you to set the number of decimal places or significant figures displayed on screen.
Labeling
You can specify whether the label of a newly created object should be shown or not. You can choose between the
settings All New Objects, No New Objects, New Points Only, and Automatic.
Note: The setting Automatic shows the labels of newly created objects if the Algebra View is shown.
Font Size
This menu item determines the font size for labels and text in points (pt).
Note: If you are using GeoGebra as a presentation tool, increasing the font size makes it easier for your audience to
read text, labels, and algebraic input you are using.
Options Menu
Language
GeoGebra is multilingual and allows you to change the current language setting. This affects all input including
command names and all output.
Note: No matter which language was selected, the globe icon will lead you back to the Language menu. All
language names are always displayed in English.
Advanced
This menu item opens the Advanced section of the Preferences Dialog.
Note: You can also open this dialog window by right clicking (Mac OS: Ctrl‐click) on the Graphics View or
Spreadsheet View and selecting Graphics ... and Spreadsheet Options respectively.
Save Settings
GeoGebra remembers your favorite settings (e. g., settings in the Options menu, current Toolbar and Graphics View
settings) if you select Save settings in the Options menu.
Restore Default Settings
You can restore the default settings of GeoGebra using this menu item.
Tools Menu
Create New Tool…
Based on an existing construction you can create your own tools in GeoGebra. After preparing the construction of
your tool, choose Create new tool in the Tools Menu. In the appearing dialog you can specify the output and input
objects of your tool and choose names for the Toolbar icon and corresponding command.
Note: Your tool can be used both with the mouse and as a command in the Input Bar. All tools are automatically
saved in your GGB construction file.
Manage Tools…
Using the Manage tools dialog you can delete a tool or modify its name and icon. You can also save selected tools to
a GeoGebra Tools File (GGT). This file can be used later on (File menu, Open) to load the tools into another
construction.
Note: Opening a GGT file doesn’t change your current construction, but opening a GGB file does.
Customize Toolbar…
Opens Customize Toolbar Dialog.
274
Window Menu
Window Menu
New Window
Keyboard shortcut: Ctrl + N (MacOS: Cmd + N)
See File Menu > New Window.
List of GeoGebra windows
If you have more than one GeoGebra window open, this menu item allows you to switch between these different
windows.
Note: This might be helpful when you are using GeoGebra as a presentation tool and want to have several
GeoGebra files open at the same time as well as to toggle between them.
Help Menu
WARNING: Article could not be rendered - ouputting plain text.
Potential causes of the problem are: (a) a bug in the pdf-writer software (b) problematic Mediawiki markup (c) table
is too wide
Note: Following four menu items work only provided you have access to the internet. If you want to access help on a
computer that is not connected, please download the PDF version . Instead of reading tutorials you might download
the GeoGebra Introductory Book. HelpThis menu item opens the HTML-version of the GeoGebra help (the Manual
part of GeoGebraWiki) in your browser. TutorialsThis menu item opens the tutorial part of GeoGebraWiki in your
browser. GeoGebraTubeThis menu item opens the GeoGebraTube webpage in your default web browser. Report
BugThis menu item opens the GeoGebra User Forum in your default web browser. You can post and answer
GeoGebra-related questions and problems in the GeoGebra User Forum. About / LicenseThis menu item opens a
dialog window that gives you information about the license of GeoGebra and gives credit to people who support the
GeoGebra project by contributing in many different ways (e. g., programming, translations).
275
Context Menu
Context Menu
WARNING: Article could not be rendered - ouputting plain text.
Potential causes of the problem are: (a) a bug in the pdf-writer software (b) problematic Mediawiki markup (c) table
is too wide
The Context Menu provides a quick way to change the behavior or advanced properties of an object. Right click
(Mac OS: Ctrl-click) on an object in order to open its Context Menu. For example, it allows you to change the
object’s algebraic notation (e. g., polar or Cartesian coordinates, implicit or explicit equation) and to directly access
features like Rename, Delete, Trace On, Animation On. Note: If you open the Context Menu for a point in the
Graphics View, it gives you the option Record to Spreadsheet (only if the Spreadsheet View is active). Once
selected, this feature allows you to record the coordinates of the point in the Spreadsheet View if it is moved. Note:
Selecting Properties… in the Context Menu opens the Properties Dialog, where you can change the properties of all
objects used.
Customize the Settings
GeoGebra allows you to change and save settings using the Options Menu. For example, you may change the Angle
Unit from Degree to Radians, or change the Point Style, Checkbox Size, and Right Angle Style. In addition, you may
change how Coordinates are displayed on screen and which objects are labeled (Labeling).
Please see the section about the Options menu for more information.
You can save your customized settings by selecting item
Save Settings from the Options menu. After doing so,
GeoGebra will remember your customized settings and use them for every new GeoGebra file you create.
Note: You may restore the default settings by selecting Restore Default Settings from the Options menu.
Note: If you use GeoGebra as a presentation tool, you might want to increase the Font Size (Options menu) so your
audience can easily read text and labels of objects.
276
Export Graphics Dialog
277
Export Graphics Dialog
This dialog is accessible via Export submenu of File Menu (item
Graphics View as Picture (png, eps)….)
Keyboard shortcut: Ctrl + Shift + P (Mac OS: Cmd + Shift + P)
This dialog allows you to save GeoGebra Graphics View as a picture file on your computer. In the appearing dialog
window, you can select the picture file Format, change the Scale (in cm) and Resolution (in dpi) of the picture, and
set the image as Transparent.
Note: If you create Points called Export_1 and Export_2 then these will define the rectangle that is exported,
otherwise just the visible Graphics View is exported
When exporting the Graphics View as a picture you can choose out of the following formats:
PNG – Portable Network Graphics
This is a pixel graphics format. The higher the resolution (dpi), the better the quality (300dpi will usually
suffice). PNG graphics should not be scaled subsequently to avoid a loss of quality.
PNG graphic files are well suited for the use on web pages (HTML) and in word processing documents.
Note: Whenever you insert a PNG graphic file into a word processing document (menu Insert, Image from
file) make sure that the size is set to 100 %. Otherwise the given scale (in cm) would be changed.
EPS – Encapsulated Postscript
This is a vector graphics format. EPS pictures may be scaled without loss of quality. EPS graphic files are well
suited for the use with vector graphics programs (e. g., Corel Draw) and professional text processing systems
(e. g., LaTeX).
The resolution of an EPS graphic is always 72dpi. This value is only used to calculate the true size of an image
in centimeters and has no effect on the image's quality.
Note: The transparency effect with filled polygons or conic sections is not possible with EPS.
PDF – Portable Document Format
(see EPS format above)
Note: In SVG and PDF export you have the option to export text as editable text or shapes. This stores the text
either as text (this lets you edit the text in e. g., InkScape) or as Bézier curves (this guarantees that the text
looks the same even if the correct font is not installed).
SVG – Scalable Vector Graphic
(see EPS format above)
EMF – Enhanced Metafile
(see EPS format above)
Export Worksheet Dialog
278
Export Worksheet Dialog
GeoGebra allows you to create interactive webpages, so called Dynamic Worksheets, from your files. In the File
Menu, you need to select item Export, then click on item Dynamic Worksheet as Webpage (html). This opens the
export dialog window for Dynamic Worksheets.
Upload to GeoGebraTube
Under this tab you can enter a title for your construction, a text above and below the construction (e. g. a description
of the construction and some tasks), and then Upload it to GeoGebraTube [1].
Note: When you upload a file to GeoGebraTube, you will be asked to create an account and/or login first.
Properties Dialog
The Properties Dialog allows you to modify properties of objects (e. g., size, color, filling, line style, line thickness,
visibility) as well as automate some object actions using Javascript or GeoGebra Script.
How to Open the Properties Dialog
You can open the Properties Dialog in several ways:
• Select item
Object Properties from the Edit Menu.
• Right-click (Mac OS: Ctrl-click) on an object and select
• Select the
• Select item
Object Properties from the appearing Context Menu.
Properties button from the Style Bar (GeoGebra Web and Tablet Apps).
Properties in the upper right corner of the GeoGebra window (GeoGebra Desktop).
• Select the
Move Tool and double click on an object in the Graphics View. In the appearing Redefine Dialog
window, click on the button Object Properties.
Organization of Objects
In the Properties Dialog objects are organized by types (e. g., points, lines, circles) in the list on the left hand side,
which makes it easier to handle large numbers of objects. You need to select one or more objects from this list in
order to change their properties.
Note: By clicking on a heading in the list of objects (e. g., Point, Line) you can select all objects of this type and then
quickly change the properties for all these objects.
Properties Dialog
Modifying Object Properties
You can modify the Properties of selected objects using the tabs on the right hand side of the Properties Dialog
window.
•
•
•
•
•
•
•
•
Basic
Text
Color
Position
Style
Algebra
Advanced
Scripting
Note: Depending on the selection of objects in the list, a different set of tabs may be available.
Close the Properties Dialog when you are done with changing properties of objects.
Redefine Dialog
Redefining objects is a very versatile way to change a construction. Please note that this may also change the order
of the construction steps in the Construction Protocol.
Note: The redefined element can only depend on elements defined earlier in the construction order -- you may need
to change order of the elements in Construction Protocol.
In GeoGebra, an object may be redefined in different ways:
• Select
Move Tool and double click on any object in the Algebra View.
• For free objects an editing field is opened allowing you to directly change the algebraic representation of the
object. Hit the Enter-key in order to apply these changes.
• For dependent objects the Redefine dialog is opened allowing you to redefine the object.
• Select
Move Tool and double click on any object in the Graphics View. This opens the Redefine dialog and
allows you to redefine the object.
• Change any object by entering its name and the new definition into the Input Bar.
• Open the Properties Dialog and change the definition of an object on tab Basic.
• From GeoGebra 4.2, the Redefine dialog of an object, which was just created, is immediately opened by typing
any letter on the keyboard.
Note:
Fixed objects cannot be redefined. In order to redefine a fixed object, you need to free it first using tab Basic of the
Properties Dialog.
Note:
You can also redefine existing objects in the Input Bar. For example type a:Segment[A, B] to redefine a to be
a segment.
279
Redefine Dialog
Examples
Example: In order to place an existing free point A onto an existing line h, you first need to double click on the
point A to open the Redefine dialog window. Then change the definition to Point[h] in the appearing text field
and press Enter. To remove point A from this line and make it free again, you need to redefine it to some free
coordinates, eg (1, 2).
Example: Another example is the conversion of a line h through two points A and B into a segment. Open the
Redefine dialog for line h and change Line[A, B] into Segment[A, B]
Tool Creation Dialog
First, create the construction your tool should be able to create later on. In the Tools menu, click on
Create New
Tool in order to open the corresponding dialog box. Now you need to fill in the three tabs Output Objects, Input
Objects, and Name and Icon in order to create your custom tool.
Example: Create a Square-tool that creates a square whenever you click on two existing points or on two empty
spots in the Graphics View.
• Construct a square starting with two points A and B. Construct the other vertices and connect them with the tool
Polygon to get the square poly1.
• Select Create New Tool in the Tools menu.
• Specify the Output Objects: Click on the square or select it from the drop down menu. Also, specify the edges of
the square as Output Objects.
• Specify the Input Objects: GeoGebra automatically specifies the Input Objects for you (here: points A and B).
You can also modify the selection of input objects using the drop down menu or by clicking on them in your
construction.
• Specify the Tool Name and Command Name for your new tool.
Note: The Tool Name will appear in GeoGebra Toolbar, while the Command Name can be used in GeoGebra Input
Bar.
• You may also enter text to be shown in the Toolbar Help.
• You can also choose an image from you computer for the Toolbar icon. GeoGebra resizes your image
automatically to fit on a Toolbar button.
Note: Outputs of the tool are not moveable, even if they are defined as Point[<Path>]. In case you need
moveable output, you can define a list of commands and use it with Execute Command.
280
Keyboard Shortcuts
281
Keyboard Shortcuts
Key
Shortcut(Windows)
Shortcut(Mac OS X)
Action
A
Ctrl + A
Cmd + A
Select All
A
Ctrl + Shift + A
Cmd + Shift + A
View/Hide Algebra Window
A
Alt + A
Option + A
alpha α (Press Shift for upper-case: Α)
B
Alt + B
Option + B
beta β (Press Shift for upper-case: Β)
B
Ctrl + Shift + B
Cmd + Shift + B
Export ggbBase64 string to clipboard
C
Ctrl + C
Cmd + C
Copy
C
Ctrl + Alt + C
Cmd + Option + C
Copies values (spreadsheet)
C
Ctrl + Shift + C
Cmd + Shift + C
Copy Graphics View to clipboard
D
Ctrl + D
Cmd + D
Toggle value/definition/command
D
Ctrl + Shift + D
Cmd + Shift_D
Toggle toggle Selection Allowed for all "non-essential" geos
D
Alt + D
Option + D
delta δ (Press Shift for upper-case: Δ)
E
Ctrl + E
Cmd + E
Open Object Properties View
E
Ctrl + Shift + E
Cmd + Shift + E
Open/Close Object Properties View
E
Alt + E
Option + E
Euler ℯ
F
Ctrl + F
Cmd + F
Refresh Views
F
Alt + F
Option + F
phi φ (Press Shift for upper-case: Φ)
G
Ctrl + G
Cmd + G
Show/Hide selected objects
G
Ctrl + Shift + G
Cmd + Shift + G
Show/Hide labels of selected objects
G
Alt + G
Option + G
gamma γ (Press Shift for upper-case: Γ)
I
Alt + I
Option + I
imaginary unit ί = √-1
J
Ctrl + J
Cmd + J
Select ancestors
J
Ctrl + Shift + J
Cmd + Shift + J
Select descendants
K
Ctrl + Shift + K
Cmd + Shift + K
View/Hide CAS View
L
Ctrl + L
Cmd + L
Select current layer
L
Alt + L
Option + L
lambda λ (Press Shift for upper-case: Λ)
L
Ctrl + Shift + L
Cmd + Shift + L
View/Hide Construction Protocol
M
Ctrl + Shift + M
Cmd + Shift + M
Export ggbBase64 string to clipboard
M
Alt + M
Option + M
mu μ (Press Shift for upper-case: Μ)
N
Ctrl + N
Cmd + N
New Window
N
Ctrl + Shift + N
Cmd + Shift + N
Open next window (or next ggb file in folder)
N
Ctrl + Shift + Alt + N
Cmd + Shift + Option + N
Open previous window
O
Ctrl + O
Cmd + O
Open New File
O
Alt + O
Option + O
degree symbol °
P
Ctrl + P
Cmd + P
Print Preview
P
Ctrl + Shift + P
Cmd + Shift + P
Open Probability Calculator
P
Alt + P
Option + P
pi π (Press Shift for upper-case: Π)
Keyboard Shortcuts
282
Q
Ctrl + Q
Select descendants (deprecated)
Q
Ctrl + Shift + Q
Select ancestors (deprecated)
Q
Cmd + Q
Quit GeoGebra
R
Ctrl + R
Cmd + R
Recompute all objects (including random numbers)
R
Alt + R
Option + R
Square-root symbol: √
S
Ctrl + S
Cmd + S
Save
S
Ctrl + Shift + S
Cmd + Shift + S
View spreadsheet
S
Alt + S
Option + S
sigma σ (Press Shift for upper-case: Σ)
T
Ctrl + Shift + T
Cmd + Shift + T
Export as PSTricks
T
Alt + T
Option + T
theta θ (Press Shift for upper-case: Θ)
U
Alt + U
Option + U
infinity ∞
U
Ctrl + Shift + U
Cmd + Shift + U
Open Graphic Export Dialog
V
Ctrl + V
Cmd + V
Paste
Cmd + W
Quit GeoGebra
W
W
Ctrl + Shift + W
Cmd + Shift + W
Export Dynamic Worksheet
W
Alt + W
Option + W
omega ω (Press Shift for upper-case: Ω)
Y
Ctrl + Y
Cmd + Y
Redo
Z
Ctrl + Z
Cmd + Z
Undo
Z
Ctrl + Shift + Z
Cmd + Shift + Z
Redo
0
Alt + 0
Option + 0
to the power of 0
1
Ctrl + 1
1
Alt + 1
Option + 1
to the power of 1
1
Ctrl + Shift + 1
Cmd + Shift + 1
View/Hide Graphics View 1
2
Ctrl + 2
2
Alt + 2
Option + 2
to the power of 2
2
Ctrl + Shift + 2
Cmd + Shift + 2
View/Hide Graphics View 2
3
Ctrl + 3
3
Alt + 3
Option + 3
to the power of 3
4
Alt + 4
Option + 4
to the power of 4
5
Alt + 5
Option + 5
to the power of 5
6
Alt + 6
Option + 6
to the power of 6
7
Alt + 7
Option + 7
to the power of 7
8
Alt + 8
Option + 8
to the power of 8
9
Alt + 9
Option + 9
to the power of 9
-
-
-
Decrease selected slider/number
Move selected point along path/curve
-
Ctrl + -
Ctrl + -
Zoom out(hold Alt as well for accelerated zoom)
-
Alt + -
Option + -
superscript minus
+
+
+
Increase selected slider/number
Move selected point along path/curve
Standard font size, line thickness, and point size
Increase font size, line thickness, and point size
Black/white mode
Keyboard Shortcuts
283
+
Ctrl + +
Ctrl + +
Zoom in (hold Alt as well for accelerated zoom)
+
Alt + +
Option + +
plus-or-minus ±
=
=
=
Increase selected slider/number
Move selected point along curve
=
Ctrl + =
Cmd + =
Zoom in (hold Alt as well for accelerated zoom)
=
Alt + =
Option + =
not-equal-to ≠
<
Alt + <
Option + <
less-than-or-equal-to ≤
, (comma)
Alt + ,
Option + ,
less-than-or-equal-to ≤
>
Alt + >
Option + >
greater-than-or-equal-to ≥
. (period)
Alt + .
Option + .
greater-than-or-equal-to ≥
F1
F1
F1
Help
F2
F2
F2
Start editing selected object
F3
F3
F3
Copy definition of selected object to the Input Bar
F4
F4
F4
Copy value of selected object to the Input Bar
F4
Alt + F4
F5
F5
F5
copy name of selected object to the Input Bar
F9
F9
F9
Recompute all objects (including random numbers)
Enter
Enter
Enter
Toggle input between Graphics View and Input Bar
Tab
Ctrl + Tab
Cmd + Tab
Cycle the focus round the open views
Left Click
Left Click
Left Click
(current mode)
Left Click
Alt+Left Click
Option+Left Click
copy definition to input bar
Left Click
Alt+Left Drag
Option+Left Drag
create list of selected objects in input bar
Right Click
Right click in Graphics View
Fast drag mode (drag on object)
Zoom (drag not on object)
Open menu (click on object)
Open Axes and Grid menu (click not on object)
Right Click
Shift+ Right Drag
Zooms without preserving the aspect ratio
Scroll Wheel
Scroll Wheel
Scroll Wheel
Shift+Scroll Wheel
Scroll Wheel
Alt+Scroll Wheel
Delete
Delete
Backspace
Backspace
Backspace
Delete current selection
Up arrow ↑
↑
↑
Increase selected slider/number
Move selected point up
3D Graphics Increase y-coordinate of selected point
Go to older entry in Input Bar history
Go up in construction protocol
Up arrow ↑
Ctrl + ↑
Up arrow ↑
Shift + ↑
Shift + ↑
x0.1 speed multiplier, or rescale y-axis if no objects selected
Up arrow ↑
Alt + ↑
Option + ↑
x100 multiplier
Quit GeoGebra
Scroll Wheel
Zoom in / out (Application)
Zoom in / out (Applet)
Option+Scroll Wheel
Accelerated zoom in / out
Delete current selection
x10 speed multiplier
Spreadsheet: go to top of current block of cells
(or go up to next defined cell)
Keyboard Shortcuts
284
Right arrow →
→
→
Increase selected slider/number
Move selected point right
3D Graphics Increase x-coordinate of selected point
Go up in construction protocol
Right arrow →
Ctrl + →
Right arrow →
Shift + →
Shift + →
x0.1 speed multiplier, or rescale x-axis if no objects selected
Right arrow →
Alt + →
Option + →
x100 multiplier
Left arrow ←
←
←
Decrease selected slider/number
Move selected point left
3D Graphics Decrease x-coordinate of selected point
Go down in construction protocol
Left arrow ←
Ctrl + ←
Left arrow ←
Shift + ←
Shift + ←
x0.1 speed multiplier, or rescale x-axis if no objects selected
Left arrow ←
Alt + ←
Option + ←
x100 multiplier
Down arrow ↓
↓
↓
Decrease selected slider/number
Move selected point down
3D Graphics Decrease y-coordinate of selected point
Go to newer entry in Input Bar history
Go down in construction protocol
Down arrow ↓
Ctrl + ↓
Down arrow ↓
Shift + ↓
Shift + ↓
x0.1 speed multiplier, or rescale y-axis if no objects selected
Down arrow ↓
Alt + ↓
Option + ↓
x100 multiplier
Home
Home
Go to first item in construction protocol
Spreadsheet: go to top left
PgUp ↑
⇞
Go to first item in construction protocol
3D Graphics Increase z-coordinate of selected point
End
End
Go to last item in construction protocol
Spreadsheet: go to bottom right
PgDn↓
⇟
Go to last item in construction protocol
3D Graphics Decrease z-coordinate of selected point
x10 speed multiplier
Spreadsheet: go to right of current block of cells
(or go right to next defined cell)
x10 speed multiplier
Spreadsheet: go to left of current block of cells
(or go left to next defined cell)
x10 speed multiplier
Spreadsheet: go to bottom of current block of cells
(or go down to next defined cell)
In addition, use Alt + Shift (Mac OS X Ctrl + Shift) to get upper-case Greek characters.
Settings Dialog
285
Settings Dialog
This dialog is available by selecting the
Advanced item in Options Menu, or by clicking the
Preferences
icon on the toolbar. It is divided into different sections, which are shown depending on active objects and Views:
Properties,
Graphics,
CAS,
Spreadsheet,
Layout,
Defaults, and
Advanced.
Properties
This section is displayed only if an object is currently selected in the construction. Clicking on the related icon
displays the Properties Dialog of the object.
Graphics
This section is displayed only if the Graphics View is active, and allows you to define its settings, e.g. background
colour, axes and grid. See Customizing the Graphics View for further details.
CAS
This section is displayed only if the CAS View is active, and allows you to:
• set a timeout for the CAS calculations, in seconds
• set how to show rational exponents
Spreadsheet
This section is displayed only if the Spreadsheet View is active, and contains two tabs.
• The Layout tab allows you fully customize the spreadsheet, setting preferences for the input bar, grid lines,
column/row headers and scrollbars. You can also enable using buttons, checkboxes and tooltips.
• The Browser tab allows you to show the files browser, and set the file system directories, as well as a remote
URL for your files.
Layout
This section allows you to customize the layout of the main components of your GeoGebra window, setting the
position of the input bar, the toolbar, and the sidebar, as well as the style bar and title bar visibility.
Defaults
This section allows you to customize the appearance and style of all the mathematical objects in GeoGebra. The list
of all available objects is shown on the left of the dialog window, while on the right the Properties Dialog tabs are
shown, where you can set visibility, colour, style and algebraic settings for all your mathematical objects.
Settings Dialog
Advanced
This section contains the following advanced global settings:
•
•
•
•
•
•
•
•
•
•
•
•
Angle Unit: switch between Degree and Radians
Right Angle Style: choose the symbol for a right angle.
Coordinates: define how coordinates are displayed algebraically.
Continuity: if Continuity is On, GeoGebra tries to set new calculated points near the original ones.
Use Path and region Parameters: you can turn On and Off this option
Virtual Keyboard: options to set the virtual keyboard language, its width,height and opacity.
Checkbox Size: switch between regular and large checkboxes.
Fonts Size: set the Menu font size
Tooltips: set the tooltip language and a timeout for tooltips.
Language: use digits and point names specified for your language.
Perspectives: manage the perspectives of GeoGebra.
Miscellaneous: enable scripting, enable the use of Java fonts, set inverse trig functions values as angles and
reverse the mouse wheel zooming features.
Virtual Keyboard
The Virtual Keyboard is a semi-transparent keyboard that is displayed on the screen when the corresponding
menu item is selected.
It contains the standard keyboard characters, as well as the most used mathematical symbols and operators,
and can be used with a mouse or other pointing devices.
This makes the Virtual Keyboard particularly useful when using GeoGebra for presentations or with
multimedia interactive whiteboards.
286
Tool Manager Dialog
Tool Manager Dialog
You can save your custom tools so you can reuse them in other GeoGebra constructions. In the Tools Menu, select
Manage Tools to open this dialog. Then, select the custom tool you want to save from the appearing list. Click on
button Save As… in order to save your custom tool on your computer.
Note: User defined tools are saved as files with the file name extension GGT so you can distinguish custom tool files
from usual GeoGebra files (GGB).
This dialog also allows you to remove or modify tools. If you decide to modify a tool, new GeoGebra window
appears. The input objects are listed as free objects in it. If you have done finishing your changes, you can save the
tool via option
Create new tool in Tools Menu. Keep the old name to overwrite the tool. To overwrite a tool
which was already used, the types of input and output objects must stay the same.
Accessibility
Mouse control
GeoGebra has an embedded virtual keyboard that allows the user to interact with the software using the mouse.
Select View → Keyboard to open the virtual keyboard and start using it with the mouse.
Note: Besides the standard layout, the virtual keyboard also contains a selection of mathematical symbols. Further
characters are available by pressing the AltG button.The virtual keyboard can also be resized, by dragging its edges.
Keyboard control
To open menus using keyboard only, press Alt and arrows (on Windows). On Mac you have to enable full keyboard
access first. Press Ctrl + F1 to activate it. Now you are able to select menus by using Ctrl + F2 or on some keyboards
Fn + Ctrl + F2. For more keyboard options see the Keyboard Shortcuts section. Moreover, all features of the
Properties Dialog are accessible via Scripting Commands.
287
288
Publishing
Creating Pictures of the Graphics View
You can either save a picture of the Graphics View in a file or copy it to clipboard.
Saving as File
Note: The full Graphics View will be saved as a picture, unless points Export_1 and Export_2 are defined (see
below).
If your construction does not use all the available space in the Graphics View, you might want to…
• …use tools
Move Graphics View Tool,
Zoom In Tool and/or
Zoom Out Tool in order to place
your construction in the upper left corner of the Graphics View. Afterwards, you may reduce the size of the
GeoGebra window by dragging one of its corners with the mouse.
• … use the selection rectangle in order to specify which part of the Graphics View should be exported and saved
as a picture.
You create points called Export_1 and Export_2, which will be used to define diagonally opposite corners of the
export rectangle.
Note: Points Export1 and Export2 must be within the visible area of the Graphics View.
In the File Menu, select item Export before clicking on item
Graphics View as Picture. In the appearing dialog
window you may specify the Format, Scale (in cm), and the Resolution (in dpi) of the output picture file.
Note: The true size of the exported image is shown at the bottom of the export window just above the buttons, both
in centimeters and pixel.
Please find more information about the different picture files available in section Export Graphics Dialog.
Copying the Graphics View to Clipboard
You can also copy the Graphics View to the Clipboard of your computer: just select File – Export –
View as Picture (png, eps)…, then click the Clipboard button.
Graphics
This feature copies a screenshot of the Graphics View to your system's clipboard as a PNG picture. This picture can
be pasted into other documents (e. g. a word processing document).
Notes:The File – Export – Graphics View as Picture (png, eps)… option allows you to define the dimension (scale
or pixels) of the exported image.The copy to Clipboard feature is not available for Mac Os.
Upload to GeoGebraTube
289
Upload to GeoGebraTube
There are two ways to upload a file to GeoGebraTube
Worksheet Dialog, second one is using the
[1]
directly from GeoGebra. First one is using the Export
Share... option in File Menu.
Note: This feature requires an active internet connection to work correctly.
In the first step GeoGebra is going to prepare your worksheet for upload to GeoGebraTube, afterwards your browser
should open up and load a website which leads you through the process of publishing your worksheet on
GeoGebraTube. More information about GeoGebraTube and its usage can be found in the wiki section [1].
Note: You can cancel the uploading process at any time by closing the browser window.
Export as html Webpage
To create a webpage including interactive GeoGebra construction, you have to upload the construction to
GeoGebraTube and use the Embed button in the teacher page.
You can then paste the resulting code into your online content management system or you can save it as .html file
using a text editor like Notepad and add texts above and below the construction.
Advanced settings
The Advanced Settings button allows you to change the functionality of the dynamic construction (e. g., show a reset
icon and browser features) as well as to modify the user interface shown in the interactive applet (e. g., show the
Toolbar, modify height and width, enabling saving and printing, and others).
Note: If the size of your applet is too big to fit on a computer screen with standard resolution (1024 x 768), you may
want to resize it before the actual export as a Dynamic Worksheet.
Functionality:
• Enable right click, zooming and keyboard editing features: By selecting this feature you will be able to right click
objects or the drawing pad in order to access the features of the context menu (e.g. show / hide object or label,
trace on / off, Properties dialog). It is also possible to use the common keyboard shortcuts.
• Enable dragging of labels: By selecting this feature you are able to drag labels of points or objects.
• Show icon to reset construction: A reset icon is displayed in the upper right corner of the interactive applet
allowing your students to reset the interactive figure to its initial state.
User interface:
• Show menubar: The menubar is displayed within the interactive applet.
• Show toolbar: The toolbar is displayed within the interactive applet allowing to use the geometry tools.
• Show inputbar: The input field is displayed at the bottom of the interactive applet allowing to use algebraic input
and commands for explorations.
Note: If you reduce the size of the applet important parts of the dynamic worksheets might be invisible for users.
Hint: If you include the menubar, toolbar, or input field you might want to adjust the height of the interactive
applet.
Embedding to CMS, VLE (Moodle) and Wiki
Embedding to CMS, VLE (Moodle) and Wiki
To create a webpage including interactive GeoGebra construction, you have to upload the construction to
GeoGebraTube and use the Embed button in the teacher page.
You can then paste the resulting code into your online content management system or you can save it as .html file
using a text editor like Notepad and add texts above and below the construction.
Advanced settings
The Advanced Settings button allows you to change the functionality of the dynamic construction (e. g., show a reset
icon and browser features) as well as to modify the user interface shown in the interactive applet (e. g., show the
Toolbar, modify height and width, enabling saving and printing, and others).
Note: If the size of your applet is too big to fit on a computer screen with standard resolution (1024 x 768), you may
want to resize it before the actual export as a Dynamic Worksheet.
Functionality:
• Enable right click, zooming and keyboard editing features: By selecting this feature you will be able to right click
objects or the drawing pad in order to access the features of the context menu (e.g. show / hide object or label,
trace on / off, Properties dialog). It is also possible to use the common keyboard shortcuts.
• Enable dragging of labels: By selecting this feature you are able to drag labels of points or objects.
• Show icon to reset construction: A reset icon is displayed in the upper right corner of the interactive applet
allowing your students to reset the interactive figure to its initial state.
User interface:
• Show menubar: The menubar is displayed within the interactive applet.
• Show toolbar: The toolbar is displayed within the interactive applet allowing to use the geometry tools.
• Show inputbar: The input field is displayed at the bottom of the interactive applet allowing to use algebraic input
and commands for explorations.
Note: If you reduce the size of the applet important parts of the dynamic worksheets might be invisible for users.
Hint: If you include the menubar, toolbar, or input field you might want to adjust the height of the interactive
applet.
290
Export to LaTeX (PGF, PSTricks) and Asymptote
Export to LaTeX (PGF, PSTricks) and
Asymptote
Export - Graphics View as Animated GIF...
When the dynamic construction depends on a slider, this menu item allows you to save the Graphics View as an
Animated GIF. Just drag a selection rectangle around the portion of the construction you need to export (or resize the
GeoGebra window), then select File -> Export -> Graphics View as Animated GIF. A dialog will let you choose the
animating slider name, as well as the timing between frames and the option to display the animation as loop.
Export - Graphics View as PSTricks…
Keyboard shortcut: Ctrl + Shift + T (MacOS: Cmd + Shift + T)
This menu item allows you to save the Graphics View as a PSTricks [1] picture file, which is a LaTeX picture format.
Export - Graphics View as PGF/TiKZ…
This menu item allows you to save the Graphics View as a PGF [2] picture file, which is a LaTeX picture format.
Export - Graphics View as Asymptote…
This menu item allows you to save the Graphics View as a Asymptote [3] picture file.
Limits of these export functions
Apart from Animated GIF export, these exports work only for the 2D View and the following object types can't be
exported
• implicit curves
• loci
291
Printing Options
Printing Options
Printing the Graphics View
GeoGebra allows you to print the Graphics View of your constructions. You can find the corresponding item Print
Preview in the File Menu. In the appearing Print Preview Dialog window, you can specify the Title, Author, and a
Date for the construction. In addition, you can set the Scale of your printout (in cm) and change the Orientation of
the paper used (portrait or landscape).
Note: In order to update the Print Preview after you made changes to the text or layout of the printout, you need to
press Enter.
Printing the Construction Protocol
If you want to print the Construction Protocol, you first need to open the Construction Protocol dialog window by
using the View menu. Then, select Print... from the File menu of this new window.
The Print dialog window allows you to enter the Author or change the paper Margins and Orientation before printing
the Construction Protocol.
Note: You may switch the different columns Name, Definition, Command, Algebra, and Breakpoint of the
Construction Protocol on and off by using the View menu of the Construction Protocol dialog window.
292
Article Sources and Contributors
Article Sources and Contributors
Introduction Source: http://wiki.geogebra.org/s/en/index.php?oldid=43173 Contributors: Administrator, Christina.biermair, Florian Sonner, Jhohen, Markus, MediaWiki default, Murkle, Noel
Lambert, Spam cleanup script, Spanish1, Zbynek
Compatibility Source: http://wiki.geogebra.org/s/en/index.php?oldid=43233 Contributors: Markus, Murkle, Zbynek
Installation Guide Source: http://wiki.geogebra.org/s/en/index.php?oldid=44049 Contributors: Kovács Zoltán, Mathmum, Murkle, Spanish1, Wkuellinger, davidfruelund
Free, Dependent and Auxiliary Objects Source: http://wiki.geogebra.org/s/en/index.php?oldid=42065 Contributors: Andrea.duringer, Jhohen, Mathmum, Zbynek
Geometric Objects Source: http://wiki.geogebra.org/s/en/index.php?oldid=43713 Contributors: Jhohen, Mathmum, Zbynek
Points and Vectors Source: http://wiki.geogebra.org/s/en/index.php?oldid=38481 Contributors: Andrea.duringer, Mathmum, Murkle, Zbynek
Lines and Axes Source: http://wiki.geogebra.org/s/en/index.php?oldid=34184 Contributors: Andrea.duringer, Mathmum, Murkle, Zbynek
Conic sections Source: http://wiki.geogebra.org/s/en/index.php?oldid=34122 Contributors: Mathmum, Zbynek
Functions Source: http://wiki.geogebra.org/s/en/index.php?oldid=39053 Contributors: Mathmum, Zbynek
Curves Source: http://wiki.geogebra.org/s/en/index.php?oldid=39425 Contributors: Andrea.duringer, Mathmum, Murkle, Zbynek
Inequalities Source: http://wiki.geogebra.org/s/en/index.php?oldid=34430 Contributors: Birgit Lachner, Mathmum, Zbynek
Intervals Source: http://wiki.geogebra.org/s/en/index.php?oldid=34165 Contributors: Mathmum, Zbynek
General Objects Source: http://wiki.geogebra.org/s/en/index.php?oldid=34419 Contributors: Mathmum, Zbynek
Numbers and Angles Source: http://wiki.geogebra.org/s/en/index.php?oldid=34499 Contributors: Mathmum, Zbynek
Texts Source: http://wiki.geogebra.org/s/en/index.php?oldid=34599 Contributors: Andrea.duringer, Mathmum, Murkle, Zbynek
Boolean values Source: http://wiki.geogebra.org/s/en/index.php?oldid=38389 Contributors: Mathmum, Zbynek
Complex Numbers Source: http://wiki.geogebra.org/s/en/index.php?oldid=42043 Contributors: Andrea.duringer, Mathmum, Zbynek
Lists Source: http://wiki.geogebra.org/s/en/index.php?oldid=34469 Contributors: Andrea.duringer, Mathmum, Murkle, Noel Lambert, Zbynek
Matrices Source: http://wiki.geogebra.org/s/en/index.php?oldid=41244 Contributors: Mathmum, Zbynek
Action Objects Source: http://wiki.geogebra.org/s/en/index.php?oldid=38421 Contributors: Mathmum, Zbynek
Selecting objects Source: http://wiki.geogebra.org/s/en/index.php?oldid=38861 Contributors: Mathmum, Zbynek
Change Values Source: http://wiki.geogebra.org/s/en/index.php?oldid=38860 Contributors: Mathmum, Zbynek
Naming Objects Source: http://wiki.geogebra.org/s/en/index.php?oldid=42041 Contributors: Andrea.duringer, Markus, Mathmum, Murkle, Zbynek
Animation Source: http://wiki.geogebra.org/s/en/index.php?oldid=34311 Contributors: Florian Sonner, Mathmum, Zbynek
Tracing Source: http://wiki.geogebra.org/s/en/index.php?oldid=34604 Contributors: Mathmum, Zbynek
Object Properties Source: http://wiki.geogebra.org/s/en/index.php?oldid=39025 Contributors: Andrea.duringer, Mathmum, Zbynek
Labels and Captions Source: http://wiki.geogebra.org/s/en/index.php?oldid=34805 Contributors: Birgit Lachner, Mathmum, Murkle, Spanish1, Zbynek
Advanced Features Source: http://wiki.geogebra.org/s/en/index.php?oldid=34308 Contributors: Mathmum, Zbynek
Object Position Source: http://wiki.geogebra.org/s/en/index.php?oldid=34196 Contributors: Andrea.duringer, Zbynek
Conditional Visibility Source: http://wiki.geogebra.org/s/en/index.php?oldid=38390 Contributors: Mathmum, Zbynek
Dynamic Colors Source: http://wiki.geogebra.org/s/en/index.php?oldid=39811 Contributors: Mathmum, Zbynek
LaTeX Source: http://wiki.geogebra.org/s/en/index.php?oldid=41241 Contributors: Birgit Lachner, Mathmum, Murkle, Zbynek
Layers Source: http://wiki.geogebra.org/s/en/index.php?oldid=34461 Contributors: Andrea.duringer, Mathmum, Zbynek
Scripting Source: http://wiki.geogebra.org/s/en/index.php?oldid=39475 Contributors: Birgit Lachner, Corinna, Mathmum, Murkle, Zbynek
Tooltips Source: http://wiki.geogebra.org/s/en/index.php?oldid=34289 Contributors: Zbynek
Tools Source: http://wiki.geogebra.org/s/en/index.php?oldid=43379 Contributors: Jhohen, Mathmum, Zbynek
Movement Tools Source: http://wiki.geogebra.org/s/en/index.php?oldid=34492 Contributors: Mathmum, Zbynek
Move Tool Source: http://wiki.geogebra.org/s/en/index.php?oldid=42039 Contributors: Florian Sonner, Jhohen, K Voss, Mathmum, Zbynek
Record to Spreadsheet Tool Source: http://wiki.geogebra.org/s/en/index.php?oldid=41388 Contributors: K Voss, Mathmum, Sarah., Zbynek
Rotate around Point Tool Source: http://wiki.geogebra.org/s/en/index.php?oldid=43801 Contributors: Mathmum, Zbynek
Point Tools Source: http://wiki.geogebra.org/s/en/index.php?oldid=41887 Contributors: Jhohen, Mathmum, Zbynek
Point Tool Source: http://wiki.geogebra.org/s/en/index.php?oldid=38519 Contributors: K Voss, Mathmum, Zbynek
Attach / Detach Point Tool Source: http://wiki.geogebra.org/s/en/index.php?oldid=34312 Contributors: Zbynek
Complex Number Tool Source: http://wiki.geogebra.org/s/en/index.php?oldid=34342 Contributors: Murkle, Zbynek
Point on Object Tool Source: http://wiki.geogebra.org/s/en/index.php?oldid=34516 Contributors: Andrea.duringer, Murkle, Zbynek
Intersect Tool Source: http://wiki.geogebra.org/s/en/index.php?oldid=38313 Contributors: K Voss, Mathmum, Zbynek
Midpoint or Center Tool Source: http://wiki.geogebra.org/s/en/index.php?oldid=38634 Contributors: K Voss, Mathmum, Zbynek
Line Tools Source: http://wiki.geogebra.org/s/en/index.php?oldid=38500 Contributors: Mathmum, Zbynek
293
Article Sources and Contributors
Line Tool Source: http://wiki.geogebra.org/s/en/index.php?oldid=38336 Contributors: K Voss, Mathmum, Spanish1, Zbynek
Segment Tool Source: http://wiki.geogebra.org/s/en/index.php?oldid=38344 Contributors: K Voss, Mathmum, Zbynek
Segment with Given Length Tool Source: http://wiki.geogebra.org/s/en/index.php?oldid=38394 Contributors: K Voss, Mathmum, Zbynek
Ray Tool Source: http://wiki.geogebra.org/s/en/index.php?oldid=38341 Contributors: K Voss, Mathmum, Zbynek
Vector from Point Tool Source: http://wiki.geogebra.org/s/en/index.php?oldid=34624 Contributors: K Voss, Mathmum, Zbynek
Vector Tool Source: http://wiki.geogebra.org/s/en/index.php?oldid=38339 Contributors: K Voss, Mathmum, Zbynek
Special Line Tools Source: http://wiki.geogebra.org/s/en/index.php?oldid=34579 Contributors: Mathmum, Zbynek
Best Fit Line Tool Source: http://wiki.geogebra.org/s/en/index.php?oldid=34101 Contributors: K Voss, Mathmum, Zbynek
Parallel Line Tool Source: http://wiki.geogebra.org/s/en/index.php?oldid=34509 Contributors: K Voss, Mathmum, Zbynek
Angle Bisector Tool Source: http://wiki.geogebra.org/s/en/index.php?oldid=39170 Contributors: K Voss, Mathmum, Zbynek
Perpendicular Line Tool Source: http://wiki.geogebra.org/s/en/index.php?oldid=40504 Contributors: Johanna, K Voss, Mathmum, Zbynek
Tangents Tool Source: http://wiki.geogebra.org/s/en/index.php?oldid=34594 Contributors: K Voss, Mathmum, Murkle, Zbynek
Polar or Diameter Line Tool Source: http://wiki.geogebra.org/s/en/index.php?oldid=34518 Contributors: K Voss, Mathmum, Zbynek
Perpendicular Bisector Tool Source: http://wiki.geogebra.org/s/en/index.php?oldid=39171 Contributors: K Voss, Mathmum, Zbynek
Locus Tool Source: http://wiki.geogebra.org/s/en/index.php?oldid=38508 Contributors: Andrea.duringer, K Voss, Mathmum, Zbynek
Polygon Tools Source: http://wiki.geogebra.org/s/en/index.php?oldid=34521 Contributors: Mathmum, Zbynek
Rigid Polygon Tool Source: http://wiki.geogebra.org/s/en/index.php?oldid=36924 Contributors: Mathmum, Zbynek
Polyline Tool Source: http://wiki.geogebra.org/s/en/index.php?oldid=34522 Contributors: Mathmum, Zbynek
Regular Polygon Tool Source: http://wiki.geogebra.org/s/en/index.php?oldid=36923 Contributors: K Voss, Mathmum, Zbynek
Polygon Tool Source: http://wiki.geogebra.org/s/en/index.php?oldid=36922 Contributors: K Voss, Mathmum, Zbynek
Circle & Arc Tools Source: http://wiki.geogebra.org/s/en/index.php?oldid=38384 Contributors: Mathmum, Zbynek
Circle with Center and Radius Tool Source: http://wiki.geogebra.org/s/en/index.php?oldid=36914 Contributors: K Voss, Mathmum, Zbynek
Circle through 3 Points Tool Source: http://wiki.geogebra.org/s/en/index.php?oldid=38364 Contributors: Andrea.duringer, K Voss, Mathmum, Zbynek
Circle with Center through Point Tool Source: http://wiki.geogebra.org/s/en/index.php?oldid=34325 Contributors: Administrator, K Voss, Mathmum, Zbynek
Circumcircular Arc Tool Source: http://wiki.geogebra.org/s/en/index.php?oldid=38360 Contributors: K Voss, Mathmum, Zbynek
Circumcircular Sector Tool Source: http://wiki.geogebra.org/s/en/index.php?oldid=38363 Contributors: K Voss, Mathmum, Zbynek
Compass Tool Source: http://wiki.geogebra.org/s/en/index.php?oldid=34340 Contributors: Administrator, K Voss, Mathmum, Zbynek
Circular Sector Tool Source: http://wiki.geogebra.org/s/en/index.php?oldid=38387 Contributors: K Voss, Mathmum, Zbynek
Semicircle through 2 Points Tool Source: http://wiki.geogebra.org/s/en/index.php?oldid=38367 Contributors: Mathmum, Zbynek
Circular Arc Tool Source: http://wiki.geogebra.org/s/en/index.php?oldid=38386 Contributors: K Voss, Mathmum, Zbynek
Conic Section Tools Source: http://wiki.geogebra.org/s/en/index.php?oldid=38495 Contributors: Christina.biermair, Mathmum, Zbynek
Ellipse Tool Source: http://wiki.geogebra.org/s/en/index.php?oldid=36904 Contributors: Administrator, Florian Sonner, K Voss, Mathmum, Zbynek
Hyperbola Tool Source: http://wiki.geogebra.org/s/en/index.php?oldid=36903 Contributors: K Voss, Mathmum, Zbynek
Conic through 5 Points Tool Source: http://wiki.geogebra.org/s/en/index.php?oldid=38351 Contributors: K Voss, Mathmum, Zbynek
Parabola Tool Source: http://wiki.geogebra.org/s/en/index.php?oldid=39858 Contributors: K Voss, Mathmum, Zbynek
Measurement Tools Source: http://wiki.geogebra.org/s/en/index.php?oldid=34480 Contributors: Christina.biermair, Mathmum, Zbynek
Distance or Length Tool Source: http://wiki.geogebra.org/s/en/index.php?oldid=37746 Contributors: K Voss, Mathmum, Zbynek
Angle Tool Source: http://wiki.geogebra.org/s/en/index.php?oldid=39172 Contributors: K Voss, Mathmum, Zbynek
Slope Tool Source: http://wiki.geogebra.org/s/en/index.php?oldid=34576 Contributors: K Voss, Mathmum, Zbynek
Area Tool Source: http://wiki.geogebra.org/s/en/index.php?oldid=39179 Contributors: K Voss, Mathmum, Zbynek
Angle with Given Size Tool Source: http://wiki.geogebra.org/s/en/index.php?oldid=39173 Contributors: K Voss, Mathmum, Zbynek
Transformation Tools Source: http://wiki.geogebra.org/s/en/index.php?oldid=38474 Contributors: Christina.biermair, Mathmum, Zbynek
Translate by Vector Tool Source: http://wiki.geogebra.org/s/en/index.php?oldid=38276 Contributors: K Voss, Mathmum, Murkle, Zbynek
Reflect about Line Tool Source: http://wiki.geogebra.org/s/en/index.php?oldid=38409 Contributors: K Voss, Mathmum, Zbynek
Reflect about Point Tool Source: http://wiki.geogebra.org/s/en/index.php?oldid=38414 Contributors: K Voss, Mathmum, Zbynek
Rotate around Point Tool Source: http://wiki.geogebra.org/s/en/index.php?oldid=43801 Contributors: Mathmum, Zbynek
Reflect about Circle Tool Source: http://wiki.geogebra.org/s/en/index.php?oldid=43805 Contributors: K Voss, Mathmum, Murkle, Zbynek
Dilate from Point Tool Source: http://wiki.geogebra.org/s/en/index.php?oldid=38370 Contributors: K Voss, Mathmum, Zbynek
Special Object Tools Source: http://wiki.geogebra.org/s/en/index.php?oldid=43517 Contributors: Andrea.duringer, Christina.biermair, Jhohen, Mathmum, Zbynek
Image Tool Source: http://wiki.geogebra.org/s/en/index.php?oldid=38318 Contributors: Mathmum, Murkle, Zbynek
Pen Tool Source: http://wiki.geogebra.org/s/en/index.php?oldid=36853 Contributors: Mathmum, Noel Lambert, Zbynek
294
Article Sources and Contributors
Slider Tool Source: http://wiki.geogebra.org/s/en/index.php?oldid=41164 Contributors: Andrea.duringer, Florian Sonner, K Voss, Mathmum, Murkle, Zbynek
Relation Tool Source: http://wiki.geogebra.org/s/en/index.php?oldid=38333 Contributors: Mathmum, Zbynek
Function Inspector Tool Source: http://wiki.geogebra.org/s/en/index.php?oldid=34416 Contributors: Andrea.duringer, Mathmum, Zbynek
Text Tool Source: http://wiki.geogebra.org/s/en/index.php?oldid=38324 Contributors: Mathmum, Zbynek
Action Object Tools Source: http://wiki.geogebra.org/s/en/index.php?oldid=38422 Contributors: Andrea.duringer, Christina.biermair, Mathmum, Zbynek
Check Box Tool Source: http://wiki.geogebra.org/s/en/index.php?oldid=38348 Contributors: K Voss, Mathmum, Zbynek
Input Box Tool Source: http://wiki.geogebra.org/s/en/index.php?oldid=38322 Contributors: Mathmum, Zbynek
Button Tool Source: http://wiki.geogebra.org/s/en/index.php?oldid=38382 Contributors: Zbynek
General Tools Source: http://wiki.geogebra.org/s/en/index.php?oldid=38419 Contributors: Christina.biermair, Mathmum, Zbynek
Custom Tools Source: http://wiki.geogebra.org/s/en/index.php?oldid=38080 Contributors: Mathmum, Murkle, Zbynek
Show / Hide Label Tool Source: http://wiki.geogebra.org/s/en/index.php?oldid=39022 Contributors: K Voss, Mathmum, Zbynek
Zoom Out Tool Source: http://wiki.geogebra.org/s/en/index.php?oldid=39397 Contributors: K Voss, Mathmum, Zbynek
Zoom In Tool Source: http://wiki.geogebra.org/s/en/index.php?oldid=39396 Contributors: K Voss, Mathmum, Zbynek
Delete Tool Source: http://wiki.geogebra.org/s/en/index.php?oldid=41362 Contributors: Andrea.duringer, K Voss, Mathmum, Zbynek
Move Graphics View Tool Source: http://wiki.geogebra.org/s/en/index.php?oldid=42089 Contributors: Jhohen, Mathmum, Zbynek
Show / Hide Object Tool Source: http://wiki.geogebra.org/s/en/index.php?oldid=39021 Contributors: K Voss, Mathmum, Zbynek
Copy Visual Style Tool Source: http://wiki.geogebra.org/s/en/index.php?oldid=34353 Contributors: Mathmum, Zbynek
Commands Source: http://wiki.geogebra.org/s/en/index.php?oldid=37964 Contributors: Florian Sonner, Mathmum, Noel Lambert, Zbynek
Geometry Commands Source: http://wiki.geogebra.org/s/en/index.php?oldid=34422 Contributors: Andrea.duringer, Mathmum, Zbynek
AffineRatio Command Source: http://wiki.geogebra.org/s/en/index.php?oldid=36935 Contributors: JohannaZ, K Voss, Spanish1, Zbynek
Angle Command Source: http://wiki.geogebra.org/s/en/index.php?oldid=44417 Contributors: Jackhu, JohannaZ, K Voss, Mathmum, Murkle, Noel Lambert, Spanish1, Zbynek
AngleBisector Command Source: http://wiki.geogebra.org/s/en/index.php?oldid=40939 Contributors: Johanna, JohannaZ, K Voss, Mathmum, Spanish1, Zbynek
Arc Command Source: http://wiki.geogebra.org/s/en/index.php?oldid=39302 Contributors: K Voss, MagdalenaSophieF, Mathmum, Noel Lambert, Zbynek
Area Command Source: http://wiki.geogebra.org/s/en/index.php?oldid=40578 Contributors: Administrator, Johanna, JohannaZ, K Voss, Mathieu, Mathmum, Zbynek
Centroid Command Source: http://wiki.geogebra.org/s/en/index.php?oldid=43809 Contributors: K Voss, MagdalenaSophieF, Mathmum, Spanish1, Zbynek
CircularArc Command Source: http://wiki.geogebra.org/s/en/index.php?oldid=38385 Contributors: Andrea.duringer, JohannaZ, K Voss, Mathmum, Spanish1, Zbynek
CircularSector Command Source: http://wiki.geogebra.org/s/en/index.php?oldid=38420 Contributors: Andrea.duringer, JohannaZ, K Voss, Mathmum, Spanish1, Zbynek
CircumcircularArc Command Source: http://wiki.geogebra.org/s/en/index.php?oldid=38417 Contributors: Andrea.duringer, JohannaZ, K Voss, Mathmum, Spanish1, Zbynek
CircumcircularSector Command Source: http://wiki.geogebra.org/s/en/index.php?oldid=38391 Contributors: Andrea.duringer, JohannaZ, K Voss, Mathmum, Zbynek
Circumference Command Source: http://wiki.geogebra.org/s/en/index.php?oldid=34335 Contributors: Andrea.duringer, K Voss, Mathmum, Murkle, Zbynek
ClosestPoint Command Source: http://wiki.geogebra.org/s/en/index.php?oldid=41923 Contributors: Andrea.duringer, Johanna, JohannaZ, MagdalenaSophieF, Murkle, Zbynek
CrossRatio Command Source: http://wiki.geogebra.org/s/en/index.php?oldid=36934 Contributors: JohannaZ, K Voss, Mathmum, Spanish1, Zbynek
Direction Command Source: http://wiki.geogebra.org/s/en/index.php?oldid=37251 Contributors: K Voss, MagdalenaSophieF, Mathmum, Zbynek
Distance Command Source: http://wiki.geogebra.org/s/en/index.php?oldid=40577 Contributors: Andrea.duringer, Johanna, JohannaZ, K Voss, MagdalenaSophieF, Mathmum, Murkle, Sarah.,
Zbynek
Intersect Command Source: http://wiki.geogebra.org/s/en/index.php?oldid=41235 Contributors: Andrea.duringer, Johanna, JohannaZ, K Voss, MagdalenaSophieF, Mathmum, Murkle, Noel
Lambert, Sabsi, Sarah., SarahSt, Zbynek
IntersectPath Command Source: http://wiki.geogebra.org/s/en/index.php?oldid=41291 Contributors: Mathmum, Sabsi, Sarah.
Length Command Source: http://wiki.geogebra.org/s/en/index.php?oldid=40529 Contributors: Alexander Hartl, Andrea.duringer, Christina.biermair, Johanna, JohannaZ, K Voss, Mathieu,
Mathmum, Murkle, UnTom, Zbynek
Line Command Source: http://wiki.geogebra.org/s/en/index.php?oldid=38504 Contributors: K Voss, Kimeswenger, Mathmum, Murkle, Spanish1, Zbynek
PerpendicularBisector Command Source: http://wiki.geogebra.org/s/en/index.php?oldid=41274 Contributors: Andrea.duringer, Gabriela Ferenczy, K Voss, MagdalenaSophieF, Mathmum,
Sabsi, Sarah., Zbynek
Locus Command Source: http://wiki.geogebra.org/s/en/index.php?oldid=34470 Contributors: Andrea.duringer, JohannaZ, K Voss, Mathmum, Murkle, Zbynek
Midpoint Command Source: http://wiki.geogebra.org/s/en/index.php?oldid=40565 Contributors: Johanna, JohannaZ, K Voss, MagdalenaSophieF, Mathmum, Murkle, Spanish1, Zbynek
PerpendicularLine Command Source: http://wiki.geogebra.org/s/en/index.php?oldid=43191 Contributors: Andrea.duringer, Johanna, K Voss, MagdalenaSophieF, Mathmum, Murkle, Sarah.,
Zbynek
Perimeter Command Source: http://wiki.geogebra.org/s/en/index.php?oldid=37382 Contributors: JohannaZ, K Voss, Mathmum, Murkle, Zbynek
Point Command Source: http://wiki.geogebra.org/s/en/index.php?oldid=38800 Contributors: JohannaZ, K Voss, Mathmum, Murkle, Zbynek
PointIn Command Source: http://wiki.geogebra.org/s/en/index.php?oldid=34211 Contributors: Andrea.duringer, Zbynek
Polyline Command Source: http://wiki.geogebra.org/s/en/index.php?oldid=44503 Contributors: JohannaZ, MagdalenaSophieF, Mathmum, Noel Lambert, Zbynek
Polygon Command Source: http://wiki.geogebra.org/s/en/index.php?oldid=40655 Contributors: Andrea.duringer, JohannaZ, K Voss, Mathmum, Sarah., Zbynek
Radius Command Source: http://wiki.geogebra.org/s/en/index.php?oldid=37247 Contributors: K Voss, Kimeswenger, MagdalenaSophieF, Mathmum, Zbynek
295
Article Sources and Contributors
Ray Command Source: http://wiki.geogebra.org/s/en/index.php?oldid=38517 Contributors: Andrea.duringer, K Voss, MagdalenaSophieF, Mathmum, Spanish1, Zbynek
RigidPolygon Command Source: http://wiki.geogebra.org/s/en/index.php?oldid=40425 Contributors: Andrea.duringer, MagdalenaSophieF, Noel Lambert, Sarah., Zbynek
Sector Command Source: http://wiki.geogebra.org/s/en/index.php?oldid=37301 Contributors: K Voss, MagdalenaSophieF, Mathmum, Spanish1, Zbynek
Segment Command Source: http://wiki.geogebra.org/s/en/index.php?oldid=40572 Contributors: Andrea.duringer, Johanna, K Voss, MagdalenaSophieF, Mathmum, Murkle, Noel Lambert,
Spanish1, Zbynek
Slope Command Source: http://wiki.geogebra.org/s/en/index.php?oldid=37359 Contributors: Andrea.duringer, K Voss, MagdalenaSophieF, Mathmum, Zbynek
Tangent Command Source: http://wiki.geogebra.org/s/en/index.php?oldid=40932 Contributors: Andrea.duringer, Johanna, JohannaZ, K Voss, Mathmum, Murkle, Noel Lambert, Sarah.,
Zbynek
Vertex Command Source: http://wiki.geogebra.org/s/en/index.php?oldid=44613 Contributors: Birgit Lachner, Johanna, K Voss, MagdalenaSophieF, Mathmum, Noel Lambert, Spanish1,
Zbynek
Algebra Commands Source: http://wiki.geogebra.org/s/en/index.php?oldid=37011 Contributors: Andrea.duringer, Mathmum, Zbynek
Div Command Source: http://wiki.geogebra.org/s/en/index.php?oldid=34129 Contributors: Alexander Hartl, Christina.biermair, K Voss, Mathmum, UnTom, Zbynek
Expand Command Source: http://wiki.geogebra.org/s/en/index.php?oldid=39772 Contributors: Alexander Hartl, Andrea.duringer, JohannaZ, K Voss, Mathmum, Murkle, Noel Lambert,
Zbynek
Factor Command Source: http://wiki.geogebra.org/s/en/index.php?oldid=39773 Contributors: Alexander Hartl, Christina.biermair, JohannaZ, K Voss, Mathmum, Murkle, Zbynek
GCD Command Source: http://wiki.geogebra.org/s/en/index.php?oldid=34740 Contributors: Alexander Hartl, Christina.biermair, K Voss, Kimeswenger, Mathmum, Zbynek
LCM Command Source: http://wiki.geogebra.org/s/en/index.php?oldid=34986 Contributors: Alexander Hartl, Andrea.duringer, JohannaZ, K Voss, Mathmum, Zbynek
Max Command Source: http://wiki.geogebra.org/s/en/index.php?oldid=44611 Contributors: Alexander Hartl, Andrea.duringer, Christina.biermair, K Voss, MagdalenaSophieF, Mathmum,
Murkle, Sarah., Spanish1, Zbynek
Min Command Source: http://wiki.geogebra.org/s/en/index.php?oldid=44609 Contributors: Alexander Hartl, Christina.biermair, JohannaZ, K Voss, MagdalenaSophieF, Mathmum, Murkle,
Sarah., Zbynek
Mod Command Source: http://wiki.geogebra.org/s/en/index.php?oldid=43435 Contributors: Alexander Hartl, Andrea.duringer, Christina.biermair, JohannaZ, K Voss, Mathmum, Murkle,
Zbynek
PrimeFactors Command Source: http://wiki.geogebra.org/s/en/index.php?oldid=37007 Contributors: Alexander Hartl, Andrea.duringer, Christina.biermair, JohannaZ, Mathmum, Zbynek
Simplify Command Source: http://wiki.geogebra.org/s/en/index.php?oldid=40956 Contributors: Alexander Hartl, Andrea.duringer, Christina.biermair, Gabriela Ferenczy, JohannaZ, K Voss,
Mathmum, Murkle, Spanish1, Zbynek
Text Commands Source: http://wiki.geogebra.org/s/en/index.php?oldid=38959 Contributors: Mathmum, Zbynek
FractionText Command Source: http://wiki.geogebra.org/s/en/index.php?oldid=39165 Contributors: Andrea.duringer, K Voss, MagdalenaSophieF, Mathmum, Murkle, Noel Lambert, Zbynek
FormulaText Command Source: http://wiki.geogebra.org/s/en/index.php?oldid=44183 Contributors: JohannaZ, K Voss, Mathmum, Zbynek
LetterToUnicode Command Source: http://wiki.geogebra.org/s/en/index.php?oldid=35389 Contributors: JohannaZ, K Voss, MagdalenaSophieF, Mathmum, Zbynek
Ordinal Command Source: http://wiki.geogebra.org/s/en/index.php?oldid=34198 Contributors: Mathmum, Murkle, Zbynek
RotateText Command Source: http://wiki.geogebra.org/s/en/index.php?oldid=37042 Contributors: JohannaZ, Mathmum, Zbynek
TableText Command Source: http://wiki.geogebra.org/s/en/index.php?oldid=44099 Contributors: JohannaZ, K Voss, Mathmum, Murkle, Noel Lambert, Spanish1, Zbynek
Text Command Source: http://wiki.geogebra.org/s/en/index.php?oldid=37706 Contributors: JohannaZ, K Voss, Mathmum, Zbynek
TextToUnicode Command Source: http://wiki.geogebra.org/s/en/index.php?oldid=37678 Contributors: JohannaZ, K Voss, Mathmum, Zbynek
UnicodeToLetter Command Source: http://wiki.geogebra.org/s/en/index.php?oldid=37691 Contributors: JohannaZ, K Voss, Mathmum, Zbynek
UnicodeToText Command Source: http://wiki.geogebra.org/s/en/index.php?oldid=37690 Contributors: JohannaZ, K Voss, Mathmum, Zbynek
VerticalText Command Source: http://wiki.geogebra.org/s/en/index.php?oldid=34297 Contributors: Andrea.duringer, Gsturr, Murkle, Spanish1, Zbynek
Logic Commands Source: http://wiki.geogebra.org/s/en/index.php?oldid=41272 Contributors: Mathmum, Zbynek
CountIf Command Source: http://wiki.geogebra.org/s/en/index.php?oldid=44507 Contributors: JohannaZ, K Voss, Mathmum, Murkle, Zbynek
IsDefined Command Source: http://wiki.geogebra.org/s/en/index.php?oldid=36936 Contributors: K Voss, MagdalenaSophieF, Mathmum, Zbynek
If Command Source: http://wiki.geogebra.org/s/en/index.php?oldid=37642 Contributors: Christina.biermair, JohannaZ, K Voss, Mathmum, Murkle, Noel Lambert, Spanish1, Zbynek
IsInRegion Command Source: http://wiki.geogebra.org/s/en/index.php?oldid=36937 Contributors: Andrea.duringer, Mathmum, Zbynek
IsInteger Command Source: http://wiki.geogebra.org/s/en/index.php?oldid=36931 Contributors: K Voss, MagdalenaSophieF, Mathmum, Zbynek
KeepIf Command Source: http://wiki.geogebra.org/s/en/index.php?oldid=37318 Contributors: Andrea.duringer, JohannaZ, K Voss, MagdalenaSophieF, Mathmum, Murkle, Zbynek
Relation Command Source: http://wiki.geogebra.org/s/en/index.php?oldid=35380 Contributors: K Voss, MagdalenaSophieF, Mathmum, Zbynek
Functions & Calculus Commands Source: http://wiki.geogebra.org/s/en/index.php?oldid=34417 Contributors: Andrea.duringer, Mathmum, Zbynek
Asymptote Command Source: http://wiki.geogebra.org/s/en/index.php?oldid=37828 Contributors: JohannaZ, K Voss, Mathmum, Murkle, Zbynek
Coefficients Command Source: http://wiki.geogebra.org/s/en/index.php?oldid=44165 Contributors: Alexander Hartl, Birgit Lachner, JohannaZ, Mathmum, Murkle, Noel Lambert, Spanish1,
Zbynek
CompleteSquare Command Source: http://wiki.geogebra.org/s/en/index.php?oldid=37672 Contributors: JohannaZ, Mathmum, Zbynek
ComplexRoot Command Source: http://wiki.geogebra.org/s/en/index.php?oldid=34993 Contributors: Alexander Hartl, Andrea.duringer, Christina.biermair, JohannaZ, Mathmum, Zbynek
Curvature Command Source: http://wiki.geogebra.org/s/en/index.php?oldid=40927 Contributors: Johanna, JohannaZ, K Voss, Mathmum, Zbynek
CurvatureVector Command Source: http://wiki.geogebra.org/s/en/index.php?oldid=40929 Contributors: Johanna, JohannaZ, K Voss, Mathmum, Zbynek
Curve Command Source: http://wiki.geogebra.org/s/en/index.php?oldid=41101 Contributors: Johanna, JohannaZ, K Voss, MagdalenaSophieF, Mathmum, Murkle, Noel Lambert, Zbynek
296
Article Sources and Contributors
Degree Command Source: http://wiki.geogebra.org/s/en/index.php?oldid=37823 Contributors: Alexander Hartl, Andrea.duringer, Christina.biermair, JohannaZ, Mathmum, Spanish1, Zbynek
Denominator Command Source: http://wiki.geogebra.org/s/en/index.php?oldid=43445 Contributors: Alexander Hartl, Christina.biermair, JohannaZ, Mathmum, Murkle, Zbynek
Derivative Command Source: http://wiki.geogebra.org/s/en/index.php?oldid=37865 Contributors: Alexander Hartl, Andrea.duringer, Christina.biermair, JohannaZ, K Voss, MagdalenaSophieF,
Mathmum, Murkle, UnTom, Zbynek
Extremum Command Source: http://wiki.geogebra.org/s/en/index.php?oldid=36811 Contributors: JohannaZ, K Voss, Mathmum, Murkle, Spanish1, Zbynek
Factors Command Source: http://wiki.geogebra.org/s/en/index.php?oldid=44523 Contributors: Alexander Hartl, MagdalenaSophieF, Mathmum, Zbynek
Function Command Source: http://wiki.geogebra.org/s/en/index.php?oldid=41265 Contributors: Andrea.duringer, Florian Sonner, JohannaZ, K Voss, Mathmum, Murkle, Noel Lambert,
Zbynek
ImplicitCurve Command Source: http://wiki.geogebra.org/s/en/index.php?oldid=34878 Contributors: JohannaZ, Murkle, Zbynek
Integral Command Source: http://wiki.geogebra.org/s/en/index.php?oldid=34891 Contributors: Alexander Hartl, Christina.biermair, K Voss, Kimeswenger, Mathmum, Murkle, Spanish1,
Zbynek
IntegralBetween Command Source: http://wiki.geogebra.org/s/en/index.php?oldid=37047 Contributors: Alexander Hartl, Christina.biermair, MagdalenaSophieF, Zbynek
Intersect Command Source: http://wiki.geogebra.org/s/en/index.php?oldid=41235 Contributors: Andrea.duringer, Johanna, JohannaZ, K Voss, MagdalenaSophieF, Mathmum, Murkle, Noel
Lambert, Sabsi, Sarah., SarahSt, Zbynek
Iteration Command Source: http://wiki.geogebra.org/s/en/index.php?oldid=37035 Contributors: JohannaZ, K Voss, Mathmum, Noel Lambert, Spanish1, Zbynek
IterationList Command Source: http://wiki.geogebra.org/s/en/index.php?oldid=37885 Contributors: JohannaZ, K Voss, Mathmum, Zbynek
LeftSum Command Source: http://wiki.geogebra.org/s/en/index.php?oldid=34970 Contributors: Andrea.duringer, JohannaZ, Kimeswenger, Mathmum, Spanish1, Zbynek
Limit Command Source: http://wiki.geogebra.org/s/en/index.php?oldid=36983 Contributors: Alexander Hartl, Christina.biermair, JohannaZ, Kimeswenger, Mathmum, Murkle, Noel Lambert,
Zbynek
LimitAbove Command Source: http://wiki.geogebra.org/s/en/index.php?oldid=34973 Contributors: Alexander Hartl, Andrea.duringer, Christina.biermair, JohannaZ, Mathmum, Murkle,
Zbynek
LimitBelow Command Source: http://wiki.geogebra.org/s/en/index.php?oldid=34972 Contributors: Alexander Hartl, Andrea.duringer, Christina.biermair, JohannaZ, Mathmum, Murkle,
Spanish1, Zbynek
LowerSum Command Source: http://wiki.geogebra.org/s/en/index.php?oldid=35257 Contributors: JohannaZ, K Voss, Mathmum, Spanish1, Zbynek
Numerator Command Source: http://wiki.geogebra.org/s/en/index.php?oldid=43443 Contributors: Alexander Hartl, Christina.biermair, JohannaZ, Mathmum, Murkle, Zbynek
OsculatingCircle Command Source: http://wiki.geogebra.org/s/en/index.php?oldid=40930 Contributors: Johanna, JohannaZ, K Voss, Mathmum, Zbynek
PartialFractions Command Source: http://wiki.geogebra.org/s/en/index.php?oldid=35265 Contributors: Alexander Hartl, Andrea.duringer, Christina.biermair, JohannaZ, Zbynek
PathParameter Command Source: http://wiki.geogebra.org/s/en/index.php?oldid=37836 Contributors: JohannaZ, Mathmum, Zbynek
Polynomial Command Source: http://wiki.geogebra.org/s/en/index.php?oldid=40460 Contributors: Johanna, JohannaZ, K Voss, Mathmum, Noel Lambert, Zbynek
RectangleSum Command Source: http://wiki.geogebra.org/s/en/index.php?oldid=34221 Contributors: Mathmum, Spanish1, Zbynek
Root Command Source: http://wiki.geogebra.org/s/en/index.php?oldid=37945 Contributors: Alexander Hartl, Christina.biermair, K Voss, MagdalenaSophieF, Mathmum, Murkle, Zbynek
RootList Command Source: http://wiki.geogebra.org/s/en/index.php?oldid=37246 Contributors: MagdalenaSophieF, Mathmum, Zbynek
Roots Command Source: http://wiki.geogebra.org/s/en/index.php?oldid=37944 Contributors: MagdalenaSophieF, Mathmum, Spanish1, Zbynek
SolveODE Command Source: http://wiki.geogebra.org/s/en/index.php?oldid=37875 Contributors: Alexander Hartl, Christina.biermair, JohannaZ, MagdalenaSophieF, Markus, Mathmum,
Murkle, Noel Lambert, Zbynek
TaylorPolynomial Command Source: http://wiki.geogebra.org/s/en/index.php?oldid=37707 Contributors: Alexander Hartl, Christina.biermair, JohannaZ, K Voss, Mathmum, Zbynek
TrapezoidalSum Command Source: http://wiki.geogebra.org/s/en/index.php?oldid=37902 Contributors: JohannaZ, K Voss, Mathmum, Spanish1, Zbynek
InflectionPoint Command Source: http://wiki.geogebra.org/s/en/index.php?oldid=37339 Contributors: JohannaZ, K Voss, Mathmum, Zbynek
UpperSum Command Source: http://wiki.geogebra.org/s/en/index.php?oldid=35256 Contributors: JohannaZ, K Voss, Mathmum, Spanish1, Zbynek
Conic Commands Source: http://wiki.geogebra.org/s/en/index.php?oldid=34346 Contributors: Mathmum, Spanish1, Zbynek
Asymptote Command Source: http://wiki.geogebra.org/s/en/index.php?oldid=37828 Contributors: JohannaZ, K Voss, Mathmum, Murkle, Zbynek
Axes Command Source: http://wiki.geogebra.org/s/en/index.php?oldid=43813 Contributors: Johanna, K Voss, MagdalenaSophieF, Mathmum, Sarah., Zbynek
Center Command Source: http://wiki.geogebra.org/s/en/index.php?oldid=44607 Contributors: Johanna, K Voss, MagdalenaSophieF, Mathmum, Sarah., Zbynek
Circle Command Source: http://wiki.geogebra.org/s/en/index.php?oldid=40605 Contributors: Administrator, Johanna, JohannaZ, K Voss, Mathmum, Murkle, Spanish1, Zbynek
Conic Command Source: http://wiki.geogebra.org/s/en/index.php?oldid=38496 Contributors: Christina.biermair, JohannaZ, K Voss, Mathmum, Zbynek
ConjugateDiameter Command Source: http://wiki.geogebra.org/s/en/index.php?oldid=37102 Contributors: K Voss, MagdalenaSophieF, Mathmum, Spanish1, Zbynek
Directrix Command Source: http://wiki.geogebra.org/s/en/index.php?oldid=38969 Contributors: JohannaZ, K Voss, Mathmum, Zbynek
Eccentricity Command Source: http://wiki.geogebra.org/s/en/index.php?oldid=36925 Contributors: Mathmum, Zbynek
Ellipse Command Source: http://wiki.geogebra.org/s/en/index.php?oldid=36941 Contributors: Administrator, JohannaZ, K Voss, Mathmum, Noel Lambert, Zbynek
LinearEccentricity Command Source: http://wiki.geogebra.org/s/en/index.php?oldid=36957 Contributors: K Voss, MagdalenaSophieF, Mathmum, Zbynek
MajorAxis Command Source: http://wiki.geogebra.org/s/en/index.php?oldid=36943 Contributors: JohannaZ, K Voss, Mathmum, Zbynek
SemiMajorAxisLength Command Source: http://wiki.geogebra.org/s/en/index.php?oldid=43793 Contributors: JohannaZ, K Voss, Mathmum, Zbynek
Focus Command Source: http://wiki.geogebra.org/s/en/index.php?oldid=38970 Contributors: K Voss, MagdalenaSophieF, Mathmum, Zbynek
Hyperbola Command Source: http://wiki.geogebra.org/s/en/index.php?oldid=36938 Contributors: JohannaZ, K Voss, Mathmum, Zbynek
Incircle Command Source: http://wiki.geogebra.org/s/en/index.php?oldid=34162 Contributors: Murkle, Zbynek
297
Article Sources and Contributors
Parabola Command Source: http://wiki.geogebra.org/s/en/index.php?oldid=36908 Contributors: Andrea.duringer, JohannaZ, K Voss, Mathmum, Zbynek
Parameter Command Source: http://wiki.geogebra.org/s/en/index.php?oldid=36958 Contributors: JohannaZ, K Voss, Mathmum, Zbynek
Polar Command Source: http://wiki.geogebra.org/s/en/index.php?oldid=36959 Contributors: Andrea.duringer, JohannaZ, K Voss, Mathmum, Zbynek
MinorAxis Command Source: http://wiki.geogebra.org/s/en/index.php?oldid=36944 Contributors: JohannaZ, K Voss, Mathmum, Zbynek
SemiMinorAxisLength Command Source: http://wiki.geogebra.org/s/en/index.php?oldid=43791 Contributors: JohannaZ, K Voss, Mathmum, Zbynek
Semicircle Command Source: http://wiki.geogebra.org/s/en/index.php?oldid=38493 Contributors: Andrea.duringer, JohannaZ, K Voss, Mathmum, Zbynek
List Commands Source: http://wiki.geogebra.org/s/en/index.php?oldid=34468 Contributors: Andrea.duringer, Mathmum, Zbynek
Append Command Source: http://wiki.geogebra.org/s/en/index.php?oldid=44365 Contributors: K Voss, Mathmum, Spanish1, Zbynek
Classes Command Source: http://wiki.geogebra.org/s/en/index.php?oldid=41453 Contributors: JohannaZ, Mathmum, Murkle, Zbynek
Element Command Source: http://wiki.geogebra.org/s/en/index.php?oldid=36781 Contributors: Alexander Hartl, Andrea.duringer, Christina.biermair, JohannaZ, K Voss, Mathmum, Murkle,
UnTom, Zbynek
First Command Source: http://wiki.geogebra.org/s/en/index.php?oldid=36787 Contributors: Alexander Hartl, Andrea.duringer, Christina.biermair, JohannaZ, K Voss, Mathmum, Murkle,
Zbynek
Frequency Command Source: http://wiki.geogebra.org/s/en/index.php?oldid=34745 Contributors: Gsturr, JohannaZ, Mathmum, Murkle, Zbynek
IndexOf Command Source: http://wiki.geogebra.org/s/en/index.php?oldid=41085 Contributors: Gabriela Ferenczy, JohannaZ, Mathmum, Noel Lambert, Zbynek
Insert Command Source: http://wiki.geogebra.org/s/en/index.php?oldid=36774 Contributors: JohannaZ, K Voss, Mathmum, Spanish1, Zbynek
Intersect Command Source: http://wiki.geogebra.org/s/en/index.php?oldid=41235 Contributors: Andrea.duringer, Johanna, JohannaZ, K Voss, MagdalenaSophieF, Mathmum, Murkle, Noel
Lambert, Sabsi, Sarah., SarahSt, Zbynek
Intersection Command Source: http://wiki.geogebra.org/s/en/index.php?oldid=37297 Contributors: K Voss, MagdalenaSophieF, Mathmum, Zbynek
IterationList Command Source: http://wiki.geogebra.org/s/en/index.php?oldid=37885 Contributors: JohannaZ, K Voss, Mathmum, Zbynek
Join Command Source: http://wiki.geogebra.org/s/en/index.php?oldid=37633 Contributors: JohannaZ, K Voss, Mathmum, Spanish1, Zbynek
Last Command Source: http://wiki.geogebra.org/s/en/index.php?oldid=34960 Contributors: Alexander Hartl, Andrea.duringer, Christina.biermair, JohannaZ, K Voss, Mathmum, Zbynek
OrdinalRank Command Source: http://wiki.geogebra.org/s/en/index.php?oldid=35258 Contributors: JohannaZ, Mathmum, Murkle, Zbynek
PointList Command Source: http://wiki.geogebra.org/s/en/index.php?oldid=35316 Contributors: JohannaZ, Zbynek
Product Command Source: http://wiki.geogebra.org/s/en/index.php?oldid=35311 Contributors: Alexander Hartl, Andrea.duringer, JohannaZ, K Voss, Mathmum, Murkle, Spanish1, UnTom,
Zbynek
RandomElement Command Source: http://wiki.geogebra.org/s/en/index.php?oldid=34219 Contributors: Christina.biermair, Murkle, UnTom, Zbynek
RemoveUndefined Command Source: http://wiki.geogebra.org/s/en/index.php?oldid=39888 Contributors: JohannaZ, K Voss, Mathmum, Murkle, Spanish1, Zbynek
Reverse Command Source: http://wiki.geogebra.org/s/en/index.php?oldid=37388 Contributors: JohannaZ, K Voss, MagdalenaSophieF, Mathmum, Spanish1, Zbynek
RootList Command Source: http://wiki.geogebra.org/s/en/index.php?oldid=37246 Contributors: MagdalenaSophieF, Mathmum, Zbynek
SelectedElement Command Source: http://wiki.geogebra.org/s/en/index.php?oldid=36897 Contributors: MagdalenaSophieF, Mathmum, Zbynek
SelectedIndex Command Source: http://wiki.geogebra.org/s/en/index.php?oldid=36898 Contributors: MagdalenaSophieF, Mathmum, Zbynek
Sequence Command Source: http://wiki.geogebra.org/s/en/index.php?oldid=36813 Contributors: Alexander Hartl, JohannaZ, K Voss, Mathmum, UnTom, Zbynek
Sort Command Source: http://wiki.geogebra.org/s/en/index.php?oldid=37343 Contributors: Andrea.duringer, K Voss, MagdalenaSophieF, Mathmum, Murkle, Zbynek
Take Command Source: http://wiki.geogebra.org/s/en/index.php?oldid=37700 Contributors: Alexander Hartl, Andrea.duringer, Christina.biermair, JohannaZ, K Voss, MagdalenaSophieF,
Mathmum, Murkle, Zbynek
TiedRank Command Source: http://wiki.geogebra.org/s/en/index.php?oldid=43817 Contributors: Andrea.duringer, JohannaZ, Mathmum, Murkle, Spanish1, Zbynek
Union Command Source: http://wiki.geogebra.org/s/en/index.php?oldid=37644 Contributors: JohannaZ, K Voss, Mathmum, Murkle, Spanish1, Zbynek
Unique Command Source: http://wiki.geogebra.org/s/en/index.php?oldid=44447 Contributors: Alexander Hartl, Andrea.duringer, Gsturr, JohannaZ, Mathmum, UnTom, Zbynek
Zip Command Source: http://wiki.geogebra.org/s/en/index.php?oldid=31876 Contributors: Andrea.duringer, Mathmum, Spanish1, Zbynek
Vector & Matrix Commands Source: http://wiki.geogebra.org/s/en/index.php?oldid=34622 Contributors: Mathmum, Zbynek
ApplyMatrix Command Source: http://wiki.geogebra.org/s/en/index.php?oldid=43719 Contributors: MagdalenaSophieF, Mathmum, Noel Lambert, Zbynek
CurvatureVector Command Source: http://wiki.geogebra.org/s/en/index.php?oldid=40929 Contributors: Johanna, JohannaZ, K Voss, Mathmum, Zbynek
Determinant Command Source: http://wiki.geogebra.org/s/en/index.php?oldid=34376 Contributors: Alexander Hartl, Christina.biermair, K Voss, Mathmum, Zbynek
Identity Command Source: http://wiki.geogebra.org/s/en/index.php?oldid=44483 Contributors: Alexander Hartl, Andrea.duringer, Christina.biermair, JohannaZ, Mathmum, Murkle, Zbynek
Invert Command Source: http://wiki.geogebra.org/s/en/index.php?oldid=44625 Contributors: Alexander Hartl, Andrea.duringer, Christina.biermair, JohannaZ, K Voss, Mathmum, Murkle,
Spanish1, UnTom, Zbynek
PerpendicularVector Command Source: http://wiki.geogebra.org/s/en/index.php?oldid=40652 Contributors: Alexander Hartl, Andrea.duringer, Christina.biermair, K Voss,
MagdalenaSophieF, Mathmum, Sarah., Zbynek
ReducedRowEchelonForm Command Source: http://wiki.geogebra.org/s/en/index.php?oldid=37675 Contributors: Alexander Hartl, Andrea.duringer, Christina.biermair, JohannaZ, Noel
Lambert, Zbynek
Transpose Command Source: http://wiki.geogebra.org/s/en/index.php?oldid=34608 Contributors: Alexander Hartl, Christina.biermair, K Voss, Mathmum, Zbynek
UnitPerpendicularVector Command Source: http://wiki.geogebra.org/s/en/index.php?oldid=40447 Contributors: Alexander Hartl, Andrea.duringer, JohannaZ, K Voss, Mathmum, Murkle,
Sarah., Zbynek
298
Article Sources and Contributors
UnitVector Command Source: http://wiki.geogebra.org/s/en/index.php?oldid=36779 Contributors: Alexander Hartl, Andrea.duringer, Christina.biermair, JohannaZ, K Voss, Mathmum,
Murkle, UnTom, Zbynek
Vector Command Source: http://wiki.geogebra.org/s/en/index.php?oldid=38480 Contributors: Andrea.duringer, JohannaZ, K Voss, Mathmum, Murkle, Zbynek
Transformation Commands Source: http://wiki.geogebra.org/s/en/index.php?oldid=34605 Contributors: Andrea.duringer, Mathmum, Zbynek
Dilate Command Source: http://wiki.geogebra.org/s/en/index.php?oldid=38490 Contributors: Andrea.duringer, K Voss, MagdalenaSophieF, Mathmum, Zbynek
Reflect Command Source: http://wiki.geogebra.org/s/en/index.php?oldid=40442 Contributors: K Voss, MagdalenaSophieF, Mathmum, Sarah., Zbynek
Rotate Command Source: http://wiki.geogebra.org/s/en/index.php?oldid=40586 Contributors: Andrea.duringer, Johanna, JohannaZ, K Voss, Mathmum, Murkle, Noel Lambert, Zbynek
Shear Command Source: http://wiki.geogebra.org/s/en/index.php?oldid=37786 Contributors: JohannaZ, MagdalenaSophieF, Mathmum, Zbynek
Stretch Command Source: http://wiki.geogebra.org/s/en/index.php?oldid=37372 Contributors: MagdalenaSophieF, Murkle, Zbynek
Translate Command Source: http://wiki.geogebra.org/s/en/index.php?oldid=38475 Contributors: Andrea.duringer, JohannaZ, K Voss, Mathmum, Zbynek
Chart Commands Source: http://wiki.geogebra.org/s/en/index.php?oldid=34319 Contributors: Christina.biermair, Mathmum, Zbynek
BarChart Command Source: http://wiki.geogebra.org/s/en/index.php?oldid=40865 Contributors: Gsturr, JohannaZ, K Voss, Kimeswenger, Mathmum, Sarah., Zbynek
BoxPlot Command Source: http://wiki.geogebra.org/s/en/index.php?oldid=34726 Contributors: K Voss, Kimeswenger, Mathmum, Murkle, Zbynek
DotPlot Command Source: http://wiki.geogebra.org/s/en/index.php?oldid=40920 Contributors: Johanna, JohannaZ, Mathmum, Sabsi, Sarah., Zbynek
FrequencyPolygon Command Source: http://wiki.geogebra.org/s/en/index.php?oldid=36859 Contributors: JohannaZ, Mathmum, Zbynek
Histogram Command Source: http://wiki.geogebra.org/s/en/index.php?oldid=41455 Contributors: Gsturr, JohannaZ, K Voss, Mathmum, Murkle, Zbynek
HistogramRight Command Source: http://wiki.geogebra.org/s/en/index.php?oldid=41457 Contributors: Christina.biermair, Kimeswenger, Mathmum, Murkle, Zbynek
NormalQuantilePlot Command Source: http://wiki.geogebra.org/s/en/index.php?oldid=37229 Contributors: Gsturr, MagdalenaSophieF, Zbynek
ResidualPlot Command Source: http://wiki.geogebra.org/s/en/index.php?oldid=44499 Contributors: MagdalenaSophieF, Mathmum, Zbynek
StemPlot Command Source: http://wiki.geogebra.org/s/en/index.php?oldid=37349 Contributors: Gsturr, MagdalenaSophieF, Zbynek
Statistics Commands Source: http://wiki.geogebra.org/s/en/index.php?oldid=43523 Contributors: Andrea.duringer, Jhohen, Mathmum, Zbynek
ANOVA Command Source: http://wiki.geogebra.org/s/en/index.php?oldid=35315 Contributors: Gsturr, MagdalenaSophieF, Mathmum, Zbynek
Classes Command Source: http://wiki.geogebra.org/s/en/index.php?oldid=41453 Contributors: JohannaZ, Mathmum, Murkle, Zbynek
Covariance Command Source: http://wiki.geogebra.org/s/en/index.php?oldid=35382 Contributors: Alexander Hartl, Christina.biermair, JohannaZ, K Voss, Mathmum, Zbynek
Fit Command Source: http://wiki.geogebra.org/s/en/index.php?oldid=37790 Contributors: JohannaZ, Mathmum, Noel Lambert, Zbynek
FitExp Command Source: http://wiki.geogebra.org/s/en/index.php?oldid=37791 Contributors: Alexander Hartl, Christina.biermair, JohannaZ, K Voss, Mathmum, Murkle, Noel Lambert,
Zbynek
FitGrowth Command Source: http://wiki.geogebra.org/s/en/index.php?oldid=37792 Contributors: JohannaZ, Mathmum, Zbynek
FitLineX Command Source: http://wiki.geogebra.org/s/en/index.php?oldid=37806 Contributors: Andrea.duringer, JohannaZ, Zbynek
FitLine Command Source: http://wiki.geogebra.org/s/en/index.php?oldid=37793 Contributors: Andrea.duringer, JohannaZ, K Voss, Mathmum, Zbynek
FitLog Command Source: http://wiki.geogebra.org/s/en/index.php?oldid=37808 Contributors: Alexander Hartl, Christina.biermair, JohannaZ, K Voss, Mathmum, Zbynek
FitLogistic Command Source: http://wiki.geogebra.org/s/en/index.php?oldid=37814 Contributors: JohannaZ, K Voss, Mathmum, Murkle, Spanish1, Zbynek
FitPoly Command Source: http://wiki.geogebra.org/s/en/index.php?oldid=37813 Contributors: Alexander Hartl, Christina.biermair, K Voss, MagdalenaSophieF, Mathmum, Murkle, Zbynek
FitPow Command Source: http://wiki.geogebra.org/s/en/index.php?oldid=37810 Contributors: Alexander Hartl, Andrea.duringer, Christina.biermair, K Voss, MagdalenaSophieF, Mathmum,
Zbynek
FitSin Command Source: http://wiki.geogebra.org/s/en/index.php?oldid=37811 Contributors: Alexander Hartl, Christina.biermair, K Voss, MagdalenaSophieF, Mathmum, Murkle, Zbynek
Frequency Command Source: http://wiki.geogebra.org/s/en/index.php?oldid=34745 Contributors: Gsturr, JohannaZ, Mathmum, Murkle, Zbynek
FrequencyTable Command Source: http://wiki.geogebra.org/s/en/index.php?oldid=40864 Contributors: Andrea.duringer, JohannaZ, Murkle, Sabsi, Zbynek
GeometricMean Command Source: http://wiki.geogebra.org/s/en/index.php?oldid=44445 Contributors: Mathmum, Zbynek
HarmonicMean Command Source: http://wiki.geogebra.org/s/en/index.php?oldid=44443 Contributors: JohannaZ, Mathmum, Zbynek
Mean Command Source: http://wiki.geogebra.org/s/en/index.php?oldid=37129 Contributors: Alexander Hartl, Andrea.duringer, Christina.biermair, Gsturr, JohannaZ, K Voss,
MagdalenaSophieF, Mathmum, Murkle, Zbynek
MeanX Command Source: http://wiki.geogebra.org/s/en/index.php?oldid=35452 Contributors: JohannaZ, Zbynek
MeanY Command Source: http://wiki.geogebra.org/s/en/index.php?oldid=35451 Contributors: JohannaZ, Zbynek
Median Command Source: http://wiki.geogebra.org/s/en/index.php?oldid=43389 Contributors: Alexander Hartl, Andrea.duringer, Christina.biermair, JohannaZ, K Voss, MagdalenaSophieF,
Mathmum, Murkle, Spanish1, Zbynek
Mode Command Source: http://wiki.geogebra.org/s/en/index.php?oldid=34489 Contributors: K Voss, Mathmum, Spanish1, Zbynek
CorrelationCoefficient Command Source: http://wiki.geogebra.org/s/en/index.php?oldid=35324 Contributors: JohannaZ, K Voss, Mathmum, Zbynek
Percentile Command Source: http://wiki.geogebra.org/s/en/index.php?oldid=35266 Contributors: Andrea.duringer, Gsturr, JohannaZ, Mathmum, Zbynek
Q1 Command Source: http://wiki.geogebra.org/s/en/index.php?oldid=35318 Contributors: JohannaZ, K Voss, Mathmum, Murkle, Zbynek
Q3 Command Source: http://wiki.geogebra.org/s/en/index.php?oldid=35320 Contributors: JohannaZ, K Voss, Mathmum, Murkle, Zbynek
RSquare Command Source: http://wiki.geogebra.org/s/en/index.php?oldid=37879 Contributors: Andrea.duringer, Gsturr, JohannaZ, Zbynek
RootMeanSquare Command Source: http://wiki.geogebra.org/s/en/index.php?oldid=36722 Contributors: JohannaZ, MagdalenaSophieF, Mathmum, Zbynek
299
Article Sources and Contributors
SD Command Source: http://wiki.geogebra.org/s/en/index.php?oldid=37352 Contributors: Alexander Hartl, Andrea.duringer, Christina.biermair, K Voss, MagdalenaSophieF, Mathmum,
Murkle, Noel Lambert, Spanish1, Zbynek
SDX Command Source: http://wiki.geogebra.org/s/en/index.php?oldid=40898 Contributors: Gabriela Ferenczy, MagdalenaSophieF, Zbynek
SDY Command Source: http://wiki.geogebra.org/s/en/index.php?oldid=40897 Contributors: Gabriela Ferenczy, MagdalenaSophieF, Zbynek
Sxx Command Source: http://wiki.geogebra.org/s/en/index.php?oldid=37383 Contributors: K Voss, MagdalenaSophieF, Mathmum, Zbynek
Sxy Command Source: http://wiki.geogebra.org/s/en/index.php?oldid=37395 Contributors: K Voss, MagdalenaSophieF, Mathmum, Murkle, Zbynek
Syy Command Source: http://wiki.geogebra.org/s/en/index.php?oldid=37385 Contributors: K Voss, MagdalenaSophieF, Murkle, Zbynek
Sample Command Source: http://wiki.geogebra.org/s/en/index.php?oldid=37361 Contributors: Alexander Hartl, Andrea.duringer, Christina.biermair, MagdalenaSophieF, Mathmum, Zbynek
SampleSD Command Source: http://wiki.geogebra.org/s/en/index.php?oldid=34238 Contributors: Alexander Hartl, Andrea.duringer, Christina.biermair, MagdalenaSophieF, Mathmum,
Murkle, Zbynek
SampleSDX Command Source: http://wiki.geogebra.org/s/en/index.php?oldid=37365 Contributors: MagdalenaSophieF, Zbynek
SampleSDY Command Source: http://wiki.geogebra.org/s/en/index.php?oldid=37367 Contributors: MagdalenaSophieF, Zbynek
SampleVariance Command Source: http://wiki.geogebra.org/s/en/index.php?oldid=37368 Contributors: Alexander Hartl, Christina.biermair, MagdalenaSophieF, Mathmum, Murkle, UnTom,
Zbynek
Shuffle Command Source: http://wiki.geogebra.org/s/en/index.php?oldid=37123 Contributors: Alexander Hartl, Andrea.duringer, Christina.biermair, MagdalenaSophieF, Murkle, Spanish1,
Zbynek
SigmaXX Command Source: http://wiki.geogebra.org/s/en/index.php?oldid=44509 Contributors: K Voss, MagdalenaSophieF, Mathmum, Murkle, Zbynek
SigmaXY Command Source: http://wiki.geogebra.org/s/en/index.php?oldid=37340 Contributors: K Voss, MagdalenaSophieF, Mathmum, Zbynek
SigmaYY Command Source: http://wiki.geogebra.org/s/en/index.php?oldid=37342 Contributors: K Voss, MagdalenaSophieF, Zbynek
Spearman Command Source: http://wiki.geogebra.org/s/en/index.php?oldid=37345 Contributors: Gsturr, MagdalenaSophieF, Zbynek
Sum Command Source: http://wiki.geogebra.org/s/en/index.php?oldid=37890 Contributors: Alexander Hartl, Andrea.duringer, Christina.biermair, JohannaZ, K Voss, MagdalenaSophieF,
Mathmum, Murkle, Zbynek
SumSquaredErrors Command Source: http://wiki.geogebra.org/s/en/index.php?oldid=42141 Contributors: MagdalenaSophieF, Mathmum, Noel Lambert, Zbynek
TMean2Estimate Command Source: http://wiki.geogebra.org/s/en/index.php?oldid=37787 Contributors: Christina.biermair, Gsturr, JohannaZ, Zbynek
TMeanEstimate Command Source: http://wiki.geogebra.org/s/en/index.php?oldid=37788 Contributors: Gsturr, JohannaZ, Zbynek
TTest Command Source: http://wiki.geogebra.org/s/en/index.php?oldid=37782 Contributors: Andrea.duringer, Gsturr, JohannaZ, Zbynek
TTest2 Command Source: http://wiki.geogebra.org/s/en/index.php?oldid=37783 Contributors: Andrea.duringer, Gsturr, JohannaZ, Mathmum, Zbynek
TTestPaired Command Source: http://wiki.geogebra.org/s/en/index.php?oldid=37784 Contributors: Andrea.duringer, Gsturr, JohannaZ, Zbynek
Variance Command Source: http://wiki.geogebra.org/s/en/index.php?oldid=42197 Contributors: Alexander Hartl, Andrea.duringer, Christina.biermair, JohannaZ, K Voss, Mathmum, Murkle,
Noel Lambert, Spanish1, Zbynek
Probability Commands Source: http://wiki.geogebra.org/s/en/index.php?oldid=34527 Contributors: Andrea.duringer, Mathmum, Zbynek
Bernoulli Command Source: http://wiki.geogebra.org/s/en/index.php?oldid=34100 Contributors: Zbynek
BinomialCoefficient Command Source: http://wiki.geogebra.org/s/en/index.php?oldid=35325 Contributors: Alexander Hartl, Andrea.duringer, Christina.biermair, K Voss, MagdalenaSophieF,
Mathmum, Murkle, Noel Lambert, Zbynek
BinomialDist Command Source: http://wiki.geogebra.org/s/en/index.php?oldid=38033 Contributors: Alexander Hartl, MagdalenaSophieF, Murkle, Zbynek
Cauchy Command Source: http://wiki.geogebra.org/s/en/index.php?oldid=35392 Contributors: Alexander Hartl, JohannaZ, MagdalenaSophieF, Mathmum, Zbynek
ChiSquared Command Source: http://wiki.geogebra.org/s/en/index.php?oldid=35393 Contributors: Alexander Hartl, Christina.biermair, JohannaZ, MagdalenaSophieF, Zbynek
Erlang Command Source: http://wiki.geogebra.org/s/en/index.php?oldid=36784 Contributors: Corinna, JohannaZ, Zbynek
Exponential Command Source: http://wiki.geogebra.org/s/en/index.php?oldid=36788 Contributors: Alexander Hartl, Cmiic, JohannaZ, Noel Lambert, Zbynek
FDistribution Command Source: http://wiki.geogebra.org/s/en/index.php?oldid=37100 Contributors: Alexander Hartl, Christina.biermair, JohannaZ, MagdalenaSophieF, Murkle, Zbynek
Gamma Command Source: http://wiki.geogebra.org/s/en/index.php?oldid=34150 Contributors: Alexander Hartl, Christina.biermair, JohannaZ, Zbynek
HyperGeometric Command Source: http://wiki.geogebra.org/s/en/index.php?oldid=38045 Contributors: Alexander Hartl, Christina.biermair, JohannaZ, Kimeswenger, Mathmum, Zbynek
InverseBinomial Command Source: http://wiki.geogebra.org/s/en/index.php?oldid=34942 Contributors: JohannaZ, Spanish1, Zbynek
InverseCauchy Command Source: http://wiki.geogebra.org/s/en/index.php?oldid=34941 Contributors: JohannaZ, Zbynek
InverseChiSquared Command Source: http://wiki.geogebra.org/s/en/index.php?oldid=34943 Contributors: JohannaZ, Zbynek
InverseExponential Command Source: http://wiki.geogebra.org/s/en/index.php?oldid=34945 Contributors: JohannaZ, Zbynek
InverseFDistribution Command Source: http://wiki.geogebra.org/s/en/index.php?oldid=34948 Contributors: JohannaZ, Zbynek
InverseGamma Command Source: http://wiki.geogebra.org/s/en/index.php?oldid=34946 Contributors: JohannaZ, Zbynek
InverseHyperGeometric Command Source: http://wiki.geogebra.org/s/en/index.php?oldid=34947 Contributors: JohannaZ, Zbynek
InverseNormal Command Source: http://wiki.geogebra.org/s/en/index.php?oldid=38032 Contributors: JohannaZ, K Voss, MagdalenaSophieF, Mathmum, Murkle, Zbynek
InversePascal Command Source: http://wiki.geogebra.org/s/en/index.php?oldid=37039 Contributors: MagdalenaSophieF, Zbynek
InversePoisson Command Source: http://wiki.geogebra.org/s/en/index.php?oldid=37041 Contributors: MagdalenaSophieF, Zbynek
InverseTDistribution Command Source: http://wiki.geogebra.org/s/en/index.php?oldid=37043 Contributors: MagdalenaSophieF, Zbynek
InverseWeibull Command Source: http://wiki.geogebra.org/s/en/index.php?oldid=37044 Contributors: Andrea.duringer, MagdalenaSophieF, Murkle, Zbynek
300
Article Sources and Contributors
InverseZipf Command Source: http://wiki.geogebra.org/s/en/index.php?oldid=36927 Contributors: MagdalenaSophieF, Zbynek
LogNormal Command Source: http://wiki.geogebra.org/s/en/index.php?oldid=34977 Contributors: JohannaZ, Mathmum, Spanish1, Zbynek
Logistic Command Source: http://wiki.geogebra.org/s/en/index.php?oldid=34976 Contributors: JohannaZ, Zbynek
Normal Command Source: http://wiki.geogebra.org/s/en/index.php?oldid=38041 Contributors: Alexander Hartl, Andrea.duringer, Christina.biermair, JohannaZ, K Voss, MagdalenaSophieF,
Mathmum, Zbynek
Pascal Command Source: http://wiki.geogebra.org/s/en/index.php?oldid=38044 Contributors: Alexander Hartl, Christina.biermair, JohannaZ, MagdalenaSophieF, Mathmum, Zbynek
Poisson Command Source: http://wiki.geogebra.org/s/en/index.php?oldid=38046 Contributors: Alexander Hartl, Christina.biermair, JohannaZ, Mathmum, Spanish1, Zbynek
RandomBetween Command Source: http://wiki.geogebra.org/s/en/index.php?oldid=37309 Contributors: Andrea.duringer, JohannaZ, K Voss, Kimeswenger, Mathmum, Murkle, Spanish1,
Zbynek
RandomBinomial Command Source: http://wiki.geogebra.org/s/en/index.php?oldid=37311 Contributors: Alexander Hartl, Christina.biermair, JohannaZ, K Voss, Mathmum, Murkle,
Spanish1, UnTom, Zbynek
RandomNormal Command Source: http://wiki.geogebra.org/s/en/index.php?oldid=37314 Contributors: Christina.biermair, JohannaZ, K Voss, Mathmum, Murkle, UnTom, Zbynek
RandomPoisson Command Source: http://wiki.geogebra.org/s/en/index.php?oldid=37315 Contributors: Christina.biermair, JohannaZ, K Voss, Mathmum, Murkle, UnTom, Zbynek
RandomUniform Command Source: http://wiki.geogebra.org/s/en/index.php?oldid=39752 Contributors: JohannaZ, MagdalenaSophieF, Mathmum, Murkle, Zbynek
TDistribution Command Source: http://wiki.geogebra.org/s/en/index.php?oldid=37785 Contributors: JohannaZ, Noel Lambert, Zbynek
Triangular Command Source: http://wiki.geogebra.org/s/en/index.php?oldid=37096 Contributors: Andrea.duringer, Corinna, JohannaZ, MagdalenaSophieF, Zbynek
Uniform Command Source: http://wiki.geogebra.org/s/en/index.php?oldid=34294 Contributors: Zbynek
Weibull Command Source: http://wiki.geogebra.org/s/en/index.php?oldid=37337 Contributors: Alexander Hartl, JohannaZ, Kimeswenger, Murkle, Zbynek
Zipf Command Source: http://wiki.geogebra.org/s/en/index.php?oldid=38047 Contributors: Alexander Hartl, JohannaZ, Mathmum, Zbynek
Spreadsheet Commands Source: http://wiki.geogebra.org/s/en/index.php?oldid=34581 Contributors: Mathmum, Zbynek
Cell Command Source: http://wiki.geogebra.org/s/en/index.php?oldid=37824 Contributors: JohannaZ, Murkle, Zbynek
CellRange Command Source: http://wiki.geogebra.org/s/en/index.php?oldid=43807 Contributors: JohannaZ, K Voss, Mathmum, Spanish1, Zbynek
Column Command Source: http://wiki.geogebra.org/s/en/index.php?oldid=34337 Contributors: K Voss, Mathmum, Spanish1, Zbynek
ColumnName Command Source: http://wiki.geogebra.org/s/en/index.php?oldid=34336 Contributors: K Voss, Mathmum, Spanish1, Zbynek
FillCells Command Source: http://wiki.geogebra.org/s/en/index.php?oldid=39151 Contributors: Andrea.duringer, JohannaZ, Mathmum, Spanish1, Zbynek
FillColumn Command Source: http://wiki.geogebra.org/s/en/index.php?oldid=39153 Contributors: JohannaZ, Mathmum, Murkle, Zbynek
FillRow Command Source: http://wiki.geogebra.org/s/en/index.php?oldid=39152 Contributors: JohannaZ, Mathmum, Murkle, Zbynek
Row Command Source: http://wiki.geogebra.org/s/en/index.php?oldid=34552 Contributors: K Voss, Mathmum, Spanish1, Zbynek
Scripting Commands Source: http://wiki.geogebra.org/s/en/index.php?oldid=37657 Contributors: Andrea.duringer, Mathmum, Murkle, Noel Lambert, Spanish1, Zbynek
Button Command Source: http://wiki.geogebra.org/s/en/index.php?oldid=37817 Contributors: MagdalenaSophieF, Zbynek
Checkbox Command Source: http://wiki.geogebra.org/s/en/index.php?oldid=34995 Contributors: JohannaZ, Murkle, Zbynek
CopyFreeObject Command Source: http://wiki.geogebra.org/s/en/index.php?oldid=34124 Contributors: Zbynek
Delete Command Source: http://wiki.geogebra.org/s/en/index.php?oldid=41361 Contributors: Alexander Hartl, Christina.biermair, JohannaZ, K Voss, Mathmum, Spanish1, Zbynek
Execute Command Source: http://wiki.geogebra.org/s/en/index.php?oldid=44041 Contributors: Gsturr, Jhohen, MagdalenaSophieF, Mathmum, Murkle, Spanish1, Zbynek
GetTime Command Source: http://wiki.geogebra.org/s/en/index.php?oldid=37334 Contributors: Andrea.duringer, JohannaZ, Mathmum, Murkle, Zbynek
HideLayer Command Source: http://wiki.geogebra.org/s/en/index.php?oldid=34156 Contributors: Zbynek
Pan Command Source: http://wiki.geogebra.org/s/en/index.php?oldid=41175 Contributors: Murkle, Zbynek
ParseToFunction Command Source: http://wiki.geogebra.org/s/en/index.php?oldid=40371 Contributors: JohannaZ, Mathmum, Noel Lambert, Zbynek
ParseToNumber Command Source: http://wiki.geogebra.org/s/en/index.php?oldid=37438 Contributors: JohannaZ, Mathmum, Zbynek
Plane Command Source: http://wiki.geogebra.org/s/en/index.php?oldid=40607 Contributors: Johanna, Mathmum, Noel Lambert, Sarah., Zbynek
PlaySound Command Source: http://wiki.geogebra.org/s/en/index.php?oldid=34210 Contributors: Gsturr, Mathmum, Murkle, Zbynek
Rename Command Source: http://wiki.geogebra.org/s/en/index.php?oldid=37381 Contributors: JohannaZ, Zbynek
SelectObjects Command Source: http://wiki.geogebra.org/s/en/index.php?oldid=38676 Contributors: JohannaZ, Mathmum, Zbynek
SetActiveView Command Source: http://wiki.geogebra.org/s/en/index.php?oldid=41224 Contributors: Murkle, Noel Lambert, Zbynek
SetAxesRatio Command Source: http://wiki.geogebra.org/s/en/index.php?oldid=37306 Contributors: MagdalenaSophieF, Zbynek
SetBackgroundColor Command Source: http://wiki.geogebra.org/s/en/index.php?oldid=44561 Contributors: MagdalenaSophieF, Murkle, Zbynek
SetCaption Command Source: http://wiki.geogebra.org/s/en/index.php?oldid=39182 Contributors: Mathmum, Zbynek
SetColor Command Source: http://wiki.geogebra.org/s/en/index.php?oldid=44559 Contributors: MagdalenaSophieF, Murkle, Zbynek
SetConditionToShowObject Command Source: http://wiki.geogebra.org/s/en/index.php?oldid=34251 Contributors: Zbynek
SetCoords Command Source: http://wiki.geogebra.org/s/en/index.php?oldid=38675 Contributors: JohannaZ, Zbynek
SetDynamicColor Command Source: http://wiki.geogebra.org/s/en/index.php?oldid=37310 Contributors: MagdalenaSophieF, Murkle, Spanish1, Zbynek
SetFilling Command Source: http://wiki.geogebra.org/s/en/index.php?oldid=34254 Contributors: Mathmum, Zbynek
301
Article Sources and Contributors
SetFixed Command Source: http://wiki.geogebra.org/s/en/index.php?oldid=34256 Contributors: Zbynek
SetLabelMode Command Source: http://wiki.geogebra.org/s/en/index.php?oldid=34257 Contributors: Zbynek
SetLayer Command Source: http://wiki.geogebra.org/s/en/index.php?oldid=37312 Contributors: MagdalenaSophieF, Zbynek
SetLineStyle Command Source: http://wiki.geogebra.org/s/en/index.php?oldid=37326 Contributors: MagdalenaSophieF, Zbynek
SetLineThickness Command Source: http://wiki.geogebra.org/s/en/index.php?oldid=42909 Contributors: MagdalenaSophieF, Mathieu Blossier, Mathmum, Murkle, Noel Lambert, Zbynek
SetPointSize Command Source: http://wiki.geogebra.org/s/en/index.php?oldid=42911 Contributors: Mathieu Blossier, Mathmum, Murkle, Zbynek
SetPointStyle Command Source: http://wiki.geogebra.org/s/en/index.php?oldid=34262 Contributors: Zbynek
SetTooltipMode Command Source: http://wiki.geogebra.org/s/en/index.php?oldid=34263 Contributors: Zbynek
SetValue Command Source: http://wiki.geogebra.org/s/en/index.php?oldid=37329 Contributors: MagdalenaSophieF, Mathmum, Noel Lambert, Spanish1, Zbynek
SetVisibleInView Command Source: http://wiki.geogebra.org/s/en/index.php?oldid=34265 Contributors: Zbynek
ShowLabel Command Source: http://wiki.geogebra.org/s/en/index.php?oldid=37331 Contributors: JohannaZ, Murkle, Zbynek
ShowLayer Command Source: http://wiki.geogebra.org/s/en/index.php?oldid=37332 Contributors: JohannaZ, Zbynek
Slider Command Source: http://wiki.geogebra.org/s/en/index.php?oldid=39286 Contributors: Mathmum, Murkle, Zbynek
StartAnimation Command Source: http://wiki.geogebra.org/s/en/index.php?oldid=37358 Contributors: MagdalenaSophieF, Zbynek
InputBox Command Source: http://wiki.geogebra.org/s/en/index.php?oldid=38426 Contributors: Andrea.duringer, Birgit Lachner, Spanish1, Zbynek
UpdateConstruction Command Source: http://wiki.geogebra.org/s/en/index.php?oldid=40634 Contributors: MagdalenaSophieF, Mathmum, Murkle, Sarah., Zbynek
ZoomIn Command Source: http://wiki.geogebra.org/s/en/index.php?oldid=41177 Contributors: JohannaZ, Mathmum, Murkle, Zbynek
ZoomOut Command Source: http://wiki.geogebra.org/s/en/index.php?oldid=41220 Contributors: JohannaZ, Mathmum, Zbynek
Discrete Math Commands Source: http://wiki.geogebra.org/s/en/index.php?oldid=34381 Contributors: Mathmum, Zbynek
ConvexHull Command Source: http://wiki.geogebra.org/s/en/index.php?oldid=34123 Contributors: Zbynek
DelaunayTriangulation Command Source: http://wiki.geogebra.org/s/en/index.php?oldid=35394 Contributors: MagdalenaSophieF, Zbynek
Hull Command Source: http://wiki.geogebra.org/s/en/index.php?oldid=34872 Contributors: JohannaZ, Zbynek
MinimumSpanningTree Command Source: http://wiki.geogebra.org/s/en/index.php?oldid=34193 Contributors: Zbynek
ShortestDistance Command Source: http://wiki.geogebra.org/s/en/index.php?oldid=34267 Contributors: Zbynek
TravelingSalesman Command Source: http://wiki.geogebra.org/s/en/index.php?oldid=34291 Contributors: Zbynek
Voronoi Command Source: http://wiki.geogebra.org/s/en/index.php?oldid=34298 Contributors: Zbynek
GeoGebra Commands Source: http://wiki.geogebra.org/s/en/index.php?oldid=34152 Contributors: Zbynek
AxisStepX Command Source: http://wiki.geogebra.org/s/en/index.php?oldid=35312 Contributors: MagdalenaSophieF, Zbynek
AxisStepY Command Source: http://wiki.geogebra.org/s/en/index.php?oldid=35313 Contributors: MagdalenaSophieF, Zbynek
ClosestPoint Command Source: http://wiki.geogebra.org/s/en/index.php?oldid=41923 Contributors: Andrea.duringer, Johanna, JohannaZ, MagdalenaSophieF, Murkle, Zbynek
ConstructionStep Command Source: http://wiki.geogebra.org/s/en/index.php?oldid=34994 Contributors: JohannaZ, K Voss, Mathmum, Zbynek
Corner Command Source: http://wiki.geogebra.org/s/en/index.php?oldid=44215 Contributors: Johanna, JohannaZ, K Voss, Mathieu Blossier, Mathmum, Murkle, Noel Lambert, Zbynek
DynamicCoordinates Command Source: http://wiki.geogebra.org/s/en/index.php?oldid=37821 Contributors: JohannaZ, Mathmum, Murkle, Noel Lambert, Spanish1, Zbynek
Name Command Source: http://wiki.geogebra.org/s/en/index.php?oldid=37220 Contributors: K Voss, MagdalenaSophieF, Mathmum, Murkle, Spanish1, Zbynek
Object Command Source: http://wiki.geogebra.org/s/en/index.php?oldid=34501 Contributors: K Voss, Mathmum, Murkle, Spanish1, Zbynek
SlowPlot Command Source: http://wiki.geogebra.org/s/en/index.php?oldid=34272 Contributors: Zbynek
ToolImage Command Source: http://wiki.geogebra.org/s/en/index.php?oldid=41096 Contributors: Gabriela Ferenczy, Noel Lambert, Zbynek
Optimization Commands Source: http://wiki.geogebra.org/s/en/index.php?oldid=34504 Contributors: Mathmum, Zbynek
Maximize Command Source: http://wiki.geogebra.org/s/en/index.php?oldid=39749 Contributors: MagdalenaSophieF, Mathmum, Zbynek
Minimize Command Source: http://wiki.geogebra.org/s/en/index.php?oldid=39751 Contributors: MagdalenaSophieF, Mathmum, Zbynek
CAS Specific Commands Source: http://wiki.geogebra.org/s/en/index.php?oldid=41230 Contributors: Alexander Hartl, Andrea.duringer, Christina.biermair, Florian Sonner, Mathmum,
Spanish1, Zbynek
CFactor Command Source: http://wiki.geogebra.org/s/en/index.php?oldid=34980 Contributors: Alexander Hartl, JohannaZ, MagdalenaSophieF, Murkle, Spanish1, UnTom, Zbynek
CSolutions Command Source: http://wiki.geogebra.org/s/en/index.php?oldid=32008 Contributors: Alexander Hartl, Andrea.duringer, Christina.biermair, JohannaZ, Mathmum, Noel Lambert,
Spanish1, Zbynek
CSolve Command Source: http://wiki.geogebra.org/s/en/index.php?oldid=32009 Contributors: Alexander Hartl, Andrea.duringer, Christina.biermair, JohannaZ, Mathmum, UnTom, Zbynek
CommonDenominator Command Source: http://wiki.geogebra.org/s/en/index.php?oldid=37010 Contributors: Alexander Hartl, JohannaZ, Mathmum, Murkle, Zbynek
Cross Command Source: http://wiki.geogebra.org/s/en/index.php?oldid=35440 Contributors: Alexander Hartl, Christina.biermair, JohannaZ, Mathmum, Spanish1, Zbynek
Dimension Command Source: http://wiki.geogebra.org/s/en/index.php?oldid=35397 Contributors: Alexander Hartl, Andrea.duringer, MagdalenaSophieF, Mathmum, Murkle, Zbynek
Division Command Source: http://wiki.geogebra.org/s/en/index.php?oldid=31783 Contributors: Alexander Hartl, Andrea.duringer, Mathmum, Murkle, Zbynek
Divisors Command Source: http://wiki.geogebra.org/s/en/index.php?oldid=37695 Contributors: Alexander Hartl, Andrea.duringer, JohannaZ, Mathmum, Murkle, Zbynek
DivisorsList Command Source: http://wiki.geogebra.org/s/en/index.php?oldid=37696 Contributors: Alexander Hartl, Andrea.duringer, JohannaZ, Mathmum, Murkle, Zbynek
302
Article Sources and Contributors
DivisorsSum Command Source: http://wiki.geogebra.org/s/en/index.php?oldid=37697 Contributors: Alexander Hartl, Andrea.duringer, JohannaZ, Mathmum, Murkle, Zbynek
Dot Command Source: http://wiki.geogebra.org/s/en/index.php?oldid=32010 Contributors: Alexander Hartl, JohannaZ, Mathmum, Zbynek
ImplicitDerivative Command Source: http://wiki.geogebra.org/s/en/index.php?oldid=34877 Contributors: Alexander Hartl, Andrea.duringer, JohannaZ, Mathmum, Murkle, Zbynek
IsPrime Command Source: http://wiki.geogebra.org/s/en/index.php?oldid=31796 Contributors: Alexander Hartl, Andrea.duringer, Christina.biermair, Mathmum, Murkle, Zbynek
LeftSide Command Source: http://wiki.geogebra.org/s/en/index.php?oldid=31638 Contributors: Alexander Hartl, Andrea.duringer, JohannaZ, Kimeswenger, Mathmum, Murkle, Spanish1,
Zbynek
MatrixRank Command Source: http://wiki.geogebra.org/s/en/index.php?oldid=37248 Contributors: Alexander Hartl, Andrea.duringer, Christina.biermair, JohannaZ, MagdalenaSophieF,
Mathmum, Murkle, Spanish1, Zbynek
MixedNumber Command Source: http://wiki.geogebra.org/s/en/index.php?oldid=31649 Contributors: Alexander Hartl, Corinna, JohannaZ, Mathmum, Zbynek
NIntegral Command Source: http://wiki.geogebra.org/s/en/index.php?oldid=37225 Contributors: Alexander Hartl, JohannaZ, MagdalenaSophieF, Spanish1, Zbynek
NSolutions Command Source: http://wiki.geogebra.org/s/en/index.php?oldid=44009 Contributors: Alexander Hartl, Christina.biermair, Gabriela Ferenczy, JohannaZ, Mathmum, Murkle,
Spanish1, Zbynek
NSolve Command Source: http://wiki.geogebra.org/s/en/index.php?oldid=44011 Contributors: Alexander Hartl, Christina.biermair, JohannaZ, MagdalenaSophieF, Mathmum, Murkle, UnTom,
Zbynek
NextPrime Command Source: http://wiki.geogebra.org/s/en/index.php?oldid=37130 Contributors: Alexander Hartl, Andrea.duringer, JohannaZ, MagdalenaSophieF, Mathmum, Murkle,
Zbynek
Numeric Command Source: http://wiki.geogebra.org/s/en/index.php?oldid=37245 Contributors: Alexander Hartl, Christina.biermair, JohannaZ, MagdalenaSophieF, Mathmum, Murkle,
Spanish1, Zbynek
PreviousPrime Command Source: http://wiki.geogebra.org/s/en/index.php?oldid=31679 Contributors: Alexander Hartl, Andrea.duringer, JohannaZ, Mathmum, Murkle, Zbynek
RandomPolynomial Command Source: http://wiki.geogebra.org/s/en/index.php?oldid=37305 Contributors: Alexander Hartl, Andrea.duringer, JohannaZ, MagdalenaSophieF, Murkle, Simon,
Spanish1, UnTom, Zbynek
Rationalize Command Source: http://wiki.geogebra.org/s/en/index.php?oldid=35482 Contributors: Corinna, MagdalenaSophieF, Murkle, Spanish1, UnTom, Zbynek
RightSide Command Source: http://wiki.geogebra.org/s/en/index.php?oldid=34963 Contributors: Alexander Hartl, Andrea.duringer, JohannaZ, MagdalenaSophieF, Mathmum, Murkle,
Spanish1, Zbynek
Solutions Command Source: http://wiki.geogebra.org/s/en/index.php?oldid=40957 Contributors: Alexander Hartl, Christina.biermair, Gabriela Ferenczy, JohannaZ, MagdalenaSophieF,
Mathmum, Murkle, Noel Lambert, UnTom, Zbynek
Solve Command Source: http://wiki.geogebra.org/s/en/index.php?oldid=44003 Contributors: Alexander Hartl, Balazs.bencze, Christina.biermair, JohannaZ, MagdalenaSophieF, Mathmum,
Murkle, UnTom, Zbynek
Substitute Command Source: http://wiki.geogebra.org/s/en/index.php?oldid=37452 Contributors: Alexander Hartl, Christina.biermair, JohannaZ, MagdalenaSophieF, Mathmum, Murkle, Noel
Lambert, Zbynek
ToComplex Command Source: http://wiki.geogebra.org/s/en/index.php?oldid=34988 Contributors: Alexander Hartl, Andrea.duringer, Christina.biermair, JohannaZ, MagdalenaSophieF,
Mathmum, Spanish1, Zbynek
ToExponential Command Source: http://wiki.geogebra.org/s/en/index.php?oldid=34880 Contributors: Alexander Hartl, Andrea.duringer, Christina.biermair, JohannaZ, MagdalenaSophieF,
Spanish1, Zbynek
ToPoint Command Source: http://wiki.geogebra.org/s/en/index.php?oldid=34886 Contributors: Alexander Hartl, Andrea.duringer, Christina.biermair, JohannaZ, MagdalenaSophieF, Murkle,
Spanish1, Zbynek
ToPolar Command Source: http://wiki.geogebra.org/s/en/index.php?oldid=34882 Contributors: Alexander Hartl, Andrea.duringer, Christina.biermair, JohannaZ, MagdalenaSophieF,
Mathmum, UnTom, Zbynek
nPr Command Source: http://wiki.geogebra.org/s/en/index.php?oldid=37231 Contributors: Alexander Hartl, Andrea.duringer, JohannaZ, MagdalenaSophieF, Mathmum, Murkle, Zbynek
Predefined Functions and Operators Source: http://wiki.geogebra.org/s/en/index.php?oldid=38872 Contributors: Alexander Hartl, Mathmum, Murkle, Noel Lambert, Zbynek
Views Source: http://wiki.geogebra.org/s/en/index.php?oldid=43539 Contributors: Jhohen, Mathmum, Murkle, Zbynek
Graphics View Source: http://wiki.geogebra.org/s/en/index.php?oldid=43685 Contributors: Andrea.duringer, Christina.biermair, Corinna, Florian Sonner, Jhohen, Markus, Mathmum, Murkle,
Noel Lambert, Zbynek
Customizing the Graphics View Source: http://wiki.geogebra.org/s/en/index.php?oldid=34371 Contributors: Mathmum, Zbynek
Algebra View Source: http://wiki.geogebra.org/s/en/index.php?oldid=43331 Contributors: Jhohen, Mathmum, Murkle, Spanish1, Zbynek
Spreadsheet View Source: http://wiki.geogebra.org/s/en/index.php?oldid=43691 Contributors: Jhohen, Mathmum, Murkle, Zbynek
CAS View Source: http://wiki.geogebra.org/s/en/index.php?oldid=43761 Contributors: Alexander Hartl, Andrea.duringer, Christina.biermair, Florian Sonner, Jhohen, Johannes, Mathmum,
Murkle, Noel Lambert, Zbynek
Probability Calculator Source: http://wiki.geogebra.org/s/en/index.php?oldid=43821 Contributors: Jhohen, Mathmum
Construction Protocol Source: http://wiki.geogebra.org/s/en/index.php?oldid=39745 Contributors: Andrea.duringer, Mathmum, Zbynek
Input Bar Source: http://wiki.geogebra.org/s/en/index.php?oldid=43185 Contributors: Jhohen, Mathmum, Murkle, Zbynek
Menubar Source: http://wiki.geogebra.org/s/en/index.php?oldid=34482 Contributors: Mathmum, Zbynek
Toolbar Source: http://wiki.geogebra.org/s/en/index.php?oldid=43765 Contributors: Jhohen, Zbynek
Navigation Bar Source: http://wiki.geogebra.org/s/en/index.php?oldid=34496 Contributors: Kimeswenger, Mathmum, Noel Lambert, Spanish1, Zbynek
File Menu Source: http://wiki.geogebra.org/s/en/index.php?oldid=40748 Contributors: Christina.biermair, Florian Sonner, Mathmum, Murkle, Sarah., Zbynek
Edit Menu Source: http://wiki.geogebra.org/s/en/index.php?oldid=34386 Contributors: Florian Sonner, Mathmum, Murkle, Zbynek
View Menu Source: http://wiki.geogebra.org/s/en/index.php?oldid=41807 Contributors: Christina.biermair, Mathmum, Murkle, Noel Lambert, Zbynek
Perspectives Source: http://wiki.geogebra.org/s/en/index.php?oldid=44171 Contributors: Corinna, Jhohen, Mathmum, Zbynek
303
Article Sources and Contributors
Options Menu Source: http://wiki.geogebra.org/s/en/index.php?oldid=41779 Contributors: Jhohen, Mathmum, Zbynek
Tools Menu Source: http://wiki.geogebra.org/s/en/index.php?oldid=34603 Contributors: Mathmum, Zbynek
Window Menu Source: http://wiki.geogebra.org/s/en/index.php?oldid=34629 Contributors: Mathmum, Zbynek
Help Menu Source: http://wiki.geogebra.org/s/en/index.php?oldid=40360 Contributors: Murkle, Zbynek
Context Menu Source: http://wiki.geogebra.org/s/en/index.php?oldid=42027 Contributors: Jhohen, Mathmum, Murkle, Noel Lambert, Zbynek
Customize the Settings Source: http://wiki.geogebra.org/s/en/index.php?oldid=34370 Contributors: Mathmum, Zbynek
Export Graphics Dialog Source: http://wiki.geogebra.org/s/en/index.php?oldid=34394 Contributors: Mathmum, Murkle, Zbynek
Export Worksheet Dialog Source: http://wiki.geogebra.org/s/en/index.php?oldid=39678 Contributors: Andrea.duringer, Christina.biermair, Kimeswenger, Mathmum, Zbynek
Properties Dialog Source: http://wiki.geogebra.org/s/en/index.php?oldid=41935 Contributors: Andrea.duringer, Jhohen, Mathmum, Murkle, Zbynek
Redefine Dialog Source: http://wiki.geogebra.org/s/en/index.php?oldid=34539 Contributors: Andrea.duringer, Mathmum, Murkle, Zbynek
Tool Creation Dialog Source: http://wiki.geogebra.org/s/en/index.php?oldid=34600 Contributors: Mathmum, Zbynek
Keyboard Shortcuts Source: http://wiki.geogebra.org/s/en/index.php?oldid=43875 Contributors: Andrea.duringer, Johannes, Mathmum, Murkle, Noel Lambert, Zbynek
Settings Dialog Source: http://wiki.geogebra.org/s/en/index.php?oldid=36982 Contributors: Corinna, Mathmum, Zbynek
Virtual Keyboard Source: http://wiki.geogebra.org/s/en/index.php?oldid=34628 Contributors: Mathmum, Zbynek
Tool Manager Dialog Source: http://wiki.geogebra.org/s/en/index.php?oldid=34601 Contributors: Andrea.duringer, Zbynek
Accessibility Source: http://wiki.geogebra.org/s/en/index.php?oldid=44105 Contributors: Corinna, Jhohen, Mathmum, Zbynek
Creating Pictures of the Graphics View Source: http://wiki.geogebra.org/s/en/index.php?oldid=39235 Contributors: Mathmum, Zbynek
Upload to GeoGebraTube Source: http://wiki.geogebra.org/s/en/index.php?oldid=34617 Contributors: Florian Sonner, Spanish1, Zbynek
Export as html Webpage Source: http://wiki.geogebra.org/s/en/index.php?oldid=38760 Contributors: Christina.biermair, Mathmum, Murkle, Zbynek
Embedding to CMS, VLE (Moodle) and Wiki Source: http://wiki.geogebra.org/s/en/index.php?oldid=38764 Contributors: Christina.biermair, Mathmum, Murkle, Zbynek
Export to LaTeX (PGF, PSTricks) and Asymptote Source: http://wiki.geogebra.org/s/en/index.php?oldid=43833 Contributors: Christina.biermair, Mathmum, Murkle, Zbynek
Printing Options Source: http://wiki.geogebra.org/s/en/index.php?oldid=34525 Contributors: Mathmum, Zbynek
304
Image Sources, Licenses and Contributors
Image Sources, Licenses and Contributors
File:Accessories text editor.png Source: http://wiki.geogebra.org/s/en/index.php?title=File:Accessories_text_editor.png License: Creative Commons Attribution-Sharealike 3.0 Contributors:
Administrator, Florian Sonner, Pegasusroe, Spam cleanup script
File:File-Forum.png Source: http://wiki.geogebra.org/s/en/index.php?title=File:File-Forum.png License: unknown Contributors: Christina.biermair
File:Accessories_dictionary.png Source: http://wiki.geogebra.org/s/en/index.php?title=File:Accessories_dictionary.png License: Creative Commons Attribution-Sharealike 3.0 Contributors:
Administrator, Florian Sonner, Pegasusroe, Spam cleanup script
File:Organizer.png Source: http://wiki.geogebra.org/s/en/index.php?title=File:Organizer.png License: Creative Commons Attribution-Sharealike 3.0 Contributors: Administrator, Florian
Sonner, Spam cleanup script
File:Menu_view_algebra.svg Source: http://wiki.geogebra.org/s/en/index.php?title=File:Menu_view_algebra.svg License: unknown Contributors: Wkuellinger
File:Menu_view_graphics.svg Source: http://wiki.geogebra.org/s/en/index.php?title=File:Menu_view_graphics.svg License: unknown Contributors: Wkuellinger
File:Perspectives_algebra_3Dgraphics.svg Source: http://wiki.geogebra.org/s/en/index.php?title=File:Perspectives_algebra_3Dgraphics.svg License: unknown Contributors: Wkuellinger
File:Menu_view_cas.svg Source: http://wiki.geogebra.org/s/en/index.php?title=File:Menu_view_cas.svg License: unknown Contributors: Wkuellinger
File:Menu_view_spreadsheet.svg Source: http://wiki.geogebra.org/s/en/index.php?title=File:Menu_view_spreadsheet.svg License: unknown Contributors: Wkuellinger
Image:Tool_Move.gif Source: http://wiki.geogebra.org/s/en/index.php?title=File:Tool_Move.gif License: GNU General Public License Contributors: Zbynek
Image:Tool_New_Point.gif Source: http://wiki.geogebra.org/s/en/index.php?title=File:Tool_New_Point.gif License: GNU General Public License Contributors: Zbynek
Image:Tool Move.gif Source: http://wiki.geogebra.org/s/en/index.php?title=File:Tool_Move.gif License: GNU General Public License Contributors: Zbynek
File:Gb.png Source: http://wiki.geogebra.org/s/en/index.php?title=File:Gb.png License: unknown Contributors: Zbynek
File:Au.png Source: http://wiki.geogebra.org/s/en/index.php?title=File:Au.png License: Creative Commons Attribution-Sharealike 3.0 Contributors: Zbynek
Image:Tool_Line_through_Two_Points.gif Source: http://wiki.geogebra.org/s/en/index.php?title=File:Tool_Line_through_Two_Points.gif License: GNU General Public License
Contributors: Zbynek
Image:Tool_Perpendicular_Line.gif Source: http://wiki.geogebra.org/s/en/index.php?title=File:Tool_Perpendicular_Line.gif License: GNU General Public License Contributors: Zbynek
Image:Tool New Point.gif Source: http://wiki.geogebra.org/s/en/index.php?title=File:Tool_New_Point.gif License: GNU General Public License Contributors: Zbynek
Image:Tool_Locus.gif Source: http://wiki.geogebra.org/s/en/index.php?title=File:Tool_Locus.gif License: GNU General Public License Contributors: Zbynek
File:Attention.png Source: http://wiki.geogebra.org/s/en/index.php?title=File:Attention.png License: Creative Commons Attribution-Sharealike 3.0 Contributors: Florian Sonner, Pegasusroe
Image:Tool_Polygon.gif Source: http://wiki.geogebra.org/s/en/index.php?title=File:Tool_Polygon.gif License: GNU General Public License Contributors: Zbynek
Image:Tool_Circle_Center_Point.gif Source: http://wiki.geogebra.org/s/en/index.php?title=File:Tool_Circle_Center_Point.gif License: GNU General Public License Contributors:
Administrator
Image:Tool_Ellipse.gif Source: http://wiki.geogebra.org/s/en/index.php?title=File:Tool_Ellipse.gif License: GNU General Public License Contributors: K Voss
Image:Tool_Angle.gif Source: http://wiki.geogebra.org/s/en/index.php?title=File:Tool_Angle.gif License: GNU General Public License Contributors: Administrator, Wkuellinger
Image:Tool_Reflect_Object_in_Line.gif Source: http://wiki.geogebra.org/s/en/index.php?title=File:Tool_Reflect_Object_in_Line.gif License: GNU General Public License Contributors:
Zbynek
Image:Tool_Insert Text.gif Source: http://wiki.geogebra.org/s/en/index.php?title=File:Tool_Insert_Text.gif License: unknown Contributors: Noel Lambert, Zbynek
Image:Tool Insert Image.gif Source: http://wiki.geogebra.org/s/en/index.php?title=File:Tool_Insert_Image.gif License: GNU General Public License Contributors: K Voss
Image:Menu Properties.png Source: http://wiki.geogebra.org/s/en/index.php?title=File:Menu_Properties.png License: GNU General Public License Contributors: Zbynek
Image:Tool_Show_Hide_Object.gif Source: http://wiki.geogebra.org/s/en/index.php?title=File:Tool_Show_Hide_Object.gif License: GNU General Public License Contributors: Zbynek
Image:Tool_Slider.gif Source: http://wiki.geogebra.org/s/en/index.php?title=File:Tool_Slider.gif License: GNU General Public License Contributors: Zbynek
Image:Tool_Move_Graphics_View.gif Source: http://wiki.geogebra.org/s/en/index.php?title=File:Tool_Move_Graphics_View.gif License: GNU General Public License Contributors: Zbynek
Image:Menu New.png Source: http://wiki.geogebra.org/s/en/index.php?title=File:Menu_New.png License: GNU General Public License Contributors: Zbynek
Image:Menu Save.png Source: http://wiki.geogebra.org/s/en/index.php?title=File:Menu_Save.png License: GNU General Public License Contributors: Zbynek
Image:Menu Open.png Source: http://wiki.geogebra.org/s/en/index.php?title=File:Menu_Open.png License: GNU General Public License Contributors: Zbynek
File:Tool_Zoom_In.gif Source: http://wiki.geogebra.org/s/en/index.php?title=File:Tool_Zoom_In.gif License: GNU General Public License Contributors: Zbynek
File:Tool_Zoom_Out.gif Source: http://wiki.geogebra.org/s/en/index.php?title=File:Tool_Zoom_Out.gif License: GNU General Public License Contributors: Zbynek
Image: Menu_Undo.png Source: http://wiki.geogebra.org/s/en/index.php?title=File:Menu_Undo.png License: GNU General Public License Contributors: Zbynek
File:Tool Angle.gif Source: http://wiki.geogebra.org/s/en/index.php?title=File:Tool_Angle.gif License: GNU General Public License Contributors: Administrator, Wkuellinger
File:Tool Angle Fixed.gif Source: http://wiki.geogebra.org/s/en/index.php?title=File:Tool_Angle_Fixed.gif License: GNU General Public License Contributors: Administrator
File:Tool Angular Bisector.gif Source: http://wiki.geogebra.org/s/en/index.php?title=File:Tool_Angular_Bisector.gif License: GNU General Public License Contributors: Administrator,
Zbynek
File:Tool Area.gif Source: http://wiki.geogebra.org/s/en/index.php?title=File:Tool_Area.gif License: GNU General Public License Contributors: Administrator
Image:Tool Circle_Arc_Center_2Points.gif Source: http://wiki.geogebra.org/s/en/index.php?title=File:Tool_Circle_Arc_Center_2Points.gif License: GNU General Public License
Contributors: K Voss
Image:Tool Circle_Sector_Center_2Points.gif Source: http://wiki.geogebra.org/s/en/index.php?title=File:Tool_Circle_Sector_Center_2Points.gif License: GNU General Public License
Contributors: K Voss
Image:Tool Circumcircular_Arc_3Points.gif Source: http://wiki.geogebra.org/s/en/index.php?title=File:Tool_Circumcircular_Arc_3Points.gif License: GNU General Public License
Contributors: K Voss
Image:Tool Circumcircular_Sector_3Points.gif Source: http://wiki.geogebra.org/s/en/index.php?title=File:Tool_Circumcircular_Sector_3Points.gif License: GNU General Public License
Contributors: K Voss
Image:Tool Distance.gif Source: http://wiki.geogebra.org/s/en/index.php?title=File:Tool_Distance.gif License: GNU General Public License Contributors: K Voss
Image:Tool Intersect Two Objects.gif Source: http://wiki.geogebra.org/s/en/index.php?title=File:Tool_Intersect_Two_Objects.gif License: GNU General Public License Contributors: Zbynek
Image:Tool_Perpendicular_Bisector.gif Source: http://wiki.geogebra.org/s/en/index.php?title=File:Tool_Perpendicular_Bisector.gif License: GNU General Public License Contributors:
Zbynek
image : Tool_Midpoint_or_Center.gif Source: http://wiki.geogebra.org/s/en/index.php?title=File:Tool_Midpoint_or_Center.gif License: GNU General Public License Contributors: Zbynek
image : Tool_New Point.gif Source: http://wiki.geogebra.org/s/en/index.php?title=File:Tool_New_Point.gif License: GNU General Public License Contributors: Zbynek
Image:Tool_Attach_Detach_Point.gif Source: http://wiki.geogebra.org/s/en/index.php?title=File:Tool_Attach_Detach_Point.gif License: unknown Contributors: Noel Lambert
Image:Tool Polygon.gif Source: http://wiki.geogebra.org/s/en/index.php?title=File:Tool_Polygon.gif License: GNU General Public License Contributors: Zbynek
Image:Tool Regular_Polygon.gif Source: http://wiki.geogebra.org/s/en/index.php?title=File:Tool_Regular_Polygon.gif License: GNU General Public License Contributors: Zbynek
Image:Tool Ray through Two Points.gif Source: http://wiki.geogebra.org/s/en/index.php?title=File:Tool_Ray_through_Two_Points.gif License: GNU General Public License Contributors:
Zbynek
Image:Tool Segment_between_Two_Points.gif Source: http://wiki.geogebra.org/s/en/index.php?title=File:Tool_Segment_between_Two_Points.gif License: GNU General Public License
Contributors: Zbynek
Image:Tool Segment_with_Given_Length_from_Point.gif Source: http://wiki.geogebra.org/s/en/index.php?title=File:Tool_Segment_with_Given_Length_from_Point.gif License: GNU
General Public License Contributors: Zbynek
Image:Tool Slope.gif Source: http://wiki.geogebra.org/s/en/index.php?title=File:Tool_Slope.gif License: GNU General Public License Contributors: Zbynek
305
Image Sources, Licenses and Contributors
Image:Tool Tangents.gif Source: http://wiki.geogebra.org/s/en/index.php?title=File:Tool_Tangents.gif License: GNU General Public License Contributors: Zbynek
Image:Tool Insert Text.gif Source: http://wiki.geogebra.org/s/en/index.php?title=File:Tool_Insert_Text.gif License: unknown Contributors: Noel Lambert, Zbynek
File:TabellaTesto.png Source: http://wiki.geogebra.org/s/en/index.php?title=File:TabellaTesto.png License: unknown Contributors: Mathmum
Image:Tool_Midpoint_or_Center.gif Source: http://wiki.geogebra.org/s/en/index.php?title=File:Tool_Midpoint_or_Center.gif License: GNU General Public License Contributors: Zbynek
Image:Tool_Compasses.gif Source: http://wiki.geogebra.org/s/en/index.php?title=File:Tool_Compasses.gif License: GNU General Public License Contributors: Administrator, Noel Lambert
Image:Tool_Circle_Center_Radius.gif Source: http://wiki.geogebra.org/s/en/index.php?title=File:Tool_Circle_Center_Radius.gif License: GNU General Public License Contributors: K Voss
Image:Tool_Circle_3Points.gif Source: http://wiki.geogebra.org/s/en/index.php?title=File:Tool_Circle_3Points.gif License: GNU General Public License Contributors: Administrator
Image:Tool_Conic_5Points.gif Source: http://wiki.geogebra.org/s/en/index.php?title=File:Tool_Conic_5Points.gif License: GNU General Public License Contributors: K Voss
Image:Tool Hyperbola.gif Source: http://wiki.geogebra.org/s/en/index.php?title=File:Tool_Hyperbola.gif License: GNU General Public License Contributors: K Voss
Image:Tool Parabola.gif Source: http://wiki.geogebra.org/s/en/index.php?title=File:Tool_Parabola.gif License: GNU General Public License Contributors: Zbynek
Image:Tool Polar_or_Diameter_Line.gif Source: http://wiki.geogebra.org/s/en/index.php?title=File:Tool_Polar_or_Diameter_Line.gif License: GNU General Public License Contributors:
Zbynek
Image:Tool Semicircle through 2 Points.gif Source: http://wiki.geogebra.org/s/en/index.php?title=File:Tool_Semicircle_through_2_Points.gif License: unknown Contributors: Spanish1
Image:Tool Vector between Two Points.gif Source: http://wiki.geogebra.org/s/en/index.php?title=File:Tool_Vector_between_Two_Points.gif License: GNU General Public License
Contributors: Zbynek
Image:Tool_Dilate_from_Point.gif Source: http://wiki.geogebra.org/s/en/index.php?title=File:Tool_Dilate_from_Point.gif License: GNU General Public License Contributors: K Voss
Image:Tool_Rotate_Object_around_Point_by_Angle.gif Source: http://wiki.geogebra.org/s/en/index.php?title=File:Tool_Rotate_Object_around_Point_by_Angle.gif License: GNU General
Public License Contributors: Zbynek
Image:Tool Translate Object by Vector.gif Source: http://wiki.geogebra.org/s/en/index.php?title=File:Tool_Translate_Object_by_Vector.gif License: GNU General Public License
Contributors: Zbynek
Image:Tool Fit Line.gif Source: http://wiki.geogebra.org/s/en/index.php?title=File:Tool_Fit_Line.gif License: GNU General Public License Contributors: K Voss
File:Tool Evaluate.gif Source: http://wiki.geogebra.org/s/en/index.php?title=File:Tool_Evaluate.gif License: GNU General Public License Contributors: Zbynek
File:Mode_delete.png Source: http://wiki.geogebra.org/s/en/index.php?title=File:Mode_delete.png License: unknown Contributors: Noel Lambert
Image:Mode_planethreepoint_32.gif Source: http://wiki.geogebra.org/s/en/index.php?title=File:Mode_planethreepoint_32.gif License: unknown Contributors: Noel Lambert
Image:Mode_planepointline_32.gif Source: http://wiki.geogebra.org/s/en/index.php?title=File:Mode_planepointline_32.gif License: unknown Contributors: Noel Lambert
Image:Tool Insert Textfield.gif Source: http://wiki.geogebra.org/s/en/index.php?title=File:Tool_Insert_Textfield.gif License: GNU General Public License Contributors: Noel Lambert,
Zbynek
File:Algebra-View.png Source: http://wiki.geogebra.org/s/en/index.php?title=File:Algebra-View.png License: unknown Contributors: Jhohen
File:Graphics-View-empty.png Source: http://wiki.geogebra.org/s/en/index.php?title=File:Graphics-View-empty.png License: unknown Contributors: Jhohen
File:Menu_view_graphics.png Source: http://wiki.geogebra.org/s/en/index.php?title=File:Menu_view_graphics.png License: unknown Contributors: Noel Lambert
File:3D-Graphics-View.png Source: http://wiki.geogebra.org/s/en/index.php?title=File:3D-Graphics-View.png License: unknown Contributors: Jhohen
File:CAS-View.png Source: http://wiki.geogebra.org/s/en/index.php?title=File:CAS-View.png License: unknown Contributors: Jhohen
File:Spreadsheet-View.png Source: http://wiki.geogebra.org/s/en/index.php?title=File:Spreadsheet-View.png License: unknown Contributors: Jhohen
File:Menu_view_construction_protocol.svg Source: http://wiki.geogebra.org/s/en/index.php?title=File:Menu_view_construction_protocol.svg License: unknown Contributors: Stefanie,
Wkuellinger
File:Menu_view_probability.svg Source: http://wiki.geogebra.org/s/en/index.php?title=File:Menu_view_probability.svg License: unknown Contributors: Wkuellinger
File:Graphics-View.png Source: http://wiki.geogebra.org/s/en/index.php?title=File:Graphics-View.png License: unknown Contributors: Jhohen
File:Mode_circle2.svg Source: http://wiki.geogebra.org/s/en/index.php?title=File:Mode_circle2.svg License: unknown Contributors: Wkuellinger
File:Toolbar-Graphics.png Source: http://wiki.geogebra.org/s/en/index.php?title=File:Toolbar-Graphics.png License: unknown Contributors: Jhohen
File:Mode_point.svg Source: http://wiki.geogebra.org/s/en/index.php?title=File:Mode_point.svg License: unknown Contributors: Wkuellinger
File:Mode_mirroratline.svg Source: http://wiki.geogebra.org/s/en/index.php?title=File:Mode_mirroratline.svg License: unknown Contributors: Wkuellinger
Image:Bulbgraph.png Source: http://wiki.geogebra.org/s/en/index.php?title=File:Bulbgraph.png License: Public Domain Contributors: Administrator, Pegasusroe
File:Mode_move.svg Source: http://wiki.geogebra.org/s/en/index.php?title=File:Mode_move.svg License: unknown Contributors: Wkuellinger
File:Stylingbar_graphicsview_show_or_hide_the_axes.svg Source: http://wiki.geogebra.org/s/en/index.php?title=File:Stylingbar_graphicsview_show_or_hide_the_axes.svg License:
unknown Contributors: Wkuellinger
File:Stylingbar_graphicsview_show_or_hide_the_grid.svg Source: http://wiki.geogebra.org/s/en/index.php?title=File:Stylingbar_graphicsview_show_or_hide_the_grid.svg License: unknown
Contributors: Wkuellinger
File:Stylingbar_graphicsview_standardview.svg Source: http://wiki.geogebra.org/s/en/index.php?title=File:Stylingbar_graphicsview_standardview.svg License: unknown Contributors:
Wkuellinger
File:Stylingbar_graphicsview_point_capturing.svg Source: http://wiki.geogebra.org/s/en/index.php?title=File:Stylingbar_graphicsview_point_capturing.svg License: unknown Contributors:
Wkuellinger
File:Menu-options.svg Source: http://wiki.geogebra.org/s/en/index.php?title=File:Menu-options.svg License: unknown Contributors: Wkuellinger
File:Stylingbar_dots.svg Source: http://wiki.geogebra.org/s/en/index.php?title=File:Stylingbar_dots.svg License: unknown Contributors: Wkuellinger
File:Mode_showhideobject.svg Source: http://wiki.geogebra.org/s/en/index.php?title=File:Mode_showhideobject.svg License: unknown Contributors: Wkuellinger
Image:Tool Move Graphics View.gif Source: http://wiki.geogebra.org/s/en/index.php?title=File:Tool_Move_Graphics_View.gif License: GNU General Public License Contributors: Zbynek
Image:Tool Zoom In.gif Source: http://wiki.geogebra.org/s/en/index.php?title=File:Tool_Zoom_In.gif License: GNU General Public License Contributors: Zbynek
Image:Tool Zoom Out.gif Source: http://wiki.geogebra.org/s/en/index.php?title=File:Tool_Zoom_Out.gif License: GNU General Public License Contributors: Zbynek
Image:Menu Axes.gif Source: http://wiki.geogebra.org/s/en/index.php?title=File:Menu_Axes.gif License: GNU General Public License Contributors: Zbynek
Image:grid.gif Source: http://wiki.geogebra.org/s/en/index.php?title=File:Grid.gif License: GNU General Public License Contributors: Pegasusroe, Zbynek
File:Algebra-View-Desktop.png Source: http://wiki.geogebra.org/s/en/index.php?title=File:Algebra-View-Desktop.png License: unknown Contributors: Jhohen
File:Mode_join.svg Source: http://wiki.geogebra.org/s/en/index.php?title=File:Mode_join.svg License: unknown Contributors: Wkuellinger
File:Stylingbar_algebraview_sort_objects_by.svg Source: http://wiki.geogebra.org/s/en/index.php?title=File:Stylingbar_algebraview_sort_objects_by.svg License: unknown Contributors:
Stefanie
File:Stylingbar_algebraview_auxiliary_objects.svg Source: http://wiki.geogebra.org/s/en/index.php?title=File:Stylingbar_algebraview_auxiliary_objects.svg License: unknown Contributors:
Stefanie
File:Stylingbar_icon_spreadsheet.svg Source: http://wiki.geogebra.org/s/en/index.php?title=File:Stylingbar_icon_spreadsheet.svg License: Creative Commons Attribution-Sharealike 3.0
Contributors: Zbynek
File:Toolbar-Spreadsheet.png Source: http://wiki.geogebra.org/s/en/index.php?title=File:Toolbar-Spreadsheet.png License: unknown Contributors: Jhohen
File:Mode_onevarstats.svg Source: http://wiki.geogebra.org/s/en/index.php?title=File:Mode_onevarstats.svg License: unknown Contributors: Wkuellinger
File:Stylingbar_text_bold.svg Source: http://wiki.geogebra.org/s/en/index.php?title=File:Stylingbar_text_bold.svg License: unknown Contributors: Stefanie
File:Stylingbar_text_italic.svg Source: http://wiki.geogebra.org/s/en/index.php?title=File:Stylingbar_text_italic.svg License: unknown Contributors: Stefanie
File:Stylingbar_spreadsheet_align_left.svg Source: http://wiki.geogebra.org/s/en/index.php?title=File:Stylingbar_spreadsheet_align_left.svg License: unknown Contributors: Wkuellinger
File:Stylingbar_spreadsheet_align_center.svg Source: http://wiki.geogebra.org/s/en/index.php?title=File:Stylingbar_spreadsheet_align_center.svg License: unknown Contributors:
Wkuellinger
306
Image Sources, Licenses and Contributors
File:Stylingbar_spreadsheet_align_right.svg Source: http://wiki.geogebra.org/s/en/index.php?title=File:Stylingbar_spreadsheet_align_right.svg License: unknown Contributors: Wkuellinger
File:Stylingbar_color_white.svg Source: http://wiki.geogebra.org/s/en/index.php?title=File:Stylingbar_color_white.svg License: unknown Contributors: Stefanie
File:Toolbar-CAS.png Source: http://wiki.geogebra.org/s/en/index.php?title=File:Toolbar-CAS.png License: unknown Contributors: Jhohen
File:Stylingbar_text.svg Source: http://wiki.geogebra.org/s/en/index.php?title=File:Stylingbar_text.svg License: unknown Contributors: Stefanie
File:cas-keyboard.png Source: http://wiki.geogebra.org/s/en/index.php?title=File:Cas-keyboard.png License: unknown Contributors: Jhohen, Noel Lambert
File:Probability-Calculator-View-Distribution.png Source: http://wiki.geogebra.org/s/en/index.php?title=File:Probability-Calculator-View-Distribution.png License: unknown Contributors:
Jhohen
File:Probability-Calculator-View-Statistics.png Source: http://wiki.geogebra.org/s/en/index.php?title=File:Probability-Calculator-View-Statistics.png License: unknown Contributors: Jhohen
File:cumulative_distribution.png Source: http://wiki.geogebra.org/s/en/index.php?title=File:Cumulative_distribution.png License: unknown Contributors: Noel Lambert
File:interval-left.png Source: http://wiki.geogebra.org/s/en/index.php?title=File:Interval-left.png License: unknown Contributors: Noel Lambert
File:interval-between.png Source: http://wiki.geogebra.org/s/en/index.php?title=File:Interval-between.png License: unknown Contributors: Noel Lambert
File:interval-right.png Source: http://wiki.geogebra.org/s/en/index.php?title=File:Interval-right.png License: unknown Contributors: Noel Lambert
File:normal-overlay.png Source: http://wiki.geogebra.org/s/en/index.php?title=File:Normal-overlay.png License: unknown Contributors: Noel Lambert
File:export16.png Source: http://wiki.geogebra.org/s/en/index.php?title=File:Export16.png License: unknown Contributors: Noel Lambert
File:Download-icons-device-tablet.png Source: http://wiki.geogebra.org/s/en/index.php?title=File:Download-icons-device-tablet.png License: unknown Contributors: Jhohen
File:download-icons-device-screen.png Source: http://wiki.geogebra.org/s/en/index.php?title=File:Download-icons-device-screen.png License: unknown Contributors: Jhohen
File:help.png Source: http://wiki.geogebra.org/s/en/index.php?title=File:Help.png License: unknown Contributors: Jhohen
File:Menu-perspectives.svg Source: http://wiki.geogebra.org/s/en/index.php?title=File:Menu-perspectives.svg License: unknown Contributors: Wkuellinger
File:Toolbar-3D-Graphics.png Source: http://wiki.geogebra.org/s/en/index.php?title=File:Toolbar-3D-Graphics.png License: unknown Contributors: Jhohen
Image:Navigation_Skip_Back.png Source: http://wiki.geogebra.org/s/en/index.php?title=File:Navigation_Skip_Back.png License: GNU General Public License Contributors: Zbynek
Image:Navigation_Rewind.png Source: http://wiki.geogebra.org/s/en/index.php?title=File:Navigation_Rewind.png License: GNU General Public License Contributors: Zbynek
Image:Navigation_Fast_Forward.png Source: http://wiki.geogebra.org/s/en/index.php?title=File:Navigation_Fast_Forward.png License: GNU General Public License Contributors: Zbynek
Image:Navigation_Skip_Forward.png Source: http://wiki.geogebra.org/s/en/index.php?title=File:Navigation_Skip_Forward.png License: GNU General Public License Contributors: Zbynek
Image:Animate_Play.png Source: http://wiki.geogebra.org/s/en/index.php?title=File:Animate_Play.png License: GNU General Public License Contributors: Pegasusroe, Zbynek
Image:Animate Pause.png Source: http://wiki.geogebra.org/s/en/index.php?title=File:Animate_Pause.png License: GNU General Public License Contributors: Pegasusroe, Zbynek
Image:Table.gif Source: http://wiki.geogebra.org/s/en/index.php?title=File:Table.gif License: GNU General Public License Contributors: Zbynek
Image:export_small.png Source: http://wiki.geogebra.org/s/en/index.php?title=File:Export_small.png License: Creative Commons Attribution-Sharealike 3.0 Contributors: Christina.biermair
File:text-html.png Source: http://wiki.geogebra.org/s/en/index.php?title=File:Text-html.png License: Creative Commons Attribution-Sharealike 3.0 Contributors: Christina.biermair
File:image-x-generic.png Source: http://wiki.geogebra.org/s/en/index.php?title=File:Image-x-generic.png License: Creative Commons Attribution-Sharealike 3.0 Contributors:
Christina.biermair, Zbynek
File:edit-copy.png Source: http://wiki.geogebra.org/s/en/index.php?title=File:Edit-copy.png License: Creative Commons Attribution-Sharealike 3.0 Contributors: Christina.biermair
Image:Menu Print Preview.png Source: http://wiki.geogebra.org/s/en/index.php?title=File:Menu_Print_Preview.png License: GNU General Public License Contributors: Zbynek
Image:Menu Close.png Source: http://wiki.geogebra.org/s/en/index.php?title=File:Menu_Close.png License: GNU General Public License Contributors: Zbynek
Image:Menu Undo.png Source: http://wiki.geogebra.org/s/en/index.php?title=File:Menu_Undo.png License: GNU General Public License Contributors: Zbynek
Image:Menu Redo.png Source: http://wiki.geogebra.org/s/en/index.php?title=File:Menu_Redo.png License: GNU General Public License Contributors: Zbynek
Image:Menu Copy.png Source: http://wiki.geogebra.org/s/en/index.php?title=File:Menu_Copy.png License: GNU General Public License Contributors: Zbynek
Image:Tool Delete.gif Source: http://wiki.geogebra.org/s/en/index.php?title=File:Tool_Delete.gif License: GNU General Public License Contributors: K Voss
Image:Menu_view_algebra.png Source: http://wiki.geogebra.org/s/en/index.php?title=File:Menu_view_algebra.png License: unknown Contributors: Jhohen, Noel Lambert
Image:Menu_view_spreadsheet.png Source: http://wiki.geogebra.org/s/en/index.php?title=File:Menu_view_spreadsheet.png License: unknown Contributors: Jhohen, Noel Lambert
Image:Menu_view_cas.png Source: http://wiki.geogebra.org/s/en/index.php?title=File:Menu_view_cas.png License: unknown Contributors: Jhohen, Noel Lambert
Image:Menu view graphics.png Source: http://wiki.geogebra.org/s/en/index.php?title=File:Menu_view_graphics.png License: unknown Contributors: Noel Lambert
Image:Menu view graphics2.png Source: http://wiki.geogebra.org/s/en/index.php?title=File:Menu_view_graphics2.png License: unknown Contributors: Noel Lambert
Image:Perspectives algebra 3Dgraphics.png Source: http://wiki.geogebra.org/s/en/index.php?title=File:Perspectives_algebra_3Dgraphics.png License: unknown Contributors: Jhohen, Noel
Lambert
Image:Menu view construction protocol.png Source: http://wiki.geogebra.org/s/en/index.php?title=File:Menu_view_construction_protocol.png License: unknown Contributors: Jhohen
Image:Keyboard.png Source: http://wiki.geogebra.org/s/en/index.php?title=File:Keyboard.png License: unknown Contributors: Noel Lambert
Image:Empty16x16.png Source: http://wiki.geogebra.org/s/en/index.php?title=File:Empty16x16.png License: unknown Contributors: Noel Lambert
Image:Menu Properties Gear.png Source: http://wiki.geogebra.org/s/en/index.php?title=File:Menu_Properties_Gear.png License: unknown Contributors: Murkle
Image:Menu Refresh.png Source: http://wiki.geogebra.org/s/en/index.php?title=File:Menu_Refresh.png License: GNU General Public License Contributors: Zbynek
File:Menu_view_algebra.png Source: http://wiki.geogebra.org/s/en/index.php?title=File:Menu_view_algebra.png License: unknown Contributors: Jhohen, Noel Lambert
File:Perspectives_geometry.png Source: http://wiki.geogebra.org/s/en/index.php?title=File:Perspectives_geometry.png License: unknown Contributors: Jhohen, Noel Lambert
File:Menu_view_spreadsheet.png Source: http://wiki.geogebra.org/s/en/index.php?title=File:Menu_view_spreadsheet.png License: unknown Contributors: Jhohen, Noel Lambert
File:Menu_view_cas.png Source: http://wiki.geogebra.org/s/en/index.php?title=File:Menu_view_cas.png License: unknown Contributors: Jhohen, Noel Lambert
File:Perspectives_algebra_3Dgraphics.png Source: http://wiki.geogebra.org/s/en/index.php?title=File:Perspectives_algebra_3Dgraphics.png License: unknown Contributors: Jhohen, Noel
Lambert
File:Menu_view_probability.png Source: http://wiki.geogebra.org/s/en/index.php?title=File:Menu_view_probability.png License: unknown Contributors: Jhohen, Noel Lambert
File:Stylingbar_drag_view.svg Source: http://wiki.geogebra.org/s/en/index.php?title=File:Stylingbar_drag_view.svg License: Creative Commons Attribution-Sharealike 3.0 Contributors:
Zbynek
Image:Tool Show Hide Label.gif Source: http://wiki.geogebra.org/s/en/index.php?title=File:Tool_Show_Hide_Label.gif License: GNU General Public License Contributors: Zbynek
Image:Menu Font.png Source: http://wiki.geogebra.org/s/en/index.php?title=File:Menu_Font.png License: unknown Contributors: Zbynek
Image:Menu Language.png Source: http://wiki.geogebra.org/s/en/index.php?title=File:Menu_Language.png License: GNU General Public License Contributors: Zbynek
Image:Menu_Properties_Gear.png Source: http://wiki.geogebra.org/s/en/index.php?title=File:Menu_Properties_Gear.png License: unknown Contributors: Murkle
Image:Menu Create Tool.png Source: http://wiki.geogebra.org/s/en/index.php?title=File:Menu_Create_Tool.png License: GNU General Public License Contributors: Zbynek
Image:Pdf.gif Source: http://wiki.geogebra.org/s/en/index.php?title=File:Pdf.gif License: GNU General Public License Contributors: Zbynek
Image:Menu Help.png Source: http://wiki.geogebra.org/s/en/index.php?title=File:Menu_Help.png License: GNU General Public License Contributors: Zbynek
Image:Menu About.gif Source: http://wiki.geogebra.org/s/en/index.php?title=File:Menu_About.gif License: GNU General Public License Contributors: Zbynek
Image:Rename.png Source: http://wiki.geogebra.org/s/en/index.php?title=File:Rename.png License: GNU General Public License Contributors: Zbynek
Image:Trace On.gif Source: http://wiki.geogebra.org/s/en/index.php?title=File:Trace_On.gif License: GNU General Public License Contributors: Zbynek
Image:Spreadsheettrace_button.gif Source: http://wiki.geogebra.org/s/en/index.php?title=File:Spreadsheettrace_button.gif License: unknown Contributors: Noel Lambert
Image: Menu_Properties_Gear.png Source: http://wiki.geogebra.org/s/en/index.php?title=File:Menu_Properties_Gear.png License: unknown Contributors: Murkle
Image:image-x-generic.png Source: http://wiki.geogebra.org/s/en/index.php?title=File:Image-x-generic.png License: Creative Commons Attribution-Sharealike 3.0 Contributors:
Christina.biermair, Zbynek
File:export.png Source: http://wiki.geogebra.org/s/en/index.php?title=File:Export.png License: Creative Commons Attribution-Sharealike 3.0 Contributors: Christina.biermair
307
Image Sources, Licenses and Contributors
Image:Options-objects24.png Source: http://wiki.geogebra.org/s/en/index.php?title=File:Options-objects24.png License: unknown Contributors: Noel Lambert
Image:View-graphics24.png Source: http://wiki.geogebra.org/s/en/index.php?title=File:View-graphics24.png License: unknown Contributors: Noel Lambert
Image:View-cas24.png Source: http://wiki.geogebra.org/s/en/index.php?title=File:View-cas24.png License: unknown Contributors: Noel Lambert
Image:View-spreadsheet24.png Source: http://wiki.geogebra.org/s/en/index.php?title=File:View-spreadsheet24.png License: unknown Contributors: Noel Lambert
Image:Options-layout24.png Source: http://wiki.geogebra.org/s/en/index.php?title=File:Options-layout24.png License: unknown Contributors: Noel Lambert
Image:Properties_defaults_3.png Source: http://wiki.geogebra.org/s/en/index.php?title=File:Properties_defaults_3.png License: unknown Contributors: Noel Lambert
Image:Options-advanced24.png Source: http://wiki.geogebra.org/s/en/index.php?title=File:Options-advanced24.png License: unknown Contributors: Noel Lambert
Image:Menu_Create_Tool.png Source: http://wiki.geogebra.org/s/en/index.php?title=File:Menu_Create_Tool.png License: GNU General Public License Contributors: Zbynek
Image:Export.png Source: http://wiki.geogebra.org/s/en/index.php?title=File:Export.png License: Creative Commons Attribution-Sharealike 3.0 Contributors: Christina.biermair
308
License
License
a Creative Commons Attribution-ShareAlike 2.5 License
http:/ / creativecommons. org/ licenses/ by-sa/ 3. 0/
309
© Copyright 2025