
Word 2010 - Long Documents
IT Services Word 2010 Long Document Essentials Quick Guide • • • • • • • • Heading Styles Table of Contents Navigation Pane Start a new page Line and paragraph spacing Page numbers Create a landscape section Lookup alternative words www.le.ac.uk/itservices Table of Contents Your long document ..............................................................................1 Styles .....................................................................................................2 Table of Contents ..................................................................................7 Start a new page ....................................................................................9 Show and hide formatting marks ........................................................10 Restructure a document in the Navigation Pane .................................10 More about styles ...............................................................................13 Line spacing .........................................................................................15 Spacing above and below paragraphs .................................................16 Add page numbers ..............................................................................17 Create a landscape section ..................................................................18 Look up alternative words and definitions ..........................................19 Further help with Word .......................................................................21 Keyboard shortcuts .............................................................................22 Some of the Quick Guide content has been provided by Time 2 Study Publications Limited: Information in this publication, including URL and other Internet web site references is subject to change without notice. Unless otherwise stated, companies, organisations, products, people and events depicted in this publication are fictitious and no association with any real company, organisation, product, person or event is intended or should be inferred. No part of this publication may be reproduced, stored in or introduced into a retrieval system, or transmitted in any form by any means, electronic, mechanical, photocopying, recording, or otherwise, or for any purpose, without the express prior written permission of the copyright holder. We cannot accept any responsibility for loss, disruption or damage to your data or your computer system that may occur while using this courseware publication and do not make any guarantees whatsoever regarding its content or suitability. All other brand or product names are trademarks or registered trademarks of their respective companies. Screen shots from Microsoft® products are reprinted by permission from Microsoft Corporation. UNIVERSITY OF LEICESTER · IT SERVICES Your long document Knowing how to use features built into Microsoft Word can save you lots of time. This guide will help you to improve the appearance and navigate around your document quickly. It’s important to back up your document regularly. Backing it up to your personal Z: drive or emailing it to yourself is safer than storing it just on a memory stick or on your computer. Make a back up copy before you try any of the features in this guide. More guides and practice files The Blackboard course site Word 2010 - Long Documents has manuals, practice files and exercises. You can self enrol on this course. 1. 2. 3. 4. 5. 6. Go to http://blackboard.le.ac.uk Login using your University IT account username and password Click on the Courses tab at the top right. Under Course Search type 'Word 2010' Locate the course called Word 2010 Long Documents Hover your mouse over the Course ID ITSX068 7. 8. 9. Click the arrow to the right of the Course ID ITSX068 Click Enrol Click either of the Submit buttons www.le.ac.uk/itservices 1 2 UNIVERSITY OF LEICESTER · IT SERVICES Styles Word allows you to use a wide range of formatting in your documents - bold or italic formatting, small or large fonts, centred text, and so on. A style is a name given to record a particular combination of formatting. Documents usually have some headings. Without styles, you would need to format each heading separately. With styles, you can just choose one of the pre-defined Heading styles for each heading. Using styles will help to keep your document consistent. If you use heading styles you will also be able to create and update an automatic table of contents and many other automatic features of Word. You can change the formatting of a style to your preferred look. The Styles group The Styles group is found on the Ribbon in the Home tab. It includes the Normal style - the default style for new documents - and the heading styles Heading 1, Heading 2, etc. To see all of the available styles in the Quick Styles gallery click the More button www.le.ac.uk/itservices UNIVERSITY OF LEICESTER · IT SERVICES Apply a style Apply heading styles to structure your document with main headings (Heading 1) and sub headings (Heading 2, Heading 3 etc.). You can select a different style at any point. To preview what a style will look like in your document: 1. 2. Click into a paragraph In the Styles group, point to the required style button - you may need to scroll down the list first to find the required style To apply a style: 1. 2. Click into a paragraph In the Styles group, click the required style button - you may need to scroll down the list first to find the required style www.le.ac.uk/itservices 3 4 UNIVERSITY OF LEICESTER · IT SERVICES Show heading levels in the Style Gallery There are up to 9 heading levels available to use. When you use Heading 1 in your document, Heading 2 should appear in the Style Gallery, and so on. If Heading 2 isn’t showing follow the steps below to enable this option. To Display the Styles pane: 1. 2. 3. In the Styles group, click the Styles dialog launcher From the bottom of the Styles dialog box select Options… Select the Show next heading when previous level is used option www.le.ac.uk/itservices UNIVERSITY OF LEICESTER · IT SERVICES 5 Navigate headings The Navigation pane displays an outline of the current document down the left-hand edge of the document window. It allows you to browse headings, pages and search results in your document and quickly jump to these areas in your long document. To show the Navigation pane: 1. 2. On the Ribbon, click the View tab In the Show group, click the Navigation Pane option so that it is ticked To choose what to show in the Navigation Pane: 1. At the top of the Navigation Pane, click the required tab To jump to a heading using the Navigation Pane: 1. 2. Choose the Headings tab Click the required heading www.le.ac.uk/itservices 6 UNIVERSITY OF LEICESTER · IT SERVICES Change the appearance of a heading style You can change the font and paragraph settings for a style. The quickest way is to change the paragraph then update the style. To format the Heading 1 style: 1. 2. 3. 4. 5. Choose a heading that already has Heading 1 style applied Change the font and paragraph as required Select the entire heading On the Ribbon in the Styles group right click on Heading 1 Choose Update Heading 1 to Match Selection 6. All paragraphs that have Heading 1 style applied will be updated automatically. Heading 1 in the Styles group will preview with the new formatting 7. Repeat the steps above for other heading styles you are using within your document. www.le.ac.uk/itservices UNIVERSITY OF LEICESTER · IT SERVICES Table of Contents Word can automatically create a table of contents for your document. The table is created from the heading styles applied in the document. 1. 2. Position the insertion point where you would like to place the table of contents On the Ribbon, click the References tab 3. 4. Click the Table of Contents button At the bottom of the Table of Contents gallery, choose Insert Table of Contents… 5. 6. Choose the number of heading levels to show Click OK, or press Enter www.le.ac.uk/itservices 7 8 UNIVERSITY OF LEICESTER · IT SERVICES You will need to update your table of contents regularly To update a table of contents to reflect changes in the document: 1. 2. On the Ribbon, click the References tab Choose Update Table www.le.ac.uk/itservices UNIVERSITY OF LEICESTER · IT SERVICES Start a new page There are several ways to start a new page by inserting a page break. Click in front of the paragraph you want to move to a new page: • On the Ribbon, click the Insert tab, and then in the Pages group, click the Page Break button • Press Ctrl+Enter To remove a page break, choose one of the following methods: • Position the insertion point at the start of the new page, and then press the Backspace key • Position the insertion point at the end of the previous page, and then press the Delete key www.le.ac.uk/itservices 9 10 UNIVERSITY OF LEICESTER · IT SERVICES Show and hide formatting marks When you are editing a document, you may find it is easier to see what you are doing with the formatting marks displayed. There are hidden symbols used for spaces, new paragraphs, new pages, line breaks, tab stops, etc. To hide and show the formatting marks: • On the Home tab, in the Paragraph group, click the Show/Hide ¶ button Some common formatting marks are listed below: When you print a document, the formatting marks are not printed. Restructure a document in the Navigation Pane In the Navigation Pane, it is easy to move sections around 1. 2. Display the Navigation Pane from View > Navigation Pane Click the Headings tab 3. Drag and drop a section to another location www.le.ac.uk/itservices UNIVERSITY OF LEICESTER · IT SERVICES 4. When a heading is moved any sub headings will move with it However, it is important to remember that when you move a Heading section you should only display the headings down to the level of those you wish to move To select which heading levels to show in the Navigation pane: 1. Right click on any heading in the Navigation Pane for further options 2. Select Show Heading Levels 3. Select the appropriate Heading level Remember to show all heading levels once the restructuring has been done www.le.ac.uk/itservices 11 12 UNIVERSITY OF LEICESTER · IT SERVICES Demote or promote a section You can demote and promote a group of headings in one go using the Navigation Pane. All sub headings of the selected heading will be demoted or promoted with it. Example: If Outlets in the Charles… is demoted from Heading 2 to Heading 3 all outlets: City Side, Park Side Bar, Café Piazza, chi and delic!ous will be demoted from Heading 3 to Heading 4. To promote or demote a section and all its sub sections: 1. 2. 3. 4. Back up your document Right click on a heading in the Navigation Pane Select Demote or Promote Check the structure of your document carefully www.le.ac.uk/itservices UNIVERSITY OF LEICESTER · IT SERVICES 13 More about styles Change the appearance of the Normal style If you want to change all the normal text within your document then you would change the Normal style. If your existing document already has formatting throughout, changing the Normal style will affect everything you have already typed and formatted, including text within tables diagrams. Always make a back up copy of your existing document before attempting to change the Normal style. Check the document carefully. It may be necessary to revert to the backed up document and leave the Normal style as the default if too much formatting is affected. It is best practice to change the Normal style before you begin typing your document. To format the Normal style: 1. 2. 3. 4. 5. 6. Back up your document Choose a paragraph that already has the Normal style applied Format the font and paragraph as required Select the whole paragraph On the Home tab in the Styles group right click on Normal Choose Update Normal to Match Selection 7. All paragraphs that have Normal style applied will be updated automatically. www.le.ac.uk/itservices 14 UNIVERSITY OF LEICESTER · IT SERVICES 8. Any styles based on the Normal style may also be changed - check your document carefully. Create a new style from formatted text You may want to create a new style in your document that you will reuse frequently, e.g. for instructions. 1. 2. 3. 4. 5. Choose a paragraph that will be the basis for your new style Format the font and paragraph as required Select the whole paragraph On the Home tab in bottom right corner of the Styles group click the More button Choose Save Selection as a New Quick Style… 6. The Create New Style from Formatting dialog box will be displayed. 7. 8. In the Name box, enter a name for the new style e.g. Instruction Click OK www.le.ac.uk/itservices UNIVERSITY OF LEICESTER · IT SERVICES The new style is saved and automatically added to the Quick Style gallery so that you can use it again in other parts of your document. Line spacing Line spacing controls the amount of white space between the lines within a paragraph. By default, Word uses 1.15 line spacing. To change the line spacing of the current or selected paragraphs: On the Home tab In the Paragraph group, click the Line and Paragraph Spacing button, and then choose the required setting www.le.ac.uk/itservices 15 16 UNIVERSITY OF LEICESTER · IT SERVICES Spacing above and below paragraphs One method of creating space between paragraphs is to press Enter several times. However, this can be a bit disorganised. When you move a paragraph you have to remember to move the spaces before or after it to keep your document neatly laid out. A better way is to set paragraph spacing. When you press Enter to conclude a paragraph, Word automatically adds the space for you. 1. Click the Page Layout tab to view the Paragraph group To set space before a selected paragraph(s): 2. In the Paragraph group under Spacing, change the value in the Spacing Before box To set space after a selected paragraph(s): 3. In the Paragraph group under Spacing, change the value in the Spacing After box www.le.ac.uk/itservices UNIVERSITY OF LEICESTER · IT SERVICES Add page numbers To add page numbers to a document: 1. 2. 3. 4. Click the Insert tab In the Header & Footer group, click the Page Numbers button, point to Top of the Page or Bottom of the Page, and then choose a suitable position and numbering style The page number will be added to the header or footer accordingly In the Header & Footer Tools - Design tab, click the Close Header and Footer button The first page will be numbered as page 1. Page numbering will run through to the end of your document. If you need different page number styles for different parts of your document you will need to set up sections first. For more help: see the link Get control of page numbers, headers, and footers in the Resources section of the Blackboard Word 2010 - Long Documents course. www.le.ac.uk/itservices 17 18 UNIVERSITY OF LEICESTER · IT SERVICES Create a landscape section Sections are a way of dividing up a document so that you can use different layouts for different parts of the document - for example, one page in portrait orientation followed by another in landscape orientation. In the example shown above a next page section break has been inserted at the end of page one and page three. This splits the document into three sections. The page orientation of the second section has been changed to Landscape. To insert a section break: 1. 2. 3. Ensure your cursor is positioned in the appropriate position. On the Ribbon, click the Page Layout tab In the Page Setup group, click the Breaks button , and then choose the Next Page section break To change the orientation of a section: 1. 2. Click anywhere in the required section On the Ribbon, click the Page Layout tab 3. In the Page Setup group, use the Orientation button as required The changes are applied to the current section. www.le.ac.uk/itservices UNIVERSITY OF LEICESTER · IT SERVICES Look up alternative words and definitions The Research task pane In Word combines the functions of a dictionary, a thesaurus and an encyclopaedia. It enables you to look up a definition of a word, check for synonyms and antonyms (opposite meaning) of a word, or search for articles on the Internet relating to a topic. Looking up a dictionary definition, synonym or antonym To look up a word in a dictionary: • • On the Review tab, in the Proofing group, click the Research button OR Hold down Alt and click on a word in the document The Research pane will be displayed. Word will automatically find suggestions using the current dictionary, thesaurus or translation language. www.le.ac.uk/itservices 19 20 UNIVERSITY OF LEICESTER · IT SERVICES If you click on the synonym or antonym in the Research Pane, Word will look up that term in the thesaurus. If you point to a synonym or antonym, an arrow appears beside it - you can click this to display a drop-down menu of useful options, for example to insert the alternative word into your document. Synonyms are also available when you right click on a word in your document. www.le.ac.uk/itservices UNIVERSITY OF LEICESTER · IT SERVICES 21 Further help with Word Web guide For information on how to use Word 2010 and links to help resources visit the IT Help section on the IT Services website. go.le.ac.uk/ithelp Staff and PhD Students Staff and PhD Students can book onto the follow-on course Word 2010: Long Document Additional Features. go.le.ac.uk/itcourses Guided IT Learning Sessions Staff and PhD students can also book a Guided IT Learning Session for one to one training or book with a small group of your colleagues for help using Word. See the Guided IT Learning Sessions page on the Staff Development website for dates and a booking form. go.le.ac.uk/guidedlearning Departmental training You can request training for your department or team. Email [email protected] IT Service Desk Call 0116 252 2253 or email [email protected] to ask a question or report a problem. www.le.ac.uk/itservices Keyboard shortcuts Click into your heading text then press the keystroke to apply to style Ctrl+Alt+1 Heading 1 Ctrl+Alt+2 Heading 2 Ctrl+Alt+3 Heading 3 Ctrl+Home Go to the beginning of the document Ctrl+End Go the end of your document Ctrl+Enter Start a new page Ctrl+Z Undo Ctrl+Y or F4 Repeat the last action you made (e.g. to apply Heading 2 to the next paragraph) Shift+F3 Change case © University of Leicester Leicester LE1 7RH UK www.le.ac.uk X:\IT Services\CS\Training&Comms\Training\Office 2010 ongoing courses\Word 2010 Long Documents Essentials\Guides\Long Document Essentials Quick Guide R04.docx Version updated: 03/04/2013
© Copyright 2025



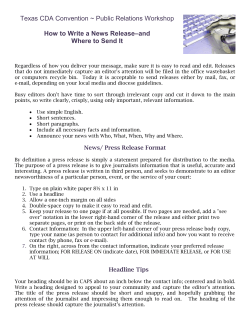


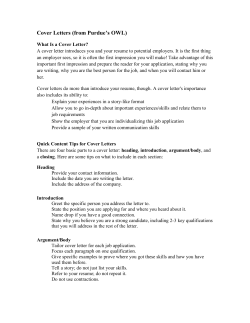


![Sample Document [Pick the date] Authored by: Rosemary](http://cdn1.abcdocz.com/store/data/000293489_1-37017495038a3b518a98f665451f96d5-250x500.png)