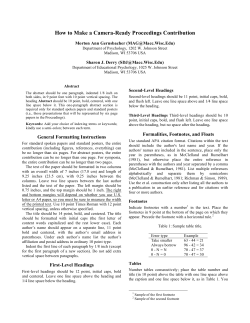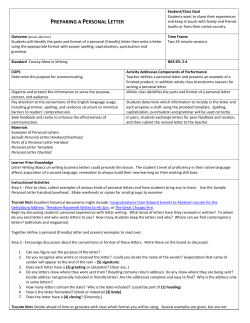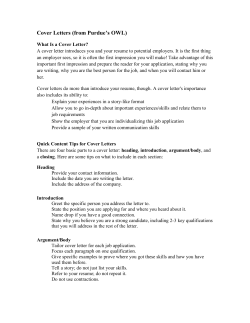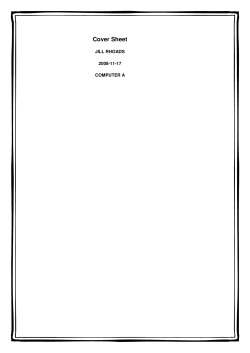How to perform a search in Ovid: a step...
How to perform a search in Ovid: a step by step guide This guide will take you through the steps of a literature search using screen grabs to illustrate the different stages. You may find it useful to use this in conjunction with the databases workbook which is available from the Library user guides web page. 1. Accessing Medline Open up your browser. If you are on campus, click on the Library Services icon If you’re off-campus, go to www.kcl.ac.uk/library. Click on the Databases link on the right hand side of the page: Type Medline into the search box and click on Go: Click on the link ‘Medline for King’s staff and students (Ovid)’: Select ‘UK Access Management Federation’ from the drop-down menu Choose King’s College London from the list of institutions: Enter your King’s username and password: When you reach the OvidSP splash screen, click on Continue: From the list of databases available, click on the link for Ovid Medline 1946-: Researching your topic Example: Examine antibiotic therapy outcomes when treating periodontitis in children. In this example, the subject can be broken up into separate topics. Using Medline, you can search each topic separately and then combine them together at the end to create a focussed, relevant set of results. 1. Type in your first topic, making sure that the ‘Map Term to Subject Heading’ box is checked, and click on Search: 2. The search engine will retrieve the subject headings which match most closely to your term. You can choose one or more subject heading from the list provided Click on the Scope Note button for more information on the subject heading, including a list of synonyms covered by the heading 3. Select ‘Periodontitis’ and click on Continue. This will open the subheading screen. At this stage, it’s best to retrieve as many results as possible, rather than filtering by a particular subheading (e.g. Drug Therapy or Psychology), so select ‘Include All Subheadings’ and click on Continue 4. Now type in the next part of your search 5. The term maps to the subject heading ‘Anti-Bacterial Agents. This time, click on the subject heading hyperlink: 6. This will take you to the Thesaurus Tree for this subject heading. This shows you where the heading occurs in the wider subject hierarchy, and the vocabulary that has been used to describe this topic. On the right hand side are two columns of checkboxes. The first is the ‘Explode’ column. If you check Explode, this will retrieve hits for all the narrower terms related to your topic, as well as all the hits for your main search term. The second is the ‘Focus’ column. If you select this, you will only retrieve articles where your term is the main heading (e.g. not a secondary topic in the article). It is recommended that you do not choose this option when you begin building your search as you may miss out on key data. Select your options, scroll up to the top of the screen and click on Continue. As before, choose all subheadings and click on Continue. 7. When you have searched for each of your topics, you can combine your sets together to retrieve references which contain all the data you are looking for 8. Click on Limits – Additional Limits to select year, age group and publication ranges: Click on ‘Limit a Search’ to retrieve your results. 9. Free text searching: The subject headings are created by Medline, and are applied only to records which are published after the date that the heading was created. Therefore there may be additional information that you can locate by switching off the subject heading search function, and performing a free-text search: 10. Click on the search button and compare the difference in results for the subject heading set and the free text set for the same topic: 11. As a free text search will only retrieve exactly what you type in, you may need to use additional keywords (e.g. acronyms, synonyms) and truncation (an asterisk symbol) in order to retrieve as many results as possible: 12. As before, combine your free text sets together, and then apply the same limits as you did with your subject heading sets. Compare the results: 13. Now add your two results sets together using the OR button to retrieve one common set. This will filter out any duplicates: 14. Once you have done this, you can scroll down and view your first set of results. Note in particular, the abstract link, the complete reference link and also the SFX@King’s link which takes you to the College e-journals service: Sonya Lipczynska [email protected] Information Specialist for Dentistry
© Copyright 2025