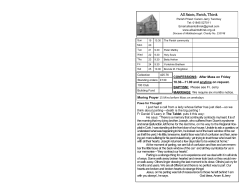Using SOLIDWORKS Mold Tools to Create All-Gloss
Using SOLIDWORKS Mold Tools to Create All-Gloss Polyjet Prints What is Polyjet? Polyjet is an extremely useful 3D printing process. Because the process employs a UV-cured thin film, it has a very high resolution and can create stunning visual results. The Objet line of printers also has the ability to print in multiple colors through the same print. In general, polyjet prints are superior when it comes to visual quality, but they suffer from one fatal flaw: the glossy polyjet finish becomes a cloudy matte finish when it comes in contact with support material. Because of this, any surface that points downward is going to result in a this rougher finish. Polyjet print showing line where the finish goes from glossy to matte To fix this issue, we are going to use the SOLIDWORKS Mold Tools to split our parts so they can be printed in the ideal orientation for a glossy surface finish. This will result in the entire part being glossy – not just the side facing upward. 888.688.3234 | GOENGINEER.COM Step 1: Parting Lines The first step to achieving this is to create the proper parting lines on your part. This can be done using the Parting Lines tool on the Mold Tools tab of the CommandManager. When using this tool, you will want to choose a direction of pull that is going to give you the cleanest split of your part. In this case, the Top Plane works well for this example. We will also want to make sure that the “Split Faces” (At +/- draft transition) option is enabled incase the parting line isn’t clearly defined in your part. This was a necessary step in the case study for this document. Parting Line creation via Parting Lines tool Step 2: Parting Surface and Split Once we have established a parting line, we can use this parting line to create a parting surface. In this case, I created a filled surface (CommandManager: Surfaces > Filled Surface) from the edges created by the parting line. Parting Surface creation via Filled S urface After creating the filled surface, we will need to split our part with that surface. This can be done using the Split feature (Insert > Features > Split) and using the Filled Surface as the cutting tool. You will want to make sure that you keep both of the bodies after the split. 888.688.3234 | GOENGINEER.COM Splitting of the part into two bodies Step 3: Orientation for printing After we have split our part, we can either orient it within SOLIDWORKS or orient it in the 3D printing software. Either way, we will want to make sure that the lower halves are flipped 180 degrees so the part that was facing downward is now facing upward. In this case, we are using the Objet Studio to orient our parts before printing (seen in the picture below). After printing in this orientation, the parts can be assembled and adhered with CA glue so that the matte surface created by the support material will be internal to the part. The end result being a glossy finish around the entire outer surface of the part. 888.688.3234 | GOENGINEER.COM
© Copyright 2025