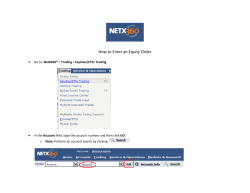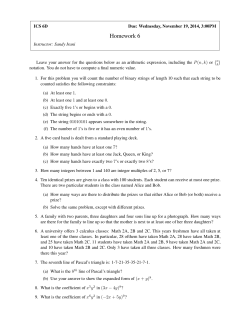I-PAK VH User Manual
I-PAK VH User Manual v4.0.0, March 2015 84-100017-02 Rev A Copyright ©2015 Microscan Systems, Inc. Tel: +1.425.226.5700 / 800.762.1149 Fax: +1.425.226.8250 All rights reserved. The information contained herein is proprietary and is provided solely for the purpose of allowing customers to operate and/or service Microscan manufactured equipment and is not to be released, reproduced, or used for any other purpose without written permission of Microscan. Throughout this manual, trademarked names might be used. We state herein that we are using the names to the benefit of the trademark owner, with no intention of infringement. Disclaimer The information and specifications described in this manual are subject to change without notice. Latest Manual Version For the latest version of this manual, see the Download Center on our web site at: www.microscan.com. Technical Support For technical support, e-mail: [email protected]. Warranty For current warranty information, see: www.microscan.com/warranty. Microscan Systems, Inc. United States Corporate Headquarters +1.425.226.5700 / 800.762.1149 United States Northeast Technology Center +1.603.598.8400 / 800.468.9503 European Headquarters +31.172.423360 Asia Pacific Headquarters +65.6846.1214 Contents PREFACE Welcome xi Purpose of this Manual xi Manual Conventions xi Validation xii 21 CFR Part 11 xii Installation Media xii CHAPTER 1 I-PAK VH Inspection 1-1 System Specifications 1-2 Recommended PC Requirements 1-2 Vision HAWK Communications 1-3 Product Specifications 1-4 Functional Specifications 1-5 Touch Input Software 1-7 Supported Camera 1-7 User Interface 1-7 Storing Inspection Results 1-7 Moving and Sizing Tools 1-8 An I-PAK VH Product 1-9 Scan for Sequence Steps Using Outputs 1-9 Software Systems 1-10 I-PAK VH Start-Up Procedure (Typical) 1-11 Running I-PAK VH for the First Time 1-12 I-PAK VH Shutdown Procedure 1-14 I-PAK VH User Manual iii Contents CHAPTER 2 I-PAK VH Tutorials 2-1 Setup Mode and Run Mode 2-2 Tutorial 1 — OCVFontless Tool 2-3 Tutorial 2 — OCVRuntimeTool 2-20 Setting Up the Tool Set 2-20 Font Training 2-32 OCVRuntimeTool Training 2-36 Next Steps 2-41 CHAPTER 3 Setup Mode Reference 3-1 Overview 3-2 Setup Mode Menus 3-3 File Menu 3-3 Access Level Menu 3-4 21 CFR Part 11 Menu 3-6 Calibration Menu 3-6 Image Menu 3-7 Help Menu 3-8 Change Product 3-10 Change Lot Feature 3-11 Location of Jobs Folder 3-13 Archiving and Restoring Products 3-14 Train and Tryout 3-17 AutoStep or Wizard Training Method 3-18 AutoStep Off 3-19 Train and Tryout Mode 3-19 Train and Tryout Toolbar 3-19 Automatically Setting Tool Settings 3-25 Special Training of Tools 3-25 Statistics and Data 3-32 Clear Statistics 3-32 Save Stats File 3-33 Save Config File 3-33 Save Images 3-33 Transmit Statistics 3-37 Preview Config File 3-39 Preview Statistics 3-40 OCV Tracking 3-40 Close Statistics 3-42 Lv I-PAK VH User Manual Contents Advanced Settings 3-42 Create a Product 3-43 Save Product 3-54 Product Settings 3-56 System Settings 3-62 Edit Tool Set 3-95 Tool Settings 3-96 Windows Explorer 3-97 Close Advanced 3-97 Run Mode 3-97 Troubleshooting 3-97 Shutting Down I-PAK VH 3-97 CHAPTER 4 Run Mode Reference 4-1 Overview 4-2 Run Mode Window 4-2 Run Mode Buttons and Border 4-2 Camera Results 4-7 Runtime Change Lot 4-9 Overruns 4-12 Exiting Run Mode and Entering Setup Mode 4-13 Default Passwords 4-13 Forgotten Passwords 4-13 Forgotten Passwords — 21 CFR Part 11 4-14 End Batch 4-14 CHAPTER 5 21 CFR Part 11 5-1 Components 5-2 Access Levels 5-3 Enabling 21 CFR Part 11 5-3 The I-PAK Administrator 5-4 Customer Responsibilities 5-6 Starting I-PAK VH, Using Part 11 and Adding I-PAK VH Users 5-6 21 CFR Part 11 Functions 5-8 End of Batch Reports 5-8 Reconciliation of Configuration Files 5-12 Configure 21 CFR Part 11 Users 5-13 I-PAK VH User Manual v Contents Common 21 CFR Part 11 Areas of Concern 5-19 How do I activate 21 CFR Part 11? 5-19 What are the Password Schemes and Restrictions? 5-19 How can I prevent my users from getting to the desktop? 5-20 How safe is the Audit Trail from being compromised? 5-21 How safe are the Jobs files from being compromised? 5-21 How safe are the Configuration and Statistics files from being compromised? 5-21 Can this data be saved to a non-editable format? 5-21 How do I know who made the last batch or change? 5-21 My company wants the number of login failures to be 3 but I-PAK VH defaults to 5. What can I do? 5-22 If I get an alarm on I-PAK VH, how will I know someone saw it? 5-22 What is the date format used inside the Part 11 files? 5-22 What if I-PAK VH runs out of hard drive space? 5-22 CHAPTER 6 Automatic Identification 6-1 Symbology Tool 6-2 OCRTrainableFont Tool 6-12 Theory of Operation 6-13 OCR Font Training 6-19 Training Tips 6-33 Tips for Marking OCR Fonts 6-34 IntelliText OCR 6-35 IntelliText Overview 6-35 IntelliText Binarization 6-36 IntelliText OCR Tool Inputs 6-37 Optimization Examples 6-40 IntelliText OCR Tool Outputs 6-47 CHAPTER 7 OCV Reference 7-1 Overview 7-2 OCV Inspection 7-2 Additional Filters 7-3 Brief Descriptions 7-4 vi I-PAK VH User Manual Contents Custom Properties — Create/Modify OCVFonts 7-5 Custom Properties 7-6 Main Custom Properties Dialog Box 7-7 Font Manager Dialog Box 7-9 Training Fonts 7-10 Training the OCVFont Tool 7-12 Remove Symbol Dialog 7-14 Automatic Font Selection and Scaling Dialog 7-14 Automatic Font Selection — The AutoFont Button 7-15 Font Scaling — The Scale Button 7-19 OCVFont 7-20 Creating FontSymbols 7-20 OCVFont Tab 7-22 LayoutStep Tab 7-25 AutoThreshold Tab 7-25 ComputePolarity Tab 7-27 DefaultSymb Tab 7-27 FontSymbol 7-27 AutoFind 7-35 Training 7-35 OCVFont Tool 7-36 Training 7-37 Inspection 7-37 Step Tip 7-43 OCVRuntimeTool 7-45 Training 7-45 Inspection 7-46 Step Tips 7-52 OCVFontless Tool 7-54 Training 7-54 Inspection 7-55 Step Tips 7-64 OCVSymbolStep 7-66 Substitute/Ignore 7-74 Character Substitution 7-77 Ignoring a Character 7-77 Finishing Up 7-77 I-PAK VH User Manual vii Contents Keyboard Input of Match String 7-77 Enabling Keyboard Input of Match String 7-78 OCVFont Tool and OCVRuntimeTool Training 7-78 Keyboard Input Protocol 7-81 External Input of Match String 7-81 Enabling External Input of Match String 7-81 External Input of Match String Checkbox 7-82 Match String Mismatch Action 7-83 Transmit Final Layout String 7-83 OCVFont Tool and OCVRuntimeTool Training 7-83 Transmit Final Inspection String 7-87 External Input of Match String Protocol 7-88 Lot ChangeOver — CHANGELAYOUT Command 7-89 Setup Notes and Precautions 7-89 RS-232 Input of Layout String 7-90 Ethernet Input of Layout String 7-98 OCV Tips 7-104 OCVFont 7-104 OCVRuntimeTool 7-105 Converting Jobs with Embedded OCVFonts 7-106 Troubleshooting 7-107 Training Font Based Tools – Read Match% 7-107 APPENDIX A Installation and Software A-1 System Specifications A-2 Recommended PC Requirements A-2 Installing the Software A-3 Installing Visionscape Software A-3 Installing I-PAK VH Software A-4 Software Upgrades — 21 CFR Part 11 Usage A-5 Uninstalling I-PAK VH Software A-5 Starting the I-PAK VH Program A-5 Uninterruptible Power Supply Software A-6 Installing UPS Hardware A-6 Installing UPS Software A-6 Configuring PowerChute Software A-8 CD-RW Support A-10 x I-PAK VH User Manual Contents APPENDIX B Connecting Smart Cameras to a PC B-1 Setting the PC to Use a Static IP Address B-2 Setting the Vision HAWK to Use a Different Static IP Address B-4 Verifying the Setup Using Network Overview B-6 APPENDIX C Demo Mode C-1 Copying Job, Font, and Image Files C-2 Check Jobs Before Running Demo Mode C-2 Demo Mode Jobs C-3 Enabling Demo Mode C-4 Running in Demo Mode C-5 Disabling Demo Mode C-6 APPENDIX D Perl Gems: Tips and Techniques D-1 I-PAK VH Custom Step and CustomVision Tool D-2 Properties Pages D-2 Custom Step D-2 Custom Vision Tool D-5 I-PAK VH User Manual ix Contents x I-PAK VH User Manual Preface Welcome PREFACE Purpose of this Manual The I-PAK VH User Manual provides a foundation for successful I-PAK VH operation. It guides you through the application of I-PAK VH vision tools for training and inspection. Important: The images in this manual may contain a different version number than the current release, but the functionality remains the same. Manual Conventions The following typographical conventions are used throughout this manual: • Items emphasizing important information are bolded. • Menu selections, menu items and entries in screen images are indicated as: Run (triggered), Modify..., etc. I-PAK VH User Manual xi Preface Validation I-PAK VH is intended to be the product of choice in the pharmaceutical industry. Microscan has designed the product with just this in mind. To best support the pharmaceutical industry, we know we must be able to provide you with our software development processes. Any software that has to do with production equipment in the pharmaceutical industry is mandated by the FDA to be validated. You may choose to perform your own application validation. We can provide you with our software development details describing how the software is created and tested. 21 CFR Part 11 I-PAK VH is 21 CFR Part 11 technically compliant. Login user names and passwords are set up by the I-PAK Administrator. The Part 11 user names, their encrypted passwords, and the original time/datestamp when a user was created or last changed his or her password are stored in a data file called ipak.usr. When you upgrade the I-PAK VH software, you must manually move the ipak.usr data file to the current version of I-PAK VH. See Chapter 3, “21 CFR Part 11,” for complete information regarding 21 CFR Part 11. Installation Media I-PAK VH installation media includes the following: xii • I-PAK VH 4.0.0. • Visionscape 7.0.1. • I-PAK VH User Manual. I-PAK VH User Manual 1 I-PAK VH Inspection 1 I-PAK VH Inspection CHAPTER 1 I-PAK VH’s primary focus is to inspect, measure, verify position, verify characters, and detect flaws on product packaging. I-PAK VH is adaptive and can be used easily in many industries, such as pharmaceuticals, consumer packaged goods, food and beverage, and medical device manufacturing. I-PAK VH User Manual 1-1 Chapter 1 I-PAK VH Inspection System Specifications I-PAK VH supports up to four Vision HAWK Smart Cameras connected to a Windows PC. Ensure that you review carefully the PC and network requirements below. Recommended PC Requirements • • • • • • • • • • • • CPU: Intel ATOM D2550 1.86 GHz Dual Core or greater RAM: 4 GB or greater Minimum 1 USB port Two 100BASE-T network connections Screen Resolution: 1024 x 768 Hard Drive: 250 GB or greater Software: Windows 7 Professional 32-Bit, SP1 (64-Bit recommended) 4.0 Windows Experience Index RS-232 Port 1, which is used for user input of Match String Characters and output end of batch Runtime Statistics. RS-232 Port 2, which is used for an optional Uninterruptible Power Supply CD R/W recommended. Screen Resolution Refresh: You should set the Refresh Frequency setting (Start > Settings > Control Panel > Display, etc.,) to a value that maximizes system performance. To accomplish this, increase the value of Refresh Frequency and use the Test button to make sure that the display is OK. Continue this process until the optimal Refresh Rate is determined. Note: Microscan recommends that you connect the Vision HAWK Smart Camera to the PC using dedicated network cards and static IP addresses to minimize problems with disconnections. Refer to Appendix B, “Connecting Smart Cameras to a PC,” for a description of how to configure your PC and Vision HAWK Smart Cameras to communicate via static IP addresses. Note: For optimal display on the widest possible variety of monitors, your PC’s screen resolution must be set to 100% as shown below. In Windows 7, navigate to Control Panel > Appearance and Personalization > Display. 1-2 I-PAK VH User Manual Vision HAWK Communications Important: I-PAK VH requires a continuous, uninterrupted connection to all Vision HAWK Smart Cameras. Unlike Microscan’s AutoVISION software, you cannot shut down the software interface while running a job using I-PAK VH and Vision HAWK Smart Cameras. Each smart camera acts as an asynchronous processing engine. In other words, each smart camera contains its own processor and IO architecture and is, therefore, able to capture images, process those images, and send results (via IO, RS-232, or Ethernet) independent of the PC and of the other smart cameras. Each smart camera is fully independent. Communications between the I-PAK VH user interface and the Vision HAWK are conducted via TCP/IP. I-PAK VH provides communication to external processors via Digital IO, TCP/IP and RS-232. Note: You may see Vision MINI Smart Cameras on the network along with Vision HAWK Smart Cameras. However, I-PAK VH software does not support the Vision MINI Smart Camera. Only the Vision HAWK Smart Camera is supported by I-PAK VH. I-PAK VH User Manual 1-3 1 I-PAK VH Inspection System Specifications Chapter 1 I-PAK VH Inspection Product Specifications Table 1–1 lists the product specifications for I-PAK VH. TABLE 1–1. I-PAK VH Product Specifications Feature Description Hardware Supports up to four Vision HAWK Smart Cameras Trigger 1 trigger input and 1 strobe output for each Vision HAWK, allowing separate camera triggering. I/O The IO comes directly from the Vision HAWK cameras. Default IO Scheme: Input: Trigger IO Output: Data Valid Output : Inspection Passed Output : Fixed Strobe If you don’t use Strobe, you can configure three outputs. If you use Strobe, you can only configure two outputs. Access Levels Predefined Operator, Supervisor, and Programmer levels are provided. Predefined: Administrator to create a data file of 21 CFR Part 11 users. 21 CFR Part 11 user name login capability is provided and its users are assigned access levels of Operator, Supervisor or Programmer. Communications Digital I/O, RS-232, TCP/IP, EtherNet/IP, PROFINET, Microscan Link Backup of Statistics and Product Definitions All Statistics are saved in the PC’s registry. The last run Job’s name is also stored in the PC’s registry. This feature enables the vision counts and product definition to be restored in the event of power interruption and power failure. In the event of a PC reboot, upon restart of the PC and I-PAK VH, the last vision product Job definition is downloaded to the smart camera and is ready to run, awaiting a trigger. 1-4 I-PAK VH User Manual Functional Specifications I-PAK VH resides on the PC in the Windows environment. It is designed to create, manipulate, train, and execute vision tools via a user-friendly program. I-PAK VH supports both Setup Mode (see Chapter 6, “Setup Mode Reference”) and Run Mode (see Chapter 7, “Run Mode Reference”) in a tri-level access scheme. Note: I-PAK VH supports Windows 7. The following is a summary of the I-PAK VH functional specifications: • • Inspection Program Creation – Acquiring images for the purpose of testing and setting up your vision inspections. – Selecting, positioning, and sizing the regions of interest (ROI) for each vision tool. – Training vision tools. – Entering a match string for a Data Matrix, Symbology Tool, Font Tool or OCRTrainable Font Tool. – Specifying a font style for training of the Font Tool. – Adjusting vision inspection properties. – Saving and restoring Inspection Program (Job) definitions. These are also referred to as “Products”. Test Inspection Program in Tryout Mode – Setting tryout inspection criteria. – Performing a tryout inspection on a single vision tool or on all vision tools within a Job. – Modifying inspection criteria to retool tryout results. I-PAK VH User Manual 1-5 1 I-PAK VH Inspection Functional Specifications Chapter 1 • • • • 1-6 I-PAK VH Inspection Product ChangeOver – Quick restoration of pre-programmed Job definitions for ease of batch changeover. – Automated resetting of Statistics. – Connecting to the smart camera and downloading an I-PAK VH program to the smart camera. Viewing of the executing inspections in runtime – Automatic uploading of inspection images and their results from the smart camera to I-PAK VH. – Showing all camera views of product being inspected. – Displaying Runtime Graphics of vision tools. – Zooming in and out on inspection images being displayed. – Updating the video display to show the last inspection failure with its graphics. – Viewing of the Failure Report of ongoing inspection noting all the failure types and their frequency for this inspection run. End of Batch Statistical and Failure information about the inspection – On-Screen reviewing of Runtime Statistics and Failures. – Transmitting of Runtime Statistics via RS-232 or TCP/IP to another device. – Ability to save Runtime Statistics to a file. – Resetting of Statistical Information. End of Batch Product Data – On-Screen reviewing of Product Data. – Transmitting of Product Data via RS-232 or TCP/IP to another device. – Ability to save the Product definition and Runtime Statistics to a file. I-PAK VH User Manual • • Customizing of System Settings – Ability to set camera triggering method, etc. – Ability to define automated functions after Product ChangeOver. Support of 21 CFR Part 11 Compliance – Login User Name Access with Password Expiration Feature. – Configuration File Audit Trail. – Login option available when retraining a Data Matrix or Symbology Tool in Match Mode and Training a Font Tool or Runtime Font Tool. Touch Input Software You can open the Touch Input software using the following button: The button is only available in dialog boxes where you can enter data. Additionally, in Setup Mode, you can open the Touch Input using Help > Open Softkeyboard. Supported Camera I-PAK VH supports up to four Vision HAWK Smart Cameras. The Vision HAWKs must have Visionscape licenses to function correctly with I-PAK VH. User Interface The UI is available in English only, independent of the language setting of the operating system. Storing Inspection Results You can store inspection results to a file. If the file does not exist when you store inspection results, it will be created. If the file does exist, inspection results are appended to the end of the file. Note: Only Programmers and Supervisors can edit or select a file name. I-PAK VH User Manual 1-7 1 I-PAK VH Inspection Touch Input Software Chapter 1 I-PAK VH Inspection Moving and Sizing Tools Table 1–2 lists the keys and key sequences to move and to size tools. TABLE 1–2. Keys to Move and Size Tools Key(s) 1-8 Resulting Action Up Arrow Moves shape up by one pixel Down Arrow Moves shape down by one pixel Right Arrow Moves shape to the right by one pixel Left Arrow Moves shape to the left by one pixel F Flips shape by 90° if shape is rotatable L Rotates shape one degree to the left (counter clockwise) if shape is rotatable R Rotates shape one degree to the right (clockwise) if shape is rotatable Shift + Up Arrow Increases the height of the shape by one pixel Shift + Down Arrow Decreases the height of the shape by one pixel Shift + Right Arrow Increases the width of the shape by one pixel Shift + Left Arrow Decreases the width of the shape by one pixel Control + Up Arrow Moves shape up by one tenth of a pixel Control + Down Arrow Moves shape down by one tenth of a pixel Control + Right Arrow Moves shape to the right by one tenth of a pixel Control + Left Arrow Moves shape to the left by one tenth of a pixel Control + F Flips shape by 180° if shape is rotatable Control + L Rotates shape one tenth of a degree to the left (counter clockwise) if shape is rotatable Control + R Rotates shape one tenth of a degree to the right (clockwise) if shape is rotatable Control + 0 Rotates shape to exactly 0° I-PAK VH User Manual An I-PAK VH Product In the I-PAK VH user interface, a combination of tools and steps written to accomplish a particular inspection on a given product is referred to as a “Product” or “Job”. These product definitions are stored on the PC’s hard drive in a subdirectory where you installed I-PAK VH software called “\Jobs”. For example, if you install the I-PAK VH software in C:\Microscan\Vscape, then, when you first run I-PAK VH, it automatically creates the Jobs folder as follows: C:\Microscan\Vscape\I-PAK_VH\Jobs I-PAK VH software performs special functions to make using the Visionscape device easier. In the case of Font Tools and Data Matrix Tools, where many users are often interested in verifying the inspection strings just read, I-PAK VH automatically adds steps to your Job to get this information out of the Visionscape device and on to the PC user interface. Scan for Sequence Steps Using Outputs Another useful automatic feature of I-PAK VH is “Scan for Sequence Steps Using Outputs”, which checks the logic so that, when a snapshot step fails (e.g., camera unplugged), the outputs used in sequence steps are set to false. This prevents an inspection from passing (when monitoring sequence step outputs) when the snapshot fails. I-PAK VH User Manual 1-9 1 I-PAK VH Inspection An I-PAK VH Product Chapter 1 I-PAK VH Inspection Software Systems Software Systems simulate actual Visionscape hardware. They support the Load Images from File mode when acquiring images. A Software System can only get and set virtual IO. Jobs that run on a Software System run locally on the PC, using its CPU and memory. A USB drive is required to run Jobs on a Software System fully; otherwise, the Jobs can be loaded or modified and run on a Software System, but they cannot be saved. Although a software system is capable of loading a Job that was created for any Visionscape Device, in this version of I-PAK VH, the software system simulates a Vision HAWK 752 x 480 CMOS only. Therefore, creating a Job for a Software System is the same as creating a Job for a Vision HAWK 752 x 480 CMOS. A user should be able to create a Job on a notebook PC using a software system for instance, and then transfer that Job to a PC connected to a Vision HAWK 752 x 480 CMOS, and load and run that Job with little to no modifications. There are a few points that you should understand, however, when creating Jobs on a software system: • By default, the Acquire Tool is programmed to Load Images from File, as there is no digitizer available on a Software System (Image List is empty originally and must be populated also). When loaded on a physical device, you must change the Acquire mode to Acquire from Camera to enable acquisition from the device’s CCD sensor. • Your Job will be created to use physical IO; so, you will not be able to test the IO when running on the software system, as it does not support physical IO. If you wish to test IO, you must change your IO assignments to use Virtual IO, but if you do, remember to change them back to physical when moving your Job to the actual device. For complete information about the Acquire and the Vision System step, see Chapter 1 of the Visionscape Tools Reference. 1-10 I-PAK VH User Manual I-PAK VH Start-up Procedure (Typical) I-PAK VH starts up and loads the last Product (AVP file) being used from the previous run of I-PAK VH. Each VisionSystemStep in the Job is queried for its “SystemLastSavedAs” value. This tells the software which Visionscape Devices were being used by the Job the last time it was saved to disk. Then, I-PAK VH attempts to “discover” each of the devices named in the Job. Smart cameras broadcast messages on the network every five seconds to announce their presence. The underlying Visionscape architecture receives these messages, and discovers what devices are available on the network. A list is maintained of all the devices that have been discovered, and I-PAK VH checks this list to see if each device in the Job is present. • If the device is present, I-PAK VH moves to the next stage of the startup process. • If the device is not present, a message in the Splash screen tells you that I-PAK VH is waiting for the device to be discovered. Typically, smart cameras may not be discovered for up to 5 seconds. Once discovered, I-PAK VH moves to the next stage of the start-up process. Note: If, after 10 seconds, the device has not been discovered, you will see a dialog box that offers you three choices: Select a different Device — Clicking this button allows you to connect the VisionSystem Step to a different device. A dialog box is displayed listing the available devices. Load a Different Product — Clicking this button allows you to load a different product file. Exit I-PAK VH — Clicking this button exits I-PAK VH. Once the device is discovered, I-PAK VH must “Take Control” of it. You can define a User Name and Password for each smart camera which can be used to “Take Control” of the device. (The Vision HAWK’s User Name and Password are blank by default.) Once you have control of a device, you can download Jobs to it, start and stop inspections, etc. Other users are locked out of the device while you have control of it. I-PAK VH User Manual 1-11 1 I-PAK VH Inspection I-PAK VH Start-up Procedure (Typical) Chapter 1 I-PAK VH Inspection I-PAK VH will try to take control using the default user name and password, it will also try to use no user name and password. If these fail, then a dialog box will be displayed, asking you to enter the user name and password. If you enter the correct values, and I-PAK VH is able to take control successfully, these values will be saved so that in the future, it can take control automatically. This means that you don’t need to enter user names and passwords for each device every time you start up and every time you change products. Note: The user name and password used to take control of the smart camera has nothing to do with the user names and passwords used by I-PAK VH itself when using 21 CFR Part 11; do not confuse them. Once I-PAK VH has discovered and taken control of each of the devices used by the Product, the Job is downloaded to each smart camera, all inspections are started, and the I-PAK VH interface goes into Run Mode. Running I-PAK VH for the First Time When you run I-PAK VH for the first time, you will be prompted to select a smart camera, as described above. Then, I-PAK VH will create a sample Job (Sample.avp) for you and download it to the smart camera. This is an example, or a sample, of a job you might run at your production plant. This sample job does not use live images from the camera. Instead, it displays an image file (sample.tif) from the PC’s hard drive. 1-12 I-PAK VH User Manual FIGURE 1–1. Sample Job at First-Time Startup Sample.avp contains a default vision tool setup that includes an Inspection, a Snapshot using Camera 1 in continuous mode, a 100 ms Wait Step and a Fontless Tool. All tools are untrained, meaning that this sample inspection will fail every cycle. I-PAK VH’s first time startup will run this Sample job in continuous mode (no triggers needed) on a sample image so you can see the counters increment. Then, you can go to Setup Mode and either train the Fontless tool on the sample image, or create your own production job. Note: After you exit Run Mode after this first time startup, I-PAK VH will not allow you to go back into Run Mode until all tools are trained. You should understand that I-PAK VH will never allow you to go back into Run Mode if there are untrained tools in your job. I-PAK VH User Manual 1 I-PAK VH Inspection I-PAK VH Start-up Procedure (Typical) 1-13 Chapter 1 I-PAK VH Inspection I-PAK VH Shutdown Procedure To properly shut down I-PAK VH, exit Run Mode by entering the Programmer password. Then, close I-PAK VH by selecting File > Exit. Next, via the PC’s Start button, shutdown the PC. When the PC has completed shutting down, turn off the UPS (if present). 1-14 I-PAK VH User Manual 2 I-PAK VH Tutorials 2 I-PAK VH Tutorials CHAPTER 2 This chapter guides you through two tutorials: • A basic I-PAK VH tutorial: Tutorial 1 — OCVFontless Tool • A more advanced tutorial using Font tools: Tutorial 2 — OCVRuntimeTool This chapter serves only as a guide. Your results may vary. Ensure that the Vision HAWK Smart Camera and I-PAK VH software have been properly installed and configured. I-PAK VH User Manual 2-1 Chapter 2 I-PAK VH Tutorials Setup Mode and Run Mode I-PAK VH incorporates two primary functional states: Run Mode and Setup Mode. Security access is restricted by the current user access level selected. • Setup Mode — Setup Mode allows a Supervisor to perform a Product ChangeOver, retrain a Job, and view and reset end of batch statistics. Setup Mode allows a Programmer to create a Job, define I-PAK VH system parameters such as number of cameras, triggering methods, and so on. This involves setup of all components of the application, from positioning the part in the smart camera’s FOV to training the vision tools. The Run Mode button is grayed out until all tools in the current Job are trained. For complete information about Setup Mode, see Chapter 6, “Setup Mode Reference”. • Run Mode — Run Mode allows an Operator to view the operation of the Vision HAWK Smart Cameras while they are inspecting product. After a Product ChangeOver or after a new product is defined, the Supervisor clicks on the Run Mode button in the Setup screen to switch to Run Mode. This causes the current product to be downloaded to all of the smart cameras defined in the Job, and then all of their inspections are “started”, which means that the smart cameras will begin waiting for inspection trigger signals. When an input trigger is received, the inspection Job executes, the digital outputs are set and inspection images and their results are displayed on the I-PAK VH monitor. Note: The Runtime and Setup screens have the standard Microsoft Windows Minimize button on the upper right corner of the screens when the System Settings > General > Enable I-PAK VH to be Minimized. When clicked, this button “minimizes” the I-PAK VH application. When the run screen is minimized, it automatically minimizes the child windows (camera views, runtime stats, etc.). For complete information about Run Mode, see Chapter 7, “Run Mode Reference”. 2-2 I-PAK VH User Manual Tutorial 1 — OCVFontless Tool In this tutorial, you will create a simple I-PAK VH product that uses an OCVFontless Tool. It is assumed that all System Settings are set to their default values. If you have modified any System Settings, the figures and descriptions in this tutorial may vary from the results you experience. 1. From Windows, select Start > Microscan Visionscape > Visionscape I-PAK_VH. I-PAK VH displays its Welcome screen, as shown in Figure 2–1. FIGURE 2–1. Select a Device for I-PAK VH Dialog Box Note: This screen only comes up the first time you launch I-PAK VH, or if the last loaded product cannot be found. 2. Click OK. I-PAK VH displays the Select a Visionscape Device dialog box, as shown in Figure 2–2. I-PAK VH User Manual 2-3 2 I-PAK VH Tutorials Tutorial 1 — OCVFontless Tool Chapter 2 I-PAK VH Tutorials FIGURE 2–2. Select a Visionscape Device Dialog Box 3. Select a device. Then, click the Select any Smart Camera... button. Note: If the smart camera is connected directly to a PC (no network involved), I-PAK VH automatically chooses the smart camera, and you will not see the screen in Figure 2–2. This starts I-PAK VH; the I-PAK VH Run Mode window is displayed, as shown in Figure 2–3. 2-4 I-PAK VH User Manual FIGURE 2–3. I-PAK VH Run Mode Window Note: Steps 1, 2 and 3 are only seen the first time that I-PAK VH starts or if the device that should be used in the start-up Job cannot be detected. 4. Click the Key icon (see Figure 2–3). This displays the Password dialog box, as shown in Figure 2–4. I-PAK VH User Manual 2 I-PAK VH Tutorials Tutorial 1 — OCVFontless Tool 2-5 Chapter 2 I-PAK VH Tutorials FIGURE 2–4. Password Dialog Box 5. Type 0101 and click Enter. This places you in Programmer Mode and displays the Setup Mode window, as shown in Figure 2–5. 2-6 I-PAK VH User Manual FIGURE 2–5. I-PAK VH Setup Mode Window 6. Click Advanced Settings. 7. Click Create a Product. I-PAK VH displays the Select a Vision Device dialog box, as shown in Figure 2–6. I-PAK VH User Manual 2 I-PAK VH Tutorials Tutorial 1 — OCVFontless Tool 2-7 Chapter 2 I-PAK VH Tutorials FIGURE 2–6. Select a Vision Device Dialog Box 8. Select a device. Then, click the Run I-PAK on... button (Figure 2–6) above the device you selected. This displays the Product Settings dialog box, as shown in Figure 2–7. 9. For Camera 1, change Camera Type to match the smart camera currently connected to Camera 1 on the I-PAK VH; change Trigger/Acquire Method to Continuous (Figure 2–7). 2-8 I-PAK VH User Manual FIGURE 2–7. Product Settings Dialog Box — Cameras Tab 10. Click Next. This displays the Product Settings dialog box, Data Valid tab, as shown in Figure 2–8. FIGURE 2–8. Product Settings Dialog Box — Data Valid Tab 11. Observe the default settings. Click Next. This displays the Product Setting dialog box — I/O tab, as shown in Figure 2–9. I-PAK VH User Manual 2 I-PAK VH Tutorials Tutorial 1 — OCVFontless Tool 2-9 Chapter 2 I-PAK VH Tutorials FIGURE 2–9. Product Settings — I/O Tab 12. Observe the default settings. Click Next. This displays the System Settings dialog box — Communication tab, as shown in Figure 2–10. FIGURE 2–10. System Settings Dialog Box — Communication Tab 13. Observe the default settings. Click Next. This displays the System Settings dialog box — Training and Results tab, as shown in Figure 2–11. 2-10 I-PAK VH User Manual FIGURE 2–11. System Settings Dialog Box — Training and Results Tab 14. Observe the default settings. Click Next. This displays the System Settings dialog box — General tab, as shown in Figure 2–12. I-PAK VH User Manual 2 I-PAK VH Tutorials Tutorial 1 — OCVFontless Tool 2-11 Chapter 2 I-PAK VH Tutorials FIGURE 2–12. System Settings Dialog Box — General Tab Observe the default settings. All options must be available for training and tryout during this tutorial. 15. Make sure Show All Menu Options (Advanced Users) (Figure 2–12) is selected. Click OK. This displays the Acquire1 window, as shown in Figure 2–13. FIGURE 2–13. Product Creation — Acquire 1 2-12 I-PAK VH User Manual 16. Right-click on Acquire 1. This displays the Insert A Step dialog box, as shown in Figure 2–14. FIGURE 2–14. Insert A Step Dialog Box Step 18 Step 17 17. Click (to select) OCVFontless Tool and click OK. 18. Right click on Acquire 1. Click (to select) Wait Step, and click OK. This displays the Product Creation dialog box shown in Figure 2–15. I-PAK VH User Manual 2-13 2 I-PAK VH Tutorials Tutorial 1 — OCVFontless Tool Chapter 2 I-PAK VH Tutorials FIGURE 2–15. Product Creation — OCVFontless Tool 19. Click OK. This returns you to the dialog box shown in Figure 2–13, “Product Creation — Acquire 1,” on page 2-12. 20. Click OK. This displays the Save Product dialog box, as shown in Figure 2–16. FIGURE 2–16. Save Product Dialog Box 21. Type Test1 and click Save. This displays the Setup Mode — Training window, as shown in Figure 2–17. 2-14 I-PAK VH User Manual FIGURE 2–17. Setup Mode — Training 22. Click Live to start a continuous live video loop. Use this to adjust your f-stop and focus your smart camera. 23. Click Live again to stop live video. 24. Obtain an image that contains some text and/or numerical data. We will use the OCVFontless Tool and your text. Your Setup Mode window should be similar to the one in Figure 2–18. I-PAK VH User Manual 2 I-PAK VH Tutorials Tutorial 1 — OCVFontless Tool 2-15 Chapter 2 I-PAK VH Tutorials FIGURE 2–18. Setup Mode — OCVFontless Tool 25. The Train button shows red and the OCVFontless Tool is displayed. Drag the tool and place it around the appropriate text, as shown in Figure 2–19. Drag the AutoFind Tool and place it around the appropriate text, as shown in Figure 2–19. 2-16 I-PAK VH User Manual FIGURE 2–19. Fontless FontTool Position 26. Click Train and Tryout. The Train button shows green. This indicates a successful train. 27. Click Next. The Next button text will change to Finish. 28. Click Finish. Click Options. This displays the Options dialog box, as shown in Figure 2–20. I-PAK VH User Manual 2 I-PAK VH Tutorials Tutorial 1 — OCVFontless Tool 2-17 Chapter 2 I-PAK VH Tutorials FIGURE 2–20. Options Dialog Box 29. Click (to select) Loop, and click OK. 30. Click Try All. This places the Job in a continuous loop allowing you to observe your recently created Job. 31. Click Try Stop, and then click Exit Training to Main Setup. This returns you to the Setup Mode main window. 32. Click Run Mode. This returns you to Operator Mode and displays the Run Mode window, as shown in Figure 2–21. 2-18 I-PAK VH User Manual FIGURE 2–21. Run Mode Window With Job Running Your Job will run in the Camera 1 View window in a continuous mode. I-PAK VH User Manual 2 I-PAK VH Tutorials Tutorial 1 — OCVFontless Tool 2-19 Chapter 2 I-PAK VH Tutorials Tutorial 2 — OCVRuntimeTool This tutorial takes you through the process of setting up an inspection using the OCVRuntimeTool. For more details, refer to “OCVRuntimeTool” on page 5-44. Setting Up the Tool Set 1. From Windows, select Start > Microscan Visionscape > Visionscape I-PAK_VH. I-PAK VH displays its Welcome screen, as shown in Figure 2–22. FIGURE 2–22. Select a Device for I-PAK VH Dialog Box Note: This screen only comes up the first time you launch I-PAK VH, or if the last loaded product cannot be found. 2. Click OK. I-PAK VH displays the Select a Visionscape Device dialog box, as shown in Figure 2–23. 2-20 I-PAK VH User Manual FIGURE 2–23. Select a Visionscape Device Dialog Box 3. Select a device. Then, click the Select any Smart Camera... button. Note: If the smart camera is connected directly to a PC (no network involved), I-PAK VH automatically chooses the smart camera, and you will not see the screen in Figure 2–23. This starts I-PAK VH; the I-PAK VH Run Mode window is displayed, as shown in Figure 2–24. I-PAK VH User Manual 2 I-PAK VH Tutorials Tutorial 2 — OCVRuntimeTool 2-21 Chapter 2 I-PAK VH Tutorials FIGURE 2–24. I-PAK VH Run Mode Window Note: Steps 1, 2 and 3 are only seen the first time that I-PAK VH starts or if the device that should be used in the start-up Job cannot be detected. 4. Click the Key icon (see Figure 2–24). This displays the Password dialog box, as shown in Figure 2–25. FIGURE 2–25. Password Dialog Box 5. Type 0101 and click Enter. This places you in Programmer Mode and displays the Setup Mode window, as shown in Figure 2–26. 2-22 I-PAK VH User Manual FIGURE 2–26. I-PAK VH Setup Mode Window 6. Click Advanced Settings. 7. Click Create a Product. I-PAK VH displays the Select a Vision Device dialog box, as shown in Figure 2–27. I-PAK VH User Manual 2 I-PAK VH Tutorials Tutorial 2 — OCVRuntimeTool 2-23 Chapter 2 I-PAK VH Tutorials FIGURE 2–27. Select a Vision Device Dialog Box 8. Select a device. Then, click the button above the device you selected. 9. This displays the Product Settings dialog box, as shown in Figure 2–28. 10. For Camera 1, change Camera Type to match the smart camera currently connected to Camera 1 on the I-PAK VH; change Trigger/Acquire Method to Continuous, as shown in Figure 2–28. 2-24 I-PAK VH User Manual FIGURE 2–28. Product Settings Dialog Box — Cameras Tab 11. Click Next. This displays the Product Settings dialog box, Data Valid tab, as shown in Figure 2–29. FIGURE 2–29. Product Settings Dialog Box — Data Valid Tab 12. Observe the default settings. Click Next. This displays the Product Setting dialog box — I/O tab, as shown in Figure 2–30. I-PAK VH User Manual 2 I-PAK VH Tutorials Tutorial 2 — OCVRuntimeTool 2-25 Chapter 2 I-PAK VH Tutorials FIGURE 2–30. Product Settings — I/O Tab 13. Observe the default settings. Click Next. This displays the System Settings dialog box — Communication tab, as shown in Figure 2–31. FIGURE 2–31. System Settings Dialog Box — Communication Tab 14. Observe the default settings. Click Next. This displays the System Settings dialog box — Training and Results tab, as shown in Figure 2–32. 2-26 I-PAK VH User Manual FIGURE 2–32. System Settings Dialog Box — Training and Results Tab 15. Observe the default settings. Click Next. This displays the System Settings dialog box — General tab, as shown in Figure 2–33. I-PAK VH User Manual 2 I-PAK VH Tutorials Tutorial 2 — OCVRuntimeTool 2-27 Chapter 2 I-PAK VH Tutorials FIGURE 2–33. System Settings Dialog Box — General Tab Observe the default settings. All options must be available for training and tryout during this tutorial. 16. Make sure Show All Menu Options (Advanced Users) (Figure 2–33) is selected. Click OK. This displays the Acquire1 window, as shown in Figure 2–34. FIGURE 2–34. Product Creation — Acquire 1 2-28 I-PAK VH User Manual 17. Right-click on Acquire 1. This displays the Insert A Step dialog box, as shown in Figure 2–35. FIGURE 2–35. Product Creation — Insert A Step Dialog Box Step 19 Step 18 18. Click (to select) OCVRuntimeTool, and click OK. 19. Right click on Acquire 1. Click (to select) Wait Step, and click OK. This displays the Product Creation — Acquire 1 Tools Detail dialog box, as shown in Figure 2–36. I-PAK VH User Manual 2-29 2 I-PAK VH Tutorials Tutorial 2 — OCVRuntimeTool Chapter 2 I-PAK VH Tutorials FIGURE 2–36. Product Creation — Acquire 1 Tools Detail 20. Now you have all the steps required for this tutorial. Click OK twice. Type a name for the Job and click Save. 21. The Setup Mode Train and Tryout wizard window is displayed. If the AutoStep Mode button is ON, click Exit AutoStep Mode (see Figure 2–37). FIGURE 2–37. Turning AutoStep Mode OFF 2-30 I-PAK VH User Manual Font Training At least one OCVFont is required to use the OCVRuntimeTool. OCVFonts are stored in the \Microscan\Vscape\Jobs\Fonts folder on the hard drive. You will need a good image for training. 1. Place your example under your smart camera, click Live, and adjust the camera. Click Live again to stop the picture taking. The graphics for the OCVRuntimeTool are displayed and the Current Tool panel shows the OCVRuntimeTool. A Font Editor button is displayed on the toolbar, as shown in Figure 2–38. FIGURE 2–38. Font Editor Button on Toolbar 2. Because the OCVRuntimeTool requires a font, click Font Editor to initiate font training. This displays the On-Screen Keyboard (cancel out of this) and the Custom Properties dialog box, as shown in Figure 2–39. I-PAK VH User Manual 2-31 2 I-PAK VH Tutorials Tutorial 2 — OCVRuntimeTool Chapter 2 I-PAK VH Tutorials FIGURE 2–39. Font Selection And Training Dialog Box The Custom Properties dialog box allows you to train of OCVFonts in the current image. The Select Font button allows you to select an OCVFont to train. 3. Click Select Font to display the Font Manager dialog box, as shown in Figure 2–40. 2-32 I-PAK VH User Manual FIGURE 2–40. Font Manager Dialog Box Any already existing OCVFonts in the \Microscan\Vscape\Jobs\Fonts folder are listed in the “Available Fonts:” list. 4. Click New to display the Font Name dialog box (Figure 2–41), and to create a new OCVFont. FIGURE 2–41. Font Name Dialog Box 5. Name the font NewFont and then click OK. 6. Click Select to select the new font for training. By default, I-PAK VH OCVFont training does not perform automatic segmentation so that it can better perform Runtime ID Checking. For this tutorial, we will turn automatic segmentation on, so that I-PAK VH automatically locates and places a box around all characters in the FOV. This makes the tutorial easier. I-PAK VH User Manual 2 I-PAK VH Tutorials Tutorial 2 — OCVRuntimeTool 2-33 Chapter 2-34 2 I-PAK VH Tutorials I-PAK VH User Manual The tool settings for the selected font are on the right hand side of the Custom Properties dialog box. 7. Click the Layout Step tab in the right pane. 8. Click (to select) Automatic Segmentation. 9. Move the Custom Properties dialog box so that you can see the image and the training box. 10. Position the training box over all the characters in the image to be included, as shown in Figure 2–42. FIGURE 2–42. Positioning the Training Box Over the Characters 11. Click Train Symbol(s) on the Custom Properties dialog box to start the training process. As each symbol is located, a green box is placed around the character in the image (Figure 2–43) and the Symbol Name dialog box is displayed, prompting you to type a unique name for that symbol. FIGURE 2–43. Training Symbols — S Already Trained, E Yet to be Trained 12. Enter a name for the symbol and click OK. For example, for the first symbol, enter S; for the second symbol, enter E, and so on. Continue performing this step until all symbols have been added Each symbol is stored as part of the OCVFont. After you click OK, the current box turns red and a green box is placed around the next character in the image. Click Skip to pass over a character that is a duplicate. You can Cancel training at anytime, in which case, no more symbols are added to the OCVFont. I-PAK VH User Manual 2-35 2 I-PAK VH Tutorials Tutorial 2 — OCVRuntimeTool Chapter 2 I-PAK VH Tutorials 13. After all symbols are trained, click Save Font to save the OCVFont. 14. Close the Custom Properties dialog box. Now, you are ready to continue with the Setup Mode Train and Tryout wizard window. OCVRuntimeTool Training 1. In the left pane, select the OCVRuntimeTool. Now that the OCVFont has been trained, it needs to be selected for use by the OCVRuntimeTool. 2. Click Tool Settings. Click the Layout Step tab. Select the font named “NewFont” from the “Selected Font” list, and click Close. 3. Position the OCVRuntimeTool over the characters to be inspected, making the ROI slightly larger than the inspected characters, as shown in Figure 2–44. FIGURE 2–44. Positioning the OCVRuntimeTool 4. To start the training process, click Train. As symbols in the OCVFont are found in the image, boxes are placed over those positions. When all candidate layout positions are found, any conflicts (two or more symbols found in the same position) are resolved using runtime ID checking information. Each position of the final layout is then trained as a symbol in a new font, the Runtime font. The Approve Inspect Characters window is displayed at the end of the Train (learn layout) with the string of Inspect Chars:, as shown in Figure 2–45. 2-36 I-PAK VH User Manual FIGURE 2–45. Setup Mode — Approve Inspect Characters I-PAK VH User Manual 2 I-PAK VH Tutorials Tutorial 2 — OCVRuntimeTool 2-37 Chapter 2 I-PAK VH Tutorials This allows characters to be substituted into the layout or ignored entirely. 5. Click Substitute to display the Layout and Font boxes shown in Figure 2–46. FIGURE 2–46. Setup Mode — Layout and Font Boxes The list of symbol names displayed in the Layout box contains the names of all symbols in the layout, in the order in which they appear. The Font box contains the name of all symbols in the selected OCVFont. The first item in the list is IGN, which is used to ignore characters. 6. To substitute one symbol for another, select the character in the Layout box that you want to substitute for. Select the symbol from the Font box that you want to use to replace the layout symbol. Click Substitute. The Layout box and Inspect Chars: are updated. 2-38 I-PAK VH User Manual 7. To ignore one of the symbols in the layout (exclude it from being inspected at runtime), select the symbol to be ignored from the Layout box. Select IGN from the Font box. Click Substitute. The symbol is removed from the Layout box and Inspect Chars:. If you wish to retrain the tool, with the OCVRuntimeTool selected, click Train Tool in the Setup Mode Train window. You can adjust the properties of the tool and retrain until you achieve the desired layout string. 8. Once you are satisfied with the layout shown in the Inspect Chars: string, click Approve to return to the Setup Mode Train and Tryout wizard window. 9. Position the AutoFind box for the OCVRuntimeTool over the area of the image in which the characters are allowed to move/rotate. This completes the training of the OCVRuntimeTool. 10. Click Try All to verify the inspection, as shown in Figure 2–47. FIGURE 2–47. Setup Mode — Try All This runs the Job once, allowing you to observe your recently created Job. I-PAK VH User Manual 2-39 2 I-PAK VH Tutorials Tutorial 2 — OCVRuntimeTool Chapter 2 I-PAK VH Tutorials 11. Click Exit Training to Main Setup. This returns you to the Setup Mode main window. 12. Click Run Mode. This returns you to Operator Mode and displays the Run Mode window, as shown in Figure 2–48. Your Job will run in the Camera 1 View window in a continuous mode. FIGURE 2–48. Run Mode 2-40 I-PAK VH User Manual Next Steps You have now successfully created, set up, and stored an I-PAK VH program, trained the tools, and executed both a tryout and continuous inspection in runtime. This tutorial highlights the basic functionality of I-PAK VH and provides a foundation for properly operating the product. You are ready to go into full operation using I-PAK VH. I-PAK VH User Manual 2-41 2 I-PAK VH Tutorials Next Steps Chapter 2-42 2 I-PAK VH Tutorials I-PAK VH User Manual 3 Setup Mode Reference 3 Setup Mode Reference CHAPTER 3 This chapter describes I-PAK VH setup functionality. I-PAK VH User Manual 3-1 Chapter 3 Setup Mode Reference Overview You enter Setup Mode by entering correctly either the Programmer’s default password (0101) or the Supervisor’s default password (1010) from Run Mode. In Setup Mode, you create and program Jobs, retrain tools, and review end-of-batch results. The Setup Mode window is displayed in Figure 3–1. FIGURE 3–1. I-PAK VH Setup Mode I-PAK VH sets the access level based on the password you enter: • 3-2 0101 — A Programmer can perform all the Supervisor functions plus create a new product definition, adjust system settings, modify tools in a product definition, adjust tool settings and save a product definition at any time. I-PAK VH User Manual • 1010 — A Supervisor can perform a Product ChangeOver, retrain tools, perform a tryout, write data out to a file, and reset statistics and failures. There are various dialog boxes, windows, menus, and buttons that are displayed as a result of action taken on the Setup Mode window. The Setup Mode window contains some read-only information, such as the I-PAK VH name and version number, the name of the current product, and current access level. As you go into the I-PAK VH submenus (Change Product, Train and Tryout, Statistics and Data, and Advanced Settings), you will see the main toolbar as a guide to remind you which submenu you are currently in. The active submenu is grayed out; inactive submenus are not grayed out. Setup Mode Menus This section describes the following menus: • “File Menu” starting on page 3-3 • “Access Level Menu” starting on page 3-4 • “21 CFR Part 11 Menu” starting on page 3-6 • “Calibration Menu” starting on page 3-6 • “Image Menu” starting on page 3-7 • “Help Menu” starting on page 3-8 File Menu FIGURE 3–2. File Menu To exit I-PAK VH, you must be at the Programmer’s access level. If you are not, you will be prompted to enter the Programmer’s password. I-PAK VH User Manual 3-3 3 Setup Mode Reference Setup Mode Menus Chapter 3 Setup Mode Reference Access Level Menu FIGURE 3–3. Access Level Menu Highest Access Level Lowest Access Level If you are at a lower access level and are trying to go up to a higher access level, you will be prompted for a password. If you are trying to go to a lower access level, you will be allowed to go to that lower access level without entering a password. • Programmer — Displays the prompt for the Programmer’s password. Successful entry enables Programmer and Supervisor Level Capabilities. The default password for Programmer access level is 0101. This data is saved in the PC’s registry. • Supervisor — Displays the prompt for the Supervisor’s password. Successful entry enables Supervisor Level Capabilities. The default password for Supervisor access level is 1010. This data is saved in the PC’s registry. • Operator — Immediately places I-PAK VH into Operator level. • Change Password — Displays a dialog box for a new password for the currently enabled access level. Note: Passwords must use numeric symbols. • 3-4 Change ‘Change Lot’ Password… — Allows the Programmer to change the Change Lot password (default is 1101) to something else. This is active only if the access level is Programmer. For Supervisor access, Changing Lot at Run Time is activated. I-PAK VH User Manual • 21 CFR Part 11 Administrator — For complete information, see Chapter 3, “21 CFR Part 11”. • Configure Supervisor Access — This command is available to Programmers to configure the tasks a Supervisor can perform. When you do not have Programmer level access, this menu item is disabled. When a Programmer selects this item, the Configure Supervisor Access dialog box is displayed, as shown in Figure 3–4. FIGURE 3–4. Configure Supervisor Access The Programmer can define the following activities for a Supervisor: – Allowing access train mode to tool settings, font training and scaling. – Changing Product and System settings. I-PAK VH User Manual 3-5 3 Setup Mode Reference Setup Mode Menus Chapter 3 Setup Mode Reference – Editing the Tool Set - Job View. – Shutting down I-PAK VH, launching the Windows Explorer, calibration and saving Product definitions. – Changing Lot at Run Time — By default, this is enabled; the Supervisor is allowed to change the lot string using the Change Lot button on the main Run Mode screen. When the Supervisor clicks Change Lot, he or she is prompted for either the Programmer or Supervisor password. When Changing Lot at Run Time is disabled, the Supervisor is not allowed to change the lot string using the Change Lot button on the main Run Mode screen. When the Supervisor clicks Change Lot, he or she is prompted for the Programmer password. 21 CFR Part 11 Menu For complete information regarding 21 CFR Part 11 and its menu, see Chapter 3, “21 CFR Part 11”. Calibration Menu Note: If you are using a Software System, this menu is disabled. FIGURE 3–5. Calibration Menu This menu allows you to calibrate camera views on any target in the system. Camera views are simply Snapshot Steps on any target in the system, but they are arranged according to the hardware camera on a target system. 3-6 I-PAK VH User Manual • Open Calibration — Reloads calibration data from an existing file. When reloading data, calibration data is read from the file into the corresponding Snapshot on a one to one basis. If the number of Snapshots does not equal the number of calibration data objects in the file, then as many Snapshot steps that can receive calibration data do so. • Save Calibration — Saves calibration data to a separate file. When saving data, calibration data from each Snapshot Step in every target is saved in one file with a .cal extension. • Save Calibration as Text — Writes the entire calibration World tree to disk as a text file. • Calibrate — Starts the calibration process on Snapshot x of Camera y. • Display Calibrated Results — Enables or disables the display of the calibrated measurement results at Runtime in calibrated units. Different Snapshot Steps, which use the same smart camera, are considered different views of the camera and can be calibrated individually or as a group. The different camera menus under “Calibrate” list the names of each Snapshot in the corresponding target. When you click one of these menus, the Calibration Wizard from the Calibration Manager control is displayed, and you can calibrate the camera view. When the smart camera is calibrated, its data is saved in the .avp file. Open Calibration and Save Calibration are a means to extract the calibration data into a file and reload it into a different program. For complete information regarding Calibration, see Chapter 2 of the Visionscape Tools Reference (PDF format; installed with Visionscape and available in your PC’s C:\Microscan\Vscape\Documentation folder.). Image Menu FIGURE 3–6. Image Menu • Open — When Open is selected, the Open Image dialog box is displayed. From here, you can open a previously saved I-PAK VH image. This may be useful for retraining tools or debugging an application with a frozen image. • Save — When Save is selected, the Save Image dialog box is displayed. From here, you can save an I-PAK VH image to your hard drive. This may be useful in storing a golden training image or for debugging purposes. I-PAK VH User Manual 3-7 3 Setup Mode Reference Setup Mode Menus Chapter 3 Setup Mode Reference Help Menu FIGURE 3–7. Help Menu • I/O Debug... — This graphical representation is available only in Setup Mode and only at the Programmer access level. When I/O Debug... is selected, the I-PAK VH I/O Debug diagnostic tool is displayed, as shown in Figure 3–8. FIGURE 3–8. I/O Debug Diagnostic Display Connect A Programmer can access an I/O Diagnostic tool to set and view the state of physical and virtual I/O. Once the I/O Diagnostic tool is displayed, the Programmer must connect to a Vision HAWK Smart Camera by selecting it from the drop-down list, and clicking on the Connect button. The top portion of the window displays the physical I/O; the bottom portion displays the virtual I/O. Inputs are indicated as yellow buttons. 3-8 I-PAK VH User Manual Where applicable, you can click the I/O LED and change the state of the given I/O point. • Open Event Selector — The Event Selector allows you to change how a touchscreen button press is received. By default, pressing the touchscreen is equivalent to a left mouse click. By pressing the Event Selector, the next touchscreen press will be read as a right mouse click. The Event Selector will show the status of the touchscreen selection based on the button that colored dark blue in its window. • Open Softkeyboard — The Softkeyboard allows you to enter text by pressing keys of the keyboard displayed in this program. The text can be entered via left mouse clicks or touching the key on the touchscreen. If you are working on a Panel PC with an integrated Touch Screen, and no keyboard is connected to the PC, you can open the Touch Input Software using the following button: The button is only available in Windows or dialog boxes where it is possible to enter data. You can also open the Touch Input via Help > Open Softkeyboard in Setup Mode. If I-PAK VH is not running on a Panel PC, or the Touch Input Software in not installed on the Panel PC, the button is not available. I-PAK VH User Manual 3-9 3 Setup Mode Reference Setup Mode Menus Chapter 3 Setup Mode Reference • I-PAK VH User Manual — When you select Visionscape I-PAK VH User Manual, the PDF for the manual is opened immediately. If the PDF cannot be found in the installation path, the Open PDF File dialog box is displayed. Navigate to the I-PAK VH User Manual PDF and click Open. Acrobat Reader starts and you can review the manual. When you go into Run Mode, Acrobat Reader closes automatically. • About I-PAK VH... — When you select About I-PAK VH..., a dialog box is displayed, showing the version number of the product. Change Product The Change Product button displays the Change Product dialog box, as shown in Figure 3–9. FIGURE 3–9. Change Product Dialog Box The Change Product dialog box lists pre-existing Jobs from the Jobs directory. The Supervisor can select from these pre-programmed Products by scrolling the list, selecting the Product, and clicking OK. 3-10 I-PAK VH User Manual Change Product 3 Once selected, the product is read in from disk, and all devices used by the product must be discovered and taken control of (for a description of this process, see “I-PAK VH Start-up Procedure (Typical)” on page 1-11). Once loaded, the new Product name replaces all occurrences of the previously displayed Product name on all windows, menus, and dialog boxes. Any changes to the former Job that were not saved are discarded. Setup Mode Reference The product description text (up to 1000 characters) is stored with the product definition in the .avpsys file. This allows each product definition to have a unique description. The Supervisor can perform a Change Lot by clicking Change Lot. The Supervisor can archive or restore pre-programmed Products from a specified archive path such as a CD-RW or network path by clicking the Archive/Restore button. Click Cancel to exit without changing the Product. This remainder of this section describes the following: • “Change Lot Feature” starting on page 3-11 • “Location of Jobs Folder” starting on page 3-13 • “Archiving and Restoring Products” starting on page 3-14 Change Lot Feature From the Change Product dialog box, the Supervisor can change: • The match string for a Symbology Tool, a Data Matrix Tool, and an OCRTrainableFont Tool after the tool has been trained initially using the Change Lot feature. • The expected Font Tool layout after the tool has been trained initially. Note: You must ensure that the Font Tool has already been trained, its number of layout characters is not changing, its AutoFind characters are not changing, and its character symbols are well defined in the font library. I-PAK VH provides a unique default password (1101) for Operators; this password allows Operators to perform a “Change Lot” function, but does not allow them to enter Setup Mode. When 21 CFR Part 11 user control is enabled, Operators can perform a “'Change Lot” function. I-PAK VH User Manual 3-11 Chapter 3 Setup Mode Reference When you click Change Lot, a dialog box is displayed, similar to the dialog boxes in Figure 3–10 and Figure 3–11. It displays the full path of all tool names and their associated match strings or layouts for the Data Matrix/Barcode and Font Tools, respectively, for all the tools in the Job available for Lot ChangeOver. It will display five strings at a time. Use the Next and Previous buttons to display all the tools in the Job. FIGURE 3–10. Lot ChangeOver — Edit Code Note: “OCVFont Tool” is the default name assigned to an OCVFont Tool. To avoid confusion on the preceding screen, you can change this name by going to Advanced > Edit Tool Set, and typing another name in the Job tree. FIGURE 3–11. Lot ChangeOver — Complete 3-12 I-PAK VH User Manual If you want to change a Code, simply click Edit Code for the specific tool(s). This allows you to edit the contents of the match or layout string. This also enables the Change this Tool’s Code and the Change all Tool’s Code buttons. When you want to just change one match or layout string at a time, edit the code and click Change this Tool’s Code. This will change the match or layout string to the contents you just specified. I-PAK VH will display an error message if the number of characters in the new string is not equal to the number of characters in the old string. I-PAK VH will display a message if any of the characters in the new string are not defined in the OCVFont used by the tool. When no errors are encountered, I-PAK VH displays a “success” message. If a Job has multiple tools that have identical match or layout strings, you can change them all at once by editing the code for any one and then clicking Change all Tool’s Code. Then, I-PAK VH will go through the Job and change the match or layout string to the contents you just specified for all tools that had the same code. Note: The Font Tool IGNORE character “@” and Data Matrix Tool IGNORE character “?” are allowed in this dialog box. This feature supports up to 99 Font, Data Matrix and Barcode tools total in any one Job. Location of Jobs Folder The Jobs folder is created in the directory in which I-PAK VH was installed and from which you run I-PAK VH. For example, if you install the I-PAK VH software in C:\Microscan\Vscape, then, when you first run I-PAK VH, it automatically creates the Jobs folder as follows: C:\Microscan\Vscape\I-PAK_VH\Jobs Using Windows Explorer, you can back up your Job definitions in your choice of format. I-PAK VH User Manual 3-13 3 Setup Mode Reference Change Product Chapter 3 Setup Mode Reference Automatic Backup of Jobs I-PAK VH performs an automatic backup of the current product definition to help you recover in the event of a PC disk error. Every time that a product definition is about to be saved, an automatic copy of the Job is created in a directory called JobsBackup that is located within your Jobs directory. For example, this automatic backup directory will be C:\Microscan\Vscape\I-PAK _VH\Jobs\JobsBackup. In the event of a PC disk error, you can recover the .avp and .avpsys files for your products (minus your last edits). The file is suffixed with a -1 to further designate that these file copies are one revision behind the current product definition. Archiving and Restoring Products Through the I-PAK VH interface, you can archive and restore products from a CD-RW, USB device, or network drive. In the examples and text throughout this document, substitute the name of your media for the term “CD-RW”. Setting Archival Pathname In the System Settings menu, in the Product ChangeOver Activities dialog box, you need to specify the path of the archive location. For example, when using a CD or USB device, this path might be D:\. Job Archive Dialog Box When you go to the Product ChangeOver dialog box, you’ll notice the Archive/Restore button. Click this button to display the Job Archive dialog box, as shown in Figure 3–12. 3-14 I-PAK VH User Manual Change Product Setup Mode Reference FIGURE 3–12. Job Archive Dialog Box — Archive Example In this Job Archive dialog box, the left-hand display shows the Jobs from the current I-PAK_VH\Jobs folder, while the right-hand display shows the Jobs from the archival path. In this example, we used a CD for the archival path. Note: You’ll always need to archive and restore both the .avp and .avpsys files for a product to run in I-PAK VH. • To archive a Job from the Current Jobs folder to the Archived Jobs, click on the Job name and its associated .avpsys file from the lefthand list. Then, click Save-> to copy those files onto the archival path. In this case, it copies the files from the I-PAK_VH\Jobs directory to the CD. To select more than one file at a time, hold the Ctrl key while clicking file names. • To restore a Job from the Archived Jobs to the Current Jobs folder, simply click on the Job name and its associated .avpsys file from the right-hand list. Then, click on <-Restore to copy those files back to the Current Jobs folder. In this case, it will copy the files from the installation media to the I-PAK _VH\Jobs directory. There are error messages and prompts to handle overwriting file names, etc. I-PAK VH User Manual 3 3-15 Chapter 3 Setup Mode Reference Archiving OCVFonts I-PAK VH allows you to archive OCVFonts. After a valid archive path has been entered on the System Settings screen (see “System Settings — Training and Results Tab” on page 3-71), the Archive/Restore button on the Product ChangeOver dialog box is enabled. Clicking this button displays the Job Archive dialog box, as shown in Figure 3–13. FIGURE 3–13. Job Archive Dialog Box — Fonts Button Click Fonts to archive/restore font files and images from/to the \Microscan\Vscape\Jobs\Fonts folder. 3-16 • To archive Fonts from the Current Fonts folder to the Archived Fonts, click on the Font name from the left-hand list. Then, click on Save-> to copy those files onto the archival path. To select more than one file at a time, hold the Ctrl key while clicking file names. • To restore Fonts from the Archived Fonts to the Current Fonts folder, simply click on the Font name from the right-hand list. Then, click on <-Restore to copy that Font back to the Current Fonts folder. I-PAK VH User Manual Train and Tryout Train and Tryout displays the Train and Tryout wizard mode window, as shown in Figure 3–14. FIGURE 3–14. Train and Tryout Wizard Window The Training and Tryout functions are grouped into one and utilize the same display. The Supervisor/Programmer can train, retrain, and tryout the tools from this display. The concept of wizard mode exists in this menu much like the Create a Product wizard mode. First, you want to train your tools. AutoStep guides you through the training process. I-PAK VH User Manual 3-17 3 Setup Mode Reference Train and Tryout Chapter 3 Setup Mode Reference This remainder of this section describes the following: • “AutoStep or Wizard Training Method” starting on page 3-18 • “AutoStep Off” starting on page 3-19 • “Train and Tryout Mode” starting on page 3-19 • “Train and Tryout Toolbar” starting on page 3-19 • “Automatically Setting Tool Settings” starting on page 3-25 • “Special Training of Tools” starting on page 3-25 AutoStep or Wizard Training Method The AutoStep or Wizard method of training walks the Supervisor or Programmer through each step of the training sequence. Note: The I-PAK VH interface uses the term “AutoStep” rather than “Wizard”. By default, AutoStep training is invoked automatically when you first enter this window, but can be changed via a system setting. For more information, see AutoStep Mode On Automatically in Train and Tryout on page 3–85. Image The image will display the last runtime or acquired image associated with that snapshot with the tool graphics superimposed. The Programmer/Supervisor is required to train each tool and then click Next to proceed to the next tool. Job View The data on the left-hand side of the display is your Job. As you successfully train each tool in your Job, a green check mark appears next to each tool name. With AutoStep off, you can click directly on a tool in this view for retraining, or click on its shape in the image window. Note: Some steps like the Inspection step update its status after all of the tools in that Inspection have completed. This means that the Inspection step could display a red X until the last tool has been trained and then would change to a green check mark. 3-18 I-PAK VH User Manual Completing AutoStep Mode When all tools have been trained, the Next button on the toolbar changes to a Finish button. Then, the Programmer/Supervisor clicks on Finish to complete the training process. The Programmer/Supervisor is notified when AutoStep training is complete. AutoStep Off The Programmer/Supervisor can select manually the tools to be trained. This method of training may also be called random access training. With AutoStep off, all tools can be displayed graphically in the image window. You can click on a tool to select it. The Programmer/Supervisor can also use the Next and Previous buttons to select a tool. Once selected, the tool can be trained by clicking Train. By default, upon entering train mode, AutoStep is on. To exit AutoStep, click Exit AutoStep Mode. This puts you in manual train mode. When in manual train mode, you can click Next, which allows you to skip to the next tool. The Programmer/Supervisor can click Exit Training to Main Setup to exit this menu at any time. Train and Tryout Mode With AutoStep off, or once all vision tools in a Product have been trained successfully, Train and Tryout Mode allows you to tryout the Job. This mode allows you to monitor the execution of each step in the Product. This allows for debugging and proving the integrity of an inspection before running in production mode. With AutoStep off, Train and Tryout Mode is active and additional buttons are displayed to the right of the toolbar. Below the toolbar is an area for image display. Scroll bars are provided to allow you to access all areas of the image. Vision tools are displayed graphically over the image and can be selected by clicking on their graphical representations. Train and Tryout Toolbar This toolbar enables you to move through the train and tryout process, acquire images, view live images, and tryout the product. Refer to Figure 3–15 and the descriptions on page 3–20 through page 3–25. I-PAK VH User Manual 3-19 3 Setup Mode Reference Train and Tryout Chapter 3 Setup Mode Reference FIGURE 3–15. Train and Tryout Buttons AutoStep This is a Supervisor level function. AutoStep enables the Train and Tryout wizard to guide you, tool by tool, through the retraining process. The default is based on System Setting > AutoStep Mode On Automatically in Train and Tryout. The default is On. To exit AutoStep, click Exit AutoStep Mode or change the default setting. See the AutoStep Mode On Automatically in Train and Tryout setting on page 3–85. Train This is a Supervisor level function. Train enables the training of the currently selected tool. Once the tool is trained, you can go to the Next Tool in the Job definition. The Train button is red when the current tool is not trained and turns green once that tool is successfully trained. Previous This is a Supervisor level function. Previous enables you to return to the previous tool in the Job definition. With AutoStep Off, right-click on Previous to move backward to the previous snapshot in your Job. Next This is a Supervisor level function. Next enables you to go forward to the next tool in the Job definition if the current tool is trained successfully. With AutoStep Off, right-click on Next to move forward to the next snapshot in your Job. Next Camera This is a Supervisor level function. Next Camera is displayed when AutoStep is off. Clicking Next Camera allows you to move ahead to the next smart camera’s view and to its tools in your Job. 3-20 I-PAK VH User Manual Tool Settings This is a Programmer level function. Tool Settings displays the Tool Settings dialog box, as shown in Figure 3–16. This shows the training and inspection parameters relative to the selected tool. FIGURE 3–16. Tool Settings Dialog Box Options This is a Supervisor level function. Options displays the Tryout Options dialog box, as shown in Figure 3–17. This dialog box allows the Supervisor to temporarily disable the Trigger for Tryout Mode only. You can verify that the tool is running properly by viewing the graphics and examining data along the Status Bar. Click OK if you make any changes to this dialog box. I-PAK VH User Manual 3-21 3 Setup Mode Reference Train and Tryout Chapter 3 Setup Mode Reference FIGURE 3–17. Options Dialog Box — Tryout Control Options — Allow you to set the Tryout operation: 3-22 • Do Acquire — Currently, this option is disabled. • Show I/O Results — Sets the Opto Outputs as a result of running the Job definition in Tryout. This allows for a near-live simulation. The default is selected. • Triggered (I/O or Sensor) — During a Tryout, this allows I-PAK VH to use the trigger mechanism. When you select Trigger in the Trigger/Acquire Method of the Product Setting — Cameras dialog box, this appears checked. • Loop — Allows the system to loop continuously through the Job definition performing a Tryout inspection, rather than running through just once. If selected, the Try All button’s text changes to Try Stop. The Supervisor can stop this continuous tryout cycle by then selecting Try Stop. The default is not selected. • Delay — Allows you to pause briefly between tools to analyze resulting graphics. The default is not selected. I-PAK VH User Manual Acquire This is a Supervisor level function. Acquire takes an image using the pre-defined trigger criteria (fire strobe, etc.,) from the Options dialog box. The image is displayed on the display buffer in the lower part of the screen. This is useful when using a strobe, allowing you to view a production image. The image last Acquired is saved by I-PAK VH. In the Training and Tryout menu, as you go through the Job by clicking Next and Previous, the image displayed is the last runtime image for that smart camera. If you are on the Inspection step, it will show you the first snapshot’s image for that inspection. When you click Acquire or Live, I-PAK VH replaces that stored runtime image with the newly acquired image. Live This is a Supervisor level function. Live takes a live image from the smart camera and displays it on the display buffer in the lower part of the screen. When you click the button once to activate Live Mode, the button appears depressed. The image area is updated dynamically with live video of the image. Click Live again to exit Live Mode, and the button resumes a normal position. Live Mode does not wait for a trigger. The last image acquired from Live is saved by I-PAK VH. In the Training and Tryout menu, as you go through the Job by clicking Next and Previous, the image displayed is the last runtime image for that smart camera. If you are on the Inspection step, it will show you the first snapshot’s image for that inspection. When you click Acquire or Live, I-PAK VH replaces that stored runtime image with the newly acquired image. Zoom In Zoom In causes the currently displayed image to show more detail. Zoom Out Zoom Out causes the currently displayed image to show less detail. I-PAK VH User Manual 3-23 3 Setup Mode Reference Train and Tryout Chapter 3 Setup Mode Reference Try Tool This is a Supervisor level function. Try Tool causes the currently selected tool to run. Any tools that the current tool depends on for execution are also run. Runtime debug graphics are displayed over the image. Debug information is displayed in the status bar below the image. This selection uses the triggering mechanism you defined in the Tryout options. Be sure to provide a trigger if one is defined in the product. Try All This is a Supervisor level function. Try All causes all tools in the Job definition to run. Runtime debug graphics are displayed over the image. Debug information is displayed in the Status Bar below the image. Clicking Try All changes the caption to Try Stop. Clicking Try Stop stops the tryout of the program and returns the caption to Try All. This selection uses the triggering mechanism you defined in the Tryout options. Be sure to provide a trigger if one is defined in the product. Custom Settings The OCVFont Tool, OCVRuntimeTool, Trajectory Step and OCRTrainableFont Tool require a Custom Settings dialog box for proper setup and training. In Train and Tryout: 3-24 • When the Trajectory Step is selected, the Custom Settings button appears in the toolbar. For more information about using the custom settings for the Trajectory Step, see Chapter 1 of the Visionscape Tools Reference. • When the OCRTrainableFont Tool is selected, the Font Folder button appears in the toolbar. For more information about using the custom settings for the OCRTrainableFont tool, see Chapter 9 of the Visionscape Tools Reference. • When you select either the OCVFont Tool or the OCVRuntimeTool, the Font Editor button appears in the toolbar. For more information about using Font Editor, see “Custom Properties — Create/Modify OCVFonts” on page 5-5. I-PAK VH User Manual Exit Training to Main Setup This is a Supervisor level function. Exit Training to Main Setup allows the Supervisor to leave Train and Tryout Mode and return to the Setup Mode window. All tools should be trained before clicking Exit Training to Main Setup. The Job definition is saved to the hard drive when Exit Training to Main Setup is selected. Automatically Setting Tool Settings The I-PAK VH interface automatically sets tool settings that are the most useful for users. • When inserting a Data Matrix Tool, Symbology Tool, Runtime Font Tool or the OCVFont Tool, I-PAK VH automatically selects the .text component of each tool in the Inspection step’s Select Results to Upload field. This data is shown on the Results Display dialog box in the String field, Requested Result and Value fields. Only one .text field can be displayed in the String field. The .text fields hold either the Font Tool’s current inspected character string, or the Data Matrix or Symbology Tool’s match string. • When inserting a Data Matrix Tool, its tool graphics are set to show basic graphics. Special Training of Tools The I-PAK VH interface allows for special training of the Symbology Tool, Data Matrix Tool, and OCRTrainableFont Tool when they are used with the Match String Enable checkbox, as shown in Figure 3–16, “Tool Settings Dialog Box,” on page 3-21. Match String Typically, these tools perform a read at inspection time, and report these results. Some users want to use a pre-determined code on their product and verify that the string read is what they expect. This concept is known as Match String. With Match String enabled, these tools still perform a read at inspection time and compare it internally against the given Match String to decide if the inspection passed or failed. When the data read is: • The same as the Match String, this inspection is deemed Pass. • Not the same as the Match String, this inspection is deemed Fail. I-PAK VH User Manual 3-25 3 Setup Mode Reference Train and Tryout Chapter 3 Setup Mode Reference Training Match String Enabled Tools When training a Symbology Tool, a Data Matrix Tool, or an OCRTrainableFont Tool with the Match String enabled, I-PAK VH displays a Match String dialog box, as shown in Figure 3–18. This dialog box is displayed immediately after you select one of these tools either by clicking on the tool or by clicking Next or Previous. The dialog box displays the current match string for that tool. When you train the tool, the newly learned string replaces this string. FIGURE 3–18. Match String Dialog Box Data Matrix Tool Wildcard Match Character The Data Matrix Tool accepts a wildcard character in the match string. By enabling Use Wildcard ? in Match String on the Data Matrix Tool properties page, wildcard processing occurs. When disabled, no wildcards are allowed in the match string. When enabled, a “?” character in the match string allows the inspection to pass for any character that appears in the corresponding position of the string read by the Data Matrix Tool. Multiple wildcard characters are allowed in the match string. By default, this setting is disabled. 3-26 I-PAK VH User Manual Train and Tryout 3 • Current Match String for the Tool — Displays the current match string for the Barcode, Data Matrix, or OCRTrainableFont tool. • New Match String Entry Mode — You can enter a new Match String either with the keyboard or by the input channel for remote downloading of the Match String. The Input Channel is configured from the System Settings dialog box to either RS-232 or Ethernet (TCP/IP). Setup Mode Reference Match String Fields and Buttons – Keyboard — To enter the new string with the Keyboard: • Click Keyboard. • Type the new string directly into the Match String dialog box. – To set the tool’s match string to the new match string, click OK. – To leave the current match string unchanged, click Cancel. – OnScreen Keyboard — To enter data using the OnScreen Keyboard, click OnScreen Keyboard. For touch screen users, this is useful so that you don’t have to open up and use the I-PAK VH keyboard. – Input Channel I-PAK VH User Manual • RS-232 — To enter the new Match String via RS-232, you need to define the Input Channel on the System Settings menu to be RS-232 and define its RS-232 protocol. For details on how to choose an RS-232 communications port and how to set your I-PAK VH system’s physical communications port, refer to “RS-232” on page 3-64. • Once the Match String dialog box is displayed, I-PAK VH sends out a message on the RS-232 stating it is ready to receive data. “Waiting for RS-232 Input of Match String for Tool: Device, Inspection Number, Snapshot, Toolname <lf><cr>)” is the message sent out. Then, I-PAK VH begins waiting for the input of the match string. 3-27 Chapter 3 Setup Mode Reference When I-PAK VH does not receive the match string within the specified timeout period, then this transaction times out. IPAK VH closes the RS-232 port. When I-PAK VH does receive the match string, the string is displayed in the Match String dialog box. Click OK to accept this new string or Cancel to revert to the old string. Note: The RS-232 input of match string must be terminated with either an “Enter” or “Return” character. Once I-PAK VH receives this termination character, it closes the RS-232 port and ignores anything else sent. – 3-28 COM1 Properties — Your RS-232 device settings should be set. This example is from HyperTerminal. I-PAK VH User Manual – I-PAK VH User Manual Properties — Your RS-232 device settings should be set, as shown below. This example is from HyperTerminal. 3-29 3 Setup Mode Reference Train and Tryout Chapter 3 Setup Mode Reference – ASCII Setup — Your RS-232 device settings should be set, as shown in below. This example is from HyperTerminal. Note: DO NOT check Send line ends with line feeds. This causes the match string to include this line feed as an actual character in the match string. • TCP/IP — To enter the new Match String via TCP/IP, you need to define the Input Channel on the System Settings menu to be TCP/IP and define its TCP/IP protocol. Once the Match String dialog box is displayed, you will need to click Input Channel. I-PAK VH acts as a Server application and is in Listen Mode until the Client machine connects to it. Before sending data, the client has to request a connection. Once the connection has been made, I-PAK VH can receive the match string. If the connection is broken, the application resets and places itself in Listen Mode. In this case, the client needs to reconnect. When I-PAK VH does receive the match string, the string is displayed in the Match String dialog box. Click OK to accept this new string or Cancel to revert to the old string. 3-30 I-PAK VH User Manual Note: The TCP/IP input of match string must be terminated with a NULL (\0) character. Note: I-PAK expects the entire match string to be contained within one packet. This means that you cannot type the match string in from a terminal program such as HyperTerminal. Masking Tool When a vision tool that uses an input mask is selected, the Masking Tool menu option becomes available. Clicking on this menu option brings up the ROI Masking Tool dialog box, as shown in Figure 3–19. FIGURE 3–19. ROI Masking Tool Dialog Box The dialog box allows a mask to be drawn into the buffer. Then, the associated tool uses this mask at run time. Only tools that have input mask capabilities (in other words, Blob, Flaw, etc.,) can use the ROI Masking Tool. This dialog box allows you to select a pen style and drawing style for drawing a mask directly into the buffer. You can also use the Fill Style or Eraser Style to fill an enclosed area or erase part of the drawn mask. • Fill ROI — Fills the entire ROI • Clear ROI — Clears the entire ROI When editing the mask is complete, you must close the ROI Masking Tool to continue with Train and Tryout activities. I-PAK VH User Manual 3-31 3 Setup Mode Reference Train and Tryout Chapter 3 Setup Mode Reference Statistics and Data The Statistics and Data button displays the Statistics and Data Toolbar, as shown in Figure 3–20. Refer to the descriptions on page 3–32 through page 3–42. FIGURE 3–20. Statistics and Data Toolbar This remainder of this section describes the following: • “Clear Statistics” starting on page 3-32 • “Save Stats File” starting on page 3-33 • “Save Config File” starting on page 3-33 • “Save Images” starting on page 3-33 • “Transmit Statistics” starting on page 3-37 • “Preview Config File” starting on page 3-39 • “Preview Statistics” starting on page 3-40 • “OCV Tracking” on page 3-40 • “Close Statistics” starting on page 3-42 Clear Statistics This is a Supervisor level function. Clear Statistics resets the Inspect, Pass, and Fail counts to zero (0). It also resets the Failure Counters on the Failure Report to zero (0). At this point, I-PAK VH clears the counts (sets them to zero) that are stored in the registry. A dialog box is displayed, verifying that statistics have been reset. 3-32 I-PAK VH User Manual Note: There are limits on the counters based on display restrictions. For example: Inspected:10 characters – up to 2, 147, 483, 647 Pass:10 characters – up to 2, 147, 483, 647 Fail:10 characters – up to 2, 147, 483, 647 If another inspection occurs after the counters have reached this limit, then the counter is set to “-2,147,483,647” and stops incrementing. This limit, 2,147,483,647, is based on the size of a VB LONG. Save Stats File Save Stats File saves the last runtime statistics to a file. The data saved includes: Product, date, time, and counters. When Part 11 is enabled, the statistics file is read-only. Save Config File This is a Supervisor level function. Save Config File saves a human-readable version of the current Product’s Job definition and its essential data to a file. I-PAK VH prompts for a name. The data saved includes: Product, date/time, counters, Inspected Character String, and Fail Counters. When Part 11 is enabled, the configuration file is read-only. Note: When there is more than one OCVFont Tool, OCVRuntimeTool, Symbology Tool, or Data Matrix Tool, only the last inspected tool’s string is saved. Save Images Save Images is lossless; it saves every image of the type you specify in Part Image Storage Mode (see page 3–35). After you click Save Images, the Retrieve and Save Image As dialog box is displayed, as shown in Figure 3–21. Filling in the Retrieve and Save Image As dialog box is a two-step process: I-PAK VH User Manual 3-33 3 Setup Mode Reference Statistics and Data Chapter 3 Setup Mode Reference • Before you enter Run Mode, fill in the Part Image Storage information (top half). • After you exit Run Mode, fill in the Image File Name information (bottom half). FIGURE 3–21. Retrieve and Save Image As Dialog Box Specify this information before you enter Run Mode Specify this information after you exit Run Mode 3-34 I-PAK VH User Manual • Part Image Storage Mode — Allows you to select which inspection images are to be stored: – Store All Images — Saves all images in the inspection. – Store No Images — (Default) Saves no images in the inspection. – Store Failed Images — Saves all images in the inspection whenever a part fails. – Store Passed Images — Saves all images in the inspection whenever a part passes. When an inspection runs and meets the image storage criteria, the Inspection step saves all camera images for that part to memory on the smart camera; they can be saved to disk at a later time. • Part Image Queue Size — Allows you to specify the number of images to be stored. Note: The total number of images for all inspections cannot exceed 10. Based on Part Image Storage Mode, images are stored in a first-in, first-out (FIFO) queue. When the number of images stored reaches the size specified by this parameter, the oldest image in the queue is overwritten so that the queue never expands beyond this size. The default value is 0. Note: After running your inspection, open the Retrieve and Save Image As dialog box to set up Image File Name. Select the path and file names of the currently stored image files on the smart camera. This allows the images to be uploaded and saved on the PC. • Image File Name — When the Inspection step in the current Job has been set up to store images based on the part pass/fail status, you will specify a file destination to which these images should be stored. When the Product is run in a loop, the Inspection step stores images based on its Part Image Storage Mode setting. – Base File Path Name — Takes a base file name. – Base File Number — Takes a base file number. I-PAK VH User Manual 3-35 3 Setup Mode Reference Statistics and Data Chapter 3 Setup Mode Reference If the Inspection Step was set up to store the last 10 failed images, you could enter c:\fail for the Base File Path Name and 0 for the Base File Number. Then, the 10 failed images would be saved as: c:\fail_Snap1_0.tif c:\fail_Snap1_1.tif c:\fail_Snap1_2.tif c:\fail_Snap1_3.tif c:\fail_Snap1_4.tif c:\fail_Snap1_5.tif c:\fail_Snap1_6.tif c:\fail_Snap1_7.tif c:\fail_Snap1_8.tif c:\fail_Snap1_9.tif When there were two cameras in the inspection, the images would be saved as: c:\fail_Snap1_0.tif, c:\fail_Snap2_0.tif c:\fail_Snap1_1.tif, c:\fail_Snap2_1.tif c:\fail_Snap1_2.tif, c:\fail_Snap2_2.tif c:\fail_Snap1_3.tif, c:\fail_Snap2_3.tif c:\fail_Snap1_4.tif, c:\fail_Snap2_4.tif c:\fail_Snap1_5.tif, c:\fail_Snap2_5.tif c:\fail_Snap1_6.tif, c:\fail_Snap2_6.tif c:\fail_Snap1_7.tif, c:\fail_Snap2_7.tif c:\fail_Snap1_8.tif, c:\fail_Snap2_8.tif c:\fail_Snap1_9.tif, c:\fail_Snap2_9.tif In these file names, “Snap1” indicates the first camera, and “Snap2” indicates the second camera. A similar file naming scheme results from an inspection with three or four cameras. The Base File Number can be greater than zero (0), making it easy to identify stored images from different batch runs. 3-36 • Update Inspection Step(s) with Current Settings — When you first enable the Part Image Queue on this screen, you should click this button to set your new values into the Job. Then, you can return to Run Mode, and images will be stored in the Part Queue on the smart camera. • Upload Images from Part Queue Now — If you have already enabled the Part Queue on the smart camera, and wish to upload the images, click this button, and uploaded images will be saved to file for you. I-PAK VH User Manual Transmit Statistics This is a Supervisor level function. Transmit Statistics sends the following statistics to another device through a user-specified RS-232 or Ethernet (TCP/IP) port: • Product Name. • Current date and time. • Inspected string — When the Match String for the Symbology Tool or Data Matrix Tool is used or when the FontTool.text or OCVRunTool.text is uploaded. • Last Runtime Statistics. Transmit Statistics sends this data in the following formats: • RS-232 Protocol and Syntax — The RS-232 protocol and syntax for a transmission of statistics is as follows: – RS-232 Protocol — The RS-232 default baud rate is 9600, No Parity, 8 data bits and 1 stop bit. Any of these can be changed using the System Setting dialog box — Communications tab. – RS-232 Syntax for a Single-Camera Job Product=product_name<lf><cr> Date/Time=mm/dd/yyyy hh:mm:ss <lf><cr> Inspected Characters=inspected_characters <lf><cr> I=# <lf><cr> P=# <lf><cr> R=# <lf><cr> <eot><lf><cr> Note: EOT is the end of text character; (chr(4)) or Ctrl-D in HyperTerminal, LF is the LineFeed character (chr(10), CR is the Carriage Return character (chr(13)). A dialog box is displayed to the Supervisor, indicating statistics have been sent. I-PAK VH User Manual 3-37 3 Setup Mode Reference Statistics and Data Chapter 3 Setup Mode Reference If there are no Inspected Characters in the Job, the third line of data will not be present. – RS-232 Syntax for a Multi-Camera Job — Each Inspection Step has the following format. Complete data is terminated by the <eot><lf><cr>. Product=product_name<lf><cr> Date/Time=mm/dd/yyyy hh:mm:ss <lf><cr> Inspected Characters=inspected_characters1 <lf><cr> I1=# <lf><cr> P1=# <lf><cr> R1=# <lf><cr> Inspected Characters=inspected_characters2 <lf><cr> I2=# <lf><cr> P2=# <lf><cr> R2=# <lf><cr> Inspected Characters=inspected_characters3 <lf><cr> I3=# <lf><cr> P3=# <lf><cr> R3=# <lf><cr> Inspected Characters=inspected_characters4 <lf><cr> I4=# <lf><cr> P4=# <lf><cr> R4=# <lf><cr> <eot><lf><cr> A dialog box is displayed to the Supervisor, indicating statistics have been sent. When there are no Inspected Characters in that inspection, the Inspected Character line of data will not be present. • 3-38 TCP/IP Protocol and Syntax — The TCP/IP protocol and syntax for a transmission of statistics is as follows: – TCP/IP Protocol — I-PAK VH is the Server. The TCP/IP default Server Port is 7000. You can change any of these using the System Setting dialog box — Communications tab. – TCP/IP Syntax for Single-Camera Job. I-PAK VH User Manual Statistics and Data Setup Mode Reference Product=product_name<lf> Date/Time=m/d/yyyy h:mm <lf> Inspected Characters=inspected_characters <lf> I=# <lf> P=# <lf> R=# <lf> <cr> If there are no Inspected Characters in the Job, the third line of data will not be present. – TCP/IP Syntax for a Multi-Camera Job. Product=product_name<lf> Date/Time=m/d/yyyy h:mm <lf> Inspected Characters=inspected_characters1 <lf> I1=# <lf> P1=# <lf> R1=# <lf> Inspected Characters=inspected_characters2 <lf> I2=# <lf> P2=# <lf> R2=# <lf> Inspected Characters=inspected_characters3 <lf> I3=# <lf> P3=# <lf> R3=# <lf> Inspected Characters=inspected_characters4 <lf> I4=# <lf> P4=# <lf> R4=# <lf> <cr> If there are no Inspected Characters in that inspection, the Inspected Character line of data will not be present. Preview Config File This is a Supervisor level function. Preview Config File displays the contents of the current Product’s Data File Statistics, as shown in Figure 3–22. I-PAK VH User Manual 3 3-39 Chapter 3 Setup Mode Reference FIGURE 3–22. Preview Config File Preview Statistics This is a Supervisor level function. Preview Statistics displays the dialog box shown in Figure 3–23, which displays the current runtime statistics. FIGURE 3–23. I-PAK VH Dialog Box — Preview Statistics OCV Tracking You must enable System Settings > Training and Results > Enable OCV Failure Tracking for the OCV Tracking button to be visible. When you click OCV Tracking, the OCV Failure Tracking dialog box is displayed, as shown in Figure 3–24. It lists all of the OCV tools that are in the current product definition. 3-40 I-PAK VH User Manual Statistics and Data Setup Mode Reference FIGURE 3–24. OCV Failure Tracking Dialog Box • The Previous and Next buttons cycle through the available OCV Tools when there are more than four in the product definition. • The Save Data to File button saves all OCV Tracking data to a file. The file is named “SymbolTracking,” concatenated with the current time/date stamp. • The Done button closes the OCV Failure Tracking dialog box. The center of the dialog box displays the names of the OCV Tools and the number of failures for the tools. The number of failures is based only on Symbol failures; locator failures will not be included in these counts. Next to the number of failures is a Details… button. When you click one of the Details… buttons, an Individual Symbol Results dialog box is displayed, as shown in Figure 3–25. For each OCV tool in your Job, the Individual Symbol Results dialog box displays the breakdown of the types of failures that can occur for each character in the trained string. I-PAK VH User Manual 3 3-41 Chapter 3 Setup Mode Reference FIGURE 3–25. Individual Symbol Results Dialog Box Close Statistics This is a Supervisor level function. Close Statistics quits this Statistics and Data Toolbar and returns you to the I-PAK VH Setup Mode window. Advanced Settings Advanced Settings displays the Advanced Settings Toolbar, as shown in Figure 3–26. The Advanced Settings Toolbar is accessed only via Programmer Mode. FIGURE 3–26. Advanced Settings Toolbar 3-42 I-PAK VH User Manual Advanced Settings • “Create a Product” starting on page 3-43 • “Save Product” starting on page 3-54 • “Product Settings” starting on page 3-56 • “System Settings” starting on page 3-62 • “Edit Tool Set” starting on page 3-95 • “Tool Settings” starting on page 3-96 • “Windows Explorer” starting on page 3-97 • “Close Advanced” starting on page 3-97 Setup Mode Reference The remainder of this section describes the following: Create a Product This is a Programmer level function. The Create A Product button allows the Programmer to define a new product. The Create A Product wizard is a series of interconnected dialog boxes that navigate the Programmer from the Product Settings to the System Settings to a flowchart-like interface for Step Program creation. After defining all the tools, the Programmer is taken into Wizard Training mode in order to train the tools. After you successfully train all the tools, you can perform a tryout in Tryout Mode. For consistency of menu flow description, all steps and sequences are shown and all general details listed. Program Settings Dialog Boxes In these dialog boxes (Figure 3–27, Figure 3–28, Figure 3–29), the Programmer defines the camera settings and I/O configuration. Click Next to move ahead to the next menu in the Create A Product wizard series. I-PAK VH User Manual 3 3-43 Chapter 3 Setup Mode Reference FIGURE 3–27. Create a Product — Product Settings — Camera FIGURE 3–28. Create a Product — Product Settings — Data Valid 3-44 I-PAK VH User Manual Advanced Settings Setup Mode Reference FIGURE 3–29. Create a Product — Product Settings — I/O System Settings Dialog Boxes In these dialog boxes (Figure 3–30, Figure 3–31, Figure 3–32), the Programmer defines the Communication and Reset settings. Note: When you return to Setup Mode from RunMode, all inspection Passed outputs are set FALSE. FIGURE 3–30. Create a Product — System Settings — Communication I-PAK VH User Manual 3 3-45 Chapter 3 Setup Mode Reference FIGURE 3–31. Create a Product — System Settings — Training and Results 3-46 I-PAK VH User Manual Advanced Settings Setup Mode Reference FIGURE 3–32. Create a Product — System Settings — General At this point: • Clicking Quit Product Creation aborts the product creation during Product Settings and System Settings. • Clicking OK takes you to the Step Program Creation dialog boxes (Figure 3–33 through Figure 3–36). Step Program Dialog Boxes These dialog boxes are a visual representation of the tools to be programmed and used in the product definition. A new product definition displays Camera, Inspection, and Acquire. For this window, the glidepoint input device is needed with the touchscreen to support 2-button mouse controls. I-PAK VH User Manual 3 3-47 Chapter 3 Setup Mode Reference FIGURE 3–33. Create a Product — Acquire Right click on Acquire 1. A screen similar to the one in Figure 3–34 is displayed. FIGURE 3–34. Create a Product — Step Program — Insert A Step Highlight a step in the Insert A Step dialog box and click OK. A screen similar to the one in Figure 3–35 is displayed. 3-48 I-PAK VH User Manual Advanced Settings Setup Mode Reference FIGURE 3–35. Create a Product — OCVFontless Tool Added Click OK. • If you are finished adding tools to the product, click OK. A screen similar to the one in Figure 3–36 is displayed. • If you want to add more tools, right click on Acquire or the last tool you entered to re-display the Insert A Step dialog box. Continue adding tools as needed. When you are finished adding tools to the product, click OK. FIGURE 3–36. Create a Product — Save Product I-PAK VH User Manual 3 3-49 Chapter 3 Setup Mode Reference The Programmer can add additional Inspections by right-clicking on the Device step. Right-clicking on the Acquire step results in the Insert A Step dialog box being displayed. This dialog box displays the names of steps that can be inserted into an Acquire step. Once a Device, Inspection, or Snapshot block has been inserted, it can be changed by right-clicking on it. Leftclicking on a primary tool deletes all secondary tools. Right-clicking on a tool button, such as the Symbology Tool shown in Figure 3–34, displays the Insert A Step dialog box with all possible vision tools. The Programmer selects a tool and clicks on Insert Before, Insert After, or Insert Into. Clicking OK causes an Insert Into action. Right-clicking on a secondary tool button displays the Insert A Step dialog box with all possible vision tools. The Programmer selects a tool and clicks Insert Before or Insert After. Click OK to cause an Insert After action. The Programmer can delete any primary or secondary tool at any location by left-clicking on the tool. The Delete Tool/SubTool dialog box is displayed. This will prompt the Programmer to confirm the action. Click OK to delete. Click Cancel to abort this action. This process continues until the Programmer has completed the selection of tools in this Product build. Click OK. The Programmer is prompted to name the Product. Click OK to save the Product and the Product name associated with this Product. During Product creation, in the System Settings > General dialog box, if Reset Statistics on Product ChangeOver is checked, the appropriate dialog box is displayed. Special Features of Tools and Steps in Job Creation The Visionscape Toolset is the basis for the I-PAK VH Toolset. However, I-PAK VH has its own rules, which differ from Visionscape, and Job creation and implementation, which also differ from Visionscape. On the next page are some of the features unique to I-PAK VH and their implementation details. 3-50 I-PAK VH User Manual • Visionscape uses a Job file that consists only of an .avp file. I-PAK VH uses an .avp file and an .avpsys file to store many other details about its Job. If you try to open a Visionscape Job in I-PAK VH, you will receive an error message from the software saying that it cannot find the associated .avpsys file. • The tool limit for insertion in the flowchart view of product creation is six primary tools and six secondary tools in each parent tool. If the Programmer needs more than these six tools, he or she can click Advanced Settings and then click Edit Tool Set. From here, add more tools as needed. Note: You can print the Product Creation Flow Chart. • When you insert a tool in I-PAK VH, I-PAK VH automatically inserts a tool specified Fail Counter into the Job. At Runtime, this Fail Counter tracks and records when that tool fails. Note: When you delete a tool in I-PAK VH, you need to delete its associated Fail Counter, since this is not done for you. • I-PAK VH allows you to insert a Custom Step or CustomVision Tool anywhere in a Product Definition. The Custom Step consists of optional input datums, optional output datums and a script file written in the Perl programming language. The Perl Package Script determines the number and type of inputs and outputs. The Perl Package Script controls the functionality of the Custom Step. Custom Steps cannot perform vision operations because they do not allow for a buffer to be input to the Perl Package Script. The CustomVision Tool consists of an input image (required), optional input datums, optional output datums and a script file written in the Perl programming language. The Perl Package Script determines the number and type of inputs and outputs. The Perl Package Script controls the functionality of the CustomVision Tool. CustomVision Tools can perform vision operations because they require a buffer to be input to the Perl Package Script. I-PAK VH User Manual 3-51 3 Setup Mode Reference Advanced Settings Chapter 3 • Setup Mode Reference I-PAK VH supports a limited set of Perl Language Package Scripts. These scripts allow changing the functionality of a Custom Step or CustomVision Tool by simply selecting a different script. Note: I-PAK VH supports the Package Scripts as they are distributed with the I-PAK VH software. Changing these script files or creating new script files renders them unsupported and non-validated by Microscan. See Appendix D, “Perl Gems: Tips and Techniques,” for full details about Perl. Inspection Steps Without Snapshots I-PAK VH allows you to use Inspection steps in a product definition even when those Inspection steps contain no snapshot child steps. Inspection steps without snapshots are useful when I/O handling is required outside of the vision inspections. For example, an Inspection step could be set up to pulse a virtual I/O point. That virtual I/O point could be used by the vision inspections as a trigger signal. Product Creation The Product creation flow chart allows you to insert an Inspection step that does not contain a snapshot step. 1. When you right click SWSYS1, the Add Inspection 1 No Snapshot menu item is displayed, as shown in Figure 3–37. FIGURE 3–37. Selecting Add Inspection 1 No Snapshot 2. Click Add Inspection 1 No Snapshot. Your Product looks like the Product in Figure 3–38. 3-52 I-PAK VH User Manual Advanced Settings Setup Mode Reference FIGURE 3–38. Inspection Without Snapshot All other aspects of Product creation remain the same. Inserting steps into the inspection is accomplished by right clicking on the associated button. Train and Tryout Inspections containing no snapshots are selectable from the item list of the Train and Tryout dialog box. You can select these steps and use the Tool Settings button to modify the settings for these Inspection steps and any child steps. Run Mode Upon entering Run Mode, all inspections steps are started. Reports are available only for those Inspection steps that contain snapshots. Results for inspections that do not contain snapshots are not available for display. Upon returning to Setup Mode, all Inspection steps are stopped. I/O I-PAK VH makes no special provisions for setting up Data Valid or Inspection Passed for Inspection steps that do not contain snapshots. If these I/O points are required, set them up manually using the Job Editor in Train and Tryout mode. Continue Product Creation by Training the Tools After naming the Product, the Programmer will be transferred automatically to the automated training for these vision tools, Wizard Training, as shown in Figure 3–39. I-PAK VH User Manual 3 3-53 Chapter 3 Setup Mode Reference FIGURE 3–39. Create a Product — Wizard Training The wizard method of training walks the Programmer through each step of the training sequence. Wizard training is invoked automatically when the Programmer first enters this window. You can disable it via a system setting. For more information, see the AutoStep Mode On Automatically in Train and Tryout setting on page 3–85. For full training and tryout details, see “AutoStep or Wizard Training Method” on page 3-18. Save Product This is a Programmer level function. Save Product displays the Save Product dialog box, as shown in Figure 3–40. 3-54 I-PAK VH User Manual Advanced Settings Setup Mode Reference FIGURE 3–40. Save Product Dialog Box Type the Product File Name and click Save. I-PAK VH saves the current product name and Job to disk. By default, this button is not selected until you click on it. The product description text can be up to 1000 characters. This allows each product definition to have a unique description. Note: If you want to add a new line in the product description field, you must press Ctrl-Enter to have the new line appear (if you press Enter by itself, you will immediately save the product). Note: There is a special I-PAK VH feature, available for our advanced Programmers, when using the Product Name “ByPass”. When doing a Product ChangeOver, the product named “bypass.avp” only appears in the list if the current access level is Programmer. This allows for customer-specific Jobs to be run by Programmers. For example, the “ByPass” product could be set up to bypass the I-PAK VH vision processing and allow a line to clear old product before beginning the inspection of new product. I-PAK VH User Manual 3 3-55 Chapter 3 Setup Mode Reference Product Settings Product Settings displays the Product Settings dialog box, as shown in Figure 3–41, Figure 3–42, and Figure 3–43. The Product Settings dialog box allows the Programmer to define the Triggering Method, Data Valid, Camera button identifiers, and I/O. These are Programmer level functions. Cameras Tab This tab allows you to specify, on a per camera basis, the Trigger method, Lighting and Exposure Settings, and Camera Button Text. FIGURE 3–41. Product Settings Dialog Box — Cameras Tab • Camera Type — Vision HAWK. • Trigger/Acquire Method — The Programmer can select either of these methods: – I/O Triggered — (Default) Select this option when you want your inspections to run only after an external trigger signal has been received on a pre-defined Digital Input point on the IO board. Note: When I/O Triggered is selected, the “Trigger I/O” option is displayed with a default of Digital I/O1. When I/O Triggered is not selected, Trigger I/O is grayed out (disabled). 3-56 I-PAK VH User Manual – • Continuous — When you select this option, your inspections will run in a continuous loop, and will not wait for a trigger signal. For debug purposes only, and never a Production mode setting. The default is not selected. Trigger I/O — When the Programmer selects a Trigger/Acquire Method of I/O Triggered, this list will contain all Digital IO points configured currently as inputs, as well as virtual IO points. Default: Digital I/O 1 Range: Any valid physical input point or virtual I/O point • Trigger Polarity — When the Programmer selects a Trigger/Acquire Method of I/O Triggered, Trigger Polarity is designated. • Lighting— Controls how the Light Port Connector on the Vision HAWK is used.: Default: High to Low • – Off — No power is supplied to the Light Port Connector – On — Continuous power is supplied, meaning a connected light head would be on all the time – Strobe — Pulse equal to exposure duration – Power Strobe — Short 24V pulse Exposure Time (micro secs) — Use this value to set the amount of time, in micro seconds, that the smart camera’s CCD will integrate light. Exposure Time can freeze motion when you are not using a strobe; if you are using a strobe, it can prevent ambient light from affecting your image. Note: If Lighting is set to Power Strobe: Maximum Exposure Time = 1000 micro seconds Minimum Exposure Time = Depends on the camera definition file • Camera Button Text — The Programmer can modify the contents of the Camera Button text to better reflect the inspection being done by that smart camera. The default text is the name of your smart camera. The maximum length for the camera button text is 30 characters. Data Valid Tab Use Data Valid Duration (ms) to specify, on a per inspection basis, the duration of the data valid pulse. You can move the slider or highlight the number in the box and type another number. I-PAK VH User Manual 3-57 3 Setup Mode Reference Advanced Settings Chapter 3 Setup Mode Reference Note: Data Valid is enabled/disabled via the I/O Tab (see page 3–59). FIGURE 3–42. Product Settings Dialog Box — Data Valid Tab When Data Valid is True, inspection results can be sampled. Data Valid is On for the data valid duration specified and then Off for the data valid duration specified. The On duration of Data Valid is added to the execution time. The Off time is a background task and does not impact execution time. • Data Valid Duration (ms) — The Programmer can use Data Valid for each smart camera’s results. Data Valid is On for the data valid duration specified and then Off for the data valid duration specified. The On duration of Data Valid is added to the execution time. The Off time is a background task and does not impact execution time. Note: Data Valid is On and Off for the length of time specified. For example, using the default of 10 ms, when the inspection is complete and inspection results are available, Data Valid is set On for 10 ms then Off for 10 ms. You are to sample the inspection results while data valid is On. Default: 10 Range: 1 - 500 3-58 I-PAK VH User Manual I/O Tab I-PAK VH can accept input signals in order to trigger inspections. I-PAK VH can report the results of each inspection by setting output points On or Off. FIGURE 3–43. Product Settings Dialog Box — I/O Tab • I/O Device Type — Allows you to configure the General Purpose IO Points and define these points as Inputs or Outputs. In = Input Out = Output Figure 3–43 shows the factory defaults for this kind of I/O device. • Configure I/O — Allows you to define a value for each physical I/O contact in your I-PAK VH. Refer to Table 3–1 for single-camera default I/O. Fixed IO Points are accessed via the Power and Primary I/O connector on the back of the smart camera. The General Purpose IO Points are accessed via the Serial and Secondary I/O connector on the back of the smart camera. For more information, see the Vision HAWK Smart Camera Guide. I-PAK VH User Manual 3-59 3 Setup Mode Reference Advanced Settings Chapter 3 Setup Mode Reference TABLE 3–1. Smart Camera Default I/O Scheme I/O Function Input 1 Trigger I/O Camera 1 Output 1 Data Valid Inspection 1 Output 2 Inspection 1 Passed Output 3 None – Outputs — TRUE when enabled: • Data Valid is an output that indicates the Inspection Passed output is valid. The duration of Data Valid is user programmable via the Product Setting Menu. Data Valid is TRUE for the duration specified. Default: 10ms Range: 1 - 500ms • • 3-60 Overruns — This output is used to signal either a trigger overrun or process overrun condition from the running inspection. I-PAK VH will detect any overruns from the running device, and then assert this output to signal your external controller of this error condition. – Trigger Overrun — Occurs when trigger signals are received faster than the smart camera is physically capable of acquiring images. – Process Overrun — Visionscape Devices are capable of acquiring images in the background while an image from a previous trigger signal is still being processed. Visionscape will simply acquire the image and store it into a buffer, and the inspection will get it to it when it has time. However, if the trigger rate is too fast, you will eventually run out of buffers, and you will have nowhere to stash new images. This is called a process overrun. Inspection Passed is an output to indicate a good part. This Output will be turned ON if the inspection passed all of the criteria set by you, it will be turned OFF if your inspection failed. I-PAK VH User Manual Note: When you return to Setup Mode from Run Mode, all Inspection Passed outputs are set FALSE. • Run Mode — This output will turn ON when you switch I-PAK VH to Run Mode, and it will turn OFF when you return to Setup Mode. This can be checked by an external controller to verify that I-PAK VH is ready to run. • HeartBeat — By default, this output is disabled. When enabled, at system start-up time, the HeartBeat output begins its operation by being set TRUE for 1 second and then FALSE for 1 second, alternatively, to indicate that I-PAK VH is functional. At this one second interval, the I-PAK VH software is verifying the operational mode of the smart camera. If the smart camera is not operational, the HeartBeat output is set to FALSE and remains FALSE until the smart camera is again operational. When in Setup Mode and training OCVFont Tools, the timing of HeartBeat may deviate from 1 second True, 1 second False. The HeartBeat output is generated by I-PAK VH. During periods of heavy PC loading, the HeartBeat Output frequency can change. For example, during a download, the HeartBeat will not pulse, because all resources are downloading the Job to the smart camera(s). PLC monitoring must be written with these scenarios in mind. For example, monitor the HeartBeat every 1 second when the Run Mode output is also asserted. While in Setup Mode, the Run Mode/Setup Mode Output is set to FALSE. During Run Mode, the Run Mode/Setup Mode Output is set to TRUE. External monitoring of the I/O point indicates when I-PAK VH is ready to run. – I-PAK VH User Manual Inputs — Must be set to “In” to Enable: • Inspection Trigger is an input that instructs I-PAK VH to conduct one inspection cycle for each inspection trigger IPAK VH receives from an external source. The default for this is I/O 1 of the Fixed IO Points. • You may use an input as a handshake to clear a pass output. 3-61 3 Setup Mode Reference Advanced Settings Chapter 3 Setup Mode Reference System Settings The System Settings dialog box allows the Programmer to: • Define and configure the Input and Output Channels • Define automatic Product ChangeOver activities: • – Resetting statistics – Resetting failures – Setting the archive path – Showing only unique codes in change lot – Ignoring extra layout symbols Define training Session activities: – Autosave – Resetting statistics – Resetting failures – AutoStep Mode default on/off in Training – Go directly into Training when you exit Run Mode – Train Multiple OCV Tools • Define an End Batch option • Enable the 21 CFR Part 11 Compliance options: – Login capability – Configuration Audit trail – Login Passwords Expirations – Login Prompt on Training Feature These are Programmer level functions. For the System Settings dialog box with General tab selected, see “System Settings — General Tab” on page 3-89. 3-62 I-PAK VH User Manual The remainder of this section describes: • “System Settings — Communication Tab” starting on page 3-63 • “System Settings — Training and Results Tab” starting on page 3-71 • “System Settings — General Tab” starting on page 3-89 System Settings — Communication Tab FIGURE 3–44. System Settings Dialog Box — Communication Tab Selection This section allows you to define the Input and Output Channel to communicate to a host for download of match string and OCVFont Tool string: • Input Channel — Choose from None (default), RS-232, or Ethernet. • Output Channel — Choose from None (default), RS-232, or Ethernet. Configure This section allows you to configure the Input and Output Channel, and contains the following buttons: • “RS-232” on page 3-64 I-PAK VH User Manual 3-63 3 Setup Mode Reference Advanced Settings Chapter 3 Setup Mode Reference RS-232 After you click on this button, the Configure Communication dialog box is displayed, as shown in Figure 3–45. You can use the defaults or customize your Communications ports. FIGURE 3–45. Configure Communication Dialog Box — RS-232 Settings I-PAK VH supports two RS-232 ports. They must be configured as COM1 and COM2. If a COM Port is already used by another program, it is displayed inside the frame of the port (“COM Port x used by another program or not available”) and the Input fields are hidden (see Figure 3–46 on page 3-66). If a COM Port is not available (Hardware), it is displayed inside the frame of the port (“COM Port x used by another program or not available”) and the Input fields are hidden (see Figure 3–46 on page 3-66). This dialog box is driven by the type of Protocol being used. 3-64 I-PAK VH User Manual • • Protocol — Defines which RS-232 protocol scheme is used. – I-PAK VH Enclosure Standard — This is the default; it means that RS-232 COM Port 1 is used for all RS-232 Communications. When this protocol is used, you cannot use the other ports or change their settings. – I-PAK VH Selectable Main Port — I-PAK VH expects the RS-232 communications to be made through the COM Port indicated by the Main COM Port item on the RS-232 Configuration screen. RS-232 Settings — You can define the RS-232 Settings as follows: – Baud Rate — Default of 9600. Range is 110 to 115200. – Parity — Default of None. Range includes None, Even, Odd. – Data Bits — Default of 8. Range includes 4, 5, 6, 7, 8. – Stop Bits — Default of 1. Range includes 1, 1.5, 2. – Timeout (Seconds) — Default of 15 seconds. Range is 1 to 99. – Field Delimiter Char — Default of “,”. Range of “,”, “*” and “#”. – Main Comm Port — This setting selects between the two available COM Ports in I-PAK VH. This setting can only be selected when the Protocol is set to “I-PAK VH Selectable Main Port”. Default: Comm Port 1 Range: 1 to 2 I-PAK VH User Manual 3-65 3 Setup Mode Reference Advanced Settings Chapter 3 Setup Mode Reference FIGURE 3–46. Configure Communication Dialog Box — RS-232 Settings 3-66 I-PAK VH User Manual Ethernet (TCP/IP) After you click this button, the Configure Communications dialog box is displayed, as shown in Figure 3–47. FIGURE 3–47. Configure Communication — Ethernet Settings Define the TCP/IP Settings as follows: • Local Port Number — The default is 7000. The range is 7000 to 7004. • Local Host Name — Read-only display of the local host. • Local IP Address — Read-only display of your PC’s IP address. This is the IP address that TCP/IP clients will need to use when trying to connect to I-PAK VH. I-PAK VH User Manual 3-67 3 Setup Mode Reference Advanced Settings Chapter 3 Setup Mode Reference Note: I-PAK VH acts as a TCP/IP Server, meaning that it waits for TCP/IP clients to connect to it in order to handle Ethernet communications. Remote Commands Supported by RS-232 and Ethernet Remote commands allow an external device or computer to perform a limited set of functions on I-PAK VH. These functions can be accomplished through either RS-232 or Ethernet, depending on the selected Input Channel. The commands are accepted by I-PAK VH in either Run Mode or Setup Mode. Using remote commands, you can clear statistics, retrieve statistics, enter Setup Mode, enter Run Mode, and change product. The syntax of these commands is: • Retrieve Statistics: RETRIEVESTATS <EOT> • Clear Statistics: • Go To Setup Mode: ENTERSETUPMODE<EOT> • Go To Run Mode: • Change Product: CHANGEPRODUCT<sp>newproductname<EOT> • Lot Change: CLEARSTATISTICS <EOT> ENTERRUNMODE<EOT> CHANGELAYOUT:path:newstring<EOT> Where: • The commands themselves are in ALL CAPS. • <EOT> is an end of text character (chr(4)) or Ctrl-D in HyperTerminal. • <sp> is a space character. • newproductname is the name of a valid product definition in the I-PAK VH Jobs folder. • path is the unique path to the tool. • newstring is the new layout or match string. See “Ethernet CHANGELAYOUT Usage” on page 5-97 for details on the Ethernet CHANGELAYOUT command. See “RS-232 CHANGELAYOUT Usage” on page 5-89 for details on the RS-232 CHANGELAYOUT command. 3-68 I-PAK VH User Manual Remote Commands Details and Syntax • Retrieve Statistics When I-PAK VH receives this command, the following statistics are sent to the Output Channel specified: – Product Name – Current Date and Time – Inspected string (when the Match String for the Symbology Tool or Data Matrix Tool is used or when FontTool.text or OCVRunTool.text is uploaded) – Last Run Time Statistics The data is sent in the following format to the RS-232 port as specified in the Output Channel in conjunction with the RS-232 Protocol specified: – Product=product_name<lf><cr> – Date/Time=mm/dd/yyyy hh:mm<lf><cr> – Inspected Characters=inspected_characters<lf><cr> – I=#<lf><cr> – P=#<lf><cr> – R=#<lf><cr> – <eot><lf><cr> Where: – product_name is the name of the currently selected product – mm is the month (01 - 12) – dd is the day (01 - 31) – yyyy is the year (i.e., 2000) – hh is the hour (01 - 12) I-PAK VH User Manual 3-69 3 Setup Mode Reference Advanced Settings Chapter 3 Setup Mode Reference – mm is the minute (00 - 59) – inspected_characters is a string of the characters inspected by the Job – # is a number – <lf> is a line feed character, chr(10) – <cr> is a carriage return character, chr(13) – <eot> is an end of text character; (chr(4)) or Ctrl-D in HyperTerminal Note: If there are no Inspected Characters in the Job, the third line of data will not be present. When there is more than one inspection, the “I” “P” and “R” lines indicate the inspection number, such as “I1” “P1” “R1”. • Clear Statistics — When I-PAK VH receives this command, the “Inspect”, “Pass”, and “Fail” counts are set to zero. • Go To Setup Mode — When I-PAK VH receives this command, the system returns to Setup Mode without requiring a password. If I-PAK VH is already in Setup Mode, no action is taken. • Go To Run Mode — When I-PAK VH receives this command, the system enters Run Mode. If I-PAK VH is already in Run Mode, no action is taken. • Change Product — This is the only remote command that requires a parameter (see Protocol on page 3–65). When I-PAK VH receives this command, the system attempts to load the indicated product. If the product cannot be found or has other problems loading, I-PAK VH returns a “FAIL” to the Output Channel selected. If I-PAK VH is in Run Mode, inspections stop. The new product is loaded into I-PAK VH and downloaded to the smart camera. Then, inspections begin. If I-PAK VH is in Setup Mode, the new product is loaded into I-PAK VH. 3-70 I-PAK VH User Manual I-PAK VH sends an “OK” message when the command is successfully received and processed. I-PAK VH sends a “FAIL” message when the command is not successfully received or processed. Note: When using the CHANGEPRODUCT command, the “OK” response is sent out before the new product is read in. This is because the new product may not have the same Input/Output channel selections. System Settings — Training and Results Tab FIGURE 3–48. System Setting Dialog Box — Training and Results Tab The Training and Results Tab window contains the following sections: • “Product ChangeOver Activities” on page 3-72 • “Results Reporting” on page 3-74 I-PAK VH User Manual 3-71 3 Setup Mode Reference Advanced Settings Chapter 3 Setup Mode Reference • “Training” on page 3-85 • “OCV Training” on page 3-87 Product ChangeOver Activities This section allows you to set the automated reset of statistics and failure upon Product ChangeOver. • Reset Statistics on Product ChangeOver — Enabling this setting automatically resets the Runtime statistics to zero when you perform a Product ChangeOver and when you create a new product. This makes I-PAK VH ready to go On-line with counters set to zero. Default: Selected • Archive Path — Enabling this setting enables the Archive/Restore button on the Product ChangeOver dialog box. Through this feature, you can archive and restore products from a CD-RW or any other valid path, such as a directory or across a network. I-PAK VH Job files are typically very large and require a storage device with adequate space. You’ll always need to archive and restore both the .avp and .avpsys files for a product to run in I-PAK VH. You can select the Archive Path using a browser by clicking on the ellipsis to the right of the Edit field. Default: Left Blank • Show Only Unique Codes in Change Lot Setting — Enables and disables the display of only unique codes in the Lot ChangeOver dialog box. FIGURE 3–49. Lot ChangeOver Dialog Box 3-72 I-PAK VH User Manual With Show Only Unique Codes in Change Lot enabled: • – The list of tools on the Lot ChangeOver dialog box only shows tools with unique codes. When the Job is scanned looking for OCV Tools to display, I-PAK VH also checks to see if a tool with the same code is already displayed. If a tool with the same code is found, the new tool is not added to the list. – Clicking Change all Tool’s Code initiates a scan of the Job to find all tools with the associated code (using the old code). When a tool is found, it is updated to have the new code. – The Change This Tool’s Code buttons are not displayed. You must change all tools that share the same code. Ignore Extra Layout Symbols When Input is Smaller — Enables and disables the automatic ignore feature of Lot ChangeOver. FIGURE 3–50. Lot ChangeOver Dialog Box When you click Change All Tool’s Code or Change This Tool’s Code, I-PAK VH checks to make sure that the number of symbols you input is equal to the number of symbols currently in the OCV Tool’s layout. With Ignore Extra Layout Symbols When Input is Smaller enabled, you are able to enter fewer symbols than the number in the current layout. I-PAK VH software automatically ignores the extra symbol positions. I-PAK VH User Manual 3-73 3 Setup Mode Reference Advanced Settings Chapter 3 Setup Mode Reference Although the OCV Tool ignores the symbols during OCV inspection, the AutoFind still uses those symbol positions as templates if they were assigned as templates when the tool was trained. If you wish to ignore completely symbol positions at runtime, you must ensure that those symbol positions are not used by the AutoFind. Results Reporting This section allows you to configure I-PAK VH to output selected inspection results through the RS-232 Communications Port and/or to a file on the PC. This may be useful when you need a matrix match or read string or a Font Tool’s string to be communicated to an external device at runtime, in the case of RS-232 Runtime Result, or to log inspections at runtime, in the case of Save Runtime Results to a File. In either case, the setup is similar. I-PAK VH presents a list of inspection results to upload as part of the Inspection Step. These are noted as Select Results to Upload on the Inspection Step’s property page. I-PAK VH selects certain results our users are most interested in automatically. These can easily be seen on the Run Mode Display Results window. To use these features, verify that any inspection results you might need are selected on the Inspection Step’s property page in the Select Results to Upload field and enable an RS-232 port on the System Settings > Communication dialog box. • Enable RS-232 Runtime Results — By default, this selection is disabled until you enable an RS-232 port. Once a port is established, you can select this option. Exit the Advanced SubMenu and go to the Statistics and Data SubMenu. You will notice an additional button available on the Statistics and Data SubMenu called RS-232 Results, as shown in Figure 3–51. FIGURE 3–51. Updated Statistics SubMenu for RS-232 Results Click RS-232 Results and go into the dialog box (see Figure 3–52). 3-74 I-PAK VH User Manual Advanced Settings Setup Mode Reference FIGURE 3–52. Tool Results to Output – The Cancel button allows you to discard any modification that was done. Only the OK button will take over the selection. – The Select all button allows you to select all entries in the list. You will see a listing of all the selected results from the Inspection Step’s property page in the Select Results to Upload field. Click any of these results to be output via the RS-232 Communications Port. Click OK to exit the dialog box. Note: You may select any or all of these inspection results to be reported at runtime through RS-232. RS-232 result reporting will affect inspection time and system throughput. The fewer items you output, the more efficient I-PAK VH will be. If the trigger method is set to “continuous” or the inspection is triggered at high rates, the flood of inspection results can bog down the PC’s resources, making the mouse unresponsive. Once this product’s tools are trained, you can go into Run Mode. Using a program such as HyperTerminal, you can verify that the inspection results are being output from I-PAK VH to the Communications port specified. For example: I-PAK VH User Manual 3 3-75 Chapter 3 Setup Mode Reference FIGURE 3–53. Sample RS-232 Results Output Each grouping of results is terminated with an EOT. The format of these inspection results is: STX symbolic name = result ETX Where: STX is Chr(2) ETX is Chr(3) EOT is Chr(4) Note: Sometimes, inspection results reported are in the form of arrays or lists. Data will be reported in full; I-PAK VH will not parse or interpret data results. • Save Runtime Results to a File — Once it is selected, click OK from the System Settings dialog box and exit the Advanced SubMenu. Default: Not Selected Note: Follow the same setup of I-PAK VH’s inspection results to upload as described above (see Enable RS-232 Runtime Results on page 3–74) before going into the Save Results dialog box. Then, you will notice an additional button available on the Statistics/Data SubMenu called Save Results. 3-76 I-PAK VH User Manual Advanced Settings Setup Mode Reference FIGURE 3–54. Updated Statistics SubMenu for Save Results Click Save Results; the following dialog box is displayed. FIGURE 3–55. Save Results – The Cancel button allows you to discard any modification that was done. Only the OK button will take over the selection. – The Select all button allows you to select all entries in the list. – The Browse… button allows you to navigate to the folder and file of the used file. Clicking this button opens the Select DAT File dialog box. In this dialog box, you can select an existing DAT file used for writing the Output data. It is also possible to write a new filename into the filename field. The file will be created and can be used. I-PAK VH User Manual 3 3-77 Chapter 3 Setup Mode Reference You will see a listing of all the selected results from the Inspection Step’s property page in the Select Results to Upload field. Now, you need to click any of these results to be output to a file. You must also specify the file delimiter. You can choose between the comma, default or a “#' or a “*”. By default, the File name is “InspectionResults.dat”. If you wish to change the file name or its path, specify this data in this dialog box. Click OK to exit this dialog box. Note: You may select any or all of these inspection results to be saved to a file. Save Runtime Results to a File affects inspection time and system throughput. The fewer items that are saved, the more efficient I-PAK VH will be. If the trigger method is set to “continuous” or the inspection is triggered at high rates, the flood of inspection results can bog down the PC’s resources, making the mouse unresponsive. After this product’s tools are trained, you can go into Run Mode. Using a program such as Notepad, you can verify the inspection results are being output from I-PAK VH to the file specified, as shown in Figure 3–56. 3-78 I-PAK VH User Manual Advanced Settings Setup Mode Reference FIGURE 3–56. Sample Save Results Output The format of these inspection results is: VisionDevice.Snapshot Name.symbolic name = result <delimiter> Where <Delimiter> is one of these user defined symbols: comma, pound sign, or asterisk. Each grouping of results is terminated with a <CR> --carriage return. Note: Sometimes, inspection results reported are in the form of arrays or lists. Data will be reported in full; I-PAK VH will not parse or interpret data results. At Runtime, I-PAK VH will write these inspection results to the file after every results upload. The default file name is “InspectionResults.dat” and its path is the directory where I-PAK VH was started. • Enable OCV Failure Tracking — When checked, enables the failure tracking for every OCV tool in the product definition file. OCVResultsDm Upload I-PAK VH User Manual 3 3-79 Chapter 3 Setup Mode Reference – When OCV Failure Tracking is enabled, for each OCV tool in the current product, I-PAK VH automatically selects the “OCVResultsDm” from the Inspection step’s list of results to be uploaded. – When OCV Failure Tracking is disabled, I-PAK VH ensures that this inspection result is not selected for upload. The OCVResultsDm holds all of the pass/fail information for each symbol in the OCV tool. At runtime, this datum will be parsed in order that a grid of pass/fail counts and failure types for each symbol can be filled. Types of symbol failures are: Correlation Failure, Sharpness Failure, Contrast Failure, Appearance Flaw Break Failure, Initial Residue Failure, Final Residue Failure, Max Blob Residue Failure, B8 ID Test Failure, Quad ID Test Failure, Break ID Test Failure, X Offset Failure, Y Offset Failure. Setup Mode Viewing of Failures With OCV Failure Tracking enabled, a new button, OCV Tracking, is displayed on the toolbar of the Statistics and Data screen. For complete information about OCV Tracking, see “OCV Tracking” on page 3-40. Run Mode Viewing of Failures With OCV Failure Tracking enabled, a new button, OCV Result Tracking, is displayed on the Failure Report dialog box, as shown in Figure 3–57. FIGURE 3–57. OCV Result Tracking Button Displayed When you click this button, the OCV Failure Tracking dialog box is displayed. This dialog box is the same as the Setup Mode dialog box except that it does not allow saving the data to a file (see Figure 3–24, “OCV Failure Tracking Dialog Box,” on page 3-41). 3-80 I-PAK VH User Manual Loading New Jobs When a new Job is loaded and OCV Failure Tracking is enabled, any existing Individual Results dialog boxes are removed from I-PAK VH. Then, the Job is scanned for OCV tools. For each OCV tool found, the OCVResultsDm is selected for upload and an Individual Results dialog box is created for the tool. The OCV Tracking screen is updated to reflect the OCV tools that are in the currently loaded Job. • Report RS-232 ERROR when inspection Result is Empty — I-PAK VH has a System Setting to enable/disable the RS-232 Error codes from being sent during any tool failure. By default, this setting is enabled and allows I-PAK VH to report “ERROR” when the RS-232 result data is empty. You can disable this setting so that when the data is empty, I-PAK VH does not report anything. This only affects data sent out RS-232, and not what you see on the I-PAK VH display. • Enable Failed Image Queue — When you check Enable Failed Image Queue, the Failed Image Queue button on the Camera View becomes active. All images from inspections that fail that can be saved are saved to the Failed Image Queue. The Failed Image Queue is lossy. For more information, see Show/Hide Failed Image Queue on page 7–4. To save every failed image (lossless), see “Save Images” on page 3-33. • Save Failure Queue Images on Return to Setup — Enables and disables (default) the saving of the failure queue images when you return to Setup Mode. You can view a queue of the last 1 to 20 failures per smart camera. When the user-settable maximum number of images is reached, a new failed image overwrites the image in the first image frame. Only images that are successfully uploaded to the I-PAK VH interface from the smart camera are entered into the queue. Not all images get uploaded to the I-PAK VH interface to avoid compromising inspection throughput. For that reason, when failures occur in rapid succession, the failed images may not be entered into the queue. • Number of Images In Queue — Specifies the number of failed images to save in the Failed Image Queue. Default: 10 failed images Range: 1 to 20 failed images I-PAK VH User Manual 3-81 3 Setup Mode Reference Advanced Settings Chapter 3 Setup Mode Reference Using the Failed Image Queue at Runtime Failed Image Queue Button The camera view contains the Failed Image Queue button, as shown in Figure 3–58. FIGURE 3–58. Failed Image Queue Button After you click Failed Image Queue, the display changes so that you can cycle through the failed images, as shown in Figure 3–59. FIGURE 3–59. Screen to Cycle Through Failed Images Clicking the right and left arrow buttons cycles the display through the available image frames. If no failed image has been assigned to a frame, that frame will appear gray. Zoom the failed image to display it at the desired magnification level. 3-82 I-PAK VH User Manual Advanced Settings Setup Mode Reference Notice the counters and buttons in the two images below. Indicates the Newest (and Last) Failed Image is Displayed Indicates the Oldest (and First) Failed Image is Displayed Saving the Images to Disk When the Supervisor or Programmer returns to Setup Mode with Save Failure Queue Images on Return to Setup enabled, the queue of failed images gets saved to the system’s hard drive. At startup, the I-PAK VH software creates the folder \Microscan\Vscape\I-PAK_VH\ FailedImages (if it does not already exist). FIGURE 3–60. Contents of Failed Images Folder When failed images are written to the hard disk, I-PAK VH overwrites any images that may already be in the I-PAK VH\FailedImages folder. It is the Supervisor’s (or Programmer’s) responsibility to save any images that might be needed for debugging or other purposes at a later time. I-PAK VH User Manual 3 3-83 Chapter 3 Setup Mode Reference Image Upload Maximum Rate To better utilize I-PAK VH’s CPU usage, you can set the Advanced Settings > System Settings > Training and Results > Set the Image Upload Max Rate Per Second. This setting is for the number of images transferred back to the PC per second. At runtime, the inspected images get transferred back from the smart camera to the PC and are displayed on the “Camera” views on the I-PAK VH Run Mode interface. In earlier software versions from Microscan, we tried to display the maximum number of images possible. In some cases, however, especially on slower PCs, this flood of images can bog down the PC’s CPU, and may max out the CPU, making the mouse unresponsive. For this reason, we limit the number of images that are displayed per second. By default, this is set to 4. You can decrease it to 2, or increase it to 4, 8 or Maximum. – Increasing this setting enables more images to come back to the PC. But, as you increase this setting, you increase CPU usage. – Decreasing this setting limits the number of images coming back to the PC. Therefore, you may not see “every image” that the smart camera processes. Setting a small number here will result in a “sluggish” update of the smart camera’s images. Setting a higher number will result in a more “lively” update of runtime images. Microscan can only suggest settings for this field. You need to run your production line at line speeds and judge the best setting for yourself. Note: You can reliably trust the smart camera’s processing - if the smart camera reports a Pass signal through the IO, then the part is good. Likewise, a Fail IO signal should cause the part to be rejected. You may not see all these failed images if you are running at high production rates (parts per minute) and depending on the Set the Image Upload Max Rate Per Second setting. Note: When using a Job that is inspecting “frozen” images, or images from disk, set this to “Maximum” for the best runtime user interface response. 3-84 I-PAK VH User Manual Training This section allows you to set the automated saving of the product definition every time the Job is retrained. • AutoSave Product Definition after Re-Training — Enabling this setting automatically saves the product definition after each retraining of the Job. This prevents changes from being lost. Default: Selected • Reset Statistics after re-training — Enabling this setting automatically resets the Runtime statistics to zero when you perform a Product ChangeOver and when you create a new product. This makes I-PAK VH ready to go On-line with counters set to zero. Default: Selected • AutoStep Mode on Automatically in Train and Tryout — Enabling this setting sets the Train and Tryout menu’s AutoStep (Wizard) Mode on. Some users may want to disable this AutoStep Mode option so they can just go right to the tools they wish to retrain or adjust. Default: Selected • Go directly between RunMode and Training — Enabling this setting brings you right into the Train and Tryout menus directly from Run Mode. You will bypass the main Setup Menu. You may find this useful if you usually come out of Run Mode and go directly into Train and Tryout. This saves a mouse click. Default: Selected This section allows you to: • Automatically train multiple OCVFont and OCVFontless tools • Specify the intended inspection string externally • Set the amount of time that the communications handshake waits • Define the action that I-PAK VH takes in the event that the string input from the external device does not match the string learned when the tool was trained I-PAK VH User Manual 3-85 3 Setup Mode Reference Advanced Settings Chapter 3 Setup Mode Reference • Specify the intended inspection string for an OCVFont Tool or OCVRuntimeTool • Send the final inspection string out after training an OCVFont Tool or OCVRuntimeTool Description of OCV Training Section Settings • Automatic Training for Multiple OCVFontTools — Allows a Programmer to quickly train multiple OCVFont Tools, typically, where each tool uses the same OCVFont and has the same layout. Automatic training requires that an image be available for training and that the Programmer train the first tool in the group of multiple tools. Default: Disabled (every OCVFont Tool must be trained manually) With Automatic Training for Multiple OCVFontTools enabled, when an OCVFont Tool is trained, the “Disapprove Substitute Approve” screen is displayed. When the layout is approved, the I-PAK VH software scans the other tools in the snapshot looking for OCVFont Tools with the same name or same match criteria as the OCVFont Tool that was just approved. Note: Match criteria is defined as a string of characters that comes after a “ - “ (space dash space) separator in the tool name. For example, if a tool is named “OCVFont Tool - Date Code”, the match criteria is “Date Code”. After you train the tool and click Approve, I-PAK VH scans for and trains any OCVFont Tools in the snapshot that have the same match criteria (you must use the “ - ” notation to separate the tool name from the match criteria). If there is no match criteria in the tool name (no “ - ”), I-PAK VH uses the entire tool name when searching for OCVFont tools to train. • Automatic Training for Multiple OCVFontless Tools — Allows a Programmer to quickly train multiple OCVFontless Tools. Automatic training requires that an image be available for training and that the Programmer train the first tool in the group of multiple tools. Default: Disabled (every OCVFontless Tool must be trained manually). 3-86 I-PAK VH User Manual With Automatic Training for Multiple OCVFontless Tools enabled, when an OCVFontless Tool is trained, the I-PAK VH software scans the other tools in the snapshot looking for OCVFontless Tools with the same name or same match criteria as the OCVFontless Tool that was just trained. Note: Match criteria is defined as a string of characters that comes after a “ - ” (space dash space) separator in the tool name. For example, if a tool is named “OCVFontless Tool - Random Code”, the match criteria is “Random Code”. After you train the tool and click Approve, I-PAK VH scans for and trains any OCVFontless Tools in the snapshot that have the same match criteria (you must use the “ - ” notation to separate the tool name from the match criteria). If there is no match criteria in the tool name (no “ - ”), I-PAK VH uses the entire tool name when searching for OCVFontless tools to train. FIGURE 3–61. Training Screen from Training Multiple OCV Tools • External Input of Match String — Enabling this setting allows an external device (computer, etc.,) to specify the intended inspection string for an OCVFont Tool or OCVRuntimeTool. The necessary information is sent from the external device to I-PAK VH. External Confirmation is accomplished through a communications handshake between I-PAK VH and the external device. The communications can be accomplished through RS-232 or Ethernet. I-PAK VH User Manual 3-87 3 Setup Mode Reference Advanced Settings Chapter 3 Setup Mode Reference Note: Enabling External Input of Match String mode automatically disables the ignore and substitute character functionality of I-PAK VH. See “External Input of Match String Checkbox” on page 5-81 for more information. • External Communications Timeout — Setting this field determines the amount of time that the communications handshake waits. • Match String Mismatch Action — Defines the action that I-PAK VH takes in the event that the string input from the external device does not match the string learned when the tool was trained. The possible selections and their meaning are: – Use Input String — (Default) I-PAK VH uses the input string as the inspection string. – Use Learned String — I-PAK VH ignores the input string and set the string found during training as the inspection string. – Retry by Learning — I-PAK VH forces you to retrain the tool and allows the string to be entered again. – Retry by Input — I-PAK VH allows the string to be entered again. Note: The Match String Mismatch Action selected is applied to any OCVFont Tool or OCVRuntimeTool in the current Job. Refer to “Match String Mismatch Action” on page 5-82 for more information. • Keyboard Input of Match String — Enabling this setting allows you to specify the intended inspection string for an OCVFont Tool or OCVRuntimeTool. This is accomplished by displaying an input box into which you can type the necessary information. Note: Refer to “Keyboard Input of Match String” on page 5-76 for more information. • 3-88 Transmit Final Inspection String — Enabling this setting allows I-PAK VH to send out the final inspection string after training an OCVFont Tool or OCVRuntimeTool. I-PAK VH User Manual Note: Refer to “Transmit Final Inspection String” on page 5-86 for more information. System Settings — General Tab FIGURE 3–62. System Settings Dialog Box — General Tab I-PAK VH User Manual 3-89 3 Setup Mode Reference Advanced Settings Chapter 3 Setup Mode Reference The General Tab window contains the following sections: • “Job Settings” on page 3-90 • “End Batch” on page 3-90 • “21 CFR Part 11 Configuration” on page 3-90 • “Menu Settings” on page 3-93 • “I-PAK VH Windows Settings” on page 3-94 • “Config File Format” on page 3-94 • “I-PAK VH System Name” on page 3-94 Job Settings This section allows you to select or change Runtime Inspection Priority. This is the runtime priority of the current process. The options are Normal, High, and Realtime. Note: You must have access rights to change the process setting. End Batch Enable End Batch Functionality allows you to automatically save the read-only statistics file to the hard drive when you exit Run Mode. When Enable End Batch Functionality is enabled (disabled by default), I-PAK VH displays the “End this Batch?” dialog box: • Click Yes to display the Save Statistics To a Data File As dialog box. Enter a file name and click Save. I-PAK VH saves the counters in the PC registry. • Click No to simply enter Setup Mode. 21 CFR Part 11 Configuration This section allows you to set the 21 CFR Part 11 compliance features for user access control (logins) and creating an audit trail. For complete information about 21 CFR Part 11, see Chapter 3. 3-90 I-PAK VH User Manual • Enable User Name Access (Enable Part 11) — Enabling this setting disables the traditional Programmer and Supervisor modes and replaces it with the I-PAK Administrator mode. Then, an I-PAK Administrator defines valid users, their passwords and their security levels. The I-PAK Administrator is your Configuration Manager. He or she is not a Programmer, not a Supervisor, and not an Operator. I-PAK Administrator User Name: I-PAK Administrator Password: I-PAKAdmin 999999 The I-PAK Administrator must create the valid user accounts before users can begin using the feature. Default: Off • Enable Configuration File Audit Trail — When this setting is enabled, each time the Job definition file is saved to disk, a new read-only configuration file is saved to the archive directory (i.e., C:\Microscan\Vscape\I-PAK_VH\Jobs\ConfigurationArchives). This configuration file is marked with the user name, date and time. Old configuration files will not be overwritten. You can determine changes by looking at sequential configuration files. Names for the configuration files are the product name with a date/time identifier. Default: Off • Enable User Logins for Training Approvals — Enabling this option requires your user name/password login when training the following tools: – Training a Font Tool or Runtime Font Tool. – Entering a keyboard match string entry for a Data Matrix or symbol match. Default: Off As you train the tools in a Job, you are prompted to enter your I-PAK VH Part 11 user name and password for training any FontTool or Runtime Font Tool, and for the Data Matrix and Symbology Tools when in match mode. I-PAK VH User Manual 3-91 3 Setup Mode Reference Advanced Settings Chapter 3 Setup Mode Reference Note: The System Setting for “Enable User Name Access” must be enabled. Training a Font Tool or Runtime Font Tool: When training any font based Font Tool, as you click Train, you are prompted for your user name and password. When you have the system setting for the Font Tool’s “Keyboard Input of Match String” enabled, you are prompted for your user name and password before entering the Font Tool’s match string. Training a Data Matrix or Symbology Tool in Match Mode: When training a Data Matrix Tool or Symbology Tool in AutoStep Mode, with Match String Enable of the tool selected, I-PAK VH automatically prompts you for your user name and password before entering the Data Matrix or Symbology Tool’s match string. I-PAK VH also prompts you for your user name and password when you click Train with a Data Matrix or Symbology Tool selected with Match String Enable selected. I-PAK VH will not prompt you for the login when just retraining a read mode Data Matrix or Symbology Tool. In Part 11 mode, if Enable User Logins for Training Approvals is: • – On — Operators cannot change lot in Run Mode. – Off — Operators can change lot in Run Mode. Set Passwords to Expire — Enabling this option makes your password expire after a certain specified time period (15, 30, 60 or 90 days). When this option is selected, a submenu is displayed where you can select the duration. Default: Off Note: System Setting > General > Enable User Name Access must also be enabled. When this option is used, as you successfully exit Run Mode using your Part 11 login user name and password, I-PAK VH checks this user’s password and the current date and time to see if your password has expired. A pop-up message box is displayed if you need to reset your password. 3-92 I-PAK VH User Manual You will not be penalized or lose your account if you do not reset your password. However, you will continue to see these message boxes every time you exit Run Mode or enter your user name and password. • Set Time Limit for System Inactivity — Setting the time interval to 5, 15, 30 or 60 minutes causes the I-PAK VH system to revert back to the Operator access level after that period of System Inactivity. The default time interval is 15 minutes. • Set Number of Failed Login Attempts — Setting the number of failed login attempts to a number between 1 and 10 causes the I-PAK VH system to suspend a user who has unsuccessfully tried to login X number of times in a row. Only an I-PAK Administrator can restore this suspended account. The default is 5. • Enable Saving Stats and Config Files from Stats Menu — Enabling this option makes a more configurable I-PAK VH user interface. This setting enables and disables the buttons for Save Stats and Save Config Files, saving the Statistics and Configuration files, from the Statistics and Data submenus. • Use OnScreen Keypad instead of PC Keyboard — Enabling this option causes I-PAK VH to display an OnScreen Keyboard for entering login and training approval user names and passwords. Menu Settings This section allows you to streamline the menus. • Streamline Menus — Presents a clean, less cluttered Operator interface. • Show All Menu Options (Advanced Users) — (Default) Select this option to display the menus like they are presented in this user manual. • Enable Change Lot in Run Mode — When checked, the Change Lot button is visible in Run Mode (meaning Change Lot is possible). • Automatic Open Softkeyboard — When checked, the Softkeyboard is opened automatically if the selected dialog box requires data input. This is available only when I-PAK VH is running on a Touch panel PC. I-PAK VH User Manual 3-93 3 Setup Mode Reference Advanced Settings Chapter 3 Setup Mode Reference I-PAK VH Windows Settings This section allows you to configure I-PAK VH to run with other programs on the PC. • Enable I-PAK_VH to be Minimized — Allows the I-PAK VH user interface to be minimized while running. Inspections still occur and results are transferred back to the I-PAK VH interface. Default: Disabled Note: When you change these settings, you must restart the I-PAK VH interface, since this is a Windows call that goes into effect at start up of the interface. • Enable Desktop — Allows you to show or hide the PC Desktop. When disabled, I-PAK VH will trap user keys like Ctrl-Esc and the PC’s Start button to prevent the Start menu from appearing, Alt-Tab to prevent the user from leaving the I-PAK VH interface, and Alt-Esc from displaying the TaskBar. I-PAK VH does not trap or disallow the CtrlAlt-Del sequence, as Microsoft recommends against such action as it would interfere with the PC’s security. Default: Enabled Config File Format This section allows you to configure the file format. • US Letter Format — By default, the file format is set to US Letter (about 66 lines/page). • A4 Format — Sets the file format to A4 Format (about 72 lines/page). I-PAK VH System Name You can name the I-PAK VH system, which is a useful feature when you have several I-PAK VH systems dumping Configuration files to a central PC, and you need a way to identify uniquely each I-PAK VH system. 3-94 I-PAK VH User Manual Edit Tool Set This is a Programmer level function. Edit Tool Set allows the Programmer to add, delete, or edit all the tools in the current product Job definition in a tree-like structure, as shown in Figure 3–63. You can print the Tree View of your Job, and you can save the Tree View data of the Job to a file. Important: Edit Tool output labels are intended to match settings in the hardware itself and in the hardware manual, and therefore appear as they would in Visionscape. Note: Edit is intended to give the advanced Programmer a chance to tune an inspection. When inserting steps here, you should understand that not all parameters will be automatically set up for you as they are when you create a Job via the Create Product option. FIGURE 3–63. Edit Tool Set Menu I-PAK VH User Manual 3-95 3 Setup Mode Reference Advanced Settings Chapter 3 Setup Mode Reference Tool Settings This is a Programmer level function. Tool Settings displays the Tool Settings menu, as shown in Figure 3–64. The Tool Settings dialog box contains training and inspection parameters relative to the selected tool, and allows the Programmer to edit the individual tool settings. The Programmer can select Next Tool and Previous Tool to go through all the tools in the product. Note: It’s easier to go to the Train and Tryout screen to adjust your tool settings. When complete, close the Tool Settings dialog box. Refer to the Visionscape Tools Reference for complete information on the latest tool settings. FIGURE 3–64. Tool Settings Dialog Box 3-96 I-PAK VH User Manual Windows Explorer Windows Explorer allows a Programmer to launch a Windows Explorer program for configuration management. Reviewing the read-only configuration files, or moving, copying or deleting files can now occur without leaving the I-PAK VH interface. Every time this button is clicked, it launches another Windows Explorer session. Note: Do not move the Jobs from the I-PAK_VH\Jobs folder while I-PAK VH is running. Close Advanced This is a Programmer level function. Close Advanced quits the Advanced Settings Toolbar and returns you to the main I-PAK VH Setup Mode window. Run Mode Use the Run Mode button when you want to leave Setup Mode after performing a Product ChangeOver, configuring or retraining a Job, and return to Run Mode with your access level reset to Operator. At this time, the inspection Job is downloaded to the smart camera(s). Windows Registry information is updated with the name of this Job. This provides recovery in the event of a power loss, and enables I-PAK VH to recover to Run Mode running this last Product. Run Mode can be accessed by any user: I-PAK Administrator, Programmer, Supervisor or Operator. All tools must be trained before you can run your product in Run Mode. The Run Mode button is grayed out until all tools in the current Job are trained. Troubleshooting Shutting Down I-PAK VH The I-PAK VH program should be shut down before disconnecting, connecting or reconfiguring the smart cameras. If I-PAK VH is running when the cameras are disconnected and reconnected, Setup Mode may not properly display images, in which case, it will be necessary to shut down the I-PAK VH application and then restart it. I-PAK VH User Manual 3-97 3 Setup Mode Reference Run Mode Chapter 3-98 3 Setup Mode Reference I-PAK VH User Manual 4 Run Mode Reference 4 Run Mode Reference CHAPTER 4 This chapter describes I-PAK VH Run Mode functionality. Important: It is critical that you use an uninterruptible power supply (UPS) with your I-PAK VH to ensure that inspection counts are retained. Inspection counts are written to the system registry on the way out of Run Mode. In the event of power loss, a UPS ensures that your counts are written to the registry and that I-PAK VH and Windows shut down properly. I-PAK VH User Manual 4-1 Chapter 4 Run Mode Reference Overview By default, when I-PAK VH starts up, the Run Mode window is displayed, as shown in Figure 4–1. This is the main user interface for the I-PAK VH Operator, and allows viewing of images, inspection counts, and results for the currently running product. Note: You must let I-PAK VH fully download your Job and assert the Run Mode output before giving it triggers. The first time I-PAK VH starts up, you will be prompted to select a smart camera, and a sample job will be created and downloaded to that smart camera, as described in “Running I-PAK VH for the First Time” on page 1-12. Every time I-PAK VH is subsequently launched, it will load and download the Job that was running the last time I-PAK VH was shut down. All important I-PAK VH data is saved in the Windows registry. This data includes the last downloaded Job, last statistics and others, as needed. Run Mode Window Figure 4–1 shows the I-PAK VH Run Mode window. FIGURE 4–1. I-PAK VH Run Mode Window Pass/Fail Status Border Camera x Go to Setup Mode Show/Hide Failure Report Change Lot Run Mode Buttons and Border • 4-2 Pass / Fail Status Border — I-PAK VH always displays the image with a colored border that indicates the state of the inspection: – Green = pass – Red = fail I-PAK VH User Manual • Camera x — There is one button for each smart camera (up to four smart cameras) in the current Product. The button contains the name of the device. For example, in Figure 4–1, the first (and only) smart camera in this Product is named MyVisionHAWK. Click the button to activate and deactivate the image and results display for MyVisionHAWK. In a multi-camera Job, you can toggle the display of the active smart cameras by clicking the different buttons. This displays a separate camera view, its toolbar, its statistics and its fail messages. Hotkey: ALT+<Number of camera> A Programmer can define the text for a button (Advanced Settings > Product Settings > Camera x Button Text). By default, the first camera button reads the name of the smart camera. You might want to specify the text for the smart camera to best describe the view that is being displayed by that smart camera. For example, “Date/Lot Code” be more meaningful in your application. Camera views cannot be moved or resized. You can enable or disable the camera views in any combination. The Operator cannot relocate camera views. This is an Operator level function. Showing all views or no views will not impact the inspection process. • Failure Report — Displays a separate Failure Report for each smart camera that is selected currently in the Run Mode window. Make sure Advanced Settings > System Settings > General > Show All Menu Options (Advanced Users) is selected. Hotkey: ALT+F FIGURE 4–2. Display Failure Report The Failure Report information box lists Inspection Failures and their occurrences. Failures are generated by Inspection and are displayed by Inspection. The tool’s symbolic names are displayed under Failure Type, and the failure counts are displayed under Frequency. To close the Failure Report(s), click Failure Report again. The FailureReport form will be cleared each time you go to Run Mode. I-PAK VH User Manual 4-3 4 Run Mode Reference Run Mode Window Chapter 4 • Run Mode Reference Show/Hide Failed Image Queue — The Failed Image Queue is lossy, meaning I-PAK VH saves as many failed images as it can. It is possible that some failed images will not be saved to the Failed Image Queue. To save failed images with a lossless connection, see “Save Images” on page 6-33. Click this button (Figure 4–3) to display the Failed Image Queue. Note: The button becomes active after the first failed image. FIGURE 4–3. Show/Hide Failed Image Queue You can display up to 20 failed images (default is 10) per smart camera. Set the number of images in the queue using Advanced Settings > System Settings > Training and Results > Number of Images in Queue (for more information about Number of Images in Queue, see “System Settings — Training and Results Tab” on page 6-71). Use the left and right arrow buttons (Figure 4–4) to cycle through the failed images. FIGURE 4–4. Failed Image Queue — Previous and Next Image 4-4 I-PAK VH User Manual Notice the counters and buttons in the two images below. Indicates the Newest (and Last) Failed Image is Displayed Indicates the Oldest (and First) Failed Image is Displayed When the queue reaches the maximum number of images, and an additional failure occurs, the first image in the queue gets overwritten by the new failed image. Click Show/Hide Failed Image Queue to return to the regular I-PAK VH Camera display. Click the Zoom buttons to bring the displayed failed image to the desired magnification level. • Reset Interval Counters — Click this button to reset the interval counters to zero. I-PAK VH User Manual 4 Run Mode Reference Run Mode Window 4-5 Chapter 4 • Run Mode Reference Exit to Change Lot — Click this button (Figure 4–5) to display the Lot ChangeOver dialog box (you will be prompted to enter a password). Advanced Settings > System Settings > General > Enable Change Lot in Run Mode must be selected. Hotkey: ALT+C FIGURE 4–5. Exit to Change Lot • Exit to Setup Mode — Click this button (Figure 4–6) to exit Run Mode and enter Setup Mode. You will be prompted to enter a correct Programmer or Supervisor password to get into Setup Mode with that access level. This is a Programmer or Supervisor level function. Hotkey: ALT+S FIGURE 4–6. Exit to Setup Mode • 4-6 Zoom Buttons — By default, these are hidden. Click or touch the screen to make them visible, as shown in Figure 4–1 on page 4-2. They provide the ability to zoom in, out and to autofit the image to the display area. Click the X to hide the toolbar (it will fade away automatically after 3 seconds). I-PAK VH User Manual Camera Results The Camera Results button toggles the display of the Camera Results information box. The default is Off. FIGURE 4–7. Camera Results Information Box The Camera Results information box provides inspection result data from a Job. It displays the Requested Result and its Value per inspection. The Camera Results information box appears over the Runtime Window in an always on top mode. The Operator can relocate the Camera Results information box. To close the Camera Results information box, click Camera Results again. Camera Results displays updated data from the actively running vision tools, including the following: • Inspections — Total number of inspections being performed. • Passed — Total number of passed inspections observed. • Time — Total inspection time in milliseconds. • String — The Font Tool’s character string being inspected or the match string for the Data Matrix or Symbology Tool. Note: When inserting a Data Matrix Tool, Symbology Tool, Runtime Font Tool or the OCVFont Tool, I-PAK VH selects automatically the .text component of each tool in the Inspection step’s Select Results to Upload field. This data shows in the String field and the Requested Result and Value fields. Only one .text field can be displayed in the String field. I-PAK VH User Manual 4 Run Mode Reference Run Mode Window 4-7 Chapter 4 Run Mode Reference • Requested Result — Reports on the items selected at Select Results to Upload in the Inspection properties page. • Value — Inspection results associated with the Requested Result items described above. Each camera view contains an image display area showing the smart camera’s FOV. Zoom control and scroll bars are provided to allow you to access all areas of the image. The inspected images appear in the image area with tool graphics optionally overlaid. Each of the Camera Views contains a toolbar that displays the current Runtime Inspection statistics for that smart camera. This read-only informational includes: Number of parts Inspected, Number of parts Passed, Number of parts Failed, and the inspection time of the last part inspected. The inspection time does not include image acquisition. Under this main counter toolbar is another toolbar representing Interval Counters. These provide an inspection-based set of interval counters for: Total Inspected, Passed and Failed. There is also a Reset button on each Inspection window. At the start of Run Mode, these interval counters are set to zero. Per inspection result, the interval counters are updated. When Reset is clicked, the interval counters are reset to zero. The maximum value for any counter that can be displayed and retained in the registry is: • Inspected: 10 characters – up to 2,147,483,648 • Pass: 10 characters – up to 2,147,483,648 • Fail: 10 characters – up to 2,147,483,648 Note: On the way out of Run Mode, counters are written to the PC registry to preserve their values. Therefore, it is imperative that customers use a UPS with an I-PAK VH system to avoid losing the counters if a power interruption should occur while I-PAK VH is in Run Mode. Interval counters are not saved with the Job or to the registry. 4-8 I-PAK VH User Manual Runtime Change Lot Change Lot functionality allows a Programmer or Supervisor to quickly change the Data Matrix Tool match string, the Symbology Tool match string, the OCRTrainableFont Tool match string, and the OCVFont Tool layout string without retraining the tools in the Job. When you click Change Lot, a prompt for a password is displayed. If a valid password is entered, the Change Lot dialog box is displayed. At this point, all inspections are stopped, and the I-PAK VH enters an off-line state. You should be sure that your production line is stopped when you are performing a Change Lot operation. Once complete, all inspections will be restarted, and I-PAK VH will be back On Line. Password — 21 CFR Part 11 Access If 21 CFR Part 11 is active, you are prompted for user name and password. You must enter a valid user name with the correct password to access the Change Lot dialog box. If System Settings > General > Enable User Logins for Training Approvals is enabled, the user name entered must have training authority. When Enable User Logins for Training Approvals is: • Off — Operators can Change Lot in Run Mode • On — Operators cannot Change Lot in Run Mode Password — Standard Access If 21 CFR Part 11 is not active, you are prompted to enter either the current Supervisor password or the current Programmer password. You must enter a valid password to access the Change Lot dialog box. I-PAK VH provides a unique default password (1101) that allows an Operator who does not have Supervisor or Programmer access to use the Change Lot function. This allows the Operator to perform a Change Lot but does not allow the Operator to enter Setup Mode. I-PAK VH User Manual 4-9 4 Run Mode Reference Run Mode Window Chapter 4 Run Mode Reference Change Lot Dialog Box The Run Mode Change Lot dialog box is the same as the Setup Mode Change Lot dialog box. If there are no Data Matrix Tools, Symbology Tools, OCVFont Tools, or OCRTrainableFont Tools in the product definition, the Change Lot dialog box is displayed “empty”, with none of the tool or string fields filled in (Figure 4–8). Otherwise, the dialog box displays the tools names and the associated match or layout strings (Figure 4–9). FIGURE 4–8. Lot ChangeOver — Empty • If Show Full Path is checked, I-PAK VH displays the full path to the tools, as shown in Figure 4–9: FIGURE 4–9. Full Path to Tools Shown 4-10 I-PAK VH User Manual • If Show Full Path is not checked, I-PAK VH displays the simple tool name, as shown in Figure 4–10: FIGURE 4–10. Simple Tool Names Shown Use Previous and Next to display all the tools in the Job. To change a Code, click Edit Code for the specific tool. This allows the contents of the match or layout string to be changed. This also enables the Change this Tool’s Code and the Change all Tool’s Code buttons. To change one match or layout string at a time, you edit the code and click Change this Tool’s Code. This changes the match or layout string to the contents specified. For OCVFont Tools, error checking is performed to verify that the same number of characters are in the new string, and to verify that all symbols in the new string are in the OCVFont. A status message is displayed, after trying to change the lot, to indicate status. If a Job has multiple tools that have identical match or layout strings, you are able to change them all at once by editing the code for any one and then clicking Change all Tool’s Code. I-PAK VH goes through the Job and changes the match or layout string to the contents you just specified for all tools that had the same code. Note: The Font Tool IGNORE character “@” and Matrix Tool IGNORE character “?” are allowed in this dialog box. The Change Lot dialog box can supports up to 99 OCVFont Tools, Data Matrix Tools, and Symbology Tools in any one Job. I-PAK VH User Manual 4-11 4 Run Mode Reference Run Mode Window Chapter 4 Run Mode Reference Overruns I-PAK VH monitors Run Mode for process and trigger overruns. If one occurs, the I-PAK VH Overrun dialog box is displayed, as shown in Figure 4–11. FIGURE 4–11. Visionscape I-PAK Overrun! Dialog Box Note: This should be considered an alarm condition and reported immediately to the Operator’s management. Efforts should be taken to prevent and correct overruns. When using Part 11, alarms must be acknowledged by providing your username and password. When overruns occur, and their dialog box is displayed but not acknowledged by you, you will be alerted to these when you try to exit Run Mode and return to SetupMode. The password box will not be displayed until these overrun alarm messages have been acknowledged. Additionally, the timestamp of the overrun will be displayed in the message. A process overrun occurs when images are not processed fast enough. The I-PAK VH system has a limited set of image buffers. When images are processed, image buffers are freed for re-use. If the buffers are not freed fast enough because image processing is taking too long, the acquisition process will run out of buffers. A trigger overrun occurs when a trigger arrives, but the smart camera is still busy acquiring an image from the last trigger, and is therefore not capable of handling this trigger. See the Vision HAWK Smart Camera Guide to find out the maximum achievable rate for the image size selected in your application. 4-12 I-PAK VH User Manual Exiting Run Mode and Entering Setup Mode To begin the sequence of exiting Run Mode, click the Key button, as shown in Figure 4–12. FIGURE 4–12. Exit to Setup Mode All camera displays will be closed automatically. All open reports, failure reports, and result displays will be closed automatically. I-PAK VH saves the last runtime image for each smart camera. These images are used in subsequent training sequences. The inspection counters are saved to the registry. When running with 21 CFR Part 11, with Enable User Name Access (Enable Part 11) on, a Login dialog box is displayed. Enter your user name and password. Otherwise, you are presented with a keypad to enter your Supervisor or Programmer password. In either scenario, after your password is successfully entered, your inspection stops running and you are transferred to Setup Mode. Default Passwords The default Programmer password is 0101 and the default Supervisor password is 1010. Note: Microscan strongly advises that you change these default passwords in a production environment. Forgotten Passwords Should you forget your password, Microscan provides a mechanism to reset the password and get into the system ONCE. At the password keypad, enter 228489. A random string will appear on the password keypad. I-PAK VH User Manual 4 Run Mode Reference Exiting Run Mode and Entering Setup Mode 4-13 Chapter 4 Run Mode Reference Note: Make a note of the random string. Then, call Microscan’s customer service with the information displayed on the screen. The Customer Service representative will be able to look up a one-time use password for you to enter. If you are in Run Mode when you forget your password and contact Microscan, you can exit Run Mode into Setup Mode by using the password provided by Microscan Customer Service. Then, immediately go into the Change Password menu to reset your password. If you are in Setup Mode when you forget your password, you must go into the Change Password menu after receiving the one-time password from Microscan’s Customer Service to reset it. If you fail to reset your password and you go back to Run Mode, you will either have to remember your original password or call Microscan Customer Service again for a new one-time password. Forgotten Passwords — 21 CFR Part 11 Should you forget your 21 CFR Part 11 password, you’ll need to contact your I-PAK Administrator to suspend your existing user name and create a new user name and password. For more information about 21 CFR Part 11 and passwords, see Reset a User’s Password on page 3–16. End Batch When running with the End Batch option On, I-PAK VH prompts you for a response to save the End Batch results: • No — I-PAK VH just returns to Setup Mode and awaits further action from you. • Yes — I-PAK VH begins to automatically save the read-only statistics file to the hard drive and prompts you for a file name as you return to Setup Mode. • Cancelling out of this End Batch saving statistics file option is allowed. Regardless of how you respond, you get an End Batch Successful message and the batch results are stored in the Statistics menus. 4-14 I-PAK VH User Manual 5 21 CFR Part 11 5 21 CFR Part 11 CHAPTER 5 I-PAK VH is 21 CFR Part 11 technically compliant. This chapter describes components, access levels, how to enable 21 CFR Part 11, customer responsibilities, 21 CFR Part 11 functions, and common 21 CFR Part 11 areas of concern. I-PAK VH User Manual 5-1 Chapter 5 21 CFR Part 11 Components I-PAK VH’s technical 21 CFR Part 11 compliance has the following components: 5-2 • I-PAK VH Jobs are stored on the PC as binary files; you cannot edit them except from within I-PAK VH. These “Jobs” are the vision applications, “recipes” or step-by-step instructions that the vision system follows to inspect product. Typically, you would associate one Job per product being inspected and change or retrain the Date/Lot Code or Expiration date while leaving everything else the same. • I-PAK VH’s Audit Trail is a centralized, chronological, time-stamped journal file of all I-PAK VH activities: from the automatic start-up of IPAK VH as part of the PC Start-Up items noting the version of I-PAK VH software, through user login attempts, to every button pushed, every retraining action, every new layout string and Data Matrix match strings, every alarm acknowledged and the Statistics entering and exiting Run Mode (Inspection). The Audit File records who makes a change and the reason for the change. It is available for printout using Adobe Acrobat’s PDF format - another safeguard to prevent unauthorized modification of the Audit Trail - from inside I-PAK VH as part of the I-PAK Administrator’s role (see “The I-PAK Administrator” on page 5-4). • I-PAK VH’s Configuration Files are an ASCII representation of the data contained on I-PAK VH “Job” files. These are provided for the convenience of our I-PAK VH customers to provide a readable representation of the logic being used in the inspection. They are stored on the PC as read-only files and are viewable from within IPAK VH as part of the I-PAK Administrator’s role. Additionally, the IPAK Administrator can reconcile between two of these files to note detailed changes of all Job settings. • I-PAK VH’s Statistics Files are an ASCII representation of the last inspection results. These are summaries, and contain the Inspection total, pass and failed as well as the inspection string (when applicable) and the last login name and the timestamp of the last run of the inspection. These are provided for the convenience of our I-PAK VH customers to provide a readable representation of the data results from the inspection. They are stored on the PC as read-only files and are viewable, printable and exportable from I-PAK VH as part of the Statistics/Data SubMenu. The data contained within these files is recorded automatically in the Audit Trail. I-PAK VH User Manual Access Levels The I-PAK VH access levels (Setup Mode) are shown in Figure 5–1. FIGURE 5–1. Access Levels in Setup Mode Highest Access Level Lowest Access Level This becomes active after you enable 21 CFR Part 11 Enabling 21 CFR Part 11 A Programmer can use the following procedure to enable 21 CFR Part 11: 1. Exit Run Mode. 2. Click Advanced Settings > System Settings > General. 3. Click (to select) Enable User Name Access (Enable Part 11). 4. Type a reason in the Reason for Change dialog box, and click OK. 5. Click OK again. When I-PAK VH returns to Setup Mode, the 21 CFR Part 11 menu is displayed, as shown in Figure 5–2. FIGURE 5–2. 21 CFR Part 11 Menu I-PAK VH User Manual 5 21 CFR Part 11 Access Levels 5-3 Chapter 5 21 CFR Part 11 The I-PAK Administrator After 21 CFR Part 11 is enabled, the traditional I-PAK VH Programmer and Supervisor passwords will not be used. Instead, User Login and Passwords will be used. Plus, the concept of an I-PAK Administrator is introduced. An I-PAK Administrator is responsible for creating user accounts and granting access levels to those users. Notice also that the 21 CFR Part 11 Administrator menu item becomes active. I-PAK Administrator mode allows the I-PAK Administrator to define valid users, their passwords and their security levels. The I-PAK Administrator is your Configuration Manager. He or she is not a Programmer, not a Supervisor, and not an Operator. I-PAK Administrator User Name: I-PAK Administrator Password: I-PAKAdmin 999999 The I-PAK Administrator password is stored in the PC’s registry settings and is changeable through the I-PAK VH interface. Note: The I-PAK Administrator should be careful not to forget his or her password, as it is very difficult to recover the I-PAK Administrator password. You will need to contact Microscan to recover a forgotten I-PAK Administrator password. The I-PAK Administrator should create a user account with the Programmer security level right away so that the Vision System Settings can be adjusted when necessary. When an I-PAK Administrator creates a user account, a listing of user names, encrypted user passwords, and access levels will be created. When entering Setup Mode from Run Mode, you will have to enter a user name and user password via the I-PAK VH keyboard or a Login dialog box. Based on the user name and password entered, the appropriate access level will be granted during Setup Mode. At all times, the current access level is clearly displayed (Figure 5–3). An active user reverts back to Operator mode after the user-defined “no activity” limit is reached. 5-4 I-PAK VH User Manual FIGURE 5–3. Access Level in Setup Mode and Run Mode Setup Mode Run Mode Any time there is a login violation, an entry is made to a secuity.log and the Audit Trail files. When you create a new user, Supervisor or Programmer, you must specify whether or not that user is authorized to do retraining. By default, this setting is disabled - no signature authority. Existing users will be set to NOT have this Signature Authority feature and, therefore, will NOT be able to approve training. Any existing users in your user group must get a new user name and enable this Signature Authority feature to approve training. The Signature Authority function has been expanded so that, when person #1 trains the OCV tools or match strings for the Barcode or Data Matrix tools, I-PAK VH checks to make sure that user has “signature authority”, in addition to continuing to check for a valid user name, password and security level. I-PAK VH User Manual 5 21 CFR Part 11 The I-PAK Administrator 5-5 Chapter 5 21 CFR Part 11 Customer Responsibilities Microscan has made every attempt to provide an off-the-shelf software solution for your vision needs. Working with I-PAK VH, you need to provide Standard Operating Procedures (SOPs) at your company to further safeguard your data and comply to 21 CFR Part 11. Microscan has the following suggestions and recommendations. Starting I-PAK VH, Using Part 11 and Adding I-PAK VH Users 1. Determine who in your company will be the I-PAK Administrator. Remember, the I-PAK Administrator creates user accounts but does not have any “programming” rights - the I-PAK Administrator is neither an I-PAK VH Operator, Supervisor, nor Programmer. 2. Determine who will be a Programmer. Microscan recommends this be a factory-trained I-PAK VH user. The Programmer will set up the vision Jobs and adjust settings. 3. Determine who will be your Supervisors, those who can retrain the vision tools to perhaps train a new lot code and those who can perform a Product ChangeOver to start inspection on another product type. Another decision in your Supervisor Configuration is what access they have to the I-PAK VH System and whether or not they have the ability to retrain key tools such as a Font Tool. The Programmer can set up the Supervisors Access rights by selecting Access Level > Configure Supervisor Access. The I-PAK Administrator assigns the right to retrain when they create a user account. For more information, see Configure Supervisor Access on page 6–5. Note: Create an SOP that defines your users and their access rights. 4. Turn on Part 11 in I-PAK VH (see “Enabling 21 CFR Part 11” on page 5-3). By default, to provide a generic solution for all our customers, Part 11 is not enabled. This setting turns on Part 11 and the Audit Trail. Note: Create an SOP to never turn this option off. 5-6 I-PAK VH User Manual • Enable any other Advanced Settings > System Settings > General > 21 CFR Part 11 Configuration menu items that you require. These are dependent on your regulations. For example, if you require that passwords expire, set the Advanced Settings > System Settings > General > Set Passwords To Expire option, as well as specifying the duration of the password. For more information about the menu items, see “21 CFR Part 11 Configuration” on page 6-92. Note: Create an SOP that defines your password expiration duration. 5. Now, bring in your I-PAK Administrator to begin assigning login names, passwords, access and retraining rights. Always remember to define a Programmer and at least one Supervisor. Your day-to-day users should be Operators and Supervisors. When an I-PAK Administrator creates a user account, a listing of user names, encrypted user passwords and access levels will be created. When entering Setup Mode from Run Mode, you will have to enter a user name and user password via the I-PAK VH keyboard or a Login dialog box. Based on the user name and password entered, the appropriate access level will be granted during Setup Mode. Note: A 21 CFR Part 11 System Setting (Use OnScreen Keypad instead of PC Keyboard) enables an OnScreen Keyboard for entering login and training approval user names and passwords rather than the I-PAK VH keyboard. For more information, see page 6–95. At all times, the current access level is clearly displayed. An active user reverts back to Operator mode after the user-defined “no activity” limit is reached. Any time there is a violation, an entry is made to a security.log file. An I-PAK Administrator can view this file from I-PAK VH by clicking on Configure 21 CFR Part 11 Users > Display Login Violation Log. I-PAK VH User Manual 5-7 5 21 CFR Part 11 Customer Responsibilities Chapter 5 21 CFR Part 11 21 CFR Part 11 Functions The 21 CFR Part 11 drop-down menu is accessible for I-PAK Administrator, Programmers, and Supervisors. Operators have no access or visibility into this area of the software. Typically, at the end of a batch or a run of product, you’ll want to gather your data and record your inspection counts for Part 11 records. These records and this functionality is discussed below. End of Batch Reports After you have finished running successfully a batch of product, you may need to store the pertinent information about that batch to a secure place for future review and reconciliation. An I-PAK VH Supervisor, Programmer, or the I-PAK Administrator can view the batch reports, create PDF records of the batch data, print these PDFs, and archive these PDFs to your archive device. Note: Any time you write a file to disk or CD, such as when you create a PDF or write that PDF to disk, I-PAK VH checks to make sure there is room on the device for the files. It will post an error if there is not enough room to write the file. When you click 21 CFR Part11 > End of Batch Reports…, you will see a dialog box that contains the latest Inspection Results and its support files, as shown in Figure 5–4. By default, you are presented with its “View” option. This shows you the information from the Statistics File, the Configuration File and the decrypted Audit Trail. You can choose to select all or some of these files for the other options. 5-8 I-PAK VH User Manual FIGURE 5–4. Viewing End of Batch Reports Create PDFs When you click Create PDFs, the Reports that are selected (checkboxes to the right of the description and to the left of the display) will translate the latest reports into PDFs for added security. This can include a translation of the encrypted Audit Trail into a human readable PDF of the Audit Trail. PDFs are used because they are difficult to modify and provide a “snapshot” of the batch report details. A message box is displayed after the PDFs are created so that you can see the file names and their paths on the hard drive of I-PAK VH. The folder where these PDFs live is in a subfolder where I-PAK VH is installed and in their own “PDF” folder. Typically, this is a path like: C:\Microscan\Vscape\I-PAK_VH\Jobs\PDFs. I-PAK VH User Manual 5 21 CFR Part 11 21 CFR Part 11 Functions 5-9 Chapter 5 21 CFR Part 11 Each PDF uses a file name that contains the date/time stamp of when you created these PDF reports and the type of report it is. For example, the Statistics PDF might be called something like: C:\Microscan\Vscape\I-PAK_VH\Jobs\PDFs\I-PAKStats-11-19-200810:02_50.pdf You should be able to use this timestamp to your advantage and verify that the timestamp of the file name is close to the timestamp contained in the file itself. For example, in Figure 5–5, you can see that the Statistics Current Date/Time is 11/19/2008 10:02:50. So, the PDFs were created three seconds after this file was created. FIGURE 5–5. Creating PDFs for End of Batch Reports 5-10 I-PAK VH User Manual Print When you click Print, the Reports that are selected (checkboxes to the right of the description and to the left of the display) will be sent to your printer. Note: Make sure you have set up previously a network or local printer. I-PAK VH will look for the printer defined on the system. Media Depending on your plant's SOP and IT, you can archive to be a USB stick, an external CD-RW drive, or a network path. In the examples and discussion below, substitute the term "CD" with your choice of media. When you click Archive PDFs, the Reports that are selected (checkboxes to the right of the description and to the left of the display) and that have PDFs created, will be archived to your archive device. Also, you can archive to every path selected in System Settings independent from the device type. This can also be a USB Stick or any device that is connected to the PC and ready to store data. Note: You need to set up the archive path via the System Settings Menu. You need to put a blank CD into the CD R/W drive and format it using Direct CD; format it to allow multiple file writes from a program such as Windows Explorer. Format the media before trying to use this feature. When creating these archives on CD, several things are happening for top security. First, a folder is created on the CD using the current time/date stamp concatenated with the current product's name. The PDFs are written to the CD using the previous names with the time/date stamp. This ensures that the files are not modified, as the file date/times themselves MUST be consistent with the file and folder names. A few seconds differences in these is all that can be expected to be different. Note: You should create an SOP to verify these date/times on the folder and file names and inside the files themselves to ensure no one is corrupting your data. A message box (Figure 5–6) is displayed after the PDFs are written so that you can see the file names and their paths on the archive device of I-PAK VH. I-PAK VH User Manual 5-11 5 21 CFR Part 11 21 CFR Part 11 Functions Chapter 5 21 CFR Part 11 FIGURE 5–6. Archiving PDF End of Batch Reports Once the archive is complete, and you click OK, I-PAK VH restores this dialog box back to the viewing status of all three files. Reset Audit Trail As an I-PAK Administrator, after creating a PDF of the Audit Trail, which can then be stored onto CD or long term storage device, you can reset the Audit Trail. This prevents the PC from having a sluggish response as it updates the Audit Trail file data. Note: Create an SOP to determine when, if ever, you can reset the Audit Trail. Reconciliation of Configuration Files A configuration file is a human-readable version of the current product’s Job definition and its essential data. When you click Statistics and Data > Save Config File, I-PAK VH displays the Save Product Data File As dialog box, and prompts you for a name for the configuration file. The data saved includes: Product, date/time, counters, Inspected Character String, and Fail Counters. When Part 11 is enabled, the configuration file is read-only. This is a Supervisor level function. Note: When there is more than one OCVFont Tool, OCVRuntimeTool, Symbology Tool, or Data Matrix Tool, only the last inspected tool’s string is saved. You can display the file differences between two configuration files. When you click 21 CFR Part11 > Reconcile Configuration Files, the Reconcile Configuration Files dialog box is displayed, as shown in Figure 5–7. 5-12 I-PAK VH User Manual FIGURE 5–7. Reconcile Configuration Files The upper left of the display shows you all the files in your I-PAK_VH\Jobs\ConfigurationArchive folder. From here, you select the two files you wish to reconcile (perform a file difference on). When you click Reconcile, the lower display region will show you the file differences. You can view these differences or save them to a file by clicking File > Save As. You can also print these file difference by clicking File > Print. Configure 21 CFR Part 11 Users When you click on this, I-PAK VH displays the Configure I-PAK Users dialog box. If you’re the I-PAK Administrator, you can use the commands shown in Figure 5–8. I-PAK VH User Manual 5 21 CFR Part 11 21 CFR Part 11 Functions 5-13 Chapter 5 21 CFR Part 11 FIGURE 5–8. Commands for the I-PAK VH Administrator In general, these commands allow the I-PAK Administrator to create and configure user accounts before users can begin using the feature. Note: The I-PAK Administrator should create a user account with the Programmer security level right away so that the Vision System Settings can be adjusted when necessary. If you’re a Programmer, you can use the commands shown in Figure 5–9. FIGURE 5–9. Commands for a Programmer 5-14 I-PAK VH User Manual • Display Programmers — This command enables the I-PAK Administrator to see all the user accounts that have a security access of Programmer. As a user, you can review this list of already created Programmers as long as you are a Programmer. A Supervisor or Operator cannot access this menu item. You are restricted in viewing the list of other users that are at or below your security level. • Display Supervisors — This command enables the I-PAK Administrator to see all the user accounts that have a security access of Supervisor. As a user, you can review this list of already created Supervisor as long as long as you are a Supervisor or Programmer. An Operator cannot access this menu item. You are restricted in viewing the list of other users that are at or below your security level. • Display Operators — This command enables the I-PAK Administrator to see all the user accounts that have a security access of Operator. As a user, you can review this list of already created Operators as long as you are an Operator. • Change Your Password — You can change your own password by clicking this button. You will be asked to enter your password twice to verify that the password is correct. An I-PAK Administrator can also use this menu to change his or her I-PAK Administrator password. • Suspend An Existing User — The I-PAK Administrator can suspend an existing user’s account via this dialog box. This might be useful if one of your employees leaves the company. FIGURE 5–10. Configure 21 CFR Part 11 Users — Suspend an Existing User I-PAK VH User Manual 5-15 5 21 CFR Part 11 21 CFR Part 11 Functions Chapter 5 • 21 CFR Part 11 Add a New User — The I-PAK Administrator can create new accounts. This might be useful when a new employee joins your company. FIGURE 5–11. Configure 21 CFR Part 11 Users — Add a New User • Restore A User Account — The I-PAK Administrator can restore a suspended user’s account via this dialog box. This might be useful if one of your former employees returns to the company. FIGURE 5–12. Configure 21 CFR Part 11 Users — Restore a User Account • 5-16 Reset a User’s Password — The I-PAK Administrator can reset a users’s password via this dialog box. This might be useful if one of your employees forgets his or her password. I-PAK VH User Manual FIGURE 5–13. Configure 21 CFR Part 11 Users — Reset a User’s Password • Display Login Violations — The I-PAK Administrator can review the login violations via this dialog box. This might be useful if one of your employees is constantly logging in incorrectly or you suspect a security breach. FIGURE 5–14. Configure 21 CFR Part 11 Users — Display Login Violations • Display User Changes — The I-PAK Administrator can review the user change log via this dialog box. This might be useful if one of your employees is constantly changing his or her password or you suspect a security breach. I-PAK VH User Manual 5-17 5 21 CFR Part 11 21 CFR Part 11 Functions Chapter 5 21 CFR Part 11 FIGURE 5–15. Configure 21 CFR Part 11 Users — Display User Changes • Display Audit Trail — The I-PAK Administrator can review an ASCII translation of the Audit Trail. He or she cannot do much with this data; it is for reference only. If the I-PAK Administrator wanted to archive this data or print this data, he or she should see “System Settings — General Tab” starting on page 6-91. FIGURE 5–16. Configure 21 CFR Part 11 Users — Display Audit Trail 5-18 I-PAK VH User Manual Common 21 CFR Part 11 Areas of Concern From the numerous audits Microscan has hosted through the years, there are certain questions that keep being asked regarding to how I-PAK VH is technically compliant. Here are some of these questions and our answers. How do I activate 21 CFR Part 11? By default, I-PAK VH does not activate Part 11 functionality as a factory setting. As an off-the-shelf product, not all of our users are required to use Part 11. To enable Part 11, see “Enabling 21 CFR Part 11” on page 5-3. The activation state (enabled or disabled) of Part 11 is displayed lower right corner, in the status bar, of Setup mode, as shown in Figure 5–17. FIGURE 5–17. 21 CFR Part 11 Enabled What are the Password Schemes and Restrictions? Passwords have restrictions based on the 21 CFR Part 11 guidelines. I-PAK VH has implemented the following password specific rules: • Passwords must be at least six characters in length and no longer than 10 characters. • Passwords are changeable through the Configure Part 11 Users dialog box. You can change your own password only. The I-PAK Administrator can change any user’s password. • Passwords are encrypted when stored. • Passwords are hidden when typed into the login box. • Microscan recommends that passwords be changed every 30 days. Enforcement of this is left to the end user as your own SOP. You can use Advanced Settings > System Settings > General > Set Passwords To Expire to aid in this. • Users entering new passwords are required to enter unique passwords. No two users can have the same password. When changing your password, you cannot change it to what it currently is set to. I-PAK VH User Manual 5-19 5 21 CFR Part 11 Common 21 CFR Part 11 Areas of Concern Chapter 5 21 CFR Part 11 • When there is a failed login attempt, the time and date, the user name and the password entered are recorded to a security log and the Audit Trail. • After a user definable number (1 to 10) of failed login attempts, the user name is suspended from the authorized user list. Only the I-PAK Administrator is able to Restore a User to restore this user account. The suspension of the user is noted on the security log file. When you create a new user, Supervisor or Programmer, you must specify whether or not that user is authorized to do retraining. By default, this setting is disabled (no signature authority). Existing users will be set to NOT have this Signature Authority feature and, therefore, will NOT be able to approve training. Any existing users in your user group must get a new user name and enable this Signature Authority feature to approve training. The Signature Authority function has been expanded so that, when person #1 trains the OCV tools or match strings for the Barcode or Data Matrix tools, I-PAK VH checks to make sure that user has signature authority, in addition to continuing to check for a valid user name, password and security level. How can I prevent my users from getting to the desktop? Advanced Settings > System Settings > General > Enable Desktop allows or prevents users from getting to the desktop. By default, this setting is enabled, meaning you can Alt-Tab and get to the Windows Desktop from I-PAK VH. For our Part 11 users, this setting should be disabled (unchecked), so that users cannot get to the desktop or taskbar. Disabling the Desktop prevents a user from the following keystrokes: Alt-Tab; Ctrl+Esc (Start Menu and TaskBar); Alt+Esc. This will prevent changes to the System Clock, and will be a deterrent for people who want to use the PC for something other than I-PAK VH. 5-20 I-PAK VH User Manual How safe is the Audit Trail from being compromised? The Audit Trail is an encrypted file. You cannot just open it with a common editor and make sense of the data. Further, the Audit Trail can be made into an Acrobat Reader PDF that can be stored on the local drive or archived to another drive, network or CD. The Audit Trail provides a detailed “who, what, when” log of all I-PAK VH changes. You can view the translated contents of this file as an authorized user (I-PAK Administrator, Programmer, or Supervisor). Also, you can use the mouse to select some data to be printed. This could be used to show a single Job’s production run from Product ChangeOver to Reconciliation of that Batch records. How safe are the Jobs files from being compromised? Since the Jobs are binary files, you can only edit them with I-PAK VH. If someone tries to edit a Job with, say, Notepad, and saves those changes, the file will be corrupt and I-PAK VH will not read it in without error. The Jobs are backed up automatically within I-PAK VH so, even if the file gets corrupted, you can easily recover. How safe are the Configuration and Statistics files from being compromised? In addition to the read-only property for the support files (Configuration and Statistics files), I-PAK VH hides these files. This offers a more secure method of saving support files that will prevent editing records. The data contained in the Statistics file is completely free from editing because it is written into the encrypted Audit Trail. Additionally, these files can be made into Acrobat Reader PDFs that can be stored on the local drive or archived to another drive, network or CD. Can this data be saved to a non-editable format? The Audit Trail, the Configuration file and the Statistic file can be made into Acrobat Reader PDFs that can be stored on the local drive or archived to another drive, network or CD. How do I know who made the last batch or change? The Configuration Data and Statistics files are updated to include the last login name and timestamp to the files. This Statistics information is written to the Audit Trail file as well including that login data. I-PAK VH User Manual 5-21 5 21 CFR Part 11 Common 21 CFR Part 11 Areas of Concern Chapter 5 21 CFR Part 11 My company wants the number of login failures to be 3 but I-PAK VH defaults to 5. What can I do? Advanced Settings > System Settings > General > Set Number of Failed Login Attempts allows a Programmer to define the number of login failure attempts. By default, this value is 5; the range is 1 to 10. For more information, see Set Number of Failed Login Attempts on page 6–95. If I get an alarm on I-PAK VH, how will I know someone saw it? For Alarms/Overruns, you are required to acknowledge alarms with a login (of Supervisor or higher) to click OK. This transaction is recorded to the Audit Trail file. What is the date format used inside the Part 11 files? The date format used inside Part 11 files is mm/dd/yyyy hh:mm:ss -- 24hour format, with leading zeros added for months/dates less than 10. What if I-PAK VH runs out of hard drive space? I-PAK VH always checks the available disk space before writing the following to disk: 5-22 • The Job • The Audit Trail file • The Statistics files • The Configuration files • Images I-PAK VH User Manual 6 Automatic Identification 6 Automatic Identification CHAPTER 6 This chapter describes I-PAK VH’s automatic identification functionality. I-PAK VH User Manual 6-1 Chapter 6 Automatic Identification Symbology Tool Other Steps Used None. Theory of Operation The Symbology Tool locates and decodes both 1D and 2D encoded symbols. It searches the specified ROI looking for an enabled symbology type and attempts to decode it. If successful it will continue to process the ROI until the ROI is completely traversed, the maximum symbol count has been met, or the advanced timeout feature has been reached. The symbology tool can be trained to optimize performance for the symbology type decoded. Once trained, the tool will only read the symbology trained, and depending on the symbology may also discriminate other specifications for performance. For this reason training is only recommended for tools that will be used to read symbols of the same symbology, size, and polarity. Settings 6-2 • Train String Only — After configuring the symbology tool and setting its match string enabled to enabled, when you select the train button in train and tryout, only the match string field will be updated. None of the other parameters will be modified. However, you will remain in a trained state. • Match String Enable — When enabled, the match string will be compared against the decoded string of a symbol during a run to determine if the step is run successfully. The result datum will be true if a symbol is successfully decoded and the decoded string matches the match string value when this box is checked. During training, the decoded string from the training symbol will be placed in the match string value box only when this property is enabled. • Use WildCard ? in Match String — When enabled '?' can be used in the match string as a placeholder wildcard match and any character will be considered a match for that position. I-PAK VH User Manual Symbology Tool 6 • GS1 Format Enable — When set to enabled, GS1 validation checking will be done on decoded symbols. Symbols that fail this check will cause a GS1 status failure and set the GS1 Format text output datum indicating the error. Symbols that pass the check will provide formatted GS1 text and convert the identified application fields into output datums (see example below). Automatic Identification • Match String — The entered string will be compared against each decoded string during each run when match string is enabled. This datum will be filled in after a successful train only when enable match string is enabled while training. • Timeout (ms) — Maximum time the tool spends searching for a symbol. When a symbol is not found and decoded by this time, this step fails and the program execution continues. • Max Symbol Count — This sets the maximum number of symbols that can be decoded within a single ROI. • Enabled Symbols — Only enabled symbols will be located within the ROI: – Data Matrix ECC 200 – Data Matrix Non-ECC 200 I-PAK VH User Manual 6-3 Chapter 6-4 6 Automatic Identification – QR Code 2005 – Aztec Code – Code 39 – Code 128 – BC412 – Interleaved 2 of 5 – Codabar – UPC/EAN – Code 93 – Pharmacode – GS1 DataBar – Postal Symbologies – PDF417 / MicroPDF417 – Composite – DotCode • Auto Teach Options — Selects the functionality used when the new master pin on a smart camera is used in conjunction with a triggered read to teach the step. When set to train step the step is trained whereas when set to learn match string the match string is learned from the decode. • Graphics Level — Selects the amount of graphics displayed at the completion of step execution: – Show None: No graphics are drawn. – Show ROI Only: Only the ROI will be drawn. – Show Graphics Except ROI: Data Matrix locating graphics and decoded text will be displayed, but not the ROI. – Show Graphics: ROI and Data Matrix locating graphics and any decoded text will be displayed. I-PAK VH User Manual Results • Error Code — Reports errors encountered when locating or decoding. • Status — The status is true when a symbol is found and decoded and additional enabled tests pass. These additional tests include the match string and GS1 format checking. • Read Status — The read status is true when any symbol is found and decoded regardless of additional tests. • GS1 Status — The GS1 Status is true when symbols decoded adhere to the GS1 format checking. • Symbol Count — Indicates the number of symbols decoded within the ROI. • Symbology Type — String containing text for the symbology type(s) decoded in the ROI. • Decoded Text — String containing the decoded text of the symbols decoded. When multiple symbols are decoded, enumerated output datums are also provided for each symbol. • Center Point — This is the value of the center location of the decoded symbol. When multiple symbols are decoded enumerated output datums are also provided for each symbol. • Angle — This is the value of the center location of the decoded symbol. When multiple symbols are decoded enumerated output datums are also provided for each symbol. • Height — This is the value of the height of the decoded symbol. When multiple symbols are decoded enumerated output datums are also provided for each symbol. • Width — This is the value of the width of the decoded symbol. When multiple symbols are decoded enumerated output datums are also provided for each symbol. • Symbol Results — This is a structure containing additional symbology decode details. I-PAK VH User Manual 6-5 6 Automatic Identification Symbology Tool Chapter 6 Automatic Identification Advanced Symbology Settings BC412 • Check Character Output Status — When enabled, the check character character is read and compared along with the symbol data. When disabled, symbol data is sent without the check character. • Fixed Symbol Length Status — When enabled, Visionscape will check the symbol length against the symbol length field. If disabled, any length will be considered valid. • Symbol Length — When enabled, the check character is read and compared along with the symbol data. When disabled, symbol data is sent without the check character. Codabar 6-6 • Start and Stop Match Status — When disabled, Visionscape will decode Codabar symbols whether or not the start and stop characters are the same. When enabled, Visionscape will not decode Codabar symbols unless the start and stop characters are the same. • Start and Stop Output Status — When disabled, the start and stop characters will not be present in the data output of the decoded symbol. When enabled, the start and stop characters will be present in the data output of the decoded symbol. • Large Inter character Gap Status — When disabled, the spaces between characters, or the “inter character gap”, are ignored during the decode process. Note: If the inter character space is large enough to be considered a margin, the symbol will not decode, regardless of this parameter’s setting. • Fixed Symbol Length Status — When disabled, Visionscape will accept any Codabar symbol provided it doesn’t exceed the system’s maximum capabilities. When enabled, Visionscape will reject any Codabar symbol that doesn’t match the fixed length. • Symbol Length — This is the value against which all Codabar symbol lengths will be compared. I-PAK VH User Manual • Check Character Type — When disabled, Visionscape will not perform any character checking calculations on decoded Codabar symbols. When set to Mod 16, Visionscape will perform a modulus 16 check character calculation on the symbol. If the symbol does not pass this calculation, it will not be decoded. When set to NW7, Visionscape will perform an NW7 modulus 11 check character calculation on the symbol. If the symbol does not pass this calculation, it will not be decoded. When set to Both, Visionscape will perform both the Mod 16 and NW7 modulus 11 check character calculations on the symbol. If the symbol does not pass either calculation, it will not be decoded. • Check Character Output Status — When this field is disabled and a check character calculation is enabled, Visionscape will strip the verified check character from the symbol data output. This condition must be accounted for if a fixed length is also being used. When enabled, Visionscape will output the check character as part of the symbol data. This condition must be accounted for if a fixed length is also being used. Code 39 • Check Character Status — When enabled, outputs the status of the Check Character along with symbol data. • Check Character Output Status — When enabled, the check character character is read and compared along with the symbol data. When disabled, symbol data is sent without the check character. Note: With Check Character Output Status and an External or Serial trigger option enabled, an invalid check character calculation will cause a No Read message to be transmitted at the end of the read cycle. • Large Intercharacter Gap Status — When enabled, Visionscape can read symbols with gaps between symbol characters that exceed three times (3x) the narrow element width. • Fixed Symbol Length Status — When enabled, Visionscape will check the symbol length against the symbol length field. If disabled, any length will be considered valid. • Symbol Length — Specifies the exact number of characters that Visionscape will recognize (this does not include start and stop and I-PAK VH User Manual 6-7 6 Automatic Identification Symbology Tool Chapter 6 Automatic Identification check character characters). Visionscape ignores any symbology that does not match the specified length. • Full ASCII Set Status — Standard Code 39 encodes 43 characters; zero through nine, capital “A” through capital “Z”, minus symbol, plus symbol, forward slash, space, decimal point, dollar sign, and percent symbol. When Full ASCII Set is enabled, Visionscape can read the full ASCII character set, from 0 to 255. Code 93 • Fixed Symbol Length Status — When disabled, Visionscape will accept any Code 93 symbol provided is doesn’t exceed the system’s maximum capabilities. When enabled, Visionscape will reject any Code 93 symbol that doesn’t match the fixed symbol length. • Symbol Length — This is the symbol length value against which all Code 93 symbols will be compared. Code 128 6-8 • Fixed Symbol Length Status — When enabled, Visionscape will check the symbol length against the symbol length field. If disabled, any length will be considered a valid symbol. • Symbol Length — This specifies the exact number of characters that Visionscape will recognize (this does not include start, stop, and check character characters). Visionscape ignores any symbol not having the specified length. • EAN Status — When this field is disabled, Visionscape will not check any Code 128 labels for conformance to EAN requirements, or perform any special formatting. When enabled, Visionscape can read symbols with or without a function 1 character in the first position. If a symbol has a function 1 character in the first position, it must conform to EAN format. Symbols that conform to EAN format will also be subject to the special output formatting options available in this command. Note: Code 128 status must be enabled for EAN status to be active. If EAN status is required, Visionscape will only decode symbols that have a function 1 character in the first position and that conform to EAN format. All symbols read will be subject to the special output formatting options available in this command. Note: Code 128 status must be enabled for EAN status to be active. I-PAK VH User Manual • Output Format — Allows you to set Code 128 Output Format to Standard or Application. • Application Record Separator Status — When enabled, an EAN separator will be inserted into the output between fields whenever an EAN-conforming symbol is decoded and EAN output formatting applies. • Application Record Separator Character — This is an ASCII character that serves as an EAN separator in formatted EAN output. • Application Record Brackets Status — If an EAN-conforming symbol is decoded and EAN formatting applies, this feature places bracket characters around the application identifiers in the formatted output. • Application Record Padding Status — This feature causes Visionscape to pad variable-length application fields with leading zeroes. This is not done for the last field of a symbol. Composite • Separator Status — Allows the user to distinguish between the main and Supplemental symbols. Separates the linear and the composite component. • Separator Character — Allows the user to change the separator character from a comma to a new character. GS1 DataBar • DataBar Expanded Fixed Symbol Length Status — When enabled, Visionscape will check the symbol length against the symbol length field, minus the embedded check character. If disabled, any length would be considered valid. • DataBar Expanded Symbol Length — Specifies the exact number of characters that Visionscape will recognize (this does not include start, stop, and check character characters). Visionscape ignores any symbol not having the specified length. Interleaved 2 of 5 • Check Character Status — An error correcting routine in which the check character is added. I-PAK VH User Manual 6-9 6 Automatic Identification Symbology Tool Chapter 6 Automatic Identification • Check Character Output Status — When enabled, a check character character is sent along with the symbol data for added data security. • Symbol Length 1 — The Symbol Length # 1 field is one of two fields against which the decoded symbol is compared before accepting it as valid or rejecting it. • Symbol Length 2 — The Symbol Length # 2 field is one of two fields against which the decoded symbol is compared before accepting it as valid or rejecting it. • Guard Bar Status — Whenever Guard Bar is enabled, the presence of guard bars (also called “bearer bars”) is required for decoding to take place. • Range Mode Status — When Range Mode is disabled, Visionscape checks the value of the symbol length against the values set in Symbol Length # 1 and Symbol Length # 2. If the symbol length does not match either of the preset values, then it is rejected as invalid. When Range Mode is enabled, Symbol Length # 1 and Symbol Length # 2 are combined to form a range of valid symbol lengths. Any symbol length that does not fall into this range is rejected as an invalid symbol. Either of the preset symbol length values in the Symbol Length # 1 and Symbol Length # 2 fields can form the start or end of the range. PDF417 6-10 • Fixed Symbol Length Status — When enabled, Visionscape will check the symbol length against the symbol length field. If disabled, any length will be considered valid. • Symbol Length — When enabled, the PDF417 symbol must contain the same number of characters as the symbol length setting before it can be considered a good read. Visionscape will ignore any symbol not having the specified length. • Codeword Collection — Allows the user to determine whether Visionscape will attempt to decode the PDF417 symbol only from the information provided in a single image or in multiple images. I-PAK VH User Manual MicroPDF417 • Fixed Symbol Length Status — When enabled, Visionscape will check the symbol length against the symbol length field. If disabled, any length will be considered valid. • Symbol Length — When enabled, the MicroPDF417 symbol must contain the same number of characters as the symbol length setting before it can be considered a good read. Visionscape will ignore any symbol not having the specified length. Pharmacode • Fixed Symbol Length Status — When enabled, Visionscape will check the symbol length against the symbol length field. If disabled, any length will be considered valid. • Symbol Length — Specifies the exact number of bars that must be present for Visionscape to recognize and decode the Pharmacode symbol. • Minimum Bars — Sets the minimum number of bars that a Pharmacode symbol must have to be considered valid. • Bar Width — If set to Mixed, Visionscape will autodiscriminate between narrow bars and wide bars. If set to All Narrow, all bars will be considered as narrow bars. If set to All Wide, all bars will be considered as wide bars. If set to Fixed Threshold, it will use the fixed threshold value to determine whether the bars are narrow or wide. The Bar Width Status setting will be ignored when Visionscape is able to tell the difference between the narrow and the wide bars. • Direction — Specifies the direction in which a symbol can be read. • Fixed Threshold Value — Used when Bar Width Status is set to Fixed Threshold. Defines the minimum difference in pixels that will distinguish a narrow bar from a wide bar. • Background Color — Allows the user to determine if the background color is white, black, or both. UPC • Supplementals Status — A supplemental is a 2 to 5 digit symbol appended to the main symbol. When set to Enabled or Required, I-PAK VH User Manual 6-11 6 Automatic Identification Symbology Tool Chapter 6 Automatic Identification Visionscape reads supplemental code data that has been appended to the standard UPC or EAN symbols. • Separator Status — A character can be inserted between the standard UPC or EAN symbology and the supplemental symbology when Supplementals is set to Enabled or Required. • Separator Character — Allows the user to change the separator character from a comma to a new character. • Supplementals Type — Allows the user to select 2 character or 5 character supplements, or both. • EAN Status — When enabled, outputs EAN Status along with symbol data. Enabled by default. • UPC-E as UPC-A Status — When disabled, Visionscape will output the version E symbols in their encoded 6-character format. When enabled, Visionscape will format the symbol as either a 12-character UPC-A symbol or an EAN-13 symbol, depending on the state of the EAN status parameter. This formatting reverses the zero suppression that is used to generate the symbol in the UPC specification. OCRTrainableFont Tool This tool reads labels and marks and returns string results. Any mark and label symbol can be trained incrementally at the time it is first seen, or offline. Characters and symbols can have any shape or size, as long as they can be mapped to an ASCII character. There are no limits on the number of characters; however, character sets must be combined in groups of at most 45. Each set of 45 characters constitutes a single font. Execution time is proportional to the number of fonts that read the input mark or label. At the Step level, the OCRTrainableFont Tool encapsulates the user interface elements to configure the Segment Agent, the FeatExtract Agent, the classifier inputs (Font files), and confidence thresholds. It also allows the learning of new fonts. Font files are stored into text files and will be installed in a “Fonts” directory at install time inside the \Microscan\Vscape\Jobs directory. A font file consists of the following files: 6-12 I-PAK VH User Manual • A fontname.nnd file contains runtime data necessary for OCR to read labels and marks using that Font. • A fontname.nna file contains the data necessary to incrementally train a font. • A fontname.nnc file contains the data defining the Font alphabet (ASCII characters) and statistics information necessary to support confidence levels. By default, a special Font called new (i.e., new.nnd) is always available and is necessary both for creating new fonts and for use at runtime by the OCR tool itself. The OCRTrainableFont Tool provides both runtime and training capability for the OCR algorithm: • Runtime — The tool is responsible for reading a mark or label within an ROI using one or more Fonts and reporting results, including the string read and confidence levels for each character read. • Training — The tool allows the creation of new fonts and allows training and incremental training of existing fonts. Theory of Operation When an OCRTrainableFont Tool is inserted into a Visionscape Job, the settings that control the behavior of the Segment Agent and the FeatExtract Agent, as well as the font parameter settings, are available on the tool’s property page. From I-PAK VH, when an OCRTrainableFont Tool is present in a Job, a custom interface can edit fonts (for more information, see “OCR Font Training” on page 6-19). The Show Custom Properties button brings up a user interface that can create a new font or incrementally train an existing font. The settings on the property page can modify the way in which the OCRTrainableFont Tool functions: • If ROI Contains is set to Two or More Characters, see the properties shown in Figure 6–1. • If ROI Contains is set to Single Character, see the properties shown in Figure 6–2. I-PAK VH User Manual 6-13 6 Automatic Identification OCRTrainableFont Tool Chapter 6 Automatic Identification FIGURE 6–1. OCRTrainableFont Tool Properties Page 6-14 I-PAK VH User Manual FIGURE 6–2. OCRTrainableFont Tool Properties Pages I-PAK VH User Manual 6 Automatic Identification OCRTrainableFont Tool 6-15 Chapter 6 Automatic Identification Table 6–1 lists the OCRTrainableFont Tool properties in alphabetical order, and indicates in which property page the property appears (either Single Character or Two or More Characters). TABLE 6–1. OCRTrainableFont Tool Settings (Alphabetized) Property Description Adaptive Thresholding (Single Character) (Two or More Characters) When this option is checked, a Sobel operation will be performed within the search area to determine the pixel value that separates a light from a dark pixel. Otherwise, the value given in the Threshold setting is used. By default, Adaptive Thresholding is enabled. Allow Overlapped Characters (Two or More Characters) When this option is checked, the boundaries of the characters found by the tool can overlap. This is useful for fonts that allow the tops of uppercase characters to extend over the next lowercase character in a row. Default: Enabled Allow Segmented Characters (Two or More Characters) When this option is checked, the tool will combine adjacent disconnected parts when searching for a character’s boundary. This should be enabled when locating dot-matrix characters. Default: Disabled Character Fills Entire ROI (Single Character) Uses the ROI perimeter as the character’s bounding box. Use this option when two characters touch each other because the tool will not separate contiguous segments. Ensure that the ROI fits tightly around the character. Default: Disabled Check Character Confidence (Single Character) (Two or More Characters) When enabled, the confidence level found by the font reading process for each character will be checked against a user input level. (See Minimum Confidence description.) Default: Enabled Collect All Character Segments (Single Character) When this option is checked, the tool combines all segments in the ROI into a single character. The ROI can fit loosely around the character, but different characters must not touch. Default: Disabled Discard Boundary Characters (Two or More Characters) When this option is checked, characters found touching the ROI will be discarded. Default: Enabled 6-16 I-PAK VH User Manual TABLE 6–1. OCRTrainableFont Tool Settings (Alphabetized) (continued) Property Description Discard Boundary Segments (Single Character) (This option is displayed only when the Character Fills Entire ROI option is disabled.) When this option is checked, segments of characters found touching the ROI will be discarded. Default: Enabled Edge Energy Threshold (Single Character) (Two or More Characters) Defines the pixel value at which a pixel in a Sobel Edge Enhancement is considered to be an edge pixel. This property is only used when Auto Thresholding Enabled is enabled. Range: 0 to 255; Default: 20 Graphics Level (Single Character) (Two or More Characters) Enables various graphics options at runtime. Default: Show ROI Only InputBuffer (Single Character) (Two or More Characters) Allows selection of the buffer to work on from the list of currently available buffers. The default buffer will be the output buffer of its originator. This is usually the output buffer of the closest enclosing Snapshot but can also be the buffer of any step that generates an output image. Limit Character Height (Two or More Characters) This allows you to specify a minimum and maximum height for the characters found. Default: No height limits Limit Character Width (Two or More Characters) This allows you to specify a minimum and maximum width for the characters found. Default: No width limits Limit the Number of Characters (Single Character) (Two or More Characters) When enabled, the tool will return only a limited number of characters. The characters with the maximum confidence level up to that limit (see Maximum Number of Characters description) will be returned. Default: Disabled Min Character Area (pixels) (Two or More Characters) (This option is displayed only when you disable the Allow Segmented Characters option.) This setting specifies the minimum size of a character, thereby eliminating segments that are too small to be characters by themselves. Default: 40 I-PAK VH User Manual 6-17 6 Automatic Identification OCRTrainableFont Tool Chapter 6 Automatic Identification TABLE 6–1. OCRTrainableFont Tool Settings (Alphabetized) (continued) Property Description Minimum Confidence (Single Character) (Two or More Characters) (This option is displayed only when the Check Character Confidence property is enabled.) You can enter a confidence level that the tool must find for each character. Any character that cannot be matched to at least this input level will be returned as the unknown character. Default: 70% Pass On No Data (Single Character) (Two or More Characters) When enabled, the status will report passed even if a character is not recognized. When disabled, if any character is reported as unknown, the status will be false. Polarity (Single Character) (Two or More Characters) Allows selection of the symbol type for which the tool will search. Choices are Dark Characters or Light Characters, with a default of Dark Characters. ROI Contains (Single Character) (Two or More Characters) Provides a choice between Single Character and Two or More Characters. When you select the Single Character option, only one character boundary will be found within the search area. The boundaries of the character will be defined so that they tightly enclose all blobs found. Default: The tool searches for multiple characters. 6-18 I-PAK VH User Manual TABLE 6–1. OCRTrainableFont Tool Settings (Alphabetized) (continued) Property Description Selected Font(s) (Single Character) (Two or More Characters) This is a list box containing the names of all fonts that have been stored on the system. Whenever a new font is created and trained, its name will appear as an option in this list. You can select from this list one or more fonts that are to be used when reading characters from an image. Set Unknown Characters To (Single Character) (Two or More Characters) This is a character that will be returned from the font reading process when no match can be made within the selected font. Default: “?” Threshold (Single Character) (Two or More Characters) This value is the threshold above which a pixel’s value must be for it to be considered a light pixel. If the Adaptive Thresholding property is enabled, this value is ignored, but the calculated threshold will be displayed. Default: 1 Threshold Bias (Single Character) (Two or More Characters) This value will be added to the Threshold value before a comparison is made to determine whither a pixel is light or dark. Default: 0 OCR Font Training 1. In I-PAK VH, click Editor. 2. Select the OCRTrainableFont tool. 3. When an OCRTrainableFont Tool is present in a Job, select Font Editor (see Figure 6–3); I-PAK VH displays the font editor interface, as shown in Figure 6–4. This editor is used for all font creation and training. I-PAK VH User Manual 6-19 6 Automatic Identification OCRTrainableFont Tool Chapter 6 Automatic Identification FIGURE 6–3. Font Editor Button FIGURE 6–4. Custom Editor Graphical view Numeric view Display font histogram Display character array Undo Last Include 4. Minimize the I-PAK VH Editor (not the custom editor). 5. In the custom editor, click Select Font to select a new font to be trained. The Font Manager dialog box is displayed, as shown in Figure 6–5. 6-20 I-PAK VH User Manual FIGURE 6–5. Font Manager Dialog Box 6. Click New. The New Font dialog box is displayed, as shown in Figure 6–6. FIGURE 6–6. New Font Dialog Box 7. Type a name for the new font. 8. Select the initial character set (characters may be deleted or added later). I-PAK VH User Manual 6 Automatic Identification OCRTrainableFont Tool 6-21 Chapter 6 Automatic Identification 9. Click OK to close the New Font dialog box. The Font Manager is displayed again. 10. Highlight the newly-created font and click Select. 11. In I-PAK VH, click Acquire New Image to capture a new image. Acquiring a new image clears the image of all overlay graphics. 12. Size the ROI to completely surround the characters to be trained, as shown in Figure 6–7. FIGURE 6–7. Sizing the ROI 13. In the custom editor, type the characters to be trained into the “Text or Characters to Include” text box (Figure 6–7). Note: Do not type spaces. In the image in Figure 6–7, the ROI completely surrounds the characters “12345”. The red lines defining the ROI should not touch the characters to be included. 6-22 I-PAK VH User Manual The Maintain Case checkbox forces the “Text or Character to Include” to uppercase if the font consists of uppercase characters (ABC). For example, if you type “klm”, the characters will be converted to “KLM” when you click the Include button. Maintain Case also forces characters to lowercase if the font consists of lowercase characters (abc). 14. Click Include. Recently included characters will be highlighted in blue. Characters remain highlighted until the font is trained and saved. The most recently included characters are displayed in the status bar, as shown in Figure 6–8 FIGURE 6–8. Recently Included Characters Highlighted I-PAK VH User Manual 6-23 6 Automatic Identification OCRTrainableFont Tool Chapter 6 Automatic Identification – If the characters do not train well, right click and select Undo Include. To undo the inclusion of the last set of characters, right click somewhere in the dialog box and select Undo Include [characters]. There is one level of undo. Undo is available even after a font is trained. – If fewer characters than expected are found, a message box appears, as shown in Figure 6–9. Resize the ROI or make adjustments to the OCRTF tool. FIGURE 6–9. Fewer Characters Found – If more characters are found that expected, only the found characters are included. 15. Repeat steps 11 - 14 to include numerous character samples in the font. As characters are included, graphics appear in the image for each character. FIGURE 6–10. Graphics for Each Character 16. Click Acquire New Image to clear the image graphics. The custom editor is updated to indicate all of the included characters, as shown in Figure 6–11. 6-24 I-PAK VH User Manual FIGURE 6–11. Custom Editor Updated 17. Click Learn to train the font using the included characters. You may stop training, if desired. You may train at any time as you include characters. 18. When training is complete, click Save Font or Revert, as shown in Figure 6–12. The time required for training increases as more samples are added. The default timeout is 1 minute; select shorter or longer training periods from the Timeout drop-down list. I-PAK VH User Manual 6 Automatic Identification OCRTrainableFont Tool 6-25 Chapter 6 Automatic Identification FIGURE 6–12. Click Save Font Clicking Save Font saves the new training. The train date and time are displayed beneath the font name, as shown in Figure 6–13. FIGURE 6–13. Font Name and Train Date and Time Clicking Revert abandons the training. If the font had been trained previously, it will revert to its previous trained state. After training, characters are highlighted using red, yellow, and green to indicate the number of trained samples for each character. 6-26 I-PAK VH User Manual FIGURE 6–14. After Training When the mouse pointer rests over a character, a tool tip pops up indicating the number of trained samples for the character. In Figure 6–14, the tool tip shows that six samples have been trained for the character “A”. 19. Defocus the lens slightly and repeat steps 11 - 18. A font should be trained using samples that vary in quality. When fewer samples than desired are available, the set of samples can be re-used several times during training. To re-use the character set after the first round of training, defocus the lens slightly to render the characters a bit fuzzy. If the lens is not easily accessible, use image processing to change the appearance of the characters. This method simulates the variability expected in large sample sets of characters. I-PAK VH User Manual 6 Automatic Identification OCRTrainableFont Tool 6-27 Chapter 6 Automatic Identification FIGURE 6–15. Defocusing an Image Sharp Focus - Original Image Defocused - Simulate using MeanLP filter Thicker Characters - Simulate using GrayMorph-Dilate Dark-1 Thinner Characters - Simulate using GrayMorph-Erode Dark-1 Another alternative to image processing is adjusting the Edge Energy datum for the OCRTF step. Changing this parameter is similar to changing focus to produce sharper or softer character edges. 6-28 I-PAK VH User Manual Numeric View FIGURE 6–16. Numeric View Button Numeric View Graphical View After you click Numeric View, the constants associated with each character sample are displayed in a grid, as shown in Figure 6–17. FIGURE 6–17. Constants for Character Samples Committed Samples corresponds to included characters. Individual samples may be deleted from the list by right clicking on the grid and choosing Delete. I-PAK VH User Manual 6 Automatic Identification OCRTrainableFont Tool 6-29 Chapter 6 Automatic Identification Selecting Character Statistics displays the training statistics for all characters in the font, as shown in Figure 6–18. FIGURE 6–18. Training Statistics for All Characters Character-Related Features FIGURE 6–19. Character Features Menu This menu is displayed when you right click on a character in the Graphical View. Show Character Array and Show StdDev Array You can display constants for each character by selecting Show Character Array or Show StdDev Array, as shown in Figure 6–20. These displays are useful for low-level debugging and font testing only. These displays may not be helpful for an Operator. 6-30 I-PAK VH User Manual FIGURE 6–20. Results of Show Character Array and Show StdDev Array Show Histogram and Show Font Histogram You can display a histogram for a character (see Figure 6–21), or show font histogram information (see Figure 6–22). I-PAK VH User Manual 6-31 6 Automatic Identification OCRTrainableFont Tool Chapter 6 Automatic Identification FIGURE 6–21. Results of Show Histogram for a Character FIGURE 6–22. Results of Show Font Histogram 6-32 I-PAK VH User Manual Delete Training and Remove from Font The Delete Training feature removes all trained samples for a character from the font. This feature is useful if a particular character should be retrained by itself. You will be prompted regarding deleting all samples for a character. Remove from Font deletes all training for a character and removes it completely from the font. You will be prompted regarding excluding the character from the font. Training Tips • The camera field of view (FOV) should be configured so that the characters read by the OCRTrainableFont tool have a character width of 25 pixels or larger. • Given an initial set of sample parts, divided the samples into two subsets. Use one subset for training and the other subset for reading tests. • For OCRTrainableFont, the image background should be relatively free of noise. • Be certain to train using samples of varying quality. The samples should be representative of the character print/mark quality expected during production runs of the printed characters. • Train frequently. A font may be trained at any time. • If the value of the RMS error increases significantly after a new training cycle, consider deleting recently added samples. • Changes should be made to the trained font whenever the smart camera position is moved. If the change in camera position or lens focus is minor, it may be necessary to add no more than a few characters samples. • Note that certain characters are more prone to be confused for other characters. Examples include B/8, G/6, and numeral 0/ letter O. During testing, confirm that these characters are distinguished from one another accurately. I-PAK VH User Manual 6-33 6 Automatic Identification OCRTrainableFont Tool Chapter 6 Automatic Identification • If the camera lens is inaccessible for defocusing, use software methods to simulate variations in character quality. • Note that each OCRTF step can use multiple trained fonts. • If training takes longer than a minute, try dividing a font into two or more smaller fonts. Click Select Font to display the Font Manager dialog box, then click Duplicate to create a copy of the font. Remove characters from the font copy to reduce the size of the character set. A font with characters A - Z can be split into fonts with A - M and N - Z. Make sure all required fonts are selected in the OCRTrainableFont Tool. • Until Save Font is clicked, font changes may be abandoned. Close the OCRTF Training dialog box and click No when prompted to save changes. Tips for Marking OCR Fonts • Use either the numeral 0 or the letter O, but not both. If a human operator has trouble distinguishing characters quickly, the vision system will also have difficulty. • Unlike machine-readable codes such as Data Matrix, OCR does not have built-in error correction. Misreads are possible. For example, “813” may be reported as “B13”. If possible, include a checksum character in the printed text. Results 6-34 • Status — Set to true after a successful execution of the step. • Number of Characters Found — Total number of character objects found, whether or not they were successfully decoded. • Output String — The set of characters found within the ROI placed in order from the top left most character and scanning to the right, then down. Characters that are found but not decoded will be represented by the character defined by Set Unknown Characters To. • Minimum Character Confidence — The lowest match level of the characters successfully decoded. I-PAK VH User Manual • Mean Character Confidence — The mean match level of the characters successfully decoded. This excludes the confidence level of any characters that were excluded by the 'Minimum Confidence' parameter. • Maximum Character Confidence — The highest match level of the characters successfully decoded. • OCRTF Character Results — Contains a vector of the character confidence values for the successfully decoded characters only. The results are in the order of the characters in the output string skipping unknown characters. IntelliText OCR IntelliText Overview The IntelliText OCR tool provides better character segmentation stability on noisy backgrounds and has a matchcode option that allows regular expressions to be used for matching text that has been read by the system. IntelliText OCR can be used on the emulator or Vision HAWK in combination with I-PAK VH. Fonts can be trained in AutoVISION only, but font files trained in AutoVISION can easily be used in I-PAK VH. IntelliText OCR improves consistency and readability of a variety of substandard marks, such as inkjet marks or marks on noisy backgrounds. Significant improvements over standard OCR can be seen in the following areas: • Improved invariance to background noise and uneven illumination; • The ability to read rotated OCR text at any angle; • The ability to handle fixed tilts and slants in characters; • Characters can be scaled up or down to make them the optimal size for reading; • The ability to create a variable match string using regular expressions; • The ability to set character width and height to resolve segmentation issues. I-PAK VH User Manual 6-35 6 Automatic Identification IntelliText OCR Chapter 6 Automatic Identification IntelliText Binarization Binarization Overview OCR segmentation methods are implemented in the binary image domain. To handle uneven illumination conditions or ROIs with background variations, an advanced statistical method is used by default. Note: Due to the wide variety of applications and image conditions, this automatic parameter selection for the binarization algorithm is not always optimal and can introduce instability. For this reason, fixed binarization parameters can be used for optimal consistency. These parameters are “Binary Mean Factor” and “Binary Dynamic Range”. Parameter Usage When the “Binary Threshold Mode” is configured for “Fixed Template”, the “Binary Mean Factor” and the “Binary Dynamic Range” parameters are fixed and defined by the associated datum in the tool. The recommended procedure for modifying the binarization parameters for optimization is first to modify the mean factor with a midrange value and then tune the dynamic range and mean factor as needed to optimize for the application. For the “Binarization Mean Factor”, a high value will result in high background rejection on good contrast symbols, but a low value will be needed for lower contrast marks. The “Binary Dynamic Range” should be tuned only after a proper “Binarization Mean Factor” value has been selected. IntelliText OCR User Interface in I-PAK VH In I-PAK VH, the output binary image can be viewed as an output buffer by doubleclicking the tool. The segmentation results are also drawn in the output buffer. 6-36 I-PAK VH User Manual IntelliText OCR Tool Inputs Selected Font This datum is the currently selected font for character identification. Character Polarity This field selects the polarity type of the characters to detect in the ROI where “Dark Characters” refers to black characters on white background and “Light Characters” refers the white characters on a black background. String Matching Method This datum selects the method of string matching to apply to the “Output String” during tool execution. Basic When matching method is set to Basic, the tool will perform basic matching on the result. Regular Expression (TRE) When set to Regular Expression (TRE) matching the tool will test the result string against the TRE regular expression provided in the match string field. Regular expression syntax used can be found on the TRE website. http://laurikari.net/tre/documentation/regex-syntax/ Examples: Example expiration date string matching regex “EXP (JUN|FEB) [0-9]{2} [09]{4}” “EXP JUN 12 1998“ - match “EXP JUN 30 1999“- match “EXP FEB 12 1998“ - match “EXP JVN 12 1998“ - fail I-PAK VH User Manual 6 Automatic Identification IntelliText OCR 6-37 Chapter 6 Automatic Identification “EXP JUN 12 98“- fail “EXP JUN 12 199B” - fail “LXP JUN 12 1998” - fail Add anchor character(s) for string start and end position(s) “^EXP (JUN|FEB) [0-9]{2} [0-9]{4}$” Match String This datum is the reference string used to match against the tool “Output String” when the tool is run. The match method used is defined by the “String Matching Method” datum and the output result is provided by the “Match Status” output datum. Unknown Confidence Threshold This datum defines the confidence threshold used to replace detected characters with the character defined by the “Unknown Character” datum. Unknown Character This datum defines the character used to replace detected characters that fail to meet the threshold defined in the “Unknown Confidence Threshold” datum. Scaling Factor This datum is used to change the sampling interval of the ROI. By reducing the scaling factor the ROI pixels will be sampled using a bilinear interpolation prior to execution of the tool. The IntelliText OCR tool is optimized for detecting characters that are in the range of 25-50 pixels in height. For text under high resolution, particularly high resolution dot print, this can improve detection by reducing scale. Because reducing the sampling introduces some loss of information, it is preferable to configure the optical setup accordingly. Scaling is provided for applications that may have other, unrelated requirements making high resolution necessary. Scaling may also provide some speed enhancements when using larger ROIs and relatively low character counts. 6-38 I-PAK VH User Manual Minimum Character Width This datum defines the minimum width of detected characters in pixels. Maximum Character Width This datum defines the maximum width of detected characters in pixels. Minimum Character Height This datum defines the minimum height of detected characters in pixels. Maximum Character Height This datum defines the maximum height of detected characters in pixels. Binary Threshold Mode This datum defines the threshold mode of operation used in detecting characters. Auto This mode uses threshold parameters that are automatically determined for detection. For optimal consistency under challenging environments use Fixed Template with application-determined parameters. Fixed Template This mode uses fixed binarization parameters defined by the “Binary Mean Factor” datum and the “Binary Dynamic Range” datum for processing. Refer to the “IntelliText Binarization” section for further detail. Match Test String This datum is a test datum that is useful in evaluating match strings. I-PAK VH will update the “Match Test String Result” datum when this datum is modified. This result is the match result using the current “String Matching Method” and comparing the “Match Test String” with the configured “Match String”. I-PAK VH User Manual 6-39 6 Automatic Identification IntelliText OCR Chapter 6 Automatic Identification Process Default Fonts This enables / disables processing of default fonts that may exist in the font file selected. Detected characters are run against any default fonts provided to find the best character match. This can significantly impact speed and error rates. It is recommended that users train fonts for their application and disable this during application deployment to achieve best performance. Binarization Mean Factor See the “IntelliText Binarization” section for details about this parameter. Binarization Dynamic Range See the “IntelliText Binarization” section for details about this parameter. Discard Boundary Characters This mode eliminates any binary objects that are touching the boundary ROI. This is needed in certain applications where items may extend into the ROI. This is true for UPC symbols that have bars extending into the human readable area. Optimization Examples Binarization Usage Consider the following low contrast image image. In this example, binarization parameters will be adjusted to optimize performance for this type of exposed mark. It is worth noting that in this example the characters are quite tall – around 80 pixels – but because they are generally continuous, a reasonable segmentation is achieved. This is an ideal binarization example because it is easy to visualize the effects. Reducing the scaling will also work well on this mark as ahown in the “Scaling Usage” example. For optimal performance, the mark should be scaled to around 30 pixels in height and be optimized as shown below. 6-40 I-PAK VH User Manual The first step is to change Threshold Mode to Fixed Threshold. This will show the binary buffer used for processing as an overlay on the ROI. It will use the current fixed template parameter settings. If you immediately click back to “Auto” you will see the result of the current Auto settings. The above segmentation is close, but the characters are a bit eroded. Improvements can be made by switching to Fixed Template and tuning the binarazation parameters. Initially, the default parameter values (0.5, 0.5) provide a completely blank binarization image. The next step is to start reducing the “Binarization Mean Factor”. Around a value of 0.2 to 0.15 characters will start to appear on this particular mark. By continuing to reduce the Binarization Mean Factor, noise will start showing up around 0 on this particular sample. I-PAK VH User Manual 6-41 6 Automatic Identification IntelliText OCR Chapter 6 Automatic Identification The next step is to raise the threshold again until most of the background noise and objects are eliminated. Note that the characters might start to erode a bit again, but are still well-formed. The “Binary Dynamic Range” is then lowered, having the effect of filling in the countour around the character. The result is a well-segmented mark. Scaling Decrease Usage Example 1 Consider the following large dot mark. The mark has good contrast and does not require binarization optimization, but it does fail segmentation. This particular mark is 130 pixels high, causing the text segmentation to identify entire characters improperly. By reducing the scaling to 0.5, proper segmentation becomes possible. The 0.5 scaling reduces the height to 65 pixels and segmentation is successful, although ideally this symbol would be captured at a lower resolution for optimal performance. 6-42 I-PAK VH User Manual Example 2 Consider the following large mark with image noise and a wide dynamic change across the ROI. The automatic binarization selection works well, but the low signal-to-noise ratio on the left side of the mark causes the ‘C’ to fail. This could be optimized by fixing the binarization. As this mark is approximately 80 pixels high, it is rather large for optimum text segmentation. Because the mark is so large, the algorithm has detected segments from the ‘C’ on different lines of characters. By modification of the scaling, the segmentation problem is resolved. Note that this low contrast mark may experience some instability from image-to-image with Auto binarization and would likely benefit from a Fixed Template setting. I-PAK VH User Manual 6-43 6 Automatic Identification IntelliText OCR Chapter 6 Automatic Identification Scaling Increase Usage Consider the following dot mark with close and partially touching characters. The mark is at reasonable resolution but the close characters are creating segmentation problems. Character thresholds can be modified to separate them, but this can be challenging, particularly with the JUN segment. Setting the scaling to 2.0 in combination with over-exposing the image creates a good separation that binarizes well and subsequently segments properly and consistently. 6-44 I-PAK VH User Manual Character Threshold Usage Example 1 Consider the following segmentation problem. The mark mostly segments well, but splits a couple characters up because of poor horizontal connection between the dots. In this example, the maximum character width is about 20 pixels. The segmentation problem can be resolved by increasing the minimum width from 1 to 15 pixels. I-PAK VH User Manual 6-45 6 Automatic Identification IntelliText OCR Chapter 6 Automatic Identification If threshold is set too high, there is a risk of combining characters as shown below. Example 2 In this example, touching characters can be segmented by properly, reducing the maximum width to a value closely matching the nominal width of the wide characters. 6-46 I-PAK VH User Manual IntelliText OCR Tool Outputs Status This output datum is true if the tool has run properly. Output String The output datum represents the output string of the detected characters. Characters below the “Unknown Confidence Threshold” are replaced by the “Unknown Character”. Number of Characters Found The output datum represents the number of characters detected. Match Status This is the result of the matching of the “Output String” against the “Match String” when the tool is run using the methodology defined by “String Matching Method”. Minimum Character Confidence The minimum confidence seen in the characters detected for the font selected. Maximum Character Confidence The maximum confidence seen in the characters detected for the font selected. Mean Character Confidence The mean confidence of all characters detected for the font selected. Match String Test Result This datum is a test datum that is useful in evaluating match strings. I-PAK VH will update this datum result when the “Match Test String” datum is modified. This result is the match result using the current “String Matching Method” and comparing the “Match Test String” against the “Match String”. I-PAK VH User Manual 6 Automatic Identification IntelliText OCR 6-47 Chapter 6-48 6 Automatic Identification I-PAK VH User Manual 7 OCV Reference 7 OCV Reference CHAPTER 7 This chapter provides Optical Character Verification tool details. I-PAK VH User Manual 7-1 Chapter 7 OCV Reference Overview I-PAK VH has three options for Optical Character Verification (OCV), each of which has an appropriate use: • “OCVFont Tool” on page 7-36 • “OCVRuntimeTool” on page 7-45 • “OCVFontless Tool” on page 7-54 This chapter outlines each of these tools along with their supporting steps. OCV Inspection The OCV Tools and their supporting steps inspect codes such as component ID and Date/Lot. The print may be either pre-print or On-line. Individual printed features are referred to as symbols. The OCV inspection methods inspect the quality of the individual printed symbols. Quality checks include: • Contrast — Contrast refers to the difference between symbol and background. A contrast value is calculated for the symbol and compared to a user-selectable contrast minimum. The symbol fails if the calculated value is less than the minimum. • Sharpness — Sharpness is an indication of symbol border definition or symbol crispness. A sharpness value is calculated for the symbol and compared to a user-selectable sharpness minimum. The symbol fails if the calculated value is less than the minimum. • Break — The current symbol data is compared to the trained symbol data. If a break appears in the current data that was not in the trained data, the symbol fails. • Initial Residue — Initial residue of the symbol is basically a count of those pixels that differ between the trained template and the current image. A binary residue template is created that contains On pixels only where a difference occurs between the current image data and the trained symbol template. The sum of the On pixels in this residue template is the initial residue value. If this value is greater than the user-selectable maximum, the symbol fails. Refer to Figure 7–1. Note: Typically, this test is not used in pharmaceutical applications. 7-2 I-PAK VH User Manual FIGURE 7–1. Initial Residue Examples Template Symbol Initial Residue • Final Residue Total Count — After performing a set of morphological operations on the residue image, the final residue is calculated again as the number of On pixels in the residue image. If this value is greater than the user-selectable maximum, the symbol fails. Increasing final residue % accepts symbols of lower quality. • Final Residue Largest Blob — After performing a set of morphological operations on the residue image, the largest blob is found in the residue image. If the area of this blob is greater than the userselectable maximum, the symbol fails. • Runtime ID Checking — (For the font based tools OCVFont Tool and OCVRuntimeTool). When a symbol is trained and added to an OCVFont, it is compared to other symbols already in the OCVFont. Note: OCVFont boxes must be the same size in order to utilize Runtime ID tests. If the two symbols being compared are found to be similar, tests are set up that verify that the correct symbol is present at runtime. If it cannot be determined that the correct symbol is present at runtime, the symbol fails the inspection. Additional Filters • Character Expansions are useful when dealing with print from a dot matrix printer or any print that is broken up in segments. The broken print is filtered so that it becomes solid by expanding the segments until they come together. Dilations expand each segment. Then, erosions decrease the size of the character in every direction except the direction in which the segments have connected. Dilations and erosions work together to make the segments solid without making the character fatter. I-PAK VH User Manual 7 OCV Reference OCV Inspection 7-3 Chapter 7 • OCV Reference Filter Bright Defects are useful when dust or other material settles on the print and appears brighter than the print in the image. This filter eliminates the bright specks and allows proper inspection of the print. Note: Typically, this test is not used in pharmaceutical applications. Brief Descriptions 7-4 • OCVFont — An OCVFont step is a container of one or more FontSymbol steps. The OCVFont contains a default FontSymbol that is used only for setting default parameters (parameters that any FontSymbol will inherit when inserted into the OCVFont). One or more OCVFonts are required for font-based OCV. OCVFonts are created and modified using the Custom Properties dialog box of the OCVFont Tool or OCVRuntimeTool. OCVFonts are stored separately from the inspection Job file in the \Microscan\Vscape\Jobs\Fonts folder. • FontSymbol — A FontSymbol is a collection of template images, settings, and tolerances that inspect a character or logo at runtime. • OCVFont Tool — An OCVFont Tool uses an OCVFont to learn the layout, and determine which characters from the OCVFont are in which locations in the FOV. Once the layout is learned, the OCVFont Tool expects to find these symbols at the same locations during inspection. It uses the data from the FontSymbols in the OCVFont to verify the quality of the characters being inspected. • OCVRuntimeTool — An OCVRuntimeTool uses an OCVFont (called the Master Font) to learn the layout, and determine which characters from the OCVFont are in which locations in the FOV. Once the layout is learned, the OCVRuntimeTool creates a new OCVFont (called a Runtime Font) by training a new FontSymbol at each layout position, using the current image data. The OCVRuntimeTool expects to find the symbols at the same locations during inspection. It uses the data from the Runtime Font to verify the quality of the characters being inspected. The OCVRuntimeTool compensates for day-to-day changes in On-line print and helps minimize false rejects. The OCVRuntimeTool can be used when inspecting Date/Lot codes. • OCVFontlessTool — An OCVFontless Tool does not require an OCVFont. Instead, it determines the location of characters in the FOV I-PAK VH User Manual using a blob-analysis technique. It then stores training data for each character location as an OCVSymbolStep. The OCVFontless Tool expects to find the symbols at the same locations during inspection. It uses the trained data to verify the quality of the characters being inspected. The OCVFontless Tool checks symbol quality and not symbol correctness. The OCVFontless Tool can be used on Date/Lot codes when only symbol quality is a concern. Do not use the OCVFontless Tool to inspect Component ID codes. Table 7–1 contains usage hints. Note: When placing the ROI around the code to inspect, be sure to leave quiet zone area on either side of the code. TABLE 7–1. Usage Hints • Use This Tool... When You Want To... OCVFont Tool Inspect for code quality and correctness. Ensure that code quality is always measured against the Font Library created by the Programmer. OCVFontless Inspect for code quality only. OCVRuntime Inspect for code quality and correctness. Inspect on-line printing. AutoFind — An AutoFind can optionally be used by any of the OCV Tools. This step determines the location of the layout at runtime. An AutoFind can be set up to use 1-Pin (no rotation) or 2-Pins (rotation). The Pins can be set up by selecting which layout positions to use. Custom Properties — Create/Modify OCVFonts Note: “Tutorial 2 — OCVRuntimeTool” on page 2-20 takes you through the process of setting up an inspection using the OCVRuntimeTool, and creating a new font. When I-PAK VH is first loaded, there are no fonts on the system. Fonts have to be created in order to perform font based OCV inspection. Fonts are stored in the \Microscan\Vscape\Jobs\Fonts folder. OCVFont files have the extension “.ocv”. I-PAK VH User Manual 7-5 7 OCV Reference Custom Properties — Create/Modify OCVFonts Chapter 7 OCV Reference Note: The location of the stored fonts is not modifiable so that all Visionscape applications can locate the fonts in a single folder. You can use the LayoutStep of the font based OCV tool to select a font for training and inspection from a list of available fonts on the system. Custom Properties FIGURE 7–2. Font Editor Button The Custom Properties dialog box for the font based OCV tool creates and modifies fonts on the system. With a font based OCV tool selected as the current tool from the Train and Tryout screen of I-PAK VH, clicking on the Font Editor toolbar button brings up the Custom Properties dialog box. Note: The Font Editor toolbar button does not appear in AutoStep mode because the AutoStep mode is only aware of tools and shapes within the current Setup Manager configuration. “Font Editing” relies on the ability to insert/remove OCVFont steps for training and manipulation. Because these OCVFont steps are inserted/removed dynamically, the AutoStep mode does not know about them and does not allow the shapes to appear in the buffer. Without the shapes, the training of these OCVFonts is not possible. 7-6 I-PAK VH User Manual Main Custom Properties Dialog Box FIGURE 7–3. Main Custom Properties Dialog Box The right side of the Custom Properties dialog box displays the properties for the selected font. When no font is selected, no properties are displayed. The left side of the Custom Properties dialog box displays the name of the selected font and the names of the symbols currently trained in that font. Setting the “Training Debug Delay” to a non-zero value causes the system to display detailed information during the training and scaling of symbols. Buttons • Select Font — Displays the “Font Manager” dialog box (see “Font Manager Dialog Box” on page 7-9) and allows for a font to be selected for training or modification. • Train Font — Initiates the training of an OCVFont (see “Training Fonts” on page 7-10). This is a change from previous I-PAK VH versions where you were required to train the OCVFont using the Train button in I-PAK VH. I-PAK VH User Manual 7 OCV Reference Custom Properties — Create/Modify OCVFonts 7-7 Chapter 7 OCV Reference • Remove Symbols — Displays the “Remove Symbols” dialog box (see “Remove Symbol Dialog” on page 7-14) and allows for symbols to be easily removed from the selected font. • AutoFont and Scaling — Instructs I-PAK VH to determine automatically the best font (from all fonts in the \Microscan\Vscape\Jobs\Fonts folder) for use on the current image (see “Automatic Font Selection and Scaling Dialog” on page 7-14). • Revert — Reads in the last saved version of the selected font. This allows you to undo all changes since the last save. • Save Font — Saves any changes made to the selected font. By default, the “Always Ask To Save Font” checkbox is checked. • If this box is checked when the Custom Properties dialog box is closed or Select Font is clicked, you are asked if any changes should be saved. • If this box is not checked, you must remember to save changes or they will be lost when the dialog box is closed, or Select Font is clicked. By default, the “Use Selected Font on Exit” checkbox is checked. 7-8 • If this box is checked when the Custom Properties dialog box is closed, the OCVFont currently active in the Custom Properties dialog box becomes the selected OCVFont for the font based OCV tool that is being trained in I-PAK VH. • If this box is not checked, no change is made to the selected OCVFont for the tool being trained in I-PAK VH. I-PAK VH User Manual Font Manager Dialog Box FIGURE 7–4. Font Manager Dialog Box The “Available Fonts” list is the list of all OCVFonts found in the \Microscan\Vscape\Jobs\Fonts folder. OCVFont files have the extension “.ocv”. Buttons • Select — When clicked, this button returns you to the Main Custom Properties dialog box with the font selected in the “Available Fonts” list as the selected font. • New — When clicked, this button prompts you to enter a name for the new font. FIGURE 7–5. Font Name Dialog Box I-PAK VH User Manual 7 OCV Reference Custom Properties — Create/Modify OCVFonts 7-9 Chapter 7 OCV Reference You must enter a unique name for the new font. If an OCVFont with the name “DefaultFont.ocv” does not exist in the fonts folder, I-PAK VH will create one and give it the standard default property values. If an OCVFont with the name “DefaultFont.ocv” already exists in the fonts folder, it will not be overwritten. The values of all font properties are copied from “DefaultFont.ocv” to the new font. This allows new fonts to have customized settings based on your requirements. • Duplicate — When clicked, this button prompts you for a name for the new font. You must enter a unique name for the new font. The font that is selected in the “Available Fonts” list is then copied and the copy is given the provided name. • Rename — When clicked, this button prompts you for a name for the new font. You must enter a unique name for the new font. The font that is selected in the “Available Fonts” list is then renamed with the provided name. • Delete — When clicked, this button deletes the font that is selected in the “Available Fonts” lists from the fonts folder. • Cancel — When clicked, this button returns you to the Main Custom Properties dialog box with no change to the selected font. Training Fonts FIGURE 7–6. OCVFont Tool Properties Dialog Box 7-10 I-PAK VH User Manual When a new font is added and selected for training using the Font Manager dialog box, it needs to be trained before it can be used by a font based OCV tool. First, the OCVFont shape needs to be positioned over the symbols to be trained. Second, select the LayoutStep tab and enable the Automatic Segmentation property, as shown in Figure 5–7. FIGURE 7–7. LayoutStep Properties Page Clicking Train Symbol on the Custom Properties dialog box initiates the training. You are prompted to name each symbol found in the train ROI. FIGURE 7–8. Prompt to Enter Unique Name for the Symbol When training is complete, the right hand side of the Custom Properties dialog box is modified to contain a tab for each symbol that was added to the OCVFont. I-PAK VH User Manual 7-11 7 OCV Reference Custom Properties — Create/Modify OCVFonts Chapter 7 OCV Reference FIGURE 7–9. Tabs for Each Added Symbol Note: There are many options for training OCVFonts. The example above is the quickest way to train a font. For more details on training OCVFonts and the properties and settings involved, see “OCVFont” on page 7-20. Training the OCVFont Tool First, to train the OCVFont Tool, the Custom Properties dialog box must be closed. If changes have not been saved, you are asked whether the changes should be saved: • Click Yes to save changes • Click No to lose any changes that were made To train the OCVFont Tool, the tool shape must be placed around the characters that are going to be inspected. FIGURE 7–10. Tool Shape Placed Around Characters 7-12 I-PAK VH User Manual Click Tool Settings to display the OCVFont Tool’s properties page. Clicking on the “LayoutStep” tab in the properties page will display all properties for the LayoutStep. The correct font needs to be selected from the “Selected Font” datum’s list of available fonts. Clicking Train causes the tool to find all characters within the ROI that are trained as symbols in the selected font. The tool sets up its inspection “Layout” and is then ready to run. Click Approve to complete the process (see Figure 7–11). FIGURE 7–11. OCVFont Tool Training Completed I-PAK VH User Manual 7-13 7 OCV Reference Custom Properties — Create/Modify OCVFonts Chapter 7 OCV Reference Remove Symbol Dialog FIGURE 7–12. Remove Symbol Dialog Box The Remove Symbol dialog box deletes symbols from the Custom Properties selected font. By selecting a symbol name from the list and clicking Remove Symbol, you are able to remove the selected symbol from the font. Click Done to return to the Custom Properties Main dialog box. Automatic Font Selection and Scaling Dialog FIGURE 7–13. Automatic Font Selection and Scaling Dialog Box 7-14 I-PAK VH User Manual Buttons • Done — Returns you to the Custom Properties Main dialog box when you have finished with AutoFont and Scaling. • Help — Displays or removes help information from the Automatic Font Selection and Scaling dialog box, as shown in Figure 7–14. FIGURE 7–14. Help Displayed Automatic Font Selection — The AutoFont Button The automatic font selection and scaling feature allows the system to scan through all of the OCVFonts in the \Microscan\Vscape\Jobs\Fonts folder to determine which one will work best with the current image data. When scaling an OCVFont is required to make it the best match, the system determines the proper scaling factors to use to create a scaled version of the OCVFont. This scaled version of the OCVFont will be created at the end of the automatic selection process. The name of the scaled OCVFont will reflect the change in width and height used to perform the scaling. By default, scaled OCVFonts are stored in the Job file as part of the associated font based tool. These scaled OCVFonts can be stored on the disk using the Save Scaled Font button. I-PAK VH User Manual 7-15 7 OCV Reference Custom Properties — Create/Modify OCVFonts Chapter 7 OCV Reference The Automatic Font Selection and Scaling dialog box has two lists: • The left hand list is a font list, containing the names of all the OCVFonts in the \Microscan\Vscape\Jobs\Fonts folder. • The right hand list is a symbol list, containing the names of all the FontSymbols found in the OCVFont that is currently selected in the font list. Choosing a Symbol Select a symbol from the symbol list. This symbol will determine the best font. It is important to select a complex, uniquely shaped character. For example, a 5 would be better than a 0 or a 1. The character should appear in the current image and be crisply formed and printed (i.e., no smudges or blurring). Positioning the OCVFont Shape The OCVFont shape of the currently selected font sets up the automatic font selection and scaling process. This shape needs to be positioned and sized around a character in the current image that matches the character selected in the symbol list. It is important that the shape be positioned and sized very tightly over the selected character (do not leave any border). This ensures that the system will not mistake any part of other characters as being part of the selected character. Note: You may find it easier if the trained symbol shapes are not displayed. Click Done and uncheck Show Trained Symbol Shapes (see Figure 7–9, “Tabs for Each Added Symbol,” on page 7-12). 7-16 I-PAK VH User Manual Performing the Automatic Font Selection and Scaling FIGURE 7–15. Ready to Perform Automatic Font Selection and Scaling Once a character has been selected and the OCVFont shape has been correctly sized and positioned around that character in the image, the system is ready to perform the automatic font selection and scaling. Click AutoFont to start the process. During the font selection process, each OCVFont that is in the \Microscan\Vscape\Jobs\Fonts folder is tested. The first part of the test determines if a symbol with the name of the selected character is trained in the OCVFont. If not, the process continues to the next OCVFont. If the symbol is in the font, the system will create several scaled versions of the template based on the size of the symbol in the font and the size of the OCVFont shape. Each scaled template is assigned a score value after it is compared to the actual image data inside the OCVFont Box. If the score value for any scaled template is better than any previous score values, that score value is stored as the BestScore, along with the name of the font that the template originated from and the scaling factors used to derive the scaled template. When the “Train Debug Delay” property on the Custom Properties Main dialog box is set to a non zero value, the scaled templates and match scores are displayed in the upper left corner of the screen. I-PAK VH User Manual 7 OCV Reference Custom Properties — Create/Modify OCVFonts 7-17 Chapter 7 OCV Reference After all OCVFonts have been tested, the OCVFont that is associated with the BestScore is considered to be the font that will work best with the current image data. When an OCVFont has been automatically selected, a message box appears to display the name of the best matching OCVFont and whether or not it requires scaling to match the current image, as shown in Figure 7–16. FIGURE 7–16. Name of Best Matching OCVFont The dialog box also asks if the chosen font should be automatically selected into the current font based OCV Tool: • No — Results in no scaling being done to the best matching OCVFont. • Yes — Results in the OCVFont being scaled and the resulting scaled font will become the selected font of the OCV Tool. FIGURE 7–17. Scaled_6_10_NewFont Embedded in OCVFont Tool Choosing Yes will cause the scaled font to be created and inserted into the OCV Tool, requiring that the OCV Tool be trained. The scaled OCVFont will now be used when training the OCV Tool. If none of the OCVFonts were able to match the current image data with at least a 20% score, then no best font is found and an error message is displayed. 7-18 I-PAK VH User Manual Font Scaling — The Scale Button The font scaling feature is useful when you already know which font needs to be used, but the FOV has changed. Font scaling allows resampling of all FontSymbol train data to match the current FOV. A scaled version of the OCVFont will be created and the name of the scaled OCVFont will reflect the change in width and height used to perform the scaling. By default, scaled OCVFonts are stored in the Job file as part of the associated font based tool. These scaled OCVFonts can be stored on the disk using the Save Scaled Font button. Choosing a Symbol Choose the OCVFont that needs scaling from the font list. Select a symbol from the symbol list. This symbol will determine the changes in width and height that are needed to perform the font scaling. The character should appear in the current image and be crisply formed and printed (i.e., no smudges or blurring). Positioning the OCVFont Shape The OCVFont shape of the currently selected font sets up the font scaling process. This shape needs to be positioned and sized around a character in the current image that matches the character selected in the symbol list. It is important that the shape be positioned and sized very tightly over the selected character (do not leave any border). This ensures that the system will correctly calculate the changes in width and height. Note: You may find it easier if the trained symbol shapes are not displayed. Click Done and uncheck Show Trained Symbol Shapes (see Figure 7–9, “Tabs for Each Added Symbol,” on page 7-12. Performing the Font Scaling Once a character has been selected and the OCVFont shape has been correctly sized and positioned around that character, the system is ready to perform the font scaling. Click Scale to start the process. The system compares the trained width of the selected FontSymbol with the width of the OCVFont box and calculates the required change in width to scale the FontSymbol in X. Then, the system compares the trained height of the selected FontSymbol with the height of the OCVFont box and calculates the required change in height to scale the FontSymbol in Y. Then, a new OCVFont is created and given the name of the source OCVFont with the I-PAK VH User Manual 7-19 7 OCV Reference Custom Properties — Create/Modify OCVFonts Chapter 7 OCV Reference addition of the change in width and change in height values. For example, OldFont_2_-5 indicates that the OCVFont named “OldFont” was scaled by increasing the width of the symbols by 2 and decreasing the height of the symbols by 5. Each symbol that is in the source OCVFont is then scaled and added to the new OCVFont. When the “Train Debug Delay” property on the Custom Properties Main dialog box is set to a non zero value, the scaled templates and other FontSymbol training details are displayed in the upper left corner of the screen. OCVFont An OCVFont step is a container of one or more FontSymbol steps. It trains and groups a set of characters of a particular font style and size. The OCVFont contains a default FontSymbol that is used only for setting default parameters (parameters that any FontSymbol inherits when inserted into the OCVFont). One or more OCVFonts are required for font based OCV. Creating FontSymbols As a container step, the OCVFont step creates FontSymbol steps. Creating FontSymbol steps can be accomplished by individual training or automatic segmentation using the Custom Properties dialog box of the OCVFont Tool or OCVRuntimeTool. FIGURE 7–18. OCVFont — Example 1 By default, I-PAK VH is designed such that you perform individual training of characters. This is to activate runtime ID checking of special characters like O, 0, B, 8, D, etc. ID checking requires that these symbol boxes be the same size. 7-20 I-PAK VH User Manual Individual character training requires that the OCVFont box be placed close around a single character in the image, leaving a 1-2 pixel border, as shown in Figure 7–18. This box should not include any portion of the adjacent characters. The minimum recommended character width is 20 pixels. When Train Font is clicked, the Symbol Name dialog box is displayed, asking for a unique name for the symbol, as shown in Figure 7–19. FIGURE 7–19. Symbol Name Dialog Box Clicking Cancel or Skip aborts the training of this FontSymbol. When a unique name is entered and OK is clicked, a FontSymbol is created, and templates (created from the ROI area of the image) and default parameters are stored in that FontSymbol. The OCVFont shape must be placed around the next character to train it. This process continues until all characters in the image have been trained as FontSymbols and added to the OCVFont, as shown in Figure 7–20. Only one example of a given character needs to be trained. FIGURE 7–20. OCVFont — Example 2 I-PAK VH User Manual 7-21 7 OCV Reference OCVFont Chapter 7 OCV Reference The Automatic Segmentation feature can be enabled from the Custom Properties dialog box. The Automatic Segmentation setting can be found on the Layout Step property tab for the selected font. Automatic segmentation training requires that the OCVFont shape be placed around all the characters in the image that are going to be added as FontSymbols in the OCVFont. Then, when Train Font is clicked, a green box appears in the image over one of the characters. A dialog box is displayed, asking for a unique name for this symbol. • Clicking Cancel aborts the training of this FontSymbol and ends the automatic segmentation training. • Clicking Skip aborts the training of this FontSymbol and moves on to the next character in the image. Only one example of a character needs to be trained. When a unique name is entered and OK is clicked, a FontSymbol is created, and templates (created from the ROI area of the image) and default parameters are stored in that FontSymbol. The green box changes to a red box and a new green box appears over the next character in the image. This process continues until all characters in the image have been trained as FontSymbols and added to the OCVFont or the process is canceled. OCVFont Tab When an OCVFont is selected in the Custom Properties dialog box, the OCVFont tab displays the current settings for that OCVFont. 7-22 I-PAK VH User Manual FIGURE 7–21. OCVFont Properties Page • Apply Automatic Min Sharpness — When enabled, as FontSymbols are trained and added to this OCVFont, a minimum tolerance for sharpness is calculated for the FontSymbol. This value is 65% of the sharpness value calculated using the trained grayscale template of the FontSymbol. Default: Disabled • Apply Automatic Min Contrast — When enabled, as FontSymbols are trained and added to this OCVFont, a minimum tolerance for contrast is calculated for the FontSymbol. This value is 50% of the contrast value calculated using the trained grayscale template of the FontSymbol. Default: Disabled • Show Trained Symbol Shapes — When enabled, the shapes of all FontSymbols that are part of this OCVFont are displayed whenever the shape for this OCVFont is selected in the buffer view. Default: Enabled • ID Test Determination Pct — When a FontSymbol is trained as part of an OCVFont, it is compared against all of the FontSymbols already in the OCVFont. When FontSymbols are found to be similar, special tests are set up to check for the presence of the correct symbol at runtime. Default: 90% Range: 10% to 100% I-PAK VH User Manual 7 OCV Reference OCVFont 7-23 Chapter 7 OCV Reference ID Test Determination Pct adjusts the level at which symbols are similar enough to require special runtime tests. Smaller percentages cause more symbols to be flagged as similar, while larger percentages cause less symbols to be flagged as similar. Examples — When two symbols are found to be 75% similar, and the value of this property is 85%, no special tests are set up for runtime ID checking; if two symbols are found to be 90% similar, and the value of the property is 85%, a special test is set up for runtime ID checking. 7-24 I-PAK VH User Manual LayoutStep Tab The LayoutStep tab of the OCVFont is used for automatic segmentation of the image, when enabled. When an OCVFont is selected in the Custom Properties dialog box, the LayoutStep tab displays the current settings for that OCVFont’s LayoutStep. FIGURE 7–22. LayoutStep Properties Page • Automatic Segmentation — When enabled, the training of the OCVFont causes the image to be segmented using blob analysis. A dialog box is displayed, asking for a unique name to give the FontSymbol before training the FontSymbol for each position found. Default: Disabled • Min Symbol Size <in pixels> — Adjusts the minimum size that a blob must be in order to be considered a symbol. Default: 10 pixels Range: 5 to 256 pixels • Num Border Spaces to Add — Determines how many pixels to allow between actual character pixels and the edge of the box that defines the FontSymbol. Default: 1 pixel Range: 0 to 19 pixels AutoThreshold Tab The AutoThreshold tab of the OCVFont is part of the LayoutStep that is used for automatic segmentation of the image, when enabled, as shown in Figure 7–23. I-PAK VH User Manual 7-25 7 OCV Reference OCVFont Chapter 7 OCV Reference FIGURE 7–23. AutoThreshold Properties Page • Auto Thresholding Enabled — Enables and disables automatic thresholding. When enabled, a threshold is calculated using the ROI of the step. This calculation uses edge detection to determine foreground and background information. The calculated threshold is displayed in the Threshold property. When disabled, no calculation is done. The threshold used by the step is whatever value is in the Threshold property. The Edge Energy Threshold and Threshold Adjustment properties are not used when Auto is disabled. Default: Enabled • Edge Energy Threshold — Defines the pixel value at which a pixel in a Sobel Edge Enhancement is considered to be an edge pixel. This property is only used when Auto Thresholding Enabled is enabled. Default: 20 Range: 0 to 255 • Threshold Adjustment — Offsets or biases the dynamically calculated threshold, when Auto is enabled. Default bias: 0 Range: -64 to 64 • Threshold — Displays the dynamically calculated threshold when Auto is enabled. When Auto is disabled, the value of this property is the threshold that is used by the step. Default 135 Range: 0 to 255 7-26 I-PAK VH User Manual ComputePolarity Tab The ComputePolarity tab of the OCVFont is part of the LayoutStep that is used for automatic segmentation of the image, when enabled, as shown in Figure 7–24. FIGURE 7–24. ComputePolarity Properties Page • Polarity — Allows the step to be set up to always return Light_On_Dark, always return Dark_On_Light, or return an automatically determined polarity. Default: Automatic DefaultSymb Tab The DefaultSymb tab of the OCVFont sets default parameters that any FontSymbol trained and added to the OCVFont receives. FontSymbol A FontSymbol is a collection of template images, settings, and tolerances that inspect a character or logo at runtime. FontSymbols are created during the training of an OCVFont. They are used by the OCVFont Tool and OCVRuntimeTool steps to learn the layout at train time and inspect the layout at runtime. FontSymbols are trained when they are added to an OCVFont. I-PAK VH User Manual 7-27 7 OCV Reference FontSymbol Chapter 7 OCV Reference FIGURE 7–25. FontSymbol Properties Page • Num of ON Pixels in Template — Displays the number of foreground pixels in the trained binary template. • Polarity — Allows the step to always train with polarity Light_On_Dark, always train with polarity Dark_On_Light, or train using an automatically calculated polarity. Default: Automatic 7-28 I-PAK VH User Manual • Legibility (%) — Passes/fails the symbol based on this minimum correlation percentage. The symbol fails inspection when the correlation percentage is less than this value. Default: 25% (typical for pharmaceutical applications) Range: 0% to 100% • Allowed Movement in X (+/-) — Sets the maximum number of pixels that a symbol can move in the X-axis (relative to other symbols) from its trained position. Default: 50 pixels (any movement is allowed) Range: 0 to 50 pixels. The maximum of 50 pixels comes from the parent OCVTool setting Individual Symbol Search X, which limits the search range in X to a maximum of 50 pixels in either direction. • Allowed Movement in Y (+/-) — Set the maximum number of pixels that a symbol can move in the Y-axis (relative to other symbols) from its trained position. Default: 50 pixels (any movement is allowed) Range: 0 to 50 pixels. The maximum of 50 pixels comes from the parent OCVTool setting Individual Symbol Search Y, which limits the search range in Y to a maximum of 50 pixels in either direction. • Residue Limit Units — Inputs the residue limits in either a maximum pixel count value or a percentage value (percentage value is based on the number of On pixels in the trained template). When the value of this property changes, the values of Initial Residue Limit and Final Residue Limit are changed to match the selected units. Default: Percentage • Initial Residue Limit — Provides a quick check of the character quality and correctness. The initial residue calculation is done before any image processing is performed on the residue image. When the system looks at the symbol being inspected, it determines the residue of the symbol, which is a count of those pixels that differ between the trained template and the current image. Based on the value of this property, the system determines if the residue is within tolerances. If it is not within tolerances, the symbol fails. Otherwise, the system continues on with the rest of the inspection procedure. When Residue Limit Units is set to Percentage: I-PAK VH User Manual 7-29 7 OCV Reference FontSymbol Chapter 7 OCV Reference Default: 100.0% Range: 0.0% to 100.0% The value of this property is the smallest percentage of residue pixels (relative to the trained On pixel count) in the inspected image that will make the symbol fail the inspection. When Residue Limit Units is set to Pixels: Default: symbol size Range: 0 to symbol size The value of this property is the smallest count of residue pixels in the inspected image that will make the symbol fail the inspection. This property is good for catching smudges that are poor aesthetically, but would pass after all inspection operations are performed on it. A property value of 100% or symbol size means initial residue is ignored. • • Final Residue Method — Selects between three algorithms for final residue analysis. – Total Residue Area — This is the default. This choice counts all On pixels in the residue image and use the value in Final Residue Limit (pixel or percent) as the tolerance. – Max Residue Blob — Only counts the pixels in the largest blob of the residue image and use the value in Final Residue Max Blob Size as the tolerance. – Both — Performs both methods. Final Residue Limit — Sets the amount of objectionable residue that is to be deemed passable when Final Residue Method is set to Total Residue Area or Both. Final residue calculation is done after the image processing on the residue image that is associated with Maximum Flaw Size. An assignment of 0% (residue pixel count = 0) means that no residue is passable. An assignment of 100% (residue pixel count = symbol size) means that objectionable residue as large as the area of the prototype itself is passable. When Residue Limit Units is set to Percentage: Default: 15.0% (meaning a 15% variation is acceptable) Range: 0.0% to 100.0% The value of this property is the smallest percentage of residue pixels (relative to the trained On pixel count) in the inspected image that makes the symbol fail the inspection. 7-30 I-PAK VH User Manual When Residue Limit Units is set to Pixels: Default: 15% of the symbol size Range: 0 to symbol size The value of this property is the smallest count of residue pixels in the inspected image that makes the symbol fail the inspection. Note: Determining the proper value for Final Residue Limit is a subjective decision; the higher the quality of the character/symbol desired, the lower the Final Residue Limit should be. • Final Residue Max Blob Size — Used when Final Residue Method is set to Max Residue Blob or Both. A blob analysis is performed on the residue image and the largest blob is found. If this blob has an area that is greater than the value of this property, the symbol fails the inspection. Default: 10 Range: 1 to 512 • Maximum Flaw Size — Represents the maximum width in pixels that a discrepancy is allowed to be before it is considered objectionable. The larger the number assigned, the larger a discrepancy is allowed before causing the symbol inspection to fail. Default: 1 pixels Range: 0 to 20 pixels • Appearance Flaw Break Test — Determines whether the FontSymbol is to inspect for character breaks in the symbol. When enabled, the inspection fails if a break is found in the symbol. When disabled, the inspection ignores breaks in the symbol. Default: Enabled • Min Appear. Flaw Break Size — Is the smallest size break that causes a character break failure. Default: 2 pixels Range: 1 to 10 pixels • Sharpness Limit Units — Sets the units for the “Minimum Allowed Sharpness” property: I-PAK VH User Manual 7-31 7 OCV Reference FontSymbol Chapter 7 OCV Reference – When set to Gray Level, the value of the “Minimum Allowed Sharpness” property is used as an absolute minimum value that the calculated sharpness value must be in order for the inspection to pass. – When set to Percentage, the value of the “Minimum Allowed Sharpness” is used to calculate a percentage of the trained sharpness value, which is then used as an absolute minimum value that the calculated sharpness value must be in order for the inspection to pass. – When switched from Gray Level to Percentage, the “Minimum Allowed Sharpness” property is updated to be the percentage value that corresponds to the gray level value that it previously held. – When switched from Percentage to Gray Level, the “Minimum Allowed Sharpness” property is updated to be the gray level value that corresponds to the percentage value that it previously held. Default: Gray Level • Minimum Allowed Sharpness — This value determines how crisp a symbol must be to pass inspection. It is measured by average edge strength over the entire symbol. Typical edge strengths are from 20 to 80 sharpness units. Default: 0 Range: 0 to 256 “Gray Level” or 0 to 100 “Percentage” • 7-32 Contrast Limit Units — Sets the units for the “Minimum Allowed Contrast” property: – When set to Gray Level, the value of the “Minimum Allowed Contrast” property is used as an absolute minimum value that the calculated contrast value must be in order for the inspection to pass. – When set to Percentage, the value of the “Minimum Allowed Contrast” is used to calculate a percentage of the trained contrast value, which is then used as an absolute minimum value that the calculated contrast value must be in order for the inspection to pass. – When switched from Gray Level to Percentage, the “Minimum Allowed Contrast” property is updated to be the percentage value that corresponds to the gray level value that it previously held. I-PAK VH User Manual – When switched from Percentage to Gray Level, the “Minimum Allowed Contrast” property is updated to be the gray level value that corresponds to the percentage value that it previously held. Default: Gray Level • Minimum Allowed Contrast — The Contrast is the measurement that defines the grayscale foreground to background relationship of the symbol data. To calculate the contrast value, the average gray level value of the background pixels is subtracted from the average gray level of the foreground pixels. Whenever this property has a value of 0, no contrast checks are performed. Default: 0 Range: 0 to 256 “Gray Level” or 0 to 100 “Percentage” • Auto Threshold Enabled — Enables or disables the automatic calculation of a threshold for binarizing the image at both train and run time. When enabled, the calculated threshold is displayed in the Manual Threshold property. When disabled, no calculation is done. The threshold used for binarizing is whatever value is in the Manual Threshold property. The Edge Energy Threshold and Threshold Adjustment properties are not used when disabled. Default: Enabled • Auto Threshold Adjustment — Offsets or biases the dynamically calculated threshold when Auto Threshold Enabled is enabled. Default: 0 Range: -64 to 64 • Manual Threshold — Displays the dynamically calculated threshold when Auto Threshold Enabled is enabled. When Auto Threshold Enabled is disabled, the value of this property is the threshold that is used for binarizing the image. Default: 135 Range: 0 to 255 • Edge Energy Threshold — Defines the pixel value at which a pixel in a Sobel Edge Enhancement is considered to be an edge pixel. This is only used when Auto Threshold Enabled is enabled. Default: 20 Range: 0 to 255 I-PAK VH User Manual 7-33 7 OCV Reference FontSymbol Chapter 7 • OCV Reference Character Expansions — Useful when dealing with print from a dot matrix printer or any print that is broken up in segments. The more sparse the print, the higher the value of this property should be. This allows for the broken print to become solid by expanding the segments until they come together. Dilations expand each segment. Then, erosions decrease the size of the character in every direction except the direction in which the segments have connected. Dilations and erosions work together to make the segments solid without making the character fatter. Default: 0 Range: 0 to 9 • Filter Bright Defects — When enabled, runtime inspection of the symbol includes a pre-processing step for filtering out any bright defects in the image. Default: Disabled • Bright Defect % Range — The value is a percentage that determines the threshold at which the bright defect filter processes. The threshold is calculated by taking this percentage of the range between the binarizing threshold and 255. This means that the binary threshold would be used when Filter Bright Defects is enabled. Default: 0 Range: 0 to 100 • 7-34 Output Mask Type — Used in conjunction with the DynamicMask step. The selections are: – None — Adds nothing to the mask. – Mask Template (default) — Only the foreground area of the symbol is added to the mask. – Mask ROI — The entire area within the symbol's ROI is added to the mask. • Apply to All FontSymbols — Sets the properties of all symbols in the OCVFont to the values currently shown on the page. • Apply to Default Symbol — Sets the properties of the default symbol of the OCVFont to the values currently shown on the page. I-PAK VH User Manual The factory default settings work well for most applications. When adjustments to Pass/Fail limits are required, modify the following settings first: – Final Residue Limit – Maximum Flaw Size Increasing Final Residue to 20% allows more variations to be accepted. Changing the Final Residue % has a gradual effect on Pass/Fail. Using a high Final Residue %, such as 50%, on small characters such as - can reduce false rejects. Increasing the Maximum Flaw Size has a pronounced effect on Pass/Fail. Increasing Maximum Flaw Size allows more character variations to be acceptable. For many applications, this value should not be set greater than 2. AutoFind Any of the OCV Tools can optionally use an AutoFind. This step determines the location of the layout at runtime. You can set up an AutoFind to use 1-Pin (no rotation) or 2-Pins (rotation). Set up the Pins by selecting which layout positions to use on the OCV Tool properties page. Training The AutoFind pin(s) get trained automatically when the OCV Tool is trained. When all characters have been located in the FOV during OCV Tool training, the AutoFind Pin1 Index and AutoFind Pin2 Index properties of the OCV Tool select which characters to use as the find pins. These characters are trained as templates for the pins. The AutoFindSearchArea box sets up the search regions of the find pins. This box can be moved and sized anywhere in the image, independently of the OCV Tool box. The size of the individual pin search areas is determined by comparing the OCV Tool box to the AutoFindSearchArea box. The position of the individual search areas is determined by the position of the AutoFindSearchArea box. I-PAK VH User Manual 7-35 7 OCV Reference AutoFind Chapter 7 OCV Reference FIGURE 7–26. AutoFind Properties Page • Registration Method — Selects between a 1-Pin Find and a 2-Pin Find. Default: 1-Pin (OCVFont Tool and OCVRuntimeTool) 2-Pin (OCVFontless Tool) When set to 1-Pin, the locator will not handle any rotation of the characters being inspected. Switching between the registration methods requires retraining the OCV Tool so that the appropriate templates can be set up. • Template Method — Sets the method for training the templates used by the AutoFind: – When set to OCV Symbols As Templates, the AutoFind uses symbol positions from the OCV tool’s trained layout to automatically train templates for the locator. – When set to User Defined Templates, you must manually position and size the locator template and search boxes. Default: OCV Symbols As Templates OCVFont Tool An OCVFont Tool uses an OCVFont to learn the layout, and determine which characters from the OCVFont are in which locations in the ROI. Once the layout is learned, the OCVFont Tool expects to find these symbols at the same locations in the ROI during inspection. It uses the data from the FontSymbols in the OCVFont to verify the quality and correctness of the characters being inspected. 7-36 I-PAK VH User Manual Training Training of the OCVFont Tool involves placing and sizing the OCVFont Tool box around the area containing the symbols to be inspected. When Train is clicked, the ROI is scanned for symbol candidates. Symbol candidates are determined by searching for each symbol that is in the selected OCVFont, chosen through the LayoutStep. Then, the OCVFont Tool box is reset based on the bounding rectangle of all symbols found and the values of the search extra properties. The AutoFind is trained automatically whenever the OCVFont Tool is trained. When the AutoFind Search Area Box is moved and/or sized, it is retrained automatically, without requiring retraining of the OCVFont Tool. Inspection If AutoFind is enabled, the pins are located and the OCVFont Tool box is re-positioned based on the pin locations. Each symbol found during training is expected to be at the same location within the OCVFont Tool box at runtime. For each symbol position, there are several ways that an inspection can fail: • The symbol cannot be located. • The symbol can fail because the sharpness value is out of tolerance. • The symbol can fail because the contrast value is out of tolerance. • The symbol can fail because a break larger than the user-specified size appears in the character. • The symbol failed an ID Test. It could not be determined that the correct symbol was present. • The symbol can fail the initial residue check. • The symbol can fail the final residue check, either or both methods. This residue analysis allows for detection of the following: – Symbol has become thicker or thinner – Symbol has holes or missing features – Symbol holes are filled in – Symbol contains additional or stray markings I-PAK VH User Manual 7-37 7 OCV Reference OCVFont Tool Chapter 7 OCV Reference FIGURE 7–27. OCVFont Tool Properties Page • Use AutoFind — Enables and disables the locator. Switching between enabled and disabled requires retraining the OCV Tool so that the appropriate templates can be set up. • AutoFind Pin 1 Index — Allows selection of the symbol position that trains the templates for AutoFind Pin 1. When this property is set to a value less than or equal to 1, the first symbol position is used. When this property is set to a value greater than or equal to the number of trained symbols, the last symbol position is used. Default: Enabled Default: 1, meaning use the first symbol Range: 1 to n, where n is greater than or equal to the number of trained symbols • AutoFind Pin 2 Index — Allows selection of the symbol position that trains the templates for AutoFind Pin 2 (when the AutoFind is set up as a 2PinFind). When this property is set to a value less than or equal to 1, the first symbol position is used. When this property is set to a value greater than or equal to the number of trained symbols, the last symbol position is used. Default: 999 (use the last symbol) Range: 1 to n, where n is greater than or equal to the number of trained symbols 7-38 I-PAK VH User Manual • Max Contrast % Difference — Sets the maximum percentage difference between the calculated contrast values for symbols being inspected by the tool. When set to 100%, any contrast difference is acceptable. If no contrast calculations are performed for the inspected symbols, the calculated percent difference is 0. Otherwise, the smallest contrast from the inspected symbols is divided by the largest contrast from the inspected symbols. This value is then subtracted from 1 to get the percentage difference. If the calculated the difference is larger than the value of “Max Contrast % Difference”, the inspection fails. Default: 100% Range: 0 to 100% • Allowed Thickening of Symbol — Determines the number of pixels that a symbol is allowed to grow along its perimeter. Residue will be ignored if it is found in the region between the edge of the symbol and the set number of pixels away from the edge, in the direction away from the center of the symbol. Default: 0 pixels Range: 0 to 10 pixels • Allowed Thinning of Symbol — Determines the number of pixels that a symbol is allowed to shrink along its perimeter. Residue will be ignored if it is found in the region between the edge of the symbol and the set number of pixels away from the edge, in the direction toward the center of the symbol. Default: 0 pixels Range: 0 to 10 pixels • Individual Symbol Search X — Determines the width of the search area for individual symbols. This number is doubled and added to the symbol width to get the search width. Default: 3 pixels Range: 0 to 50 pixels • Individual Symbol Search Y — Determines the height of the search area for individual symbols. This number is doubled and added to the symbol height to get the search height. I-PAK VH User Manual 7-39 7 OCV Reference OCVFont Tool Chapter 7 OCV Reference Default: 3 pixels Range: 0 to 50 pixels • Test For Character Breaks — Enables and disables the checks for character break appearance flaws. Default: Disabled • Runtime ID Checking — Enables and disables the tests that determine if the correct symbol is present at runtime. During training of an OCVFont, the FontSymbols that are added are checked against each other to determine how similar they are. When FontSymbols are found to be very similar, tests for determining the presence of the correct symbol are set up and stored with the FontSymbols. These tests are only performed at runtime when Runtime ID Checking is enabled. Default: Enabled • Enable Mask Output — Enables and disables the creation and output of a mask at runtime. This property is used in conjunction with the DynamMask Tool to allow the printed characters to be excluded (masked out) from other image processing. Enabling this property increases inspection time. Default: Disabled • Mask: Number of Dilations — Sets the number of expansions that are performed on the output mask. This property is used in conjunction with the DynamMask Tool to allow the printed characters to be excluded (masked out) from other image processing. Default: 1 • 7-40 Graphics Level — Sets up different levels of debug graphics at runtime. The default Show ROI Only will only show the ROI boxes associated with the OCVFont Tool and the characters being inspected (green for passed, red for failed). – When set to Show None, no graphics are shown at runtime. – When set to Show Basic Graphics, a number indicating the symbol's position in the layout is shown, along with the ROI boxes. I-PAK VH User Manual FIGURE 7–28. Graphics Level — Example When set to Show Details, residue graphics are displayed: green pixels are those that were not there at train time but are in the image at runtime (fills), while yellow pixels are those that were there at train time but are not there at runtime (voids). The LayoutStep for the OCVFont Tool selects an OCVFont and sets up the learn layout process. FIGURE 7–29. LayoutStep Properties Page • Selected Font — Allows selection of an OCVFont to use for training and inspections. This property is a drop-down list containing the names of all OCVFonts that are in the \Microscan\Vscape\Jobs\Fonts folder. I-PAK VH User Manual 7 OCV Reference OCVFont Tool 7-41 Chapter 7 • OCV Reference Allowed Overlap During Read — Used during the learn layout process. The value of this property specifies the amount of symbol candidate ROI overlap that is allowed. When symbol candidates overlap more than the allowed value, tests are performed to determine the best candidate at the overlap position. The other candidate will not become part of the layout. This overlap measurement is in pixels. Default: 5 pixels Range: 0 to 15 pixels • Min Read Match % — Is a correlation percentage used as a minimum requirement for a symbol to be considered a candidate during the learn layout process. Default: 65% Range: 0% to 100% Note: When characters are not being read during Learn Layout, decrease this property to 60%. Avoid settings below 55%. • Automatic Threshold Adjustment — Enables and disables the automatic threshold adjustment feature. When enabled, the best match location during the learn layout process calculates an adjustment to the threshold used to create binary images at runtime. This calculated value is set in the Threshold Adjustment property (AutoThreshold tab). The AutoThreshold tab of the OCVFont Tool belongs to the LayoutStep and is used only at runtime. The only property used is Threshold Adjustment, which serves as a global adjustment for all FontSymbols being inspected. FontSymbols may still make individual adjustments to the thresholds using their own Auto Threshold Adjustment properties. The ComputePolarity step of the OCVFont Tool belongs to the LayoutStep. It is not used by an OCVFont Tool. 7-42 I-PAK VH User Manual Step Tip After the OCVFont Tool has been trained, positioning the mouse over the ROI displays a Step Tip. This Step Tip provides information and graphical feedback for individual symbols when the mouse is over a symbol area. Train information includes the Area of the symbol, the number of On pixels in the binary template, and a bitmap representation of the binary template, as shown in Figure 7–30. FIGURE 7–30. Step Tip — Example 1 When the mouse is not positioned over a particular symbol area, the Step Tip displays the currently trained Layout Characters, or just the name of the OCVFont Tool when it is not trained, as shown in Figure 7–31. FIGURE 7–31. Step Tip — Example 2 When the OCVFont Tool has been run doing a Tryout, additional runtime information is available by holding down the Shift key when the mouse is positioned over the symbol area, as shown in Figure 7–32. I-PAK VH User Manual 7-43 7 OCV Reference OCVFont Tool Chapter 7 OCV Reference FIGURE 7–32. Step Tip — Example 3 Inspection information includes: • The Area of the symbol (the number of On pixels in the trained binary template) • The X and Y position (upper left corner) of the symbol relative to the OCVFont Tool shape • The X and Y allowed movement of the symbol • The Legibility Percentage and the Legibility Tolerance • The Sharpness, Contrast and number of Breaks found along with the associated tolerances • The Initial and Final Residue percentages along with the associated tolerances • The Largest (Final) Residue Blob Percentage and its associated tolerance Note: A -1 for any value above, except the X and Y allowed movement, indicates the test is disabled. • The bitmap representation of the binary runtime symbol area When the OCVFont Tool has been run doing a Tryout, additional runtime information is available by holding down the Shift key and moving the 7-44 I-PAK VH User Manual mouse inside the OCVFont Tool ROI (but not over the symbol area), as shown below. FIGURE 7–33. Step Tip — Example 4 OCVRuntimeTool An OCVRuntimeTool uses an OCVFont (called the Master Font) to learn the layout, and determine which characters from the OCVFont are in which locations in the ROI. Once the layout is learned, the OCVRuntimeTool creates a new OCVFont (called a Runtime Font) by training a new FontSymbol at each layout position, using the current image data. The OCVRuntimeTool expects to find the symbols at the same locations during inspection. It uses the data from the Runtime Font to verify the quality and correctness of the characters being inspected. Because the train image creates templates, this code should be of good quality. Training Training of the OCVRuntimeTool involves placing and sizing the OCVRuntimeTool box around the area containing the symbols to be inspected. When Train is clicked, the ROI is scanned for symbol candidates. Symbol candidates are determined by searching for each symbol that is in the selected Master OCVFont (chosen through the LayoutStep). When all candidates have been found, a new OCVFont is created and a new symbol is trained and added to this Runtime Font for each candidate position. I-PAK VH User Manual 7-45 7 OCV Reference OCVRuntimeTool Chapter 7 OCV Reference Then, the OCVRuntimeTool box is reset based on the bounding rectangle of all symbols found and the values of the search extra properties. The AutoFind is trained automatically whenever the OCVRuntimeTool is trained. When the AutoFind Search Area Box is moved and/or sized, it is automatically retrained, without requiring retraining of the OCVRuntimeTool. Inspection If AutoFind is enabled, the pins are located and the OCVRuntimeTool box is repositioned based on the pin locations. Each of the symbols found during training is expected to be at the same location within the OCVRuntimeTool box at runtime. For each symbol position, there are several ways that an inspection can fail: 7-46 • The symbol cannot be located. • The symbol can fail because the sharpness value is out of tolerance. • The symbol can fail because the contrast value is out of tolerance. • The symbol can fail because a break larger than the user-specified size appears in the character. • The symbol failed an ID Test. It could not be determined that the correct symbol was present. • The symbol can fail the initial residue check. • The symbol can fail the final residue check, either or both methods. This residue analysis allows for detection of the following: – Symbol has become thicker or thinner – Symbol has holes or missing features – Symbol holes are filled in – Symbol contains additional or stray markings I-PAK VH User Manual FIGURE 7–34. OCVRuntimeTool Properties Page • Use AutoFind — Enables and disables the locator. Switching between enabled and disabled requires retraining the OCV Tool so that the appropriate templates can be set up. Default: Enabled • AutoFind Pin 1 Index — Allows selection of the symbol position that trains the templates for AutoFind Pin 1. – When set to a value less than or equal to 1, the first symbol position is used. – When set to a value greater than or equal to the number of trained symbols, the last symbol position is used. I-PAK VH User Manual 7 OCV Reference OCVRuntimeTool 7-47 Chapter 7 OCV Reference Default: 1 (use the first symbol) Range: 1 to n, where n is greater than or equal to the number of trained symbols • AutoFind Pin 2 Index — Allows selection of the symbol position that trains the templates for AutoFind Pin 2 (when the AutoFind is set up as a 2PinFind). – When set to a value less than or equal to 1, the first symbol position is used. – When set to a value greater than or equal to the number of trained symbols, the last symbol position is used. Default: 999 (use the last symbol) Range: 1 to n, where n is greater than or equal to the number of trained symbols • Apply Automatic Min Sharpness — Allows the FontSymbols trained and added to the Runtime Font to have a sharpness tolerance automatically calculated for them. This automatically calculated tolerance is equal to 65% of the sharpness value calculated using the trained template. Default: Disabled • Apply Automatic Min Contrast — Allows the FontSymbols trained and added to the Runtime Font to have a contrast tolerance automatically calculated for them. This automatically calculated tolerance is equal to 50% of the contrast value calculated using the trained template. • Allowed Thickening of Symbol — Determines the number of pixels that a symbol is allowed to grow along its perimeter. Residue will be ignored if it is found in the region between the edge of the symbol and the set number of pixels away from the edge, in the direction away from the center of the symbol. Default: Disabled Default: 0 pixels Range: 0 to 10 pixels • Allowed Thinning of Symbol — Determines the number of pixels that a symbol is allowed to shrink along its perimeter. Residue will be ignored if it is found in the region between the edge of the symbol and the set number of pixels away from the edge, in the direction toward the center of the symbol. Default: 0 pixels Range: 0 to 10 pixels 7-48 I-PAK VH User Manual • Max Contrast % Difference — Sets the maximum percentage difference between the calculated contrast values for symbols being inspected by the tool. When set to 100%, any contrast difference is acceptable. If no contrast calculations are performed for the inspected symbols, the calculated percent difference is 0. Otherwise, the smallest contrast from the inspected symbols is divided by the largest contrast from the inspected symbols. This value is then subtracted from 1 to get the percentage difference. If the calculated difference is larger than the value of Max Contrast % Difference, the inspection fails. Default: 100% Range: 0 to 100% • Individual Symbol Search X — Determines the width of the search area for individual symbols. This number is doubled and added to the symbol width to get the search width. Default: 3 pixels Range: 0 to 50 pixels • Individual Symbol Search Y — Determines the height of the search area for individual symbols. This number is doubled and added to the symbol height to get the search height. Default: 3 pixels Range: 0 to 50 pixels • Test For Character Breaks — Enables and disables the checks for character break appearance flaws. Default: Disabled • Runtime ID Checking — Enables and disables the tests that determine if the correct symbol is present at runtime. During training of an OCVFont, the FontSymbols that are added are checked against each other to determine how similar they are. When FontSymbols are found to be very similar, tests for determining the presence of the correct symbol are set up and stored with the FontSymbols. These tests are only performed at runtime when Runtime ID Checking is enabled. Note: Microscan highly recommends that you do not use Automatic Segmentation so that the system can better perform Runtime ID Checking. This means: leave its setting in its default position of Off, and carefully use symbol boxes of equal size for all special characters like O, 0, B, 8, D, and so on. I-PAK VH User Manual 7-49 7 OCV Reference OCVRuntimeTool Chapter 7 OCV Reference Default: Enabled • Enable Mask Output — Enables and disables the creation and output of a mask at runtime. This property is used in conjunction with the DynamMask Tool to allow the printed characters to be excluded (masked out) from other image processing. Enabling this property increases inspection time. Default: Disabled • Mask:Number of Dilations — Sets the number of expansions that are performed on the output mask. This property is used in conjunction with the DynamMask Tool to allow the printed characters to be excluded (masked out) from other image processing. Default: 1 • Graphics Level — Sets up different levels of debug graphics at runtime. The default Show ROI Only will only show the ROI boxes associated with the OCVRuntimeTool and the characters being inspected (green for passed, red for failed). – When set to Show None, no graphics are shown at runtime. – When set to Show Basic Graphics, a number indicating the symbol's position in the layout is shown, along with the ROI boxes, as shown in Figure 7–35. FIGURE 7–35. Graphics Level — Example 7-50 I-PAK VH User Manual When set to Show Details, residue graphics are displayed: green pixels are those that were not there at train time but are in the image at runtime (fills), while yellow pixels are those that were there at train time but are not there at runtime (voids). The LayoutStep for the OCVRuntimeTool selects a Master OCVFont and set up the learn layout process. FIGURE 7–36. LayoutStep Properties Page • Selected Font — Allows selection of an OCVFont to use for training and inspections. This property is a drop-down list containing the names of all OCVFonts that are in the \Microscan\Vscape\Jobs\Fonts folder. • Allowed Overlap During Read — Used during the learn layout process. The value of this property specifies the amount of symbol candidate ROI overlap that is allowed. When symbol candidates overlap more than the allowed value, tests are performed to determine the best candidate at the overlap position. The other candidate will not become part of the layout. This overlap measurement is in pixels. Default: 5 pixels Range: 0 to 15 pixels • Min Read Match % — Is a correlation percentage used as a minimum requirement for a symbol to be considered a candidate during the learn layout process. Default: 65% Range: 0% to 100% I-PAK VH User Manual 7-51 7 OCV Reference OCVRuntimeTool Chapter 7 • OCV Reference Automatic Threshold Adjustment — Enables and disables the automatic threshold adjustment feature. When enabled, the best match location during the learn layout process calculates an adjustment to the threshold used to create binary images at runtime. This calculated value is set in the Threshold Adjustment property (AutoThreshold tab). The AutoThreshold tab of the OCVRuntimeTool belongs to the LayoutStep and is used only at runtime. The only property used is the Threshold Adjustment property, which serves as a global adjustment for all FontSymbols being inspected. FontSymbols may still make individual adjustments to the thresholds using their own Auto Threshold Adjustment properties. The ComputePolarity step of the OCVRuntimeTool belongs to the LayoutStep. It is not used by an OCVFont Tool. Step Tips After the OCVRuntimeTool has been trained, positioning the mouse over the ROI displays a Step Tip. This Step Tip provides information and graphical feedback for individual symbols when the mouse is over a symbol area. Train information includes the Area of the symbol, the number of On pixels in the binary template, and a bitmap representation of the binary template, as shown in Figure 7–37. FIGURE 7–37. Step Tip — Example 1 When the mouse is not positioned over a particular symbol area, the Step Tip displays the currently trained Layout Characters, or just the name of the OCVRuntimeTool when it is not trained, as shown in Figure 7–38. 7-52 I-PAK VH User Manual FIGURE 7–38. Step Tip — Example 2 When the OCVRuntimeTool has been run using Tryout, additional runtime information is available by holding down the Shift key when the mouse is positioned over the symbol area, as shown in Figure 7–39. FIGURE 7–39. Step Tip — Example 3 Inspection information includes: • The Area of the symbol, the number of On pixels in the trained binary template • The X and Y position, upper left corner, of the symbol relative to the OCVRuntimeTool shape • The X and Y allowed movement of the symbol • The Legibility Percentage and the Legibility Tolerance • The Sharpness, Contrast and number of Breaks found along with the associated tolerances • The Initial and Final Residue percentages along with the associated tolerances I-PAK VH User Manual 7 OCV Reference OCVRuntimeTool 7-53 Chapter 7 • OCV Reference The Largest (Final) Residue Blob Percentage and its associated tolerance Note: A -1 for any value above, except the X and Y allowed movement, indicates the test is disabled. • The bitmap representation of the binary runtime symbol area When the OCVRuntimeTool has been run doing a Tryout, additional runtime information is available by holding down the Shift key and moving the mouse inside the OCVRuntimeTool ROI (but not over the symbols), as shown in Figure 7–40. FIGURE 7–40. Step Tip — Example 4 OCVFontless Tool An OCVFontless Tool does not require an OCVFont. Instead, it determines the location of characters in the FOV using a blob-analysis technique. Then, it stores training data for each character location as an OCVSymbolStep. The OCVFontless Tool expects to find the symbols at the same locations during inspection. It uses the trained data to verify the quality of the characters being inspected. Training Training the OCVFontless Tool involves placing and sizing the OCVFontless Tool box around the area containing the symbols to be inspected. When Train is clicked, the ROI is scanned for symbol candidates. A symbol candidate is a group of connected pixels that have foreground polarity. Each symbol candidate that contains enough pixels, as defined by the Min Symbol Size in pixels parameter, is trained and stored as an OCVSymbolStep. 7-54 I-PAK VH User Manual Then, the OCVFontless Tool box is reset based on the bounding rectangle of all symbols found and the values of the search extra properties. The AutoFind is trained automatically whenever the OCVFontless Tool is trained. When the AutoFind Search Area Box is moved and/or sized, it is automatically retrained, without requiring retraining of the OCVFontless Tool. Inspection When AutoFind is enabled, the pins are located and the OCVFontless Tool box is re-positioned based on the pin locations. Each symbol found during training is expected to be at the same location within the OCVFontless Tool box at runtime. For each symbol position, there are several ways that an inspection can fail: • The symbol cannot be located. • The symbol can fail because the sharpness value is out of tolerance. • The symbol can fail because the contrast value is out of tolerance. • The symbol can fail because a break larger than the user-specified size appears in the character. • The symbol can fail the initial residue check. • The symbol can fail the final residue check, either or both methods. This residue analysis allows for detection of the following: – Symbol has become thicker or thinner – Symbol has holes or missing features – Symbol holes are filled in – Symbol contains additional or stray markings I-PAK VH User Manual 7 OCV Reference OCVFontless Tool 7-55 Chapter 7 OCV Reference FIGURE 7–41. OCVFontless Tool Properties Page Group ... Properties Appear Here 7-56 I-PAK VH User Manual • Use AutoFind — Enables and disables the locator. Switching between enabled and disabled requires retraining the OCV Tool so that the appropriate templates can be set up. Default: Enabled • AutoFind Pin 1 Index — Allows selection of the symbol position that trains the templates for AutoFind Pin 1. – When set to a value less than or equal to 1, the first symbol position is used. – When set to a value greater than or equal to the number of trained symbols, the last symbol position is used. Default: 1, meaning use the first symbol Range: 1 to n, where n is greater than or equal to the number of trained symbols • AutoFind Pin 2 Index — Allows selection of the symbol position that trains the templates for AutoFind Pin 2, when the AutoFind is set up as a 2PinFind. – When set to a value less than or equal to 1, the first symbol position is used. – When set to a value greater than or equal to the number of trained symbols, the last symbol position is used. Default: 999, meaning use the last symbol Range: 1 to n, where n is greater than or equal to the number of trained symbols • Min Symbol Size in pixels — Adjusts the minimum size that a blob must be in order to be considered a symbol. Default: 20 pixels Range: 5 to 256 pixels • Find Symbols That Touch ROI — When enabled, symbols are trained for blobs that are not fully within the ROI. When disabled, blobs that are not fully within the ROI are ignored. Default: Disabled I-PAK VH User Manual 7-57 7 OCV Reference OCVFontless Tool Chapter 7 • OCV Reference Num of Border Spaces to Add — Determines how many pixels to allow between actual character pixels and the edge of the box that defines the OCVSymbolStep. Default: 1 pixels Range: 0 to 19 pixels • • Symbol Sorting Sensitivity — Adjusts the sensitivity of the sorting of symbols into rows during training. The sorting is based on the positions of the symbols. – Highest — The allowed separation is decreased to 10% of the average height. – High — The allowed separation is decreased to 25% of the average height. – Normal — (Default) Any two symbols whose top Y positions are separated by more than 50% of the average height of all trained symbols will be considered to be on separate rows. – Low — The allowed separation is increased to 75% of the average height. – Lowest — The allowed separation is increased to 90% of the average height. Single OCV Symbol Step — When enabled, the OCVFontless Tool trains a single OCVSymbolStep that includes all the symbols of the mark that are within the mark area box. When disabled, the OCVFontless Tool trains an OCVSymbolStep for each symbol of the mark that is located within the mark area box. Default: Disabled • Apply Automatic Min Sharpness — Allows the OCVSymbolSteps trained to have a sharpness tolerance automatically calculated for them. This automatically calculated tolerance is equal to 65% of the sharpness value calculated using the trained template. Default: Disabled • 7-58 Apply Automatic Min Contrast — Allows the OCVSymbolSteps trained to have a contrast tolerance automatically calculated for them. I-PAK VH User Manual This automatically calculated tolerance is equal to 50% of the contrast value calculated using the trained template. Default: Disabled • Max Contrast % Difference — Sets the maximum percentage difference between the calculated contrast values for symbols being inspected by the tool. When set to 100%, any contrast difference is acceptable. If no contrast calculations are performed for the inspected symbols, the calculated percent difference is 0. Otherwise, the smallest contrast from the inspected symbols is divided by the largest contrast from the inspected symbols. This value is then subtracted from 1 to get the percentage difference. If the calculated the difference is larger than the value of Max Contrast % Difference, the inspection fails. Default: 100% Range: 0 to 100% • Allowed Thickening of Symbol — Determines the number of pixels that a symbol is allowed to grow along its perimeter. Residue will be ignored if it is found in the region between the edge of the symbol and the set number of pixels away from the edge, in the direction away from the center of the symbol. Default: 0 pixels Range: 0 to 10 pixels • Allowed Thinning of Symbol — Determines the number of pixels that a symbol is allowed to shrink along its perimeter. Residue will be ignored if it is found in the region between the edge of the symbol and the set number of pixels away from the edge, in the direction toward the center of the symbol. Default: 0 pixels Range: 0 to 10 pixels • Individual Symbol Search X — Determines the width of the search area for individual symbols. This number is doubled and added to the symbol width to get the search width. Default: 3 pixels Range: 0 to 50 pixels I-PAK VH User Manual 7-59 7 OCV Reference OCVFontless Tool Chapter 7 • OCV Reference Individual Symbol Search Y — Determines the height of the search area for individual symbols. This number is doubled and added to the symbol height to get the search height. Default: 3 pixels Range: 0 to 50 pixels • Test For Character Breaks — Enables and disables the checks for character break appearance flaws. Default: Disabled • Enable Tryout Debug Info — Enables and disables the display of debug information during tryout. When enabled, inspection data is displayed on the Output line for each OCVSymbol that is part of the OCVFontless Tool. Default: Disabled • Tryout Debug Delay — Sets a delay that is used during the display of debug information. This delay is the minimum amount of time that the information is displayed. Default: 1500 ms • Selected Symbol Group — Selects which symbol group has its symbol properties displayed on the properties page. Changing this value updates the property page to display the correct symbol group properties. Symbol groups are defined based on the number of On pixels in the templates of the symbols. The grouping of symbols is accomplished by setting a range of values, Group Min Pixels and Group Max Pixels, for a group. By default, only one symbol group is defined. This group contains all OCVSymbolSteps because the range is automatically set to a minimum of 0 pixels and a maximum of 307200, maximum possible in a 640x480 symbol. The groups are defined in order of maximum character pixels, so that group 2’s Group Min Pixels property is always equal to group 1’s Group Max Pixels property plus one, group 3’s Group Min Pixels property is always equal to group 2’s Group Max Pixels property plus one, etc. The final group is always defined to have a Group Max Pixels equal to 307200. 7-60 I-PAK VH User Manual To add a group, change Group Max Pixels of the current group from 307200 to a lower value. The Group properties (Group...) on the OCVFontless Tool property page can be set on a group basis. Refer to “OCVSymbolStep” on page 7-66 for more information. • Apply Symbol Group Settings — Sets the group parameters for the currently selected group to the current values in the group properties. • Use Input Mask — This property is applicable only when the OCVFontless Tool has a child step that produces a mask buffer as an output. When such a child step is inserted into the OCVFontless Tool, Use Input Mask is automatically enabled. When enabled, the OCVFontless Tool must be trained. After it is trained, the mask pixels are highlighted in red. When disabled, this property will allow the OCVFontless Tool to retain the child mask-generating step but does not apply the mask at runtime. Default: Disabled • Enable Mask Output — Enables and disables the creation and output of a mask at runtime. This property is used in conjunction with the DynamMask Tool to allow the printed characters to be excluded, masked out, from other image processing. Default: Disabled • Mask:Number of Dilations — Sets the number of expansions that are performed on the output mask. This property is used in conjunction with the DynamMask Tool to allow the printed characters to be excluded, masked out, from other image processing. Default: Disabled • Graphics Level — Sets up different levels of debug graphics at runtime. The default Show ROI Only only shows the ROI boxes associated with the OCVFontless Tool and the characters being inspected, green for passed, red for failed. When set to: – I-PAK VH User Manual Show None, no graphics are shown at runtime. 7-61 7 OCV Reference OCVFontless Tool Chapter 7 OCV Reference – Show Basic Graphics, a number indicating the symbol’s position in the layout is shown, along with the ROI boxes, as shown in Figure 7–42. FIGURE 7–42. Graphics Level — Example – Show Details, residue graphics are displayed: green pixels are those that were not there at train time but are in the image at runtime (fills), while yellow pixels are those that were there at train time but are not there at runtime (voids). Show Details also displays the blob outline of the characters at train time. The AutoThreshold properties page (Figure 7–43) of the OCVFontless Tool is used for segmentation of the image during training. FIGURE 7–43. AutoThreshold Properties Page 7-62 I-PAK VH User Manual • Auto Thresholding Enabled — Enables and disables the automatic thresholding. When enabled, a threshold is calculated using the ROI of the step. This calculation uses edge detection to determine foreground and background information. The calculated threshold is displayed in Threshold. Although it is called AutoThreshold, the Auto portion can be disabled. When disabled, no calculation is done. The threshold used by the parent step is whatever value is in the Threshold property. The Edge Energy Threshold and Threshold Adjustment properties are not used when Auto is disabled. Default: Enabled • Edge Energy Threshold — Defines the pixel value at which a pixel in a Sobel Edge Enhancement is considered to be an edge pixel. This property is only used when Auto Thresholding Enabled is enabled. Default: 20 Range: 0 to 255 • Threshold Adjustment — Offsets or biases the dynamically calculated threshold, when Auto is enabled. Default: 0 Range: -64 to 64 • Threshold — Displays the dynamically calculated threshold when auto is enabled. When auto is disabled, the value of this property is the threshold that is used by the parent step. Default: 135 Range: 0 to 255 The ComputePolarity step of the OCVFontless Tool is used for automatic segmentation of the image during training. FIGURE 7–44. ComputePolarity Properties Page I-PAK VH User Manual 7-63 7 OCV Reference OCVFontless Tool Chapter 7 • OCV Reference Polarity — Allows the step to be set up to always return Light_On_Dark, always return Dark_On_Light, or return an automatically determined polarity. Default: Automatic Step Tips After the OCVFontless Tool has been trained, positioning the mouse over the ROI displays a Step Tip. This Step Tip provides information and graphical feedback for individual symbols when the mouse is over a symbol area. Train information includes the Area of the symbol, the number of On pixels in the binary template, and a bitmap representation of the binary template, as shown in Figure 7–45. FIGURE 7–45. Step Tip — Example 1 When the mouse is not positioned over a particular symbol area, the Step Tip displays the name of the OCVFontless Tool, as shown in Figure 7–46. 7-64 I-PAK VH User Manual FIGURE 7–46. Step Tip — Example 2 When the OCVFontless Tool has been run, additional runtime information is available by holding down the Shift key when the mouse is positioned over the symbol area, as shown in Figure 7–47. FIGURE 7–47. Step Tip — Example 3 Inspection information includes: • The Area of the symbol, the number of On pixels in the trained binary template • The X and Y position, upper left corner, of the symbol relative to the OCVRuntimeTool shape • The X and Y allowed movement of the symbol • The Legibility Percentage and the Legibility Tolerance I-PAK VH User Manual 7 OCV Reference OCVFontless Tool 7-65 Chapter 7 OCV Reference • The Sharpness, Contrast and number of Breaks found along with the associated tolerances • The Initial and Final Residue percentages along with the associated tolerances • The Largest (Final) Residue Blob Percentage and its associated tolerance Note: A -1 for any value above, except the X and Y allowed movement, indicates the test is disabled. • The bitmap representation of the binary runtime symbol area When the OCVFontless Tool has been run doing a Tryout, additional runtime information is available by holding down the Shift key and moving the mouse inside the OCVFontless Tool ROI (but not over the symbols), as shown in Figure 7–48. FIGURE 7–48. Step Tip — Example 4 OCVSymbolStep An OCVSymbolStep is a collection of template images, settings and tolerances that inspect a character or logo at runtime. OCVSymbolSteps are created during the training of an OCVFontless Tool. They are used by the OCVFontless Tool to inspect the print at runtime. 7-66 I-PAK VH User Manual FIGURE 7–49. Symb1 Properties Page • Num of ON Pixels in Template — Displays the number of foreground pixels in the trained binary template. I-PAK VH User Manual 7 OCV Reference OCVFontless Tool 7-67 Chapter 7 OCV Reference • Polarity — Allows the step to always train with polarity Light_On_Dark, or always train with polarity Dark_On_Light. The default is set by the OCVFontless Tool during training. • Legibility (%) — Passes/fails the symbol based on this minimum correlation percentage. The symbol will fail inspection when the correlation percentage is less than this value. Default: 25% Range: 0% to 100% • Allowed Movement in X (+/-) — Sets the maximum number of pixels that a symbol can move in the X-axis (relative to other symbols) from its trained position. Default: 50 pixels (any movement is allowed) Range: 0 to 50 pixels. The maximum of 50 pixels comes from the parent OCVTool setting Individual Symbol Search X, which limits the search range in X to a maximum of 50 pixels in either direction. • Allowed Movement in Y (+/-) — Set the maximum number of pixels that a symbol can move in the Y-axis (relative to other symbols) from its trained position. Default: 50 pixels (any movement is allowed) Range: 0 to 50 pixels. The maximum of 50 pixels comes from the parent OCVTool setting Individual Symbol Search Y, which limits the search range in Y to a maximum of 50 pixels in either direction. • Residue Limit Units — Inputs the residue limits in either a maximum pixel count value or a percentage value (percentage value is based on the number of On pixels in the trained template). When the value of this property changes, the values of Initial Residue Limit and Final Residue Limit are changed to match the selected units. • Initial Residue Limit — Provides a quick check of the character quality and correctness. The initial residue calculation is done before any image processing is done on the residue image. When the system looks at the symbol being inspected, it determines the residue of the symbol, which is a count of those pixels that differ between the trained template and the current image. Based on the value of this property, the system determines if the residue is within tolerances. If it is not within tolerances, the symbol fails. Otherwise, the system continues on with the rest of the inspection procedure. Default: Percentage 7-68 I-PAK VH User Manual When Residue Limit Units is set to Percentage: Default: 100.0% Range: 0.0% to 100.0% The value of this property is the smallest percentage of residue pixels (relative to the trained On pixel count) in the inspected image that makes the symbol fail the inspection. When Residue Limit Units is set to Pixels: Default: symbol size Range: 0 to symbol size The value of this property is the smallest count of residue pixels in the inspected image that makes the symbol fail the inspection. This property is good for catching smudges that are aesthetically poor, but would pass after all inspection operations are performed on it. A value of 100% or symbol size means initial residue is ignored. • • Final Residue Method — Selects between three algorithms for final residue analysis: – Total Residue Area — This is the default. This choice counts all On pixels in the residue image and use the value in Final Residue Limit, pixel or percent, as the tolerance. – Max Residue Blob — Only counts the pixels in the largest blob of the residue image and use the value in Final Residue Max Blob Size as the tolerance. – Both — Performs both methods. Final Residue Limit — Sets the amount of objectionable residue that is to be deemed passable when Final Residue Method is set to Total Residue Area or Both. Final residue calculation is done after the image processing on the residue image that is associated with Maximum Flaw Size. If there is little information in a symbol, i.e., a 1 as compared to an L, the percentage variation allowed should be reduced. An assignment of 0% (residue pixel count = 0) means that no residue is passable. An assignment of 100% (residue pixel count = symbol size) means that objectionable residue as large as the area of the prototype itself is passable. I-PAK VH User Manual 7-69 7 OCV Reference OCVFontless Tool Chapter 7 OCV Reference When Residue Limit Units is set to Percentage: Default: 15.0%, meaning 15% variation is acceptable Range: 0.0% to 100.0% The value of this property is the smallest percentage of residue pixels (relative to the trained On pixel count) in the inspected image that makes the symbol fail the inspection. When Residue Limit Units is set to Pixels: Default: 15% of the symbol size Range: 0 to symbol size The value of this property is the smallest count of residue pixels in the inspected image that makes the symbol fail the inspection. Note: Determining the proper value for Final Residue Limit is a subjective decision; the higher the quality of the character/symbol desired, the lower the Final Residue Limit should be. • Final Residue Max Blob Size — Used when Final Residue Method is set to Max Residue Blob or Both. A blob analysis is performed on the residue image and the largest blob is found. If this blob has an area that is greater than the value of this property, the symbol will fail the inspection. Default: 10 Range: 1 to 512 • Maximum Flaw Size — Represents the maximum width in pixels that a discrepancy is allowed to be before it is considered objectionable. The larger the number assigned, the larger a discrepancy is allowed before causing the symbol inspection to fail. Default: 1 Range: 0 to 20 • 7-70 Appearance Flaw Break Test — Determines whether the OCVSymbolStep is to inspect for character breaks in the symbol. When enabled, the inspection fails if a break is found in the symbol. When disabled, the inspection ignores breaks in the symbol. I-PAK VH User Manual Default: Enabled • • • • Min Appear. Flaw Break Size — Is the smallest size break that causes a character break failure. Default: 2 pixels Range: 1 to 10 pixels Sharpness Limit Units — Sets the units for the “Minimum Allowed Sharpness” property. – When set to Gray Level, the value of the “Minimum Allowed Sharpness” property is used as an absolute minimum value that the calculated sharpness value must be in order for the inspection to pass. – When set to Percentage, the value of the “Minimum Allowed Sharpness” is used to calculate a percentage of the trained sharpness value, which is then used as an absolute minimum value that the calculated sharpness value must be in order for the inspection to pass. – When switched from Gray Level to Percentage, the Minimum Allowed Sharpness property is updated to be the percentage value that corresponds to the gray level value that it previously held. – When switched from Percentage to Gray Level, the Minimum Allowed Sharpness property is updated to be the gray level value that corresponds to the percentage value that it previously held. Default: Gray Level Minimum Allowed Sharpness — Determines how crisp a symbol must be to pass inspection. It is measured by average edge strength over the entire symbol. Typical edge strengths are from 20 to 80 sharpness units. Default: 0 Range: 0 to 256 Gray Level or 0 to 100 Percentage Contrast Limit Units — Sets the units for the Minimum Allowed Contrast property. – When set to Gray Level, the value of the Minimum Allowed Contrast property is used as an absolute minimum value that the calculated contrast value must be in order for the inspection to pass. – When set to Percentage, the value of the Minimum Allowed Contrast is used to calculate a percentage of the trained contrast value, which is then used as an absolute minimum value that the calculated contrast value must be in order for the inspection to pass. I-PAK VH User Manual 7-71 7 OCV Reference OCVFontless Tool Chapter 7 OCV Reference – When switched from Gray Level to Percentage, the Minimum Allowed Contrast property is updated to be the percentage value that corresponds to the gray level value that it previously held. – When switched from Percentage to Gray Level, the Minimum Allowed Contrast property is updated to be the gray level value that corresponds to the percentage value that it previously held. Default: Gray Level • Minimum Allowed Contrast — The Contrast is the measurement that defines the grayscale foreground to background relationship of the symbol data. To calculate the contrast value, the average gray level value of the background pixels is subtracted from the average gray level of the foreground pixels. Whenever Minimum Allowed Contrast has a value of 0, no contrast checks are performed. Default: 0 Range: 0 to 255 Gray Level or 0 to 100 Percentage • Auto Threshold Enabled — Enables and disables the automatic calculation of a threshold for binarizing the image at both train and run time. When enabled, the calculated threshold is displayed in the Manual Threshold property. When disabled, no calculation is done. The threshold used for binarizing is whatever value is in the Manual Threshold property. Edge Energy Threshold and Threshold Adjustment are not used when this property is disabled. Default: Enabled • Auto Threshold Adjustment — Offsets or biases the dynamically calculated threshold, when Auto Threshold Enabled is enabled. Default: 0 Range: -64 to 64 • Manual Threshold — Displays the dynamically calculated threshold when the Auto Threshold Enabled property is enabled. When Auto Threshold Enabled is disabled, Manual Threshold is the threshold that is used for binarizing the image. Default: 135 Range: 0 to 255 7-72 I-PAK VH User Manual • Edge Energy Threshold — Defines the pixel value at which a pixel in a Sobel Edge Enhancement is considered to be an edge pixel. This property is only used when the Auto Threshold Enabled property is enabled. Default: 20 Range: 0 to 255 • Character Expansions — Useful when dealing with print from a dot matrix printer or any print that is broken up in segments. The more sparse the print, the higher the value of this property should be. This property allows for the broken print to become solid by expanding the segments until they come together. Dilations expand each segment. Then, erosions decrease the size of the character in every direction except the direction in which the segments have connected. Dilations and erosions work together to make the segments solid without making the character fatter. Default: 0 Range: 0 to 9 • Filter Bright Defects — When enabled, runtime inspection of the symbol includes a pre-processing step for filtering out any bright defects in the image. Default: Disabled • Bright Defect % Range — Percentage that determines the threshold at which the bright defect filter processes. The threshold is calculated by taking this percentage of the range between the binarizing threshold and 255. Default: 0 (binary threshold is used if Filter Bright Defects is enabled) Range: 0 to 100 • Output Mask Type — Used in conjunction with the DynamicMask step. This property allows three selections: – None — Adds nothing the mask. – Mask Template — Only the foreground area of the symbol is added to the mask. This is the default. I-PAK VH User Manual 7-73 7 OCV Reference OCVFontless Tool Chapter 7 OCV Reference – Mask ROI — The entire area within the symbol's ROI is added to the mask. The remainder of this chapter discusses the following: • “Substitute/Ignore” on page 7-74 • “Keyboard Input of Match String” on page 7-77 • “External Input of Match String” on page 7-81 • “Lot ChangeOver — CHANGELAYOUT Command” on page 7-89 • “OCV Tips” on page 7-104 • “Troubleshooting” on page 7-107 Substitute/Ignore When training either an OCVFont Tool or OCVRuntimeTool, the Setup Mode Approve Inspect Characters dialog box (Figure 7–50) is displayed at the end of the learn layout. The string of layout characters is displayed at the top. This dialog box allows characters to be substituted into the layout or ignored entirely from the layout. Click Disapprove to return to the Setup Mode Train dialog box and retrain the current tool. Click Approve to accept the Inspect Chars: and return to the Setup Mode Train screen to train any remaining tools. Click Substitute to initiate the Substitute/Ignore window and modify the layout string. 7-74 I-PAK VH User Manual FIGURE 7–50. Setup Mode — Approve Inspect Characters Dialog Box The list of symbol names that is displayed on the left-hand side of the Setup Mode — Approve Inspect Characters dialog box contains the names of all symbols in the layout, in the order in which they appear, as shown in Figure 7–51. I-PAK VH User Manual 7 OCV Reference Substitute/Ignore 7-75 Chapter 7 OCV Reference FIGURE 7–51. Setup Mode — Approve Inspect Characters Dialog Box The Up and Down buttons scroll through the list to select a symbol name. Clicking on a symbol name in the list also selects it. Clicking on the scroll bar to the right of the list scrolls through the list. The FONT box contains the name of all symbols in the selected OCVFont. The first item in the list is IGN, which ignores characters. The Up and Down buttons scroll through the list to select a symbol name. Clicking on a symbol name in the list also selects it. Clicking on the scroll bar scrolls through the list. 7-76 I-PAK VH User Manual Character Substitution To substitute one symbol for another, select the layout character in the layout list that you want to replace. Select the symbol from the Font box that you want to use to replace the layout symbol and click Substitute. The layout list will update, as well as the Inspect Chars: string. Ignoring a Character To ignore one of the symbols in the layout and exclude it from being inspected at runtime, select the symbol to be ignored from the layout list. Select the IGN symbol from the Font box. Then, click Substitute. The symbol is removed from both the layout list and the Inspect Chars: string. Finishing Up If you are not satisfied with the layout and wish to retrain the tool, click Disapprove in the Setup Mode Train window with the OCVRuntimeTool still selected. You can adjust the properties of the tool and retrain until you achieve the desired layout string. When you are satisfied with the layout shown in the Inspect Chars: string at the top of the window, click Approve to return to the Setup Mode Train window. Keyboard Input of Match String Keyboard Input of Match String allows you to specify the intended inspection string for an OCVFont Tool or OCVRuntimeTool. This is accomplished by displaying an input box into which you can type the necessary information. Note: Enabling Keyboard Input of Match String mode automatically disables the ignore and substitute character functionality of I-PAK VH. The OCVFontless Tool does not support the Keyboard Input of Match String feature. I-PAK VH User Manual 7-77 7 OCV Reference Keyboard Input of Match String Chapter 7 OCV Reference Enabling Keyboard Input of Match String Advanced Settings > System Settings > Training and Results > Keyboard Input of Match String is a System Settings that will not change even when you do a change product to another Job that contains an OCVFont Tool or OCVRuntimeTool. FIGURE 7–52. Enabling Keyboard Input of Match String By default, the Keyboard Input of Match String checkbox item is not checked, which means that I-PAK VH expects no keyboard match string input for the OCVFont Tool or OCVRuntimeTool. When enabled (checked), I-PAK VH expects a match string to be input by the keyboard whenever an OCVFont Tool or OCVRuntimeTool is trained. OCVFont Tool and OCVRuntimeTool Training The I-PAK VH OCVFont Tool and OCVRuntimeTool use the Keyboard Input of Match String, when enabled, in the training sequence. 7-78 I-PAK VH User Manual When Keyboard Input of Match String is enabled, OCVFont Tool and OCVRuntimeTool training is unchanged until the Approve Inspect Characters window is displayed, as shown in Figure 7–53. FIGURE 7–53. Match String Training Dialog Box For each line of characters found during training, I-PAK VH does the following: • Displays an input box Input Line N message, where N is replaced by the number of the line being waited for. FIGURE 7–54. Match String Input Prompt • Waits for a string to be input. When a string is input, I-PAK VH examines it to determine which symbol names are in it. If any of the input symbol names are not found in the OCVFont, I-PAK VH displays an error message, as shown in Figure 7–55, and forces you to retrain by displaying only the Disapprove button. I-PAK VH User Manual 7 OCV Reference Keyboard Input of Match String 7-79 Chapter 7 OCV Reference FIGURE 7–55. Match String Error Message — Bad Symbol Name • If the number of symbols is not the same in each string, an error message is displayed, as shown in Figure 7–56, and only the Disapprove button is displayed, forcing you to retrain. FIGURE 7–56. Match String Error Message — Incorrect Numbers of Symbols • If the input string is not the same as the string of characters found during training, an error message is displayed, as shown in Figure 7–57, and only the Disapprove button is displayed, forcing you to retrain. FIGURE 7–57. Match String Error Message — Strings Are Different If all lines of input are received successfully, I-PAK VH displays a message, as shown in Figure 7–58. 7-80 I-PAK VH User Manual FIGURE 7–58. Successful Match String Input Message When a string is successfully input, the layout is automatically approved and the training sequence ends. Keyboard Input Protocol The I-PAK VH OCVFont Tool and OCVRuntimeTool uses a standard protocol in receiving the inspection string from you. Inspection String Protocol The input inspection string is of the following form: 1<sp>2<sp>/<sp>2<sp>2<sp>/<sp>0<sp>2 The <sp> is a space character, which is the separator between symbol names. External Input of Match String Match String allows an external device (computer, etc.,) to specify the intended inspection string for an OCVFont Tool or OCVRuntimeTool. External Input of Match String is accomplished by creating a communications handshake between I-PAK VH and an external device. The necessary information is sent from the external device to I-PAK VH. The communications can be accomplished through RS-232 or Ethernet. Note: Enabling Match String mode automatically disables the ignore and substitute character functionality of I-PAK VH. The OCVFontless Tool does not support the Match String feature. Enabling External Input of Match String I-PAK VH software allows the External Input of Match String feature and related functionality to be enabled. By default, these features are disabled. I-PAK VH User Manual 7-81 7 OCV Reference External Input of Match String Chapter 7 OCV Reference FIGURE 7–59. Enabling External Input Feature Advanced Settings > System Settings > Training and Results dialog box has options External Input of Match String, Match String Mismatch Action: and Transmit Final Inspection String. Since these are System Settings, even if you do a change product to another Job that contains an OCVFont Tool or OCVRuntimeTool, these settings will not change. External Input of Match String Checkbox By default, External Input of Match String is not checked, which means that I-PAK VH expects no match string input for the OCVFont Tool or OCVRuntimeTool. When External Input of Match String is enabled (checked), I-PAK VH expects a match string to be input whenever an OCVFont Tool or OCVRuntimeTool is trained. External Input of Match String data is transferred using the communication method selected on the Advanced Settings > System Settings > Communication dialog box. The External Input of Match String feature is only active if the communication method is set to either RS-232 or Ethernet. 7-82 I-PAK VH User Manual Match String Mismatch Action I-PAK VH software allows the Mismatch Action to be selected. By default, the list box is set to Use Input String. This setting defines the action that IPAK VH takes in the event that the string input from the external device does not match the string learned when the tool was trained. The possible selections and their meaning are: • Use Input String — I-PAK VH uses the input string as the inspection string. • Use Learned String — I-PAK VH ignores the input string and sets the string found during training as the inspection string. • Retry by Learning — I-PAK VH forces you to retrain the tool and allow the string to be entered again. • Retry by Input — I-PAK VH allows the string to be entered again. The Match Mode Mismatch Action selected is applied to any OCVFont Tool or OCVRuntimeTool in the current Job. Transmit Final Layout String By default, Transmit Final Inspection String is not checked, which means that I-PAK VH will not send the inspection string out when training of an OCVFont Tool or OCVRuntimeTool is complete. When Transmit Final Inspection String is enabled (checked), I-PAK VH sends the inspection string out to an external device whenever an OCVFont Tool or OCVRuntimeTool is trained successfully. Transmit Final Inspection String data is transferred using the communication method selected on the Advanced Settings > System Settings > Communication dialog box. The Transmit Final Inspection String feature is only active if the communication method is set to either RS-232 or Ethernet. OCVFont Tool and OCVRuntimeTool Training The I-PAK VH OCVFont Tool and OCVRuntimeTool use the External Input of Match String and Transmit Final Inspection String features, when enabled, in the training sequence. When External Input of Match String and/or Transmit Final Inspection String is enabled, OCVFont Tool and OCVRuntimeTool training is unchanged until the Approve Inspect Characters window is displayed. I-PAK VH User Manual 7-83 7 OCV Reference External Input of Match String Chapter 7 OCV Reference This window displays only one button, Input Match String, as shown in Figure 7–60. FIGURE 7–60. Input Match String Button On When Input Match String is clicked, I-PAK VH sends a header line to the external device to indicate which tool needs the inspection string. Then, for each line of characters found during training, I-PAK VH does the following: • Displays a Waiting for Input Match String Line N message, where N is replaced by the number of the line being waited for. FIGURE 7–61. Waiting For Input of Match String Message • Prompts the external device for the input string by sending a message with the following format: Input Line N, where N is the line number for the string to be received. • Waits for a response from the external device. Note: Strings must be null terminated. A timeout error occurs if no response is received within the time specified in the Advanced Settings > System Settings > Training and Results > External Communications Timeout. 7-84 I-PAK VH User Manual FIGURE 7–62. External Communications Error Message — Timeout If a timeout error occurs, I-PAK VH displays an error message and only the Disapprove button is displayed, forcing you to retrain the layout. FIGURE 7–63. Training Menu With Only Disapprove Button • When a response is received, I-PAK VH displays the input string. FIGURE 7–64. Display of Input String The string is then examined to determine which symbol names are in it. If any of the input symbol names are not found in the OCVFont, I-PAK VH displays an error message, as shown in Figure 7–65 and forces you to retrain by displaying only the Disapprove button. FIGURE 7–65. Input of Match String Error Message — Symbol Not in Font I-PAK VH User Manual 7 OCV Reference External Input of Match String 7-85 Chapter 7 • OCV Reference If all symbols are in the OCVFont, the input string is compared to the string of characters found during training. Any differences in the symbol names are noted. If the number of symbols is not the same in each string, an error message is displayed, as shown in Figure 7–66, and only the Disapprove button is displayed, forcing you to retrain. FIGURE 7–66. Match String Error Message — Wrong Number of Symbols Once all lines of input are received successfully, I-PAK VH checks for mismatches in the string, which were noted earlier. In the event of a mismatch, I-PAK VH displays the message: Mismatch… Strings Are Different, and performs the selected Mismatch Action. FIGURE 7–67. Mismatch Error Message If the Match String Mismatch Action setting is set to Use Input String, the I-PAK VH displays the message: Using Input String!, and uses the input string as the inspection string. FIGURE 7–68. Mismatch Action — Using Input String Message If the Match String Mismatch Action setting is set to Use Learned String, the I-PAK VH displays the message: Using Learned String, and ignores the input string. The string found during training is then set as the inspection string. 7-86 I-PAK VH User Manual FIGURE 7–69. Mismatch Action — Using Learned String Message If the Match String Mismatch Action setting is set to Retry by Learning, the I-PAK VH displays the message: Retrain the Tool!, and displays only the Disapprove button. This forces you to retrain the tool and allows the string to be entered again. FIGURE 7–70. Mismatch Action — Retrain the Tool Message If the Match String Mismatch Action setting is set to Retry by Input, I-PAK VH displays the message: Retry Input!, and displays only the Input Match String button. This forces you to try to input the string again. FIGURE 7–71. Mismatch Action — Retry Input Message If there are no mismatches, I-PAK VH sets the inspection string to the learned string and displays a message, Successful Input! FIGURE 7–72. Successful Match String Input Transmit Final Inspection String If the Transmit Final Inspection String functionality is enabled, the inspection string is sent to the external device. First, the header line is sent to the device to indicate which tool is sending the string. Then, the line Final Inspection String: is sent, followed by the actual inspection string. I-PAK VH User Manual 7-87 7 OCV Reference External Input of Match String Chapter 7 OCV Reference If the tool is an OCVRuntimeTool, the runtime OCVFont is trained based on the inspection string. When a string is successfully input, the layout is automatically approved and the training sequence ends. External Input of Match String Protocol The I-PAK VH OCVFont Tool and OCVRuntimeTool use a standard communications protocol in communicating with an external device. Header Line Protocol The header line of data has the following form: VisionDevice#, Insp#, Snapshot#, FontTool#<cr><lf> • VisionDevice# — The # is replaced by the actual device number, such as 1 inside the I-PAK VH system. This is the symbolic name of the VisionDevice. • Insp# — The # is replaced by the actual Inspection number from the Job, such as 1. This is the symbolic name of the Inspection. • Snapshot# — The # is replaced by the actual snapshot number from the Job, such as 1. This is the symbolic name of the snapshot. • FontTool# — The # is replaced by the actual FontTool number from the Job, such as 1. This is the symbolic name of the FontTool. Note: When OCVRuntimeTool is used, FontTool is replaced with OCVRunTool. Input Line Protocol The prompt for input line has the following form: Input Line N<cr><lf> where: – 7-88 N is the line number for the string to be received. I-PAK VH User Manual Input and Output Inspection String Protocol The input and output inspection string has the following form: 1<sp>2<sp>/<sp>2<sp>2<sp>/<sp>0<sp>2 <cr><lf> Transmit Final Layout String Protocol The Transmit Final Layout String first sends the line: Final Inspection String: <cr><lf> Then, send the inspection string above. • <sp> is a space character, which is the separator between symbol names. • <cr> is a decimal 13. • <lf> is a decimal 10. Lot ChangeOver — CHANGELAYOUT Command An extended feature of the OCVFont Tool is the ability to enter a new data string (Layout String) during Run Mode. This allows an automated Lot ChangeOver (CHANGELAYOUT Command) from an external RS-232 device or an external Ethernet device. After training all the symbols in the OCVFont and training an OCVFont Tool, you can send a new string to inspect during Run Mode. Setup Notes and Precautions • You must stop triggering before sending a new inspect string. • You must stop triggering and not restart it before Runmode IO is active. • A maximum of one (1) input string is allowed in a single transmission. The new string must have the same number of characters as the original layout string and the character positions must be the same. The characters must all be the same width. • The character that the AutoFind uses cannot be substituted. This means that there must be at least one character in the string that never changes. I-PAK VH User Manual 7 OCV Reference Lot ChangeOver — CHANGELAYOUT Command 7-89 Chapter 7 OCV Reference RS-232 Input of Layout String RS-232 CHANGELAYOUT Usage The RS-232 CHANGELAYOUT syntax requires user selectable tool names as input rather than symbol tool names. When there are multiple OCVFont Tools, Symbology Tools, Data Matrix Tools, or OCRTrainable Font Tools in the product definition, and one or more of the tools is not inserted directly into the Snapshot step, the RS-232 CHANGELAYOUT Syntax described above may be ambiguous. In order to ensure that I-PAK VH uses the correct tool for the setting the Layout String or Match String, the tools must be given unique names when the product definition is being created and/or edited. RS-232 CHANGELAYOUT Syntax For each FontTool in the Inspection Job, the RS-232 CHANGELAYOUT command can be used to input the Learn Layout string, as shown in Table 7–2. By default, the colon (:) is the string delimiter. The CHANGELAYOUT command can also be used to change the match string of a Symbology Tool, Data Matrix Tool, or OCRTrainable Font Tool. TABLE 7–2. RS-232 CHANGELAYOUT Syntax RS-232 CHANGELAYOUT Syntax Comment CHANGELAYOUT: VisionDevice1. Insp1. Snapshot1. FontTool1: 2003/02 Input String for Camera 1’s Font Tool #1 {Date} CHANGELAYOUT: VisionDevice1. Insp1. Snapshot1. FontTool2: 251250430999 Input String for Camera 1’s Font Tool #2 {Lot Code} CHANGELAYOUT: VisionDevice1. Insp2. Snapshot1. FontTool1: 2003/02 Input String for Camera 2’s Font Tool #1 {Date} CHANGELAYOUT: VisionDevice1. Insp2. Snapshot1. FontTool2: 251250430999 Input String for Camera 2’s Font Tool #2 {Lot Code} 7-90 I-PAK VH User Manual For each good data string received, I-PAK VH acknowledges the input with the following: OK<EOT> When bad data is received, I-PAK VH alerts the external RS-232 device with the following: FAIL<EOT> If bad data is received, inspections may not restart. Look at the I-PAK VH User Interface to see if intervention (clicking on the Cancel button) is required. Then, you can either re-send correct information or go to Setup Mode to retrain manually. Once data has started to be received, I-PAK VH exits Run Mode, changes the string, then returns to Run Mode. I/O #16 Run/Setup is asserted once IPAK VH is ready to receive triggers. Any errors that occur are displayed in message boxes within I-PAK VH. I-PAK VH User Interface In order to use the RS-232 Input of Layout String, you must set the Input Channel and Output Channel to RS-232 in the System Settings dialog box, as shown in Figure 7–73. FIGURE 7–73. System Settings — RS-232 Clicking RS-232... brings up the Configure Communications dialog box for RS-232, as shown in Figure 7–74. I-PAK VH User Manual 7-91 7 OCV Reference Lot ChangeOver — CHANGELAYOUT Command Chapter 7 OCV Reference FIGURE 7–74. System Settings — RS-232 • If the selected RS-232 protocol is “I-PAK VH Enclosure Standard” (Figure 7–74), RS-232 communications are accomplished through COM Port 1 of I-PAK VH. With this protocol, the default RS-232 setting for this COM Port 1 are: – Baud Rate — 9600 – Parity — None – Data Bits — 8 – Stop Bits — 1 These settings may be adjusted to properly configure the communications with the host device. • 7-92 If the selected RS-232 protocol is “I-PAK VH Selectable Main Port” (Figure 7–75), as shown in Figure 7–75, you can select the COM Port used by I-PAK VH for RS-232 communications. Then, the RS-232 settings for the selected port may be properly configured for communications with the host device. I-PAK VH User Manual FIGURE 7–75. System Settings — RS-232 RS-232 ChangeLayout Error Debug Any errors that occur are reported over RS-232 (via a “FAIL” message) to the host device. These errors are also displayed in message boxes within I-PAK VH. For example, when erroneous data (bad data, symbol not in layout, too many symbols, etc.,) is received over RS-232 from a customer's host machine, the ChangeLayout dialog box stays on up on the I-PAK VH Run Mode screen - everything else from Run Mode is Disabled - except for the ChangeLayout dialog box. It shows you the recently input data-tool name and “new” layout string. I-PAK VH User Manual 7 OCV Reference Lot ChangeOver — CHANGELAYOUT Command 7-93 Chapter 7 OCV Reference FIGURE 7–76. ChangeLayout RS-232 Error Status: Run Mode FIGURE 7–77. ChangeLayout RS-232 Error Details You MUST take action by clicking the Cancel button before I-PAK VH will “resume”. In this bad data sent state, I-PAK VH is declared “off-line”, the error message is displayed along with the exact data input and the tools. 7-94 I-PAK VH User Manual Note: The Cancel button makes you return to Run Mode but still in an Off-Line state - as inspections are NOT restarted because the data was invalid. You may return to Setup Mode to retrain or try to send another (good) Ethernet ChangeLayout data to I-PAK VH. The RS-232 response back is immediate (FAIL). RS-232 ChangeLayout Success Response When the Lot ChangeOver is successful, the RS-232 message “OK” is sent out and a message box is displayed. For example, on good RS-232 ChangeLayout data, I-PAK VH will display the ChangeLayout dialog box for ~5 seconds; I-PAK VH will make the “mouse” into an hourglass (wait), then control goes back to I-PAK VH. The RS232 response back is immediate (OK). FIGURE 7–78. ChangeLayout RS-232 Success: Run Mode I-PAK VH User Manual 7-95 7 OCV Reference Lot ChangeOver — CHANGELAYOUT Command Chapter 7 OCV Reference FIGURE 7–79. ChangeLayout RS-232 Successful Details ChangeLayout Debug Whether good or erroneous data is sent to I-PAK VH, these “debug” windows help users by providing an RS-232 debugging tool that allows Programmers to verify that string(s) are sent using correct formatting. IPAK VH tries to specify the exact syntax error (if any) of the input. I-PAK VH displays and highlights errors on the I-PAK VH screen for a longer period of time so that you know that a ChangeLayout error has occurred. This causes user intervention to acknowledge the bad data. When I-PAK VH displays the Change Lot screen, users can clearly see the newly entered strings, to further provide debug assistance. 7-96 I-PAK VH User Manual RS-232 ChangeLayout Error Messages In the event of data errors, the error messages shown in Table 7–3 are displayed. TABLE 7–3. RS-232 ChangeLayout Error Messages Error Message Meaning Change Layout Error: Missing the Tool Name or the Layout The input string did not contain either the name of the OCVFont Tool or the new layout string. Change Layout Error: The Tool name is not in the Job. Check you input syntax. An OCVFont Tool with the given name could not be found in the Job. Input Symbol Name not found in OCVFont The new layout string contains a Symbol Name that cannot be found in the selected OCVFont. Missing 1st colon in layout The input string could not be parsed because it has an incorrect format. Missing 2nd colon in layout The input string could not be parsed because it has an incorrect format. Number of characters in layout does not match characters sent. Wrong Number of Symbols: For a given Font Tool, the number of characters in the layout string is different from the inputted number of characters. Step FontTool Not Found The FontTool definition is not found in the input string from the host. Step Inspection Not Found The Inspection definition is not found in the input string from the host. Step Snapshot Not Found The Snapshot definition is not found in the input string from the host. Step Vision device Not Found The Vision device definition is not found in the input string from the host. The Font Tool is not trained! Go back to Train and Tryout and train all the tools The OCVFont Tool with the given name is not trained. Lot ChangeOver requires the tool to have a layout string before changeover can occur. I-PAK VH User Manual 7-97 7 OCV Reference Lot ChangeOver — CHANGELAYOUT Command Chapter 7 OCV Reference Ethernet Input of Layout String Ethernet CHANGELAYOUT Usage Prior to sending data, the host must ensure there are no inspections taking place or pending. Ethernet CHANGELAYOUT Syntax For each FontTool in the Inspection Job, there can be an Ethernet input of the Learn Layout string, as shown in Table 7–4. By default, the colon (:) is the string delimiter. The CHANGELAYOUT command string must end with the termination character EOT (hex #04). The CHANGELAYOUT command can also be used to change the match string of a Symbology Tool, Data Matrix Tool, or OCRTrainableFont Tool. TABLE 7–4. Ethernet Input Syntax Ethernet Input Syntax Comment CHANGELAYOUT: VisionDevice1. Insp1. Snapshot1. FontTool1: 2003/02 <EOT> Input String for Camera 1’s Font Tool #1 {Date} CHANGELAYOUT: VisionDevice1. Insp1. Snapshot1. FontTool2: 251250430999 <EOT> Input String for Camera 1’s Font Tool #2 {Lot Code} CHANGELAYOUT: VisionDevice1. Insp2. Snapshot1. FontTool1: 2003/02 <EOT> Input String for Camera 2’s Font Tool #1 {Date} CHANGELAYOUT: VisionDevice1. Insp2. Snapshot1. FontTool2: 251250430999 <EOT> Input String for Camera 2’s Font Tool #2 {Lot Code} Note: A maximum of one (1) input string is allowed in a single transmission. The Ethernet Input Syntax requires user selectable tool names as input rather than symbolic tool names. When there are multiple OCVFont Tools, Symbology Tools, Data Matrix Tools, or OCRTrainableFont Tools in the product definition, and one or more of the tools is not inserted directly into the Snapshot Step, the Ethernet Input Syntax described above may be ambiguous. In order to ensure that I-PAK VH uses the correct tools for setting the Layout String or Match String, the tools must be given unique names when the product definition is being created or edited. 7-98 I-PAK VH User Manual I-PAK VH User Interface In order to use Ethernet Input of Layout String, you must set the Input Channel and Output Channel to Ethernet in the System Settings dialog box, as shown in Figure 7–80. FIGURE 7–80. System Settings — Ethernet By default, while in Run Mode, I-PAK VH listens for input through Ethernet. Once data has started to be received, I-PAK VH exits Run Mode, changes the string, then returns to Run Mode. The Run Mode output is asserted (if enabled) once I-PAK VH is ready to receive triggers. Ethernet ChangeLayout Error Debug Any errors that occur are reported over Ethernet (via a “FAIL” message) to the host device. These errors are also displayed in message boxes within I-PAK VH. For example, when erroneous data (bad data, symbol not in layout, too many symbols, etc.,) is received over Ethernet from a user’s host machine, the ChangeLayout dialog box stays up on the I-PAK VH Run Mode screen - everything else from Run Mode is Disabled except for the ChangeLayout dialog box. It shows you the recently input data -tool name and “new” layout string. I-PAK VH User Manual 7-99 7 OCV Reference Lot ChangeOver — CHANGELAYOUT Command Chapter 7 OCV Reference FIGURE 7–81. ChangeLayout Error Status: Run Mode FIGURE 7–82. ChangeLayout Error Details You MUST take action by clicking the Cancel button before I-PAK VH will “resume”. In this bad data sent state, I-PAK VH is declared “off-line”. The error message is displayed along with the exact data input and the tools. 7-100 I-PAK VH User Manual Note: The Cancel button makes you return to Run Mode but still in an Off-Line state - as inspections are NOT restarted because the data was invalid. You may return to Setup Mode to retrain or try to send another (good) Ethernet ChangeLayout data to I-PAK VH. The Ethernet response back is immediate (FAIL). Ethernet ChangeLayout Success Response When the Lot ChangeOver is successful, the Ethernet message “OK” is sent out and a message box is displayed. For example, on good Ethernet ChangeLayout data, I-PAK VH will display the ChangeLayout dialog box for ~5 seconds; I-PAK VH will make the “mouse” into an hourglass (wait), then control goes back to I-PAK VH. The Ethernet response back is immediate (OK). FIGURE 7–83. ChangeLayout Successful I-PAK VH User Manual 7-101 7 OCV Reference Lot ChangeOver — CHANGELAYOUT Command Chapter 7 OCV Reference FIGURE 7–84. ChangeLayout Successful Details ChangeLayout Debug Whether good or erroneous data is sent to I-PAK VH, these “debug” windows help users by providing an Ethernet debugging tool that allows Programmers to verify that string(s) are sent using correct formatting. IPAK VH tries to specify the exact syntax error (if any) of the input. I-PAK VH displays and highlight errors on the I-PAK VH screen for a longer period of time so that you know that a ChangeLayout error has occurred. This causes user intervention to acknowledge the bad data. When I-PAK VH displays the Change Lot screen, users can clearly see the newly entered strings, to further provide debug assistance. 7-102 I-PAK VH User Manual Ethernet ChangeLayout Error Messages In the event of data errors, the error messages shown in Table 7–5 are displayed. TABLE 7–5. Ethernet Error Messages Error Message Meaning Change Layout Error: Missing the Tool Name or the Layout The input string did not contain either the name of the OCVFont Tool or the new layout string Change Layout Error: The Tool name is not in the Job. Check you input syntax. An OCVFont Tool with the given name could not be found in the Job Input Symbol Name not found in OCVFont The new layout string contains a Symbol Name that cannot be found in the selected OCVFont. Missing 1st colon in layout The input string could not be parsed because it has an incorrect format. Missing 2nd colon in layout The input string could not be parsed because it has an incorrect format. Number of characters in layout does not match characters sent. Wrong Number of Symbols: For a given Font Tool, the number of characters in the layout string is different from the inputted number of characters. Step FontTool Not Found The FontTool definition is not found in the input string from the host. Step Inspection Not Found The Inspection definition is not found in the input string from the host. Step Snapshot Not Found The Snapshot definition is not found in the input string from the host. Step Vision device Not Found The Vision device definition is not found in the input string from the host. The Font Tool is not trained! Go back to Train and Tryout and train all the tools The OCVFont Tool with the given name is not trained. Lot ChangeOver requires the tool to have a layout string before changeover can occur. I-PAK VH User Manual 7-103 7 OCV Reference Lot ChangeOver — CHANGELAYOUT Command Chapter 7 OCV Reference OCV Tips The OCV tools found in I-PAK VH have many settings and adjustments to allow for maximum flexibility. However, most applications require attention to only a few of these settings and adjustments. OCVFont • ID Test Determination Pct — Lowering the default value of 85% to 80% or 75% causes more characters to be flagged as similar. Layout Step • Automatic Segmentation — By default, this property is off, which allows the font library creation box to be sized manually around each character as it is entered into the library. I-PAK VH is designed such that you perform this individual training of characters to activate runtime ID checking of special characters like O, 0, B, 8, D, etc. ID checking requires that these symbol boxes be the same size. Note: Whenever possible, use the same size box to train all font library characters. You can enable the automatic segmentation property, and I-PAK VH automatically locates and places a box around all characters in the FOV. DefaultSymbol 7-104 • Final Residue Limit — Increasing the default value of 15% to a higher number allows characters to vary more and still be accepted. Increasing this value has a gradual effect. • Max Flaw Size — Increasing the default value of 1 pixel to a higher value allows characters to vary more and still be accepted. Increasing this value has a rapid effect. This number should not be set greater than 2. I-PAK VH User Manual OCVRuntimeTool The OCVRuntimeTool is the vision step that actually performs the inspection of a code. • Individual Symbol Search X — Increasing these values allows individual characters to move more in relation to one another. • Individual Symbol Search Y — Increasing these values allows individual characters to move more in relation to one another. Layout Step • Allowed Overlap During Read — Increasing this value from the default value of 5 allows characters to be identified during the train step when their character boxes overlap. • Min Read Match % — Decreasing the 65% default value allows characters to be identified at train time when they vary significantly from what was trained into the font library. I-PAK VH User Manual 7 OCV Reference OCV Tips 7-105 Chapter 7 OCV Reference Converting Jobs with Embedded OCVFonts FIGURE 7–85. Converting Jobs with Embedded OCVFonts Jobs created with Version 2.3 or earlier that contain font based OCV tools are updated to use the new OCVFont method when those Jobs are read into I-PAK VH. When the old Job is read in, any OCVFonts found in an existing OCVFontFolder are saved to the \Microscan\Vscape\Jobs\Fonts folder using the font name found in the Job. If a font with that name already exists, you are asked whether or not to overwrite the existing font. FIGURE 7–86. Overwrite Existing Font Dialog Box 7-106 • Clicking Cancel causes the font to not be saved. • Clicking Yes causes the font being read to overwrite the existing one. • Clicking No causes a prompt to appear so that you can enter a unique name for the font being saved. I-PAK VH User Manual FIGURE 7–87. Enter a Unique Name Dialog Box When the old Job is read in, any font based OCV tool found is modified so that the LayoutStep’s “Select Font” property has the correct font chosen. This allows old Jobs to be loaded and run without requiring a retrain of the font based OCV tools. Troubleshooting Training Font Based Tools – Read Match% To reproduce the behavior, Visionscape 4.0.0 was used. We believe that this behavior is consistent across all versions of Visionscape. The Behavior 1. First, train the OCVFont. In the example given, the “TEXT02.TIF” was used to train characters “L”, “2”, “A”, “0”, “6”, “9”, “3”. 2. Set Read Match % = 80 % on Layout step in the OCVRuntimeTool. 3. Train OCVRuntimeTool. 4. You will find that the “L” character is not found even though the same “TEXT02.TIF” file is being used. The Explanation Training When a character is trained into an OCVFont, there are several templates stored for the character. One of these templates is a Sobel Edge Enhancement template. I-PAK VH User Manual 7 OCV Reference Troubleshooting 7-107 Chapter 7 OCV Reference When the OCVRuntimeTool is trained, the ROI being searched for characters is first passed through a Sobel Edge Enhancement. Then, the Sobel Edge Enhancement templates (for each symbol) are used in a correlation to determine where the symbols are within the ROI. The “Read Match%” value is used to accept/reject a found character based on correlation match percentage. Correct Character Training When a character is trained, it is important to correctly size the training box around the character. The I-PAK VH manual describes character training as follows: Individual character training requires that the OCVFont box be placed close around a single character in the image, leaving a 1-2 pixel border. This box should not include any portion of the adjacent characters. The minimum recommended character width is 20 pixels. The 1 - 2 pixel border is important because it allows room for proper training of templates. Automatic Segmenting Character Training When the Automatic Segment option is used to train characters, the system locates blobs within the ROI. A bounding box for each blob is used to train the symbols. The Num Border Spaces to Add property of the OCVFont’s LayoutStep can be used to increase the size of the box used to train the symbols. This Automatic Segment method of training OCVFonts is not necessarily the optimal method for training characters. In particular, the 1 - 2 pixel border requirement may not be met. Example with Automatic Segment Using the “TEXT02.TIF” image, a sample OCVFont was trained using automatic segmentation with all parameters at the default values. The characters “L”, “2”, “A”, “0”, “6”, “9”, “3” were trained into the OCVFont. When the OCVRuntimeTool was trained, the Sobel Edge Enhancement search buffer was: 7-108 I-PAK VH User Manual FIGURE 7–88. Contents of Buffer The Sobel Edge Enhancement templates and the resulting Match% were: FIGURE 7–89. Resulting Match% 83% 85% 89% 90% 89% 93% 80% When you look closely at the template images and compare them to the search buffer, you can see that the template images are missing some data. This is because the Automatic Segment boxes were not big enough when the characters were trained. It is this missing data that causes the match % to go down, even when training on the same image. Example with Manually Trained Characters Using the “TEXT02.TIF” image, a sample OCVFont was trained by manually placing the training box over the characters. All parameters were at the default values. The characters “L”, “2”, “A”, “0”, “6”, “9”, “3” were trained into the OCVFont. When the OCVRuntimeTool was trained, the Sobel Edge Enhancement search buffer was (the same as above example): FIGURE 7–90. Contents of Buffer I-PAK VH User Manual 7-109 7 OCV Reference Troubleshooting Chapter 7 OCV Reference The Sobel Edge Enhancement templates and the resulting Match% were: FIGURE 7–91. Resulting Match% 99% 95% 98% 98% 99% 99% 99% Comparing these templates to the search buffer, you can see that the template characters more closely resemble those in the search area as reflected by the Match % values. By manually positioning the training boxes, we were able to ensure that the proper amount of spacing was available for template training. Conclusions 7-110 • Microscan currently recommends that OCVFont training be performed using manual placement of the training box. This is because the training box should be the same size over symbols that are similar in order for the Runtime ID Checking algorithms to work optimally. The Automatic Segmentation cannot assure that the boxes around similar characters are the same size. Using manual placement with the correct 1 - 2 pixel border will also help prevent the behavior described in this document. • The Auto Segmentation training of OCVFonts is useful for quick demos or to quickly prove out an inspection scenario. While the behavior described may cause confusion at train time when using a frozen image, the Runtime inspections remain intact. The runtime inspections do not use the Sobel Edge Enhancement templates. • The default value for Num of Border Spaces to Add may need to be increased to 2. This would give the Automatic Segmentation characters more border space with which to train the characters. While this would probably help with the Read Match%, increasing the border space may cause some symbol overlap in cases where the symbols are close together. Microscan recommends manual training of the OCVFont. I-PAK VH User Manual A Installation and Software A Installation and Software APPENDIX A This section describes how to install I-PAK VH Software and how to integrate an uninterruptible power supply in your application. I-PAK VH User Manual A-1 Appendix A Installation and Software System Specifications I-PAK VH supports up to four Vision HAWK Smart Cameras connected to a Windows PC. Ensure that you review carefully the PC and network requirements below. Recommended PC Requirements • • • • • • • • • • • • CPU: Intel ATOM D2550 1.86 GHz Dual Core or greater RAM: 4 GB or greater Minimum 1 USB port Two 100BASE-T network connections Screen Resolution: 1024 x 768 Hard Drive: 250 GB or greater Software: Windows 7 Professional 32-Bit, SP1 (64-Bit recommended) 4.0 Windows Experience Index RS-232 Port 1, which is used for user input of Match String Characters and output end of batch Runtime Statistics. RS-232 Port 2, which is used for an optional Uninterruptible Power Supply CD R/W recommended. Screen Resolution Refresh: You should set the Refresh Frequency setting (Start > Settings > Control Panel > Display, etc.,) to a value that maximizes system performance. To accomplish this, increase the value of Refresh Frequency and use the Test button to make sure that the display is OK. Continue this process until the optimal Refresh Rate is determined. Note: Microscan recommends that you connect the Vision HAWK Smart Camera to the PC using dedicated network cards and static IP addresses to minimize problems with disconnections. Refer to Appendix B, “Connecting Smart Cameras to a PC,” for a description of how to configure your PC and Vision HAWK Smart Cameras to communicate via static IP addresses. Note: For optimal display on the widest possible variety of monitors, your PC’s screen resolution must be set to 100% as shown below. In Windows 7, navigate to Control Panel > Appearance and Personalization > Display. A-2 I-PAK VH User Manual Installing the Software This section describes how to install the I-PAK VH software, its driver, and its support software. The installation is allowed on PCs with the Windows 7 operating system. Visionscape must be installed before you install I-PAK VH. Before installing any software, ensure that you log into the computer with an account that has administrator privileges. Be sure to disable any virus protection software you are running. The I-PAK VH installer contains the following folders: • I-PAK VH Setup — Contains the I-PAK VH software. • Visionscape — Contains the Visionscape installer. Note: Adobe Reader (version 8 or higher) is required to view PDFs conaining Microscan documentation. You can install the current version of Adobe Reader from: http://get.adobe.com/reader/. Installing Visionscape Software Download the current version of Visionscape from the Download Center on the Microscan website and copy it to a USB drive. Note: AutoVISION Software and Visionscape Software are contained in the same installer. 1.To install Visionscape software, place the USB drive into the USB port. – Double-click setup.html (at the root of the USB drive). 2.Click Install Visionscape Software. The InstallShield Wizard starts, and displays the following screens: – Several messages about Run or Save; click Run. – Welcome screen; click Next. – License Agreement screen; select the “I accept...” radio button, and then click Next. – Select Destination screen; we suggest you accept the default location (C:\Microscan\Vscape) and click Next. I-PAK VH User Manual A-3 A Installation and Software Installing the Software Appendix A Installation and Software – Start Copying Files screen; click Next. – The installer displays the ReadMe.wri file, which you can read as the installer finishes. The install process takes a couple of minutes. It may appear that nothing is happening, but that is not the case. Don’t try to do anything until you are prompted to reboot your PC. All required components are automatically installed to your hard disk. The default location is: C:\Microscan\Vscape Camera definition files are stored under: C:\Microscan\Vscape\Drivers\Camdefs 3.When the InstallShield Wizard prompts you to reboot your PC, select the Yes, I want to restart my computer now radio button, and then click Finish. 4.Wait for your PC to reboot. 5.Go to the next section to install the I-PAK VH software. Installing I-PAK VH Software 1.After your PC reboots, double click Setup.html (at the root of the USB drive). 2.Click Install I-PAK VH Software. The InstallShield Wizard starts, and displays the following screens: – Several messages about Run or Save; click Run. – Welcome screen; click Next. – License Agreement screen; select the “I accept...” radio button, and then click Next. – Select Destination screen; we suggest you accept the default location (C:\Microscan\Vscape\I-PAK_VH) and click Next. – Start Copying Files screen; click Next. – The InstallShield Wizard Complete screen; click Finish. 3.Close the web browser. The I-PAK VH software is installed and ready for you to use. A-4 I-PAK VH User Manual Software Upgrades — 21 CFR Part 11 Usage The Part 11 user names, their encrypted passwords, and the original time/datestamp when a user was created or last changed his or her password are stored in a data file called ipak.usr. When you upgrade the I-PAK VH software, you must manually move the ipak.usr data file to the current version of I-PAK VH. These paths can be determined quickly by looking at the Compatibility section of the I-PAK VH ReadMe file or product information. Uninstalling I-PAK VH Software 1.Open the Control Panel and run Add/Remove Programs. 2.Select I-PAK VH and click Add/Remove to remove the component. 3.Finally, restart the PC. Starting the I-PAK VH Program As part of the I-PAK VH start-up sequence, a splash screen is displayed and reports the start-up sequence, as shown in Figure A–1. FIGURE A–1. I-PAK VH Splash Screen Once this is complete, the last run Job is downloaded and transfers control to Run Mode awaiting a trigger (if one is configured). I-PAK VH User Manual A-5 A Installation and Software Software Upgrades — 21 CFR Part 11 Usage Appendix A Installation and Software Uninterruptible Power Supply Software Microscan suggests the use of an uninterruptable power supply (UPS). The UPS protects your vision inspection system from power outages and brown-outs. The UPS ensures that I-PAK VH stays running by providing battery backup for a user-specified time, then properly shutting down the I-PAK VH program, saving all batch data (Job name, counters, etc.,) and, finally, performing a PC shutdown before removing power to the PC. Important: You may lose inspection counts if you do not use a UPS. When power is restored, the PC restarts and the I-PAK VH program starts up, downloading the last-run Job, restoring all previous counters, and awaiting a trigger (if configured) to continue inspection. Microscan stocks the APC Smart-UPS SC 420/620 VA 120VAC. It is an external UPS. If you require a 230VAC unit, please contact APC directly. • 98-209181 UPS, 120VAC, U.S., with cables. Depending on availability, actual model numbers may change while functionality remains intact. Note: After installing the UPS, the installer should add the appropriate labels, in the appropriate language, to the side of the UPS. Microscan suggests using the UPS manufacturer’s software, PowerChute, to configure the UPS and monitor the power and PC. This software is included in the UPS. Please register your software and get support from APC for the UPS and PowerChute. Installing UPS Hardware Follow the directions from APC to attach the battery, connect an RS-232 cable to your PC and the UPS, and plug in your PC, and perhaps its monitor if separate, into the UPS. Installing UPS Software Below are the steps needed to install the PowerChute software. These may vary version to version of PowerChute. • Connect a CD drive to your I-PAK VH system if one is not already installed. • Use the PowerChute CD and install the Product using the PowerChute installation instructions. Most users will install the first option, called Windows Agent. A-6 I-PAK VH User Manual PowerChute will install and search for a UPS connected to the PC. • When prompted, you will need to assign a username and password for the the UPS and the PowerChute software. In the example on the next page, the username is user and the password is password. Once completed, you will launch and configure the UPS software to support I-PAK VH. I-PAK VH User Manual A Installation and Software Uninterruptible Power Supply Software A-7 Appendix A Installation and Software Configuring PowerChute Software • From the Start Menu, launch PowerChute Business Edition. Note: Powerchute uses TCP/IP to communicate to and configure the UPS. Ensure all devices are on the same network: the Vision HAWK, PC, and UPS. • Use your login username and password to access. Once launched and logged in, a screen similar to this will appear: A-8 I-PAK VH User Manual • Under the Server Shutdown selection on the left, you will need to configure the settings as follows. Click Configure, make the adjustments, then click Apply so the settings are retained. I-PAK VH User Manual A-9 A Installation and Software Uninterruptible Power Supply Software Appendix A Installation and Software Shutdown Sequence Summary In the following example, we are assuming a power outage will stop your triggers and production line. Using the UPS and its PowerChute software, we will save the I-PAK counts and job information and gracefully shut down the PC so when power is restored you can recover and continue your production run. Time Required for Shutdown Sequence If you are trying to quickly gracefully shut the PC down in the event of a power outage, using a fully charged UPS, set the “Time Required for Shutdown Sequence” to 59 minutes. This will result in a very quick power down. Save Counts Program • Enable “Command File Enabled” to run the Microscan provided savecounts.exe program that will do the work of saving your counts and job information. • Manually copy the file savecounts.exe from C:\Microscan\Vscape\savecounts.exe to C:\Program Files\APC\PowerChute Business Edition\agent\cmdfiles\savecounts.exe. Set the Command File Execution Duration to 30 seconds. • Remember to click Apply so the settings are retained. CD-RW Support I-PAK VH supports a CD-RW drive for the archival and restoration of its product definition files. Refer to your CD-RW hardware documentation for installation and operation instructions. A-10 I-PAK VH User Manual B Connecting Smart Cameras to a PC APPENDIX B This section describes how to connect smart cameras to a PC and how to configure network properties. I-PAK VH User Manual B-1 Connecting Smart Cameras to a PC B Appendix B Connecting Smart Cameras to a PC Setting the PC to Use a Static IP Address • Open Windows Control Panel and navigate to Network and Internet > Network and Sharing Center. • In the Network and Sharing Center, click the Local Area Connection (1). • In the Local Area Connection Status window, click Properties (2). • In the Local Area Connection Properties window, select Internet Protocol Version 4 (TCP/IPv4) and click Properties (3). 1 2 B-2 3 I-PAK VH User Manual • In the Internet Protocol Version 4 (TCP/IPv4) Properties window, select Use the following IP address and set the desired static IP address for the PC as shown below. Note: Although you’ve chosen an IP address of 192.168.0.254, this is not the only IP address that will work. The important point to remember is that the network portion of your chosen IP address must match the network portion of the addresses you assign to your Vision HAWK Smart Cameras. The network portion of the IP address is defined by the subnet mask, so, to use the example above, 192.168.0 represents the network number, and the value 254 represents the host number. It is this last number, the host number, that must be unique for each of the devices you connect to your switch. • Click the OK button when finished. Click the Close button two times to close the remaining windows. Your PC is now using the Static IP address 192.168.0.254. I-PAK VH User Manual B-3 B Connecting Smart Cameras to a PC Setting the PC to Use a Static IP Address Appendix B Connecting Smart Cameras to a PC Setting the Vision HAWK to Use a Different Static IP Address By default, Vision HAWK Smart Cameras are configured to use a static IP address of 192.168.0.10 with a subnet of 255.255.255.0. If multiple smart cameras are connected to an I-PAK system, then each smart camera must have a unique static IP address. • Start AutoVISION (1). 1 • Once AutoVISION has started, select the desired Vision HAWK Smart Camera in the dropdown (2). 2 B-4 I-PAK VH User Manual • Click the Connect button (3) and click the lock icon (4) to take control of the camera. 3 5 4 • Click on Details (5) to show the smart camera IP address. • Click on Modify (6), change the IP address, and click Apply. Please note that the camera will need to reboot for the change to take effect. 6 Note: If you will be using more than one camera with I-PAK, follow the above procedure to change the Vision HAWK cameras to the following IP addresses: • First Vision HAWK: IP: 192.168.0.10; Subnet: 255.255.255.0 (default) • Second Vision HAWK: IP: 192.168.0.20; Subnet: 255.255.255.0 • Third Vision HAWK: IP: 192.168.0.30; Subnet: 255.255.255.0 • Fourth Vision HAWK: IP: 192.168.0.40; Subnet: 255.255.255.0 I-PAK VH User Manual B-5 B Connecting Smart Cameras to a PC Setting the PC to Use a Static IP Address Appendix B Connecting Smart Cameras to a PC Verifying the Setup Using Network Overview Network Overview displays all of the smart cameras that can be detected on your Ethernet port. Now that you have switched your PC and all of your smart cameras to a static IP address, verify that they can talk to each other by launching this utility: 1. From the desktop, navigat to Start > All Programs > Microscan AutoVISION > Tools > Device Network Viewer. 2. When the Network Overview window is displayed (Figure B–1), you should see your smart camera(s) listed if Visionscape can detect them over your Ethernet connection. – You can communicate with smart cameras listed with black text. – You cannot communicate with smart cameras listed with red text. Generally, this means that they are configured to use a different network number than that of your PC. FIGURE B–1. Network Overview Dialog Box Note: The Vision HAWK Smart Camera announces its presence on the network by sending out a UDP packet every 5 seconds. This is how Visionscape discovers cameras on the network. So, when you first start Network Overview, it may take up to 5 seconds for your smart camera to appear in the list. B-6 I-PAK VH User Manual C Demo Mode C Demo Mode APPENDIX C Demo Mode allows you to display quickly the capabilities of I-PAK VH. Demo Mode is password protected. It allows I-PAK VH to run a saved Job, using saved images, for a pre-set amount of time and then switch to the next desired Job and run it. Demo Mode runs automatically until you manually enter Setup Mode. Important: You need a Visionscape USB drive to run in Demo Mode with a Software System. You cannot use 21 CFR Part 11 with Demo Mode. I-PAK VH User Manual C-1 Appendix C Demo Mode Copying Job, Font, and Image Files Before you can use Demo Mode, you need to copy Job, Font, and image files to other locations: 1. Copy the Job (*.avp, *.avpsys) files: From: C:\Microscan\Vscape\I-PAK_VH\Demo To: C:\Microscan\Vscape\I-PAK_VH\Jobs 2. After copying these files, select all of the AVP and AVPSYS files in this directory. Right click on any file and select Properties. Turn Off (Uncheck) the Read Only attribute. Click the OK button. 3. Copy the font (*.ocv) files: From: C:\Microscan\Vscape\I-PAK_VH\Demo To: C:\Microscan\Vscape\Jobs\Fonts 4. After copying these files, select all of the OCV files in this directory. Right click on any file and select Properties. Turn Off (Uncheck) the Read Only attribute. Click the OK button. 5. Create the C:\demo_img folder. 6. Copy the image (*.tif) files: From: C:\Microscan\Vscape\I-PAK_VH\Demo To: C:\demo_img Check Jobs Before Running Demo Mode 1. Before using Demo Mode, use Change Product to load the Job. 2. A Device Error dialog box may be displayed. Click the Select a Different Device button and choose the smart camera that should run this Job. If the Save Product dialog box appears, click the Yes button. 3. You need to disable Enable Failed Image Queue, and set the image upload rate, before you use Demo Mode: a. Go to Setup Mode. C-2 I-PAK VH User Manual Demo Mode Jobs c. Demo Mode b. Click Advanced Settings > System Settings > Training and Results. Uncheck Enable Failed Image Queue. d. For Image Upload Max Rate Per Second, click (to select) Maximum. e. Click OK, and then click Close Advanced. 4. Run the product and verify that the counters increment and that the images update. 5. Repeat this procedure for each product that will be run in Demo Mode. Demo Mode Jobs Before entering Demo Mode, you can create several products that show the functionality that you want to demonstrate. These products should be configured so that they Load Images from File instead of Acquire from Camera. You can modify this when you train the selected product. When the current step is the Snapshot, click Tool Settings and then click the Acquire tab. The Tool Settings dialog box is displayed, as shown in Figure C–1. which shows how one of the demo Jobs has been configured. FIGURE C–1. Load Images From File I-PAK VH User Manual C C-3 Appendix C Demo Mode Enabling Demo Mode To access Demo Mode, exit Run Mode using the password 78743366. After this password is entered, you enter Setup Mode with the Programmer access level. To enable Demo Mode: 1. From Setup Mode, click Advanced Settings. You will see the Demo Mode button displayed on the left. 2. Click Demo Mode. The Demo Mode Products dialog box is displayed, as shown in Figure C–2. FIGURE C–2. Demonstration Mode Products Dialog Box 3. Click (to enable) Enable Demonstration Mode. 4. To the right of Demonstration Time for Each Product, specify the amount of time you want each product to run in Demo Mode. Default: 60 seconds Range: 30 seconds to 30,000 seconds (30,000 seconds = 500 minutes = approx. 8 hours and 20 minutes) 5. In the left pane (Available Products), highlight at least two products. Note: You cannot highlight more than 20 products. C-4 I-PAK VH User Manual 6. Click Select Products, and then click OK. 7. Click Close Advanced. This returns you to the main Setup Mode screen. I-PAK VH checks the number of products selected to make sure that you did not select too many (more than 20) or too few (less than 2) products. If the Enable Demonstration Mode checkbox is not checked, Demo Mode is disabled. Running in Demo Mode If Demo Mode is enabled when you return to the main Setup Mode screen, the I-PAK VH title bar will display: I-PAK VH 4.0.0 Setup Mode - Demonstration Mode After you click Run Mode, I-PAK VH enters Demo Mode. I-PAK VH loads the first product in the selected product list and runs it for the time set in the Demonstration Mode Parameters dialog box. Note: For a new product not associated with a device, you will be prompted to specify a device. This is only for the first time. Once the product is associated with a given device, you do not have to choose a device again. Once the time limit for a product has been reached, I-PAK VH automatically stops the product, enters Setup Mode, changes to the next product in the list, and returns to Run Mode. This cycle continues indefinitely until you manually exit Run Mode. I-PAK VH User Manual C-5 C Demo Mode Running in Demo Mode Appendix C Demo Mode Disabling Demo Mode Each of these methods will disable Demo Mode: C-6 • The first method is to change to a different user mode (User, Supervisor, or Programmer). If any password other than 78743366 is entered, Demo Mode is disabled and the button removed from the Advanced Settings menu. • The second method can be used if you are in Demo Mode and I-PAK VH is currently in Setup Mode. In this scenario, you can enter the Advanced Settings menu, click Demo Mode (which displays the Demo Mode Parameters dialog box), and uncheck the Enable Demonstration Mode checkbox. This prevents Demo Mode from being activated when Run Mode is clicked. This option will not remove the Demo Mode button from the Advanced Settings menu. The Demo Mode button is only removed when you change to a different user mode. • The third method is to close and restart I-PAK VH. I-PAK VH User Manual D Perl Gems: Tips and Techniques D Perl Gems: Tips and Techniques APPENDIX D Custom Steps and CustomVision Tools allow new steps and tools to be used in Visionscape using Perl, an interpreted script language. These steps are now available in I-PAK VH, with a limited set of I-PAK VH supported Perl language Package Scripts. Only the steps illustrated are supported. Note: I-PAK VH supports Package Scripts as they are distributed with I-PAK VH software. Changing these script files or creating new script files renders them unsupported and non-validated by I-PAK VH. I-PAK VH User Manual D-1 Appendix D Perl Gems: Tips and Techniques I-PAK VH Custom Step and CustomVision Tool I-PAK VH software allows a Custom Step or CustomVision Tool to be inserted anywhere in a Product Definition. The CustomVision Tool has a built in Input Datum for accessing a buffer (Input Buffer) on which to perform a vision operation. The Custom Step does not support an Input Buffer and can only be used for non-vision operations. Properties Pages Each Perl Package Script has a unique Properties Page. You can change the values of the input datums required by the script. Every script results in a minimum set of common properties. These properties are the only properties of the “none” script. Custom Step The Custom Step consists of optional input datums, optional output datums and a script file written in the Perl programming language. The Perl Package Script determines the number and type of inputs and outputs. The Perl Package Script controls the functionality of the Custom Step. Custom Steps cannot perform vision operations because they do not allow for a buffer to be input to the Perl Package Script. The Custom Step supports the following scripts: • “none” on page D-2 • “FailCode” on page D-4 none The “none” script is the default Perl Package Script used by a Custom Step when inserted into a Job. This script has no functionality. FIGURE D–1. The “none” Script D-2 I-PAK VH User Manual • • Avail Package Scripts — This property allows selection of a Perl Package Script for the step to use. You can select: – none – “FailCode” on page D-4 Re-Parse Package Script — When clicked, this button causes the package script to be parsed. Whenever any changes to the script files are made, this button needs to be clicked to make these changes take effect. Note: I-PAK VH supports the Package Scripts as they are distributed with the I-PAK VH software. Changing these script files or creating new script files renders them unsupported and non-validated by I-PAK VH. • Recreate Step Datums — When clicked, this button causes the input and output datum lists in the step to be re-created. You only need to click this button when a datum is added, removed or changed in the script. If the script is changed, but no input or output datums are changed, then this button does not need to be clicked. Clicking this button also causes all input datums to be set to their default values and to lose their connections to other step results or parameters. Datums created by the package script are added to the user interface. Input datums are shown as a box with a drop-down list button. The input datums can be linked to other similar type datums in the Job. Clicking the drop-down list button causes the Job tree to be displayed, allowing you to select the datum to link to the input datum. Resource datums are shown as user-editable boxes that can be set to a value directly. Output datums are not shown in the user interface for this step, but can be seen in the Job tree that comes up when linking an input datum. Note: I-PAK VH supports the Package Scripts as they are distributed with the I-PAK VH software. Changing these script files or creating new script files renders them unsupported and non-validated by I-PAK VH. I-PAK VH User Manual D-3 D Perl Gems: Tips and Techniques I-PAK VH Custom Step and CustomVision Tool Appendix D Perl Gems: Tips and Techniques FailCode The FailCode script allows you to encode the failed statuses of various Steps in your Job into a single 32 bit integer value. Typically, this is used when you want to cut down on the amount of data that is uploaded from the inspection, but also want to know the status of a large number of Steps. When added to your Job, the FailCode script will present you with a list of 32 inputs on the properties page, as shown in Figure D–2: FIGURE D–2. FailCode Script D-4 I-PAK VH User Manual Each of these inputs can be connected to any Status datum in your Job. Typically, you would connect the Statuses of all of the Steps whose pass/fail state you care about. In the example here, we have connected the statuses of the Snapshot step to Bit 0, a Blob Step to Bit 1, a Flaw Tool to Bit 2 and an OCVFontless Tool to Bit 3. If all of these Steps should pass, the FailCode script will produce an output value of 0. If any of these Steps should fail, the corresponding Bit in the output integer value will be set to a 1. So, for example, if the Blob tool and the OCVFontless tool should fail, this would mean that bits 1 and 3 would be set to 1, producing an output value of 10. Any Bits that are left “Unassigned” are ignored and will not effect the output value. Settings • Bit0 - Bit31 — Each of these input datums can be connected to any Status Datum in the Job. If the Status is False, then the corresponding bit of the output word is set to 1. Results • Output Value — This integer value holds the failure code. The bits of this word correspond to the 32 input datum values. Custom Vision Tool The CustomVision Tool consists of an input image (required), optional input datums, optional output datums and a script file written in the Perl programming language. The Perl Package Script determines the number and type of inputs and outputs. The Perl Package Script controls the functionality of the CustomVision Tool. CustomVision Tools can perform vision operations because they require a buffer to be input to the Perl Package Script. The Custom Vision Tool supports the following scripts: • “none” on page D-6 • “Cylinder_UnWarp” on page D-7 • “Dynamic_Binarize” on page D-11 • “FailCode” on page D-14 • “FindRotated” on page D-14 I-PAK VH User Manual D-5 D Perl Gems: Tips and Techniques I-PAK VH Custom Step and CustomVision Tool Appendix D Perl Gems: Tips and Techniques none The “none” script is the default Perl Package Script used by a CustomVision Tool when inserted into a Job. This script has no functionality. FIGURE D–3. The “none” Script • • Avail Package Scripts — This property allows selection of a Perl Package Script for the step to use. You can select: – none – “Cylinder_UnWarp” on page D-7 – “Dynamic_Binarize” on page D-11 – “FailCode” on page D-14 – “FindRotated” on page D-14 Re-Parse Package Script — When clicked, this button causes the package script to be parsed. Whenever any changes to the script files are made, this button needs to be clicked to make these changes take effect. Note: I-PAK VH supports the Package Scripts as they are distributed with the I-PAK VH software. Changing these script files or creating new script files renders them unsupported and non-validated by I-PAK VH. D-6 I-PAK VH User Manual • Recreate Step Datums — When clicked, this button causes the input and output datum lists in the step to be re-created. You only need to click this button when a datum is added, removed or changed in the script. If the script is changed, but no input or output datums are changed, then this button does not need to be clicked. Clicking this button also causes all input datums to be set to their default values and to lose their connections to other step results or parameters. Datums created by the package script are added to the user interface. Input datums are shown as a box with a drop-down list button. The input datums can be linked to other similar type datums in the Job. Clicking the drop-down list button causes the Job tree to be displayed, allowing you to select the datum to link to the input datum. Resource datums are shown as user-editable boxes that can be set to a value directly. Output datums are not shown in the user interface for this step, but can be seen in the Job tree that comes up when linking an input datum. Note: I-PAK VH supports the Package Scripts as they are distributed with the I-PAK VH software. Changing these script files or creating new script files renders them unsupported and non-validated by I-PAK VH. Cylinder_UnWarp This step is an image-in, image-out operation, and unwraps an image on a cylindrical surface, reducing the distortion caused by the surface. Theory of Operation Given a description of the geometry of a cylinder, the CylinderUnwrap step will warp the image on the cylinder in such a way as to unwrap the image onto a flat surface. This reduces the distortion caused by the cylindrical surface. The geometry of the cylinder is specified using the: • Radius of the cylinder • Distance the cylinder is from the camera • Vertical axis of the cylinder • Point within the ROI where the image is correct (not distorted) I-PAK VH User Manual D-7 D Perl Gems: Tips and Techniques I-PAK VH Custom Step and CustomVision Tool Appendix D Perl Gems: Tips and Techniques Cylinder Unwrap ROI The Cylinder Unwrap ROI is a rotatable rectangle. Typically, the rectangle is rotated to match the angle of the cylinder axis. Using the Cylinder Unwrap Warp Typically, other tools and steps are placed in its output image where the image pixels have been unwrapped into a rectangle. This is useful for studying features or text on a cylinder that will be distorted closer to the edges of the cylinder. The ROI that defines the pixels to warp can be adjusted by moving, sizing and rotating the search area shape associated with a CylinderUnwrap Warp. Figure D–4 and Figure D–5 show an input image and the corresponding output image for a Cylinder Unwrap Warp. The cylinder axis input is set to the output of a BisectLines Meas step, which is the line which bisects the left and right edges of the cylinder. FIGURE D–4. Input Image to Cylinder Unwrap Operation Example D-8 I-PAK VH User Manual FIGURE D–5. Output Image to Cylinder Unwrap Operation Example Description CylinderUnwrap Warp allows editing through the CylinderUnwrap Warp properties page, as shown in Figure D–6. FIGURE D–6. Cylinder Unwrap Warp Properties Page Settings • Cylinder Axis — An input line datum that is selectable. This input line is usually the bisecting line of the right and left edges of the cylinder. The point within the ROI where the image is correct (i.e., the point of no distortion) should lie along the cylinder axis. • Re-Parse Package Scripts — This button causes the package script to be parsed when clicked. Whenever any changes to the script are made, this button needs to be clicked to make these changes take effect. I-PAK VH User Manual D Perl Gems: Tips and Techniques I-PAK VH Custom Step and CustomVision Tool D-9 Appendix D • Perl Gems: Tips and Techniques Recreate Step Datums — This button causes the input and output datum lists in the step to be recreated. This button only needs to be clicked when a datum is either added, removed or changed in the script. If the script is changed, but no input or output datums are changed, then this button does not need to be clicked. Clicking this button also causes all input datums to be set to their default values and lose their connections to other step results or parameters. Datums created by the package script are added to the user interface. Input datums are shown as a box with a drop-down list button. The input datums can be linked to other similar type datums in the Job. Clicking the drop-down list button causes the Job Tree to be displayed, allowing you to select the datum to link to the input datum. Resource datums are shown as user-editable boxes that can be set to a value directly. Output datums are not shown in the user interface for this step, but can be seen in the Job Tree that comes up when linking an input datum. • Cylinder Radius — The radius of the cylinder. • DistanceFromCamera — The distance from the camera to the cylinder. • UseCalibration — If the inputs (CylinderRadius, DistanceFromCamera) are specified in calibrated/world coordinates (for example, millimeters), then the UseCalibration checkbox should not be checked. If the inputs are specified in pixel coordinates, then UseCalibration should be checked. Training None. Results • Status — Set to true after a successful execution of the step. • CylUnwrapped Image — The modified image. I/O Summary None. D-10 I-PAK VH User Manual Dynamic_Binarize Theory of Operation The Dynamic Binarize script is used when you want to binarize your image, which means to convert all of the pixels below a threshold to 0 and all those above the threshold to 255. This script will dynamically calculate its binary threshold each time it runs. Using Dynamic_Binarize This script provides you with an ROI like any other Vision tool in Visionscape would. You can position and size the ROI over any area of your image, and an output buffer will be created of the same width and height, and containing the binary representation of all of the pixels within the ROI. In Figure D–7 and Figure D–8, we demonstrate how the text on a chip can be binarized: FIGURE D–7. Custom Vision Tool Running Dynamic_Binarize Perl Script I-PAK VH User Manual D-11 D Perl Gems: Tips and Techniques I-PAK VH Custom Step and CustomVision Tool Appendix D Perl Gems: Tips and Techniques FIGURE D–8. Output Buffer produced by Dynamic_Binarize Perl Script Description The Dynamic Binarize script will calculate either the average or median gray value of all the pixels within its ROI, and this value will be used as the binarize threshold. When calculating the average, you can choose to ignore the very lowest and highest gray values. You may also apply an offset to the calculated threshold. D-12 I-PAK VH User Manual Settings FIGURE D–9. Dynamic Binarize Script • Histogram Low Clip — Pixels below this gray value will be left out of the calculation of the average or median gray value. • Histogram High Clip — Pixels above this gray value will be left out of the calculation of the average or median gray value. • Threshold Offset — An offset that will be applied to the calculated binary threshold. • Polarity — Determines the polarity of the pixels in the output buffer. • Method — Selects whether you want the threshold to be based on the average or the median gray value. Results • Average — Calculated average gray value. • RunLoThr — When polarity is set to “Bright”, this will hold the actual threshold that was used to binarize the image; in other words, it will be the average or median gray value + the Offset value. When polarity is set to “Dark”, this will always be 0. • RunHiThr — When polarity is set to “Dark”, this will hold the actual threshold that was used to binarize the image; in other words, it will be the average or median gray value - the Offset value. When polarity is set to “Bright”, this will always be 255. I-PAK VH User Manual D Perl Gems: Tips and Techniques I-PAK VH Custom Step and CustomVision Tool D-13 Appendix D Perl Gems: Tips and Techniques • Median — The calculated median gray value. • ComputedGray — This is the computed gray value that was combined with the offset value to produce the threshold. In other words, if the selected “Method” was “Average”, this will be equivalent to the Average output datum, and if the selected “Method” was “Median”, this will be equivalent to the Median output datum. FailCode The FailCode script does not draw any graphics nor does it need an ROI, so it is best used with the Custom Step rather than the Custom Vision Tool. See “FailCode” starting on page D-4. FindRotated The FindRotated script allows you to run the correlation algorithm over a range of angles, allowing you to find features that will rotate by more than 5° from the trained orientation. The Template Find step in Visionscape runs the correlation algorithm, but typically can only find features that will rotate by no more than ±5°. Using FindRotated FindRotated is used in the same way that the Template Find step is used. You will be provided with two ROIs: • The first ROI represents the template you wish to train on. • The second ROI represents the search area (the area within which you will search for the template). You must train this step before you can use it. Insert a Custom Vision tool into your Job, and then select the Find Rotated script. You should see two ROIs in your image that look something like the ones in Figure D–10 and Figure D–11: D-14 I-PAK VH User Manual FIGURE D–10. Two ROIs Unfortunately, the ROIs are not labeled, so it is confusing to understand which of the ROIs is used for the Template, and which is used for the search area. We have labeled the ROIs in Figure D–10. If we wanted to train the tool to find the “KOREA” text in our sample image, we would position the ROIs like the ones in Figure D–11: I-PAK VH User Manual D Perl Gems: Tips and Techniques I-PAK VH Custom Step and CustomVision Tool D-15 Appendix D Perl Gems: Tips and Techniques FIGURE D–11. Positioning ROIs to Find KOREA Press the Train button to train the template. Description The FindRotated script will search for the trained template by searching over a specified range of angles specified by the Maximum Search Angle and Minimum Search Angle datums. It accomplishes this by warping the image contents inside of its ROI. It will start by warping the image contents by the angle specified by the Minimum Search Angle datum, and then it will run correlation on the result. All qualifying match locations are recorded, and then the angle is incremented by an amount equal to the value specified in the Angle Step Size datum, and the image is warped and searched again. It will continue in this fashion until it reaches the angle value specified in the Maximum Search Angle datum, and then it will stop. Then, the script will scan through all of the qualifying template locations, and choose the best one. D-16 I-PAK VH User Manual Settings FIGURE D–12. FindRotated Script • Minimum Search Angle — The minimum warp angle that the step should start searching at. • Maximum Search Angle — The maximum warp angle that the step should search at. • Angle Step Size — This is the amount in degrees that the angle should be incremented by for each search iteration. • Accept Threshold — This is the minimum correlation match percentage. Results • Point of Best Match — This is the X,Y location and angle of the best match found. I-PAK VH User Manual D Perl Gems: Tips and Techniques I-PAK VH Custom Step and CustomVision Tool D-17 Appendix D-18 D Perl Gems: Tips and Techniques I-PAK VH User Manual
© Copyright 2025