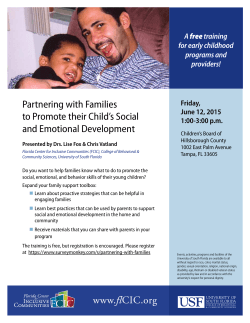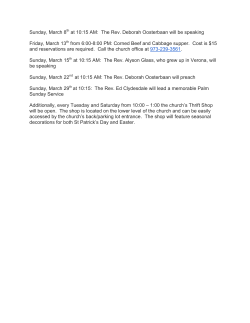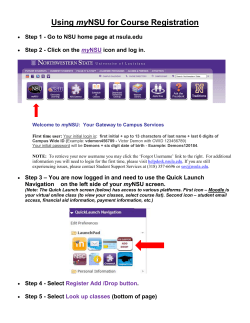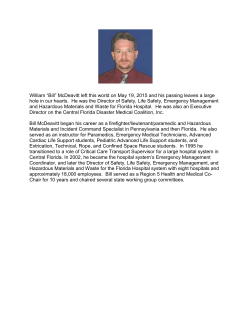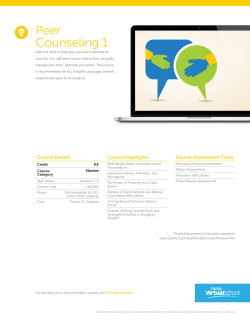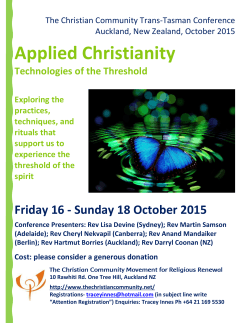FO SOP-01 - UCF Facilities Operations
UNIVERSITY OF CENTRAL FLORIDA FACILITIES OPERATIONS STANDARD OPERATING PROCEDURE Subject: Creating a New Work Order FO-SOP-1 Rev. 6 Page: 1 of 15 Last Modified: 5/26/2015 Approved by David Norvell 5/9/2014 PROCEDURE: Creating a New Work Order INTENDED AUDIENCE: All Facilities Operations personnel PURPOSE: The purpose of this document is to define standard naming conventions and procedures in order to improve process and data collaboration capabilities in AiM Work Order Tracking. 1) General Rules Concerning Work Orders Work Orders are created to manage the work that is performed and to keep assets running efficiently. A work order is a request for work to be performed. Using the AiM’s Work Management module, you can specify the tasks that need to be accomplished, and the labor, materials, services, and tools needed to complete the work. Managing a work order often involves additional phases, for example follow-up work, or managing a project that involves multiple work orders. Managing work orders also involves recording costs, communications, and other data about the work. 2) Use the chart below to determine if a new work order is needed or an additional phase. Condition Additional Phase New work order Same Building/ Same problem/Different Room Phase per room Same Building/ Same problem/Same Phase per Shop Room/Different Shop Same Building/ Same problem/Different Phase per room Room/Different Shop and Shop Same Building/ Different problem Work order for different problems Different Building Work Order for each Building 3) Work Management module A work order is a request for work to be performed. Work orders are used to track the work that has been performed in the past and to plan work in the future. The information that is contained on a work order includes the tasks performed, labor hours, services, materials, and tools required to do the work. Work orders include the asset and the locations where the work was performed. UNIVERSITY OF CENTRAL FLORIDA FACILITIES OPERATIONS STANDARD OPERATING PROCEDURE Subject: Creating a New Work Order 4) Work Management application a) On your AiM Work Desk Menu click FO-SOP-1 Rev. 6 Page: 2 of 15 Last Modified: 5/26/2015 Approved by David Norvell 5/9/2014 . 5) Creating a New Work Order NOTE: IT IS THE RESPONSIBILITY OF THE PERSON CREATING THE WORK ORDER TO VERIFY THAT THERE IS NOT A WORK ORDER ALREADY IN THE SYSTEM FOR THIS ISSUE. a) In the Work Management menu click the new work order icon UNIVERSITY OF CENTRAL FLORIDA FACILITIES OPERATIONS STANDARD OPERATING PROCEDURE Subject: Creating a New Work Order FO-SOP-1 Rev. 6 Page: 3 of 15 Last Modified: 5/26/2015 Approved by David Norvell 5/9/2014 NOTE: HOUSEKEEPING EQUIPMENT WILL BE ROUTED AS FOLLOWS: Main Campus – Vacuum cleaners are assigned to the Maintenance Zone the building belongs to. All other HK equipment is assigned to HKA8. Housing all HK equipment is assigned to HKA8. b) The system displays a new work order. NOTE: All the red boxes are required fields and must be filled out. 6) Description: description will be in the following format: Standardized Work Order/Phase description Second set id’s the room number. This is on the Phase only. It should be 4 or 5 characters i.e. 0100, If this is a LS or SFM request the description must start with LS and/or Third set id’s the Asset (if known). It should just a basic description of the asset. (i.e. AHU, Boiler, etc.…) The one exception is vehicles. The vehicle number is required LS/SFM, BXXXXX, RXXXX - ASSET - Problem, First set id’s the building number. It should be 4 or 5 characters i.e. 0001, 0016A Last is a brief description of the problem. If a more detailed description is provided add “See extra description” and place the complete description in the extra description. UNIVERSITY OF CENTRAL FLORIDA FACILITIES OPERATIONS STANDARD OPERATING PROCEDURE Subject: Creating a New Work Order FO-SOP-1 Rev. 6 Page: 4 of 15 Last Modified: 5/26/2015 Approved by David Norvell 5/9/2014 a) Examples f Standardized Descriptions WORK ORDER PHASE B0001, BURNT OUT LIGHTS B0001, R0326,BURNT OUT LIGHTS B0054, AIR HANDLER B0054, R0100G , AIR HANDLER – LEAKING LEAKING, B0020, TOO HOT/COLD B0020, R0189, TOO HOT/COLD, AU-0319, FLAT TIRE AU-0319, FLAT TIRE *Use common nouns (see examples below) Use common nouns Do not use Tire Wheel, hub, rim Sensor prox, trigger Belt walkway, rope, nylon 7) Extra Description: Then Click View/Select Extra Description. In the Extra Description block enter the complete description, this field takes 2000 characters. You should see this screen: a) When Finished click on the green flag ( you back to the Work Order page. ) in the upper right corner. This will take UNIVERSITY OF CENTRAL FLORIDA FACILITIES OPERATIONS STANDARD OPERATING PROCEDURE Subject: Creating a New Work Order FO-SOP-1 Rev. 6 Page: 5 of 15 Last Modified: 5/26/2015 Approved by David Norvell 5/9/2014 8) Related Documents: If you wish to attach pictures, spreadsheets or invoices (If not adding documents proceed to step 6): a) Click on the View: Select down arrow: . Select the last option: Related Documents. Your screen should now look like this: b) Next click on the Add New Documention . c) The screen should now look like this: b) You will upload the file that contains your document. Click on the Browse button and search for your document. UNIVERSITY OF CENTRAL FLORIDA FACILITIES OPERATIONS STANDARD OPERATING PROCEDURE Subject: Creating a New Work Order FO-SOP-1 Rev. 6 Last Modified: 5/26/2015 Approved by David Norvell 5/9/2014 c) Highlight the file and click the Open button. Your screen will look like this: d) Click the green arrow e) Click the search Icon in the upper right corner next to the Type Field and select the type of document. f) Next click the Green arrow three times. g) You will then be on this screen: Page: 6 of 15 UNIVERSITY OF CENTRAL FLORIDA FACILITIES OPERATIONS STANDARD OPERATING PROCEDURE Subject: Creating a New Work Order FO-SOP-1 Rev. 6 Page: 7 of 15 Last Modified: 5/26/2015 Approved by David Norvell 5/9/2014 h) Verify that the correct file is attached and then click the green flag . This will bring you back to the Work Order Screen. You can attach documents to phases also. Follow the same steps when in the Phase. 9. Organization (Account#): If this is a chargeable work order a valid PeopleSoft account number or Direct Bill information is required. After the Account number is entered click on the search icon to the right of the number, this should bring up the list of personnel who can authorize this work. Note: If the account number is not in aim send an email to [email protected] to get the account number added to the AiM system. 10. Contact/Contact Phone/Contact Email: The person requesting the work should be listed here. The email and phone are required. If they will not provide their information the work order cannot be created. UNIVERSITY OF CENTRAL FLORIDA FACILITIES OPERATIONS STANDARD OPERATING PROCEDURE Subject: Creating a New Work Order FO-SOP-1 Rev. 6 Page: 8 of 15 Last Modified: 5/26/2015 Approved by David Norvell 5/9/2014 11. University/Campus/Location/Building: To enter the correct Building information, click on the search icon next to University. Select UCF. Next a screen will appear with Campus/Location list. Select the Campus/Location that the building is in. a) Now a Building search screen will appear. Select the building where the work will be done. NOTE: A shortcut to do this: input the building number (always enter building numbers as 4 digit numbers. For example building 1 will be 0001. Then click the search icon next to university and it will auto populate University and Campus/Location 12. Classification: a) Problem Code: Click on the search icon next to problem code. A list of Problem Codes will come up. You can select the problem code that best describes the issue being reported. NOTE: If you select a problem code that has a description it will overwrite your comments in the description field both on the work order and phase. UNIVERSITY OF CENTRAL FLORIDA FACILITIES OPERATIONS STANDARD OPERATING PROCEDURE Subject: Creating a New Work Order FO-SOP-1 Rev. 6 Page: 9 of 15 Last Modified: 5/26/2015 Approved by David Norvell 5/9/2014 b) Type: Click on the search icon next to the Type Field. Select the Work Classification the best describes the request type. NOTE: IF THIS IS WORK ORDER IS TYPE CHANGE REQUEST, SELECT THE CATEGORY THE CHANGE IS REQUESTED IN. c) Category: After selecting the Type a new window will open to select the Category. Select the category for the work to be done. NOTE: IF THIS WORK ORDER IS FOR A WARRANTY ASSET THAT IS WITHIN 90 DAYS OF EXPIRATION THE CATEGORY WILL BE PREVENTIVE MAINTENANCE. UNIVERSITY OF CENTRAL FLORIDA FACILITIES OPERATIONS STANDARD OPERATING PROCEDURE Subject: Creating a New Work Order FO-SOP-1 Rev. 6 Page: 10 of 15 Last Modified: 5/26/2015 Approved by David Norvell 5/9/2014 d) Your work order should look like this: Note: If this is a request to have a vehicle entered into AiM and have decals applied to the vehicle Phase 001 is assigned to Reliability Shop to enter the asset to AiM and Phase 002 to MT6 Sign shop to create and apply the decals. 13. Work Order Phase:Now the phase needs to be created. To create the phase click the icon in the lower right corner of the Work Order. a) Phase 001 should look like this: NOTE- The description copies from the work order to the phase, Add aditional information per step 6).a). If you used extra description field it does not copy to the phase you will have to copy and paste it to the phase extra description. UNIVERSITY OF CENTRAL FLORIDA FACILITIES OPERATIONS STANDARD OPERATING PROCEDURE Subject: Creating a New Work Order FO-SOP-1 Rev. 6 Page: 11 of 15 Last Modified: 5/26/2015 Approved by David Norvell 5/9/2014 14. Shop: Click on the search icon next to the Shop Field. Select the shop that will be performing the work: a) Priority: Click on the search icon next to the Priority Field. Select the priority that this pertains to this work order phase utilizing the FO SOP-11 Pritorizing Work Orders. 15. Asset: If the asset is known, or you know what type of asset it is and what room it is in, click the search icon next to the ASSET field. a) Select the asset from the list. This will auto populate the Type, Asset Group and the location fields. UNIVERSITY OF CENTRAL FLORIDA FACILITIES OPERATIONS STANDARD OPERATING PROCEDURE Subject: Creating a New Work Order FO-SOP-1 Rev. 6 Page: 12 of 15 Last Modified: 5/26/2015 Approved by David Norvell 5/9/2014 b) If the asset is ‘UNDER WARRANTY’ it will show up below the asset name. NOTE: IF THE ASSET (EQUIPMENT) CANNOT BE IDENTIFIED IN THE ASSET SEARCH, GIVE AS MUCH INFORMATION ABOUT THE EQUIPMENT AS POSSIBLE IN THE DESCRIPTION BLOCK. (i.e. Serial number, Model Number, Manufacturer etc.) 16. Request Method: a) Click on the search icon next to the Request Method field b) Click on the Request Method that best describes how the request was received 17. Work Code: a) Click on the search icon next to the Work Code field UNIVERSITY OF CENTRAL FLORIDA FACILITIES OPERATIONS STANDARD OPERATING PROCEDURE Subject: Creating a New Work Order FO-SOP-1 Rev. 6 Page: 13 of 15 Last Modified: 5/26/2015 Approved by David Norvell 5/9/2014 b) Click on the Work Code for this work: c) This will auto populate the Work Code Group: 18. Funding Source: If the work is Customer Funded this field should be Organization, if it is a POM request it should be Shop. 19. Phase Status: Phase Status will be to be assigned for Priority 5, 7 & 8 work is NEW, and Priority 1 & 3 work is assigned a Status of Dispatched. 20. Additional Phases: If you know you need an additional phase click the steps 11-16. 21. When you complete the last phase click on the green flag icon. Repeat in the upper right hand corner UNIVERSITY OF CENTRAL FLORIDA FACILITIES OPERATIONS STANDARD OPERATING PROCEDURE Subject: Creating a New Work Order FO-SOP-1 Rev. 6 Page: 14 of 15 Last Modified: 5/26/2015 Approved by David Norvell 5/9/2014 22. This will return you to the Work Order screen. If you discover you need to add another Phase at this point click the icon in the bottom right corner. Repeat steps 11 – 16 for each additional phase. 21) Saving and initiating work order: a) Once you are satisfied with the work order click the save icon corner 22) If after you try to save the work order you get a Modal Message in the upper right UNIVERSITY OF CENTRAL FLORIDA FACILITIES OPERATIONS STANDARD OPERATING PROCEDURE Subject: Creating a New Work Order FO-SOP-1 Rev. 6 Page: 15 of 15 Last Modified: 5/26/2015 Approved by David Norvell 5/9/2014 a) Verify whether the work order is actually a duplicate or not. i) If it is a duplicate click the No icon This will take you back to the Work Order in Edit mode. Cancel the work order by clicking the Cancel icon . Proceed to FO SOP Putting a WorkOrder in Callback status. ii) If it is not a duplicate click the Yes icon order. >>> End of procedure This will save and initiate the work
© Copyright 2025