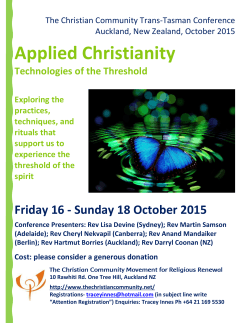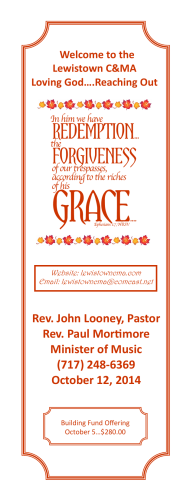How to Fix the Display Settings on your PX2 Tools needed None
How to Fix the Display Settings on your PX2 Tools needed - None 1) 2) 3) 4) Turn the system on normally. Main Cabinet, Projector, then PC. Wait for the ProBatter software to load. Once the “Touch Here to Start” screen is up, press the circle in the ProBatter Sports logo on the upper left of the screen and enter the “9876” code. Then press the “End Program” Button. Now find the Windows Task bar. It’s the blue bar with the clock on the right side. This may be on the video screen depending on the video settings. a. If you do not have the Intel Graphics icon on the bottom right of the screen, click the Start button in the bottom left, select control panel, and locate Intel GMA Driver. Once this window is open, go to step 7 and follow the instructions. 5) 6) Once you’ve found it, locate the little blue monitor icon as shown below and right click on it. Now click on “Graphics Properties” PX2 Display Settings Rev 00 Page 1 of 4 7) Now set the Multiple Display settings exactly as shown below. Then click Apply. PX2 Display Settings Rev 00 Page 2 of 4 PX2 Display Settings Rev 00 Page 3 of 4 8) Now Click OK in the Confirmation window that popped up then click OK in the other window. 9) That will correct any issues you had with screens being in the wrong place. Now reboot the computer and everything should be back to normal PX2 Display Settings Rev 00 Page 4 of 4
© Copyright 2025