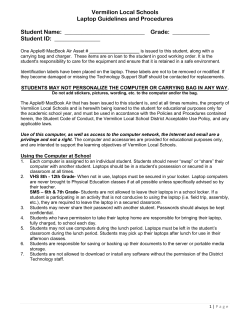Service Training MacBook Air Getting Started Introduction
Service Training MacBook Air Introduction Getting Started Getting Started MacBook Air Overview Course Exercise Welcome to the MacBook Air course. MacBook Air (2008-2009) Reviewing this course will enable you to efficiently troubleshoot and service MacBook Air computers. Overview Troubleshooting Issues Repair Issues MacBook Air computers present special challenges for service technicians. MacBook Air (Late 2010) In addition, we will offer guidance on best troubleshooting and repair practices. We will review how you can best address these challenges. Overview Service Issues Review Target Audience This course is intended for technicians who support and service Apple products. Exercise Answer Key Service Training Contact Us Printer Friendly Prerequisite Courses Basic Computer Theory and Terms Underlying Technologies References Diagnostics Troubleshooting Theory ESD Precautions Hardware Tools Technician Safety Hardware Service Issues Liquid Crystal Displays Wireless Networking Time Required 45 minutes Course Objectives Applicable to all models covered in this course: Given an isolated hardware device issue and a possible resolution, use Apple documentation, approved tools, and service inventory to safely repair the hardware device in 45 minutes. Using Apple technical documentation as a reference, remove and then replace a specified component of a given supported product in the time allocated for that repair procedure. Given a hardware service repair and the correct Apple technical documentation for a specified supported product, identify the service and safety issues for that product in 2 minutes. Given a hardware service repair and the correct Apple technical documentation for a specified supported product, identify specialized tools/fixtures or procedures required to service that product in 2 minutes. Use hardware service diagnostics to thoroughly verify that a given hardware service repair was completed correctly in 5 minutes. Reseat identified connectors to resolve a hardware issue on a given device before replacing any service parts on that device in 10 minutes. Return to top Next: MacBook Air Overview Service Training Introduction Getting Started MacBook Air Overview Course Exercise MacBook Air MacBook Air Overview MacBook Air Models Documentation Ports MacBook Air (2008-2009) Overview Troubleshooting Issues Repair Issues MacBook Air Models The MacBook Air series was introduced in January of 2008. It provided a very light but powerful portable to the Apple model line. The MacBook Air series consists of the following models: MacBook Air (Late 2010) Overview Service Issues Review MacBook Air MacBook Air (Late 2008) MacBook Air (Mid 2009) MacBook Air (MacBook Air (11-inch, Late 2010) MacBook Air (13-inch, Late 2010) Exercise Answer Key Service Training Documentation There are three technician guides for the MacBook Air computers. Contact Us Manual/Tech Guide Printer Friendly MacBook Air MacBook Air (11-inch Late 2010) MacBook Air (13-inch, Late 2010) Models Covered MacBook Air MacBook Air (Late 2008) MacBook Air (Mid 2009) MacBook Air (11-inch Late 2010) MacBook Air (13-inch, Late 2010) Ports MacBook Air computers have unique collections of I/O ports. These Apple Support articles explain how they differ from other Mac products: HT2728 - "MacBook Air (Original), MacBook Air (Late 2008), MacBook Air (Mid 2009): External ports" HT4425 - "MacBook Air (11-inch, Late 2010), MacBook Air (13-inch, Late 2010): External ports and connectors" Back to top Next: Course Exercise Service Training MacBook Air Introduction Course Exercise Getting Started MacBook Air Overview Course Exercise Open this page separately and keep it open while you review the course. MacBook Air (2008-2009) Overview Troubleshooting Issues Repair Issues MacBook Air (Late 2010) Overview Service Issues Review Exercise Answer Key Service Training Contact Us Printer Friendly As you go through the course, answer each of the following exercise questions. 1. Sandra says her MacBook Air (Late 2010) box is missing a USB Ethernet Adapter. What should you tell her? A. No adapter is necessary for this computer B. No adapter is included in the box 2. How does the MacBook Air (Late 2010) trackpad behavior differ from that of the MacBook Air (Original) trackpad? A. It has no differences B. It supports fewer gestures C. It supports more gestures D. It adds some gestures and removes others 3. The MacBook Air (Late 2010) is not compatible with the Apple Remote because: A. MacBook Air (Late 2010) is not equipped with an infrared (IR) port B. MacBook Air (Late 2010) is not equipped with Bluetooth C. Apple Remote devices only work with Mac OS X 10.4 D. MacBook Air is not compatible with Front Row 4. The MacBook Air (Late 2010) does not include a built-in optical drive. Instead of Mac OS X and bundled software installation CDs or DVDs, it ships with: A. Firewire hard drive labeled "Mac OS X Reinstall" B. Firewire hard drive labeled "Software Reinstall Drive" C. USB flash drive labeled "Mac OS X Reinstall" D. USB flash drive labeled "Software Reinstall Drive" 5. To help discover liquid damage to the computer, MacBook Air (Late 2010) includes several spill sensors called: A. Liquid Damage Indicators (LDI) B. Liquid Interference Indicators (LII) C. Liquid Detection Indicator (LDI) D. Liquid Contact Indicators (LCI) E. Liquid Spill Indicator (LSI) 6. Which System Preferences pane contains the four-finger gesture settings for the MacBook Air (Late 2008-Late 2010)? A. Keyboard & Mouse B. Trackpad C. Gesture D. Touch 7. The _____ screwdriver is used to remove the bottom case screws from the MacBook Air (Late 2010). A. Torx-8 B. Torx-6 C. Security Torx D. Pentalobe E. Hexagon 8. Internal components are interchangeable between the original MacBook Air and MacBook Air (Late 2008). A. True B. False 9. Tessa has a MacBook Air (Mid 2009) with a 128 GB Solid State Drive. She asks why the capacity is about 113 GB. What should you tell Tessa? A. Your hard disk may have directory damage. B. This is a known issue. The drive will need to be replaced. C. This is a symptom of accidental damage and is not covered under warranty. D. This is normal because SSD drives have a lower formatted capacity than traditional drives. 10. The System Management Controller (SMC) controls power functions on the MacBook Air (Late 2010). Reset the SMC by shutting down the computer, connecting the power adapter and on the left side of the built-in keyboard: A. Hold down Shift-Control-Option, then press power key once B. Hold down Shift-Control-S, then press power key once C. Hold down Shift-Control-Command for 10 seconds D. Hold down Shift-Control-Escape for 10 seconds Apple Support Page Exercise Access the current MacBook Air Support page and answer the following questions: 1. How do you perform a remote install of Mac OS X onto a MacBook Air? 2. Can you share DVD or CD content between a MacBook Air and another Mac? Back to top Next: MacBook Air (2008-2009) Overview Service Training MacBook Air Introduction MacBook Air (2008-2009) Overview Getting Started MacBook Air Overview Course Exercise Comparison Table: MacBook Air (2008-2009) MacBook Air (2008-2009) Comparison Table: MacBook Air (2008-2009) Overview Troubleshooting Issues Repair Issues MacBook Air (Late 2010) Overview Service Issues Configurations Marketing Number MacBook Air (Late 2008) MacBook Air (Original) MacBook Air (Mid 2009) Best Better Best Better Best MB003xx/A MB543xx/A MB940xx/A MC233xx/A MC234xx/A 1.86 GHz 2.13 GHz Processor Type (CPU) Intel Core 2 Duo 1.6 GHz (optional 1.86 GHz available CTO) Processor Speed 1.6 GHz (optional 1.8 GHz available CTO) Service Training Front Bus Speed 800 MHz 1066 MHz Contact Us On-Chip L2 Cache Two cores share 4 MB. Two cores share 6 MB. Printer Friendly System Memory 2 GB DDR2 soldered on MLB (not upgradeable) 2 GB soldered on MLB (not upgradeable) PC3 8500 DDR3 1066 MHz Review Exercise Answer Key Maximum Memory 1.86 GHz 2 GB Graphics Controller Integrated Intel GMA X3100 (GM965 Express chipset) Integrated NVIDIA GeForce 9400M (MCP79) Graphics Memory 144 MB system memory (up to 160 MB as needed) Minimum 256 MB shared with system memory Display Size 13.3 inches Native Resolution 1280 x 800 Display Type Hard Drive LED Backlight 80 GB PATA 4200 rpm (optional 64 GB PATA Solid-state Drive available CTO) Optical Drive Ethernet 120GB Serial ATA 4200 rpm 128GB Solid-state Drive Optional external USB SuperDrive available CTO Apple USB Ethernet Adapter (included) Built-in AirPort Extreme Wi-Fi (802.11n); built-in Bluetooth 2.1 + EDR Built-in iSight camera; micro-DVI output port with support for DVI, VGA, S-video, and composite video (DVI and VGA adapters included, others sold separately) USB Ports Built-in iSight camera; Mini DisplayPort output port with support for DVI, VGA, and dual-link DVI (adapters sold separately) One USB 2.0 port FireWire Ports None Audio (In) Built-in omnidirectional microphone, no input/audio line in Audio (Out) Trackpad 128GB Solid-state Drive None (optional Apple USB Ethernet Adapter CTO) Wireless Video 120GB Serial ATA 4200 rpm Built-in monospeaker; audio output /headphone out Multi-Touch (two-finger gestures) Size Multi-Touch (four-finger gestures) Height: 0.16 - 0.76 in. (0.4 - 1.94 cm) Width: x 12.8 in. (32.5 cm) Depth: x 8.94 in. (22.7 cm) Weight 3.0 lbs. (1.36 kg) Color (Finish) Aluminum Back to top Next: Troubleshooting Issues Service Training Introduction Getting Started MacBook Air Overview Course Exercise MacBook Air (2008-2009) Overview Troubleshooting Issues Repair Issues MacBook Air Troubleshooting Issues: MacBook Air (2008-2009) Troubleshooting Overview Restoration Sidesteps Installation Lockout Migration Issues MacBook Air 45W MagSafe power adapter compatibility MacBook Air (Late 2008) SuperDrive Usage Tips Firmware Password Tips About the battery diagnostic Headphone jack interference Processor throttling Hard Disc Drive and Solid State Drive Capacities MacBook Air (Late 2010) Overview Service Issues Review Exercise Answer Key Troubleshooting Overview The following are service issues that are documented in more depth in the MacBook Air and MacBook Air (Late 2008) service manual and on Apple's MacBook Air (Late 2008) product support page. Please note that the issues for the MacBook Air (Mid 2009) model are the same. Service Training Contact Us Printer Friendly Restoration Sidesteps Installation Lockout Summary: Installation lockout doesn't prevent restoring hard disk images. Symptom: Schools and business customers might install Mac OS X on a supported computer and then restore that image on unsupported computers. Because the installation lockout occurs only during installation, customers may still install incompatible operating systems to hard drives. Solution: Probe to verify whether the customer installed the OS from a disk image or an optical disc. Refer these customers to their departments responsible for installing software. Educate customers who are responsible for their own installations about which OS versions work with certain computers. Migration Issues Summary: Migration fails or computers do not appear during migration. Symptom: When migrating data over a network, you may not see remote computers, or migration may not complete. Solution: In addition to normal network troubleshooting, make sure that the computers from which you're migrating have at least Mac OS X 10.4.11 or Mac OS X 10.5.5 AND that you have installed the "Migration and CD/DVD Sharing update" or "DVD or CD Sharing Setup" installed. These articles provide more details on migration. HT2288 - "MacBook Air: How to use Migration Assistant" HT1896 - "MacBook Air: Migration tips and tricks" MacBook Air 45W MagSafe power adapter compatibility Summary: The MacBook Air 45W MagSafe Power Adapter is specially designed to work with MacBook Air (Original) and MacBook Air (Late 2008). It has a low-profile, right-angled MagSafe connector to fit in the slim area under the bottom case while the unit is resting on a hard, flat surface. Although a 60W or 85W MagSafe adapter from a MacBook or MacBook Pro can provide adequate power to operate and charge the MacBook Air (Original) and MacBook Air (Late 2008), these adapters are not recommended because the connector does not share the same design to stay seated properly in the MacBook Air (Original) and MacBook Air (Late 2008) MagSafe port. The images below compare these two connectors' shapes. MacBook Air 45W MagSafe Connector MacBook 60W and MacBook Pro 85W MagSafe Connector Likewise, don’t use the MacBook Air 45W MagSafe Power Adapter to operate or charge existing MacBook and MacBook Pro computers that require the 60W or 85W MagSafe Power Adapter. Although the MacBook Air 45W MagSafe Power Adapter provides adequate power to operate and charge MacBook Air, it does not provide adequate power to operate or charge existing MacBook and MacBook Pro computers that require the 60W or 85W MagSafe Power Adapter. Symptom: MacBook Air (Original) or MacBook Air (Late 2008) users who try to use a 60W or 85W MagSafe power adapter may complain that the connector doesn't fit properly underneath the MacBook Air (Original) or MacBook Air (Late 2008) when sitting on a flat surface. Or MacBook or MacBook Pro users who use a MacBook Air 45W MagSafe power adapter may complain that this adapter doesn't work at all with these computers. Solution: Apple portable users should always use the proper power adapter intended for use with each product. These articles provide useful information on power adapters. HT2346 - "Intel-Based Apple Portables: Identifying the right power adapter and power cord--US" TS1713 - "Apple Portables: Troubleshooting MagSafe adapters" MacBook Air (Late 2008) SuperDrive Usage Tips Summary: The MacBook Air (Late 2008) external SuperDrive must be connected directly to the USB port on MacBook Air (Late 2008). This accessory will not function through a USB hub. Also, this drive must be used in an upright position (aluminum surface facing upwards) only, and may not function properly if placed on its side or upside down. Symptom: Customers may complain that they cannot use MacBook Air SuperDrive through a USB hub, or they may complain that the drive does not work properly (or at all) while it is placed on its side or upside down. Solution: Be sure to connect MacBook Air external SuperDrive directly to the USB port on MacBook Air (Original) or MacBook Air (Late 2008) and be sure to always operate this drive in an upright position. Review this article for more details: TS2042 - "Troubleshooting the MacBook Air SuperDrive" Firmware Password Tips Summary: When the original MacBook Air was introduced in January 2008, there was no practical way (other than replacing the logic board) to the remove firmware password if the firmware password was forgotten. This is because MacBook Air RAM memory is not removable from the logic board, and removing or adding memory is a key step in the procedure to clear the firmware password. Symptom: Customers may set a firmware password on their MacBook Air (Original) or MacBook Air (Late 2008) and then forget this password. This may prevent anyone from performing any service- and support-related tasks such as booting to an external USB hard drive or optical drive, verbose boot, single-user mode boot, etc. while the firmware password is in place. Solution: For MacBook Air (Late 2008), a procedure has been developed to allow service technicians to reset the password. More information can be found in the Apple support article TS2391 "MacBook Air (Late 2008): Recovering a lost EFI firmware password". The following are the detailed steps for AASP technicians: IMPORTANT: Do not perform Main Logic Board (MLB) replacement for this issue on MacBook Air (Late 2008). Service procedure for resetting the EFI firmware password on MacBook Air (Late 2008) 1. 2. 3. 4. 5. 6. 7. 8. 9. 10. 11. 12. 13. 14. Shut down the MacBook Air and remove the MagSafe adapter, if connected. Carefully unscrew and remove the bottom case. Unplug the main battery. Replace the bottom case temporarily to provide a solid base for the MacBook Air. Note: It is not necessary to screw all of the screws back in yet. Attach a MacBook Air SuperDrive for use as the startup disk and use the DVD media that came with the MacBook Air. Attach the MagSafe adapter to the MacBook Air. Start the MacBook Air, while holding down the Option key to access the Boot Picker. Press and hold the power button to shutdown the MacBook Air. Start the MacBook Air, while holding down the Option key to access the Boot Picker. Boot Picker will now allow a different startup volume to be chosen without the EFI firmware password. Choose the MacBook Air (Late 2008) DVD and continue booting. Reset the EFI password using the password reset application, located on the Utilities menu. Shut down the computer then remove the MagSafe power adapter. Re-assemble the computer with the battery cable re-inserted. Ensure that the bottom case and screws are re-assembled correctly. Start the MacBook Air and set the current date and time using the Date & Time System Preference pane. Note: The loss of connected battery power which occurs in step 3 may cause the current date and time settings to be lost. About the battery diagnostic Summary: Service technicians can use the MacBook Air (Late 2008)'s sleep indicator light (SIL) for troubleshooting certain issues. In addition to its other functions, the sleep indicator light provides diagnostic information including battery health. The sleep indicator is located along the front edge on the right side, just left of the IR window. Symptom: MacBook Air (Late 2008)'s sleep indicator light flashes 5 times at power on and the pattern repeats after a brief pause. Important: It is important to note that the "Safe Sleep" function may be unable to recover unsaved data if the MacBook Air (Late 2008)'s power is interrupted while in this state. Solution: If the MacBook Air (Late 2008)'s sleep indicator light flashes 5 times at power on and the pattern repeats after a brief pause, the computer's battery may require service. If the power adaptor is present and connected to a working power source, the MacBook Air (Late 2008) will continue to start up normally; however, the battery should be serviced by Apple (or an AASP) at your earliest convenience. This 5-flash pattern may also occur when waking the computer from sleep if the power adaptor is connected and the battery requires service. This is intended to let you know that the MacBook Air (Late 2008)'s battery requires service but will still accommodate continued operation until it can be serviced by Apple or an AASP. Along with this new diagnostic indicator for the battery, users may also see a new on-screen indicator. There is a new menu bar battery icon that may appear on MacBook Air (Late 2008): a battery with a triangle and exclamation point inside it, as shown below. This means the battery is not performing to specifications, and may have a fault condition such as low capacity. It will remind the user to have the battery replaced as soon as convenient. You can find more information on the battery diagnostic here. HT2130 - "MacBook Air: About the battery diagnostic" Headphone jack interference Summary: Some third-party audio products, such as headphones, may not plug into the MacBook Air (Late 2008) headphone jack because part of the connector does not fit within the port hatch. Symptom: In some instances, the audio plug may appear to fit, but the audio quality is intermittent or poor when used with MacBook Air (Late 2008). Solution: Use a third-party headphone adapter to extend the audio connection outside of the port hatch. This enables a complete connector seating and electrical connection. Adapters are available at the Apple Store. Review this article for more details. TS1955 - "MacBook Air: Headphone jack and third-party audio product compatibility" Processor throttling Summary: As MacBook Air (Late 2008) gets warm, the CPU automatically slows down to compensate for excess heat generated, which may have a significant impact on gaming and other graphics performance, since graphics are integrated. Symptom: MacBook Air (Late 2008) users may notice this impact on performance when running high-end graphics applications or games, and mistake it for a service issue. Solution: This is not a service issue; it is expected behavior and is part of the thermal management system in MacBook Air (Late 2008). MacBook Air (Late 2008) was not designed as a graphics workstation or high-end gaming computer. Hard Disc Drive and Solid State Drive Capacities Symptoms: Some MacBook Air computers may show hard disk drive (HDD) and Solid State Drive (SSD) capacity below expected levels. When using the MacBook Air for the first time, customers may see a disk full error message or an HDD/SSD capacity that is lower than normal. Resolution To correct the issue follow the steps below. Warning: Be sure to create an external backup of any data on your hard drive prior to following these instructions. 1. 2. 3. 4. Start up using the MacBook Air Install Discs. Go to Disk Utility and erase the HDD/SSD, in Mac OS Extended (Journaled) format. Once the drive is erased, use the MacBook Air Install Discs to reinstall the Macbook Air software. This solution resolves the issue permanently so there is no need for repair. For more information, consult these articles. TS2056 - "MacBook Air: How to correct an HDD or SSD that shows lower than expected capacity" TS2419 - "How Mac OS X reports drive capacity" Back to top Next: Repair Issues Service Training Introduction Getting Started MacBook Air Overview Course Exercise MacBook Air (2008-2009) Overview Troubleshooting Issues Repair Issues MacBook Air (Late 2010) Overview Service Issues Review Exercise Answer Key Service Training MacBook Air Repair Issues: MacBook Air (2008-2009) Repair Issues Overview No DIY parts Parts Compatibility CAUTION! Disconnect Internal Main Battery Before Working Inside! Use extreme care when working inside Repair Issues Overview Here are some cautions to consider before working inside MacBook Air (2008-2009) computers. As a reminder, for more information and additional tips and procedures, please consult technician guides. No DIY parts Summary: As a reminder, there are NO DIY parts in this product. RAM, HD, and main battery are all internal and not user-replaceable nor upgradeable. Tips: Technicians must handle the battery with care when replacing it as its enclosure is not designed to withstand being dropped or exposed to air. Contact Us If Apple Hardware Test or Apple Service Diagnostic memory tests fail, the only solution is to replace the logic board. This is because RAM is not separately replaceable since it's soldered to the logic board. Printer Friendly The hard drive is very small (1.8") and has a very fragile cable connected to it. Parts Compatibility Summary: Some internal components are not interchangeable between the original MacBook Air and MacBook Air (Late 2008). It is important to be aware of this when servicing either model. Tips: The following parts are not interchangeable with MacBook Air (original): The hard/solid state drive and its flex cable cannot be interchanged because PATA and SATA have different number of signal lines. The I/O hatch changed from micro-DVI to Mini DisplayPort. The main logic board and its heat sink are arranged differently with connectors in different locations. So, for example, the mass storage device from one model cannot be connected to the logic board of the other model. Although, both MacBook Air audio boards seem to be interchangeable, the signaling from the OS driver is different. The result of mixing the audio boards across models is there is no audio out, even though in System Profiler you can see the board information. CAUTION! Disconnect Internal Main Battery Before Working Inside! Summary: Technicians must remember to first disconnect the internal main battery before doing any work inside MacBook Air (Late 2008). Because this battery is internal and connected to the logic board via cable, the battery must be disconnected by its connector before performing any service procedure whatsoever. Failure to do so is likely to result in irreparable damage to expensive components such as the logic board and/or LVDS cable. Tip: Always disconnect the battery as the very next step after bottom case removal. Use extreme care when working inside Summary: Patience, finesse, and a soft touch are crucial when servicing MacBook Air (Late 2008). Extreme care must be taken when working inside this unit, due to extremely small parts and very fragile components and cables. With the product’s thin enclosure height, the placement of parts and wiring is more critical than ever before. Tips: It’s always a good idea to keep your work area very clean, and it’s especially true with this product, to avoid scratches and other cosmetic damage. You will need #000 Philips screwdriver to work inside this unit. That’s a size smaller than what is used in current products. The bottom case screws are inserted at an angle. When reinstalling these screws make sure you have inserted them at that appropriate angle. Before turning the screw into the boss, make sure the threads are properly aligned. Use the screwdriver to seat the screw at the correct angle, and then turn the screw backward (counterclockwise) until you feel the the threads ‘click’ into place. Otherwise, you can damage the screw boss which is part of the top case. During assembly and disassembly, note cable routing & reassemble in the same manner (hint: take photos with a digital camera to note cable and component positions). Verify that cables do not route over components when they should route into lower positions or channels. Verify that cables are not strained or applying pressure onto other components. Some internal cables are extremely fragile and could break easily, especially the microphone cable next to the hard drive frame, the LVDS cable, and the hard drive cable. Because of new, environmentally friendly Halogen-free materials, cables may tend to be stiffer and less pliable and thus require careful handling to avoid damage. MacBook Air (Late 2008) display clamshell removal / replacement requires the use of a servicing fixture (which is available as a tool in GSX) to properly align the display clamshell's clutches and hinges with the top case. This new fixture is wedge-shaped and can accommodate different-sized notebook displays, although you can still use the existing foam display service fixture that was available for the original MacBook Air if you have one. Existing Foam Service Fixture for MacBook Air (Original) Display Assembly 922-8538 New Foam Service Fixture for MacBook Air Display Assembly 922-8779 Return to top Next: MacBook Air (Late 2010) Overview Service Training MacBook Air Introduction MacBook Air (Late 2010) Overview Getting Started MacBook Air Overview Course Exercise Comparison Table: MacBook Air (2010) MacBook Air (2008-2009) Comparison Table: MacBook Air (Late 2010) Overview Troubleshooting Issues Repair Issues MacBook Air (Late 2010) Overview Service Issues Review Exercise Answer Key Service Training Contact Us Printer Friendly MacBook Air (11-inch, Late 2010) Configurations Marketing Number MacBook Air (13-inch, Late 2010) Better Best Better Best MC505LL/A MC506LL/A MC503LL/A MC504LL/A Processor Type (CPU) Intel Core 2 Duo Processor Speed 1.4 GHz 1.86 GHz Front Bus Speed 800MHz 1066MHz 3MB Shared 6MB Shared On-Chip L2 Cache System Memory 2GB of 1066MHz DDR3 SDRAM onboard Maximum Memory 4 GB Graphics Controller NVIDIA GeForce 320M graphics processor Graphics Memory 256MB of DDR3 SDRAM shared with main memory Display Size 11.6 inches 13.3 inches Native Resolution 1366 x 768 1440 x 900 Display Type Storage Optical Drive Ethernet Wireless Video USB Ports LED Backlight 128GB Flash storage 64GB Flash storage Trackpad Size Weight Color (Finish) 256GB Flash storage Optional external USB MacBook Air SuperDrive (sold separately) Apple USB Ethernet Adapter (sold separately) Built-in AirPort Extreme Wi-Fi (802.11n); built-in Bluetooth 2.1 + EDR FaceTime camera; Mini DisplayPort output port with support for DVI, VGA, dual-link DVI, and HDMI (requires adapters, sold separately) Two USB 2.0 ports (up to 480 Mbps) SD card slot Two USB 2.0 ports (up to 480 Mbps) FireWire Ports Audio 128GB Flash storage None Stereo speakers, omnidirectional microphone, headphone minijack Multi-Touch trackpad for precise cursor control; supports inertial scrolling, pinch, rotate, swipe, three-finger swipe, four-finger swipe, tap, double-tap, and drag capabilities Height: 0.11-0.68 inch (0.3-1.7 cm) Width: 11.8 inches (29.95 cm) Depth: 7.56 inches (19.2 cm)) Height: 0.11-0.68 inch (0.3-1.7 cm) Width: 12.8 inches (32.5 cm) Depth: 8.94 inches (22.7 cm) 2.3 pounds (1.06 kg) 2.9 pounds (1.32 kg) Aluminum Back to top Next: Service Issues Service Training Introduction Getting Started MacBook Air Overview Course Exercise MacBook Air (2008-2009) Overview Troubleshooting Issues Repair Issues MacBook Air (Late 2010) MacBook Air Service Issues: MacBook Air (2010) Models Service Issues Overview Resetting the System Management Controller Front Row Standby Mode Sleep Status Tips Software Reinstall Drive Liquid Contact Indicators Logic Board Handling Bottom Case Pentalobe Screwdriver Use Extreme Case When Working Inside Display and Camera Connection Overview Service Issues Review Service Issues Overview Here are some cautions to consider before working inside MacBook Air (11 and 13-inch, Late 2010). Exercise Answer Key Contact Us Resetting the System Management Controller The System Management Controller (SMC) controls power functions on the MacBook Air (Late 2010). This includes charging, fans, and other powered features such as items on the USB bus, including the built-in iSight and external USB ports. Printer Friendly To reset the System Management Controller (SMC) on the MacBook Air (Late 2010), do the following: Service Training 1. If the computer is on, choose Shut Down from the Apple menu to turn it off. 2. Connect the power adapter to the computer and a working power source. 3. On the left side of the computer's built-in keyboard, press Shift-Control-Option and the power button once. Note: It is very important to use the Shift-Control-Option keys on LEFT side of the keyboard. 4. When the LED on the MagSafe connector is orange/amber, and you reset the SMC, the LED changes to green for a few seconds, indicating you correctly reset the SMC. 5. Wait five seconds and press the power button to start the computer. Front Row The MacBook Air (Late 2010) does not include an infrared (IR) port, and is not compatible with IR-based Apple Remote devices. To enter and exit Front Row, press Command-Esc (Escape) on the keyboard and navigate the menus using the arrow keys, and the Return and Esc keys. You can also use the Remote app on iPad, iPhone, and iPod touch. If a customer reports that the the MacBook Air (Late 2010) becomes unresponsive when he or she uses Front Row, ask the customer to press CommandOption-Esc to force Front Row to quit. If this does not resolve the issue, ask the customer to hold down the power button on the keyboard to force the computer to shut down. Standby Mode MacBook Air (Late 2010) introduces a sleep state called Standby mode. This state replaces the "safe sleep" state previous portable computers used. If the computer is in a normal CPU sleep state for over one hour, the RAM contents copy to the computer's solid-state drive, and the computer enters an even lower power state. This happens even if the battery has enough charge to normally power the computer. Compared to safe sleep, Standby mode has the following advantages: The computer can remain in this state for up to 30 days without losing its RAM contents. Exiting Standby mode takes approximately three seconds; exiting safe sleep takes longer. Because exiting Standby mode happens quickly, a progress bar is unnecessary. Standby mode happens after an hour of normal CPU sleep, even if the battery has a substantial charge, which conserves more battery power when you're not using the computer. Preventing Standby mode Apple designed this sleep state for portable computers that are unplugged or in transit. In the following situations, the computer enters normal CPU sleep, but does not transition to Standby mode: The computer's lid is open. The computer is connected to AC power using a MagSafe adapter. The computer has USB devices connected. The computer has external displays connected. The computer has a built-in SD card slot, and an SD card is in the slot. Exiting Standby mode To make the computer exit Standby mode, ensure it has power (such as from a charged battery or a MagSafe AC connection). Then, do one of the following: Press the power button. Press a key on the keyboard. Press (do not tap) the built-in trackpad. Open the computer's lid. Because the computer's Bluetooth circuitry is off during Standby mode, pressing a button or key on a paired Bluetooth mouse or keyboard does not wake the computer from Standby mode. Press a built-in button or key on the computer instead. More information can be found in the Apple Support article: HT4392 - "MacBook Air (Late 2010): About standby mode" Sleep Status Tips This computer does not have a sleep indicator light. To troubleshoot without one, follow these tips: Connect a USB device that has a power-on or activity indicator light. As power is restored to the USB bus and the computer wakes from sleep, the indicator light turns on. Press the Caps Lock key cap multiple times to wake the computer from sleep. Open the display and press an alphanumeric key to wake the computer from sleep. A computer that has been asleep for an extended period can consume the remaining charge of the battery. Restore power to the computer with a knowngood power adapter, and check that the MagSafe indicator light shows an in-progress battery charge. The computer boots from a hibernation file and starts from where it left off. Resetting the SMC instantly shuts down some computer side effects: - If the computer is in sleep mode, it will reboot from a hibernation file. - If the computer is booted to Mac OS during SMC reset, data from open applications can be lost. - If the computer is already shut down, there will be no side effects. Look for the MagSafe indicator light to momentarily transition from off to green as the SMC is reset and reestablishes communication with the power adapter, then change from green to orange if battery needs a charge. Software Reinstall Drive The MacBook Air (Late 2010) does not include a built-in optical drive. To make it easier to reinstall Mac OS X and other bundled software, the MacBook Air (Late 2010) includes a USB flash drive labeled "Software Reinstall Drive." This drive is included instead of installation CDs or DVDs. When you insert the flash drive, ensure it aligns with the bottom of the port and the Apple logo is facing up. Do not insert the drive into the SD card slot. The flash drive comes in the product box, and includes all bundled software. To reinstall software that comes with the MacBook Air (Late 2010), insert the Software Reinstall Drive into one of the computer's USB ports and double-click the installer icon you want to use. You can also hold down the "C" key at startup to tell the MacBook Air (Late 2010) to start up from the Software Reinstall Drive. Alternatively, hold down the Option key at startup to select any connected startup volume, including the reinstallation flash drive. The Software Reinstall Drive also includes Apple Hardware Test (AHT) for this Mac model. To use AHT, connect the drive to the computer and hold down the "D" key at startup, just as you do with a CD- or DVD-based installation disc on other Mac computers. Customers might contact Apple, believing that the installation CD or DVD for this computer is missing. Explain the software-installation process, and have the customer look in the product box for the Software Reinstall Drive. The drive is very small—approximately 1.5 cm by 1 cm—so customers might easily overlook it. Additional Information About the Software Reinstall Drive The drive is read-only. You cannot use it to store other software or to save Windows support software as part of the Boot Camp installation process. The drive is designed for use only with the MacBook Air (Late 2010). You cannot use the software installers to install Mac OS X, iLife, or iWork on other computers. Starting a computer other than the MacBook Air (Late 2010) from the drive disables all Mac OS X installer options except for Time Machine Restore, available from the Utilities menu. The version of Apple Hardware Test on this drive is designed only for the MacBook Air (Late 2010). Liquid Contact Indicators To help discover liquid damage to the computer, MacBook Air (Late 2010) includes several spill sensors called liquid contact indicators (LCI). The sensors are only visible when the bottom case and most of the modules have been removed. Normally represented by small white dots, the LCIs turn red when they have come in contact with liquid, such as an accidental spill. Note: Service technicians should refer to the MacBook Air (Late 2010) Apple Technician Guide, and Apple support article HT3400, "About liquid submersion indicators (LSI) on portable and desktop computers". The illustration below shows the general location of the LCIs in this computer. For LCIs that are not readily visible with the bottom case removed, check the same area under cables or on the other side of modules. Location of Liquid Contact Indicators: MacBook Air (11-inch, Late 2010) LCI Indicators on Top Case: Location of Liquid Contact Indicators: MacBook Air (13-inch, Late 2010) LCI Indicators on Top Case: LCI Indicators on Underside of Battery Module: Logic Board Handling The logic board is one of the most sensitive parts of the computer. Handling this with care is important. Some things you should remember about the logic board: Never flex the logic board. Handle the logic boards by the edges. Connectors should be disconnected and connected with care; refer the Apple Technician Guide if you are unsure how to disconnect/connect a cable. In order to remove/replace a logic board there are ten (10) cables that must be removed. When replacing the logic board you should follow the screw replacement order in the Apple Technician Guide. When replacing a logic board DO NOT transfer the heat sink. All logic boards will come with a heat sink pre-installed. Use Kapton tape to install the keyboard flex cable. Remove the Kapton tape once the cable has been secured. Bottom Case The bottom case requires care when you remove or replace. Use a soft cloth to prevent scratching or other cosmetic damage. Some things you should remember about the bottom case: Use a protective cloth when working on the bottom case to prevent scratching. Replace all screws in the order shown in the Apple Technician Guide. Attach the protective battery cover immediately after removing the bottom cover. (Do this before removing the battery and disconnecting battery cable.) Pentalobe Screwdriver The pentalobe screwdriver is used to remove the bottom case from the unit. This screwdriver is required, do not attempt to remove the bottom case with any other tool. Special screws are used to secure the bottom case. Failure to use the Pentalobe screwdriver could result in stripped screws and a damaged unit. Use Extreme Care When Working Inside Patience, finesse, and a soft touch are crucial when servicing MacBook Air (Late 2010). Extreme care must be taken when working inside this unit, due to extremely small parts and very fragile components and cables. With the product’s thin enclosure height, the placement of parts and wiring is more critical than ever before. Tips: It’s always a good idea to keep your work area very clean, and it’s especially true with this product, to avoid scratches and other cosmetic damage. During assembly and disassembly, note cable routing & reassemble in the same manner (hint: take photos with a digital camera to note cable and component positions). Verify that cables do not route over components when they should route into lower positions or channels. Verify that cables are not strained or applying pressure onto other components. Some internal cables are extremely fragile and could break easily. Because of new, environmentally friendly Halogen-free materials, cables may tend to be stiffer and less pliable and thus require careful handling to avoid damage. Display and Camera Connection Tips for Display Cable Gently flip metal bale to unlock connector Pull cable, not locking bar Fully install cable; make sure no gold traces are visible Return to top Next: Exercise Answer Key Service Training MacBook Air Introduction Course Exercise Answer Key Getting Started MacBook Air Overview Course Exercise Compare your answers to those shown here. Correct answers are in bold. MacBook Air (2008-2009) Overview Troubleshooting Issues Repair Issues MacBook Air (Late 2010) Overview Service Issues Review Exercise Answer Key Service Training Contact Us Printer Friendly 1. Sandra says her MacBook Air (Late 2010) box is missing a USB Ethernet Adapter. What should you tell her? A. No adapter is necessary for this computer. B. No adapter is included in the box. 2. How does the MacBook Air (Late 2010) trackpad behavior differ from that of the MacBook Air (Original) trackpad? A. It has no differences. B. It supports fewer gestures. C. It supports more gestures. D. It adds some gestures and removes others. 3. The MacBook Air (Late 2010) is not compatible with the Apple Remote because: A. MacBook Air (Late 2010) is not equipped with an infrared (IR) port B. MacBook Air (Late 2010) is not equipped with Bluetooth C. Apple Remote devices only work with Mac OS X 10.4 D. MacBook Air is not compatible with Front Row 4. The MacBook Air (Late 2010) does not include a built-in optical drive. Instead of Mac OS X and bundled software installation CDs or DVDs, it ships with: A. Firewire hard drive labeled "Mac OS X Reinstall" B. Firewire hard drive labeled "Software Reinstall Drive" C. USB flash drive labeled "Mac OS X Reinstall" D. USB flash drive labeled "Software Reinstall Drive" 5. To help discover liquid damage to the computer, MacBook Air (Late 2010) includes several spill sensors called: A. Liquid Damage Indicators (LDI) B. Liquid Interference Indicators (LII) C. Liquid Detection Indicator (LDI) D. Liquid Contact Indicators (LCI) E. Liquid Spill Indicator (LSI) 6. Which System Preferences pane contains the four-finger gesture settings for the MacBook Air (Late 2008-Late 2010)? A. Keyboard & Mouse B. Trackpad C. Gesture D. Touch 7. The _____ screwdriver is used to remove the bottom case screws from the MacBook Air (Late 2010). A. Torx-8 B. Torx-6 C. Security Torx D. Pentalobe E. Hexagon 8. Internal components are interchangeable between the original MacBook Air and MacBook Air (Late 2008). A. True B. False 9. Tessa has a MacBook Air (Mid 2009) with a 128 GB Solid State Drive. She asks why the capacity is about 113 GB. What should you tell Tessa? A. Your hard disk may have directory damage. B. This is a known issue. The drive will need to be replaced. C. This is a symptom of accidental damage and is not covered under warranty. D. This is normal because SSD drives have a lower formatted capacity than traditional drives. 10. The System Management Controller (SMC) controls power functions on the MacBook Air (Late 2010). Reset the SMC by shutting down the computer, connecting the power adapter and on the left side of the built-in keyboard: A. Hold down Shift-Control-Option, then press power key once B. Hold down Shift-Control-S, then press power key once C. Hold down Shift-Control-Command for 10 seconds D. Hold down Shift-Control-Escape for 10 seconds Apple Support Page Exercise Access the current MacBook Air Support page and answer the following questions: 1. How do you perform a remote install of Mac OS X onto a MacBook Air? 1. Insert the Mac OS X or Mac OS X Server Install Disc into the optical disc drive of the other computer. 2. If the other computer is a Mac, open /Applications/Utilities/Remote Install Mac OS X. On Windows, choose "Remote Install Mac OS X" from the Install Assistant. 3. Read the introduction and click Continue. 4. Choose the install disc you want to use, and click Continue. 5. Choose a network connection: AirPort, if you are using an AirPort network, or Ethernet, if the other computer is on an Ethernet network and you have an optional Apple USB Ethernet Adapter connecting your MacBook Air to the same network. Click Continue. 6. Restart your MacBook Air and hold down the Option key as it starts up, until you see a list of available startup disks. 7. Click Continue in Remote Install Mac OS X. 8. If you chose AirPort as your network in step 5, on your MacBook Air choose your AirPort network from the pop-up list. If the network is secure, you are prompted for a password. You can enter a private network name by choosing the ellipsis (...) and typing the name. 9. If you chose AirPort as your network in step 5, when you see the AirPort status icon indicating signal strength, click Continue in Remote Install Mac OS X. 2. Can you share DVD or CD content between a MacBook Air and another Mac? Yes. You can do so by using Remote Disc. Return to top This concludes the MacBook Air course.
© Copyright 2025