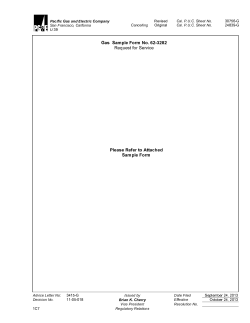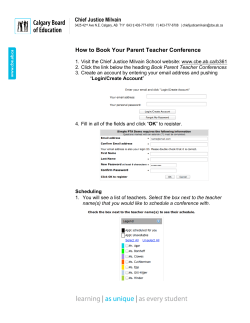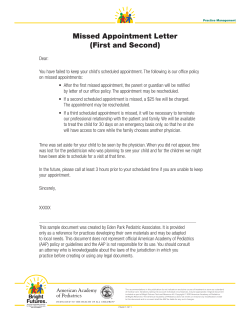FrontDesk Training Guide
Front Desk Training CareLogic Enterprise: Training Guide FRONT DESK TAB The front desk is where you can see the daily schedule for everyone who works in your program/organization. 1. The status button will indicate whether the case manager is currently “in session” with a consumer. 2. After the consumer completes the session, the appointment status is marked as „Kept.‟ 3. The next appointment can be scheduled from the front desk by anyone, but is more commonly scheduled by the case manager from their own schedule. 4. If required by the activity, clinicians must enter the service documents related to the activity. Note: Once an activity is marked as Kept, it is processed during the nightly run of the Claim Engine. Step (4 steps) Step 1: How to filter the view of the Front Desk Click Front Desk in the navigation bar. Step 2: The Front Desk Filters are located at the top of the page. Step 3: The following parameters are available in the Front Desk Filters section: Organization. This drop-down list is used to select the organization of the Front Desk Schedule you want to access. A selection in this field is required. This drop-down list is filtered to include only the organization you are currently logged into. Program. If you want to access the scheduled appointments related to a particular program, use the drop-down list to select a program. If you do not select a program, the search considers all programs. Activity. If you want to access the scheduled appointments related to a particular activity, use the drop-down list to select an activity. If you do not select an activity, the search considers all activities. Date. This field is used to define the date of the Front Desk Schedule you want to access. An entry in this field is required. By default, this filter is set to the CareLogic FrontDesk Training 2 Step 4: current system date. If you want to access a different Front Desk Schedule, enter the desired date. Your entry must be in the following format: mm/dd/yyyy. You can either manually enter a date or click the Calendar icon to select a date from the popup window. Submit. Click this button, in the status bar, to initiate the search. All of the scheduled appointments that match your search criteria are listed in the Front Desk Schedule. Reset. Click this button, in the status bar, to reset the Front Desk Filters back to their default values. Print as Report. Click this button, in the status bar, to open a printable PDF version of the current Front Desk Schedule you are viewing. Show Entire Front Desk. By default, the Front Desk Schedule lists only the activities with a status of None, Checked In, and In Session. If you want to view all of the activities for the selected location and date, regardless of status, select this button. After the Front Desk Schedule page refreshes, it lists the activities with any of the following statuses: None, Checked In, In Session, CBC (Cancelled by Consumer), CBT (Cancelled by Therapist), DNS (Did Not Show), Kept, and Error. Note - After clicking on this option, clicking on Return to Normal Front Desk will return you to the original view. View Staff Schedule. Click this button to view all of the staff activities for the selected location and date. Click Submit in the status bar to see the results of your filtered Front Desk. Front Desk Process Flow The following outline describes the Front Desk process flow for outpatient services. 1. A client or group activity is scheduled through the Front Desk Schedule or the Schedule module. 2. When the consumer arrives for the appointment, the Front Desk staff member verifies the client‟s demographic information. 3. If a consumer co-pay is required, the Front Desk staff member collects the co-pay amount from the consumer and posts the payment to the Cash Sheet. 4. When the consumer meets with the therapist, the therapist marks the appointment status as „In Session.‟ 5. After the consumer completes the session, the therapist will mark the appointment status as „Kept.‟ 6. If necessary, the Front Desk staff member schedules the client‟s next appointment. 7. Clinicians access their schedule to review the changes made by Front Desk staff members. If required by the activity, therapists must enter the service documents related to the activity. Note: Once an activity is marked as Kept, it is processed during the nightly run of the Claim Engine. CareLogic FrontDesk Training 3 Components of the Front Desk The Front Desk Schedule contains the following information. Time. This column lists the time of the scheduled appointment. Client. This column lists the name and client number of the client who is scheduled for the appointment. To access the client‟s record, click the hyperlink. Activity. This column lists the activity code that is scheduled. Payer. This column lists the primary payer. Staff. This column lists the name of the staff member who is providing the service. To access the staff member‟s schedule, click the hyperlink. Client Responsibility. This column lists the total self-pay or co-pay balance for the this client from your agency‟s legacy system. Note: Your system must be configured to use the Legacy Balance functionality. Status. This button is used to update the status of the activity. Client Amt Due. If the client is required to pay a co-pay, sliding scale amount, or standard fee for the scheduled service, this button is used to post the client balance amount to the Cash Sheet. Client Amounts Due are listed with three possible indicators: o o (c) indicates the amount being collected is for a client co-pay. o (f) indicates the amount being collected is for a client responsibility of the standard fee for the scheduled service. (s) indicates the amount being collected is for an uninsured client with a sliding scale fee. Verify. This button is used to verify a consumer‟s demographic and address information. CareLogic FrontDesk Training 4 Verifying a Consumer’s Demographic Information This task is used to verify, and update if necessary, basic information about the consumer, such as demographic information, physical address, mailing address, and contact telephone numbers. Each time a consumer comes in for an appointment, you can use this task to verify the consumer‟s demographic information. *The system will remind you to verify every 3 months and the Verify button will then show as red text. Step Procedure for verifying consumer’s demographic and address information. (3 steps) Step 1: Click Front Desk in the navigation bar. The Front Desk Schedule page appears. Step 2: Click the Verify button. Note: The text of the Verify button is red if the client‟s address information has not been verified within 90 days. The Verify Client Information page appears. This page lists the client‟s name, date of birth, social security number, patient reminder preference, gender, phone number, email addresses, physical address, and mailing address. As necessary, you can update any of the client‟s information. All required fields are highlighted. Demographics such as race, ethnicity, living status, and others appear on the screen as read-only text. Any changes to these fields must be completed in the client‟s ECR as part of the Demographics module. If the client‟s address needs to be updated, use the following steps. o a In the Country field, use the drop-down list to select the country in which the client lives. o In the Street fields, enter the physical address of the client. o If the client‟s address contains an apartment or suite number, enter it in the Apt/ Suite field. o For addresses located within the USA, or one of its territories, use CareLogic FrontDesk Training 5 o one of the following methods to enter the client‟s city, state/province, and postal code (zip code). To use the Postal Code Lookup feature, select the Do City/State lookup using Postal Code check box, enter the client‟s postal code (and postal code extension, if known), and press Tab. The system performs a postal code lookup and automatically populates the City and State fields. The city that is preceded by an asterisk is the postal service‟s preferred city for the postal code entered. To manually enter the city, state, and postal code, uncheck the Do City/State lookup using Postal Code check box, enter the city, use the drop-down list to select the state, and enter the postal code (and postal code extension, if known). The County field is automatically filtered to include only the counties that are located within the selected state. Use the dropdown list to select the appropriate county. Collecting Funds from Consumer The Client Due Amt column on the Front Desk Schedule indicates the amount for which the consumer is responsible. If the consumer is required to pay a co-pay, sliding scale amount, or standard fee for the scheduled service, this button is used to post the consumer balance amount to the Cash Sheet. Client Amounts Due are listed with three possible indicators: o (c) Indicates the amount being collected is for a consumer co-pay. o (s) Indicates the amount being collected is for an uninsured consumer with a sliding scale fee. o (f) Indicates the amount being collected is for a consumer responsibility of the standard fee for the scheduled service. If the Client Due Amt column contains a button with a dollar amount, the consumer is responsible for the amount listed on the button. If the Client Due Amt column contains a dollar amount in text form, the consumer has already paid the consumer balance amount. If the Client Due Amt column lists zero dollars, the consumer is not responsible for a consumer balance for the scheduled service, or the scheduled service is a non-billable activity. Step (3 steps) Step 1: Procedure for collecting funds from the consumer. Click Front Desk in the navigation bar. The Front Desk Schedule page appears. CareLogic FrontDesk Training 6 Step 2: Click the Client Amount Due button. The Cash Sheet Payment Entry page appears. All required fields are highlighted. In the Received Date field, enter the date the co-pay was received. By default, the current system date is entered in this field. If you want to change the received date, you can either manually enter a date or click the Calendar icon to select a date from the popup window. Your entry must be in the following format: mm/dd/yyyy. In the Client field, select the name of the client who made the payment. You can use either of the following methods to select a client. o The first field is used to access a client by entering search criteria. You can search for a client by entering the client‟s full or partial name, client ID number, social security number, or birth date. After entering the search criteria, press the Tab key or click off of the field. The drop-down list in the second field is filtered based on your search criteria. Use the drop-down list to select a client. o If you do not want to filter the drop-down list by entering search criteria, you can simply select a client from the drop-down list. In the Payment Made For field, use the drop-down list to select the name of the client for whom the payment was made. If the co-pay was made by a third party, enter the name of the third party in the Payment Made By field. In the Payment Type field, use the drop-down list to select the payment method used. Some example payment methods are cash, check, and credit card. If the payment was made by credit card, use the drop-down list in the Credit Card Type field to select the type of credit card used. If the payment was made by credit card, enter the authorization number for the payment amount in the Credit Card Auth # field. If the payment was made by check, enter the check number in the Check Number field. CareLogic FrontDesk Training 7 Step 3: In the Amount Paid Today field, enter the amount paid by the client. In the Payment Comments field, enter any notes or comments about the co-pay. Your entry can be up to 200 characters. Click Submit in the status bar. The client due amount record is saved and the amount paid is listed in text form in the Client Amt Due column on the Front Desk Schedule. Marking the Status of Front Desk Appointments For every appointment that is listed on the Front Desk Schedule, you must mark its status. The Appointment Status page allows you to mark an appointment as Kept, Checked In, CBC (cancelled by client), CBT (cancelled by therapist), DNS (did not show), or Error. Step (3 steps ) Step 1: Step 2: Procedure for marking the status of front desk appointments. Click Front Desk in the navigation bar. The Front Desk Schedule page appears. Click the Status button that shows as „None‟. The Session Information/Client Activity Status page appears. The top half of the page lists general information about the appointment, such as the client‟s name and number, the name of the staff member, the service date and time of the activity, the activity name and code, the program name and code, and the location. The bottom half of the page is used to mark the appointment status. CareLogic FrontDesk Training 8 In the Appointment Status field, select one of the following radio buttons. Important: If Step 3: the appointment is scheduled for a future date, you cannot mark the status as Checked In, In Session, or Kept. Checked In. Select this status when the consumer has arrived at the front desk and has met any documentation or payment obligations. In Session. The therapist or doctor should elect this status when the consumer is meeting with them. CBC. Select this status if the appointment was cancelled by the client. CBT. Select this status if the appointment was cancelled by the therapist or doctor. DNS. Select this status if the client did not show for the appointment. Error. Select this status if the appointment was scheduled in error. If you select this status, you do not have to enter service documentation for the appointment and the time interval on the clinician‟s schedule becomes available so you can schedule another appointment. If the appointment was cancelled, enter any comments or notes about the cancellation in the Cancellation Comments field. Your entry can be up to 2,000 characters. In the If cancelled, does client want to reschedule? field, indicate if the client will be scheduled for another appointment. Note: If you selected Yes, the Schedule Next Appointment page appears when you click Submit in Step 3 below. This page allows you to schedule the next appointment. Click Submit in the status bar. If you marked the appointment status as Checked In, the Status column on the Front Desk Schedule is updated with the status as a button. If desired, you can click the button to update the appointment status. If you marked the appointment status as CBC, CBT, DNS, or Error, the appointment is removed from the Front Desk Schedule and displayed at the bottom of the Scheduling page under the heading „Cancelled/Error/DNS Activities. CareLogic FrontDesk Training 9 Scheduling a Consumer’s Next Appointment This task is used to schedule the client‟s next appointment from the Front Desk Schedule page. Step (5 steps ) Step 1: Step 2: Procedure for scheduling a consumer’s next appointment. Click Front Desk in the navigation bar. The Front Desk Schedule page appears. Click the Schedule button. The Schedule Next Appointment page appears. This page allows you to enter the appointment criteria and then search for a list of available appointment times. All required fields are highlighted. By default, the Staff field is automatically populated with the staff member who provided the original service. If desired, you can use the search bar to populate and select a different staff member. In the Organization field, use the search bar to populate a drop-down list to select the Organization that staffs the therapist of doctor. By default, the current Organization that the client was scheduled at will populate. In the Begin Date & End Time field, enter the first date the appointment can be scheduled. Your entry must be in the following format: mm/dd/yyyy. You can either manually enter a date or click the Calendar icon to select a date from the popup window. CareLogic FrontDesk Training 10 If desired, in the Time Needed field, enter the number of minutes required for the appointment. Step 3: Click Submit in the status bar. The Available Times page appears, which lists all of the available appointment times that match your search criteria. Step 4: To select an appointment time, click on the desired date and time. The Schedule a Client Activity page appears. All required fields are highlighted. In the Service Date field, enter the date of the appointment. Your entry must be in the following format: mm/dd/yyyy. You can either manually enter a date or click the Calendar icon to select a date from the popup window. In the Time From field, enter a start time for the activity, and select either A (for A.M.) or P (for P.M.). In the Time To field, enter an end time for the activity, and select either A (for CareLogic FrontDesk Training 11 Step 5: A.M.) or P (for P.M.). The value you enter in this field must be later than the value in the Time From field. Note: If you schedule an activity at a time that falls outside the staff member‟s availability, a system warning appears at the top of the page when you click Submit. To confirm that you want to schedule the activity, scroll to the bottom of the page, select Yes in the Are you sure you want to schedule this activity? field, and click Submit. The Organization field is used to select the office organization that staffs the clinician. This is the location that will bill for the activity. This drop-down list includes only the organization you are currently logged into and all child organizations. By default, the Staff field is automatically populated with the staff member‟s name who is scheduling the activity. If desired, you can use the drop-down list to select a different staff member. In the Client field, select the name of the client you are scheduling an appointment for. You can use either of the following methods to select a client. o The first field is used to access a client by entering search criteria. You can search for a client by entering the client‟s full or partial name, client ID number, social security number, or birth date. After entering the search criteria, press the Tab key or click off of the field. The drop-down list in the second field is filtered based on your search criteria. Use the drop-down list to select a client. o If you do not want to filter the drop-down list by entering search criteria, you can simply select a client from the drop-down list. The Client Program field is automatically filtered based on the client selected in the previous step. This field lists all of the programs that are available to the client. Use the drop-down list in this field to select the desired treatment program for the client. In the Activity field, use the drop-down list to select the activity you are scheduling. In the Service Location field, use the drop-down list to select the actual location where the scheduled activity will occur. You will always select 53Community Mental Health Center. If you want to display a message with the activity on the Front Desk Schedule, select the Show on Front Desk check box and then make an entry in the Description field. The maximum length allowed in this field is 100 characters. Click Submit to save and close the page. The client activity is listed on the Front Desk Schedule. CareLogic FrontDesk Training 12 Using the Cash Sheet The Cash Sheet is used by the Front Desk staff to enter payments, such as client co-pays, into the system. Each day a cash sheet is created by each of your locations. Once all of the payments have been applied to the daily cash sheet, you must enter an electronic signature in order to close it. After the daily cash sheet is closed, it is moved into Cash Sheet Approval in the Accounts Receivable module. Step (5 steps) Step 1: Step 2: Procedure for accessing cash sheets. Click Front Desk in the navigation bar. The Front Desk Schedule page appears. Click the Show Menu in the shortcut bar and select Cash Sheet. The Cash Sheet page appears. The top of the page contains filters (Date and Location), which are used to access the desired daily cash sheet. The Payments Entered section lists all of the payments made to the selected cash sheet. Note: If there are any open cash sheets from previous days, they are listed at the bottom of the page. The Open Case Sheets section includes all cash sheets from the current organization and all of its child organizations and displays the total number of cash sheets and the total amount associated with the open cash sheets. Open cash sheets cannot be approved and processed until they have been signed by a Front Desk staff. CareLogic FrontDesk Training 13 Step 3: In the Date field, enter the date of the cash sheet you want to access. Your entry must be in the following format: mm/dd/yyyy. You can either manually enter a date or click the Calendar icon to select a date from the popup window. Step 4: In the Organization field, use the drop-down list to select the organization of the cash sheet you want to access. This drop-down list is filtered to include only the organization you are currently logged into and all child organizations. For each organization, the number of cash sheets that exist is also listed. Step 5: Click Submit in the status bar. The cash sheet that matches your search criteria is displayed. Creating New Cash Sheets This topic is used to create a cash sheet. Each day, a cash sheet can be created for each of the locations that collect payments. The Front Desk staff uses the cash sheet to enter the payments they receive. Step (4 steps) Step 1: Step 2: Procedure for creating a new cash sheet. Click Front Desk in the navigation bar. The Front Desk Schedule page appears. Click the Show Menu in the shortcut bar and select Cash Sheet. The Cash Sheet page appears. CareLogic FrontDesk Training 14 Step 3: Click the Open New Cash Sheet button. The Cash Sheet Details page appears. All required fields are highlighted. Step 4: By default, the Cash Sheet Date field is populated with the current system date. If desired, you can enter a different date for the cash sheet. The Organization field is used to select the organization where the cash sheet will be created. This drop-down list is filtered to include only the organizations that are setup to use Cash Sheets In the Cash Sheet Name field, enter the name of the cash sheet. By default, the cash sheets are named „Cash Sheet 1‟, „Cash Sheet 2‟, etc. In the Comments field, enter any notes or comments about the cash sheet. Your entry can be up to 500 characters. Click Submit in the status bar. The cash sheet record is saved and listed on the Cash Sheet page, by location. Printing Cash Receipts This task is used to generate a report, in PDF format, of the selected cash sheet payment. Once the cash sheet receipt is generated, you can use the Adobe Acrobat Reader to view and print it. CareLogic FrontDesk Training 15 Note – Since the Cash Receipt that you will print will include the consumer‟s next appointment, it is important to wait until after you schedule the next appointment to print the receipt. Step (3 steps) Step 1: Procedure for printing consumer receipts. Click Front Desk in the navigation bar. The Front Desk Schedule page appears. Step 2: Click the Show Menu in the shortcut bar and select Cash Sheet. The Cash Sheet page appears. Step 3: Click the Print button that corresponds with the payment you want to print. A Web browser opens, displaying the selected cash sheet report in PDF format. CareLogic FrontDesk Training 16 Closing Cash Sheets After applying all of the day‟s payments to the cash sheet, you must close the cash sheet by electronically signing it. Warning: Do not close the cash sheet until you have entered all the payments for the day. Once the cash sheet is closed, you cannot enter additional payments for it. If additional payments exist for a cash sheet that has been closed, you must apply them to the next day‟s cash sheet. Step (4 steps) Step 1: Procedure for closing the cash sheet. Click Front Desk in the navigation bar. The Front Desk Schedule page appears. Step 2: Click the Show Menu in the shortcut bar and select Cash Sheet. The Cash Sheet page appears. Step 3: Click the Edit/Close Sheet button. The Cash Sheet Details page appears. This page is used to edit the cash sheet and close it by entering an electronic signature CareLogic FrontDesk Training 17 Step 4: The Location field lists the location to which the cash sheet applies. If desired, you can use the drop-down list to select a different location. The Cash Sheet Name field lists the name of the cash sheet. If desired, you can change the name of the cash sheet. The Comments field lists any notes or comments about the cash sheet. Your entry can be up to 500 characters. Note: Before entering an electronic signature, it is recommended that you balance the cash box with the cash sheet to confirm that all of the day‟s payments have been entered. Once the cash sheet is electronically signed, it is closed which means no further changes can be made to it. In the Electronic Signature field, enter a valid electronic signature to close the cash sheet. Click Submit in the status bar. The selected cash sheet is closed. The date, time, and name of the person who closed the cash sheet is listed on the Cash Sheet page. After the cash sheet is closed, it is moved into Cash Sheet Approval in the Accounts Receivable module. Looking Up Consumer’s Scheduled Appointments Often consumer‟s will call an inquire about upcoming appointment dates/times. Use the following procedure to look up scheduled appointments for consumers. Step (3 Procedure for looking up consumer scheduled appointments. steps ) Step Perform a Client Search. 1: The Client Search Results page will appear. Step 2: Click the ECR button that corresponds to your consumer. The consumer‟s Face Sheet appears. CareLogic FrontDesk Training 18 Step 3: Click on Show Menu then Scheduled/Cancelled visits under the Inquiry Menu Column. The Scheduled/Cancelled Visits page appears. ----------------END---------------- CareLogic FrontDesk Training 19
© Copyright 2025